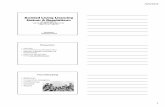Installation and Licensing Guide - PerkinElmer...Living Image ® 4.5 Installation and Licensing...
Transcript of Installation and Licensing Guide - PerkinElmer...Living Image ® 4.5 Installation and Licensing...

Copyright 2015 PerkinElmer Health Sciences, Inc. All rights reserved.PN CLS142249 Rev A
Living Image® Version 4.5 SoftwareInstallation and Licensing Guide

Contents
Chapter 1 Before You Begin. . . . . . . . . . . . . . . . . . . . . . . . . . . . . . . . . . . . . . . . 1Requirements . . . . . . . . . . . . . . . . . . . . . . . . . . . . . . . . . . . . . . . . . . . . . . . . . . . . . 1Contact Information . . . . . . . . . . . . . . . . . . . . . . . . . . . . . . . . . . . . . . . . . . . . . . . . 2
Chapter 2 Installing Living Image® Software On a PC. . . . . . . . . . . . . . . . . . . . . 3Installing Software From the CD-ROM . . . . . . . . . . . . . . . . . . . . . . . . . . . . . . . . . 3Troubleshooting Installation . . . . . . . . . . . . . . . . . . . . . . . . . . . . . . . . . . . . . . . . . . . . . .8Installing Software From the Internet . . . . . . . . . . . . . . . . . . . . . . . . . . . . . . . . . . 8
Chapter 3 Installing Living Image® Software On a Macintosh . . . . . . . . . . . . . . 10Installing Software From the CD-ROM . . . . . . . . . . . . . . . . . . . . . . . . . . . . . . . . 10Installing Software From the Internet . . . . . . . . . . . . . . . . . . . . . . . . . . . . . . . . . . . . . .14
Chapter 4 Activating a License . . . . . . . . . . . . . . . . . . . . . . . . . . . . . . . . . . . . 17Activating a License Over the Internet . . . . . . . . . . . . . . . . . . . . . . . . . . . . . . . . . 17
Specifying Proxy Settings . . . . . . . . . . . . . . . . . . . . . . . . . . . . . . . . . . . . . . . 18Manually Activating a License . . . . . . . . . . . . . . . . . . . . . . . . . . . . . . . . . . . . . . . 19
Editing a License File . . . . . . . . . . . . . . . . . . . . . . . . . . . . . . . . . . . . . . . . . . . . . . . .21Returning a License . . . . . . . . . . . . . . . . . . . . . . . . . . . . . . . . . . . . . . . . . . . . . . . . . . . .22Troubleshooting Licensing Error Messages . . . . . . . . . . . . . . . . . . . . . . . . . . . . 22

1 Before You Begin
RequirementsContact Information on page 2
Living Image® software can be installed from a CD-ROM or the PerkinElmer web site. Table 1.1 shows where to find particular installation instructions.
1.1 RequirementsHardware & Software Requirements
For optimum performance, Living Image® 4.5 software requires hardware and software that meet or exceed the following minimum requirements. If you will be using the 3D Multi-Modality tools, the graphics card must meet the requirements in Table 1.3 on page 2.
Table 1.1 Installation Types
Install From Platform See Page
CD PC
Macintosh
3
10
www.perkinelmer.com PC
Macintosh
8
14
NOTE: Living Image software only supports English operating systems.
Table 1.2 Minimum Hardware Requirements Without the 3D Multi-Modality Tools
Item Specification (PC or Macintosh)
Processor Intel Core 2 Duo CPU or higher processor recommended
RAM recommended 4 GB or greater
Virtual memory 2 - 4 GB
Hard drive available space Minimum: 300MB
Recommended: 1 GB and above
Graphics card 256MB dedicated, OpenGL2.0 or later
Display 17 inch or larger

Living Image® 4.5 Installation and Licensing Guide Chapter 1 | Before You Begin 2
1.2 Contact InformationPerkinElmer Health Sciences940 Winter StreetWaltham, Massachusetts 02451 USAwww.PerkinElmer.com
Technical Support Telephone: +1 (800) 762-4000 (US) or +1 (203) 425-4602Fax: +1 (203) 944-4904E-mail: [email protected]
Sales: [email protected]
Table 1.3 Graphics Card Requirements for 3D Multi-Modality Tools
Item Specification
OpenGL Version Requirement1
1If these specifications are not met, the 3D Multi-Modality tools will not appear in the tool palette.
OpenGL 2.0 and above.
OpenGL Extension Requirement1 GL_EXT_Texture3D
Graphics Card Memory Recommended: 1GB (Dedicated)
Consumer Graphics Cards (Desktop/Mobile, Windows/Mac)
Supported:
– NVIDIA® GeForce® 8 Series and above (8, 9, 100, 200, 300 and 400 series)– ATI Radeon™ HD 4000 Series and above (4000 and 5000 series)
Recommended:
– Desktop - NVIDIA GeForce GT 240 and above– Mobile - NVIDIA GeForce GT 230M and above
Workstation Graphics Cards (Desktop/Mobile, Windows/Mac)
Supported:
– NVIDIA® Quadro® NVS Series and Above (NVS & FX series)– ATI FireGL™ V5600 and Above (FireGL, FirePro & CrossFire series)
Recommended:
– Desktop - Quadro FX 1800 and above– Mobile - Quadro FX 880M and above
Table 1.4 Minimum Software Requirements
Operating System Requirement
Windows Windows 7, SP1 64-bit; Windows 7, SP1 32-bit; Windows 8.1
Macintosh Mac OS 10.7 to 10.10

2 Installing Living Image® Software On a PC
Installing Software From the CD-ROMInstalling Software From the Internet on page 8
2.1 Installing Software From the CD-ROM
Living Image software will be installed at the following locations:
The 32-bit application will work on a 32-bit or 64-bit operating system; however, the 64-bit application is recommended for a 64-bit operating system. Only the 32-bit application can be installed on a 32-bit operating system.
1. Insert the Living Image 4.5 software CD-ROM into the workstation computer.
The Welcome screen appears (Figure 2.1).
NOTE: Living Image 4.5 software can only be installed on a Windows 7.1 with SP1 (32-bit or 64-bit) or Windows 8.1. Administrative privileges are required to install and configure Living Image4.5 software on Windows operating systems.
Application Location
32-bit application on Windows 7.1 32-bit OS C:\Program Files\Caliper Life Sciences\Living Image
32-bit Application on Windows 7.1 64-bit OS C:\Program Files (x86)\Caliper Life Sciences\Living Image
64-bit Application on Windows 7.1 64-bit OS C:\Program Files\Caliper Life Sciences\Living Image
32-bit application on Windows 8.1 32-bit OS C:\Program Files\Caliper Life Sciences\Living Image
32-bit Application on Windows 8.1 64-bit OS C:\Program Files (x86)\Caliper Life Sciences\Living Image
64-bit Application on Windows 8.1 64-bit OS C:\Program Files\Caliper Life Sciences\Living Image
NOTE: If the Welcome screen does not appear, use Windows Explorer to navigate to\Windows\directory on the installation CD/ROM. Right-click the Install.exe file and select “Runas administrator” from the shortcut menu, then enter the local administrator’s user name andpassword.

Living Image® 4.5 Installation and Licensing Guide Chapter 2 | Installing Living Image® Software On a PC 4
2. In the Welcome screen, choose a language and click OK.
The Introduction screen appears (Figure 2.2).
3. Review the introductory information and click Next.
4. Read the license agreement that appears (Figure 2.3.)
Figure 2.1 Welcome Screen
Figure 2.2 Introduction Screen
Indicates the application version: 64 or 32-bit

Living Image® 4.5 Installation and Licensing Guide Chapter 2 | Installing Living Image® Software On a PC 5
5. To continue with the installation, accept the terms of the license agreement and click Next.
The Choose Install Set screen appears (Figure 2.4).
Living Image 4.5 is now ready to install the standard analysis features.
Data Acquisition Module - Choose this option if you are installing the software on an acquisition workstation.
3D Multi-Modality Module - Choose this option to install the 3D Multi-Modality tools.
DyCE Module - Choose this option to install the DyCE tools.
Figure 2.3 License Agreement
Figure 2.4 Choose Install Set Screen
NOTE: The 3D Multi-Modality tools and the DyCE tools each require a separate license.

Living Image® 4.5 Installation and Licensing Guide Chapter 2 | Installing Living Image® Software On a PC 6
6. Click Next
7. In the Pre-Installation Summary screen (Figure 2.5), confirm that the installation information is correct, then click Install.
If the Living Image 4.5 installer detects the Living Image 3.x application (analysis or acquisition version), you are prompted to confirm uninstallation of the earlier version (Figure 2.6).
Click Yes in the confirmation message to uninstall the Living Image 3.x software and install the Living Image 4.5 software. Click No to terminate the installation program.
Figure 2.5 Pre-installation Summary Screen
NOTE: If older Living Image software is installed on the acquisition computer, the Living Image4.5 installer will uninstall the old software and copy all essential acquisition calibration files(CameraInfo.txt, CameraLog.txt, Background folder, LI_AutoBkgList.csv, Emfilters folder,FLReference folder, SLReference folder, CCDCal folder, if such exists) to the Living Image 4.5directory.
Figure 2.6 Confirmation Message to Uninstall Older Living Image Software
NOTE: If the message shown in Figure 2.7 appears, click OK. The installation will proceed withoutany problems.

Living Image® 4.5 Installation and Licensing Guide Chapter 2 | Installing Living Image® Software On a PC 7
8. Click Done when the installation is finished (Figure 2.8).
9. After successful installation on an acquisition computer, start the Living Image 4.5 software and verify that you can initialize the IVIS® Imaging System. If you are unable to initialize the imaging system, contact PerkinElmer technical support (see page 2).
Figure 2.7 Launch AnyWhere Error Message
Figure 2.8 Install Complete Screen
NOTE: After installing Living Image® software, you must activate the permanent license. If the3D Multi-Modality and DyCE tools were installed, a separate license for each must be activated.See page 17 for more information.

Living Image® 4.5 Installation and Licensing Guide Chapter 2 | Installing Living Image® Software On a PC 8
2.2 Troubleshooting InstallationIf the error message shown in Figure 2.9 appears, it indicates that the installation cannot proceed due to limited user privileges. Click OK in the message to cancel the installation.
To resolve this issue:
Login with the Administrator user account and start the installation.
OR
Right-click the Install.exe file and select “Run as administrator” from the shortcut menu, then enter the local administrator’s user name and password.
If installation does not proceed, please contact your IT department.
2.3 Installing Software From the Internet1. Go to the download URL: http://www.perkinelmer.com/resources/software-downloads.xhtml.
Figure 2.9 Error Message
Figure 2.10 PerkinElmer Software Download Web Page

Living Image® 4.5 Installation and Licensing Guide Chapter 2 | Installing Living Image® Software On a PC 9
2. Click "Living Image Software (IVIS Imaging Systems)" on the download page and select a setup file (for example, "Windows x64 (64-bit)").
3. Click Run in the dialog box after the download is complete.
4. Choose a language and click OK in the Welcome screen that appears (Figure 2.1 on page 4). Follow step 3 to step 9 in Installing Software From the CD-ROM on page 3 to continue the installation.
Figure 2.11 File Download Dialog Box
NOTE: After you install the software, you must activate the permanent license. See page 17for more details.

3 Installing Living Image® Software On a Macintosh
Installing Software From the CD-ROMInstalling Software From the Internet on page 14
3.1 Installing Software From the CD-ROM
1. Insert the Living Image 4.5 software CD-ROM into the workstation computer.
The Welcome screen appears.
2. In the Welcome screen, choose a language and click OK.
The Introduction screen appears (Figure 3.2).
3. Review the introductory information that appears and click Next.
NOTE: Living Image® 4.5 software requires Mac OS X 10.6 or later.
Figure 3.1 Welcome Screen

Living Image® 4.5 Installation and Licensing Guide Chapter 3 | Installing Living Image® Software On a Macintosh 11
4. Read the license agreement. To continue with the installation, accept the terms of the license agreement and click Next.
5. If you are installing the optional 3D Multi-Modality and/or DyCE tools, choose these options in the Choose Install Set screen. Click Next.
The installation proceeds.
Figure 3.2 Introduction Screen
Figure 3.3 License Agreement
NOTE: Only the analysis features of Living Image® software can be installed on a Macintosh.
NOTE: The 3D Multi-Modality and the DyCE tools each require a separate license.

Living Image® 4.5 Installation and Licensing Guide Chapter 3 | Installing Living Image® Software On a Macintosh 12
6. In the Pre-Installation Summary screen, confirm that the installation information is correct, then click Install.
The installation proceeds.
Figure 3.4 Choose Install Set Screen
Figure 3.5 Pre-installation Summary Screen

Living Image® 4.5 Installation and Licensing Guide Chapter 3 | Installing Living Image® Software On a Macintosh 13
7. After the installation is finished, click Done in the Install Complete screen.
8. Enter your user name and password in the Authenticate dialog box that appears and click OK.
Figure 3.6 Install Complete Screen
Figure 3.7 Authentication Dialog Box
NOTE: After installing Living Image® software, you must activate the permanent license. If the 3DMulti-Modality and DyCE tools were installed, a separate license for each must be activated. Seepage 17 for more information.

Living Image® 4.5 Installation and Licensing Guide Chapter 3 | Installing Living Image® Software On a Macintosh 14
3.2 Installing Software From the Internet1. Go to the download URL: http://www.perkinelmer.com/resources/software-downloads.xhtml.
2. Click "Living Image Software (IVIS Imaging Systems)" on the download page and select LI_<version>_MAC_Install.zip. Click OK in the download prompt that appears (Figure 3.9).
The File Download dialog box appears.
3. Double-click the .zip file . (In this example, the file was saved to the desktop.)
The install icon appears on the desktop.
Figure 3.8 PerkinElmer Software Download Web Page
Figure 3.9 Confirm and Begin Download

Living Image® 4.5 Installation and Licensing Guide Chapter 3 | Installing Living Image® Software On a Macintosh 15
4. Double-click the install icon .
5. For all Mac OS, except Mac OS X 10.8 (Mountain Lion), follow step 3 to step 8 on page 10 to 13.
6. For Mac OS X 10.8 (Mountain Lion) only:
a. Click "Cancel" in the error message that appears (Figure 3.11
b. Go to System Preferences and click Security & Privacy (Figure 3.12).
Figure 3.10 Macintosh Desktop
NOTE: After you install the software, you must activate the permanent license. See page 17for more details on activating a license.
NOTE: Administrator privileges are required to perform the following steps.
Figure 3.11 Error Message

Living Image® 4.5 Installation and Licensing Guide Chapter 3 | Installing Living Image® Software On a Macintosh 16
c. In the General tab of Security & Privacy:
1) Click the lock icon (Figure 3.13).
2) Choose the Anywhere option.
3) Click the lock icon.
d. Double-click the install icon .
e. Follow step 3 to step 8 on page 10 to 13.
Figure 3.12 System Preferences
Figure 3.13 Security & Privacy – General Tab
Click to unlock or lock settings.

4 Activating a License
Activating a License Over the InternetManually Activating a License on page 19Activating a License Over the Internet on page 17Troubleshooting Licensing Error Messages on page 22
The Living Image® software is licensed to individual workstations. The software provided with an IVIS® Imaging System includes a five seat license that permits you to install the software for data analysis on up to five workstations. After the software is installed, you have 30 days to activate the permanent license.
The 3D Multi-Modality Tools plug-in and the DyCE plug-in each require a separate license.
There are two ways to activate a license:
Internet activation - Activates the license over the Internet
Manual activation - For workstations not on a network
.
4.1 Activating a License Over the Internet1. Start the Living Image software (double-click the icon on the desktop).
The main window appears and shows the number of days that remain to activate a license for the Living Image software and the 3D Multi-Modality Tools and/or DyCE plug-in (if the3D Multi-Modality and/or DyCE tools were selected during installation).
2. Click Activate License (Figure 4.1).
NOTE: A license from Living Image 3.x cannot be transferred to Living Image 4.5.
Figure 4.1 License Activation Using Internet

Living Image® 4.5 Installation and Licensing Guide Chapter 4 | Activating a License 18
3. In the dialog box that appears, enter your user name, organization name.
4. To activate the Living Image license, enter the serial number for the software application.
To activate the 3D Multi-Modality Tools license, enter the serial number for the 3D Multi-Modality tools plug-in.
To activate the DyCE tools license, enter the serial number for the DyCE tools plug-in.
5. Choose the Internet Activation option and click Activate
You will be notified of a successful activation.
Specifying Proxy Settings
By default, the activation connects directly to the license server on port 443. If a proxy server is used at your location, specify the proxy settings.
1. Click Proxy Settings.
2. In the dialog box that appears, put a check mark next to Proxy Settings and enter the values for the proxy server. Contact your IT department for details about the correct proxy server settings.
NOTE: To evaluate the software without activating a license, click Evaluate.
Figure 4.2 Notification of Successful Activation of Living Image Software

Living Image® 4.5 Installation and Licensing Guide Chapter 4 | Activating a License 19
4.2 Manually Activating a LicenseFor manual activation, generate a machine ID file and e-mail it to PerkinElmer technical support. You will receive a license file by e-mail that can be manually activated.
1. Start the Living Image software (double-click the icon on the desktop).
The main window appears and shows the number of days that remain to activate the license.
2. Click Activate License.
3. In the dialog box that appears, enter your user name, organization name, and software serial number.
4. Choose the Manual Activation option and click Activate.
5. In the dialog box that appears:
a. Click Save to file.
a. Select a directory for the file and click Save.
6. E-mail the machine ID file to [email protected].
Figure 4.3 Select Proxy Settings

Living Image® 4.5 Installation and Licensing Guide Chapter 4 | Activating a License 20
7. After you receive the license file from PerkinElmer technical support, click the Browse button and navigate to the license file.
8. Click Close.
The license is activated.
Figure 4.4 Manual License Activation
Figure 4.5 Browse to License File

Living Image® 4.5 Installation and Licensing Guide Chapter 4 | Activating a License 21
Editing a License File
Sometimes it may be necessary to edit a license file for renewal or repair purposes.
To edit a license file:
1. Open the license information dialog box (select Help → License Information on the menu bar).
2. Right-click the serial number of the file license and select Edit File-Based Licenses from the shortcut menu.
3. In the dialog box that appears, use the Add or Delete buttons to edit the license configuration.
4. Click Save.
5. Restart the Living Image software.
Figure 4.6 License Information
Figure 4.7 Edit License Configuration

Living Image® 4.5 Installation and Licensing Guide Chapter 4 | Activating a License 22
4.3 Returning a LicenseYou can return a license so that it is available for use on another workstation. If you have renewed a license, you must return the old license before you can activate the new license.
To return a license:
1. Select Help → License Information on the menu bar.
2. In the dialog box that appears, click Return License and click Close.
4.4 Troubleshooting Licensing Error Messages
Figure 4.8 Return a License
Table 4.1 Licensing Error Messages
Error Message Possible Causes Solutions
Unable to send application activation to remote server.
The workstation is unable to reach the PerkinElmer Licensing server on the Internet on port 443. This may be because the workstation is not connected to a network or the network firewall is preventing communication on port 443.
1. Verify that the workstation can connect to the Internet.
2. Check the local firewall policies of the IT group responsible for the network.
The activation of the fulfillment is denied by the activation policy because max extra acts exceeded #9679-7028.
The maximum number of seats available on the license have been activated.
1. Return a Living Image 4.5 license from another workstation.
2. Acquire additional license seats from PerkinElmer .