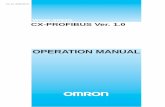Software CX-Motion Pro - Omron
Transcript of Software CX-Motion Pro - Omron

Software
USER MANUAL
Cat No. I56E-EN-03
CX-Motion Pro

Notice Information
i
Information
NoticeOMRON products are manufactured for use by a trained operator and only for the purposes described in this manual.
Visual aidsThe following conventions are used to classify and explain the precautions in this manual. Always heed the information provided with them.
The following headings appear in the left column of the manual to help you locate different types of information.
TrademarksTrajexia is a registered trademark of OMRON.MECHATROLINK is a registered trademark of Yaskawa Corporation.EtherCAT is a registered trademark of Beckhoff Automation GmbH (Germany). EtherCAT technology is protected by patents.All other product names, company names, logos or other designations mentioned herein are trademarks of their respective owners
CopyrightCopyright © 2011 OMRONAll rights reserved. No part of this publication may be reproduced, stored in a retrieval system, or transmitted, in any form, or by any means, mechanical, electronic, photocopying, recording, or otherwise, without the prior written permission of OMRON.No patent liability is assumed with respect to the use of the information contained herein. Moreover, because OMRON is constantly striving to improve its high-quality products, the information contained in this manual is subject to change without notice. Every precaution has been taken in the preparation of this manual. Nevertheless, OMRON assumes no responsibility for errors or omissions. Neither is any liability assumed for damages resulting from the use of the information contained in this publication.
Warning: Indicates information that, if not heeded, could possibly result in serious injury or loss of life.Caution: Indicates information that, if not heeded, could possibly result in minor or relatively serious injury, damage to the product or faulty operation.
Note: Indicates information of particular interest for efficient and convenient operation of the product.

ii
Information ........................................................................................i
Notice.................................................................................................................................................... iTrademarks........................................................................................................................................... iCopyright............................................................................................................................................... i
SECTION 1 Introduction ......................................................................................1
1-1 Introducing CX-Motion Pro................................................................................................................... 11-1-1 Highlights................................................................................................................................ 11-1-2 Intended audience .................................................................................................................. 1
1-2 This documentation.............................................................................................................................. 11-3 Installation............................................................................................................................................ 2
1-3-1 System requirements.............................................................................................................. 21-3-2 Installing CX-Motion Pro......................................................................................................... 21-3-3 Registering CX-Motion Pro..................................................................................................... 3
1-4 Document conventions ........................................................................................................................ 31-5 Getting help ......................................................................................................................................... 4
SECTION 2 Integrated Development Environment ...........................................5
2-1 Introduction .......................................................................................................................................... 52-1-1 Window types ......................................................................................................................... 52-1-2 Layout..................................................................................................................................... 6
2-2 Code editor .......................................................................................................................................... 72-2-1 Editing text.............................................................................................................................. 72-2-2 Navigating............................................................................................................................... 82-2-3 Searching text......................................................................................................................... 92-2-4 Inserting and editing code .................................................................................................... 112-2-5 Visual feedback .................................................................................................................... 132-2-6 Viewing ................................................................................................................................. 152-2-7 Shortcut keys........................................................................................................................ 16
2-3 Tabular views..................................................................................................................................... 162-3-1 Change a value in a cell ....................................................................................................... 172-3-2 Sorting a column................................................................................................................... 182-3-3 Filtering rows ........................................................................................................................ 182-3-4 Importing and exporting data................................................................................................ 19
2-4 Docking windows ............................................................................................................................... 202-4-1 Arranging docking windows.................................................................................................. 202-4-2 All docking windows ............................................................................................................. 222-4-3 Resetting the layout.............................................................................................................. 27
2-5 Compatibility mode setting................................................................................................................. 27
SECTION 3 Solutions.........................................................................................29
3-1 Solution items .................................................................................................................................... 29

iii
3-1-1 Managing solutions ...............................................................................................................293-2 Devices .............................................................................................................................................. 30
3-2-1 Adding a device ....................................................................................................................313-2-2 Saving a device.....................................................................................................................323-2-3 Configuring a device .............................................................................................................323-2-4 Building a device...................................................................................................................39
3-3 Global data.........................................................................................................................................403-3-1 Axis parameters ....................................................................................................................403-3-2 Constants..............................................................................................................................413-3-3 I/O memory ...........................................................................................................................423-3-4 CAM tables ...........................................................................................................................433-3-5 VR memory ...........................................................................................................................443-3-6 Table memory .......................................................................................................................45
3-4 Programs............................................................................................................................................463-4-1 Program concepts.................................................................................................................463-4-2 Adding a program .................................................................................................................473-4-3 Building programs .................................................................................................................483-4-4 Printing a program ................................................................................................................483-4-5 Generating SHELL code .......................................................................................................48
3-5 Axes ...................................................................................................................................................503-5-1 Axis concepts........................................................................................................................513-5-2 Adding an axis ......................................................................................................................513-5-3 Associating an axis with a drive ............................................................................................523-5-4 Using an axis ........................................................................................................................533-5-5 Finding an axis......................................................................................................................573-5-6 Axis Offset.............................................................................................................................57
3-6 Units ...................................................................................................................................................583-6-1 Adding a unit .........................................................................................................................593-6-2 DRT unit and PRT unit..........................................................................................................593-6-3 CORT unit .............................................................................................................................603-6-4 FL unit ...................................................................................................................................603-6-5 MECHATROLINK-II ..............................................................................................................603-6-6 EtherCAT ..............................................................................................................................613-6-7 Configuring a drive................................................................................................................63
3-7 Data traces.........................................................................................................................................663-7-1 Adding a data trace...............................................................................................................663-7-2 Logging the data trace values...............................................................................................673-7-3 Viewing the graph .................................................................................................................683-7-4 Saving the data trace values.................................................................................................70
3-8 General operations in the Solution Explorer ......................................................................................70
SECTION 4 Work online.....................................................................................73
4-1 Introduction ........................................................................................................................................734-2 Hardware connection .........................................................................................................................734-3 Online concepts ................................................................................................................................. 734-4 Going online .......................................................................................................................................734-5 Synchronisation..................................................................................................................................74

iv
4-5-1 Simple synchronisation......................................................................................................... 744-5-2 Advanced synchronisation.................................................................................................... 754-5-3 Transferring a program to the device ................................................................................... 77
4-6 Monitoring .......................................................................................................................................... 774-7 Other online actions........................................................................................................................... 78
4-7-1 Stopping motion.................................................................................................................... 784-7-2 Locking ................................................................................................................................. 784-7-3 Channels .............................................................................................................................. 794-7-4 Memory back-up................................................................................................................... 794-7-5 Firmware update................................................................................................................... 804-7-6 Comparing programs............................................................................................................ 804-7-7 Reset .................................................................................................................................... 824-7-8 Maintenance terminal ........................................................................................................... 82
SECTION 5 Debugging ......................................................................................83
5-1 Introduction ........................................................................................................................................ 835-2 Breakpoints ........................................................................................................................................ 835-3 Execution control ............................................................................................................................... 84
5-3-1 Starting execution................................................................................................................. 845-3-2 Stopping execution ............................................................................................................... 845-3-3 Stepping through a program................................................................................................. 845-3-4 Navigating to the execution location..................................................................................... 85
5-4 Watches............................................................................................................................................. 855-4-1 Adding a watch ..................................................................................................................... 855-4-2 Viewing a watch.................................................................................................................... 865-4-3 Changing the value of a variable .......................................................................................... 865-4-4 Deleting a watch ................................................................................................................... 86
5-5 Terminal window................................................................................................................................ 87
Appendix A Shortcut keys in the code editor ..................................................89
A.1 Navigation .......................................................................................................................................... 89A.2 Selecting text ..................................................................................................................................... 89A.3 Finding text ........................................................................................................................................ 89A.4 Changing text..................................................................................................................................... 90A.5 Deleting text ....................................................................................................................................... 90A.6 Inserting a new line............................................................................................................................ 90A.7 BASIC commands and arguments..................................................................................................... 90A.8 Clipboard and undo/redo operations.................................................................................................. 90A.9 Scrolling ............................................................................................................................................. 91
Revision history ............................................................................93Revision history.................................................................................................................................. 93

Introducing CX-Motion Pro SECTION 1 Introduction
1
SECTION 1Introduction
1-1 Introducing CX-Motion ProCX-Motion Pro is a software tool designed to develop complete solutions for motion control devices, or devices for short. CX-Motion Pro provides tools to develop motion applications, configure devices, communicate with devices and monitor and debug motion programs that are running on devices.
1-1-1 HighlightsThe following lists the highlights of CX-Motion Pro:
• Microsoft Visual Studio-style IDECX-Motion Pro has one single user interface where the user can perform all actions to develop motion applications, execute them on a device and adjust and optimise them. This user interface is an IDE (integrated development environment) that has the look and feel of the Microsoft Visual Studio-style IDE. Users that know the Microsoft Visual Studio IDE can work with the CX-Motion Pro IDE without problems.
• Solutions for multiple devicesCX-Motion Pro supports the development for several devices at the same time, integrated in one single solution.
• Flexible developmentCX-Motion Pro offers flexible options for the development of motion applications. The hardware and software characteristics of motion axes are separate, which means that your motion application can be developed hardware-independent.
• Support for existing motion applicationsCX-Motion Pro can import Motion Perfect 2 projects. Therefore, you can use your existing motion applications in CX-Motion Pro.
• Communicate with online devicesCX-Motion Pro can communicate with online devices, which are devices connected to the computer on which CX-Motion Pro runs.
1-1-2 Intended audienceThis documentation is intended for designers, developers and testers of motion applications. They must have a good knowledge of the concepts of motion control, devices and the BASIC programming language.
1-2 This documentationThis documentation contains the following sections.
Section Contents
1 What is CX-Motion Pro, who is it for, what do you need to use it
2 The CX-Motion Pro user interface, its windows, how to use it, and how to adjust it to your preferences
3 The items to develop a motion application
4 How to execute motion applications, how to monitor their execution

Installation SECTION 1 Introduction
2
1-3 Installation
1-3-1 System requirementsCX-Motion Pro is a Microsoft Windows application. The minimum versions of Microsoft Windows that CX-Motion Pro supports are:
• Windows XP SP3• Windows Vista Business Edition• Windows 7 Home Premium
CX-Motion Pro supports both 32-bit and 64-bit versions of these operating sys-tems.The table below lists the system requirements for the computer on which you install CX-Motion Pro.
1-3-2 Installing CX-Motion ProThe CX-Motion Pro installer is a standard InstallShield wizard. To start the installer, execute setup.exe, which is located in the CX-Motion Pro installer folder. The InstallShield wizard guides you through the installation process.The following remarks are important when you install CX-Motion Pro:
• You must have administrator privileges on the computer where you want to install CX-Motion Pro.
• If you have a CX-Motion Pro licence code, you can enter it when you install CX-Motion Pro. If you do not have a licence code, you can still install CX-Motion Pro. For more information on the registration of CX-Motion Pro and licence codes, refer to section 1-3-3.
5 How to solve problems in a motion application, how to optimise the motion application
A An overview of all keyboard shortcuts in the code editor
Section Contents
Item Windows XP Windows Vista or 7
Minimum Recommended Minimum Recommended
Processor 333 MHz Pentium II or compatible
1 GHz Pentium III or compatible
As recommended by Microsoft
RAM 256 MB 512 MB 512 MB 1 GB
Hard disk space 512 MB (including CX-Server)
Display SVGA800 x 600256 colours
XGA1024 x 76816 mill. colours
SVGA800 x 600256 colours
XGA1024 x 76816 mill. colours
Media drive CD-ROM drive
Communication ports• Ethernet, for connection to TJ1-MC04, TJ1-MC16, TJ2-MC64 or CJ1 or CJ2 PLC
with CJ1W-MCH72 or CJ1W-MC472• RS232, for connection to CJ1 or CJ2 PLC with CJ1W-MCH72 or CJ1W-MC472• Other, for connection to CJ1 or CJ2 PLC with CJ1W-MCH72 or CJ1W-MC472
(refer to the CJ1/CJ2 hardware manual)

Document conventions SECTION 1 Introduction
3
• You can select which applications you want to install in the Select Features window:
• CX-DriveCX-Drive is a configuration tool for drives. CX-Motion Pro needs CX-Drive to perform drive tuning (see section 3-5-4-1).
• CX-ServerCX-Server is middleware to communicate with other OMRON components. CX-Motion Pro needs CX-Server to communicate with an online device (see section 3-2-3).
• CX-Motion ProCX-Motion Pro is the main application.
• If CX-Server is installed, it can be required to restart your computer after the installation. This depends on several factors, such as the operating system. If a restart is required, the CX-Motion Pro installer indicates that.
1-3-3 Registering CX-Motion ProThe CX-Motion Pro software can run in 2 modes:
• Trial modeIn trial mode, CX-Motion Pro runs 30 days after the installation. After 30 days, it stops working.
• Full modeIn full mode, CX-Motion Pro has no duration limitation.
You can register CX-Motion Pro with a licence code. The licence code consists of 4 groups of 4 digits. The following registrations are available:
You can register CX-Motion Pro during the installation, or in CX-Motion Pro: select About... on the Help menu, and click Upgrade Licence...
1-4 Document conventionsThis documentation uses the following typographical conventions:
Licence code CX-Motion Pro mode
None Trial mode
Trial licence Trial mode
Full licence Full mode
Typography Description
FOR i=0 to 10
SPEED = i
NEXT i
This font is used for BASIC program code
GLOBAL "ratio", 23 Bold words in syntax descriptions are words that must be typed literally
Solution Explorer Bold words in other text are used to indicate the names of user interface elements
solution-item-1 Italic words in syntax descriptions or names of user interface elements are placeholders for other text
CTRL Capital letters are used for the names of keys

Getting help SECTION 1 Introduction
4
1-5 Getting helpTo view this documentation in CX-Motion Pro, you can press F1 or select Help... on the Help menu.The BASIC code editor offers context-sensitive help on BASIC keywords. To open the context-sensitive help on a BASIC keyword, place the cursor on a BASIC keyword in the code editor and press F1.
CTRL+TAB A plus sign (+) between 2 keys indicates a combination of keys that are pressed at the same time
Typography Description

Introduction SECTION 2 Integrated Development Environment
5
SECTION 2Integrated Development Environment
2-1 IntroductionThe CX-Motion Pro IDE provides the tools you need to develop a motion application, such as a code editor, data entry windows, a compiler and a debugger.
CX-Motion Pro IDE
The behaviour and appearance of the CX-Motion Pro IDE can be customised to your personal preferences.
2-1-1 Window typesThe CX-Motion Pro IDE contains 2 types of windows:
• Document windowsDocument windows are dynamically created when you edit a solution item in CX-Motion Pro.
• Docking windowsThe docking windows are predefined and statically created. They contain tools and feedback on the solution items and on the document windows. Docking windows are described in section 2-4.
Document windows and docking windows behave in a different way. Therefore, they cannot be grouped together in the IDE.Some windows or user interface elements in CX-Motion Pro have specific features. These are:
• Code editorThe code editor is a text editor with advanced features such as code completion and syntax colouring. It is used to edit BASIC program code. The code editor is described in section 2-2.
• Tabular views

Introduction SECTION 2 Integrated Development Environment
6
A tabular view is a table of values in rows and columns, with special sorting and filtering features. Tabular views are described in section 2-3.
2-1-2 LayoutThe CX-Motion Pro IDE supports 2 different layouts:
• Multiple-document viewIn the multiple-document view, the CX-Motion Pro main window is the parent window and the document windows are child windows. In this view, the CX-Motion Pro IDE has a Window menu that lists all open child windows. The child windows can be tiled and cascaded. You can use CTRL+F6 to move the focus to the next document window.
Multiple-document view
• Tabbed viewIn the tabbed view, all open document windows are grouped together in one single child window, which has a tab for each document window. In this view, there is no Window menu. You can use CTRL+TAB to move the focus to the next document window.
Tabbed view
To change the layout of the CX-Motion Pro IDE, select Multiple Document View on the View menu. This toggles the layout between the multiple-document view and the tabbed view. The check mark on this menu item indicates that the current layout is the tabbed view. This is the default layout of the CX-Motion Pro IDE.
Note: The layout of the CX-Motion Pro IDE has no influence on the behaviour of the docking windows.

Code editor SECTION 2 Integrated Development Environment
7
2-2 Code editorThe code editor is a text editor to write BASIC program code. It consists of the following areas:
• Margin barThis is the gray vertical bar at the left of the code editor. It contains the icons that indicate a bookmark or a breakpoint.
• Line number areaThe line number area is a column of white space right of the margin bar. It contains the line numbers.
• Left margin indicatorThis is a dotted vertical line at the right side of the line number area. It indicates the left margin of the text area. Also, it indicates the parts of the program code that are built (with a green bar) or changed (with a yellow bar). Refer to section 2-2-5-2.
• Text areaThis is the area where you type the text.
• Right margin indicatorThis is a dotted vertical line at the right side of the text area. It indicates the right margin of the text area.
Code editor
The code editor has several features that make writing and editing program code very easy. These features are described in the following subsections.
2-2-1 Editing text
2-2-1-1 Standard operationsThe code editor supports the standard text editor operations. The table below lists the standard operations. The second column lists the corresponding commands on the Edit menu.
Note: If you click on a line number, the entire line is selected.
Operation Command
Undo or redo the last operation Undo, Redo
Cut, copy or paste the selected text Cut, Copy, Paste
Delete the character right of the cursor or the selected text
Delete

Code editor SECTION 2 Integrated Development Environment
8
2-2-1-2 Indenting textYou can increase or decrease the indent of one or more lines of code with the Increase Line Indent and Decrease Line Indent commands under Advanced on the Programs menu. These commands apply to the selected lines in the code editor, or to the current line1 if no text is selected.
You can also increase the indent with the TAB key, and decrease the indent with the SHIFT+TAB keys.
CX-Motion Pro gives feedback about the indentation with gray vertical lines in the text area that connect lines of code with the same indentation.
Indentation lines
2-2-2 Navigating
2-2-2-1 Line numberYou can navigate directly to a specific line in the code editor. To do this, select Go To on the Edit menu, enter the line number to navigate to in the Go To Line window and click OK.
Go To Line window
2-2-2-2 BookmarksA bookmark is a marker that specifies a line in the code editor. It is indicated with a bookmark icon in the margin bar of the code editor. CX-Motion Pro supports navigation between bookmarked lines in the code editor.The table below lists the actions that CX-Motion Pro supports for bookmarks in the code editor. The second column lists the corresponding commands on the Programs menu, under Bookmarks.
Select all text in the code editor Select All
Operation Command
1. The current line is the line where the cursor is.
Note: If you increase a line indent, CX-Motion Pro inserts 4 space characters to the beginning of the line. It does not insert a tab character.
Note: The TAB and SHIFT+TAB keys only increase or decrease the indent of the current line if the cursor is before the first non-space character on the line.

Code editor SECTION 2 Integrated Development Environment
9
2-2-2-3 BreakpointsBreakpoints are used to debug program code. For information about navigation between breakpoints in the program code and breakpoints in general, refer to section 5-2.
2-2-3 Searching text
2-2-3-1 Search and replaceCX-Motion Pro supports search and replace operations for text in programs in code editor windows. The incremental search operation works directly in the code editor. It is described in the next section (2-2-3-2). The standard search and replace operations are accessible from the Find and Replace window.
Find and Replace window
To show the Find and Replace window, select Find and Replace on the Editmenu, and then Find and Replace. The Find and Replace window is a docking window. For more information on docking windows, refer to section 2-4.The 3 basic elements of a search and replace operation are the find string, the replace string and the search scope:
• The find string is entered in the Find what field. This field has a drop-down list with the recent find strings.
• The replace string is entered in the Replace with field. This field has a drop-down list with the recent replace strings. If you want to do a search without a replace, leave this field empty.
• The search scope is selected in the Look in list. Select Current Programto search only in the code editor window that is currently active. Select All Programs to search in all open code editor windows.
The table below lists the search actions that CX-Motion Pro supports. The second column lists the corresponding buttons in the Find and Replacewindow.
Action Command
Set a bookmark on the current line Toggle Bookmark
Clear the bookmark from the current line Toggle Bookmark
Clear all bookmarks Clear Bookmarks
Navigate to the next bookmark Next Bookmark
Navigate to the previous bookmark Previous Bookmark
Note: If you select All Programs, you cannot do a replace. The Replace with field and the Find Next, Replace and Replace All buttons are disabled. You can only list all occurrences of the find string in the Find Results window.

Code editor SECTION 2 Integrated Development Environment
10
CX-Motion Pro supports many search options. The table below lists the search options. The second column lists the corresponding check boxes in the Find and Replace window.
To search for a regular expression or a wildcard, select the Use check box and select Regular expressions or Wildcards in the list. If you search for a regular expression, certain characters in the find string represent notations for text patterns. If you search for wildcards, certain characters in the find string represent a class or a sequence of characters. Click the > button next to the Find what edit field to insert a regular expression character or a wildcard character.
2-2-3-2 Incremental searchThe incremental search operation searches the text while you type the find string. Incremental search works directly in the text editor. You cannot do normal text editing in the code editor when you do an incremental search.
Action Button
Find the next occurrence of the find string Find Next1
1. You can also select Find Next under Find and Replace on the Edit menu. This menu is also available outside the Find and Replace window.
Replace the found occurrence of the find string with the replace string
Replace
Show a list of all occurrences of the find string in the Find Results window
Find All
Replace all occurrences of the find string in the current code editor window with the replace string
Replace All
Show a list of all occurrences of the find string in the Find Results window, and mark all occurrences of the find string with a green squiggle and optionally a bookmark
Mark All
Clear all green squiggles that mark the occurrences of the find string2
2. To clear all bookmarks, select Bookmarks on the Edit menu and then Clear Bookmark.
Clear Marks
Search option Check box
Search for occurrences of the find string that match the uppercase and lowercase characters in the find string
Match case
Search for whole words only and ignore occurrences of the find string within a word
Match whole word
Change the search direction to up from the cursor position up
Search up
Also search in hidden outlines in the text Search hidden text
Search only in the selected text in the code editor Search in selection
Mark all occurrences of the find string with a bookmark
Mark with bookmarks
Search for regular expressions or wildcards (see below)
Use

Code editor SECTION 2 Integrated Development Environment
11
The table below lists the actions that CX-Motion Pro supports for incremental search. The second column lists the keys to do these actions.
2-2-4 Inserting and editing code
2-2-4-1 Commenting codeComments are texts in the code editor that are not part of the program code. They are ignored when the program is built. Comments are useful when you want to add an explanation to your program code.In BASIC, a comment is indicated by a comment mark. This is a single quotation mark ('). All the text from the comment mark to the end of the line is comment.You can add or remove comment marks to one or more lines with the Comment Selection and Uncomment Selection commands under Advanced on the Programs menu. These commands apply to the selected lines in the code editor, or to the current line if no text is selected.
2-2-4-2 Inserting a commandCX-Motion Pro can insert a BASIC command in the program. This is useful if you do not know the correct name or syntax of a command.You can insert BASIC command with the Insert Command... command on the Programs menu. This shows the list of available BASIC commands. This list supports incremental search, which means that you can type the first letters of the command, and the selection in the list scrolls to that command. To insert the selected command, double-click it or press ENTER or TAB.
Insert command
2-2-4-3 Inserting a code snippetA code snippet is a piece of predefined code that you can insert in your program. The advantage of a code snippet is that you do not have to type the code manually, which saves you work and avoids syntax errors in the code.
Action Keys
Start an incremental search CTRL+I
Find a string Type the string
Find the next occurrence of the find string CTRL+I
Find the previous occurrence of the find string CTRL+SHIFT+I
Cancel the incremental search ESC
Note: When you perform an incremental search, the mouse pointer changes to or (the arrow indicates the search direction).
Note: The command Uncomment Selection only removes the comment marks that are at the start of the line. Comment marks that are not at the start of the line are not removed.
Note: The shortcut key for Insert Command... is CTRL+SPACE.

Code editor SECTION 2 Integrated Development Environment
12
CX-Motion Pro supports code snippets for these conditional commands and loop commands:
You can insert a code snippet with the Insert Code Snippet... command on the Programs menu. This shows the list of available code snippets. To insert the selected code snippet, double-click it or press ENTER or TAB.
Insert snippet
A code snippet consists of BASIC keywords and code snippet fields. The code snippet fields are placeholders for the expressions, variables and statements that must be inserted to make the code syntactically correct. For example, the REPEAT code snippet inserts the following code:REPEAT
statement
UNTIL expression
In this code snippet, statement and expression are code snippet fields. They are placeholders for one or more BASIC statements and a BASIC expression respectively. A code snippet field shows in a specific colour, and it has an associated tooltip that shows if the mouse pointer hovers over the code snippet field.
2-2-4-4 Generating variable declarationsCX-Motion Pro requires that all local variables in a program are declared before they are used. If a local variable is not declared, CX-Motion Pro generates a warning when the program is built.Motion Perfect 2 and the Trajexia devices do not require that local variables are declared. Thus, if you import a Motion Perfect 2 project in CX-Motion Pro, or if you transfer a program from a Trajexia device to CX-Motion Pro, you can have a program that has many undeclared local variables.CX-Motion Pro has a function that automatically adds a declaration for each local variable to a program. You can choose this function with the Auto Variable Update command in the context menu of the code editor. This adds the declaration of all local variables to a collapsible code section in the code editor.
2-2-4-5 Generating SHELL codeCX-Motion Pro can generate program code for the assignment of axis parameters, drive parameters, Table data, VR variables and CAM table data in the SHELL program. For more information, refer to section 3-4-5.
Code snippet BASIC command
FOR FOR..TO..STEP..NEXT
IF IF..THEN..ELSEIF..THEN..ELSE..ENDIF
REPEAT REPEAT..UNTIL
WHILE WHILE..WEND
Note: BASIC does not have variable types. Thus, to declare a variable in a BASIC program you only have to initialise it, that is, assign it a value. This must be a numeric value, because all BASIC variables are numeric.To declare the variable var, CX-Motion Pro adds the line var = 0 to the program.

Code editor SECTION 2 Integrated Development Environment
13
2-2-5 Visual feedback
2-2-5-1 Right marginThe right margin indicator indicates the right margin of the text area. The text area has a width of 80 characters. You can enter lines in the text area that are longer than 80 characters. However, this generates an error when you build this program, because BASIC code lines cannot be longer than 80 characters.
2-2-5-2 Built code and changed codeCX-Motion Pro gives feedback in the code editor about which code is built, and which code is changed after the last build. Code that is built is indicated with a green vertical line. Code that is changed after the last build is indicated with a yellow vertical line.
Green and yellow lines
2-2-5-3 Matching parenthesesCX-Motion Pro recognises pairs of parentheses that match. This gives you feedback on misplaced or missing parentheses, which cause syntax errors.If 2 parentheses match, CX-Motion Pro highlights the 2 parentheses in the following cases:
• If the cursor is left of the opening parenthesis• If the cursor is right of the closing parenthesis
Matching parentheses
2-2-5-4 Read-only sectionsCX-Motion Pro can generate program code. Some sections of generated code are read-only and cannot be edited. The read-only sections of code have a gray background colour.
Read-only section
Note: If the cursor is left of an opening parenthesis or right of a closing parenthesis, you can press CTRL+] to navigate to the matching parenthesis.

Code editor SECTION 2 Integrated Development Environment
14
2-2-5-5 Syntax colouringThe BASIC program code consists of syntactical elements. The code editor recognises these syntactical elements when you enter the code.You can change the colours and fonts of the syntactical elements in the BASIC Program Style window. To open this window, select BASIC Program Style under Options on the Tools menu.
BASIC Program Style window
In the BASIC Program Style window, you can set the font, the font size, the foreground and background colours and the character style (bold, italic and underlined) for each syntactical element, which are called items in this window.
2-2-5-6 Command informationCX-Motion Pro can show the following information about a BASIC command and the arguments when you type the BASIC command in the code editor:
• The number of overloads of the command (if the command has overloads)• The arguments• The possible values of an argument• A description of the command
The information shows in a tooltip. The command in the tooltip is a hyperlink. If you click this hyperlink, the associated help information for this BASIC command opens.The next argument that you must insert is highlighted in bold.
Command information
The table below lists the actions that CX-Motion Pro supports for argument information. The second column lists the steps to do these actions.
Note: You can copy text from a read-only section.
Note: To restore the default colours and fonts of the syntactical elements, click the Default button in the BASIC Program Style window.
Action Steps
View the argument information for a command
Type the command, and type the opening parenthesis, orPut the cursor between the argument parentheses, and press CTRL+SHIFT+SPACE

Code editor SECTION 2 Integrated Development Environment
15
2-2-6 Viewing
2-2-6-1 OutliningCX-Motion Pro supports outlining of the text in the code editor. An outline is a section of the text that can be visible or hidden in the code editor.
• A visible outline is indicated with a minus sign in a small square to the right of the left margin indicator, and a vertical line from the small square up to the last line of the outline.
Visible outline
• A hidden outline is indicated with a plus sign in a small square to the right of the left margin indicator. Instead of the outlined text, an outline placeholder opens. It consists of the first line of the outlined text followed by an ellipsis.
Hidden outline
All outlines are automatically defined by CX-Motion Pro. You cannot define your own outlines, or clear existing outlines.The table below lists the actions that CX-Motion Pro supports to show or hide outlines. The second column lists the corresponding commands on the Programs menu, under Outlining.
View the argument information for another overload of the command
Press the ARROW UP or ARROW DOWN key to scroll through the list of overloads
Show information about the next argument in the argument list
Type a value for the current argument, and type a comma
Close the argument information tooltip Press ESC, or complete the command with all arguments and type the closing parenthesis
Action Steps
Note: Outlined text is not deleted when you hide it, it is only invisible in the code editor.
Note: If you hover the mouse pointer over a hidden outline, a tooltip with the hidden text opens. If the hidden text is very large, only the first part of the hidden text shows in the tooltip.
Action Command
Show a hidden outline Toggle Outlining(Or click the plus sign in the small square of the outline)

Tabular views SECTION 2 Integrated Development Environment
16
2-2-6-2 Splitting the windowYou can split the code editor window. If you split the window, you can look at different parts of the same window simultaneously. This is useful if you want to compare different parts of the code in the same program.You can split the window horizontally and vertically. To split the window, drag or double-click the horizontal or the vertical splitter. The horizontal splitter is located left of the horizontal scroll bar. The vertical splitter is located above the vertical scroll bar.
Split code editor
2-2-7 Shortcut keysThe code editor supports many shortcut keys to edit the text and navigate through the text. Refer to appendix A for an overview of all shortcut keys in the code editor.
2-3 Tabular viewsA tabular view is a user interface element that shows a table of values arranged in rows and columns. CX-Motion Pro uses tabular views to show the following items:
• Constants• I/O memory• CAM tables• VR memory• Table memory• Watches• Memory areas in the Memory Manager
Hide a visible outline Toggle Outlining(Or click the minus sign in the small square of the outline)
Show all outlines Expand All Outlining
Hide all outlines Collapse All Outlining
Action Command

Tabular views SECTION 2 Integrated Development Environment
17
Tabular view
The tabular views have the same layout, and they have a set of features, which are described in this section. Not all tabular views have the same features. For each feature, we list to which tabular views it applies.
2-3-1 Change a value in a cellThere are 2 ways to change the value in a cell: you can edit a cell, or paste on a cell.
Edit cell To edit a standard cell, do the following:1. Select the cell that you want to edit.2. Click in the cell, or press F2.3. Type a new value in the cell.4. Press ENTER.
Edit drop-down cell To edit a drop-down cell, do the following:1. Select the cell that you want to edit.2. Click the drop-down arrow in the cell.3. Select a new value in the drop-down list.
Paste cells To paste one or more table cells, do the following:1. Copy one or more cells to the clipboard.2. Select a cell in the tabular view where you want to paste the cell(s) on the
clipboard.3. On the Edit menu, select Paste.
The table below lists the columns in which the cells can be edited.
Note: If you press ESC instead of ENTER in this step, the new value is discarded and the old value restored.
Tabular view Columns
Constants NameValue
I/O Description
CAM table Value
VR memory Global NameUsage
Table memory All columns except Address

Tabular views SECTION 2 Integrated Development Environment
18
2-3-2 Sorting a columnSome columns can be sorted. If you click on the column header, the column is sorted in ascending order. A triangle shows at the right side of the column header that indicates the sort order.
Column header with ascending sort order triangle
If you click on the header of a column that is sorted in ascending order, the column is sorted in descending order.
The table below lists the columns that can be sorted.
2-3-3 Filtering rowsSome columns can have a filter. If you set this filter, the table only shows the rows where the value of the cell in the filtered column is equal to the column filter.If a column can have a filter, a filter button shows when the mouse pointer is over the column header.
Column header with filter button
Set filter To set a filter, do the following:1. Click the filter button on the column header.2. Select a value from the list of filter values.
Some filters have special filter values that can be selected. The table below lists these special filter values.
Note: Not all columns can be sorted. If you click on the header of a column that cannot be sorted, the column is selected.
Tabular view Columns
Constants NameValue
I/O memory AddressTypeDescriptionDevice
VR memory AddressGlobal NameUsageValue
Watch window All
Special filter value
Description
(Custom) A custom filter
(Blanks) Blank characters (spaces and tabs)
(Non blanks) Non-blank characters (all characters except blank characters)

Tabular views SECTION 2 Integrated Development Environment
19
If a column has a filter set, the filter button on the column header shows permanently, in purple.
Filter button in purple
Set custom filter To set a custom filter, do the following:1. Click the filter button on the column header.2. Select the value (Custom) from the list of filter values.
Custom AutoFilter window
3. In the Custom AutoFilter window, enter a relation and a value for the filter.
4. Optionally, enter another relation and value for the filter, and a boolean relation (AND or OR) between the first relation and value and the second relation and value.
5. Click OK.
Clear filter To clear a filter, do the following:1. Click the filter button on the column header.2. Select (All) from the list of filter values.
The table below lists the columns that can have a filter.
2-3-4 Importing and exporting dataThe data in some tables can be imported from a file and exported to a file. To do this, right-click in the tabular view, and select Import data..., or select Export data...The file to import from or export to is in CSV format. If the size and values of the data in the CSV file do not match the size and value formats of the data in the tabular view, CX-Motion Pro shows an error message.The table below lists the tabular views of which the data can be imported and exported.
(All) All values (used to clear a filter)
Special filter value
Description
Tabular view Columns
I/O memory TypeDevice
VR memory Usage
Watch window TypeDeviceGroup

Docking windows SECTION 2 Integrated Development Environment
20
2-4 Docking windowsThe docking windows are windows that show information about the solution, the solution items and the contents of the document windows, and they provide tools and options to support working with CX-Motion Pro.Docking windows do not behave like document windows, but they have different display characteristics. These are described in the next section.
2-4-1 Arranging docking windowsThe docking windows are listed on the View menu, under Docking Windows. A check mark on the menu item indicates that the corresponding docking window is visible. You can hide or show a docking window with these menu commands.In addition, CX-Motion Pro supports the following layout operations on docking windows:
• Show or hide the docking window automatically• Dock a docking window against an edge of the IDE, or float a docking
window over the IDE• Group docking windows together, or detach grouped docking windows
2-4-1-1 Showing or hiding a docking window automaticallyCX-Motion Pro supports the auto-hide feature for docking windows. If this feature is on, the window is minimised to a tab at the edge of the IDE if it does not have the focus. The window shows when the mouse pointer is over the tab or in the window.
Set auto-hide To set the auto-hide feature of a docking window, do the following:1. If the window floats, dock it.2. Click the pushpin in the title bar.
Pushpin
Clear auto-hide To clear the auto-hide feature of a docking window, do the following:If the window does not show, click on the tab at the edge of the IDE to make it visible.
1. Click the pushpin in the title bar.2.
Pushpin
Tabular view
Constants
CAM table
VR memory
Table memory
Note: The auto-hide feature only works if the window is docked.

Docking windows SECTION 2 Integrated Development Environment
21
2-4-1-2 Docking or floating a docking window
Dock window To dock a docking window against an edge of the IDE, do the following:1. Drag the window away from its current location.
Four single-arrow guide shows, at the 4 edges of the IDE.
Four single-arrow guides
If the mouse pointer is over a document window, an additional four-arrow guide shows in the centre of the document window. The 4 arrows point to the 4 edges of the document window.
Four-arrow guide for document windows
If the mouse pointer is over a docking window, an additional two-arrow guide shows in the centre of the docking window. The 2 arrows point to the 2 sides of the docking window.
Two-arrow guide for docking windows
2. Drag the window to the arrow that points to the edge where you want to dock it.An outline of the window location shows in the IDE at the proposed location.
3. Release the mouse button.The window is docked at the proposed location.
Float window To float a docking window over the IDE, do the following:1. Drag the window to the desired location.2. Make sure that the mouse pointer is not over an arrow in an arrow guide.3. Release the mouse button.
2-4-1-3 Grouping or detaching docking windows
Group windows To group a docking window together with other docking windows, do the following:
1. Drag the window to another docking window with which you want to group it.The two-arrow guide shows in the centre of the docking window. Between the 2 arrows is an area that represents the grouping option.
Note: If you double-click in the title bar of a floating docking window, the window is docked at its previous docking location.
Note: If the auto-hide feature is set, you cannot dock the window.
Note: If you double-click in the title bar of a docked docking window, the window floats at its previous location.
Note: A window that floats always shows on top of the IDE and the document windows.
Note: If the auto-hide feature is set, you cannot float the window.

Docking windows SECTION 2 Integrated Development Environment
22
Two-arrow guide with grouping option area between the 2 arrows
2. Drag the window to the grouping option area.3. Release the mouse button.
The window is added as a tab to the docking window.
Detach window To detach a docking window from a group of docking windows, do the following:
1. Drag the tab that represents the window away from the docking window.2. To dock or float the window, do the corresponding docking or floating
procedure described above.
2-4-2 All docking windowsCX-Motion Pro has 8 docking windows:
• Build• Error Log• Find Results• Find and Replace• Output• Solution Explorer• Properties• Watch
This section describes the docking windows.
2-4-2-1 Build windowThe Build window lists the errors and warnings that CX-Motion Pro generates when you build a program, a device or the solution. The difference between an error and a warning is that an error is more severe. You can synchronise a device with build warnings and build errors, but is recommended not to synchronise a device with build errors. For more information on synchronisation, refer to section 4-5.
Build window
The Build window has a list that shows the following columns:
Note: If the auto-hide feature is set, you cannot group the window.
Column Description
First column(unlabeled) An icon that indicates an error or a warning
Second column(unlabeled)
The order in which the errors and warnings are generated
Description An explanation of the error or warning

Docking windows SECTION 2 Integrated Development Environment
23
The table below lists the actions that the Build window supports. The second column lists the steps to do these actions.
2-4-2-2 Error Log windowThe Error Log window lists all errors that occur in the online device. These errors are communication errors, synchronisation errors, or other errors from the device.
Error Log window
The Error Log window has a list that shows the following columns:
Device The device where the error or warning occurred
Program The program where the error or warning occurred (only applicable to syntax errors and warnings in program code)
Line The line number in the program where the error or warning occurred (only applicable to syntax errors and warnings in program code)
Source Code The code at the line number in the program where the error or warning occurred (only applicable to syntax errors and warnings in program code)
Action Steps
Navigate to the syntax error or warning in the code editor
Double-click the row in the list
Navigate to the previous or next syntax error or warning in the code editor
Right-click the row in the list and select Previous Error or Next Error
Show or hide a column in the list RIght-click on the list, select Show Columns and then the column you want to show or hide
Copy the contents of the list to the clipboard
Right-click on the list and select Copy
Filter the list to show or hide errors or warnings
Click the Errors or Warnings toggle button to set or clear the filter
Column Description
Note: When an error occurs, an indicator flashes on the status bar. If you double-click this indicator, the Error Log window opens.
Column Description
Type Error or warning
Date The date that the error occurred
Time The time that the error occurred
Source The operation or the service that generated the error

Docking windows SECTION 2 Integrated Development Environment
24
The table below lists the actions that the Error Log window supports. The second column lists the steps to do these actions.
2-4-2-3 Find Results windowThe Find Results window lists the results of the last Find All or Mark Allaction in the Find and Replace window (refer to section 2-2-3-1).
Find Results window
The table below lists the actions that the Find Results window supports. The second column lists the steps to do these actions.
2-4-2-4 Find and Replace windowThe Find and Replace window provides tools to search for text in the code editor windows and replace it. Refer to section 2-2-3-1 for information on how to search and replace text.
Event The error message from the source
Column Description
Note: The errors that show in the Error Log window are also appended to a file called ErrorLog.log. When ErrorLog.log is larger than 100 kB, it is copied to a backup file called ErrorLogBackup.log (which overwrites the previous version of ErrorLogBackup.log if it exists), and the contents of ErrorLog.log is cleared.
Action Steps
Show or hide a column in the list Right-click on the list, select Show Columns and then the column you want to show or hide
Copy the contents of the list to the clipboard
Right-click on the list and select Copy
Remove all errors from the list and clear the contents of the file ErrorLog.log
Right-click on the list and select Clear
Note: When you close CX-Motion Pro:• The contents of the Error Log window is cleared • The contents of ErrorLog.log is not cleared
Action Steps
Navigate to the find result in the code editor window
Double-click the line in the window
Copy the contents of the list to the clipboard
Right-click on the list and select Copy
Remove all find results from the list Right-click on the list and select Clear

Docking windows SECTION 2 Integrated Development Environment
25
2-4-2-5 Output windowThe Output window shows the status information when CX-Motion Pro performs a process. For example, when CX-Motion Pro builds a program, a device or a solution, the status of the build process shows in the Outputwindow.
Output window
The table below lists the actions that the Output window supports. The second column lists the steps to do these actions.
2-4-2-6 Solution Explorer windowThe Solution Explorer window shows the structure of the solution. For more information on the solution and the Solution Explorer, refer to section 3.
2-4-2-7 Properties windowThe Properties window shows the design-time properties of the objects selected in the document windows or in the Solution Explorer. The properties can also be changed in the Properties window.
Properties window
The Properties window has a list with 2 columns: the property name, and the value of the property. The window supports 2 views:
• Categorised viewThis view lists the properties and their values grouped together by category. Categories can be collapsed and expanded, to reduce or increase the number of visible properties. To collapse or expand a category, click the minus or plus sign left of the category description.The categories are listed alphabetically. The properties in a category are also listed alphabetically
Action Steps
Copy the contents of the list to the clipboard
Right-click on the list and select Copy
Remove all lines from the list Right-click on the list and select Clear

Docking windows SECTION 2 Integrated Development Environment
26
To show the properties in categorised view, click the button.• Alphabetical view
This view lists all properties in alphabetical order.To show the properties in alphabetical view, click the button.
The Properties window has different types of edit fields, depending on the value type and the list of possible values of the property. The table below lists the types of edit fields and the ways to enter a value in these edit fields.
Properties that show in gray are read-only and cannot be edited.
2-4-2-8 Watch windowA watch is a variable and its value. You can define watches to view the values of the variables when a program is running. The Watch window lists the defined watches.
Watch window
The Watch window has 2 buttons, Add... and Delete, to add and delete watches from the window, and it has a tabular view with the following columns:
The cells in the Type column have a drop-down list, where you can select the numeric format of the value in the Value column.
Edit field How to enter a value in the edit field
Standard edit field
Type the value in the edit field
Drop-down combo box• Type the value in the edit field• Open the drop-down list and select a value• Double-click in the edit field to select the next value from the list of values
Edit field with ellipsis button• Type the value in the edit field• Click the ellipsis button to open a dialog box in which you can select a
value to enter in the edit field
Column Description
Name The name of the watched variable
Value The value of the watched variable
Type The numeric format in which the value in the Value column shows
Device The device where the watched variable is defined
Group The program where the watched variable is defined and the process ID of the running program (if applicable)

Compatibility mode setting SECTION 2 Integrated Development Environment
27
Type column in Watch window
The table below lists the values in the Type column and their corresponding numeric formats.
The list in the Watch window is a tabular view. Refer to section 2-3 for more information on the specific features of tabular views. For more information on watches, refer to section 5-4.
2-4-3 Resetting the layout
Reset layout The docking window layout can be restored to the default settings.To reset the window layout, do the following:
1. On the Tools menu, select Options.2. Select Reset Docking Window Layout.
2-5 Compatibility mode settingThe compatibility mode setting controls how unknown drive firmwares are handled within CX-Motion Pro. This enables the user to connect drives with unknown firmare versions to a controller and still be able to work with them inside of CX-Motion Pro, once they are transferred into the solution.The default behaviour is for CX-Motion Pro to automatically select the highest known firmware version below that found on the drive.There is also a special mode, currently only for R88D-KN (G5) drives, found under the Tools|Options|Compatibility Settings menu option. The tickbox on the dialog controls whether this special compatibility mode is on or not.With this option selected, R88D-KN (G5) drives will only allow the connection if the first two digits of the firmware version are a match between the actual drive and the known firmware versions within CX-Motion Pro. If there is no match, then the drive will not be created in the solution when transferred from the device. If this is the case, then a message will be shown.The below table provides some examples to show when the drive would be created, or not.
Type value Numeric format
Real Floating point (4 decimals)
Int Integer
Bool Boolean (0 equals False, all other values equal True)
Binary Binary representation of 24-bit integer values1
1. The Binary type does not show all 32 bits used in IEEE floating-point val-ues.
Drive inCX-Motion Pro
Real Drive Compatible
v1.0x v1.04 Yes
v1.0x v2.00 No
v2.0x v1.02 No

Compatibility mode setting SECTION 2 Integrated Development Environment
28
When this option is not selected (as per default), all drives, including the R88D-KN, will use the highest known firmware version below that found on the drive.When a drive is converted to another firmware version according to the compatibility rules, the user will be informed by use of an icon added to the drive node in the solution explorer. Also in the drive configuration window an icon will be added that contains a tooltip. If during synchronisation an unknown firmware is detected, the user will be informed by a warning.The compatibility setting choice is saved and loaded with the solution.
v2.0x v2.01 Yes
v2.0x v2.1x No
Drive inCX-Motion Pro
Real Drive Compatible

Solution items SECTION 3 Solutions
29
SECTION 3Solutions
3-1 Solution itemsTo manage the items in your motion application, CX-Motion Pro provides a container: the solution. The solution contains the devices in your motion application.The Solution Explorer is the interface to view and manage the solution. The Solution Explorer shows a tree view of the items in the solution.
Solution Explorer
3-1-1 Managing solutionsCX-Motion Pro always contains one solution. CX-Motion Pro cannot contain more than one solution, and it cannot contain zero solutions.When you start CX-Motion Pro, it automatically creates an empty solution. An empty solution is a solution without devices. When you open an existing solution, CX-Motion Pro closes the current solution.
New solution To close the current solution and create a new solution, do the following:1. On the File menu, select New.2.
Open solution To open a solution, do the following:1. On the File menu, select Open.2. In the Open dialog box, select the solution file.3. Click Open.
Save solution To save an existing solution, do the following:1. On the File menu, select Save.
To save a new solution or a copy of an existing solution, do the following:2. On the File menu, select Save As...3. In the Save As dialog box, specify the solution file name and the location
to save the file.4. Click Save.
Note: The items under a device in the solution can show in black, red and green. The meaning of these colours is explained in section 4-5-2.

Devices SECTION 3 Solutions
30
Protect solution You can protect the solution with a password. A protected solution is encrypted when it is saved. You can only open a protected solution if you have the password.To protect the solution, do the following:
1. On the Tools menu, select Solution Password...2. In the Password window, type the password in the Password text field.
Password window
3. Type the password again in the Reenter Password text field to confirm the password.
4. Click OK.
3-2 DevicesA solution contains devices. A device can contain data, BASIC programs, units and axes. CX-Motion Pro supports 2 kinds of devices:
• Motion devices• Host devices, which contain motion devices
CX-Motion Pro supports the following devices:
Note: A solution file has the extension .tjs. The contents of the file is in XML format.Trajexia automatically keeps a backup of the last 5 versions of the project (.tjs) file by appending a .1, to .5 to the filename. If a file is corrupted, these files can be renamed and used as a solution.
Note: If you forget the password, you cannot open the solution.Note: Passwords are case-sensitive.Note: To clear the password of a protected solution, set the password to the empty
string in the Password window.
CX-Motion Pro name
Device Motion device/host device
TJ1-MC04 Trajexia device with 4 axes Motion device
TJ1-MC16 Trajexia device with 16 axes
Motion device
TJ2-MC64 Trajexia device with 64 axes
Motion device
PLC PLC (CJ1-series, CJ2-series or CP1H-series)
Host device for the MCH72
MCH72 CJ1W-MCH72 device Motion device
MC472 CJ1W-MC472 device Motion device

Devices SECTION 3 Solutions
31
Motion devices (MCH72, TJ1-MC04 and TJ1-MC16) and host devices (PLC)
A device can be renamed (refer to section 3-8). The name of a device corresponds to the property Name. The property DeviceName contains the identifier of the device (such as PLC and TJ1-MC16). DeviceName is read-only.
DeviceName and Name properties of a device
3-2-1 Adding a deviceThere are 3 ways to add a device to the solution:
• Add a new device• Import a Motion Perfect 2 project• Import a resource
New devices are always added after the existing devices in the solution.
Add new device To add a new device to the solution, do the following:1. On the Insert menu, select Add device-to-add.
To add a new motion device to a host device, do the following:2. In the Solution Explorer, select a host device.3. On the Insert menu, select Add motion-device-to-add.
Import Motion Perfect 2 project
CX-Motion Pro can import Motion Perfect 2 projects into the solution. A Motion Perfect 2 project contains the representation of a device and its programs, parameters and data. CX-Motion Pro can convert a Motion Perfect 2 project to a device.To import a Motion Perfect 2 project as a device in the solution, do the following:
1. On the File menu, select Import Motion Perfect Project...2. In the Open dialog box, select the Motion Perfect 2 project file.3. Click Open.
Load resource A resource is an XML file that contains a saved CX-Motion Pro device.
Note: If you select Add MCH72 on the Insert menu, a PLC host device and an MCH72 motion device under the PLC device are added to the solution.

Devices SECTION 3 Solutions
32
To load a resource, do the following:1. In the Solution Explorer, right-click the Devices item.2. Select Import Device...3. In the Open dialog box, select the resource file.4. Click Open.
Load a motion device from a resource
To load a motion device from a resource and add it to a host device, do the following:
1. In the Solution Explorer, right-click a host device.2. Select Import Device...3. In the Open dialog box, select the resource file.4. Click Open.
3-2-2 Saving a deviceYou can save a device to a resource. This enables you to use the same device in different solutions, or use multiple instances of a device in one solution.
Save resource To save a device to a resource file, do the following:1. In the Solution Explorer, right-click the device.2. Select Export Device...3. In the Save As dialog box, specify the resource file name and the location
to save the file.4. Click Save.
3-2-3 Configuring a deviceThe configuration of a device determines the following settings of the device:
• Communication settings• General settings• Date/time settings• Memory settings• PLC Memory Mapping settings (MC_72 devices only)
You can change the configuration settings in the Configuration window. To open the Configuration window of a device, right-click the device and select Configure...If you change one or more configuration settings, you must click Apply in the lower right corner of the Configuration window to save the settings.
3-2-3-1 Network SettingsThere are two options for the network settings:
• Simulation
Note: If the resource file does not contain a valid CX-Motion Pro device, an error message opens.
Note: If the resource file does not contain a motion device that can be added to the selected host device, an error message opens.
Note: The device in a resource file has a name. CX-Motion Pro ignores this name when it loads the device from the resource file. Instead, it gives the device a new name.
Note: You can save a device and then load it to add a copy of the device to the solution. However, it is more practical to copy the device with the clipboard or with drag-and-drop (refer to section 3-8).

Devices SECTION 3 Solutions
33
You can set up a virtual device and simulate the communication with this device.
• ControllerTrajexia communicates directly with an online device.Enter the IP address of the device in the IP Address text field. For the IP address of the device, refer to the documentation of the device.
In the Max Attempts and Timeout text fields, you can enter the number of connection attempts and the timeout period in milliseconds that Trajexia uses to establish the communication to the online device. If Trajexia cannot establish the communication after the entered number of attempts or does not receive a response within the entered timeout period, the communication has failed.
3-2-3-2 Communications SettingsThe communication settings of a PLC host device determine the PLC type and the communication network type.
• Ethernet• FINS
FINS is an Omron protocol that can be used by a PLC program to transfer data and perform other services with a remote PLC connected on an Ethernet Network.CX-Motion Pro uses FINS (rather than Telnet) to transfer table, VR and axis data, where possible. FINS is also used for the interrogation of the drives. The use of FINS over Telnet greatly improves the synchronisation delay and the monitoring rate for the affected data. The use of FINS is restricted by the motion device firmware. This is shown in the following table:
• Modbus TCP
3-2-3-3 General settingsThere are 2 general settings for the device:
• Firmware versionThe firmware of a device determines the supported version of the BASIC programming language and the supported units, axes and drives. CX-Motion Pro comes with a set of integrated firmware versions. When you go online to a device that has a different firmware version, CX-Motion Pro uses the firmware version from the device.
Note: A slow communication or an action that takes a long time (for example, the command MECHATROLINK(unit,0) on an ML unit with many axes) can cause a timeout. With a larger Timeout value, you can resolve this problem
Device / Memory-Type
TJ1-MC04/16
CJ1W-MC_72
TJ2-MC64
Simulator
Table All All All None
VR 1.6714 and greater
All All None
Axis Parameter
None 1.6665 and greater
All None
Note: CX-Motion Pro stores different firmware versions from online devices locally and keeps them for future use.

Devices SECTION 3 Solutions
34
You can select a different firmware version for the device in the Firmwarelist.
• Servo periodThe servo period is the duration in µs of one motion cycle in the device. The minimum servo period of the device determines the number of connected axes.You can change the servo period in the Current Servo Period text field.
Configuration window, General tab
3-2-3-4 Date/time settingsWhen the device is not online, the Date Time tab shows the current date and time of the computer. When the device is online, the Date Time tab shows the date and time of the online device. You can change the date and time and transfer them to the device.
Configuration window, Date Time tab
Note: The Firmware list is disabled when the device is online.
Note: The Current Servo Period text field is only enabled when the device is online.
Note: The Current Servo Period text field only shows the current servo period. You can change the servo period in this text field, but the change takes effect only after the device is reset. Until the device is reset, the value that shows in the Current Servo Period field is the current servo period, and not the changed value. CX-Motion Pro cannot show the new servo period value, because the new servo period can only be written to a device and it cannot be read.

Devices SECTION 3 Solutions
35
3-2-3-5 Memory settingsThe Table memory of a motion device is a large memory for global data. It is used to store large amounts of data such as motion profiles or logging data. It can be used to create CAM tables, and data traces use it to store data real-time.The Table memory can be addressed with indexes. The size of the Table memory depends on the motion device.The Table memory is divided in the following areas:
When you allocate Table memory to these areas, it is important to observe the following:
• A device has one memory, which is used for the programs and the Table memory. The larger the Table memory is, the less memory is available for programs.Therefore, it is recommended to keep the size of the Table memory to a minimum.
• The Table memory is created from 0 to the largest end address. Thus, if you set the Shell memory area from 10,000 to 10,999, the User Table memory area from 20,000 to 20,999, the CAM tables memory area from 30,000 to 30,999 and the Oscilloscope memory area from 40,000 to 40,999, 41,000 memory slots are allocated for the Table memory, but only 4,000 are used.Therefore, it is recommended to allocate the 4 Table memory areas contiguously, and to set the start address of the first Table memory area to 0.
The default Table memory allocation of a device, which is given in the table below, supports these recommendations.
You can change the Table memory assignment of a device in the Memory Manager tab on the Configuration tab.
Memory area For use by
Shell SHELL program
User Table memory SHELL program and application programs
CAM tables CAM tables
Oscilloscope Data traces
Memory area Start address End address Memory size
Shell 0 299 300
User Table memory 300 999 700
CAM tables 1,000 10,999 10
Oscilloscope 11,000 12,999 2,000

Devices SECTION 3 Solutions
36
Configuration window, Memory Manager tab
The Memory Manager tab has a tabular view of the memory assignment. Refer to section 2-3-1 for information on how to edit a value in a tabular view.
The User Table Memory area overlaps the CAM Tables memory area
3-2-3-6 PLC Memory Mapping settingsThe PLC Memory Mapping settings determine how the MC_72 device exchanges configurable data1 with its host device (PLC). For more information on cyclic data exchange, refer to the CJ1W-MCH72 Motion Control Unit Operation Manual (I55E).
Note: The start address, the end address and the memory size of a memory area are interdependent. If you change one of these values, and the cell with this value loses the focus, CX-Motion Pro changes another value:
• If you change the start address, CX-Motion Pro changes the end address.• If you change the end address, CX-Motion Pro changes the memory size.• If you change the memory size, CX-Motion Pro changes the end address.
Note: If the addresses of a memory area is changed, the data is not automatically moved. If you want to move the data, you must do this manually.
Note: If the values entered for the memory allocation are such that two memory areas overlap, CX-Motion Pro shows an error message when you click Apply. An icon indicates the memory area that is overlapped.
1. The configurable data is all data that is exchanged except control and status data.

Devices SECTION 3 Solutions
37
Configuration window, PLC Memory Mapping tab
The PLC Memory Mapping tab has 2 tabs: one for the 8 output areas (8100..8107), and one for the 8 input areas (100..107)1. The table below lists the edit fields on the 2 tabs, the description and the possible values.
1. The words input and output indicate the direction starting from the MCH72 device. Thus, output means from MC_72 to PLC, and input means from PLC to MC_72.
Edit field Description Possible values
PLC Area The PLC memory area used for data exchange
01 CIO memory
01 CIO memory
03 DM memory
04 WR memory
05 HR memory
08..14 EM memorybank 0 hex..C hex
PLC Address
The start address in the PLC memory
The validity of this value depends on the value of PLC Area
TJ Area The MC_72 memory area used for data exchange
VR 16bit Int VR memory16-bit signed integer
VR 32bit Float
VR memory32-bit floating point
Digital IO IN or OP array(depending on direction)
Analogue IO AIN or AOUT array(depending on direction)
Axis Status Axis Status array(only valid if direction is MC_72 output)
TJ Address The start address in the MC_72 memory
The validity of this value depends on the value of TJ Area

Devices SECTION 3 Solutions
38
If valid, the PLC memory mapping settings are stored in the SHELL program on a build, if a SHELL program exists in the solution for the relevant device.
3-2-3-7 EtherNet/IP settingsEtherNet/IP data links are supported by the TJ2-MC64. These allow PLCs (with an in-built EtherNet/IP unit, such as certain CJ2H and CJ2M models) to send data to and receive data from the JTJ2-MC64. The master (PLC) configuration of this is covered by Network Configurator for EtherNet/IP (part of CX-One). CX-Motion Pro only configures how the TJ2-MC64 will interpret the data, where the received data will be stored and where the data to be sent is stored.Both Table and VR can be used for both the received data, and the data to be sent back to the PLC, and the data can be stored as either 16-bit integers (INT16), 32-bit integers (INT32) or 32-bit floats (FLOAT32).When VR memory areas are used for the input, a global variable is created for the first item. It is not possible to use VR addresses that would overlap with existing global variables, such as those from DRT/PRT units, or user-defined globals. This is not the case for outputs or Table.The maximum possible number of items for either input or output is set to 512 bytes worth of data (e.g. INT16 will give a maximum of 256 items, as each INT16 uses 2 bytes worth of data).The following screenshot shows the general layout of the settings tab.
There are two rows, one for the input configuration, and one for the output. The input is the data coming from the PLC into the TJ2-MC64, and the output is the data sent from the TJ2-MC64 to the PLC.The TJ area column select which area the data is to be stored/read from, and the start address indicates the exact position of the first item. Total number of items controls how many items are sent/received.The Format columns controls which data format CX-Motion Pro will read the data as. Depending on the format, the maximum allowed number of items is different (256 for INT16, and 128 for INT32 and FLOAT32).If 0 is set for the total number of input items, then CX-Motion Pro will not configure the input values, the same is true for output.EtherNet/IP settings can be transferred to or from the controller individually using the relevant option in the advanced layout of the synchronisation dialog. The settings are always included in transfers using the basic layout.
Total Items The total number of items (words and dwords) to exchange
The validity of this value depends on the values of PLC Area and TJ Area
Edit field Description Possible values
Note: If the PLC type of the PLC host device is not set, you cannot set the data exchange values of the MCH72 device.

Devices SECTION 3 Solutions
39
If valid, the EtherNet/IP settings are stored in the SHELL program on a build, if a SHELL program exists in the solution for the relevant device.
3-2-3-8 Status informationThe Status tab in the Configuration window shows the status of the CX-Motion Pro communication services that are running (on the Service Statustab), the status of the PLC host device (on the PLC Status tab; only for MCH72 devices) and the status of the online device (on the Device Statustab).
Configuration window, Service Status tab
3-2-4 Building a deviceWhen you build a device, CX-Motion Pro performs the following actions:
• Generate program code for the definitions of axis parameters, drive parameters, Table data, VR variables and CAM table data, and add it to the SHELL program (see section 3-4-5)
• Build all BASIC programs in the device (see section 3-4-5)• Check that all axes are associated with a drive• Check that all drives are associated with an axis
Build device To build a device, do the following:1. In the Solution Explorer, select the device.2. On the Build menu, select Build Device.
CX-Motion Pro builds the device. If the device has errors or warnings, they show in the Build window. Refer to section 2-4-2-1 for more information on the Build window, build errors and build warnings.
Note: Only TJ2-MC64s support EtherNet/IP data links, and only from firmware version v2.0083 and onwards.Warning: There is no way of consistently determining the master settings. The user is responsible for ensuring the corresponding master settings are used. If these are wrong or get changed at later date, incorrect data may be transferred to controller memory which may or may not be used elsewhere in the solution.Caution: There is no way of turning off Ethernet/IP from the controller side. The master controls the process and this will use the controllers settings whatever they may be.
Note: To build all devices in the solution, select Build Solution on the Build menu.

Global data SECTION 3 Solutions
40
3-3 Global dataGlobal data is data that is accessible to all programs of a motion device. This means that all BASIC programs of that motion device can access that data. CX-Motion Pro devices have 6 types of global data:
• Axis parameters• Constants• I/O memory• CAM tables• VR memory• Table memory
Motion device with global data
3-3-1 Axis parametersThe axis parameters are the motion parameters for the axes connected to the device. They set and monitor the behaviour of the axes. The axis parameters are unique to each axis, thus all axes can work independently.
Edit axis parameters To view and edit the axis parameters of all axes connected to a device, do the following:You can view and edit the axis parameters in the Axis Parameters window. To open the Axis Parameters window, do the following:
1. In the Solution Explorer, right-click Axis Parameters under Global Data.
2. Select Open.
Axis Parameters window
The Axis Parameters window has categorised list of commonly used axis parameters for all axes in the device. The rows show the axis parameters, the columns show the axes connected to the device. The axis parameters are
Note: If you are online, you need to enable monitoring before you can edit/monitor the axis parameters. This can be done by pressing the glasses icon on the toolbar.

Global data SECTION 3 Solutions
41
grouped together in categories. The values of read-only axis parameters are shown in gray. The values of axis parameters that have errors are shown with a red background colour. Editing a cell in the categorised list in the Axis Parameters window is similar to editing a cell in a tabular view. Refer to section 2-3-1 for information on how to edit a value in a tabular view.You can hide or show the parameters of axes in the Axis Parameters window. The table below lists the actions to show or hide one or more axes in the Axis Parameters window. The second column lists the corresponding commands on the shortcut menu of the Axis Parameters window.
Axis Selection window
3-3-2 ConstantsA constant is a variable that is assigned a specific value that cannot be changed. The maximum number of constants in all BASIC programs in a device is 128.
Edit constants You can view and edit the constants in the Constants window. To open the Constants window, do the following:
1. In the Solution Explorer, right-click Constants under Global Data.2. Select Open.
Constants window
Action Command
Hide an axis Hide Axis
Show all axes Show All Axes
Select which axes to show or hide Select Axis...1
1. This command shows the Axis Selection window, where you can move an axis to the Hidden Axis or the Displayed Axis list with the arrow buttons.

Global data SECTION 3 Solutions
42
The Constants window has a tabular view of all constants and their values. Refer to section 2-3-1 for information on how to edit a value in the Constantswindow.You can change the display precision of the values in the Value column with the Precision property in the Properties window.
A constant definition corresponds to the BASIC command CONSTANT. When the device or the solution is built, a CONSTANT command is added to a read-only section of the SHELL program for each constant definition in the Constants window.
Add constant To add a constant, do the following:1. In the last row in the Constants window, which is empty, type a constant
name in the Name column.2. Type a value in the Value column in the same row.
Delete constant To delete a constant, do the following:1. In the Constants window, select the constant to delete.2. Select Delete on the Edit menu.
3-3-3 I/O memoryThe I/O memory holds the status of the inputs and outputs of the device. The inputs and outputs can have the status ON or OFF.
Edit I/O memory You can view and edit the I/O memory in the IO window. To open the IOwindow, do the following:
1. In the Solution Explorer, right-click IO under Global Data.2. Select Open.
IO window
The IO window has a tabular view of all inputs and outputs and their status. You can only edit the values in the Description column. Refer to section 2-3-1 for information on how to edit a value in the IO window.
Note: If you change the display precision, CX-Motion Pro does not change the value, but only the display format of the value.
Note: If you add a constant definition to an application program with the CONSTANT command, a warning is generated when the program is built.
Note: The value in the Description column is not stored in the device. It is only stored in the solution.

Global data SECTION 3 Solutions
43
3-3-4 CAM tablesA CAM table is an area of the Table memory. It is used to read or write a set of positions that define a movement profile. CAM tables are used by the BASIC commands CAM and CAMBOX.
Add new CAM table To add a CAM table to a device, do the following:1. In the Solution Explorer, right-click CAM Tables under Global Data.2. Select Add Cam Table.3. In the CAM Table Size window, enter the memory size of the new CAM
table.
CAM Table Size window
4. Click OK.A new CAM Table has the default name CAMTablen, where n is a sequence number.
Edit CAM table You can view and edit a CAM table in the CAM table window. To open the CAM table window, do the following:
1. In the Solution Explorer, right-click the CAM table to edit under CAM Tables under Global Data.
2. Select Open.
CAM table window
The CAM table window has a tabular view that shows the values of the CAM table. Refer to section 2-3-1 for information on how to edit a value in a CAM table window.You can change the display precision of the values in the Value column with the Precision property in the Properties window.
The order of CAM tables in the Solution Explorer can be changed (refer to section 3-8). The order of the CAM tables does not have an influence on the Table memory allocation.
Note: If you change the display precision, CX-Motion Pro does not change the value, but only the display format of the value.

Global data SECTION 3 Solutions
44
3-3-5 VR memoryThe VR memory is an array of global variables. These variables are called VR variables. The VR memory array is an indexed array. Its size is depends on the motion device. The VR memory is used for small amounts of global data.
Edit VR memory You can view and edit the VR memory in the VR Memory window. To open the VR Memory window, do the following:
1. In the Solution Explorer, right-click VR Memory under Global Data.2. Select Open.
VR Memory window
The VR Memory window has a tabular view that has the following columns:
The columns Global Name, Value and Description can be edited. The columns Address and Usage are read-only. Refer to section 2-3-1 for information on how to edit a value in the VR Memory window.
You can change the display precision of the values in the Value column with the Precision property in the Properties window.
You can limit the number of rows that show in the tabular view to a user-defined area of the VR memory with the Offset and Size properties in the Properties window.The definition of the global name alias is equivalent to the BASIC command GLOBAL. The command GLOBAL "ratio",23 defines the variable ratio as an alias for VR(23). In a similar way, the definition of an alias in the VR Memorywindow is reflected in the SHELL program. If you add the variable var in the Global Name column in the row where the Address column has value n, the
Column Description
Address The index of the variable in the VR array
Global Name The alias for the index of the VR variable
Value The value of the VR variable
Usage The item that uses the variable (Possible values are the SHELL program, the PRT unit and the DRT unit)
Description A description of the VR variable
Note: The value in the Description column is not stored in the online device if it is synchronised. It is only stored in the solution.
Note: If you change the display precision, CX-Motion Pro does not change the value, but only the display format of the value.

Global data SECTION 3 Solutions
45
line GLOBAL "var",n is added to the read-only section of the SHELL program. For more information on generating SHELL code, refer to section 3-4-5.A VR variable can have an alias. This alias is a reference to the index of the variable in the VR array.
3-3-6 Table memoryThe Table memory contains the Table variables of the device. It is used for large amounts of global data, such as CAM tables and data traces.
Edit Table memory You can view and edit the Table memory in the Table Memory window. To open the Table Memory window, do the following:
1. In the Solution Explorer, right-click Table Memory under Global Data.2. Select Open.
Table Memory window
The Table Memory window has a tabular view that shows the values in the Table memory. Refer to section 2-3-1 for information on how to edit a value in the Table Memory window.You can change the display precision of the values in the tabular view with the Precision property in the Properties window.
Because the Table memory can be large, the Table Memory window has some features to change the layout of the tabular view. The table below lists the features. The second column lists the properties in the Properties window that you must change to enable the features.
Note: If you change the display precision, CX-Motion Pro does not change the value, but only the display format of the value.
Feature Property
Change the number of columns in the tabular view Columns
Limit the values that show to a specific Table memory area (Shell, User Table memory, CAM tables or Oscilloscope)
Table Memory Area
Limit the number of values that show to a user-defined area of the Table memory
Offset and Size

Programs SECTION 3 Solutions
46
3-4 ProgramsPrograms are the essential elements of devices: they drive the behaviour of the device and the connected axes. The programs are written in the BASIC programming language.
3-4-1 Program conceptsA motion application can consist of several BASIC programs. A program can have an influence on the execution of the other programs. For example, a program can start another program with the command RUN.The results of a motion application where the programs have an influence on the other programs can be unpredictable and even dangerous. Therefore it is recommended to minimise the influence that the programs can have on other programs. This can be done with the following 2 recommendations:
• There is one program that can have an influence on other programs. This is the control program. The control program does the following:
• It starts, stops and resets the execution of other programs.• It monitors the execution of other programs.
• All other programs are separate. They do not have an influence on other programs. They do not do the following:
• They do not start, stop or reset the execution of other programs.• They do not know about the other programs except the control
program.To support these recommendations, CX-Motion Pro provides 2 kinds of programs: the SHELL program and the application programs.
• The SHELL program is intended as the control program. It does the following:
• The SHELL program starts, stops and resets the execution of the application programs.
• The SHELL program monitors the execution of the application programs.
• The SHELL program monitors the drive statuses.• The SHELL program initialises the axis parameters, Table data, VR
variables and CAM table data.• The application programs must not have an influence on other programs.
It is recommended that they do not do the following:• They do not start, stop or reset the execution of application programs
or the SHELL program.• They do not know about the application programs. They only know
about the SHELL program.The SHELL program and the application programs have different characteristics in CX-Motion Pro:
• A motion device can have one SHELL program. It can have several application programs.
• The auto-generated code for a new SHELL program is very extensive. The auto-generated code for a new application program does only contain some comments, but no BASIC commands.
• CX-Motion Pro provides tools to add the code for the definitions of axis parameters, drive parameters, Table data, VR variables and CAM table data to the SHELL program. These tools are not available for the application programs. Refer to section 3-4-5.

Programs SECTION 3 Solutions
47
• The Solution Explorer shows the icon for the SHELL program in a different colour.
With these characteristics, the SHELL program provides a framework to make sure that your motion application follows the 2 recommendations. However, CX-Motion Pro does not enforce the recommendations. This means that the following actions are possible in CX-Motion Pro:
• The SHELL program can be deleted (refer to section 3-8). Thus, it is possible to have a device without a SHELL program.
• It is possible to start an application program from another application program.
It is recommended not to do the actions described above.The reason that CX-Motion Pro does not enforce the recommendations is to provide compatibility with legacy programs and motion applications. However, it is strongly recommended to follow the recommendations.
3-4-2 Adding a programWhen you add a new motion device to the solution, 2 programs are created by default: the SHELL program, and an application program called APPLICATION.
Default programs SHELL and APPLICATION
Add program To add a new BASIC program to a motion device, do the following:1. In the Solution Explorer, right-click Programs under a motion device.2. Select Add SHELL Program to add the SHELL program, or select Add
Basic Program to add an application program.
A device can execute a program at startup: when the device is switched on, it executes the program.You can set the startup priority for a program in CX-Motion Pro with the Priority property in the Properties window. If you click the ellipsis button in the edit field of this property, the StartUp Priority window opens.
StartUp Priority window
Note: CX-Motion Pro identifies the SHELL program of a motion device only by its name. Therefore, if you rename the SHELL program (refer to section 3-8), it has the characteristics of an application program (for example, the icon colour changes to the default colour). Similarly, if you change the name of an application program to 'SHELL', it has the characteristics of the SHELL program (for example, CX-Motion Pro provides tools to add the code for the definition of Table data to the program).It is recommended not to rename the SHELL program, and not to rename an application program to SHELL.
Note: The Add SHELL Program menu item is disabled if the motion device already contains the SHELL program.

Programs SECTION 3 Solutions
48
To set the program to run at power up, select the Run at Power Up check box and select a priority in the list. Ranges are motion device dependent; there are two groups: fast and slow basic tasks. Within a group, all tasks have equal priority. For example, for an MC64, the groups are slow (0-19), or fast (20-21).To set the program not to run at startup, clear the Run at Power Up check box.
3-4-3 Building programs
Build program To build a BASIC program, do the following:1. Go to the code editor that contains the program code to build.2. On the Build menu, select Build Program.
CX-Motion Pro compiles and builds the program. If the program has errors or warnings, they show in the Build window. Refer to section 2-4-1 for more information on the Build window, build errors and build warnings.
3-4-4 Printing a program
Print program To print a BASIC program, do the following:1. In the Solution Explorer, right-click the program that you want to print.2. Select Print Program.
3-4-5 Generating SHELL codeCX-Motion Pro can add the code for the definitions of axis parameters, drive parameters, Table data, VR variables and CAM table data to the SHELL program.
Add axis parameters To add the axis parameters of one or more axes to the SHELL program, do the following:
1. In the Solution Explorer, select the SHELL program.2. Select Insert Axes... under Modify SHELL on the Programs menu.3. In the Insert SHELL Axes window, select the check boxes for the axes of
which you want to add the axis parameters to the SHELL code.
Insert SHELL Axes window
4. Click OK.For each selected axis, the code for the assignment of the axis parameters is added under ' Axis Parameters in the ' Start Standard Section outline of the SHELL program.
Note: On the TJ2-MC64, the SHELL program has a default startup priority of 0, on the other controller this is 1.
Note: Drive parameters can only be added to the SHELL program from the Axis Configuration window or the Drive Configuration window. Refer to section 3-6-7-5.

Programs SECTION 3 Solutions
49
Add Table data To add Table data to the SHELL program, do the following:1. In the Solution Explorer, select the SHELL program.2. Select Insert Table Data... under Modify SHELL on the Programs menu.3. In the Insert SHELL Table Data window, enter the start and end
addresses for the Table memory areas for which you want to generate SHELL code.
Insert SHELL Table Data window
4. Click OK.For each selected Table memory area, one or more lines TABLE(start-address,value-1,..value-n) are added under ' TABLE DATA in the ' Start Standard Section outline of the SHELL program. To make the TABLEstatements not too long, one TABLE statement is generated per 10 memory addresses.
Add VR variables To add VR variables to the SHELL program, do the following:1. In the Solution Explorer, select the SHELL program.2. Select Insert VR Variables... under Modify SHELL on the Programs
menu.3. In the Insert Variables window, enter the start and end addresses for the
memory areas for which you want to generate SHELL code.
Insert Variables window
Note:• CX-Motion Pro does not check if the code that you want to generate is
already in the SHELL program. If you add code for the same axis parameters twice, the same axis parameter assignments are in the SHELL code twice.
• You can change the added code.
Note:• CX-Motion Pro does not check if the code that you want to generate is
already in the SHELL program. If you add code for the same Table memory area twice, the same TABLE statements are in the SHELL code twice.
• You can change the added code.

Axes SECTION 3 Solutions
50
4. Click OK.For each VR variable in the selected VR memory areas, the line VR(index) = value is added under ' Variables in the ' Start Standard Section outline of the SHELL program.
Add/remove CAM table data
The code generation for CAM table data works differently than the other code generations, because the code for CAM table data is added to a read-only section of the SHELL code. This means that CX-Motion Pro can check if the code already exists, and it can remove the code from the SHELL program. The user cannot edit the CAM table data code.To add or remove CAM table data of one or more CAM tables to the SHELL program, do the following:
1. In the Solution Explorer, select the SHELL program.2. Select Insert CAM Table... under Modify SHELL on the Programs
menu.The Insert SHELL CAM Tables window opens.
Insert SHELL CAM Tables window
If the check boxes of a CAM table has a check mark, the SHELL program already has the code for this CAM table. If it does not have a check mark, the SHELL program does not yet have the code for this CAM table.
3. Select the check boxes for the CAM tables for which you want to add the code to the SHELL program.
4. Clear the check boxes for the CAM tables for which you want to remove the code from the SHELL program.
5. Click OK.For each selected CAM table, one or more lines TABLE(start-address,value-1,..value-n) are added under 'OMRON Auto Generated - CAM TABLE in the 'OMRON Auto Generated - Symbols outline (which is read-only). To make the TABLE statements not too long, one TABLE statement is generated per 10 memory addresses.
3-5 AxesAn axis is a machine or a motor that controls the motion. CX-Motion Pro supports 4 types of axes:
• Flexible axisA flexible axis is an axis controlled by an FL unit.
• MECHATROLINK-II axis
Note:• CX-Motion Pro does not check if the code that you want to generate is
already in the SHELL program. If you add code for the same VR memory area twice, the same VR statements are in the SHELL code twice.
• You can change the added code.

Axes SECTION 3 Solutions
51
A MECHATROLINK-II axis is an axis controlled by a MECHATROLINK-II Master Unit.
• EtherCAT axisAn EtherCAT axis is an axis controlled by a EtherCAT Master Unit.
• Virtual axisA virtual axis is an axis that does not correspond to a MECHATROLINK-II axis or a flexible axis.
3-5-1 Axis conceptsCX-Motion Pro makes a difference between the functional characteristics and the hardware characteristics of axes. This makes the development of a solution very flexible, because it is possible to write programs that use axes and at the same time postpone the decision on which specific axis hardware you use. For example, you can add a MECHATROLINK-II servo axis to a motion device and write a BASIC program that uses this axis without knowing the hardware characteristics of this servo axis, such as the model, the address of the axis, and the MECHATROLINK-II unit that it is connected to. Later you can choose the specific axis hardware and link it to the servo axis in CX-Motion Pro.To reflect the distinction between the functional characteristics and the hardware characteristics of an axis, CX-Motion Pro supports axes at two levels:
• AxesWhen CX-Motion Pro uses the word axis, it refers to the functional characteristics of an axis. These characteristics are:
• Axis type (MECHATROLINK-II, EtherCAT, flexible or virtual)• Functionality (position, speed or torque, encoder or pulse output)
These axes show under Axes in the Solution Explorer.• Drives connected to units
This level supports the hardware-related characteristics of an axis. These are:
• Hardware (servo or inverter, model, firmware version)• The unit to which it is connected, and the port or address it uses on
this unitDrives are connected to units, which show under Units in the Solution Explorer.
3-5-2 Adding an axis
Add axis To add an axis to a motion device, do the following:1. In the Solution Explorer, right-click Axes under a motion device.2. Select Add Axis.3. In the Axis Device Selection window, type a name for the axis in the Axis
Name text field.

Axes SECTION 3 Solutions
52
Axis Device Selection window
4. In the Axis Type list, select an axis type.
5. In the Device list, select a drive to associate with the axis. If there are no available drives, or you do not want to associate the axis with a drive, you can skip this step.Refer to section 3-5-3 for more information on associating axes.
For more information on associating a drive with an axis, refer to section 3-5-3.
6. Click OK.
3-5-3 Associating an axis with a driveAn axis in CX-Motion Pro represents only the functional characteristics of a motion axis. To make the axis in CX-Motion Pro represent a complete motion axis, it must be linked to a drive that is connected to a unit. This is called associating.
Associate axis To associate an axis, do the following:1. In the Solution Explorer, right-click the axis that you want to associate
with a drive.2. Select Assign Physical Device.3. In the Axis Device Selection window, select a drive in the Device list to
associate with the axis.
Note: The axis type corresponds to the BASIC command ATYPE.
Note: You cannot associate a virtual axis with a drive. Thus, if the Axis Type is Virtual, the Device list is disabled.
Note: If an axis in CX-Motion Pro is not associated with a drive, CX-Motion Pro generates an error when the device or the solution is built.This does not hold for a virtual axis, because a virtual axis cannot be associated with a drive.
Note: The list of drives in the Device list is limited to drives that can support the axis type selected in the Axis Type list. Also, drives that are already associated to another axis are not in the list.
Note: If you change the selected axis type in the Axis Type list, the selected drive in the Device list is cleared.

Axes SECTION 3 Solutions
53
Axis Device Selection window
4. Click OK.
3-5-4 Using an axisBefore you use an axis, you must configure it. To configure it properly, it is useful to monitor, and test the axis. The Axis Configuration window groups together these actions. To show the Axis Configuration window, right-click an axis in the Solution Explorer and select Configure...
3-5-4-1 Configuring an axisThe configuration of an axis is determined by the values of the axis parameters and the drive mappings of the associated drive. The Configuration tab of the Axis Configuration window shows the real-time values of commonly used axis parameters if the device is online. If the device is offline, you can change the value of the axis parameters and add the code to initialise them in the SHELL program.
Axis Configuration window, Configuration tab
Note: If you associate a drive with an axis, CX-Motion Pro assigns an axis number to the axis. The axis number is determined by the drive address. Because drive addresses must be unique, the axis numbers are also unique, except in the following case: If a servo and an inverter have the same last digit in their address (for example, 41 hex 21 hex), the inverter will not be able to be associated to an axis, as CX-Motion Pro would assign the same axis number to both associated axes which would result in a conflict. To use the inverter as an axis in this scenario, its address would need to be changed so there was no conflict with any other inverters or drives.

Axes SECTION 3 Solutions
54
The table below lists the tabs on the Configuration tab and the axis parameters and information they show.
The Scaling/Units wizard calculates the axis parameters UNITS, REP_DISTand REP_OPTION and the gear ratio numerator and denominator of the drive. To open the wizard, click Wizard... on the Scaling Units tab.
Tab Axis parameters/information
General• ATYPE• The associated drive information
Scaling Units• UNITS, REP_DIST, REP_OPTION• The gear ratio numerator and denominator of the associated drive• Scaling/Units wizard (see below)• Encoder numerator and denominator (flexible axis only)• ENCODER_BITS and ENCODER_CONTROL (EnDat and SSI flexible
axes only)
Tuning P_GAIN, I_GAIN, D_GAIN, OV_GAIN, VFF_GAIN
Dynamics1
1. The values on this tab are not the current axis parameter values. They are default values, which can be added to the SHELL program with the Add Axis To Shell button to initialise the axis parameters. The values on this tab can only be changed when the device is offline.
SPEED, ACCEL, DECEL, CREEP
Limits FE_LIMIT, RS_LIMIT, FS_LIMIT, FASTDEC
IO Mapping• FWD_IN, REV_IN, DATUM_IN• The drive mappings of the associated drive• Intelligent assignment, which automatically sets the drive mappings and
restricts the possible drive mapping options. To set the drive mappings manually, clear the Enable Intelligent Assignment check box. Intelligent assignment is automatically cleared if the axis is transferred to the online device and the values of the drive mappings are not possible according to the rules of the firmware of the online device.
Error Handling
ERRORMASK

Axes SECTION 3 Solutions
55
Scaling/Units Wizard window
To calculate the axis parameters and the drive ratio, select a value in the Encoder bits field, type a value in the fields Distance (user units), R1, R2, REP_DIST, select a repeat distance option with the option buttons and click Calculate. To do a new calculation, click Reset.
To copy the results to the Scaling Units tab and close the Scaling/Units Wizard window, click Accept.The table below lists the actions that CX-Motion Pro supports to configure the axis. The second column in the table lists the corresponding buttons on the Axis Configuration window.
3-5-4-2 Monitoring an axisThe Monitoring tab of the Axis Configuration window gives feedback about the axis status when the device is online.
Note: If the calculated values are invalid, they show with a red background.
Action Button
Generate code for the axis parameters and add it to the SHELL program1
1. See also section 3-4-5.
Add Axis To Shell
Generate code for the drive parameters and add it to the SHELL program
Add Drive Parameters To Shell
Execute CX-Drive to tune the drive Launch CX-Drive on the Tuning tab

Axes SECTION 3 Solutions
56
Axis Configuration window, Monitoring tab
When an axis status bit is on, the corresponding square is red. When an axis status bit is off, the corresponding square is gray.
3-5-4-3 Testing an axisOn the Test Run tab of the Axis Configuration window, you can test an axis to check if it is properly connected and configured. To do this, the device must be online, and the axis must be associated to a drive.
Axis Configuration window, Test Run tab
A test run is a simple move at a given speed with a given acceleration and deceleration. You can set the distance argument of the BASIC command MOVE and the SPEED, ACCEL and DECEL parameters. Also, you can enable the SERVO, AXIS_ENABLE and WDOG parameters for the test run with the respective On or Enable buttons.When these parameters are set, you can click Run to execute the test run. To stop the test run, you can click the Abort button.The Movement, Axis Status (AXISSTATUS) and Status (DRIVE_STATUS)groups on the Test Run tab give feedback about the movement of the axis, the axis status and the drive status respectively when the test run is executed.

Axes SECTION 3 Solutions
57
3-5-5 Finding an axisIf the solution contains many axes, it can be difficult to find a specific axis in the Solution Explorer. Therefore, CX-Motion Pro has search functionality to find an axis by its name.
Find axis To find an axis in the solution, do the following:1. On the Edit menu, select Find and Replace, and then Find Axis.2. In the Find Axis window, type the name or a part of the name of the axis
you want to find in the Axis Name field.
Find Axis window
3. If you want to search for an axis by its whole name, select the Match whole word check box.
4. If you want to make the search case-sensitive, select the Match casecheck box.
5. Click Find Next.If the axis is found, it is selected in the Solution Explorer.
3-5-6 Axis OffsetAlthough the TJ2-MC64 can support up to 64 axes, limitations of addresses available for drives/inverters mean that axis offsets are needed in order to utilise all of the available axes. Axis offset is applied per master unit. The offset is applied to the axis number of each axis applied to a slave under that master. For example, with no axis offset applied, the axis for the servo at address 16#41 is set to axis 0.
With the axis offset set to 16, the axis for the same servo is moved to axis 16
3-5-6-1 Applying axis offsetTo apply an axis offset, supported controller and unit(s) need to be used.

Units SECTION 3 Solutions
58
Only the TJ2-MC64 supports axis offset, when using the Flex (FL02), MECHATROLINK-II (ML04 and ML16) and EtherCAT (ECT04, ECT16 and ECT64) units.Once the relevant controller and unit are in the solution tree, right-click the unit and select “Configure” from the menu.
Select the required offset from the list, and select OK. This will automatically reassign the addresses of any axes assigned to any drives/inverters connected to this unit.
Axis offset is set to 0 by default, and each unit can have a different axis offset, as long as it wouldn’t cause a clash of axis addresses.The axis offset is not applied to the controller’s axis (rather than the solution’s one) until it is transferred to the controller using the synchronisation dialog. This is always done when using the basic layout of the synchronisation dialog, but needs to be select in the advanced layout. It can be found under “Configuration Data” in the advanced layout.
3-6 UnitsA device can have several connected units. These units perform specific tasks: they control axes, or they control the communication with other networks.These units can be stand-alone units, such as in the modular Trajexia system, or they can be embedded in the device, for example in the CJ1W-MCH72 and CJ1W-MC472 devices, which are single units with integrated MECHATROLINK-II functionality and flexible axis functionality.Units in CX-Motion Pro are the representation of stand-alone units or embedded units in a device. CX-Motion Pro supports the following units for the TJ1-MC04, TJ1-MC16 and the TJ2-MC64 motion devices:
Unit Full name Description
CORT TJ1-CORT CANopen Master Unit
Interface with CANopen network
DRT TJ1-DRT DeviceNet Slave Unit Interface with DeviceNet network
FL TJ1-FL02 Flexible Axis Unit Master for 2 analogue drives
ECT04 TJ2-ECT04 EtherCAT Master Unit
EtherCAT Master for 4 drives (TJ2-MC64 only)

Units SECTION 3 Solutions
59
CX-Motion Pro supports the following embedded units for the MCH72 motion device:
3-6-1 Adding a unitTo add a unit to a motion device, do the following:
• In the Multi-view Explorer, expand the Configuration section.• Right-click on Units, and select Add | unit-to-add.
You can add up to seven units in any combination within the rules listed in the following table:
3-6-2 DRT unit and PRT unitThe DRT unit and the PRT unit are slave units that exchange data between the device and other networks (the DeviceNet and the PROFIBUS networks respectively). To enable this data exchange, the device has two reserved areas of VR memory:
• data input from the slave unit• data output to the slave unit
ECT16 TJ2-ECT16 EtherCAT Master Unit
EtherCAT Master for 16 drives (TJ2-MC64 only)
ECT64 TJ2-ECT64 EtherCAT Master Unit
EtherCAT Master for 64 drives (TJ2-MC64 only)
ML04 TJ1-ML04 MECHATROLINK-II Master Unit
MECHATROLINK-II Master for 4 drives
ML16 TJ1-ML16 MECHATROLINK-II Master Unit
MECHATROLINK-II Master for 16 drives
PRT TJ1-PRT PROFIBUS-DP Slave Unit
Enables connection to a PROFIBUS network
Unit Functionality Description
FL Flexible axis functionality Controller for 1 flexible axis
ML MECHATROLINK-II functionality
MECHATROLINK-II controller for 31 axes
Unit Full name Description
Note: EtherCAT and MECHATROLINK-II cannot be used in the same system. TJ2-MC64s can support one or the other, but not both at the same time.
MC04 MC16 MC64
CORT 1 1 1
PRT or DRT 1 1 1
ECT04 1
ECT16 1
ECT64 1
FL Up to 3 Up to 7 Up to 7
ML04 Up to 4 Up to 4 Up to 4
ML16 Up to 4 Up to 4 Up to 4

Units SECTION 3 Solutions
60
These VR memory areas must be set before the data can be exchanged. This is called the configuration of the DRT unit or the PRT unit.
Configure unit To configure the DRT unit or the PRT unit, do the following:1. In the Solution Explorer, right-click the DRT unit or the PRT unit that you
want to configure.2. Select Configure.3. In the DRT Configuration window or the PRT Configuration window,
enter the memory start address and the memory size for the VR input memory area and the VR output memory area in the text fields.
PRT Configuration window
4. Click OK.When the device is built, CX-Motion Pro adds code to the 'OMRON Auto Generated - Units section of the SHELL program to detect and configure the unit.
3-6-3 CORT unitThe CORT unit can be added to a motion device, but it has no functionality in CX-Motion Pro. The CORT unit in a device can be supported with the BASIC command CAN_CORT.
3-6-4 FL unitAn FL unit can control 2 analogue drives. These drives are called A and B. When an FL unit is added to a motion device, the 2 drives A and B are available to associate with a flexible axis (refer to section 3-5-3).
3-6-5 MECHATROLINK-IIMECHATROLINK-II is a motion network. It consists of a master unit and a number of slaves in serial connection to the master unit. A slave is an I/O or a drive. A drive is a servo or an inverter.CX-Motion Pro supports 3 MECHATROLINK-II Master Units: ML04, ML16 and embedded ML. You can add slaves to these ML units.
Add drive To add a drive to an ML unit, do the following:1. In the Solution Explorer, right-click the ML unit to which you want to add
a drive.2. Select Add Servo or Add Inverter.3. In the Drive Selection window, select the family, model and firmware
version for the drive from the respective lists.

Units SECTION 3 Solutions
61
Drive Selection window
4. In the Address list, select the MECHATROLINK-II address for the drive.5. Click OK.
Add I/O To add an I/O to an ML unit, do the following:1. In the Solution Explorer, right-click the ML unit to which you want to add
an I/O.2. Select Add I/O or Vision.3. In the Mechatrolink I/O Device Selection window, select an I/O type
from the I/O Device Type list.
Mechatrolink I/O Device Selection window
4. In the Address list, select the MECHATROLINK-II address for the I/O.5. Click OK.
Reset network You can reset the MECHATROLINK-II network of an ML unit. This can be necessary when there is a communication problem. Resetting the network is done with a network initialisation, when the slaves in a MECHATROLINK-II network are detected and connected.To reset the MECHATROLINK-II network, do the following:
1. In the Solution Explorer, right-click the ML unit.2. Select Initialise MECHATROLINK-II Network.
3-6-6 EtherCATEtherCAT is a motion network. It consists of a master unit and a number of slaves in serial connection to the master unit.
• A slave is an I/O or a drive. • A drive is a servo.
CX-Motion Pro supports three EtherCAT units: ECT04, ECT16 and ECT64. You can add slaves to these ECT units.
Add drive To add a drive to an ECT unit, do the following:
Note: To reset the MECHATROLINK-II network, CX-Motion Pro sends the BASIC command MECHATROLINK(unit-number,0) to the device.
Note: The address ranges for ML-II inverters, IO and servos are controller dependant. Please check the user manual for the relevant controller for more information.

Units SECTION 3 Solutions
62
1. In the Solution Explorer, right-click the ECT unit to which you want to add a drive.
2. Select Add Servo.3. In the Drive Selection window, select the family, model and firmware
version for the drive from the respective lists.
Drive Selection window
4. In the Address list, select the EtherCAT address for the drive.
5. Click OK.
Add I/O To add an I/O to an ECT unit, do the following:1. In the Solution Explorer, right-click the ECT unit to which you want to add
an I/O.2. Select Add I/O or Vision.3. In the EtherCAT I/O Device Selection window, select an I/O type from the
I/O Device Type list.
EtherCAT I/O Device Selection window
4. In the Address list, select the EtherCAT address for the I/O.
5. Click OK.
Reset network You can reset the EtherCAT network of an ECT unit. This can be necessary when there is a communication problem. Resetting the network is done with a network initialisation, when the slaves in an EtherCAT network are detected and connected.To reset the EtherCAT network, do the following:
1. In the Solution Explorer, right-click the ECT unit.
Note: The addresses for servos range from 1 to 64. The addresses for inverters range from 1 to 10,000. Not all of the inverters supports this range, check the user manual for the inverter to confirm the range.To use 64 axes, the TJ2-MC64 needs to be running with the servo period set to 2ms.
Note: The addresses for IO range from 0 to 65,535. Not all of the IO supports this range, check the user manual for the IO to confirm the range.

Units SECTION 3 Solutions
63
2. Select Initialise EtherCAT Network.
3-6-7 Configuring a driveThe Drive Configuration window groups together the following drive configuration operations and information:
• Change the drive parameters• Transfer the drive parameters to and from the drive• Monitor the drive• Reset the drive• Generate code for the SHELL program
To open the Drive Configuration window, right-click a drive in the Solution Explorer and select Configure...
3-6-7-1 Changing the drive parametersThe drive configuration consists of a set of drive parameters and their values. You can change the drive parameters in the parameter editor, which is on the Parameter Editor tab on the Configuration tab in the Drive Configurationwindow.
Drive Configuration window, Parameter Editor tab
The parameter editor has the following elements:• A text field, in the upper half, which shows the description of the selected
parameter• A filter row, marked with , where you can set a filter on the parameter list• The parameter list, in the lower half, which shows all parameters grouped
together in categoriesTo change a parameter, enter a new value in the Value column of the selected parameter in the parameter list. If the value of the parameter is different from the default value, the circle in the first column shows in red .
Note: To reset the EtherCAT network, CX-Motion Pro sends the BASIC command ETHERCAT(0,unit-number) to the device.

Units SECTION 3 Solutions
64
3-6-7-2 Transferring the parametersTo transfer the drive parameters from CX-Motion Pro to the drive or vice versa, the device must be online. The table below lists the transfer operations that CX-Motion Pro supports for drive parameters. The third column in the table lists the steps to do the transfer operation.
3-6-7-3 Monitoring the driveThe Monitoring tab shows the real-time monitoring information of the drive when the device is online.The Alarms tab shows the current alarm of the drive, if it has one. To clear the current alarm, click Reset.Previous alarms show in the lists in the History and Trace tabs. To clear the previous alarms, click Clear History/Trace.
Drive Configuration window, Alarms tab
The Servo Monitor tab shows the drive status and the I/O status. When an axis status bit or I/O bit is on, the corresponding square is red. When an axis status bit or I/O bit is off, the corresponding square is gray.
Parameters Transfer direction Steps
Selected From CX-Motion Pro to the drive
Change the value1
1. The changed value is transferred to the drive real-time.
All From CX-Motion Pro to the drive
Click Transfer All To Device
Selected From the drive to CX-Motion Pro
Click Transfer From Device
All From the drive to CX-Motion Pro
Click Transfer All From Device

Units SECTION 3 Solutions
65
Drive Configuration window, Servo Monitor tab
3-6-7-4 Resetting the driveCX-Motion Pro supports 2 drive resets, which are listed in the table below. The second column in the table lists the corresponding buttons on the Drive Resettab.
3-6-7-5 Generating code for the drive parametersYou can add code to the SHELL program to initialise the drive parameters that have a non-default value, that is, drive parameters that are indicated with a red circle in the parameter list in the parameter editor. To add code for these drive parameters, click the Add Drive Parameters To Shell button in the Drive Configuration window.The code for the initialisation of the drive parameter is added under 'Drive Parameters in the ' Start Standard Section outline of the SHELL program.
Note: If the axis that is associated with the drive has an error, the Servo Monitor tab opens when the user opens the Drive Configuration window.
Drive reset Button
Clear the alarm status of the drive Clear
Complete drive reset Reset
Note:• CX-Motion Pro does not check if the code that you want to generate is
already in the SHELL program. If you add code for the same drive parameters twice, the same drive parameter initialisations are in the SHELL code twice.
• You can change the added code.• You can only generate code for the drive parameters when the device is
offline.

Data traces SECTION 3 Solutions
66
3-7 Data tracesA data trace is a set of real-time values that are obtained by monitoring a parameter during a period of time and logging the parameter values. A parameter can be an axis parameters, a digital input or a digital output of a device.CX-Motion Pro can show the data trace values as a graph. This graph is useful to represent the motion in a device, and can help when you develop or debug a motion application. Also, CX-Motion Pro can save the values in a file.A data trace in CX-Motion Pro consists of the following items:
• Four parameters that are monitored• A sample period, which is the period of time during which the parameter
values are logged• A sample rate, which is the interval between logging 2 consecutive
parameter valuesCX-Motion Pro can only log the data trace values when the device is online. For more information on online devices, refer to section 4-4.
3-7-1 Adding a data trace
Add data trace To add a data trace to a motion device, do the following:1. In the Solution Explorer, right-click Data Traces under the motion
device.2. Select Add Data Trace.
A new data trace is added under Data Traces in the Solution Explorer. By default, the 4 parameters are digital inputs 0 to 3.
3. Right-click the data trace in the Solution Explorer, and select Open.The data trace window opens. This window has a toolbar, a graph view and a parameter list.
Data trace window
Note: CX-Motion Pro uses the Oscilloscope memory area to store the data trace values. You must make sure that the Oscilloscope memory area is large enough to store all values. The number of values is determined by the formula sample-period ÷ sample-rate × 4 (because a data trace monitors 4 parameters). For example, if the sample period is 10 s, and the sample rate is 2 ms (0.002 s), the size of the Oscilloscope memory area must be at least 10 ÷ 0.002 × 4 = 20,000. If it is less, CX-Motion Pro shows an error message.Refer to section 3-2-3-5 for information on changing the size of the Oscilloscope memory area.

Data traces SECTION 3 Solutions
67
4. In the parameters list, click the ellipsis button in the Change column of the parameter that you want to change.
5. In the Parameter Selection window, select an axis or a set of digital inputs or outputs in the Group list.
Parameter Selection window
6. In the Parameters list, select an axis parameter or a digital input or output.7. Click OK.8. Repeat the 4 previous steps for the other parameters that you want to
change.9. In the Properties window, set the sample period of the data trace with the
SamplePeriod property.
Data trace properties
10.Set the sample rate with the SampleRate property.
3-7-2 Logging the data trace valuesThe data trace starts logging the values when it is triggered to start. There are 2 methods to trigger a data trace to start logging the values:
• Manual• Programmable
A programmable trigger is equivalent to the BASIC command TRIGGER. If you want to use a programmable trigger, you must include the TRIGGERcommand in a program, and set the Trigger property to Programmable.
Manual trigger To trigger the data trace to start logging values manually, do the following:

Data traces SECTION 3 Solutions
68
1. Set the value of the Trigger property to Manual.2. Right-click the data trace in the Solution Explorer.3. Select Start Logging.
The data trace stops logging the values when the sample period has elapsed. When you want the data trace to stop logging before the sample period has elapsed, you can right-click the data trace in the Solution Explorer and select Stop Logging.
3-7-3 Viewing the graphWhen the data trace logs the values, CX-Motion Pro can show a graph of these values. The graph shows in the graph view of the data trace window.The data trace window has many layout features to change the layout of the graph view. The table below lists the layout features. The second column lists the corresponding steps.
Feature Steps
Show the graph as a standard graph (that is, not a scaled graph) Click on the toolbar
Show the graph as a scaled graph, in which the values on the Y axis are scaled to a selected axis
Click on the toolbar
Show or hide the graph for a parameter
Select or clear the check box in the Display column of the parameter in the parameter list
Move the graph for a parameter up or down along the Y axis (only for standard graphs)
Change the value in the Offset column of the parameter in the parameter list
Show an axis for the Y axis scale (only for scaled graphs)
Select the checkbox in the Y Axis column in the parameter list
Change the minimum and maximum values for a scaled Y axis (only for scaled graphs)
Change the values in the Y Axis Min and Y Axis Max columns in the parameter list
Select or clear the automatic adjustment of the X axis scale as the graphs are drawn in the graph view
Click on the toolbar
Show or hide the markers that indicate points on the graph Click :on the toolbar
Show or hide the grid linesClick on the toolbar
Show or hide the graph cursorClick on the toolbar
Change the X axis scaleClick on the toolbar and select a value for the X axis scale (which can be the time or one of the 4 parameters)

Data traces SECTION 3 Solutions
69
3-7-3-1 Load dataThe graph that a data trace window shows is drawn from the data trace values. However, you can also load values from 2 other sources in the data trace window to draw a graph:
• From a CSV file that contains previously saved data trace values
To load data trace values from a CSV file, click the button on the toolbar and select a CSV file.
• From a Table memory areaTo load values from a Table memory area, click the button on the toolbar. The parameter list in the data trace window is replaced by a Table list, in which you can enter the start address and the end address of the Table memory area.
Data trace window with Table list
Zoom inClick on the toolbar, select Zoom In and drag the mouse pointer over the area in the graph view that you want to zoom in to
Zoom outClick on the toolbar and select Zoom Out to zoom out one step, or select Zoom Reset to return to the default zoom setting
Select the pan mode, in which only a portion of the graphs shows, which can be dragged across the graph view
Click on the toolbar and select Pan On
Clear the pan mode, so that the graph view shows the entire graphs Click on the toolbar and select
Pan Off
Feature Steps
Note: To return to the standard view of a data trace graph, click the button on the toolbar. The Table list is replaced by the parameter list.

General operations in the Solution Explorer SECTION 3 Solutions
70
3-7-4 Saving the data trace valuesYou can save the data trace values in a CSV file, with the button on the data trace window toolbar.
3-8 General operations in the Solution ExplorerThe Solution Explorer shows the items in the solution in a hierarchical way. The root item is Devices. Under Devices, the devices in the solution are listed.Some items in the Solution Explorer are fixed. They cannot be added, changed or deleted. Some items are variable. They can be added, changed and deleted. The table below lists the variable items in the Solution Explorerand the parent items under which they show.
CX-Motion Pro supports the following general operations on variable items in the Solution Explorer:
• Change order• Delete• Rename• Cut, copy, paste• Copy with drag-and-drop
Change order You can change the order of solution items as follows: you can move a solution item in the Solution Explorer in front of another solution item.To move solution-item-1 in front of solution-item-2, do the following:
1. In the Solution Explorer, select solution-item-1.2. Drag solution-item-1 on solution-item-2 in the Solution Explorer.
To move solution-item to the back of the order, do the following:1. In the Solution Explorer, select solution-item-1.2. Drag solution-item-1 on its parent item in the Solution Explorer.
The order of all solution items except units in the solution explorer does not matter. You can change the order according to your preferences, but it does not have an influence on the solution.The order of units is determined by their unit numbers. When you change the order of units, their unit numbers are also changed.
Note: A data trace is part of the solution, and thus it is saved when the solution is saved. However, the data trace values are not saved in the solution file. You must save the values separately in a CSV file.
Parent item Variable item
Devices Device
CAM Tables CAM table
Programs Program
Axes Axis
Units Unit
Data Traces Data trace
ML unit MECHATROLINK-II Master
ECT unit EtherCAT Master

General operations in the Solution Explorer SECTION 3 Solutions
71
The order of axes is synchronised with the order of the addresses of the associated drives and the unit number of the units to which the drives are connected. If axes are associated with drives, you cannot change their order. And if you change the order of drives, the association with the axes is lost. For more information on associating an axis with a drive, refer to section 3-5-3.
Delete To delete a solution item from the solution, do the following:1. In the Solution Explorer, select the solution item.2. On the Edit menu, select Delete.
Rename Some solution items have a name. CX-Motion Pro assigns the name automatically when you add this solution item to the solution. This name is item-n, where n is a sequence number. You can change the name of a solution item. This makes it easy to identify and find a solution item in the solution.To change the name of a solution item, do the following:
1. Right-click the solution item in the Solution Explorer.2. Select Rename.3. Type the new name for the solution item.4. Press ENTER.
Cut, copy, paste CX-Motion Pro supports the clipboard operations cut, copy and paste for solution items.To cut or copy a solution item, do the following:
1. Select the solution item in the Solution Explorer that you want to cut or copy.
2. On the Edit menu, select Cut or Copy.To paste a solution item, do the following:
1. Select the solution item in the Solution Explorer under which you want to insert the contents of the clipboard.
2. On the Edit menu, select Paste.
Copy with drag-and-drop With a drag-and-drop operation, you can copy a solution item in the Solution Explorer without using the clipboard.
Note: The following rules apply for the name of a solution item:• A valid name consists of letters, digits and underscores. Other characters
are not allowed.• The first character cannot be a number.
Note: CX-Motion Pro checks If the contents of the clipboard can be pasted under the selected solution item. If it cannot be pasted, the Paste menu item is disabled.For example, if the clipboard contains a device, and the selected solution item in the Solution Explorer is CAM Tables, the Paste menu item is disabled, because a device cannot be added under CAM Tables.
Note: When you copy and paste a MECHATROLINK-II slave, CX-Motion Pro opens the Drive Selection window (for drives) or the Mechatrolink I/O Device Selection window (for I/Os), where you must select a new address for the copied slave. If you do not select a new address, CX-Motion Pro cannot paste the slave, because all slaves must have a different address.
Note: When you copy and paste an axis that is associated to a drive, the copied axis does not have a drive association, because 2 axes cannot be associated with the same drive.

General operations in the Solution Explorer SECTION 3 Solutions
72
To copy a solution item, do the following:1. Select the solution item in the Solution Explorer that you want to copy.2. Press and hold down the CTRL key.3. Drag the solution item to a solution item under which you want to insert the
copy.

Introduction SECTION 4 Work online
73
SECTION 4Work online
4-1 IntroductionIn CX-Motion Pro, you can design and develop motion applications for one or more devices. If these devices are connected to the computer, CX-Motion Pro can communicate real-time with them. It can transfer programs and data from and to the device, and it can execute programs in the device.
4-2 Hardware connectionA device may support several connection methods, such as Ethernet, serial or USB. CX-Motion Pro supports all these connection methods for the supported devices.Refer to the manual of the connected device for more information on the following topics:
• The supported connection methods• The network settings of your computer if you use an Ethernet connection
4-3 Online conceptsWhen CX-Motion Pro communicates real-time with a connected device, the device is called online. The device in the solution in CX-Motion Pro is the interface via which CX-Motion Pro communicates with the online device. A device that is not online is called offline.When a device is online, CX-Motion Pro can make the contents of the device in the solution match with the contents of the online device. This is called synchronisation. Synchronisation is discussed in section 4-5.When a device is online, you can transfer the motion application you developed to the device, and you can view and edit the values of variables and memory areas in the device (refer to section 4-6). Also, you can execute and debug the programs in the device. For information on how to debug a program, refer to section 5.CX-Motion Pro can also do the following actions on an online device:
• Perform a motion stop on all motion axes• Lock the device• View the communication channels• Make a back-up of the memory in the device• Update the firmware of the device• Compare programs on the online device and in the solution• Reset the device• Debug a program• Send commands with the Terminal window• Monitor the communication channels
These actions are described in sections 4-7 and 5.
4-4 Going onlineGo online To go online to a device, do the following:
1. Make sure that the device is connected to the computer on which CX-Motion Pro runs.

Synchronisation SECTION 4 Work online
74
2. Set the communication settings for the device (see section 3-2-3).3. Select the device in the Solution Explorer.4. On the Online menu, select Work Online/Offline.
CX-Motion Pro builds the device and synchronises it with the connected device (see section 4-5). When the build and the synchronisation are successful, the device is online.When a device is online, an online icon shows on the device in the Solution Explorer. Also, the status bar indicates that the selected device is online.To go offline, select the online device in the Solution Explorer and select Work Online/Offline on the Online menu.
4-5 SynchronisationBefore CX-Motion Pro synchronises a device, it builds the device. If there are build errors, CX-Motion Pro asks for your confirmation before it continues, because build errors can lead to unexpected behaviour of the device.
Confirm build errors before synchronisation
You usually want to correct the build errors before you synchronise the device.CX-Motion Pro supports synchronisation in 2 directions:
• To deviceThis synchronisation transfers the device in the solution to the online device.
• From deviceThis synchronisation transfers the online device to the device in the solution.
CX-Motion Pro supports 2 types of synchronisation: simple and advanced.
4-5-1 Simple synchronisationThe simple synchronisation transfers the following items:
• Programs• Axes• Units
You can also synchronise the following items, if you select the corresponding check boxes in the simple Synchronise with Device window:
• Axis parameters• Table memory• VR memory• Configuration of drive(s)

Synchronisation SECTION 4 Work online
75
Simple Synchronise with Device window
The simple synchronisation supports the Fast Program Transfer mode. In this mode, all programs are deleted from the device in the solution or in the online device before all programs are transferred. To synchronise programs in the Fast Program Transfer mode, select the Fast Program Transfer Mode check box.Click Transfer To Device to transfer from the device in the solution to the online device. Click Transfer From Device to transfer from the online device to the device in the solution. Click Connect Only to keep the device online without synchronising items.
4-5-2 Advanced synchronisationThe advanced synchronisation offers more flexibility and features than the simple synchronisation.
• The advanced synchronisation gives detailed feedback on the matches and differences between the device in the solution and the online device.
• You can specify which items to synchronise on a detailed level.The advanced synchronisation is done from the advanced Synchronise with Device window. To show this window, click Advanced >> in the simple Synchronise with Device window.
Advanced Synchronise with Device window
Note: If you transfer the axes from an online device to the device in the solution, all axes are transferred, even the axes that are not used. Axes that are not used are virtual axes, and CX-Motion Pro cannot distinguish between unused virtual axes and used virtual axes. Therefore, also unused virtual axes are transferred to the device in the solution.You can remove unused axes in the device in the solution when the device is offline.

Synchronisation SECTION 4 Work online
76
The advanced Synchronise with Device window shows a tree view of the device and the programs, the VR memory and the Table memory (under Global Data), the axes, the units and the drives (under the units to which they are connected). The tree view uses colours to indicate the matches and the differences between the device in the solution and the online device, and icons to indicate the synchronisation status.
Each item has a check box. Select the check box to include the item in the synchronisation. If you select or clear the check box of an item in the tree that has child items, all the check boxes of the child items are selected or cleared.The advanced synchronisation also supports the Fast Program Transfer mode, in which all programs are deleted from the device in the solution or in the online device before all programs are transferred (applies only to Transfer to Device). To synchronise programs in the Fast Program Transfer mode, perform one of the following actions:
• Select the Fast Program Transfer Mode check box.• Select the Programs check box in the tree view, and select the Delete all
programs on target before transfer check box.
Click Transfer To Device to transfer from the device in the solution to the online device. Click Transfer From Device to transfer from the online device to the device in the solution. Click Connect Only to keep the device online without synchronising items.
Colour Label Description
Black Synchronised The items in the device match
Red Differences The items in the device are different
Green In Project The item exists in the device in the solution, but not in the online device
Blue On Device The item exists in the online device, but not in the device in the solution
Note: The Solution Explorer uses the colours black, red and green to indicate the matches and differences of the items under a device in the solution and the online device.
Note: If a program in the device in the solution and the corresponding program on the online device are different, you can compare the programs with a viewer that shows the differences. Refer to section 4-7-6.
Icon Synchronisation status
Description
Synchronised The items are synchronised
Not checked CX-Motion Pro has not checked if the items are synchronised
Warning The item exists in the online device, but not in the device in the solution, or vice versa
Error The items are different
Note: The Fast Program Transfer Mode check box is enabled when the Programs check box is selected in the tree view and the Delete all programs on target before transfer check box is selected. In all other situations, the Fast Program Transfer Mode check box is disabled.
Note: If a program is running, you cannot transfer it to the online device.

Monitoring SECTION 4 Work online
77
4-5-3 Transferring a program to the deviceCX-Motion Pro offers a quick way to transfer a program to the device when the device is online. This is useful when you debug a program: you can change some code in the program, and then quickly transfer it to the device without doing a full synchronisation.To transfer a program to the device, select Transfer Program To Device on the Online menu.
4-6 MonitoringCX-Motion Pro supports the monitoring mode for online devices. When the monitoring mode is on, CX-Motion Pro monitors the values of variables and memory areas in the online device. When the monitoring mode is off, CX-Motion Pro shows only the values of variables and memory areas that are set in the solution. They can be different from the values in the online device, if the device is not synchronised.On the other hand, if a device is online and the monitoring mode is on, CX-Motion Pro does an automatic background synchronisation: the following items are transferred from the online device to the device in the solution:
• Table memory• CAM tables• VR memory• Axis parameters
An important limitation of the automatic background synchronisation is the following: the items are only transferred from the online device to the device in the solution if they are visible in CX-Motion Pro. For example, if a device is online, the monitoring mode is on, and the VR Memory window of the device is open and has the focus, only the VR variables that are visible in the VR Memory window are transferred from the online device to the device in the solution. When you scroll the VR Memory window up or down, another set of VR variables is visible and then these variables are automatically synchronised in the background.1
The automatic background synchronisation also works in the other direction, from the device in the solution to the online device. When you change a value in the Table memory, a CAM table, the VR memory or an axis parameter in the device in the solution, this value is automatically transferred to the online device.
Note: Sometimes you cannot transfer a program to an online device when another program is running. This depends on the device. If you cannot transfer a program because another program is running, CX-Motion Pro shows a message.
Note: The menu item Transfer Program To Device is disabled when the selected program is not changed.
1. The reason for this implementation is efficiency. Because synchronisation of large amounts of data (such as the complete Table memory) is slow, only the visible part is transferred.
Note: When the user is entering text in an edit field, CX-Motion Pro does not show the new values of variables that are updated by the background synchronisation.When the user finishes or cancels entering text in an edit field, the updated values of the variables are shown in CX-Motion Pro.

Other online actions SECTION 4 Work online
78
To set the monitoring mode on or off, select Monitor on the Online menu
4-7 Other online actions
4-7-1 Stopping motionCX-Motion Pro has a motion stop function. This function stops all motion on all axes connected to a device, and stops all programs that are running in the device.
Stop motion To stop all motion on a device, do the following:1. In the Solution Explorer, select the corresponding device.2. On the Online menu, select Stop Motion.
4-7-2 LockingCX-Motion Pro can lock a device. If a device is locked, you cannot go online. This is useful when you want to disable access to the device for unauthorised users.
Lock device To lock a device, do the following:1. In the Solution Explorer, select the device.2. On the Online menu, select Lock Device.3. Click Yes in the Lock Device dialog box.4. In the Controller Lock Code window, type a lock code in the text field.
Controller Lock Code window
5. Click OK.6. Enter the lock code again in the Controller Lock Code window to confirm
the lock code.7. Click OK.
When you lock the device, it goes offline.If you want to go online to a locked device, you must unlock it. Enter the lock code in the Controller Unlock Code window and click OK.
Controller Unlock Code window
Note: The following values are read-only and cannot be changed when the device is online:
• Constants• The global name of a VR variable
Note: The motion stop function in CX-Motion Pro is not a safety function and it is not an emergency stop. When you must perform an emergency stop on a device, use the physical emergency stop on the device.
Note: If you forget the lock code, you cannot unlock the device. You must send it to the distributor or the manufacturer to remove the lock.

Other online actions SECTION 4 Work online
79
4-7-3 ChannelsA device has a number of communication channels. A communication channel is a direct communication connection to the device.Channel 0 is used for the Terminal window (see section 5-5). Channels 5, 6 and 7 are user communication channels. You can use these channels to communicate with programs that are running in the device. CX-Motion Pro can show the communication on these channels in a channel window. To open a channel window, select the online device in the Solution Explorer and select Channel #n under Channels on the View menu.
Channel #5 window
The channel window is a simple text output window that shows the communication. You can right-click on the channel window to copy the text to the clipboard or clear the contents of the window.
4-7-4 Memory back-upPrograms and data are stored in the RAM memory of a device. If the device also has an EPROM memory, CX-Motion Pro can copy the programs (but not the data) from the RAM memory to the EPROM memory and vice versa. This is useful because the device copies the programs in the EPROM memory to the RAM memory when it is switched on, to make sure that the RAM memory has the correct programs.
To copy the programs from the source memory of a device to the target memory, select the corresponding online device in the Solution Explorer, and select one of the following commands on the Online menu:
If you copy the programs, CX-Motion Pro performs the following actions:• All programs in the source memory are copied to the target memory.
Note: CX-Motion Pro can only show the communication on the user channels 5,6 and 7. It cannot send commands via these channels. To send commands via the user channels, you need an input device connected to the device, such as a keypad.
Note: Memory back-up does not apply to TJ2-MC64. This automatically backs up programs to Flash-ROM (no separate command required and no option to decide where to recover programs from).
Command Source memory Target memory
Fix Into EPROM RAM EPROM
Recover From EPROM EPROM RAM
Note: Existing programs in the target memory are overwritten.

Other online actions SECTION 4 Work online
80
• The device is restarted.• The connection between CX-Motion Pro and the online device is broken.• The copied programs with a startup priority are automatically started at
power up or after a software reset of the device.
4-7-5 Firmware updateCX-Motion Pro can update the firmware version of a connected device. This replaces the existing firmware of the device with new firmware.
Update firmware To update the firmware of a device, do the following:1. Select the device in the Solution Explorer.2. On the Online menu, select Download Firmware.3. In the Load New Firmware dialog box, click Yes.4. In the Select New Firmware File dialog box, select a firmware file and
click OK.
The device goes online, and the firmware version of the device is updated with the firmware version from the selected firmware file.
4-7-6 Comparing programsCX-Motion Pro has a viewer that shows the differences between a program in the device in the solution and the corresponding program on the online device: the Program Compare window.
Compare programs To open the Program Compare window, do the following:1. Select the program in the Solution Explorer.2. On the Online menu, select Program Compare.
Note: If you update the firmware version of a device, the existing firmware is overwritten.
Note: Before you update the firmware version of a device, make sure that you do the following:
• Stop the axes connected to the device.When the firmware update is in progress, control of the axes and I/Os is not possible.
• Save the programs in the device.The firmware update deletes all programs in the RAM and EPROM of the device.
Note: Do not close CX-Motion Pro when the firmware update is in progress. This can lead to unexpected results.
Note: To update the firmware of the connected device, this device must be offline. The device goes online automatically during the firmware update.
Note: Firmware files for TJ1-MC04, TJ1-MC16 and TJ2-MC64 devices have the file extension .out.Firmware files for MCH72 and MC472 devices have the file extension .bin.
Note: The firmware update can take several minutes.Note: For all but the TJ2-MC64, firmware download will only work when the servo
period of the controller is set to 1ms. For the TJ2-MC64, any servo period can be used.

Other online actions SECTION 4 Work online
81
Program Compare window
The Program Compare window shows the 2 programs in 2 windows that are tiled horizontally, where matching lines are at the same horizontal position. This viewer makes it very easy to see the differences between the programs instantly. The program in the device in the solution is on the left, the program in the online device is on the right.The table below lists the background colours that the Program Comparewindow uses to mark the differences.
The table below lists the toolbar buttons of the Program Compare window and the corresponding description.
Note: The menu item Program Compare is disabled if the program in the device in the solution and the program on the online device are not different. If the programs are not different, they do not show in red.
Note: The menu item Program Compare is also available in the shortcut menu of a program in the Solution Explorer, and in the shortcut menu of a program in the tree in the Advanced Synchronise with Device window.Again, if the programs are not different, they do not show in red, and the Program Compare menu item is disabled.
Background colour Difference
Green (left window) or blue (right window) The code is present and different
Gray The code is not present
Toolbar button
Description
Navigate to the next difference
Navigate to the previous difference
Search for a find string in the left or the right window1
Repeat the last search

Other online actions SECTION 4 Work online
82
To close the Program Compare window, click the OK button.
4-7-7 ResetCX-Motion Pro can reset an online device. This is equivalent to the BASIC command EX or EX(0). The reset is a software reset of the device.To reset an online device, select the device in the Solution Explorer, and select Reset Device on the Online menu.
4-7-8 Maintenance terminalCX-Motion Pro can connect to the motion device while maintaining the solution in an offline state. When started in this state, CX-Motion Pro will only allow the user to issue terminal commands. This is particularly useful when the motion device is not behaving in the expected manner.
Maintenance Terminal
To open the Maintenance Terminal, from the Online menu select Maintenance Terminal.
1. If you want to search for text in the left (or right) window, click in the left (or right) window, and then click the or the button. The title bar of the Find window shows in which window the search is performed. The search is performed from the cursor position forward.

Introduction SECTION 5 Debugging
83
SECTION 5Debugging
5-1 IntroductionCX-Motion Pro has an integrated debugger. With the debugger, you can observe the behaviour of BASIC programs when they are running and find logical or semantic errors in the programs.
The CX-Motion Pro debugger has the following tools:• Breakpoints• Execution control• Watches• Terminal window
The debugger tools are only accessible for online devices.
5-2 BreakpointsA breakpoint is a mark in the program code that causes the debugger to temporarily stop the execution of the program when it reaches the mark. When the execution of the program is stopped at a breakpoint, the program execution is said to break, and the program and the debugger are said to be in break mode. In break mode, the state of the program is frozen. The variables and I/O statuses remain in the memory, and their values can be examined. The program can resume execution from the break mode at any time.A breakpoint is indicated with a dark red background colour in the code editor, and with a breakpoint icon in the margin bar of the code editor. A breakpoint can have 2 states: enabled or disabled.
The table below lists the actions that CX-Motion Pro supports for breakpoints in the code editor. The second column lists the corresponding commands on the Programs menu, under Breakpoints.
Note: The debugger functions are only available when CX-Motion Pro is online.
Icon State Description
Enabled An enabled breakpoint is an active breakpoint. It causes the program execution to break.
Disabled
A disabled breakpoint is inactive. The program execution does not break at an inactive breakpoint. However, the breakpoint mark is still in the program code. A disabled breakpoint is useful if you do not want the program execution to break, but you want to keep the breakpoint mark in the program code, to enable it later.
Action Command
Set an enabled breakpoint on the current line Toggle Breakpoint
Clear the breakpoint from the current line Toggle Breakpoint
Clear all breakpoints in the current program Delete All Breakpoints
Enable all breakpoints in the current program Enable All Breakpoints
Disable all breakpoints in the current program Disable All Breakpoints

Execution control SECTION 5 Debugging
84
5-3 Execution controlThe CX-Motion Pro debugger supports the following functions to control the execution of a BASIC program:
• Start execution• Stop execution• Break execution• Step through the program
5-3-1 Starting execution
Start/restart execution To start the execution of a program or to restart the execution of a program in break mode, do the following:
1. In the Solution Explorer, select the program.2. On the Programs menu, select Run.
The program runs until it reaches a breakpoint. After this, the program is in break mode. To resume the execution from the break mode, restart the execution.If the program has no breakpoints, the execution stops at the end of the program.
5-3-2 Stopping executionIf you stop the execution of a program, you stop the debugger. This is different from the break mode, in which the debugger is still active and from which you can resume the execution.
Stop execution To stop the execution of a program, do the following:1. In the Solution Explorer, select the program.2. On the Programs menu, select Stop.
5-3-3 Stepping through a programIf you step through a program, you execute one line of code at a time, after which the program is in break mode. To execute the next line of code, step again.
Step through program To step through a program, do the following:1. Open the code editor window of the program.2. Make sure that the program is in break mode.3. On the Programs menu, select Step.
After each step, the program is in break mode. In break mode, you can continue stepping, or you can restart the execution (see section 5-3-1).
Navigate to the next breakpoint in the current program
Next Breakpoint
Navigate to the previous breakpoint in the current program
Previous Breakpoint
Action Command

Watches SECTION 5 Debugging
85
5-3-4 Navigating to the execution locationIf a program is running, it can be useful to know which line of the program is currently executed.
Navigate to current line To navigate to the line in the program that is executed, do the following:1. Open the code editor window of the program.2. On the Programs menu, select Goto Current Line.
The cursor in the code editor window moves to the line of code that is currently executed, and the line is marked with a yellow background colour.
5-4 WatchesA watch or a watched variable is a real-time view of the value of a variable in a program. Watches are useful to debug a program when the program does not behave as expected.The Watch window lists the defined watches. For more information on the Watch window, refer to section 2-4-2-8.
5-4-1 Adding a watchThere are 2 ways to add a watch to the Watch window:
• Select a variable in a code editor window and drag it to the Watch window• Select a variable in the Add Watch Item window
Drag variable To drag a variable from the code editor to the Watch window, do the following:1. Select a variable name in the code editor.2. Drag the selected text from the code editor to the Watch window.
Add watch To select a variable in the Add Watch Item window, do the following:1. In the Watch window, click the Add ...
Add Watch Item window
2. In the Add Watch Item window, select a device from the Device list.3. Select the type of watch from the Group list. Select Symbol to add a
watch for a variable in a program. Select VR Table, Table, Constant, Global or IO to add a watch for the corresponding global data item.
4. Select the program that contains the watch from the Program list. This list is only visible when Symbol is selected in the Group list.
5. Select the index of the variable to watch in the memory area from the Index list. This list is only visible when VR Table, Table or IO is selected in the Group list.
Note: If the selected text is not a variable name, you cannot drop it in the Watch window.

Watches SECTION 5 Debugging
86
6. Select the I/O type of the watch (digital or analogue, input or output) from the IO Type list. This list is only visible when IO is selected in the Grouplist.
7. Select the name of the variable to watch from the Name list. This list is only visible when Symbol, Constant or Global is selected in the Grouplist.
8. Click OK.
5-4-2 Viewing a watchTo view the real-time value of a watch, CX-Motion Pro must be in monitoring mode.CX-Motion Pro supports 2 ways to view the real-time value of a watched variable when a program is running:
• In the Watch windowThe Value column of the Watch window shows the value of the defined watches.
• In the code editorWhen you hover the mouse pointer over a variable in the code editor, a tooltip shows with the value of the variable.
View watch in the code editor
5-4-3 Changing the value of a variableYou can change the value of a variable in a running program. This is useful for debugging a program, because you do not have to change the program to have an influence on the program execution and results.
Change variable value To change the value of a variable in a running program, do the following:1. Add a variable in the program to the Watch window (refer to section 5-4-
3).2. Execute the program.3. Change the value in the Value column of the Watch window. Refer to
section 2-3-1 for information on how to edit a value in a tabular view.The value of the variable in the running program is changed. The program execution continues with the new variable value.
5-4-4 Deleting a watchTo delete a watch, select the corresponding row in the Watch window and click Delete.
Note: The values in the lists in the Add Watch Item window are refreshed after a build. For example, if you add a variable to a program, the variable does not show in the Name list in the Add Watch Item window until the program is built successfully.
Note: It is also possible to change the value in the Name column of a watch in the Watch window. However, this does not change the name of the watched variable.If you change the name of a watch in the Watch window, and this name is not the name of a variable in the program, the watch is invalid. An invalid watch shows in red in the Watch window.

Terminal window SECTION 5 Debugging
87
5-5 Terminal windowThe Terminal window is used for direct communication with the online device. In the Terminal window, you can execute BASIC commands in the device. This is useful for debugging, because you can execute commands immediately and do not have to write and transfer a BASIC program.To open the Terminal window, select a device in the Solution Explorer, and select Terminal Window on the View menu.
Terminal window
The Terminal window has 2 parts:• Output area
This is the large text area that shows all commands executed in the device via the Terminal window (prefixed with >>), and the response from the device.
• Input fieldThis is the text field at the bottom of the Terminal window where you type the commands to execute in the device. The input field supports some useful features, which are listed in the table below. The second column lists the corresponding keys.
To execute a command in the device, type the command in the input field, and click Send or press ENTER.
Feature Keys
Show a list of commands to insert CTRL+SPACE(See section 2-2-4-2)
View the argument information for a command
CTRL+SHIFT+SPACE(See section 2-2-5-6)
Select the previous or the next command in the list of recent commands
ARROR UP or ARROW DOWN
Note: If you execute commands via the Terminal window, you can change the synchronisation status of the online device.

Navigation Appendix A Shortcut keys in the code editor
89
Appendix AShortcut keys in the code editor
A.1 Navigation
A.2 Selecting textTo select text in the code editor, you can press SHIFT plus a navigation key. This operation selects the text from the current cursor position to the new cursor position.The table below lists the other text selection operations.
A.3 Finding text
Operation Keys
Move the cursor to the first character of the current line HOME
Move the cursor to the last character of the current line END
Move the cursor to the first character in the code editor CTRL+HOME
Move the cursor to the last character in the code editor CTRL+END
Move the cursor to the previous token1 CTRL+ARROW LEFT
Move the cursor to the next token CTRL+ARROW RIGHT
Move the cursor to the first visible line in the code editor CTRL+PAGE UP
Move the cursor to the last visible line in the code editor CTRL+PAGE DOWN
Move the cursor to the matching parenthesis CTRL+]
1. A token is a constructing element of the BASIC programming language, such as a command, an operator, a variable name or an expression.
Operation Keys
Select all text in the code editor CTRL+A
Select the current token CTRL+SHIFT+W
Select a block of text from the cursor position up SHIFT+ALT+ARROW UP
Select a block of text from the cursor position down SHIFT+ALT+ARROW DOWN
Select a block of text from the cursor position to the left SHIFT+ALT+ARROW LEFT
Select a block of text from the cursor position to the right SHIFT+ALT+ARROW RIGHT
Select a block of text from the cursor position to the previous token CTRL+SHIFT+ALT+ARROW LEFT
Select a block of text from the cursor position to the next token CTRL+SHIFT+ALT+ARROW RIGHT
Operation Keys
Find and replace text CTRL+F
Start an incremental search CTRL+I
Do an incremental search backwards CTRL+SHIFT+I

Changing text Appendix A Shortcut keys in the code editor
90
A.4 Changing text
A.5 Deleting text
A.6 Inserting a new line
A.7 BASIC commands and arguments
A.8 Clipboard and undo/redo operations
Operation Keys
Increase the line indent of the current line or the selected text TAB
Decrease the line indent of the current line or the selected text SHIFT+TAB
Change the character right of the cursor or the selected text to uppercase CTRL+SHIFT+U
Change the character right of the cursor or the selected text to lowercase CTRL+U
Toggle between inserting text or overwriting text INSERT
Swap the characters left and right of the cursor CTRL+T
Swap the token at the cursor position with the next token CTRL+SHIFT+T
Swap the current line and the next line CTRL+SHIFT+ALT+T
Operation Keys
Delete the current line CTRL+SHIFT+L
Delete the text from the cursor to the next token CTRL+DEL
Delete the text from the previous token to the cursor CTRL+BACKSPACE
Operation Keys
Insert a new line above the current line CTRL+ENTER
Insert a new line below the current line CTRL+SHIFT+ENTER
Operation Keys
Insert a BASIC command CTRL+SPACE
Show the argument information of a command CTRL+SHIFT+SPACE
Operation Keys
Undo the last operation CTRL+Z
Redo the last operation CTRL+Y
Cut the selected text to the clipboard CTRL+X or SHIFT+DEL
Copy the selected text to the clipboard CTRL+C or CTRL+INS
Paste the text on the clipboard CTRL+V or SHIFT+INS
Cut the current line to the clipboard CTRL+L

Scrolling Appendix A Shortcut keys in the code editor
91
A.9 ScrollingOperation Keys
Scroll the contents of the code editor one line up CTRL+ARROW UP
Scroll the contents of the code editor one line down CTRL+ARROW DOWN

Revision history Revision history
93
Revision historyA manual revision code appears as a suffix to the catalog number on the front cover of the manual.
The following table lists the changes made to the manual during each revision.
Cat. No. I56E-EN-03
Revision code Date Revised content
01 August 2008 First version
02 July 2010 Second versionAddition of MC64 to Devices and Units, see sections 3-2, and 3-6. All tables and notes that apply have also been updated.Addition of EtherCAT, see section 3-6-6.Addition of Terminal Window, see section 4-7-8.
03 May 2011 Third versionAddition of Compatibility Settings, see section 2-5 Addition of EtherNet/IP Settings, see section 3-2-3-7 Addition of Axis Offset, see section 3-5-6

Cat. No. I55E-EN-01
Motion Control Unit
Programmable ControllerSYSMAC CJ-series CJ1W-MCH72
OPERATION MANUAL
Authorized Distributor:
Printed in Europe
Cat. N
o. I55E-EN-01
CJ1W
-MC
H72 P
rogramm
able Controller S
YS
MA
C C
J-series Motion C
ontrol Unit
OPER
ATION
MA
NU
AL
Cat. No. I56E-EN-03 Note: Specifi cations subject to change without notice.
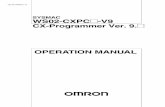












![CX-Programmer Operation Manual€¦ · If OMRON FB Library is selected, [Choose Destination Location] dialog box of OMRON FB Library is displayed. Installation to Startup Installation](https://static.fdocuments.us/doc/165x107/5f2e4c5bf7bbed019e775c42/cx-programmer-operation-manual-if-omron-fb-library-is-selected-choose-destination.jpg)