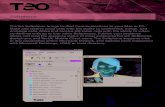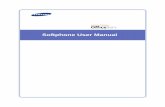softphone
Transcript of softphone

Manual Central Telefónica 3CX para
Windows
Versión 9.0


Copyright 2006-2010, 3CX ltd.
http://www.3cx.com
E-mail: [email protected]
La información de este documento esta sujeta a cambios sin previo aviso. Las empresas,
nombres, y datos utilizados en los ejemplos son ficticios si no se hace mención de lo
contrario. Ninguna parte del documento puede ser reproducida o transmitida bajo
ninguna forma o medio, electrónico o mecánico, para ningún propósito, sin la expresa
autorización escrita de 3CX Ltd.
Central Telefónica 3CX para Windows es copyright de 3CX Ltd.
3CX es una marca registrada, Central telefónica 3CX para Windows y el logo de 3CX son
marcas registradas de 3CX Ltd. en Europa, Estados Unidos y otros países.
Versión 9.0 – Ultima actualización 18 Mayo 2010

Tabla de Contenido
1. Introducción a la Central Telefónica 3CX para Windows.......................................................... 9
Qué es Central Telefónica 3CX para Windows? ...................................................................... 9
Beneficios de una central telefónica IP / central IP .................................................................. 9
Cómo funciona una central telefónica IP ................................................................................11
Teléfonos SIP ..........................................................................................................................11
Teléfonos SIP basados en software...................................................................................12
Teléfonos SIP basados en Hardware.................................................................................12
Teléfonos Análogos / Máquinas de Fax usando un adaptador ATA .................................12
Ediciones de Central Telefónica 3CX .....................................................................................12
Qué hay de nuevo en Central telefónica 3CX V9? .................................................................13
Todas las versiones............................................................................................................13
Ediciones Small Business, Pro y Enterprise ......................................................................13
Entrenamiento 3CX .................................................................................................................14
Páginas de ayuda 3CX............................................................................................................14
2. Instalando Central Telefónica 3CX para Windows..................................................................15
Requerimientos del Sistema ...................................................................................................15
Ejecutando el archivo de instalación.......................................................................................15
Ejecutando el asistente de configuración de Central Telefónica 3CX ...................................16
Actualizando desde una versión previa de Central Telefónica 3CX ......................................18
Activando la Central Telefónica 3CX ......................................................................................18
Configuración del Firewall .......................................................................................................19
Central telefónica 3CX detrás de un NAT / firewall............................................................19
El manual de usuario de extensión 3CX.................................................................................20
El Asistente 3CX......................................................................................................................20
Avisos de Sistema ...................................................................................................................20
3. Creando Extensiones ...............................................................................................................23
Introducción .............................................................................................................................23
Agregando Extensiones ..........................................................................................................23
Información de Usuario y Autenticación.............................................................................24
Opciones de Correo de Voz ...............................................................................................24
Reglas de Desvío................................................................................................................25

Configurando teléfonos SIP ....................................................................................................25
Importando extensiones ..........................................................................................................26
Probando su configuración......................................................................................................26
1. Revise el estado de Central Telefónica con su monitor de estado ...............................26
2. Haga una llamada a otra extensión................................................................................27
3. Ideas para localización de averías .................................................................................27
4. Aprovisionamiento de teléfono.................................................................................................29
Cómo funciona el aprovisionamiento ......................................................................................29
Paso 1 – Configurando las extensiones para aprovisionamiento ..........................................30
Configurando aprovisionamiento de Teléfono 3CX / Asistente 3CX.................................31
Paso 2 – Configure el teléfono para obtener el archivo de configuración..............................31
Especificando la URL de provisionamiento a través de la interfaz web de los
teléfonos..............................................................................................................................31
Especificando el URL de provisionamiento a través de la opción 66 de DHCP ...............31
URL de provisionamiento ...................................................................................................32
Provisionando Teléfono 3CX / Asistente 3CX....................................................................32
Provisionamiento de plantillas de teléfono..............................................................................32
Re-provisionando los teléfonos ...............................................................................................33
Monitoreando sus teléfonos IP................................................................................................34
5. Agregando línea(s) PSTN a través de una pasarela VOIP.....................................................35
Introducción .............................................................................................................................35
Qué es una pasarela VoIP o tarjeta agregada VoIP?........................................................35
Vistazo general de configuración de línea PSTN ..............................................................35
Definiciones.........................................................................................................................36
Paso 1: Crear las pasarelas PSTN en la Central Telefónica 3CX .........................................36
Paso 2: Configurar la pasarela VoIP.......................................................................................38
Generando un archivo de configuración ............................................................................38
Configurando la interfaz PSTN...........................................................................................39
6. Agregando líneas alojadas en un proveedor VOIP .................................................................41
Requerimientos para utilizar un proveedor VOIP ...................................................................41
Paso 1: Crear una cuenta con un proveedor VOIP ................................................................41
Paso 2: Agregar la cuenta del proveedor VOIP en la Central Telefónica 3CX......................41
Especificando un servidor STUN ............................................................................................43

DIDs y proveedores VoIP........................................................................................................44
7. Creando Reglas de llamadas salientes ...................................................................................47
Introducción .............................................................................................................................47
Creando una regla de llamada saliente ..................................................................................47
8. El Asistente 3CX.......................................................................................................................49
Introducción .............................................................................................................................49
Desplegando Asistente 3CX ...................................................................................................50
Actualizando el Asistente 3CX en toda la red.........................................................................50
Usando el Asistente 3CX.........................................................................................................51
Privilegios de grupos & asignación .........................................................................................51
Extensiones del grupo de administración ...............................................................................52
Configurando conexiones adicionales ....................................................................................53
9. La Recepcionista Digital / Auto respuesta ...............................................................................55
Introducción .............................................................................................................................55
Grabando un menú de avisos .................................................................................................55
Grabando el grupo de avisos en la grabadora de sonidos de Windows...........................55
Creando una recepcionista digital ...........................................................................................56
Permitiendo a las personas que llaman el marcar directamente una extensión
conocida...................................................................................................................................57
Llamada basada en nombre....................................................................................................58
Mensaje de auto-identificación ...........................................................................................58
Cómo funciona....................................................................................................................58
10. Agregando números DID / Reglas de entrada ......................................................................61
Introducción .............................................................................................................................61
Números DID y Central Telefónica 3CX – Cómo funciona.....................................................61
Agregando DIDs ......................................................................................................................62
Usando DIDs con una cuenta de proveedor VoIP..................................................................63
Localización de averías con líneas DID..................................................................................63
11. Grupos de timbre, Colas de llamadas, Transmitir mensaje / Intercomunicador...................65
Grupos de timbre .....................................................................................................................65
Paging (envío de mensaje) / Intercomunicador (solamente en ediciones pagadas) .............66
Colas de llamadas (solamente en ediciones pagadas) ..........................................................67
12. Llamada en conferencia.........................................................................................................69

Introducción .............................................................................................................................69
Configurando conferencias .....................................................................................................69
Creando una llamada en conferencia .....................................................................................69
13. Generando reportes de llamadas ..........................................................................................71
Introducción .............................................................................................................................71
Reportes disponibles ...............................................................................................................71
14. Conectando Centrales Telefónicas 3CX................................................................................73
Introducción .............................................................................................................................73
Creando un puente..................................................................................................................73
Llamando a alguien que está en la otra Central Telefónica 3CX...........................................76
15. Usando el tunel para extensiones remotas ...........................................................................77
Introducción .............................................................................................................................77
Cómo funciona.........................................................................................................................77
Configurando el tunel ..............................................................................................................78
Paso 1 – Configure la central .............................................................................................78
Paso 2 – Configure el Firewall............................................................................................78
Paso 3 – Configure el Teléfono 3CX..................................................................................79
Mayor información ..............................................................................................................80
Usando el tunel con teléfonos IP basados en hardware ...................................................80
16. Copia de respaldo y Restauración.........................................................................................81
Introducción .............................................................................................................................81
Agendando copia de respaldo............................................................................................81
17. Servidor de Fax ......................................................................................................................83
Introducción .............................................................................................................................83
Configuración de recepción de fax..........................................................................................83
Nodo de máquinas de Fax ......................................................................................................84
Opciones de extensión de fax ............................................................................................84
18. La libreta de teléfonos............................................................................................................87
Introducción .............................................................................................................................87
Libreta de teléfonos de la empresa.........................................................................................87
Importando entradas de libreta de teléfonos......................................................................87
Usando la libreta de teléfonos ............................................................................................88
19. Monitoreando su Central Telefónica......................................................................................89

Introducción .............................................................................................................................89
Elementos a monitorear ..........................................................................................................89
Estado de las extensiones del sistema ..............................................................................89
Servicios 3CX .....................................................................................................................90
Eventos Windows ...............................................................................................................90
Monitoreo de IP de pasarelas y de Central Telefónica......................................................90
20. Localización de averías & Soporte Técnico...........................................................................91
Introducción .............................................................................................................................91
Guías de Configuración...........................................................................................................91
Base del conocimiento / Páginas de Ayuda............................................................................91
Solicitud de soporte a través de nuestro sistema de soporte técnico ....................................91
Indice ............................................................................................................................................93

3CX Phone System for Windows System for Windows www.3cx.com
Page 9
1. Introducción a la Central Telefónica 3CX para Windows
Qué es Central Telefónica 3CX para Windows?
La Central Telefónica 3CX es una central IP basada en software que reemplaza una
central tradicional y les da a los empleados la habilidad de hacer, recibir o transferir
llamadas. La central IP soporta todas las opciones VOIP, central IP PABX o servidor SIP.
Las llamadas son enviadas como paquetes de datos sobre la red de datos en vez de la
red telefónica tradicional. Los teléfonos comparten la red con los computadores, por lo
cual el cableado telefónico puede ser eliminado.
Con el uso de una pasarela VOIP, se puede conectar las líneas telefónicas existentes a
la central IP para hacer y recibir llamadas a través de las líneas PSTN normales. La
Central Telefónica 3CX utiliza los teléfonos SIP estándar ya sean basados en hardware o
software, y provee transferencia interna de llamadas, así como también llamadas
entrantes o salientes a través de la red de teléfonos estándar o a través de un servicio
VOIP.
Beneficios de una central telefónica IP / central IP
Mucho más fácil de instalar y configurar que una central propietaria tradicional:
Un programa de software ejecutado en un computador puede tomar ventaja no solo de la
avanzada potencia de procesamiento del computador sino también de la interfaz de
usuario tipo Windows. Así cualquier persona con un entendimiento de computadores y
Windows, puede instalar y configurar la central. Una central propietaria normalmente
requiere un instalador entrenado en esa central propietaria específica.
Más fácil de administrar debido a la interfaz de configuración basada en Web:
Un sistema telefónico VOIP tiene una interfaz de configuración basada en Web,
permitiéndole mantener y adecuar fácilmente su central telefónica. Sistemas de central
propietaria normalmente tienen interfaces complicadas, las cuales están diseñadas para
que solamente instaladores de la central telefónica puedan usarlas efectivamente.
Reducción en el costo de llamadas:
Usted puede ahorrar sustancialmente al utilizar un proveedor de servicio VOIP, para
llamadas internacionales y de larga distancia. Conecte fácilmente sistemas entre
oficinas/sucursales a través de Internet o red WAN y haga llamadas telefónicas gratis.
No hay necesidad de cableado telefónico separado. Utiliza la red de computadores:
Un sistema telefónico VOIP le permite conectar teléfonos basados en hardware
directamente a un puerto estándar de la red de computadores (el cual puede compartir
con el computador adyacente). Teléfonos basados en software pueden ser instalados
directamente en el PC. Esto significa que no se necesita instalar o mantener un cableado
de red separado destinado para el sistema telefónico, brindándole mucha más flexibilidad
para agregar usuarios / extensiones. Si se esta moviendo a una oficina y el cableado

3CX Phone System for Windows System for Windows www.3cx.com
Page 10
telefónico no esta instalado todavía, entonces se puede ahorrar significativamente al solo
instalar la red de computadores.
Sin dependencia de proveedor:
Un sistema telefónico VOIP está basado en estándar abierto. Todos los sistemas de
central IP modernos utilizan SIP como protocolo. Esto significa que se puede utilizar casi
cualquier teléfono SIP VOIP o pasarela VOIP. En contraste, una central propietaria
normalmente requiere teléfonos propietarios, diseñados específicamente para la central
propietaria y sus módulos de expansión, para agregar opciones y líneas.
Escalable:
Sistemas propietarios no son fáciles de incrementar. El agregar más líneas telefónicas o
extensiones, requiere normalmente actualizaciones de hardware costosas. En algunos
casos, se necesita un nuevo sistema telefónico completo. Esto no sucede con la central
telefónica VOIP. Un computador estándar puede manejar fácilmente un gran número de
líneas telefónicas y extensiones. Solo agregue más líneas a su red para expandir y listo.
Mejor servicio al cliente y productividad:
Debido a que las llamadas están basadas en computador, es más fácil para los
programadores la integración con aplicaciones de negocios. Por ejemplo, una llamada
entrante puede ser automáticamente mostrar el registro del cliente que esta llamando,
mejorando dramáticamente el servicio al cliente y reduciendo costos al mismo tiempo.
Llamadas salientes pueden ser puestas directamente en Outlook, removiendo la
necesidad de que el agente introduzca el número telefónico.
Teléfonos basados en software son más fáciles de usar:
En los teléfonos propietarios, normalmente es un poco complicado el utilizar las opciones
avanzadas del sistema telefónico tales como conferencias. No sucede esto con teléfonos
SIP basados en software. Todas las opciones se pueden ejercer fácilmente desde una
interfaz de usuario tipo Windows.
Más opciones incluidas como estándar:
Debido a que una central telefónica VOIP está basada en software, es más fácil para los
programadores mejorar los conjuntos de opciones y rendimiento. Como consecuencia, la
mayoría de centrales telefónicas VOIP vienen con varios conjuntos de opciones,
incluyendo auto respuesta, correo de voz, cola de llamadas y más. Estas opciones son
normalmente bastante costosas en sistemas propietarios.
Mejor control a través de mejor reportes:
La configuración de VOIP almacena información de las llamadas entrantes y salientes,
en una base de datos en su servidor, permitiendo así unos reportes mucho más
detallados de los costos de llamadas y el tráfico de llamadas.
Mejor vistazo general del estado actual del sistema y estado de llamadas:
Sistemas propietarios normalmente requieren sistemas costosos para poder obtener una
idea acerca de lo que esta sucediendo en el sistema telefónico. Incluso en ese caso, la
información que obtiene no es muy clara. Con sistemas VOIP, se puede definir cuáles
usuarios pueden ver el estado del sistema gráficamente a través de un navegador Web.
Permite fácil movilidad de los usuarios:

3CX Phone System for Windows System for Windows www.3cx.com
Page 11
Llamadas pueden ser desviadas a cualquier parte en el mundo debido a las
características del protocolo SIP.
Cómo funciona una central telefónica IP
Un sistema telefónico VOIP, también conocido como central IP, consiste de uno o más
teléfonos basados en estándar SIP, un servidor de central IP y opcionalmente una
pasarela VOIP. El servidor de central IP es similar a un servidor Proxy: clientes SIP (ya
sean teléfonos basados en software o hardware), se registran con el servidor de central
IP, y cuando ellos desean hacer una llamada, ellos preguntan a la central IP que
establezca la conexión. La central IP tiene un directorio de todos los teléfonos / usuarios
y sus correspondientes direcciones SIP, y de esta manera es capaz de conectar una
llamada interna o enrutar una llamada externa a través ya sea de la pasarela VOIP o un
proveedor de servicio VOIP.
Figura 1 - Vista general de un sistema telefónico VOIP
La imagen ilustra como una central IP se integra en la red y como utiliza la red PSTN o
Internet para conectar llamadas.
Teléfonos SIP
Un sistema telefónico VOIP requiere el uso de teléfonos SIP. Estos teléfonos están
basados en el protocolo de inicio de sesión (Session Initiation Protocol (SIP)), un
estándar en la industria, al cual se adhieren todas las centrales IP modernas. El
protocolo SIP define como las llamadas deberían ser establecidas y esta especificado en
la norma RFC 3261. Debido a SIP, es posible mezclar y hacer trabajar juntos software de
central IP, teléfonos y pasarelas. Esto protege su inversión en el hardware de teléfono.
Teléfonos SIP están disponibles en diferentes versiones / tipos:

3CX Phone System for Windows System for Windows www.3cx.com
Page 12
Teléfonos SIP basados en software
Un teléfono SIP basado en software es un programa el cual hace uso del micrófono y
parlantes de su computador, o de unos audífonos conectados, para permitir el hacer o
recibir llamadas. Ejemplos de teléfono SIP es el teléfono incluido 3CX o el X-Lite de
Counterpath.
Teléfonos SIP basados en Hardware
Figura 2 - Un teléfono SIP basado en hardware
Un teléfono SIP basado en hardware luce y se comporta como un teléfono normal. Es de
hecho un mini computador que se conecta directamente a la red de computadores. Ya
que ellos tienen un mini concentrador, ellos pueden compartir un punto de conexión de
red con un computador, eliminando la necesidad de un punto adicional de red para el
teléfono. Ejemplos de teléfonos SIP basados en hardware son GrandStream GXP-2000 o
SNOM 320.
Teléfonos Análogos / Máquinas de Fax usando un adaptador ATA
Figura 3 - Un adaptador ATA
Si se quiere utilizar su teléfono actual o máquina de fax análoga con el sistema telefónico
VOIP, se puede utilizar un adaptador ATA. Un adaptador ATA le permite conectar el
conector de red Ethernet en el adaptador y de este al teléfono. De esta manera su
teléfono antiguo ‘normal‘, aparecerá en el software de sistema telefónico como un
teléfono SIP.
Ediciones de Central Telefónica 3CX
Central telefónica 3CX esta disponible en 4 diferentes versiones. Una edición gratuita,
una edición MINI, una edición para pequeños negocios (Small Business), una edición Pro

3CX Phone System for Windows System for Windows www.3cx.com
Page 13
y una versión Empresarial. Una comparación detallada entre las versiones esta
disponible en: http://www.3cx.com/phone-system/enterprise-features.html
Información de precios y de cómo ordenar puede ser encontrada aquí:
http://www.3cx.com/ordering/index.php
Qué hay de nuevo en Central telefónica 3CX V9?
Todas las versiones
• Soporte a video usando Teléfono 3CX, X-lite y Yealink videófonos
• Soporte a codec G722
• Integrado nuevo servidor web (Abyss) de alto rendimiento, el cual puede escalar a
cualquier tamaño de instalación. IIS puede también ser utilizado si es requerido.
• Habilidad de provisionar Teléfono 3CX y Asistente 3CX
• Nodo adicional para ver rápidamente todas las extensiones remotas
• Información de estado adicional de proveedor VoIP troncales y puentes
• Habilidad para especificar el número de móvil para un usuario
• Diseño mejorado de reglas de desvío de llamadas
• Rendimiento mejorado del servidor de medios
• Lista negra para todo el sistema
• Habilidad de poder especificar hasta 5 archivos de música en espera
• Habilidad de enviar encabezado de desvío 302 para desviar una llamada a otro
número
• Habilidad de importar solamente usuarios nuevos desde Directorio Activo desde la
última importación
Ediciones Small Business, Pro y Enterprise
• Nueva funcionalidad de parqueo parecida a SLA, para permitir fácil parqueo y
desparqueo de llamadas a través de las luces BLF
• Habilidad de monitorear centrales remotas desde el Asistente 3CX
• Habilidad de transferir llamadas desde una central 3CX a otra central usando la
capacidad de Multi-Central del Asistente 3CX
• Creación de llamadas en conferencia con apuntar y clic desde el Asistente 3CX
• Habilidad de dejar directamente correos de voz para otros usuarios desde el
Asistente 3CX
• Habilidad de requerir un PIN para crear una llamada en conferencia
• Habilidad para re-escribir IDs de llamante por puerto

3CX Phone System for Windows System for Windows www.3cx.com
Page 14
• Habilidad para llamar directamente a un número de móvil de un usuario
• Habilidad de ocultar ciertas extensiones de la vista de Asistente 3CX
• Lista negra para todo el sistema
• Clic para marcar, ahora llama teléfonos en modo de intercomunicador, hacienda la
configuración de la llamada mucho más rápida
• Integración CRM completa con Microsoft Dynamics
• Portal MiTelefono ha sido mejorado
• Habilidad para personalizar los colores en el Asistente 3CX
• Habilidad para definir un estado (No Disponible, Fuera de la oficina, Disponible),
con las correspondientes reglas de desvío de llamadas
• Habilidad para especificar más de una extensión de fax
Entrenamiento 3CX
3CX mantiene un curso de entrenamiento en línea el cual entrena a los usuarios acerca
de todas las funciones importantes de la central, esto a través de una serie de videos
tutoriales. El cuso de entrenamiento en línea es gratuito y puede ser completado en
aproximadamente un día.
El curso de entrenamiento puede ser encontrado aquí: http://training.3cx.com
También es posible para administradores el obtener certificación. La certificación es
gratuita y puede ser tomada aquí: http://www.3cxacademy.com
Páginas de ayuda 3CX
Documentación adicional, tutoriales y documentos acerca de Central Telefónica 3CX
puede ser encontrada en nuestras páginas de ayuda/ base de conocimiento, localizados
en:
http://www.3cx.com/blog/help

3CX Phone System for Windows System for Windows www.3cx.com
Page 15
2. Instalando Central Telefónica 3CX para Windows
Requerimientos del Sistema
Central telefónica 3CX para Windows requiere lo siguiente:
• Windows XP Pro, Vista Business, 7 , 2003 server, 2008 server o 2008R2
• Puerto 5060 (SIP), 5090 (Tunel - Opcional) deben estar abiertos
• Puerto 5480, 5481, 5482, 5483, 5484, 5485, 5486, 5487, 5488 deben estar libres
• Un puerto para IIS (por defecto 80) o Abyss (por defecto 5481)
• .NET Framework versión 3.5 o superior
• 1 Gigabyte de memoria o superior. Procesador Pentium 4 o superior
• Internet Explorer v7 o superior, Firefox 2 o superior
• Si se usa un proveedor VoIP o extensiones remotas, se necesitaría una IP fija.
Configuraciones DynDNS no son soportadas!
Recomendado
• Teléfonos SIP soportados por 3CX (http://www.3cx.com/sip-phones/index.html)
• Pasarelas VOIP soportadas por 3CX (http://www.3cx.com/voip-gateways/)
• Proveedores VoIP soportados por 3CX
• Si se esta usando un proveedor VOIP, se debe tener un firewall que este configurado
para hacer mapeo de puertos estático. También es altamente recomendado una
dirección IP estática. Para mayor información diríjase a:
http://www.3cx.com/support/nat-firewalls.html
• Se necesitará tener un buen conocimiento básico de redes Windows.
Ejecutando el archivo de instalación
1. Descargue la última versión de la central telefónica desde http://www.3cx.com/ip-
pbx/downloadlinks.html. Ejecute la instalación haciendo doble clic en el archivo de
instalación. Luego haga clic en ‘Next’ (siguiente) para iniciar la instalación.
2. Se le preguntará que revise y luego apruebe el acuerdo de licencia, así como
también el escoger una ruta para la instalación. Central telefónica 3CX necesitará
aproximadamente un mínimo de 100 Mb de espacio libre en disco duro. Se
necesitará reservar espacio adicional para almacenar correos de archivo de voz y
archivos de avisos de sistema.
3. Seleccione el destino de la instalación y luego haga clic en ‘Next’ (siguiente)

3CX Phone System for Windows System for Windows www.3cx.com
Page 16
Se le preguntará si se desea usar IIS o el servidor web que viene incluido, Abyss. Con
Abyss su central telefónica estará independiente de las actualizaciones de Windows y de
otros sitios funcionando con IIS. Abyss tiene el mismo rendimiento. En Windows XP
solamente puede ser seleccionado Abyss, debido a las limitaciones de IIS 5.1
4. Haga clic en ‘Instalar” para iniciar la instalación de Central Telefónica 3CX. La
instalación copiará todos los archivos e instalará los servicios Windows necesarios.
Después de que la instalación ha completado el copiado de archivos e instalación de
servicios, la instalación ejecutará el Asistente de configuración de Central Telefónica
3CX para completar la instalación. Haga clic en ‘Finalizar’.
Ejecutando el asistente de configuración de Central Telefónica 3CX
1. El asistente de configuración de Central Telefónica 3CX lo guiará a través de un
número de tareas esenciales que se necesitan hacer para que se pueda tener el
sistema funcionando correctamente. Después de que inicia el asistente, le preguntará
en que idioma desea el asistente sea ejecutado.
2. El asistente le preguntará cuántos dígitos desea para números de extensión.
3. El asistente le preguntará por su nombre de servidor de correo y la dirección de
respuesta. Estas opciones son usadas para enviar correos de notificaciones, correo
de voz y faxes. Después le preguntará por su nombre de usuario y contraseña
preferidos para ser usados para iniciar sesión en la consola de administración de
Central Telefónica 3CX y así administrar la central telefónica.
4. Si se tiene más de una interfaz de red, el asistente de configuración le preguntará
cual interfaz de red 3CX debería escuchar.
5. El asistente de configuración le preguntará por la IP pública de la Central Telefónica
3CX, de manera que las extensiones remotas puedan ser aprovisionadas. Se puede
saltar este paso si se desea e ingresar la información más tarde.

3CX Phone System for Windows System for Windows www.3cx.com
Page 17
Pantalla 1 - El asistente de configuración 3CX
6. El asistente le permitirá crear un número de extensiones. Se pueden crear más
extensiones, mas adelante, sin embargo se necesita crear al menos una extensión.
Después de que se han creado las extensiones, se necesita configurar los teléfonos.
3CX tiene guías de configuración para varios de los teléfonos populares disponibles
en: http://www.3cx.com/sip-phones/index.html
7. En el siguiente paso, el asistente le preguntará que especifique una extensión de
operador. La extensión de operador es la extensión por defecto, a la que se enrutan
las llamadas entrantes. Especificar cuál extensión actuará como la extensión de
operador. La extensión de operador será el destino por defecto de todas las líneas de
entrada y DIDs
8. Ahora especifique el número del correo de voz – este es el número al cual los
usuarios llaman para recoger sus correos de voz.
9. Si se quiere usar un proveedor VoIP, se puede seleccionar el proveedor VoIP a ser
usado, especifique el nombre de servidor, proxy (si es aplicable), detalles de la
cuenta y regla de prefijo.
10. El asistente de Central Telefónica 3CX le preguntará si desea recibir una cotización
para un sistema telefónico completo. Si selecciona ‘Si‘, complete con sus detalles y
3CX o un distribuidor 3CX le enviará una cotización detallada. Se puede saltar este
paso si se desea.
Después de que se ha completado el asistente, se puede conectar a la consola de
administración de Central Telefónica 3CX, haciendo clic en el acceso directo de consola
de administración en el grupo de programas de Central Telefónica 3CX.
Para conectarse a la consola de administración desde una máquina remota, abra un
navegador web e ingrese el nombre de la máquina en la cual la Central Telefónica 3CX
esta instalada, seguido por ‘Management’. (Por ejemplo:: http://phone-

3CX Phone System for Windows System for Windows www.3cx.com
Page 18
system/Management) Si se esta usando Abyss, se tiene que agregar el número de
puerto, 5481. Por ejemplo: http://phone-system:5481
Actualizando desde una versión previa de Central Telefónica 3CX
Es posible actualizar una instalación de Central Telefónica 8 a versión 9, con los
siguientes pasos:
1. Antes de desinstalar, haga una copia de seguridad de la configuración actual,
utilizando la herramienta de copia de seguridad y restauración localizada en el grupo
de programas de Central Telefónica 3CX.
2. Ahora desinstale usando la herramienta de Windows ‘Agregar/Quitar programas‘.
3. Instale Central Telefónica 3CX v9 – El asistente de configuración le preguntará por el
archivo de copia de seguridad. Con esto se restaurará la configuración.
Notas respecto a las actualizaciones a versión 8 desde versiones anteriores:
• Actualizaciones desde versiones de configuración 3.1, 5, 6.0, 6.1, 7.0, 7.1 no son
soportadas.
• En el caso de una actualización desde 7.1, 7.0 o 6.1, haga una copia de respaldo
de su previa configuración. Instale v8.0 en una máquina separada, restaure la
copia de respaldo y luego realice otra copia de respaldo. Después restaure esa
copia de respaldo de 8 en la versión 9.
• Si se actualizó y se cambió el tipo de servidor web que estaba usando, se debe ir
al nodo ‘Teléfonos’, seleccionar todos los teléfonos y seleccionar el botón ‘Re-
provisionar’.
Activando la Central Telefónica 3CX
Si se ha comprado una versión MINI, Small Business, Pro o Enterprise, entonces se
puede activar la licencia dirigiéndose a la página General > Activar Licencia, en la
consola de administración 3CX.

3CX Phone System for Windows System for Windows www.3cx.com
Page 19
Pantalla 2 - Activando su licencia
Ingrese su clave de licencia, empresa, nombre de contacto, email, teléfono, país y
nombre de distribuidor, y luego haga clic en “Activate” (Activar), para activar su licencia.
Esta información será enviada a nuestro servidor de claves de licencia y su clave de
licencia e instalación serán activados. Se necesitará hacer esto cada vez que se re-
instale Central Telefónica 3CX en una máquina nueva o cuando ocurra un cambio en la
topología de red local (por ejemplo, la dirección IP local cambia).
Configuración del Firewall
Hay 3 escenarios en los cuales se necesitará actualizar la configuración de su firewall:
1. Si su servidor de central esta detrás de un NAT / firewall y se quiere utilizar un
proveedor VOIP
2. Si se planea usar extensiones remotas.
3. Si se esta utilizando un firewall en el mismo servidor de Central Telefónica 3CX, por
ejemplo el firewall de Windows
Central telefónica 3CX detrás de un NAT / firewall
El mejor lugar para la Central Telefónica 3CX esta en una máquina detrás de un firewall.
Esta configuración es más fácil y más segura. Si se va a utilizar solo líneas PSTN, no se
necesita hacer ningún cambio en la configuración de su firewall.
Si se quiere utilizar un proveedor VOIP, entonces se necesita abrir los siguientes puertos
para permitir a la Central Telefónica 3CX comunicarse con el proveedor VOIP:

3CX Phone System for Windows System for Windows www.3cx.com
Page 20
• Puerto 5060 (UDP) para comunicaciones SIP (enviar & recibir) debe ser mapeado
estáticamente. Vea muestra de configuración de firewall en:
http://www.3cx.com/blog/voip-howto/linksys-router-configuration
• Puerto 5061 (TCP) para comunicaciones TLS, si se está usando SIP seguro.
• Puerto 5090 (UDP y TCP) para el tunel 3CX (si se planea usar extensiones
remotas)
• Puerto 9000-9049 (o superior) (UDP) (enviar & recibir) para comunicaciones RTP,
las cuales contienen la llamada en si. Cada llamada requiere 2 puertos RTP, uno
para control de la llamada y otro para los datos de la llamada. De esta manera, se
debe abrir dos veces tantos puertos como soporte a llamadas simultáneas
deseadas a través del servidor VOIP. Por ejemplo, si se quiere permitir
simultáneamente a 4 personas hacer llamadas a través del proveedor VOIP,
entonces se deben abrir los puertos 9000 a 9007.
Note que los rangos de puertos mencionados arriba son los puertos por defecto en la
Central Telefónica 3CX. Se puede ajustar estos puertos desde la consola de
administración, en la página General > General Settings (Opciones generales). En esta
página, se puede configurar los puertos a ser usados para llamadas internas, y los
puertos a ser usados para llamadas externas hechas a través de un proveedor VOIP.
El manual de usuario de extensión 3CX
El manual de extensión 3CX explica a los usuarios como ellos pueden usar la Central
Telefónica 3CX. Incluye explicaciones de cómo utilizar el asistente 3CX, el sistema de
correo de voz, parqueo de llamada el portal de usuario MiTelefono (MyPhone) y demás.
El manual más actualizado puede ser descargado desde aquí:
http://www.3cx.es/blog/um9/
El Asistente 3CX
El Asistente 3CX es una utilidad compacta la cual le permite administrar fácilmente su
extensión con solo unos pocos clics del ratón, en vez de a través de una complicada y
limitada interfaz telefónica. El asistente 3CX no es un teléfono. Funciona en paralelo con
un teléfono de escritorio o con un teléfono basado en software. Para mayor información
acerca del Asistente 3CX y cómo instalarlo, por favor diríjase al capitulo ‘Asistente 3CX’.
Avisos de Sistema
Central Telefónica viene con un conjunto de avisos en inglés americano por defecto. Los
avisos son archivos de voz que son reproducidos por el sistema a las personas que
llaman y a los usuarios del sistema. Por ejemplo, cuando un usuario recoge su correo de
voz, los avisos del sistema le darán instrucciones al usuario de qué botones debe
presionar. Para cambiar el conjunto de avisos de sistema a un idioma diferente:

3CX Phone System for Windows System for Windows www.3cx.com
Page 21
1. Diríjase al nodo Actualizaciones de Central Telefónica 3CX > conjunto de avisos de
sistema, y luego seleccione el conjunto de avisos que desea usar. El conjunto de avisos
será entonces descargado.
2. Ahora diríjase al nodo Opciones > Conjuntos de avisos de Sistema, y haga clic en el
botón ‘Administrar conjuntos de avisos’, ubicado en la parte superior de la pantalla.
3. Seleccione el conjunto de avisos que ha descargado y haga clic en ‘Configurar como
conjunto de avisos actual‘ (Set As Current Promptset). El sistema ahora usará este
nuevo conjunto de avisos.


3CX Phone System for Windows System for Windows www.3cx.com
Page 23
3. Creando Extensiones
Introducción
Después de haber instalado la Central Telefónica 3CX, se necesitará seguir una serie de
pasos para completar la configuración:
1. Crear extensiones de la Central Telefónica 3CX.
2. Configurar teléfonos SIP basados en software y/o hardware.
3. Configurar las líneas telefónicas.
Abra la consola de administración 3CX desde el grupo de programas 3CX, o en su
navegador diríjase a la consola de administración, ingresando el nombre de la máquina,
por ejemplo: http://phone-system/Management
Aparecerá una página de inicio de sesión. Ingrese el nombre de usuario y contraseña
que se ingresaron durante la instalación. Luego seleccione el idioma que se desea
utilizar y luego haga clic en el botón ‘Login’ (inicio de sesión).
Nota: La consola de administración esta disponible como una aplicación Windows o
como aplicación basada en web. Obviamente la aplicación basada en Windows es más
rápida.
Agregando Extensiones
Para agregar una extensión, haga clic en ‘Agregar Extensión’ desde la barra de
herramientas.

3CX Phone System for Windows System for Windows www.3cx.com
Page 24
Pantalla 3 - Agregando una extensión
Información de Usuario y Autenticación
1. Ingrese el número de extensión, nombre y apellido, y la dirección de email (opcional)
del usuario. La dirección de email será usada para las notificaciones de correo de voz y
como ID de SIP por defecto. Se puede dejar vacío el campo si se desea.
2. Ahora especifique un ID y contraseña de autenticación:
• ID – El ‘Nombre de Usuario’ SIP. Por ejemplo, 200.
• Contraseña – La contraseña SIP (contraseña puede ser ocultada al usuario).
Los campos de ID y contraseña de autenticación configurados en el teléfono, ya
sea basado en software o hardware, deben concordar los campos mencionados
arriba! Además el número de extensión debe ser también ingresado en el teléfono
en un campo llamado Cuenta, ID de usuario o algo similar. Los nombres exactos
de los campos difieren dependiendo del proveedor. Para guías de configuración
detalladas de teléfonos populares vea: http://www.3cx.com/sip-phones/index.html
Opciones de Correo de Voz
3. Ahora configure las opciones de correo de voz.
• Habilitar correo de voz
• Reproducir ID de persona que llama – el sistema de correo de voz reproducirá el
número de la persona que llama quien dejó un mensaje de voz
• Anunciar fecha/hora del mensaje – el sistema de correo de voz reproducirá la hora del
mensaje de voz que se va a escuchar

3CX Phone System for Windows System for Windows www.3cx.com
Page 25
• Número de PIN – este número de pin es utilizado para proteger el buzón de correo
de voz y es utilizado por el usuario para acceder su buzón. El número de PIN es
también usado como contraseña para iniciar sesión en el Asistente 3CX o el Portal de
Usuario MiTelefono.
• Opciones de Email – se puede escoger las siguientes opciones de correo cuando un
correo de voz llega:
o Sin email de notificación – el sistema no enviará ningún email.
o Enviar email de notificación solamente – esta opción notificará al usuario de
que hay un nuevo correo de voz. Sin embargo, el email no contendrá el correo
de voz. El correo de voz puede ser escuchado a través del teléfono.
o Enviar vmail como adjunto – Esta opción enviará un email y adjuntará el
correo de voz como un archivo WAV al email. De todas maneras dejará el
correo de voz en el buzón de correo de voz, en el caso de que se escuche el
correo de voz a través del teléfono (al marcar 999).
o Enviar como adjunto y eliminar del mbox – enviará un email con el correo de
voz y borrará el correo de voz del buzón en el servidor 3CX. Esto elimina que
el usuario tenga que borrar el correo de voz en dos sitios, uno en el buzón de
email y el otro en el buzón de voz 3CX.
4. Haga clic en OK para crear la extensión.
Reglas de Desvío
Cada extensión puede tener un conjunto de reglas de desvío de llamadas que define lo
que la Central Telefónica 3CX debería hacer cuando un usuario de extensión no puede
tomar una llamada entrante. Estas pueden ser configuradas basadas en el estado del
usuario, la hora, si es una llamada externa o interna o en el ID de llamante.
Cada estado requiere una regla de desvío de llamada. Por ejemplo, si el usuario no
puede tomar una llamada cuando su estado es ‘Disponible’, se puede desviar la llamada
al correo de voz, mientras que si el estado es ‘fuera de la oficina’, se podría desviar al
número de móvil.
Desvío de llamadas puede ser configurado por el administrador desde la consola de
administración, o también por el usuario desde el portal MiTelefono. Por favor diríjase a
la siguiente página web para ver instrucciones de como configurar reglas de desvío para
una extensión:
http://www.3cx.com/blog/um9en/myphone/forwarding-rules/
Configurando teléfonos SIP
Después de que se ha creado la extensión, una página de resumen aparecerá, la cual
muestra la información que el teléfono SIP necesitará:
• IP de Servidor Proxy o FQDN: Nombre de la máquina que aloja la Central
Telefónica 3CX

3CX Phone System for Windows System for Windows www.3cx.com
Page 26
• ID del usuario: Número de extensión creada
• ID de autenticación: Como esta especificado en el campo ID de autenticación
• Contraseña: Como esta especificado en el campo contraseña de
autenticación
Esta información puede ser ingresada en los teléfonos a través de su interfaz web, o
también la información puede ser aprovisionada al teléfono. Para ver las guías de
configuración más recientes de cómo configurar un teléfono IP a través de su interfaz
web, diríjase a: http://www.3cx.com/sip-phones/index.html
Para mayor información de cómo aprovisionar automáticamente sus teléfonos con las
opciones correctas, vea el siguiente capitulo acerca de aprovisionamiento.
Importando extensiones
Si se necesita crear un gran número de extensiones, es más sencillo el importar las
extensiones. Para hacer esto, cree una hoja de cálculo con columnas por cada campo
que se desea importar. Alternativamente se puede importar directamente desde
Directorio Activo vía LDAP. Por favor encuentre una descripción detalladas de los
campos así como también un enlace a un archivo de muestra de importación en:
http://www.3cx.com/blog/docs/bulk-extension-import/
Probando su configuración
Tan pronto como se ha creado al menos 2 extensiones, y se han configurado los
teléfonos IP para trabajar con esas extensiones, se pude probar si su configuración esta
trabajando correctamente. Para hacer esto:
1. Revise el estado de Central Telefónica con su monitor de estado
Pantalla 4 - El monitor de estado

3CX Phone System for Windows System for Windows www.3cx.com
Page 27
Abra la consola de administración de Central Telefónica 3CX, y haga clic en el nodo
‘Estado de Extensión’. Revise que todas las extensiones estén listadas y estén
‘Registradas’.
Si el teléfono esta listado como ‘No registrado’, entonces la extensión ha sido creada,
pero el teléfono no se ha registrado el mismo con el sistema. Esto puede ser debido a
que el teléfono esta apagado, o porque las credenciales SIP son incorrectas. Revise si
se ha ingresado el número de extensión, ID y contraseña de autenticación en los campos
apropiados. Otra causa puede ser que se tiene un firewall habilitado en la máquina en la
que se ejecuta Central Telefónica 3CX y el firewall esta bloqueando las comunicaciones
entre el servidor y el teléfono.
2. Haga una llamada a otra extensión
Si el estado muestra que los teléfonos se han registrado correctamente, se puede hacer
una llamada a otra extensión. El monitor de estado mostrará que se ha levantado una
extensión y está llamando otra.
3. Ideas para localización de averías
Pantalla 5 - Registro de actividad de Central Telefónica 3CX
Si el marcar a otra extensión no funciona, haga clic en el nodo de registro de actividad
del servidor. Esta pantalla muestra el registro de actividad del servidor, y los mensajes
de registros de sucesos pueden indicar la razón de una condición de error.


3CX Phone System for Windows System for Windows www.3cx.com
Page 29
4. Aprovisionamiento de teléfono
Cómo funciona el aprovisionamiento
El aprovisionamiento de teléfonos se refiere al proceso de configurar automáticamente
teléfonos IP en una red, al hacer que ellos obtengan las configuraciones del teléfonos
desde el servidor de Central Telefónica 3CX. Este método es preferible comparado con
la configuración manual, porque le permite fácilmente administrar la central telefónica y
los teléfonos desde la consola de administración 3CX.
Al usar aprovisionamiento para teléfonos, se es más fácil el cambiar contraseñas de las
extensiones, luces BLF y demás, ya que se puede hacer desde la consola de
administración y luego se reinicia el teléfono para enviar los cambios, esto sin necesidad
de tener que mirar en la configuración del teléfono mismo.
El aprovisionar sus teléfonos es un proceso de dos pasos:
1. Cree las extensiones y especifique el modelo del teléfono y su dirección MAC. En el
caso de Teléfono 3CX o Asistente 3CX, la dirección MAC no es requerida.
2. Configure los teléfonos para que obtengan la configuración desde el directorio de
aprovisionamiento en el servidor de Central Telefónica 3CX.
3CX preparará un archivo de configuración y lo publica vía HTTP. El teléfono será
configurado para obtener su configuración desde el servidor HTTP de Central Telefónica
y se configura el mismo automáticamente.

3CX Phone System for Windows System for Windows www.3cx.com
Page 30
Paso 1 – Configurando las extensiones para aprovisionamiento
Pantalla 6 – Aprovisionando un teléfono
Después de que se ha creado una extensión, diríjase a la pestaña ‘Provisionar teléfono‘
(Phone Provisioning) de la extensión:
1. Ingrese la dirección MAC del teléfono (la cual puede ser encontrada en la parte de
abajo del teléfono), en el campo de dirección MAC.
2. Seleccione el modelo de teléfono apropiado
3. Seleccione la interfaz de red (en caso de que su central telefónica tenga múltiples
interfaces de red)
4. Opcionalmente también especifique cualquiera de los campos BLF que deben ser
configurados automáticamente. Haga concordar un botón BLF con una extensión, de
manera que este botón mostrará el estado de esa extensión. El número de botones BLF
disponible varía de acuerdo al teléfono. Se puede también enlazar un lugar de parqueo
compartido, a un botón BLF. Esto permite a los usuarios fácilmente parquear y
desparquear llamadas al presionar ese botón BLF.
5. Haga clic en OK para guardar. Los archivos de aprovisionamiento serán ahora
creados en el directorio de aprovisionamiento. Cada vez que se haga un cambio a la
extensión, estos archivos serán creados nuevamente. Para que los cambios surtan
efecto, se debe reiniciar el teléfono (se puede hacer esto remotamente desde el nodo
Teléfonos).

3CX Phone System for Windows System for Windows www.3cx.com
Page 31
Configurando aprovisionamiento de Teléfono 3CX / Asistente 3CX
Teléfono 3CX y el Asistente 3CX, pueden ser aprovisionados de forma similar a teléfonos
IP. Para configurar esto:
1. Diríjase a la pestaña de Provisionamiento Teléfono 3CX / Asistente 3CX
2. Seleccione la interfaz de red (en caso de que el servidor de central telefónica tenga
múltiples interfaces de red)
3. Especifique si se desea que el Teléfono 3CX y Asistente 3CX usen el tunel 3CX
cuando ellos sean usados remotamente.
4. Especificar su se desea que el Teléfono 3CX esté integrado con el Asistente 3CX.
5. Los archivos de provisionamiento serán creados automáticamente por cada
extensión y el URL de provisionamiento será incluido en el email de bienvenida
enviado al usuario de extensión.
Paso 2 – Configure el teléfono para obtener el archivo de configuración
Ahora se necesita instruir al teléfono que necesita descargar su configuración desde el
directorio de provisionamiento en el servidor de Central Telefónica 3CX. Esto puede ser
hecho de dos maneras:
1. Al configurar esto en el teléfono a través de la interfaz web. Esta es una
operación que se realiza solo una vez y tiene sentido para redes pequeñas.
2. Al usar la opción ‘66’ en su servidor DHCP, de manera que el teléfono obtendrá el
URL cuando el recibe su IP desde el servidor DHCP.
Especificando la URL de provisionamiento a través de la interfaz web de los
teléfonos
Para redes pequeñas, tiene sentido configurar el teléfono para que obtenga el URL de
aprovisionamiento a través de la interfaz web de los teléfonos. Esto solamente toma un
minuto por cada teléfono y es un proceso que se hace solo una vez. El procedimiento
exacto depende del modelo del teléfono. Se pueden encontrar guías de configuración
para cada teléfono aquí: http://www.3cx.com/sip-phones/index.html:
Especificando el URL de provisionamiento a través de la opción 66 de DHCP
Para redes más grandes, se recomienda que se especifique el URL de
aprovisionamiento a los teléfonos a través de DHCP opción 66. Esencialmente al
teléfono se le dirá donde obtiene su archivo de configuración al mismo tiempo que recibe
su dirección IP e información de la red. Esto hace que sea fácil el cambiar el URL de
provisionamiento más tarde, por ejemplo en caso de que se desee mover su central
telefónica a otro servidor.
Para usar esta opción, se debe configurar su servidor DHCP para proveer esta
información. En el siguiente enlace se encontrará una guía de cómo configurar DHCP
opción ‘66’ para servidores DHCP Microsoft: http://www.3cx.com/sip-phones/DHCP-
option-66.html

3CX Phone System for Windows System for Windows www.3cx.com
Page 32
Si no se usa un servidor DHCP de Microsoft, se necesitará referirse a la documentación
de su servidor DHCP para mayor información de cómo configurar esto.
URL de provisionamiento
El URL de provisionamiento difiere, dependiendo en cual puerto su servidor web esta
siendo ejecutado:
http://<ip de 3CX>:<puerto>/management/provisioning
Por ejemplo, http://10.172.0.2/management/provisioning si se esta usando puerto 80
http://10.172.0.2:5481/management/provisioning para puerto 5481
Cada teléfono requiere que este URL sea especificado en una manera específica. Por
favor diríjase al siguiente enlace para información del formato exacto para cada teléfono:
http://www.3cx.com/sip-phones/DHCP-option-66.html
Provisionando Teléfono 3CX / Asistente 3CX
Para provisionar el Teléfono 3CX y Asistente 3CX, todo lo que se necesita hacer
especificar el URL de provisionamiento la primera vez que se inicia el Asistente 3CX. El
URL de provisionamiento esta incluido en el email de bienvenida enviado al usuario de
extensión. Para instrucciones detalladas diríjase al siguiente enlace:
http://www.3cx.com/blog/um9en/3cx-assistant/installation/
Provisionamiento de plantillas de teléfono
Pantalla 7 - Editando la plantilla de teléfono

3CX Phone System for Windows System for Windows www.3cx.com
Page 33
Los teléfonos son aprovisionados basados en plantillas XML, y si se esta familiarizado
con el modelo de IP del teléfono que se tiene, es posible editar estas plantillas y agregar
configuraciones adicionales que se pudieran necesitar (por ejemplo el apagar la luz
trasera de la pantalla). Estos cambios serán luego agregados a los archivos de
aprovisionamiento. Para editar las plantillas de aprovisionamiento de teléfonos:
1. Diríjase al nodo de Opciones > Provisionando plantillas
2. En el tipo de plantilla seleccione ‘Teléfonos’
3. En ‘Nombre de plantilla’ seleccione el modelo del teléfono
4. Edite la plantilla como requiera y luego haga clic en OK para guardar los cambios.
Para hacer activos los cambios, se necesita re-provisionar los teléfonos desde el
nodo ‘Teléfonos’.
Re-provisionando los teléfonos
Si se necesita re-provisionar los teléfonos, por ejemplo después de que ha hecho
cambios en la configuración, se puede hacer esto fácilmente desde el nodo ‘Teléfonos’:
1. Diríjase al nodo Central Telefónica 3CX >Teléfonos
2. Seleccione los teléfonos que se desea re-provisionar
3. Haga clic en ‘Re-provisionar teléfonos’ – un nuevo archivo de aprovisionamiento
será creado
4. Selecciones los teléfonos nuevamente y seleccione ‘Reiniciar’, para hacer activa la
nueva información de provisionamiento en el teléfono.

3CX Phone System for Windows System for Windows www.3cx.com
Page 34
Monitoreando sus teléfonos IP
Pantalla 8 - El nodo de Teléfonos
Central Telefónica 3Cx provee una manera fácil de monitorear y administrar los teléfonos
de toda su red. El nodo ‘Teléfonos’ en la consola de administración 3CX le permite:
• Ver todos los teléfonos disponibles en la red
• Rápidamente ver la dirección IP y MAC de cada teléfono
• Reiniciar remotamente uno o todos los teléfonos
• Re-aprovisionar los teléfonos (después de que se ha hecho un cambio, se pueden
actualizar los archivos de aprovisionamiento y luego reiniciar los teléfonos para que
los cambios surtan efecto)
• Abrir la interfaz administrativa del teléfono
• Monitorear la seguridad de la contraseña y PIN de la extensión. Contraseñas y PINs
de extensiones que son fáciles de adivinar, son las causas más comunes de violación
de la seguridad.

3CX Phone System for Windows System for Windows www.3cx.com
Page 35
5. Agregando línea(s) PSTN a través de una pasarela VOIP
Introducción
Llamadas externas son recibidas y hechas desde líneas telefónicas PSTN. Una central
tradicional requiere que se conecten las líneas PSTN a la caja física de la central. Pero
en el caso de Central Telefónica 3CX, se tienen más opciones:
• Conectar líneas PSTN (líneas telefónicas físicas), a una pasarela VoIP situada en su
red interna.
• Conectar líneas PSTN a una tarjeta VoIP agregada, tales como una Sangoma o
Beronet, instalada en la máquina de Central Telefónica 3CX u otra máquina.
• Utilizar una línea telefónica que esta alojada en un proveedor de servicio VOIP. En
este caso el proveedor de servicio VOIP ha conectado las líneas externas a una
pasarela VOIP y le permite a usted que acceda estas líneas a través de su conexión a
Internet.
Para hacer y recibir llamadas telefónicas externas a través de líneas telefónicas
regulares, se tendrá que comprar y configurar una pasarela VOIP o tarjeta agregada
VoIP. Este capitulo explica las pasarelas VOIP y cómo configurarlas.
Qué es una pasarela VoIP o tarjeta agregada VoIP?
Una pasarela VOIP es un dispositivo el cual convierte tráfico telefónico en datos, de
manera tal que puedan ser transmitidos sobre una red de computadores. De esta
manera, las líneas telefónicas PSTN son “convertidas” en extensiones SIP, permitiéndole
recibir y hacer llamadas a través de la red normal telefónica. Pasarelas VOIP existen
para líneas análogas así como también para BRI, líneas PRI/E1 y líneas T1. Tarjetas
VoIP hacen lo mismo, pero son tarjetas agregadas que son instaladas en un computador
existente.
Hay una gran cantidad de pasarelas VOIP y tarjetas VoIP disponibles hoy en día a
precios competitivos. Pasarelas análogas VOIP tienen precios desde $100. Asegúrese
de utilizar un dispositivo soportado por 3CX. Una lista de pasarelas y tarjetas soportadas
puede ser encontrada en: http://www.3cx.com/voip-gateways/index.html.
Vistazo general de configuración de línea PSTN
Así como es necesario configurar un teléfono para que se registre con la central
telefónica, es necesario configurar la pasarela VOIP o tarjeta para que registre sus líneas
en la Central Telefónica 3CX. Cada puerto obtiene un ID de usuario SIP, contraseña y
número de extensión virtual. Para la central IP, la línea PSTN aparece como cualquier
otra extensión SIP.
En las siguientes secciones, se describirá paso a paso cómo configurar una pasarela
VOIP para ser usada junto con Central Telefónica 3CX.

3CX Phone System for Windows System for Windows www.3cx.com
Page 36
Definiciones
En este manual y en la consola de administración de Central Telefónica 3CX, un número
de términos son utilizados:
Puerto – un puerto es un puerto físico en una pasarela o tarjeta VoIP. En el caso de una
línea análoga, un puerto equivale a una línea PSTN. En el caso de una BRI ISDN, un
puerto es 2 canales de voz, y en el caso de puertos E1 o T1, cada puerto representa 30 y
23 líneas respectivamente.
Número de Extensión Virtual – este en un número de extensión asignado a un puerto.
Este número de extensión virtual es usado por el puerto, junto con el ID y contraseña de
autenticación, para registrarse con la Central Telefónica 3CX.
Identificación de Puerto – este es un campo usado para identificar el puerto. Se puede
ingresar aquí el número de la línea PSTN, o simplemente un texto tal como ‘ventas’
Paso 1: Crear las pasarelas PSTN en la Central Telefónica 3CX
El primer paso es crear la pasarela PSTN en la consola de administración 3CX.
Pantalla 9 – Escogiendo una plantilla de pasarela
1. En la consola de administración 3CX haga clic en el menu Agregar > Pasarela PSTN.
2. En el campo de nombre, ingrese un nombre descriptivo para la pasarela PSTN.
Ahora escoja de la lista la marca y el modelo de pasarela que se esta utilizando. Si
no esta en la lista, seleccione ‘generic‘ (genérico). Note que no podremos dar soporte
técnico en el uso de esa pasarela. Luego haga clic en “Siguiente”.
3. Dependiendo de la pasarela seleccionada, se le preguntaría por opciones
adicionales, tales como en que país el dispositivo estará conectado, etc.

3CX Phone System for Windows System for Windows www.3cx.com
Page 37
Pantalla 10 - Especificando los detalles de pasarela VoIP
4. Ahora ingrese el nombre de la máquina o IP de la pasarela VOIP en el campo
‘Nombre de máquina o IP de pasarela’, y especifique el puerto SIP en el cual la
pasarela esta operando. Por defecto es el 5060.
5. Especifique el número y tipo de puertos que la pasarela soporta, es decir, análogo,
BRI, PRI o T1. Esto configurará una cuenta por cada puerto y habilita el
correspondiente número de llamadas/líneas para esa cuenta. Una línea análoga
soporta 1 llamada; un puerto BRI soporta 2 llamadas, una E1 (PRI) 30, y una T1
(PRI) 23. Por ejemplo, si se especifica 1 puerto por T1, i creará una cuenta SIP la
cual puede manejar hasta 23 líneas. Si se desea tener cada línea direccionada
individualmente, simplemente seleccione 23 líneas análogas. Las otras opciones,
tales como opciones de registro, otras opciones, etc. han sido preconfiguradas para
el modelo de pasarela y no requieren ser cambiados. Haga clic en siguiente para ir a
la siguiente ventana.
Pantalla 11 - Agregando líneas PSTN
6. Haga clic en ‘Siguiente‘. Los puertos individuales serán ‘creados’ y mostrados en un
formato de columnas.
Número de extensión Virtual – en efecto la pasarela VOIP “convierte” cada línea /
puerto en una extensión, de tal manera que la central telefónica puede recibir y desviar
llamadas a ella. El número de extensión virtual es un número asignado a ella por la
Central Telefónica 3CX, de manera que pueda direccionarse como una extensión. No
hay necesidad de cambiar este campo.
ID y contraseña de autenticación: estos valores son utilizados para autenticar los
puertos con la Central Telefónica 3CX. Estos valores deben coincidir con las
opciones configuradas en su pasarela! Por defecto el ID y contraseña han sido
configuradas para ser el mismo número de extensión virtual.

3CX Phone System for Windows System for Windows www.3cx.com
Page 38
Canales: el campo “Channels” le permite especificar cuantas llamadas simultáneas este
puerto soporta. Una línea análoga soporta 1 llamada; un puerto BRI soporta 2 llamadas,
uno E1 (PRI) 30, y uno T1 (PRI) 23. Si prefiere direccionar cada línea individualmente, se
puede crear cuentas SIP adicionales y cambiar el número de canales soportado por cada
cuenta a 1. Note que su pasarela debe soportar esto, especialmente pasarelas VOIP de
más alta densidad son más fáciles de configurar si se usa una cuenta para todas las
líneas conectadas a un puerto.
Identificación de Puerto – este campo especifica el número de línea telefónica PSTN
actual y es usado solamente para propósitos de identificación.
Ruta de entrada: si el puerto recibirá llamadas entrantes, se puede especificar a cuál
extensión, grupo de timbre o recepcionista digital, una llamada desde ser enrutada.
7. En la siguiente ventana, se le preguntará por un prefijo para crear una regla de salida
para este dispositivo. Ingrese el prefijo de marcación en la caja de texto “llamadas a
números empezando con (prefijo)”. Para hacer llamadas a través de esta pasarela,
anteceda el número a ser marcado con este prefijo. Haga clic en ‘Finalizar‘ para crear las
líneas. Se pueden cambiar las opciones de línea de las líneas que han sido creadas,
yendo al nodo de Líneas.
Paso 2: Configurar la pasarela VoIP
Después de haber creado las líneas / puertos PSTN, se muestra una página con el
resumen, la cual muestra la información que se debe ingresar en la pasarela VOIP:
• IP de Servidor Proxy o FQDN: Nombre de la máquina de Central Telefónica
3CX
• ID del usuario: número de extensión virtual
• ID de autenticación: como esta especificado en el campo ID de autenticación
• Contraseña: como esta especificado en el campo contraseña de
autenticación
El número de extensión virtual, ID y contraseña de autenticación debe estar duplicado
por cada línea / puerto que se tiene en su pasarela.
Para una descripción detallada de cómo configurar las pasarelas más populares,
siga las guías de configuración listadas en la última página del asistente de
configuración, o diríjase a: http://www.3cx.com/voip-gateways/index.html
Generando un archivo de configuración
Para algunas pasarelas, la Central Telefónica 3CX es capaz de crear un archivo de
configuración que puede ser colocado en el dispositivo y hacer la configuración de
manera automática. En este caso, el botón ‘Generar archivo de configuración’ estará
activo. Al hacer clic en el botón, se generará un archivo de configuración basado en
texto, el cual puede ser entonces colocado en el dispositivo, utilizando la interfaz basada
en web del dispositivo.

3CX Phone System for Windows System for Windows www.3cx.com
Page 39
Configurando la interfaz PSTN
En algunos casos se podría necesitar revisar que la interfaz PSTN este configurada
correctamente para su país. Si esta en duda, revise con el proveedor de la pasarela
VOIP. Por ejemplo si se ha comprado un dispositivo que esta configurado para Estados
Unidos pero usted esta en Inglaterra, se podrían tener problemas tales como que el
dispositivo no detecta que una persona que ha llamado ha colgado. En estos casos se
tendrá que configurar los tonos de progreso de la llamada para la pasarela VOIP. Para
mayor información acerca de esto consulte el manual y al proveedor de la pasarela
VOIP.


3CX Phone System for Windows System for Windows www.3cx.com
Page 41
6. Agregando líneas alojadas en un proveedor VOIP
Proveedores VOIP pueden alojar sus líneas telefónicas. Ellos pueden asignar números
locales en una o más ciudades o países y enrutar estos a su central telefónica. Además,
proveedores VOIP pueden normalmente ofrecer mejores tarifas de llamadas ya que ellos
tienen una red internacional o han negociado mejores tarifas. Como resultado, utilizando
proveedores VOIP se puede reducir los costos de las llamadas. Sin embargo, tenga en
cuenta que cada llamada VOIP requiere ancho de banda. VOIP es tiempo real, entonces
demanda más de su conexión de Internet. Como promedio cada llamada consume
aproximadamente 30k-120k por segundo, dependiendo del codec que se esta utilizando.
Este capitulo describe con cuales proveedores VOIP se puede configurar una cuenta y
luego cómo configurar Central Telefónica 3CX para usar esa cuenta adecuadamente.
Requerimientos para utilizar un proveedor VOIP
Si se planea utilizar un proveedor VOIP, se tendrá que tener un dispositivo
firewall/enrutador/NAT que soporte MAPEO DE PUERTOS ESTATICO. Normalmente los
enrutadores realizan traducciones de direcciones de puerto, lo cual causaría problemas
tales como audio en una sola vía, caída de llamadas entrantes y más. También es
altamente recomendado que se tenga una dirección IP externa estática. Si su dirección
IP externa cambia a ciertos intervalos, llamadas entrantes fallarán. Por favor vea nuestra
ayuda para más información y muestras de configuraciones de enrutadores.
Paso 1: Crear una cuenta con un proveedor VOIP
Para agregar una línea VOIP se necesita tener una cuenta con un proveedor de servicios
VOIP de calidad. La Central Telefónica 3CX soporta la mayoría de los más populares
proveedores de servicios VOIP basados en SIP, y recomendamos utilizar uno que haya
sido probado por 3CX. 3CX incluye plantillas preconfiguradas para estos proveedores
VOIP. Simplemente haga clic en el enlace ‘Add VOIP’ (Agregar VOIP) para ver la lista de
proveedores soportados.
Note que se puede utilizar cualquier proveedor basado en SIP, pero nosotros no
podremos brindarle soporte técnico en la configuración del proveedor VOIP, ni podemos
garantizar que funcionará. Como consecuencia, a menos que para su país no haya
proveedores VOIP listados, entonces utilice un proveedor VOIP soportado que aparezca
en la lista.
Paso 2: Agregar la cuenta del proveedor VOIP en la Central Telefónica 3CX
Después de haber creado la cuenta con un proveedor VOIP, se necesitará configurar esa
cuenta en la Central Telefónica 3CX. Para hacer esto:
1. En el menu de la consola de administración de la Central Telefónica 3CX, seleccione
Agregar > Proveedor VoIP.

3CX Phone System for Windows System for Windows www.3cx.com
Page 42
2. Agregue un nombre descriptivo para el proveedor VOIP de esta cuenta y seleccione
el proveedor VOIP que se esta utilizando. Si no esta listado, seleccione ‘Generic
VOIP provider’ (proveedor VOIP genérico), o ‘Generic SIP Trunk’ (troncal SIP
genérica). Una troncal genérica SIP (Generic SIP trunk), es un proveedor que no
utiliza un ID y contraseña de autenticación, pero en cambio utiliza su dirección IP
como autenticación. Si se utiliza un proveedor genérico, no podremos garantizar que
la central funcionará con ese proveedor VOIP. Luego haga clic en Siguiente.
Pantalla 12 - Agregar cuenta de proveedor VOIP
3. El campo servidor de registro/Nombre de máquina de Proxy contendrá ya la
información. Compare estos datos con los detalles que se han recibido del proveedor
VOIP y revise que estos son correctos. Dependiendo del proveedor VOIP que se este
utilizando, algunos campos estarán inhabilitados. Esto significa que no se necesita
cambiar la información en esos campos. Haga clic en Siguiente para continuar.

3CX Phone System for Windows System for Windows www.3cx.com
Page 43
4. Ahora ingrese los detalles de la cuenta del proveedor VOIP. En el campo ‘External
number‘ (número externo), ingrese el número de la línea telefónica que se le ha
asignado. Luego ingrese el ID de autenticación / nombre de usuario y contraseña de
su cuenta en el proveedor VOIP. Especifique el número de llamadas simultáneas que
su proveedor soporta. Haga clic en Siguiente para continuar. Si se esta usando una
troncal SIP el ID y contraseña de autenticación no estarán disponibles, ya que la
autenticación es hecha a través de dirección IP.
5. Ahora especifique cómo las llamadas desde este proveedor VOIP deberían ser
enrutadas. Se puede especificar una ruta diferente para fuera de horas de oficina.
6. En la siguiente ventana, se le preguntará por un prefijo y así crear una regla de salida
para este proveedor VOIP. Ingrese el prefijo de marcación en la caja de texto
“llamadas a números que empiezan con (prefijo)”. Para hacer llamadas a través de
este proveedor, anteceda el número a ser marcado con este prefijo.
Nota: Frecuentemente el firewall de cara a Internet que se encuentra entre la Central
Telefónica 3CX y el proveedor VOIP, no esta correctamente configurado o no es capaz
de enrutar correctamente el tráfico VOIP. Para revisar la configuración del firewall, es
importante realizar una prueba de firewall utilizando la prueba de firewall que viene en la
central. Se puede arrancar la prueba yendo al nodo Opciones > prueba de firewall. Se
conectará con el servidor público 3CX de prueba de firewall (firewallcheck.3cx.com), y
revisará que puede enviar y recibir datos UDP en puerto 5060 (para SIP), puerto 3478
(para STUN), y puertos 9000 a 9016 (para hasta 8 llamadas simultáneas, opción por
defecto). Si se puede, entonces la prueba de firewall será exitosa. Si la prueba de firewall
falla, no será posible el hacer y recibir llamadas al proveedor VOIP confiadamente y se
tendrá que editar la configuración de su firewall. Note que nosotros no proveemos
soporte en configuración de firewall.
Especificando un servidor STUN
Aunque 3CX incluye una opción de servidor STUN por defecto, es recomendado que se
especifique el servidor STUN sugerido por su proveedor VoIP como servidor STUN por
defecto. El servidor STUN sugerido por su proveedor VoIP esta probablemente más
cerca y de esta manera es más rápido de alcanzar (menos equipos intermediarios). Entre
más rápido un servidor STUN responde a solicitudes, entonces la llamada será
configurada más rápido. Para especificar un servidor STUN:
1. En la consola de administración, diríjase al nodo Opciones > Red. Luego haga clic en
la pestaña ‘Servidor STUN’.

3CX Phone System for Windows System for Windows www.3cx.com
Page 44
Pantalla 13 - Especificando servidor STUN
2. En la caja de edición ‘Servidor STUN primario’, especifique el servidor STUN sugerido
por su proveedor, por ejemplo stun.sipgate.net:10000
3. Se puede especificar un servidor alternativo de respaldo, o dejar stun2.3cx.com como
el servidor STUN de respaldo. Esta dirección será usada si el servidor STUN primario se
ha caído. Haga clic en OK para salir y guardar los cambios.
DIDs y proveedores VoIP
Si su proveedor VoIP le ha provisto con DIDs, y si la identificación de llamadas entrantes
esta basada en el número de destino / marcado, será necesario configurar las reglas de
identificación de fuente para el proveedor VoIP. Esto es porque el número de
identificación cambiará dependiendo de cual número DID ha sido marcado. En este caso
se tiene las siguientes opciones:
1. Si es posible, considere utilizar una regla diferente de identificación de fuente,
basada en IP o en ID de autenticación.
2. Alternativamente, ingrese todos los posibles DIDs asociados con su cuenta. Si es
un rango grande, es mejor ingresar esto como una máscara usando el carácter
comodín (*). Esto ayuda a mejorar el rendimiento del sistema. Por ejemplo, si se
tiene un rango de 999 números DID, es decir, 2456000 a 2456999, se puede
ingresar 2456*
Ambas opciones pueden ser configuradas editando la cuenta de proveedor VoIP y
dirigiéndose a la pestaña “ID de fuente” (“Source ID”). En la pestaña ID de fuente, se
puede configurar cómo las llamadas entrantes son identificadas.
Para crear una regla diferente de identificación de fuente:
1. En la sección “Identificación de fuente de llamada” (“Call Source identification”),
seleccione el campo SIP apropiado y el correspondiente valor o variable.
Para especificar los DIDs asociados con esta cuenta:
1. Habilite la opción “Identificación de fuente por DID” (“Source Identification by
DID”)
2. Ahora especifique el campo SIP que contiene los números DID

3CX Phone System for Windows System for Windows www.3cx.com
Page 45
3. Especifique los números DID. La opción ‘Agregar Máscara’, le permite agregar
una máscara que cubre un rango números DID. Agregar DID abrirá un cuadro de
dialogo que le permite seleccionar desde números DID que se han ingresado ya
en la pestaña DID del proveedor VoIP. Haga clic en OK cuando este listo.
Nota: Configuración es necesaria ya que identificación de fuente basada en DID y
enrutamiento basado en DID son dos cosas diferentes y podrían requerir una
configuración separada.


3CX Phone System for Windows System for Windows www.3cx.com
Page 47
7. Creando Reglas de llamadas salientes
Introducción
Una regla de salida define en cual pasarela/proveedor se debería colocar una llamada
saliente, basada en quién esta haciendo la llamada y el número que esta siendo
marcado y el número de dígitos del número telefónico.
Creando una regla de llamada saliente
Pantalla 14 - Creando una nueva regla de salida
Para crear una regla de salida:
1. En el menu de consola de administración 3CX, haga clic en Agregar > Regla de salida,
e ingrese un nombre para la regla.
2. Ahora especifique a qué llamadas se aplica la ruta de salida. En la sección ‘Aplicar
esta regla a estas llamadas’, especifique una de las siguientes opciones:
• Llamadas a números que empiezan con – aplica esta regla a todas las llamadas que
empiezan con el número que se especificó. Por ejemplo, especifique 0 para
especificar que todas las llamadas que empiezan con un 0 (usualmente un prefijo),
son llamadas salientes. Se marcaría entonces ‘0123456’ para llamar al número
‘123456’
• Llamadas desde extensión(es) – seleccione esta opción para definir extensiones
específicas o rango de extensiones para la cual esta regla aplica. Especifique una o

3CX Phone System for Windows System for Windows www.3cx.com
Page 48
más extensiones separadas por comas, o especifique un rango usando el símbolo -.
por ejemplo 100-120
• Llamadas con un número de dígitos de – Seleccione esta opción para aplicar la regla
a números telefónicos que tienen un número especifico de dígitos, por ejemplo 8
dígitos. De esta manera se pueden capturar llamadas a números telefónicos locales o
nacionales, sin requerir un prefijo.
3. Ahora especifique cómo deberían ser hechas las llamadas salientes. En la sección
‘Hacer llamadas salientes en’, seleccione hasta 3 rutas para la llamada. Cada pasarela o
proveedor definido será listado como una posible ruta. Si la primera ruta no esta
disponible o esta ocupada, la Central Telefónica 3CX automáticamente tratará la
segunda ruta.
4. Se puede transformar un número que ha sido ‘capturado‘ por una regla de salida,
antes de que sea enrutado hacia la pasarela o proveedor seleccionado con el uso de los
campos ‘remover dígitos’ y ‘Preagregar’:
• Remover dígitos – le permite remover 1 o más de los dígitos. Utilice esto para
remover el prefijo antes de que sea discado en la pasarela o proveedor. En el
ejemplo de arriba, se especificaría remover 1 digito, para remover el prefijo ‘0’ antes
de que sea discado.
• Preagregar – le permite agregar uno o más dígitos requeridos por la pasarela o
proveedor.
Se puede configurar estas opciones por ruta, ya que una pasarela VOIP conectada a la
red local PSTN podría requerir una lógica diferente comparada con si la llamada es
enrutada a través de un proveedor VOIP.
.

3CX Phone System for Windows System for Windows www.3cx.com
Page 49
8. El Asistente 3CX
Introducción
El asistente 3CX es una utilidad compacta que le permite fácilmente administrar su
extensión con unos pocos clics del ratón, en vez de a través de una complicada y
limitada interfaz telefónica.
El asistente 3CX no es un teléfono. Puede funcionar al mismo tiempo con un teléfono IP
existente de hardware o de software o incluso un teléfono análogo. Las llamadas son
hechas y respondidas en su teléfono existente. El asistente 3CX provee las siguientes
funciones:
1. Ventana de llamada: cuando hay una llamada entrante, una pequeña ventana de
dialogo aparecerá, la cual le permite rechazar una llamada o trasferirla a otra persona
o a correo de voz, con un solo clic o usando arrastrar y soltar.
2. Fácil transferencia / parqueo de llamada: cuando se esta en una llamada, se
puede transferir o parquear una llamada con un clic del ratón o vía arrastrar y soltar,
sin necesidad de aprenderse códigos de marcación y sin necesidad de
procedimientos de transferencia en el teléfono.
3. Detección de presencia: se muestra el estado de otras extensiones, permitiéndole
así evitar llamadas o trasferencias innecesarias a colegas.
4. Clic para llamar: haga llamadas con un solo clic del ratón. Haga doble clic sobre una
extensión para llamar a la persona, o ingrese un nombre o un número en la ventana
de dialogo de hacer llamada. La llamada será inicializada automáticamente sin
necesidad de marcar el número. Con el modulo de integración CRM, las llamadas
pueden también ser inicializadas directamente desde su software de administración
de contactos.
5. Monitoreo de colas: vea el estado de colas de las que se es miembro. Se verán las
personas que llaman que están esperando en la cola y será capaz de tomar una
llamada de la cola.
6. Chat de Texto : Envíe mensajes a otros usuarios usando la opción incluida de chat
7. Grabe llamadas : Se puede inicializar la grabación de una llamada al pulsar el botón
de grabación
8. Abrir MiTelefono: Se puede abrir fácilmente la página de MiTelefono desde el
Asistente 3CX. La autenticación será hecha automáticamente usando las
credenciales del Asistente 3CX y los usuarios podrán configurar desvío de llamadas o
visualizar la actividad reciente de llamadas incluyendo llamadas perdidas.
9. Libreta de teléfonos: el Asistente 3CX provee fácil acceso a la libreta de teléfonos
personal y de la empresa, y permite al usuario inicializar una llamada simplemente

3CX Phone System for Windows System for Windows www.3cx.com
Page 50
tecleando un nombre. Después el número será resuelto en la libreta e inicializará la
llamada.
El asistente 3CX mostrará diferentes informaciones basado en si se es un usuario
normal, un supervisor de departamento o un administrador de la empresa. En el modo de
supervisor de departamento se verá las llamadas de cualquiera de los miembros de ese
departamento. En modo administración se verá la información de la empresa completa.
Estos privilegios son configurados por el administrador de la central telefónica en la
consola de administración 3CX.
Desplegando Asistente 3CX
El archive de instalación del Asistente 3CX necesita ser ejecutado en la máquina local. El
archivo de instalación más reciente puede ser descargado aquí:
http://www.3cx.com/downloads/3CXAssistantSetup9.exe
Después de la instalación, el Asistente 3CX le preguntará por el URL de
provisionamiento, de manera que la Central Telefónica 3CX pueda automáticamente
configurar las opciones. Esto también le permite fácilmente cambiar las opciones de
servidor, configuración de tunel también como códigos de PIN y contraseñas.
El URL de provisionamiento es creado automáticamente y esta incluido en el email de
bienvenida enviado al usuario cunado se crea una extensión. Se puede re-enviar este
email al dirigirse al nodo de Extensiones en la consola de administración, seleccionando
la extensión y haciendo clic en el botón ‘Enviar email de bienvenida’.
Las instrucciones de instalación del Asistente 3CX pueden ser encontradas aquí:
http://www.3cx.com/blog/um9en/3cx-assistant/installation/
Actualizando el Asistente 3CX en toda la red
El Asistente 3CX incluye un mecanismo de actualización automática que le ahorra el
tener que actualizar la instalación del Asistente 3CX en cada escritorio. Para utilizar esta
opción:
1. En la consola de administración diríjase al nodo de actualizaciones de Central
Telefónica 3CX.
2. Haga clic en ‘Otras actualizaciones’
3. Descargue las actualizaciones del Asistente 3CX desde el sitio Web de 3CX.
Esto hará que el archivo de actualización este disponible para todos los asistentes 3CX
en la red.
4. Cuando el cliente de Asistente 3CX inicia sesión, éste revisará si hay actualizaciones,
y si hay alguna disponible, la descarga y la instala.
Nota: Para actualizar el Asistente 3CX inmediatamente, seleccione el menu ayuda y
luego la opción 'buscar actualizaciones'.

3CX Phone System for Windows System for Windows www.3cx.com
Page 51
Usando el Asistente 3CX
Existe un manual de usuario basado en web para el Asistente 3CX. Este manual puede
ser encontrado aquí:
http://www.3cx.es/blog/um9/
Privilegios de grupos & asignación
El Asistente 3CX puede limitar cuál información de llamadas es mostrada, esto basado
en los grupos de extensión. Estos grupos de extensión son usados para determinar cuál
información es mostrada y a quién. Además ellos ayudan a agrupar extensiones para
ambos, usuarios y administradores. Para crear un grupo de extensiones:
Pantalla 15 - Agregando un grupo de extensión
1. En la consola de administración, haga clic en el nodo Extensiones y luego clic en el
icono ‘Agregar grupo de extensiones’.
2. Ahora proceda a agregar extensiones al seleccionar extensiones y luego haciendo clic
en el botón Agregar. Note que extensiones pueden ser parte solamente de un grupo, de
manera que serán listadas solamente extensiones que no han sido asignadas todavía a
un grupo.

3CX Phone System for Windows System for Windows www.3cx.com
Page 52
Pantalla 16 - Configurando privilegios de grupo de extensiones
3. Ahora haga clic en la pestaña ‘Privilegios’. Estas configuraciones son pertinentes a lo
que los miembros del grupo pueden ver y hacer en el Asistente 3CX.
4. Se puede configurar uno o más ‘Administradores’ para este grupo. Típicamente este
sería el supervisor de departamento. Los administradores del grupo serían capaces de
ver los detalles de llamada de todos los que están dentro de ese grupo.
5. Opcionalmente se puede habilitar las extensiones de administrador para que realicen
operaciones en llamadas de cualquiera de los miembros del grupo. Para habilitar esto,
seleccione la opción “Realizar operaciones en llamadas a usuarios de este grupo”
(“Perform operations on calls to users of this group”).
6. Se puede también configurar qué privilegios tendrán los miembros normales del grupo:
• Ver detalles de llamada de otros miembros del grupo
• Ver llamadas entrantes de otros miembros del grupo
• Realizar operaciones en llamadas de miembros del grupo.
• Poder intervenir en llamadas a usuarios de ese grupo
7. Haga clic en OK para guardar la información de grupo y privilegios. Usuarios tendrán
que cerrar y luego iniciar nueva sesión del Asistente 3CX para que se reflejen los
nuevos privilegios.
Extensiones del grupo de administración
El grupo de administración es un grupo que esta siempre presente en Central Telefónica
3CX. Extensiones asignadas a este grupo pueden:
1. Ver los detalles de llamadas de todas las extensiones y colas

3CX Phone System for Windows System for Windows www.3cx.com
Page 53
2. Realizar operaciones sobre cualquier llamada en el sistema (Recoger, transferir,
Desviar, Rechazar, Intervenir, Parquear).
Para agregar una extensión al grupo de administración:
1. Haga clic en el subnodo “Administración” (MANAGEMENT), debajo del nodo
extensiones.
2. Seleccione una extensión y haga clic en Agregar. Presione Aplicar/OK para
guardar los cambios.
3. Ahora cierre y abra sesión con el Asistente 3CX para ver la información adicional.
Configurando conexiones adicionales
Es posible conectarse a centrales telefónicas 3CX adicionales, localizadas en oficinas
remotas. Se necesitará tener una cuenta separada en la central remota. Para hacer esto:
1. Desde el menu archive seleccione ‘Conexiones’.
2. Ahora haga clic en ‘Agregar’. Se abrirá la ventana de dialogo de detalles de la
conexión.
3. Ahora se puede agregar el URL de provisionamiento de la extensión en la central
remota, o sino configurar la conexión manualmente.
4. Después de hacer clic en OK, la interfaz del Asistente 3CX cambiará a interfaz con
pestañas, cada pestaña representando una central.
5. Se puede cambiar entre una central, hacienda clic sobre la pestaña. Si se desea
trasferir llamadas a otra central, arrastre la llamada encima de la pestaña, con lo cual
las extensiones en esa central son mostradas. Luego se puede continuar arrastrando
la llamada hasta una extensión para trasferir la llamada.


3CX Phone System for Windows System for Windows www.3cx.com
Page 55
9. La Recepcionista Digital / Auto respuesta
Introducción
La opción de recepcionista digital le permite responder llamadas telefónicas
automáticamente utilizando el computador y le presenta a la persona que llama una lista
de opciones. La persona que llama puede entonces escoger la opción apropiada
utilizando las teclas de su teléfono.
Al utilizar esta opción se puede implementar un menú, por ejemplo: “para ventas
presione 1, para soporte técnico marque 2, etc.”. Una recepcionista digital es también
conocida como auto respuesta.
Se puede configurar diferentes opciones de menú y texto para los menús, basados en
cuál de las líneas la llamada entra, así como también basado es si la llamada es recibida
dentro de horas de oficina o fuera de las horas de oficina. De esta manera se puede
tener diferentes respuestas para las horas fuera de las horas de oficina y desactivar
opciones de menú de manera acorde.
Grabando un menú de avisos
Antes de crear su recepcionista digital, se debe escribir las opciones de menú que se
desea ofrecer a las personas que llaman. Piense en un texto acorde y grabe el mensaje.
Un ejemplo sencillo sería “Bienvenido a la empresa XYZ, para ventas marque 1, para
soporte técnico marque 2 o espere en la línea para ser atendido por un operador”
Nota: Se recomienda generalmente colocar el número que el usuario debe marcar
después de la opción. Por ejemplo “para ventas, marque 1”, en vez de “marque 1 para
ventas”. Esto es porque el usuario esperará por la opción deseada y después registrará
el número a marcar.
Una vez que se ha decidido el texto que se va a utilizar, se puede crear el menú de
avisos y guardarlo en formato WAV. Para mejor rendimiento, es mejor guardar el menú
de avisos en formato PCM, 8 kHz, 16 bit, Mono. La grabadora de sonidos de Windows
soporta la creación y conversión de este formato.
Nota: MP3 no es recomendado ya que requiere más poder de procesamiento para
reproducir y la calidad de voz no es tan buena.
Grabando el grupo de avisos en la grabadora de sonidos de Windows
Para grabar el grupo de avisos en la grabadora de sonidos de Windows:
1. Inicie la grabadora de sonidos de Windows desde Inicio > Programas > Accesorios >
Entretenimiento. Este programa debería estar instalado por defecto en Windows.

3CX Phone System for Windows System for Windows www.3cx.com
Page 56
Pantalla 17 - Grabadora de sonidos de Windows
2. Haga clic en el botón de grabación para grabar el menú de avisos de sistema.
3. Ahora guarde el archivo utilizando la opción ‘Guardar como’. Esto le permite
especificar el formato en el que el archivo será guardado. Haga clic en el botón
‘Formato’, para cambiar el formato a PCM, 8 khz, 16 bit. Ingrese un nombre para el
archivo de avisos y haga clic en guardar.
4. Cuando se este creando el menú de la recepcionista digital, se le preguntará por la
ruta de este archivo.
Nota: Se puede tener también los avisos de sistema grabados profesionalmente
utilizando un estudio de grabación de voz. Asegúrese de que sean creados en el formato
especificado.
Creando una recepcionista digital
Se pueden crear múltiples recepcionistas digitales y vincularlas a una línea específica.
Para crear una recepcionista digital:
1. En la consola de administración 3CX, seleccione Agregar > Recepcionista Digital.

3CX Phone System for Windows System for Windows www.3cx.com
Page 57
Pantalla 18 - Configurando una recepcionista digital
2. Especifique un nombre y un número de extensión virtual para la recepcionista digital.
3. Ahora haga clic en el botón ‘Explorar‘, y especifique el archivo que previamente grabó.
El archivo será copiado al directorio 3CXPhone System\Data\Ivr\prompts\.
4. Especifique las opciones de menú. Seleccione la tecla respectiva, y luego seleccione
de entre las acciones disponibles. A continuación, especifique el número de extensión o
número de extensión virtual (número de extensión virtual en el caso de un grupo de
timbre, cola de llamadas u otra recepcionista digital)
5. La última opción ‘tiempo de espera‘, le permite especificar por cuánto tiempo el
sistema debería esperar por alguna entrada por parte de la persona que llama. Si no se
recibe alguna entrada, entonces realizará automáticamente esta acción. Esto es útil para
personas que llaman y que no entendieron el menú o que no tienen un teléfono con
capacidades de DTMF. Cuando este listo, haga clic en el botón ‘OK‘ para guardar la
configuración de la recepcionista digital.
Permitiendo a las personas que llaman el marcar directamente una
extensión conocida
Mientras que una recepcionista digital esta siendo reproducida, una persona que llama
podría ingresar directamente el número de extensión para ser conectado a esa extensión
inmediatamente. Esto permite a las personas que llaman y que conocen el número de
extensión al cual desean conectarse, el conectar a la extensión sin tener que molestar a
la recepcionista.

3CX Phone System for Windows System for Windows www.3cx.com
Page 58
Esta opción se encuentra habilitada de manera predeterminada. Si se desea hacer uso
de esta opción, simplemente explique esto en el menú de opciones a las personas que
llaman. Por ejemplo:
“Bienvenido a la empresa XYZ, para ventas marque 1, para soporte técnico marque 2. Si
tiene el número de extensión, por favor márquelo ahora”
Llamada basada en nombre
Se puede también direccionar las personas que llaman para que marquen usando la
función de nombre. Esto les permite encontrar a la persona con la que quieren hablar
ingresando las primeras letras del nombre de la persona en el teclado del teléfono.
Requisitos:
Para llamar a un usuario utilizando el mecanismo de llamar basado en nombre, se tiene
que:
1. Definir un mensaje de auto-identificación para el usuario. Usuarios sin un
mensaje de auto-identificación no serán accesibles a través del mecanismo de
llamada basada en nombre.
2. El usuario debe tener el apellido sin caracteres Unicode.
3. El menú de dialogo de llamada basada en nombre debe ser activado desde una
recepcionista digital como una acción en algo o por tiempo de espera.
Mensaje de auto-identificación
Para grabar un mensaje de auto-identificación:
1. Diríjase a su menu de correo de voz (por defecto 999).
2. Diríjase al menú de opciones (tecla ‘9’).
3. Presione tecla ‘5’ para grabar el mensaje de auto-identificación.
4. Grabe solamente su nombre, eplo. ‘Sarah Jones’
Cómo funciona
La característica de llamada basada en nombre utiliza el apellido del usuario y lo
compara con la entrada de teclas de llamada basada en nombre (que han sido
ingresadas desde el teclado telefónico). Las siguientes reglas son utilizadas:
• El apellido es convertido a mayúsculas.
• Todos los símbolos son ignorados excepto [2-9] y [A-Z].
• Las siguientes traducciones por símbolos son usadas:
o 'ABC2' => '2'
o 'DEF3’ => '3'
o 'GHI4' => '4'
o 'JKL5' => '5'

3CX Phone System for Windows System for Windows www.3cx.com
Page 59
o 'MNO6' => '6'
o 'PQRS7' => '7'
o 'TUV8' => '8'
o 'WXYZ9' => '9'
Se debe de teclear un mínimo de 3 dígitos (‘0’ – ‘9’), para llamar a un usuario basado en
el nombre. Dígitos ‘0’ y ‘1’ son ignorados, pero pueden ser utilizados para llamar a
usuarios con apellidos cortos (por ejemplo, para acceder a alguien con apellido ‘Li’, se
puede teclear ‘540’).
Después de que la persona que llama ingresa los tres dígitos, IVR hace una búsqueda
en la base de datos de usuarios que concuerden con los dígitos. Si no hay usuarios que
concuerden con los dígitos entonces el mensaje “extensión no encontrada” es
reproducido. Si hay solamente un usuario que concuerda, entonces el IVR reproduce el
mensaje “Por favor espere mientras lo conecto con <mensaje de auto-identificación del
usuario>”, y luego redirecciona la llamada a ese usuario. Si hay más de un usuario que
concuerda, entonces IVR espera por 2 segundos por dígitos adicionales que sean
ingresados por la persona que llama.
Si IVR espera por dígitos adicionales (más de un usuario que concuerda), y la persona
que llama presiona cualquier digito, entonces IVR agrega ese digito a la actual entrada
de búsqueda y revisa usuarios que concuerden. Si no hay usuarios que concuerden,
entornes IVR reproduce mensaje “extensión no encontrada”.
Si la persona que llama no ingresa mas dígitos (2 segundos han pasado o la tecla
número ha sido presionada), y más de un usuario concuerda, entonces el IVR
reproducirá un mensaje como “Para llamar a Van Damme presione 0. Para llamar a Van
Hallen presione 1. Para salir presione la tecla número”. En este ejemplo ‘Van Damme’ y
‘Van Hallen’ son los avisos de auto-identificación de los correspondientes usuarios.


3CX Phone System for Windows System for Windows www.3cx.com
Page 61
10. Agregando números DID / Reglas de entrada
Introducción
Muchas empresas provee usuarios y / o departamentos con números directos o DID, los
cuales permite que los contactos de estos usuarios los llamen directamente,
sobrepasando a la recepcionista. Números DID son conocidos como números DDI en
Inglaterra y como números MSN en Alemania. Incluso si se tiene una recepcionista
digital, una línea / número directo tiene normalmente prioridad ya que es más
conveniente para la persona que llama.
Números directos pueden ser implementados fácilmente utilizando números DID.
Números DID son provistos por su proveedor VOIP o Compañía telefónica, y son
números virtuales asignados a líneas físicas. Usualmente se le es asignado un rango de
números, el cual esta vinculado con un BRI/T1/E1 existente. Habrá un cargo extra por
número o por rango, pero esto será una fracción del costo de si agrega líneas físicas.
Revise con su compañía telefónica o proveedor VOIP para mayor información.
Pantalla 19 - Configurando DIDs
Números DID y Central Telefónica 3CX – Cómo funciona
Números DID “funcionan bien” con Central Telefónica 3CX, o con cualquier central IP
basada en SIP. Actuando de acuerdo con el estándar SIP, la Central Telefónica 3CX
espera el número DID (es decir el destino deseado), que se encuentre en el campo ‘To‘
(para), de la solicitud de invitación SIP. La mayoría de los proveedores VOIP y pasarelas
VOIP harán esto por defecto. Luego todo lo que se necesita hacer en la consola de
administración 3CX, es configurar llamadas hechas a ese número DID específico, que se
dirijan a una extensión específica, recepcionista digital u otro destino.

3CX Phone System for Windows System for Windows www.3cx.com
Page 62
Agregando DIDs
Pantalla 20 - Seleccionando a donde enrutar llamadas a este DID
Para agregar un DID;
1. En la consola de administración 3CX, en la barra de herramientas haga clic en el
botón ‘Crear DID’.
2. Ingrese un nombre para el DID (por ejemplo ventas).
Nota: El nombre de DID puede ser pre-agregado o agregado al ID del llamante para así
identificar en cuál número un llamante ha llamado. Se puede habilitar esta desde la
pagina de opciones > General > Opciones Globales, debajo se sección
‘Agregar/Preagregar nombre al ID del llamante’
3. Ahora ingrese el número DID de la manera como aparecerá en el encabezado SIP
“to”. La Central Telefónica 3CX hará corresponder el número insertado en este campo
con el encabezado “to”, empezando desde la última parte de la cadena recibida, y de
esta manera se evita cualquier diferencia en el formato del número. Por ejemplo, si su
empresa esta localizada en Inglaterra y su número DID es 0845-2304024, entonces
usted puede ingresar el número 2304024. Esto corresponderá con cualquier número DID
insertado en el campo “To” y que finaliza con esos números, incluyendo por ejemplo

3CX Phone System for Windows System for Windows www.3cx.com
Page 63
+448452304024, 08452304024, 00448452304024, y por supuesto, 2304024. Por
supuesto, es mejor revisar con el proveedor VOIP o compañía de teléfonos en qué
formato el número DID será insertado, y así tener una referencia.
4. Ahora seleccione a cuales puertos se desea agregar este DID. Si el número DID esta
asociado con múltiplos puertos RDSI, entonces se debe seleccionar cada uno. Una regla
de entada será creada por cada puerto que se seleccione.
5. Ahora especifique a donde se desea dirigir las llamadas hechas a este DID:
• Finalizar llamada
• Conexión a extensión
• Conectar a cola/grupo de timbre
• Conectar a Recepcionista Digital
• Buzón de correo de voz de extensión
• Desviar a número externo
• Enviar fax a email de extensión
6. Se puede especificar que una llamada entrante es enrutada de forma diferente si esta
es recibida fuera de horas de oficina. Limpie la selección de la opción ‘lo mismo que
durante horas de oficina’, para especificar una ruta diferente.
7. Haga clic en OK para crear el DID / regla de entrada. Los DIDs recién creados serán
listados como reglas de entrada.
Usando DIDs con una cuenta de proveedor VoIP
Si su proveedor VoIP le ha suplico con DIDs, y la identificación de llamadas entrantes
esta basada en el número de destino / marcado, será necesario configurar las reglas de
identificación de fuente para el proveedor VoIP. Para mayor información, por favor
refiérase al capitulo de ‘Agregando líneas alojadas en un proveedor VoIP’.
Localización de averías con líneas DID
Si se ha creado líneas DID, pero las llamadas no están siendo redireccionadas, por favor
haga lo siguiente:
1. Diríjase al nodo de registro de actividad del servidor en la consola de administración
3CX. La ventana de estado de servidor lista la actividad actual del servidor y registra
las llamadas que están siendo recibidas y en qué número ellas fueron recibidas.
2. Llame al número DID que se configuró, y monitoree el registro de estado del servidor.
Se verá que aparece una línea de texto con algo como lo siguiente:
Incoming call from 1000 to <SIP:789456123@3CXPhone System>
donde “1000” es el número interno de la línea configurada para recibir llamadas
desde la pasarela VOIP o proveedor VOIP, y <SIP:789456123@3CXPhone System>
es el contenido del encabezado “To” del invitado, es decir el destinatario deseado.

3CX Phone System for Windows System for Windows www.3cx.com
Page 64
3. Ahora analice cuidadosamente el encabezado “To” y asegúrese de que el número
DID que se ha marcado esta presente en el encabezado “To”:
<SIP:789456123@3CXPhone System>.
4. Si el número DID no esta presente en el encabezado “To”, se tendrá que revisar la
documentación de su pasarela VOIP para encontrar cómo configurarlo para insertar
el número DID en el campo “To”. En el caso de un proveedor VOIP, contacte su
proveedor VOIP para mayor información.
5. Si el número DID esta presente en el encabezado “To”, revise si la serie de
caracteres que se muestra en el campo “To” concuerda con la serie de caracteres
que se configuró en la regla. Ajuste de manera acorde y luego trate de nuevo.

3CX Phone System for Windows System for Windows www.3cx.com
Page 65
11. Grupos de timbre, Colas de llamadas, Transmitir
mensaje / Intercomunicador
Grupos de timbre
Un grupo de timbre le permite dirigir llamadas hechas a un número específico hacia un
grupo de extensiones. Por ejemplo, se podría definir un grupo de 3 personas de ventas, y
tener el número general de ventas que timbre en todas las 3 extensiones al mismo
tiempo o una después de la otra. Cuando se crean grupos de timbre, también se le
asignado un número de extensión virtual. Este será el número utilizado por la central
telefónica para ‘dirigirse‘ al grupo de timbre.
Pantalla 21 - Agregando un grupo de timbre
Para agregar un grupo de timbre:
1. En el menu de consola de administración 3CX, seleccione Agregar > Grupo de
Timbre.
2. Ahora ingrese las opciones del grupo de timbre:
• Número de extensión virtual – especifique un número de extensión el cual será
reservado para este grupo de timbre. Note que este número de extensión será creado
automáticamente. No especifique un número de extensión existente.
• Nombre – ingrese un nombre descriptivo para el grupo de timbre
• Estrategia de timbrado – seleccione la estrategia apropiada de timbrado para este
grupo de timbre:

3CX Phone System for Windows System for Windows www.3cx.com
Page 66
o Búsqueda – este empezará timbrando en la primera extensión, luego en la
segunda, etc.
o Timbrar todas – todos los teléfonos timbrarán al mismo tiempo
o Envío de mensaje – esto transmitirá un mensaje a todas las extensiones que
hacen parte del grupo (vea la siguiente sección)
• Tiempo de timbrado – especifique por cuanto tiempo el teléfono debe timbrar.
3. En la sección ‘miembros del grupo de timbre’, especifique las extensiones que deben
ser parte de este grupo de timbre. Simplemente haga clic en las extensiones y luego
haga clic en -> para hacerlas miembros del grupo. Mueva las extensiones arriba o abajo
para configurar la prioridad de una extensión.
4. En la sección ‘Destino si no hay respuesta’, se puede definir lo que debería suceder si
la llamada no es respondida por el grupo de timbre.
Paging (envío de mensaje) / Intercomunicador (solamente en ediciones
pagadas)
Paging (Envío de mensaje), permite a un usuario el marcar a un grupo de extensiones y
hacer un anuncio a través del parlante del teléfono. La persona a quien se llama no
necesitará levantar el auricular. La conexión de audio será de una sola vía.
La opción de intercomunicador permite a un usuario de central telefónica el hacer un
anuncio a una sola extensión. En este escenario el audio es de dos vías, y la persona a
quien se llama puede responder inmediatamente sin necesidad de levantar el auricular.
Ambas opciones, transmitir mensaje e intercomunicador, requieren un teléfono que
soporte la función de intercomunicador y que este configurado para permitirlo. Revise las
guías de configuración para mayor información.
Para agregar un grupo de envío de mensaje:
1. Haga clic en la opción de menu Agregar > Grupo de timbre, para abrir la ventana de
‘Agregar grupo de timbre’.
2. Ahora ingrese las opciones del grupo de timbre:
� Número de extensión virtual – especifique un número de extensión el cual
será usado para este grupo de envío de mensaje.
� Nombre – ingrese un nombre descriptivo para el grupo de timbre
� Estrategia de timbrado – seleccione la estrategia apropiada de timbrado
para enviar mensaje
3. Si se tiene teléfonos que soportan multi cast, y si se tiene una red bastante grande con
requisitos especializados, se puede habilitar la opción de multi cast. Para la mayoría de
instalaciones esta opción no es requerida. Vea nuestra ayuda para mayor información.
4. En la sección ‘miembros del grupo de timbre’, especifique las extensiones que deben
ser parte de este grupo de envío de mensaje. Simplemente haga clic en las extensiones
y luego haga clic en -> para hacerlas miembros del grupo.

3CX Phone System for Windows System for Windows www.3cx.com
Page 67
Note que las opciones ‘tiempo de timbrado’ y ‘destino si no hay respuesta’, serán
ignoradas, debido a que no son relevantes para envío de mensajes.
Para llamar a un usuario a través de la función de intercomunicador:
Agregue el prefijo *9 a la extensión que se desea llamar. Por ejemplo para hacer una
llamada de intercomunicador a la extensión 100, se debería marcar:
'*9100'
Colas de llamadas (solamente en ediciones pagadas)
Colas de llamadas permite que las llamadas sean enviadas a una cola, mientras los
agentes (miembros de una cola de llamadas), responden las llamadas. Las llamadas no
se dejan de responder sino que permanecen en la cola hasta cuando un agente este
disponible para tomar la llamada. Por ejemplo, se puede definir un grupo de 3 personas
de ventas, y tener el número general de ventas enrutado a la cola de llamadas de ventas.
Si todas las 3 personas de ventas están ocupadas, las personas que llaman serán
mantenidas en espera hasta que la siguiente persona de ventas este disponible. Cuando
se crea una cola de llamadas, también se le asigna un número de extensión virtual. Este
será el número utilizado por la central telefónica para ‘dirigirse‘ a esa cola de llamadas.
Pantalla 22 - Agregando una cola de llamadas
Para agregar una cola de llamadas:
1. Haga clic en la opción de menu Agregar > Cola de llamadas, para abrir la ventana de
‘Agregar cola de llamadas’.
2. Ahora ingrese las opciones de cola de llamadas:

3CX Phone System for Windows System for Windows www.3cx.com
Page 68
• Número de extensión virtual – Opcionalmente cambie el número de extensión virtual
sugerido. Note que este número de extensión será creado automáticamente. No
especifique un número de extensión existente.
• Nombre – ingrese un nombre descriptivo de esta cola de llamadas
• Estrategia de distribución – Esta opción le permite escoger cómo las llamadas
deberían ser distribuidas a los agentes:
o Inicio de búsqueda aleatorio – 3CX aleatoriamente escogerá un agente para
distribuirle la llamada. Esta estrategia distribuirá equitativamente las llamadas a
cada uno de los agentes.
o Timbrar todos – los teléfonos de todos los agentes timbrarán
o Búsqueda – 3CX distribuirá la llamada de acuerdo al orden especificado en la
sección de miembros de la cola de llamadas. Todas las llamadas irán primero al
primer agente, y solamente si este esta ocupado, irá al siguiente agente. Esta
estrategia puede ser usada para configurar enrutamiento basado en habilidades, al
ordenar los agentes de acuerdo a sus habilidades.
• Tiempo de espera de timbrado – indique el tiempo de espera, es decir, por cuánto
tiempo el teléfono debería timbrar antes de considerar la llamada como no respondida
por ese agente.
3. En la sección ‘Agentes de la cola de llamadas’, especifique las extensiones que
deberían ser parte de esta cola de llamadas. Simplemente haga clic en las extensiones y
luego haga clic en -> para hacerlas miembros. Mueva las extensiones arriba o abajo para
configurar la prioridad de una extensión.
Además de ser un miembro, una extensión / usuario debe también iniciar sesión
para empezar a responder llamadas enrutadas a esta cola de llamadas. Los
usuarios pueden iniciar sesión a una cola de llamadas utilizando el botón de inicio
de sesión en el cliente VOIP.
4. En la sección ‘Destino si no hay respuesta’, se puede definir lo que debería suceder si
la llamada no es respondida por un agente. Si ningún agente inició sesión en la cola,
esta opción iniciará inmediatamente. Además, esta opción se iniciará si el usuario
presiona el botón ‘*’ en su teléfono. Esto le permite dar a las personas que llaman una
opción para salir de la cola y dejar un mensaje.
5. En la sección ‘Otras opciones’, se puede especificar una introducción personalizada al
menú de opciones y una pieza de música personalizada en el archivo de espera. Se
puede también decidir si se desea anunciar la posición de la persona que llama en la
cola y cual debería ser el máximo tiempo de espera.

3CX Phone System for Windows System for Windows www.3cx.com
Page 69
12. Llamada en conferencia
Introducción
Note: Esta opción no esta presente en la edición gratuita de Central Telefónica 3CX
Llamada en conferencia le permite fácilmente configurar hasta 8 llamadas en conferencia
que permitan un total de 32 personas que llaman (permitido por la licencia). En otras
palabras el límite de 32 personas que llaman es para todas las conferencias y no por
cada conferencia. Note que una conferencia con 32 participantes requerirá una máquina
bastante poderosa.
Aunque existen muchos servicios de llamada en conferencia, normalmente es más fácil y
más barato el tener sus propias conferencias de audio. Conferencias pueden ser
configuradas inmediatamente, sin la necesidad de reservar una sala de conferencia. Esto
se ha hecho para simplificar la configuración de conferencia de llamadas.
Configurando conferencias
1. En la consola de administración 3CX, abra el nodo Opciones > Avanzado, y haga clic
en la pestaña de conferencia.
2. Ahora especifique el número de extensión de conferencia. Este es el número que los
usuarios deben marcar para organizar una conferencia.
3. Especifique el número máximo de conferencias que se desea soportar. Por defecto, 4
conferencias pueden ser mantenidas al mismo tiempo.
4. Ahora especifique si se desea que se requiera un PIN para poder crear una
conferencia. Si se habilita esta opción, los usuarios que creen una conferencia deben
ingresar el PIN después del ID de conferencia al momento de crear una conferencia.
Creando una llamada en conferencia
Para mayor información de como crear una llamada en conferencia, diríjase a esta
página del manual de usuario de extensión:
http://www.3cx.es/blog/um9/conferencia/


3CX Phone System for Windows System for Windows www.3cx.com
Page 71
13. Generando reportes de llamadas
Introducción
Pantalla 23 - Reportes de llamadas
3CX provee un número de reportes a través de su utilidad de generador de reportes de
llamadas 3CX. Esta utilidad puede ser iniciada desde el grupo de programas de Central
Telefónica 3CX.
Reportes disponibles
Después de que ha iniciado el generador de reportes de llamadas 3CX, se pueden
acceder los siguientes reportes desde el menu de reportes en la parte superior:
• Reporte de registros de llamadas
• Estadísticas de llamadas
• Estadísticas de colas
• Llamadas abandonadas
• Estadísticas de agentes
• Estadísticas de grupo de timbre


3CX Phone System for Windows System for Windows www.3cx.com
Page 73
14. Conectando Centrales Telefónicas 3CX
Introducción
Nota: Esta opción no esta presente en la edición gratuita de Central telefónica 3CX
Se puede conectar 2 Centrales Telefónicas 3CX o una Central Telefónica 3CX con otra
central telefónica SIP, usando un puente, permitiéndole hacer llamadas entre oficinas
sucursales usando su conexión de Internet , y por ende sin ningún costo extra.
Al “puente” se le será asignado un prefijo, el cual los usuarios deben marcar para
acceder a la otra Central Telefónica 3CX o central telefónica SIP. Este prefijo debe ser
seguido por el número de extensión del usuario al cual se quiere llamar en la otra Central
Telefónica 3CX. Por ejemplo, si se asigna el prefijo “2” a el puente con otra oficina, y
dentro de esa oficina se quiere llamar a alguien que tiene el número de extensión 105 en
esa central telefónica, entonces se tendría que marcar 2105 para llamar a esa persona
directamente.
Creando un puente
Para crear un puente:
1. Haga clic en la opción de menu Agregar > Puente, para abrir la ventana de ‘Agregar
puente’.
2. Ingrese un nombre para el puente y asígnele un número de extensión virtual. A un
puente se le debe asignar un número de extensión virtual, de tal manera que pueda ser
direccionado por la central telefónica. Acepte el valor por defecto o escoja otro número
de extensión que este libre.
3. Ahora seleccione el tipo de puente:
• Maestro (Directo (UDP)) – Si se selecciona ‘Maestro’, la otra central debe
registrarse con este sistema. En modo Directo (UDP), todo el tráfico será enviado
vía UDP y usará múltiples puertos
• Maestro (Tunel (TCP)) – Si se selecciona ‘Maestro’, entonces la otra central debe
registrarse con este sistema. La opción de tunel permite que todo el tráfico SIP y
RTP sea enviado a través de un solo puerto TCP. El tunel 3CX simplifica
enormemente la configuración del firewall, aunque no puede proveer la misma
calidad como el de una conexión directa. Además, la opción de tunel puede ser
solamente usado con otra Central Telefónica 3CX.
• Esclavo (Directo (UDP) – Este sistema se registrará con el sistema remoto
usando SIP directo.
• Esclavo (Tunel (TCP)) – Este sistema se registrará con el sistema remoto usando
el tunel 3CX.

3CX Phone System for Windows System for Windows www.3cx.com
Page 74
Pantalla 24 - Creando un puente maestro
4. Si se selecciona ‘Maestro (Directo (UDP)’, entonces todo lo que se necesita hacer es
ingresar los detalles de autenticación los cuales deben ser usados por el esclavo para
registrarse con esta Central Telefónica 3CX. El ID de autenticación debe ser UNICO en
esta central telefónica y estas mismas credenciales deben ser usadas por el
puente esclavo.
5. Si se selecciona ‘Maestro (Tunel (TCP))’, entonces se debe ingresar:
• ID y Contraseña de Autenticación – El ID de autenticación debe ser UNICO en la
central telefónica y estas mismas credenciales deben ser usadas por el
puente esclavo.
• Lado Remoto del tunel – Ingrese la IP pública de la máquina de Central Telefónica
3CX REMOTA.
• Ingrese el puerto remoto del tunel 3CX (por defecto es 5090)
• Ingrese el puerto del lado Local del tunel. Para el primer puente la conexión es en
5081 (ya que 5080 es usado para extensiones externas). El puerto será
incrementado en 1 por cada puente que se cree y que utilice un tunel.
Pantalla 25 - Configurando un puente esclavo
6. Si se selecciona crear un puente esclavo que usa UDP directo, entonces se debe
ingresar:
• IP pública de la Central Telefónica 3CX

3CX Phone System for Windows System for Windows www.3cx.com
Page 75
• Puerto SIP de la Central Telefónica 3CX
• ID y Contraseña de Autenticación – Las credenciales con las cuales este lado del
puente debe autenticarse con el ‘Maestro’. Por supuesto, estas deben concordar
con las credenciales ingresadas en el maestro.
Pantalla 26 - Puente Esclavo usando Tunel 3CX
7. Si se ha seleccionado crear un puente esclavo usando tunel 3CX, entonces se debe
ingresar:
• IP Local o nombre de máquina de Central Telefónica 3CX y puerto
• Lado Remoto del tunel – en muchos casos el tunel estará siendo ejecutado en la
máquina de Central Telefónica 3CX, con lo cual se necesita ingresar la IP pública
de la máquina de Central Telefónica 3CX remota. Ingrese el puerto de tunel remoto
del tunel 3CX (por defecto es 5090)
• Ingrese el lado local del tunel. Deje el por defecto ‘Localhost’ y 5081, para usar el
tunel instalado por defecto con Central Telefónica 3CX. El puerto será incrementado
por cada puente que se cree y que utilice un tunel.
• ID y Contraseña de Autenticación – Ingrese las credenciales con las cuales este
lado del puente debe autenticarse con el ‘Maestro’. Por supuesto, estas deben
concordar con las credenciales ingresadas en el maestro.
Nota: Se tendrá que abrir puerto 5090 en el firewall que esta delante de la Central
Telefónica 3CX ‘Maestro’.
8. Seleccione las capacidades del proveedor – Habilite todas las opciones si el sistema
remoto es una Central Telefónica 3CX.
9. Seleccione cuales codecs se desean usar. Se puede seleccionar GSM, Speex, Ilbc o
G729 para ahorrar ancho de banda. Note que se debe habilitar ‘PBX entrega audio’ para
‘forzar este codec’.
10. Ahora se debe asignar un prefijo que los usuarios deben marcar para acceder al
puente. Luego haga clic en Siguiente para crear el puente.

3CX Phone System for Windows System for Windows www.3cx.com
Page 76
11. Después de que se ha creado el puente, se puede editar las opciones de puente, al ir
al nodo de puentes. Se puede editar:
• En la sección ’Otras Opciones’, se puede definir el número máximo de llamadas
simultáneas que se permitirán para este puente y si líneas de salida o entrada
serán permitidas.
• Configure qué hacer con las llamadas entrantes al puente en horas fuera de
oficina
12. Ahora se debe ir a la consola de administración de la Central Telefónica 3CX y
configurar el lado opuesto del puente, es decir, ya sea un ‘Maestro’ o un ‘Esclavo’. Se
deben usar las mismas credenciales de autenticación.
Llamando a alguien que está en la otra Central Telefónica 3CX
Para marcarle a alguien conectado a la otra Central Telefónica 3CX, se debe marcar
primero el prefijo asignado, y luego marcar el número de extensión de la persona a la
que se desea llamar.

3CX Phone System for Windows System for Windows www.3cx.com
Page 77
15. Usando el tunel para extensiones remotas
Introducción
Un beneficio importante de una central IP basada en software es la habilidad de soportar
extensiones remotas, es decir, empleados usan sus extensiones desde casa o en una
sucursal. Esto les da una gran flexibilidad a los empleados y entrega movilidad
verdadera, ya que los empleados que trabajen desde la casa o desde oficinas remotas
pueden estar integrados transparentemente con la oficina central. Ellos pueden ser
miembros de una cola de llamadas y pueden usar el Asistente 3CX para ver la presencia
de otros usuarios.
Tradicionalmente ha sido bastante difícil el configurar extensiones SIP remotas debido a
los problemas de configuración de NAT y firewall. 3CX ha resuelto este problema al
desarrollar un servicio de tunel, el cual tuneliza todo el tráfico de voz sobre un solo puerto
tcp/udp, y requiere solamente que un solo puerto este abierto en el servidor.
El tunel puede llevar tráfico SIP, tráfico RTP, tráfico HTTP para el portal de usuario de
MiTelefono, también como trafico del Asistente 3CX. La Central Telefónica 3CX puede
manejar múltiples conexiones de tunel desde diferentes localizaciones, y si se quiere se
puede substituir (Proxy) conexiones desde varios teléfonos en una localización remota a
través de una sola conexión de tunel.
Con el tunel 3CX es muy fácil el configurar una extensión remota.
Cómo funciona
Figura 4 - Cómo funciona un tunel
La figura de arriba muestra como funciona un tunel. En este ejemplo, La Central
Telefónica 3CX tiene IP 10.0.0.181, y escucha tráfico de tunel entrante en puerto TCP
5090 (por defecto). Se tiene que configurar una simple regla de desvío de puerto en el
modem o en el dispositivo de NAT/Firewall, indicando que todo el tráfico TCP entrante
recibido en puerto 5090 debe ser entregado a la dirección IP de la LAN 10.0.0.181.
La configuración remota es mostrada al lado izquierdo de la nube. En este ejemplo, la
dirección IP de la máquina que tiene instalado el teléfono 3CX VoIP es 192.168.0.2. Se
tendrá que indicarle al teléfono VoIP la dirección IP pública del servidor de central
telefónica (que es este caso es 213.165.190.51), y también la dirección IP privada de la
central telefónica (que en este caso es 10.0.0.181).

3CX Phone System for Windows System for Windows www.3cx.com
Page 78
Ya que el teléfonos 3CX VoIP por defecto usará los números de puerto estándar usados
por la Central Telefónica 3CX, típicamente no será necesaria alguna configuración
adicional.
Configurando el tunel
Ahora usaremos el ejemplo mencionado arriba en la sección ‘Cómo funciona’, para
configurar una conexión de tunel.
Paso 1 – Configure la central
1. En la consola de administración 3CX, diríjase a la página de Opciones > Red > Tunel
3CX.
• Introduzca la contraseña del tunel como “3cx”
• Introduzca en IP local, la dirección IP local de la NIC que estará recibiendo las
conexiones de tunel. Si la central tiene solo una NIC, entonces no será necesario
llenar este campo. En nuestro ejemplo esta es 10.0.0.181
• Introduzca en el puerto de escucha de tunel, el puerto que estará recibiendo las
conexiones de tunel. El valor por defecto es 5090.
• Haga clic en el botón “OK”. El servicio de tunel se reiniciará automáticamente.
Paso 2 – Configure el Firewall
El protocolo de Tunel esta diseñado para eliminar problemas de atravesar NAT y reduce
el trabajo de configuración de firewall a un mínimo. Solo hay una configuración de firewall
que necesita ser hecha. Se tiene que desviar el puerto de tunel TCP (por defecto es
5090) a la central telefónica.
Pantalla 27 - Configure una regla de desvío de puerto
La figura de arriba muestra la configuración para un enrutador Sitecom WL-183 WAN-a-
LAN, pero la mayoría de los enrutadores proveerán una funcionalidad similar. En su
firewall:

3CX Phone System for Windows System for Windows www.3cx.com
Page 79
1. Habilite desvío de puerto (Port Forwarding)
2. Especifique la dirección IP local de la central telefónica (la cual ya habíamos
establecido previamente como 10.0.0.181)
3. Seleccione el tipo como “TCP”
4. Seleccione el rango de puertos para que sea desde 5090 a 5090 (solo un puerto)
5. Introduzca en el campo de comentarios “Tunel 3CX”
6. Haga clic en el botón ‘agregar‘ y luego clic en el botón ‘aplicar‘
Ahora la configuración de su firewall esta lista!
Paso 3 – Configure el Teléfono 3CX
Pantalla 28 - Configurando Teléfono 3CX
Ahora configuraremos el teléfono 3CX VoIP para comunicarse con la Central Telefónica
3CX. Cuando el teléfono arranca la primera vez, aparece un perfil en blanco.

3CX Phone System for Windows System for Windows www.3cx.com
Page 80
1. Renombre el perfil como “Conexión de Tunel” – alternativamente se puede crear un
nuevo perfil para hacer esto.
2. En el campo “Extensión” introduzca su número de extensión. En este ejemplo
Extensión “100”
3. En el campo “ID” introduzca el ID de Autenticación para su extensión. En este
ejemplo ID es “100”
4. En el campo de “Contraseña” introduzca la contraseña de autenticación para su
extensión. en este ejemplo es “pw100”
5. En la sección “Mi Localización”, seleccione la opción ‘estoy fuera de la oficina‘ (I am
out of the office), e introduzca la dirección IP externa de la central telefónica. En
este ejemplo “213.165.190.51”
6. En la sección de “Tunel”, habilite la opción “Usar tunel”
7. En el campo ‘IP local de la central telefónica remota‘ (“Local IP of remote PBX”)
introduzca “10.0.0.181”
8. En el campo “Contraseña del tunel” introduzca “3cx”
9. Haga clic en el botón “OK”.
Ahora su conexión de tunel esta configurada!
Mayor información
Para aprender más acerca de las conexiones de tunel y aprender cómo localizar averías
en extensiones remotas, se puede ver el video tutorial de este tema en el área de
entrenamiento 3CX en línea:
http://training.3cx.com/extensions/the-3cx-tunnel-and-configuring-3cx-voip-phone-as-a-
tunneled-external-extension
Usando el tunel con teléfonos IP basados en hardware
Es también posible usar el tunel con un teléfono IP. Mayor información y la descarga de
esta utilidad pueden ser encontradas en el siguiente artículo en:
http://wiki.3cx.com/documentation/networking/sip-proxy-manager

3CX Phone System for Windows System for Windows www.3cx.com
Page 81
16. Copia de respaldo y Restauración
Introducción
Central Telefónica 3CX incluye una conveniente función de copia de respaldo y
restauración, que le permite crear una copia de respaldo completa de la configuración de
su central telefónica y de datos y ponerlos en un archivo. Para hacer copia de respaldo
de los datos, ejecute la utilidad de copia de seguridad y restauración localizada en el
grupo de programas de Central Telefónica 3CX.
Para restaurar los datos de la central telefónica, localice la copia de respaldo de los
datos de la central telefónica y luego haga clic en ‘Restore’ (restaurar). Note que la
configuración actual será SOBRE ESCRITA con los datos de la copia de respaldo, y
cualquier cambio que se haya hecho desde la realización de la copia de respaldo, se
perderá. Se debe también cerrar la consola de administración ANTES de hacer una
restauración.
Pantalla 29 - Utilidad de copia de respaldo y restauración
Agendando copia de respaldo
Al utilizar el programa de agenda de Windows, se puede agendar fácilmente una copia
de respaldo diaria de la central telefónica. Para hacer esto:
1. 1. Diríjase a Inicio > Accesorios > Herramientas del sistema > Agenda de tareas
2. Haga doble clic en ‘Add Scheduled task’ (Agregar agendar tarea)
3. Navegue hasta el programa de copia de seguridad 3CX llamado ‘3cxbackup.exe‘
Especifique la agenda y la cuenta a ser utilizada.
5. Después de que es creada, se tiene que modificar la agenda para incluir los
parámetros de línea de comandos que se necesiten:

3CX Phone System for Windows System for Windows www.3cx.com
Page 82
• Oculta – ejecuta el proceso de manera oculta y se cerrará automáticamente
después de que termine
• Copia de respaldo – hará copia de respaldo de la base de datos
• Restauración – restaurará la base de datos
• Ruta de archivo es la localización donde esta la base de datos a restaurar o la
base de datos a la cual se debe hacer copia de respaldo
• Opciones
o /callhist – incluirá la base de datos del historial de llamadas
o /voiceprompts – incluirá los grupos de avisos de sistema
o /voicemails – incluirá los correos de voz
o /callrecordings – incluirá las llamadas grabadas
o /exit – para salir de la utilidad después de que la copia de respaldo este
hecha.
Ejemplo: Copia de respaldo completa oculta y luego saliendo de la utilidad
3CXBackup.exe hidden backup c:\backup.zip /callrecordings /voicemails
/voiceprompts /callhist /exit

3CX Phone System for Windows System for Windows www.3cx.com
Page 83
17. Servidor de Fax
Introducción
Nota: Esta opción no esta presente en la edición gratuita de Central Telefónica
3CX
La central telefónica 3CX incluye un servidor de fax que le permite la recepción de faxes.
El servidor de fax 3CX esta basado en el estándar T38 y requiere una pasarela VoIP o
proveedor soportado y compatible con T38. Note que pasarela tiene que ser configurada
de acuerdo a nuestras guías de configuración, de manera que la recepción de fax quede
habilitada. También es importante usar un proveedor VoIP que soporte T38, sin embargo
tenga en cuenta que la calidad de implementación de fax entre proveedores VoIP varía y
por ende no puede ser garantizada.
Configuración de recepción de fax
Para recibir faxes, se debe configurar una línea o un DID para que esté dedicada solo a
fax, de manera que todas las llamadas de fax sean desviadas al servidor de fax 3CX. El
servidor de fax 3CX entonces recibirá el fax, lo convierte a PDF y luego envía el fax vía
email a la dirección de email configurada.
Pantalla 30 - Configurando un puerto o DID para recibir un fax
Para hacer esto:
1. En la consola de administración, seleccione el puerto o DID el cual será dedicado a la
recepción de faxes.
2. Seleccione ‘Enviar fax a email de extensión’
3. Seleccione a cuál dirección de email se quiere enviar el fax recibido. Si se selecciona
’Destino de fax por defecto’, el fax será enviado a la dirección de email configurada para
el número d extensión virtual de fax Alternativamente se pueden desviar los faxes a la
dirección de email configurada para una extensión especifica. Esto le permite crear

3CX Phone System for Windows System for Windows www.3cx.com
Page 84
múltiples reglas DID, para dar a los empleados una extensión de fax personal. Se puede
configurar la dirección de email por defecto desde el nodo opciones > fax.
Nodo de máquinas de Fax
El nodo de máquinas de fax en la consola de administración, lista todas las ‘extensiones
de fax‘ conocidas, incluyendo la extensión usada por el servidor de fax 3CX. Estas
‘extensiones de fax’, son similares a una extensión normal y requieren un ID de
autenticación y contraseña para iniciar sesión en el servidor SIP. Además, la Central
Telefónica 3CX proxy tráfico T38 hacia ellas. Se pueden crear extensiones de fax
adicionales para máquinas de fax conectadas a un ATA, o para servidores de fax T38
basados en software.
Opciones de extensión de fax
Pantalla 31 – Extensión de Fax
Para editar las opciones de extensión de fax o para crear una nueva extensión de fax:
1. En la consola de administración 3CX, diríjase al nodo de máquinas de fax. Ahora
edite la extensión de fax existente (por defecto es 888), o agregue una nueva.
2. En el campo ‘Número de extensión de servidor de fax’, especifique le número de
extensión de fax. Cualquier llamada desviada a esta extensión será asumida que es
un fax y recibirá un tono de fax.
3. Especificar el ID y contraseña de autenticación del servidor de fax. Estas
credenciales será usadas por el servidor de fax para iniciar sesión en el servidor SIP.
4. Si esta extensión es usada por el servidor de fax 3CX, habilite la opción ‘Servidor de
fax 3CX’. Se puede especificar la dirección de email predeterminada a la cual todos
los faxes deberían ser enviados.
5. Asegúrese que este seleccionada la interfaz de red que 3CX debe usar.
6. Si esta extensión es usada para un ATA o software de fax T38 de terceros, no
marque la caja. En este caso la extensión será usada solamente para registrarse con
el servidor SIP y recibir tráfico de fax T38.

3CX Phone System for Windows System for Windows www.3cx.com
Page 85
Nota: se debe reiniciar el servicio de fax para que los cambios surtan efecto.


3CX Phone System for Windows System for Windows www.3cx.com
Page 87
18. La libreta de teléfonos
Introducción
La opción de libreta de teléfonos le permite fácilmente publicar una libreta de teléfonos
en toda la empresa. Usada en forma paralela con la libreta de teléfonos personal,
permite a los usuarios el iniciar llamadas rápidamente sin desperdiciar tiempo
encontrando el número de una persona y luego tecleándolo en el teléfono.
La Central Telefónica 3CX soporta una libreta de teléfonos de la empresa y una libreta
de teléfonos personal. La libreta de teléfonos de la empresa esta disponible para toda la
empresa y es administrada desde la consola de administración. La libreta de teléfonos
personal esta solamente disponible para una extensión específica y es administrada
desde la página de MiTelefono de esa extensión.
La libreta de teléfonos de la empresa esta también publicada en un directorio en un
formato que teléfonos SNOM, Grandstream, Aastra y Polycom pueden descargar. Estos
teléfonos pueden entonces mostrar la misma libreta de teléfonos en sus pantallas.
Libreta de teléfonos de la empresa
Pantalla 32 - La libreta de teléfonos de la empresa
Para administrar la libreta de teléfonos de la empresa, diríjase al nodo Opciones >
Libreta de teléfonos. Haga clic en ‘Agregar‘ para agregar una entrada.
Importando entradas de libreta de teléfonos
Se pueden importar entradas de libreta de teléfonos desde un archivo CSV. Cada
entrada debe ser una nueva línea, y los campos separados por una coma como sigue:

3CX Phone System for Windows System for Windows www.3cx.com
Page 88
Nombre, Apellido, Número telefónico
Usando la libreta de teléfonos
Para usar la libreta de teléfonos, usuarios ingresan un nombre o parte de un nombre en
la ventana de dialogo ‘Hacer llamada‘(Make Call) en el Asistente 3CX. El Asistente 3CX
automáticamente resolverá el nombre o parte del nombre ingresado en una de las
entradas de la libreta de teléfonos. Para iniciar una llamada, el usuario solo selecciona el
nombre y hace clic en el botón ‘Llamar’.

3CX Phone System for Windows System for Windows www.3cx.com
Page 89
19. Monitoreando su Central Telefónica
Introducción
Central Telefónica 3CX es fácil de monitorear por cualquier administrador Windows, ya
que se comporta como cualquier otra aplicación de servidor. Se puede monitorear la
Central Telefónica 3CX usando su solución de monitoreo de red favorita, tales como por
ejemplo ActiveXperts o Microsoft Operations manager.
Elementos a monitorear
Estado de las extensiones del sistema
Pantalla 33 - Monitoreando las extensiones del sistema
La Central Telefónica 3CX usa extensiones del sistema para servicios tales como IVR,
colas, Fax, Parqueo, etc. Usando el nodo de extensiones del sistema en la consola de
administración 3CX se puede monitorear rápidamente si todas estas extensiones del
sistema están funcionando y si están registradas correctamente.

3CX Phone System for Windows System for Windows www.3cx.com
Page 90
Servicios 3CX
Una primera buena revisión es monitorear que todos los servicios 3CX estén corriendo.
Se pueden ver todos los servicios 3CX desde el nodo de servicios en la consola de
administración 3CX. Cualquier paquete de monitoreo de red, puede monitorear servicios
Windows remotamente.
Eventos Windows
Los siguientes eventos son publicados y deberían ser monitoreados usando su paquete
de monitoreo de red:
[CM104001]: -- “registration failed because specified destination could not be resolved or
doesn't respond”
Este evento ocurre cuando el proveedor VOIP remoto no pudo ser contactado. Esto
podría pasar cuando su conexión a Internet esta caída o la IP o FQDN especificados
para el proveedor VOIP son incorrectos o están caídos.
[CM104002]: -- destination has responded with error code.
Este evento ocurre cuando el proveedor VOIP responde con un error. Por ejemplo,
podría ser que su cuenta ha sido inhabilitada.
Monitoreo de IP de pasarelas y de Central Telefónica
Adicionalmente, se debería crear revisores que revisen regularmente la IP de las
pasarelas VoIP también como la de la Central Telefónica, para asegurarse de que ellas
estén en línea y funcionando.

3CX Phone System for Windows System for Windows www.3cx.com
Page 91
20. Localización de averías & Soporte Técnico
Introducción
Si se tiene problemas configurando la Central Telefónica 3CX, se pueden acceder las
siguientes fuentes de información para encontrar ayuda:
• La base de conocimiento 3CX / Ayuda http://www.3cx.com/blog/help/
• Las guías de configuración de teléfonos – http://www.3cx.com/sip-
phones/index.html
• Las guías de configuración de pasarela - http://www.3cx.com/voip-
gateways/index.html
• Siga nuestro curso de entrenamiento en línea – http://training.3cx.com
• El foro de soporte técnico – http://www.3cx.com/forums/espanol-13/
• Nuestro sistema de soporte técnico (requiere paquete de soporte)
Guías de Configuración
Asegúrese de seguir las guías de configuración de su pasarela o teléfono SIP:
• Guías de configuración de teléfonos SIP – http://www.3cx.com/sip-
phones/index.html
• Guías de configuración de pasarelas VOIP - http://www.3cx.com/voip-
gateways/index.html
Base del conocimiento / Páginas de Ayuda
3CX mantiene una base del conocimiento / páginas de ayuda, en su blog en:
http://www.3cx.com/blog/help/
Solicitud de soporte a través de nuestro sistema de soporte técnico
Si se ha comprado un paquete de soporte 3CX, se puede contactar al departamento de
soporte técnico a través del sistema de soporte. Detalles de inicio de sesión le habrían
sido provistos por medio de email.
Cuando se solicite soporte, incluya los datos de información de soporte ‘Support info’.
Central telefónica 3CX puede generar automáticamente un archivo que incluye toda la
información de soporte relevante. NO CONTRASEÑAS DE TELEFONOS O DE
PROVEEDORES VOIP SERAN INCLUIDAS. Los datos no serán enviados
automáticamente. Se le preguntará por una locación en donde guardar los datos, y de
esta manera se puede revisar qué datos serán enviados a nosotros antes de que nos los
envíe.

3CX Phone System for Windows System for Windows www.3cx.com
Page 92
Para generar el archivo de información de soporte:
1. En el grupo de programas de Central Telefónica 3CX, ejecute la herramienta ‘Backup
and Restore’ (Copia de respaldo y restauración).
2. Haga clic en el botón ‘Browse’ (explorar), que esta cerca a ‘Generate Support’
(Generar soporte).
3. Se le preguntará por una ruta en donde guardar los datos. Ingrese el nombre de
archivo a ser generado. Note que se puede revisar los datos que serán enviados
antes de que nos los envíe.
4. Inicie sesión en el sistema de soporte 3CX, y adjunte la información a la solicitud de
soporte.
5. Incluya una descripción detallada del problema. Esta debe indicar claramente cual es
el problema exactamente y cuándo ocurre. Mencione que hardware o proveedor VoIP
se esta utilizando con Central Telefónica 3CX.

3CX Phone System for Windows System for Windows www.3cx.com
Page 93
Indice
Extensions ............................................23
PSTN Interface .....................................39
PSTN lines............................................35
SIP phones...........................................11
Troubleshooting tips.............................27
VOIP Gateway .....................................35