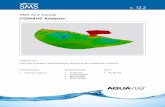SMS Tutorials ADCIRC Symmetric Cyclone Simulation v....
Transcript of SMS Tutorials ADCIRC Symmetric Cyclone Simulation v....
-
SMS Tutorials ADCIRC – Symmetric Cyclone Simulation
Page 1 of 8 © Aquaveo 2017
SMS 12.3 Tutorial
ADCIRC – Symmetric Cyclone Simulation
Objectives
This lesson gives an overview of the ADCIRC functionality to generate the winds of a symmetric
cyclonic storm (NWS = 8) and the interface to this option in SMS. This tutorial teaches the basic skills of
how to use the dynamic image option.
Prerequisites Overview Tutorial
ADCIRC Tutorial
Requirements ADCIRC Interface
ADCIRC Model
Time 20–30 minutes
v. 12.3
-
SMS Tutorials ADCIRC – Symmetric Cyclone Simulation
Page 2 of 8 © Aquaveo 2017
1 ADCIRC Symmetric Cyclonic Wind Option ................................................................... 2 2 The ADCIRC Simulation................................................................................................... 2
2.1 Review of Model Parameters ...................................................................................... 3 2.2 No Wind Solution ........................................................................................................ 4
3 Defining the Storm ............................................................................................................. 4 3.1 Storm Path ................................................................................................................... 4 3.2 Storm Parameters ........................................................................................................ 5 3.3 Setting the ADCIRC parameters for wind ................................................................... 6
4 Running ADCIRC with wind ............................................................................................ 7 5 Visualization of the Computed Storm .............................................................................. 7 6 Conclusion ........................................................................................................................... 8
1 ADCIRC Symmetric Cyclonic Wind Option
The ADCIRC model includes many options for simulating wind in an analysis. The type
of wind is specified as the NWS parameter in the ADCRIC Model Control dialog (fort.15
or control file). This document addresses the option in ADCIRC for generating a wind
field representing a symmetric cyclonic storm during the ADCIRC simulation. The
generated wind and pressure fields generated by ADCIRC can be exported during this
type of a simulation for inspection in relation to hydraulic currents and water levels
computed during the simulation.
ADCIRC supports multiple wind formats and includes the two separate wind generation
models which can simulate cyclonic storms. Storm definitions can be downloaded from
historic databases or defined interactively.
2 The ADCIRC Simulation
To apply a cyclonic storm model in ADCIRC, an ADCIRC simulation must exist. For
this tutorial, a fairly low resolution representation of the Western North Atlantic (WNAT)
is provided. The grid (fort.14 or *.grd) consists of approximately 53,000 nodes. For
information on how to set up a basic ADCIRC simulation, refer to the “ADCIRC”
modeling tutorial.
To open the project:
1. Launch SMS, or select File | Delete All to remove any existing data if SMS is already running.
2. Select File| Open… to bring up the Open dialog.
3. Select “Project Files (*.sms)” from the Files of type drop-down.
4. Browse to the data files folder for this tutorial and select “NWS8.sms”.
5. Click Open to import the project and exit the Open dialog.
The domain should appear similar to Figure 1.
-
SMS Tutorials ADCIRC – Symmetric Cyclone Simulation
Page 3 of 8 © Aquaveo 2017
Figure 1 The NWS8 file displayed in SMS
2.1 Review of Model Parameters
It is always a good idea to be familiar with a simulation before modifying it. Since this
project was provided, take a few minutes to review the characteristics of the simulation.
1. Select Display | Projection... to bring up the Display Projection dialog.
2. In the Horizontal section, confirm Global projection is selected and the project is working in geographic coordinates: “Geographic (Latitude/Longitude), Zone
NAD83, arc degrees”.
3. If this is not the projection shown, click Set Projection… to bring up the Select Projection dialog, then select the correct projection options from the drop-downs
in the dialog. See the “Projections” tutorial for instructions on how to do this.
Most ADCIRC analysis runs will utilize geographic space, but often the grid is
constructed in a rectilinear space and then converted to the geographic projection.
4. Click OK to exit the Display Projection dialog.
5. Switch to the Mesh module.
6. Select ADCIRC | Model Control... to bring up the ADCIRC Model Control dialog.
Review the selected model parameters:
7. On the General tab, notice that the project title is “M2 Tide”.
8. Notice that the nonlinear model options (Finite amplitude terms, Advective terms, and Time derivative terms) are disabled.
These reflect that the base simulation runs a single tidal constituent. For production runs,
the options in the Terms section would be enabled. They are disabled here for speed in
working through the tutorial.
9. On the Timing tab, notice that the Coldstart start time is August 15, 2010 and the Time step is “20” seconds.
-
SMS Tutorials ADCIRC – Symmetric Cyclone Simulation
Page 4 of 8 © Aquaveo 2017
The cold start date comes into play when using NWS = 8 because the defined storm must
span the duration of the simulation. The time step can be so large because the project is
only using linear terms.
10. On the Wind tab, notice that the Wind File Type is set to “NWS = 0 – No wind”.
11. Click OK to exit the ADCIRC Model Control dialog.
2.2 No Wind Solution
A solution for the simulation as configured has been included. The solution consists of
water surface elevations and depth averaged velocities at hourly intervals for four days of
simulation (day 1 to day 5) as specified in the Model Control dialog in the Files tab.
If desired, examine the solution just to be familiar with what ADCIRC is computing. It
can be viewed by opening the “nws0.h5” file included in the tutorial data files folder. It is
not necessary to view this solution to complete this tutorial.
3 Defining the Storm
The cyclonic storm consists of a geometric path stored in coverage and storm parameters
defined for each point on the path.
3.1 Storm Path
The storm path describes how a storm moves through space during its existence. This is
the geometric definition of the storm. There are two methods of defining a storm path: It
can be specified interactively, or imported from a file.
For this tutorial, use a storm defined in a “Best Track” (ATCF) file. File formats that may
be used, and common locations to get these files, include:
ATCF1
HURDAT2
To import the storm for this tutorial, do the following:
1. Click Open to bring up the Open dialog.
2. Select “storm.atcf” and click Open to import the file and exit the Open dialog.
SMS imports the storm data, creating a new coverage called “ storm”, and loading the
storm data into the coverage. The Graphics Window should now include the storm path
(Figure 2).
1 See http://www.nrlmry.navy.mil/atcf_web/docs/database/new/database.html
2 See http://www.nhc.noaa.gov/data/
http://www.nrlmry.navy.mil/atcf_web/docs/database/new/database.htmlhttp://www.nhc.noaa.gov/data/
-
SMS Tutorials ADCIRC – Symmetric Cyclone Simulation
Page 5 of 8 © Aquaveo 2017
Figure 2 Storm path imported from the ATCF file
Interactive Storm
The following is given as an example of how to define a storm interactively. This section
may be completed if desired, but is not necessary to complete this tutorial.
To create a new wind coverage, do the following:
1. Right-click on “ Map Data” in the Project Explorer and select New Coverage to bring up the New Coverage dialog.
2. In the Coverage Type section, select Models | Wind | PBL/Holland.
3. Enter any desired name as the Coverage Name, or accept the default name of “ADCIRC Wind”.
4. Click OK to close the New Coverage dialog and bring up the Storm Attributes dialog.
5. Model and wind attributes can be specified here, but for this tutorial, accept the default settings by clicking OK to close the Storm Attributes dialog.
A new “ ADCIRC Wind” coverage should appear in the Project Explorer. Digitizing a
storm path would normally be done at this point. Each point needs attributes, specified as
described in the next section. Because this tutorial is using the imported storm data, it is
not necessary to do this at this time.
6. Right-click on “ ADCIRC Wind” and select Delete.
7. Click Yes when asked to confirm deletion of the coverage.
3.2 Storm Parameters
If the storm definition came from an external source, whether it represents an historic
storm or a pure simulation, the external source will usually include the storm parameters.
These consist of a starting time for the storm and the following values at each location
along the storm path:
1. Switch to the Mesh module.
-
SMS Tutorials ADCIRC – Symmetric Cyclone Simulation
Page 6 of 8 © Aquaveo 2017
2. Select ADCIRC | Model Control... to review the selected model parameters in the ADCIRC Model Control dialog.
3. Click OK to exit the ADCIRC Model Control dialog.
After reviewing the ADCIRC parameters, view and edit the storm parameters:
1. Select “ storm” to make it active.
2. Using the Select Feature Point tool, double-click on any feature node on the storm path to bring up the Storm Track Node Attributes dialog.
This causes SMS to convert to feature nodes all vertices in the storm path on the active
coverage. The Storm Track Node Attributes dialog should appear similar to Figure 3.
Figure 3 Storm Track Node Attributes dialog
3. Notice the following fields:
Min sea level pressure (mb): This is another reflection of the storm strength.
Radius of the last closed isobar (nm): This defines the size of the storm's significant influence in nautical miles.
Radius of max winds (nm): This defines the size of the central portion of the storm in nautical miles.
4. Click OK to close the Storm Track Node Attributes dialog.
3.3 Setting the ADCIRC parameters for wind
After specifying the storm track and defining the storm parameters, the option to have
ADCIRC compute a symmetric cyclonic storm can be enabled by doing the following:
1. Switch to the Mesh module and select ADCIRC | Model Control... to bring up the ADCIRC Model Control dialog.
2. On the General tab, enter “Symmetric Storm” as the Project title.
3. On the Wind tab, in the Wind File Type section, select NWS=8, NWS=19. NWS = 12 – Hurricane parameters.
-
SMS Tutorials ADCIRC – Symmetric Cyclone Simulation
Page 7 of 8 © Aquaveo 2017
4. In the Wind File Options section, click Select Coverage… to automatically select the “storm” coverage as there are no other available coverages of the
correct type.
If there were multiple coverages available of the correct type, a Select Coverage dialog
would have appeared, allowing the desired coverage to be selected.
5. Click Options... to bring up the Storm Attributes dialog.
6. In the Wind Model section, select Holland Symmetrical and click OK to exit the Storm Attributes dialog.
7. On the Files tab, in the Output Files Created by ADCIRC section, scroll down to rows 73 and 74 in the Unit No. column and check the boxs in the Output column.
This enables the output of atmospheric pressure and wind velocity respectively.
8. On rows 73 and 74, enter “1.0” in the Start (day) column and “5.0” in the End (day) column.
This specifies that output should start at the end of the day 1 and continue through the
entire simulation for these two units.
9. Enter “60.0” in the Frequency (min) column on rows 73 and 74.
This instructs ADCIRC to output wind and pressure information every hour.
10. Make sure that the box in the Output column is checked on rows 63/76 and 64.
11. Click OK to exit the ADCIRC Model Control dialog.
4 Running ADCIRC with wind
To run ADCIRC with wind:
1. Select File | Save As… to bring up the Save As dialog.
2. Select “Project Files (*.sms)” from the Save as type drop-down.
3. Enter “symmetric_storm.sms” as the File name.
4. Click Save to save the project under the new name and close the Save As dialog.
5. Select ADCIRC | Run ADCIRC.
6. If the Model Checker dialog appears, review the errors.
There should be an error of “small voids in mesh”. This error can be ignored for now.
7. Click Run Model to bring up the ADCIRC model wrapper dialog.
The model run will start automatically. It may take several minutes, depending on the
speed and memory of the computer used.
8. When ADCIRC finishes, click Exit to close the ADCIRC model wrapper dialog.
5 Visualization of the Computed Storm
Now load the solution (fort.63, fort.64, fort.73, fort.74, maxele.63, etc.).
-
SMS Tutorials ADCIRC – Symmetric Cyclone Simulation
Page 8 of 8 © Aquaveo 2017
1. Click Open to bring up the Open dialog.
2. Browse to the data files\symmetric_storm\ADCIRC\NWS8 folder.
3. Select “fort.63” and click Open to exit the Open dialog and bring up the Convert to XMDF dialog.
4. Enter any desired name in the Dataset Name column, or click OK to accept the defaults and close the Convert to XMDF dialog.
5. Repeat steps 1–4 for each of the following files:
“fort.64”
“fort.73”
“fort.74”
“maxele.63”
“maxvel.63”
“maxwvel.63”
“minpr.63”
“maxele.64”
“maxvel.64”
“maxwvel.64”
“minpr.64”
6. Click Display Options to bring up the Display Options dialog.
7. Select “2D Mesh” from the list on the left.
8. On the 2D Mesh tab, turn on Vectors.
9. Click OK to close the Display Options dialog.
10. In the Time Steps window, select each time step to see generated solutions.
Figure 4 Symmetric cyclone visualization
6 Conclusion
This concludes the “ADCIRC Symmetric Cyclone Simulation” tutorial. Feel free to
continue to experiment with this part of SMS, continue on to other tutorials, or exit the
program.