SMS Tutorials Scatter Data TINs v. 12smstutorials-12.1.aquaveo.com/SMS_ScatterDataTINs.pdfOblique...
Transcript of SMS Tutorials Scatter Data TINs v. 12smstutorials-12.1.aquaveo.com/SMS_ScatterDataTINs.pdfOblique...

SMS Tutorials Scatter Data – TINs
Page 1 of 20 © Aquaveo 2016
SMS 12.1 Tutorial
Scatter Data – TINs
Objectives
This tutorial covers the basics of working with TINs (triangulated irregular networks) using the scatter
module of SMS, including: importing TIN data, editing and filtering data, and exporting TIN data.
Prerequisites • None
Requirements • Scatter Module
• Map Module
Time • 45–60 minutes
v. 12.1

SMS Tutorials Scatter Data – TINs
Page 2 of 20 © Aquaveo 2016
1 Importing Topographic Data – Cimmaron Survey Data ................................................. 2 2 Editing TIN Data ................................................................................................................. 3
1.1 Deleting Boundary Triangles ....................................................................................... 3 1.2 Solving Triangulation Issues ........................................................................................ 5
3 Modifying Scatter Sets ...................................................................................................... 11 3.1 Adding and Editing TIN Vertices................................................................................. 12
4 Exporting to Tabular Data ............................................................................................... 14 5 Filtering Data in large files ............................................................................................... 15
5.1 File Import Filter Options .......................................................................................... 15 5.2 Filtering based on Angle ............................................................................................ 17
6 Converting DXF files to Scatter Data .............................................................................. 18 7 Conclusion ......................................................................................................................... 20
1 Importing Topographic Data – Cimmaron Survey Data
A common method of obtaining data points for two-dimensional hydrodynamic modeling
is from scattered survey points or cross sections. SMS can import delimited text files which
can then be triangulated. Start by importing data from the file “cimarron_survey_tab.txt”.
To import the “cimarron_survey_tab.txt” file:
1. Select File | Open to bring up the Open dialog.
2. In the data files folder for this tutorial, select the file “cimarron_survey_tab.txt”
then click Open. The File Import Wizard will appear.
3. The first step of the File Import Wizard gives the option to specify delimiters and
specify a starting point for importing. Make sure that space is checked on, under
Set the column delimiters.
4. Change Start import at row to “2” and uncheck Heading row. The other defaults are
fine for this dataset, so click on the Next button.
5. In the second step, make sure the SMS data type option is set to “Scatter Set”. This
tells SMS to bring these points into the program as scatter points. Note also that the
Triangulate data option is turned on to have SMS triangulate the points into a TIN.
6. Click the Finish button to close the File Import Wizard and finish importing the
scatter set.
If the scatter set does not appear:
7. Select the Display | Display Options command to bring up the Display Options
dialog.
8. Highlight Scatter in the list on the left and turn on Points then click OK to set the
display options.
9. Click on the Frame macro to center the scatter set in the Graphics Window.
The XYZ data points from the file are converted into a TIN. Adjust the display settings to
see the triangles as well as the surface data.
1. Select Display | Display Options to bring up the Display Options dialog.
2. Highlight Scatter in the list on the left and turn on the Triangles and Contours

SMS Tutorials Scatter Data – TINs
Page 3 of 20 © Aquaveo 2016
options.
3. Under the Contours tab, change the Contour Method to “Color Fill”.
4. Click OK to exit the Display Options dialog.
5. The resulting image should appear similar to Figure 1.
Figure 1 Triangulated and contoured data points
2 Editing TIN Data
The TIN data can be edited by deleting boundary triangles and solving triangulation issues.
1.1 Deleting Boundary Triangles
The triangulation process creates triangles from all the points in the set. It uses a boundary
called a convex hull. This results in areas being included in the surface that are not really
represented well by the points.
For example, if the survey includes cross sections around a bend of a river, but does not
have data points on the inside overbank, the surface will cover the inside overbank, but will
not represent any data in that region. In a similar fashion, long skinny triangles may be
formed around the edge of the surface that connect points that are a long ways from each
other, and don't represent the surface. To make the surface represent the conditions being
modeled, delete these extra triangles.
Triangles can be deleted in different ways. A common and intuitive method is to select (by
clicking) a triangle and then delete it. However, this method can be time consuming if a
very large dataset is being used.
SMS includes a utility called the Process Boundary Triangles function. This utility speeds
up the process of identifying and possibly removing unwanted boundary triangles. It selects
boundary triangles that have an edge ratio higher than a user specified value. The edge ratio
of a triangle is calculated by dividing the length of the triangle edge on the boundary by the

SMS Tutorials Scatter Data – TINs
Page 4 of 20 © Aquaveo 2016
length of the smallest triangle edge.
To delete unwanted boundary triangles:
1. Select Triangles | Process Boundary Triangles... to bring up the Process
Boundary Triangles dialog.
2. The best edge ratio can be found by trial and error. Set the Aspect ratio to “1” and
select Preview. The Graphic Window display will update, highlighting the
triangles that are connected to the boundary with an edge ratio greater than 1. In
this case "connected" means all triangles between that location and the boundary
have an edge ratio greater than 1. Note that a large portion of the surface is
selected. The utility can't distinguish between skinny triangles that actually
represent the surveyed region, and undesirable boundary triangles. That means care
must be used to select an edge ratio. Try a few values and use preview to see how
many triangles would be affected.
3. For consistency in this exercise, enter “36.00” for the Aspect ratio and select
Preview. This value for the edge ratio selects mostly undesirable thin triangles.
However, there are some triangles on the bottom that are selected just because of
the high resolution of the cross section sampling. These triangles need to be
unselected before deleting, so make sure that the Select option is on and click OK.
4. Zoom in to the bottom of the dataset as shown in Figure 2.
Figure 2 Zoom area
SMS provides several modifier keys that can be used in connection with the graphical
selection tools to make it easy to perform a number of selection related tasks. If the Shift
key is pressed, newly selected items are added to the selection and previously selected
items are removed from the selection. If the Alt key is pressed, newly selected items are
selected if they were not previously selected (nothing is unselected). If both the Alt and
Shift are pressed, newly selected items are removed from selection list (nothing is added).
1. Make sure the Select Triangle tool is selected.

SMS Tutorials Scatter Data – TINs
Page 5 of 20 © Aquaveo 2016
2. Holding Alt and Shift, drag a box around the triangles that users want to deselect
(as shown in Figure 3b). All selected triangles, whose centroid lies inside this box,
will be deselected.
3. Delete the selected triangles by pressing the Delete key. If prompted to confirm
deleting these triangles, click Yes.
a. Zoomed region b. Deselection box
Figure 3 Unselecting selected triangles
This process does not remove all undesirable boundary triangles. Manual selection and
deletion of boundary triangles, or applying this process with multiple edge ratios or after
some manual removal may be required. In this situation, both the upstream and
downstream ends of the river still have long skinny triangles that must be deleted manually
because the survey data is so dense. It is not necessary to delete these triangles to complete
the tutorial, but this should normally be done.
1.2 Solving Triangulation Issues
SMS builds a triangulation that conforms to the Delaunay criterion which is intended to
create triangles that are as close to equilateral triangles as the data sampling will allow. In
general, this avoids skinny triangles. While this is a good general triangulation strategy, it
doesn’t always represent the surface well. This section will go step-by-step on how to swap
edges to improve surface definition. A numerical model cannot represent a set of physical
conditions, if the surface it is based on is incorrect. Care should be taken to ensure the TIN
is accurate.
How vertices are connected into triangles has a large effect on the surface that is
represented. Connecting vertices differently will give different surfaces. Consider the
simple triangulation shown in Figure 4(a). When the surface is viewed from an angle,
Figure 4(b) can be seen. Notice how the triangulation creates a trough or channel. Figure
4(c) shows the same set of points after the common triangle edge (diagonal of the
quadrilateral) is swapped. When viewed from an angle as seen in Figure 4(d), it is observed
that instead of the trough that was formed before, a ridge or dam is formed. This simple
example illustrates that the direction of the triangles edges can drastically changed the
surface created by the triangulation. This is why the Swap Edge tool is very important
and has to be used carefully to better define channels, etc.

SMS Tutorials Scatter Data – TINs
Page 6 of 20 © Aquaveo 2016
a. Planar view of Triangulation. b. Oblique view showing triangles.
c. Triangulation after swapping edges d. Oblique view after swapping edges
Figure 4 Differences that are made by swapping triangle edges
Manually Swap Edges
The first editing tool is a manual edge swap. This method is usually straightforward, but
may involve a lot of effort. It is illustrated here because many situations require manual
clean up and the process is the basis for all of the TIN editing techniques.
1. Select Display | Display Options to bring up the Display Options dialog.
2. Make sure that “Scatter” is selected from the menu on the left and that Contours is
checked on.
3. Switch to the Contours tab. Set the Contour Method to “Color Fill and Linear”.
4. Click on the Line color button to bring up the Line Attributes dialog.
5. Change the Width to “2” then click OK to close the Line Attributes dialog.
6. Click on the Color Ramp button to bring up the Color Option dialog
7. Change the Palette Method to Intensity Ramp. Move the arrow on the left in
the Current Palette range out of the black.
8. Click OK to exit the Color Options dialog.

SMS Tutorials Scatter Data – TINs
Page 7 of 20 © Aquaveo 2016
9. Back in the Display Options dialog, turn on Specify a range and enter “265” for
the minimum and “271” for the maximum. Set the number of contours to “13” in
Contour Interval.
10. Click OK to close the Display Options dialog.
Figure 5 Manual swap detail area
11. Zoom to the detail area as shown in Figure 5.
After zooming, the screen should look like Figure 6. Note the linear contour around the
edges to be swapped. It is not smooth or straight. In fact, two contours actually converge to
a single line. This is possible if a vertical cliff exists, but is not likely in this situation.
Natural contours tend to be smooth. A good guideline is to swap edges so that linear
contours are smooth.
Figure 6 Zoomed out area showing triangle edges to be swapped
To fix triangles:
1. Select the Swap Edge tool. Click on each of the three edges identified in Figure
6. The TIN should be edited to appear like Figure 7. Note how the two contours
are now distinct and much smoother.

SMS Tutorials Scatter Data – TINs
Page 8 of 20 © Aquaveo 2016
Figure 7 Figure showing triangle after edge has been swapped
A word of caution when using the swap tools, if not carefully used with regards to where it
is clicked, a different edge may be swapped than the desired edge and the quality of the
surface can suffer. While swapping edges, make sure that the surface is being defined
accurately.
Adding Breaklines to Smooth Contours
While it is always possible to get the desired surface by swapping edges, it is often time
consuming and may be impractical. When wanting a feature represented in a TIN; such as
the bottom of a channel, bank, or man-made feature; it might be time consuming to
determine all the right edges to swap to connect the feature. Breaklines can be used in these
cases to force triangle boundaries along a feature. Breaklines can also be imported in
various formats as part of the scattered data (from the surveyor) and SMS also includes
the capability to create breaklines from CAD or GIS data.
As noted above, an easy way to spot triangulation problems is to look for jagged contour
lines. Breaklines can be used to connect vertices of similar elevations to prevent jagged
contours. The following steps illustrate how to use breaklines to edit the TIN. not working
directly with the edges, it helps to turn them off. This unclutters the display and
simplifies interaction with the scattered data points. It is also useful to use 3D views to
understand the shape of the surface. Normally to do this, rotate the view and experiment
with their surface. In this case, a view will be specified as an illustration.
1. Select Display | Display Options to bring up the Display Options dialog.
2. Make sure Scatter is selected from the list on the left. Turn on the Points option
and turn off the Triangles option.
3. Click on the point symbol button to bring up the Symbol Attributes dialog.
4. Set the Size to “4” then click OK to close the Symbol Attributes dialog.
5. Select the General option from the list on the left. Turn off the Auto z-mag option
and set the Z magnification to “10”.
6. In the View tab, turn on View angle then set the Bearing to “30”, the Dip to
“50”, the Looking at point to X: “648700.0”, Y: “3984000.0”, Z: “2675.0”, and
the Width to “800”.

SMS Tutorials Scatter Data – TINs
Page 9 of 20 © Aquaveo 2016
7. Click OK to exit the Display Options dialog.
The resulting view should be similar to that shown in Figure 8.
Figure 8 Angle (oblique) view of contours and points
Note how the contours tend to connect the vertices of common elevation. However, they
connect with very crooked lines. A breakline, connecting vertices with straight lines, can
force the triangulation to follow those straight lines.
Figure 9 Connectivity for breaklines on the bank
8. Select the Create Breakline tool and add breaklines along the bank of the
channel. Do this by clicking on the scatter points with common elevations as
shown in Figure 9 (This illustrates three separate breaklines). End a breakline with
double clicking on the last point.
9. Switch to the Select Breakline tool, select each breakline while holding down
the Shift key.
10. Right-click and select Force Breakline. The screen should now look similar to
Figure 10.

SMS Tutorials Scatter Data – TINs
Page 10 of 20 © Aquaveo 2016
Figure 10 TIN with breaklines forced
11. After forcing the breaklines, the breakline can be deleted by using the Select
Breakline tool and pressing the Delete key.
These breaklines smoothed out one section of the bank. If desired, experiment with the
3D view to get a better impression of the surface. More breaklines can be added around the
scatter set to force the triangulation in other areas.
Even with the ability to force breaklines, cleaning up an entire survey can still be very time
consuming. An updated and cleaned up file of the scatter set has been provided.
12. To view the updated surface, select File | Open to bring up the Open dialog.
13. Select the file “cimarron_updated.sms” and click Open. If asked to delete existing
data, click Yes.
The final scatter set should be similar to Figure 11. View the breaklines in this file to see
the 26 created line used for cleanup.
Figure 11 Clean TIN of the Cimarron River

SMS Tutorials Scatter Data – TINs
Page 11 of 20 © Aquaveo 2016
3 Modifying Scatter Sets
Scatter sets may not represent all the features or the area being modeled and therefore
need enhancement. Verifying the TIN with another data source, such as an aerial photo or
topographic map can ensure the adequacy of the surface for modeling purposes. Some
features may be too small to have been captured in the survey, but still have significant
impact on the hydrodynamics of the region. Other features, such as man made structures
(embankments or levees) may not have existed at the time of the survey. Remember that
features change over time, so verification must include data from the appropriate time
period.
Do the following to import the image file:
1. Select File | Open to bring up the Open dialog.
2. Select the file “ge_highres.jpg” and click Open.
3. Click on the Plan View icon to ensure the image is being viewed in plan view
to make the image visible.
Once the image is loaded, adjust the scatter data display to see the road. To do this:
4. Select Display | Display Options to bring up the Display Options dialog.
5. Select Scatter from the list on the left and turn off Points and turn on Triangles.
Leave Contours turned on.
6. Select the Contours tabs and set the Transparency to “70”%.
7. Click OK to exit the Display Options dialog.
The graphics window should look similar to Figure 12.
Figure 12 TIN with background image
The aerial photo reveals that a roadway cuts through this domain. The survey and TIN
surface do not represent the roadway embankment. This may have been intentional, if the
study was intended to compare preconstruction conditions to post-construction or if a

SMS Tutorials Scatter Data – TINs
Page 12 of 20 © Aquaveo 2016
modified structure is desired. In any event, the TIN would require modification to
accurately represent the flood plain and the roadway with its embankment. There are
several methods available for incorporating a feature into a TIN.
These include:
1. Using the stamped feature option in SMS (refer to the Feature Stamping tutorial
for details on this process).
2. Merge another TIN into the current surface.
3. Add vertices at specified points or along feature lines.
The first two options are illustrated in the Feature Stamping tutorial and will not be
discussed in this exercise.
3.1 Adding and Editing TIN Vertices
Digitization to add points to a scatter set functions in SMS after a surface is created just
as when starting out. Using the Create Scatter point tool, new scatter vertices can be
placed at any location simply by clicking at that location. The elevation of the point
defaults to the current elevation. Changing the elevation of a newly created point, using the
Z edit field, changes the current elevation.
Vertices can also be moved interactively by dragging the individual entities. To prevent
accidental edits to scattered vertex locations, SMS includes an option to lock the vertices in
the Vertices menu.
When adding a structure, such as a roadway embankment, it may be tedious to insert each
vertex one at a time. An alternative is to use a feature line. The feature line is an arc in a
coverage in the Map module. SMS includes features to convert CAD files or GIS files to
feature arcs. Refer to Overview, GIS and Observation tutorials as well as to the section at
the end of this tutorial for more description of these processes.
For this exercise, the roadway is a straight line with a constant elevation, so create the
feature arcs interactively. To do this:
1. Zoom in to the bottom of the TIN as seen in Figure 13.
2. Select the “Area Property” coverage in the Project Explorer. This will enable the
Map module toolbox.
3. Select the Create Feature Arc tool and create two arcs as shown in Figure 13.
No intermediate points are required at this time.
4. Switch to the Select Feature Arc tool and, using the Shift key, select the two
arcs.
5. Select Feature Objects | Transform Feature Objects… to bring up the Transform
Feature Objects dialog.
6. Change the arc elevations to “273” ft using the Z edit field then click OK to close
the Transform Feature Objects dialog.

SMS Tutorials Scatter Data – TINs
Page 13 of 20 © Aquaveo 2016
Figure 13 Arcs along embankment edges
7. With both arcs still selected, right-click on either and select Redistribute
Vertices... to bring up the Redistribute Vertices dialog.
8. Make sure Specify is set to “Specified Spacing” as the redistribution option and
enter an Average value of “50” ft. This is the approximate spacing of the vertices in
the TIN. It is useful to be consistent with spacing when possible and it is not
excessive. Click OK to close the Redistribute Vertices dialog.
The resulting arcs, with their distributed vertices should appear as shown in Figure 14.
9. Right-click on the "Area Property" coverage in the Project Explorer and select the
Convert | Map → 2D Scatter command. The Map → Scatter dialog will appear.
10. Make sure Arc elevation is selected as the Scatter Point Z-Value Source. Accept
all other settings and click OK to exit the Map → Scatter dialog.
SMS creates a new scatter set, with breaklines along the arcs. (Note that there are other
options to provide z values for the newly created points. This gives more flexibility.)
11. Select the newly created scatter set in the Project Explorer.
12. Select Scatter | Merge Sets. The Merge Scatter Sets dialog will appear.
13. Check the box next to both scatter sets under the Merge column and click OK.
A new scatter set is created that includes points and breaklines along the edges of the
roadway embankment. (Note: refer to the Feature Stamping tutorial to learn more about the
merging options.)
14 . After the Merge Report appears, click Close.

SMS Tutorials Scatter Data – TINs
Page 14 of 20 © Aquaveo 2016
Figure 14 TIN with additional inserted points
4 Exporting to Tabular Data
TIN data can be exported into a tabular format from SMS for use in other software. To
export the existing data:
1. Select File | Save As… The Save As dialog will appear.
2. Enter a File Name as “cimarron_updated_tabular” and change the File Type to
“Tabular Data files” then click Save. The Export Tabular File dialog will appear.
3. Change the Number of Columns to “4”.
4. In the first column, click on the Data… button to open the Format Column Data
dialog.
5. Change the Data Type to “Vertex Id” and click OK to close the Format Column
Data dialog.
6. In second column, click on the Data… button to open the Format Column Data
dialog again.
7. Select “x location” under Dataset to Export then click OK.
8. Similarly, repeat steps 6 and 7, changing the third column to “y location” and the
fourth column as “elevation”.
9. Check on column headings.
10. Change the headings to “Vertex Id”, “X”, “Y” and “elevation” respectively. Click
OK to exit the Export Tabular File dialog and save the file.

SMS Tutorials Scatter Data – TINs
Page 15 of 20 © Aquaveo 2016
5 Filtering Data in large files
Sometimes available data can be rather large which could result in time consuming
processing. In the case where the available data is too large to effectively process, SMS
provides different ways to filter certain data points that are not important for later
simulations.
For this part of the tutorial, a set of evenly distributed cross section data points are defined
in the file “Raster-in.xyz” and these data points will be read into SMS using two types of
filter options.
5.1 File Import Filter Options
Input date files can be large. They may have higher resolution that is needed or cover a
larger area that is needed for a specific project. In those situations, it is useful to limit the
data imported into SMS. SMS provides options to perform this filtering. Before importing
the file, change the display options to show the points.
1. Select File | Delete All to clear out the data in SMS. When a prompt asks whether
or not to continue, select Yes.
2. Select Display | Display Options to bring up the Display Options dialog.
3. Turn off the Show option pages for existing data only option.
4. Select Scatter from the options on the left and make sure Triangles are off and
Points are on.
5. Click on the point symbol button to bring up the Symbol Attributes dialog.
6. Change the symbol from a square to a circle and increase the Size to “8”. Click OK
to exit the Symbol Attributes dialog.
7. Turn on Use contour Color Scheme for the Points.
8. Set the Inactive color to a purple or magenta color, by clicking the color
button next to the option. This will cause the Color dialog to appear.
9. Choose a purple or magenta color then click OK to close the Color dialog.
10. Click OK to exit the Display Options dialog.
Now, import the “Raster-in.xyz” file multiple times to illustrate the options. First, to import
the entire file:
1. Select File | Open to bring up the Open dialog.
2. Select the file “Raster-in.xyz” and click Open. The File Import Wizard will appear.
3. The first step gives the option to specify delimiters and specify a starting point for
importing. Make sure Space is toggled on, under Set the column delimiters. The
remaining defaults are fine for this dataset, so click on the Next button.
4. In step 2, ensure the SMS data type option is set to “Scatter Set”. This tells SMS to
bring these points into the program as scatter points. Note also that the toggle is set

SMS Tutorials Scatter Data – TINs
Page 16 of 20 © Aquaveo 2016
to have SMS triangulate the points into a TIN. Triangulation is not needed for this
tutorial so turn off the Triangulate data option.
5. Click the Finish button to close the File Import Wizard. SMS reads in the raster
data and converts each point to a scattered vertex. This may take a few minutes
due to the fact that there are over 561000 points in this dataset. (Figure 15)
6. Repeat steps 1-3 to read in the “Raster-in.xyz” file again but this time with filtering
so as to then compare the two resulting scatter sets to understand the differences
made by filtering. The data will be loaded as “Raster-in (2)”.
7. In step 2 of the File Import Wizard, click on the Filter Options button. The File
Import Filter Options dialog will appear. The different options allow for only
certain sections of the data to be read into SMS. Sections can be read into SMS in 3
different ways:
• nth Point. This option allows only the nth points to be selected, n being any
positive whole number. The whole area will be read into SMS but will be
less dense and easier to work with if the file is significantly big.
• Area. This option can be used when only a section of the data is needed. A
rectangle of data will be selected with specified X and Y coordinates.
• Grid. This option is similar to the filtering by nth point except that it is done
on a grid basis.
8. Choose nth point as the Filter Type and import every 4th point by typing “4” in
the edit box. Click OK to exit the File Import Filter Options dialog.
9. Click the Finish button to close the File Import Wizard. SMS will create the
second scattered dataset. Its display will appear almost identical to the other one.
(Figure 15). It may be necessary to hide the file which was first imported.
Figure 15 Scatter set for raster data
10. Once the file has been loaded two times, make sure that both scattered datasets are
turned on (boxes next to each should be checked), and that “Raster-in” is selected.
11. Zoom in to the top left corner of the dataset. The purple or magenta points are

SMS Tutorials Scatter Data – TINs
Page 17 of 20 © Aquaveo 2016
the filtered data. Only those exist in the filtered set. The unfiltered scattered dataset
includes all of the points.
5.2 Filtering based on Angle
Now investigate another filtering option that is available after a file has been imported into
SMS.
1. Uncheck the box next to the filtered dataset "Raster-in (2)” to turn it off.
2. Select the "Raster-in" scattered dataset in the Project Explorer to make it active
and frame the data.
3. Select the Triangulate command in the Triangles menu. These filtering options
operate on the TIN and therefore require triangulation.
Another way to filter data involves the removal of redundant data. This data does not add
any details to the TIN surface. For example, when a point lies in the plane of all the
surrounding points, no new features are represented and that point is superfluous.
In the next filtering option, the user can specify a tolerance angle. Each data point is
checked to see if it is within that tolerance of being flat. (Note: a dot product of the
"normal vectors" is used to determine this - see Figure 16). Vertices that are deemed to be
redundant are deleted.
Figure 16 Triangles with relatively same normals
To filter based upon normal angle:
1. To save a copy of the dataset that has not been filtered. Therefore, it is a good idea
to create a copy, and filter the copy. To do this, right-click on the "Raster-in"
dataset and select Duplicate.
2. Right-click on the duplicate and select Rename then change the name to "Raster-
in -2 degree filter".
3. Select Data | Filter… to bring up the Filter Options dialog.
4. Change the Filter angles to “2” degrees and click OK.
5. The Filter Report dialog will appear showing the number of points deleted through
the filtering process. Click Close after viewing the report.
It might take a little while for the all data points to be found and deleted. In this case
around 50,000 points can be deleted. This represents about 9% of the total. (Note: SMS re-
triangulates the remaining points, so any editing of the TIN performed on the original will
be lost.) The screen should now look like Figure 17. Notice the blank spaces where the data

SMS Tutorials Scatter Data – TINs
Page 18 of 20 © Aquaveo 2016
has been deleted.
Figure 17 Scatter set after filtering by angles
6 Converting DXF files to Scatter Data
SMS can import many files generated by other software in their native format. One of the
files that can be imported are DXF files (AutoCAD files) which are vector drawing data
used for background display or for conversion to feature objects.
For this part of the tutorial, the file stmary.dxf will be imported into SMS as a scatter
dataset.
To import the “stmary.dxf” file:
1. Select File | Delete All to clear out the data in SMS. Click Yes when prompted.
2. Select File | Open to bring up the Open dialog.
3. Select the file “stmary.dxf” and click Open.
After the file is imported, notice that in the Project Explorer there is a “CAD Data” section
with a set of contours. The Main Graphics window displays those contours. In order to
convert CAD data to scatter data, it needs to be changed to map data. To do this:
4. Right-click on “stmary.dxf” under “CAD Data” in the Project Explorer and
select Convert | CAD → Map from the drop-down menu. The Clean Options
dialog will appear.
5. Click OK in the Clean Options dialog.

SMS Tutorials Scatter Data – TINs
Page 19 of 20 © Aquaveo 2016
6. There will be a new coverage named “CAD” created. Select this coverage to
make the Map module active.
7. Right-click on the “CAD” coverage and select Convert | Map → 2D Scatter from
the menu. The Map → Scatter dialog will appear.
8. Leave everything unchanged and click OK to close the Map → Scatter dialog.
SMS does a duplicate point check as it creates the scattered dataset. Since the spacing of
the points along the contours in the CAD data is fairly high resolution. This process takes a
few minutes.
9. Zoom in to the top west part of the scatter set in order to better see scatter
points and scatter breaklines. Turn off the “CAD” map coverage in order to see the
scatter set better.
Figure 18 Scatter points and breaklines
In some situations, agencies provide data that includes scatter breakline information. Since
these breaklines generally improve surface representation SMS supports a few standard file
formats for breaklines. This section illustrates how to import this data.
For this part of the tutorial, the file “stmary.csv” will be imported into SMS as a scatter
dataset.
To import the “stmary.csv” file:
1. Select File | Open to bring up the Open dialog.
2. Select the file “stmary.csv” and click Open.
3. Since this is a commas separated values file, it may be interpreted in a variety of
ways. SMS will ask for a format in the Open File Format dialog. Select the Use
Import Wizard option and click OK.
4. In the File Import Wizard, in step 1 accept the default parameters and click Next.

SMS Tutorials Scatter Data – TINs
Page 20 of 20 © Aquaveo 2016
5. In step 2, make sure that the SMS data type is set to “Scatter Set”. In the File
preview window, change the mapping of the fourth column to “Breakline”. This
will open up the Scatter Breakline Options dialog.
6. Turn on Tags and then turn on Continue and End. Change Start to “1”, Continue
to “2” and End to “4”. (Note: there are other options for defining breaklines in
tabular data. These include named breaklines, for which each breakline has a
specific name. When name changes, SMS starts a new breakline. If name is blank
the vertex will not be in a breakline).
7. Click OK to close the Scatter Breakline Options dialog.
8. Click Finish to close the File Import Wizard and import the file.
When SMS reads the survey file, it creates a new scattered dataset that could be combined
with the scattered dataset from the CAD file. Both sets include breaklines to ensure the
TIN surface is true to the original surface.
7 Conclusion
This concludes the TIN tutorial which reviewed some of the features that SMS provides for
importing and editing the TIN Data. Continue to experiment with the interface or exit the
program.
To exit SMS at this point, do as follows:
1. Choose File | Exit.
2. If asked to save, click the No button, as the file should already be saved.










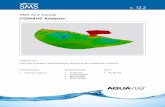





![SMS Tutorials Observation Coverage v. 12smstutorials-12.1.aquaveo.com/SMS_Observation.pdf · Name X [ft] Y [ft] Angle Observed Value [fps] Interval [fps] Point 1 190 -369 0.0. 3.5](https://static.fdocuments.us/doc/165x107/5f6415ea65f3f60bc41920b8/sms-tutorials-observation-coverage-v-12smstutorials-121-name-x-ft-y-ft-angle.jpg)


