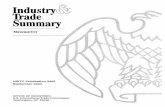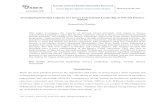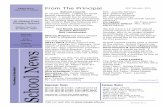SMARTEK PRINCIPAL (LEVEL 2/3) PROCEDURES MANUAL · 2019-10-31 · LEVEL 2-3 Principal procedures...
Transcript of SMARTEK PRINCIPAL (LEVEL 2/3) PROCEDURES MANUAL · 2019-10-31 · LEVEL 2-3 Principal procedures...

We Protect Your Brand
SMARTEK
PRINCIPAL
(LEVEL 2/3)
PROCEDURES MANUAL

Page 2 of 72
Smartek Help Desk – Smartek Ph: 1300 238 724 Email: [email protected]
LEVEL 2-3 Principal procedures Manual V7 31Aug2020.docx
CONTENTS
SMARTEK USER INTERFACE UPGRADE NOVEMBER - 2019................................................................ 3
OPENING SMARTEK ...................................................................................................................................... 8
ACCESS LEVELS............................................................................................................................................. 9
PRE-QUALIFIED COMPANIES ................................................................................................................... 13
ENTERING A COMPANY INTO THE SYSTEM......................................................................................... 14
LINKING A COMPANY TO A SITE ............................................................................................................ 16
ENTERING COMPANY COMPLIANCES ................................................................................................... 20
ENTERING EMPLOYEE PROFILE .............................................................................................................. 22
LINKING AN EMPLOYEE TO SITE ............................................................................................................ 23
ENTERING EMPLOYEE COMPLIANCES .................................................................................................. 27
GENERATING AN EMPLOYEE SITE ACCESS CARD ............................................................................. 29
ALLOWING EMPLOYEES ON SITE MANUALLY ................................................................................... 33
REGISTERING AND LINKING PLANT TO SITE ...................................................................................... 35
PDA HAND SCANNER ................................................................................................................................. 38
RFID CARD READERS ................................................................................................................................. 46
FLATBED SCANNER .................................................................................................................................... 48
OPERATING THE CAMERA ........................................................................................................................ 49
QUICK REGISTRATION ............................................................................................................................... 49
SETTING UP SCAN POINTS ........................................................................................................................ 53
SMARTEK REPORTS .................................................................................................................................... 56
HOW TO GENERATE REPORTS ................................................................................................................. 57
QUICK SITE OVERVIEW ............................................................................................................................. 62
APPENDIX A - ISSUES AND EXPLANATIONS ........................................................................................ 64
APPENDIX B - REQUIRED COMPLIANCES AT SITE.............................................................................. 65
APPENDIX C - EXPLANATION OF ICONS ............................................................................................... 71

Page 3 of 72
Smartek Help Desk – Smartek Ph: 1300 238 724 Email: [email protected]
LEVEL 2-3 Principal procedures Manual V7 31Aug2020.docx
SMARTEK USER INTERFACE UPGRADE NOVEMBER - 2019
The pages below are some sample screen layouts for the new look of Smartek following the upgrade
planned in November 2019
There some functional changes to Smartek, but this section discusses the new interface. In summary, the
changes are:
• Modern design and improved user interface, and new colour scheme.
• Responsive design to allow better display on smartphones and tablets.
• Menus modernised with icons and collapsible sections.
• Common icons, such as the pencil are still in place, changed and scale to screen size.
We hope that you will find these changes helpful and enhance your user interface experience of Smartek.
Please contact us if you have any concerns or comments.
Kind Regards,
The Smartek Administration Team
1300 238 724

Page 4 of 72
Smartek Help Desk – Smartek Ph: 1300 238 724 Email: [email protected]
LEVEL 2-3 Principal procedures Manual V7 31Aug2020.docx
Login Screen

Page 5 of 72
Smartek Help Desk – Smartek Ph: 1300 238 724 Email: [email protected]
LEVEL 2-3 Principal procedures Manual V7 31Aug2020.docx
Sample Home Screen (Main Menu Expanded)
Features
- Colour scheme changes
- Main menu now on left side of screen
- Collapsible main menu (use the button in the top left of the page to expand/collapse the main
menu. This function is available on all screens once logged in.
- Popup Help available on most screens
- Buttons now coloured green
- Responsive design – better display on tablets/smartphones

Page 6 of 72
Smartek Help Desk – Smartek Ph: 1300 238 724 Email: [email protected]
LEVEL 2-3 Principal procedures Manual V7 31Aug2020.docx
Sample Second Level Screen
Features
- Second level menu appears next to the Main Menu
- Collapsible main menu (use the button in the top left of the page to expand/collapse the main
menu. This function is available on all screens once logged in.
- Popup Help available on most screens
- Buttons now coloured green
- Row Icons have changed (e.g. “eye” for view record)

Page 7 of 72
Smartek Help Desk – Smartek Ph: 1300 238 724 Email: [email protected]
LEVEL 2-3 Principal procedures Manual V7 31Aug2020.docx
Sample Edit Screen
Features
- Rounded entry fields
- Collapsible main menu (use the button in the top left of the page to expand/collapse the main
menu. This function is available on all screens once logged in.
- Popup Help available on most screens
- Buttons green

Page 8 of 72
Smartek Help Desk – Smartek Ph: 1300 238 724 Email: [email protected]
LEVEL 2-3 Principal procedures Manual V7 31Aug2020.docx
OPENING SMARTEK
A USERNAME and PASSWORD has been issued to activate company/employee registration.
Go to https://admin.smartek.net.au. This will bring up the Smartek login page.
Enter the USERNAME in the Username box
Enter the PASSWORD in the Password box
The USERNAME and PASSWORD are both case sensitive. We suggest you cut and paste both the USERNAME
and PASSWORD from your Welcome Email directly.
After entering your USERNAME and PASSWORD, click on the Login Button
If the Prequalification mode has been enabled for your Smartek site, a screen similar to below will now open,
otherwise the Sites section will be displayed.

Page 9 of 72
Smartek Help Desk – Smartek Ph: 1300 238 724 Email: [email protected]
LEVEL 2-3 Principal procedures Manual V7 31Aug2020.docx
ACCESS LEVELS
On site establishment, levels of access to the Smartek system will be nominated by the principal contractor.
Access details for each Level are noted as follows. Note the menus shown below are in expanded mode only.
This is controlled by the button at the top-left of the website.
Level 2
• Shows all site for the Principal Contractor.
• Link any company or employee to site.
• Add and edit Contractor’s details and add the company
compliances.
• Add and edit Employees details and add any employee
compliances.
• Print site cards.
• Add and edit Plant details and add any plant compliances.
• Add Visitors details.
• Run Reports for all sites.
• Set up the Compliance Alerts for your site.
• Add any Incidents that have happened on site.
• View any Alerts.
• Merge company and employee duplicates.
• Add any new Trade types for company and employees.

Page 10 of 72
Smartek Help Desk – Smartek Ph: 1300 238 724 Email: [email protected]
LEVEL 2-3 Principal procedures Manual V7 31Aug2020.docx
Level 3
• Shows current site only.
• Add and edit Employees details and add any employee
compliances.
• Link any company or employee to site.
• Print site cards.
• Add and edit Plant details and add any plant compliances.
• Add Visitors details.
• Run Reports for your site.
• Change your password.
• This level is to be used when you have disabled a card and
generated a new card. It will produce the site number under the
site name for card mail out reasons.
• Main users are the personnel entering relevant information.

Page 11 of 72
Smartek Help Desk – Smartek Ph: 1300 238 724 Email: [email protected]
LEVEL 2-3 Principal procedures Manual V7 31Aug2020.docx
Level 4
• View only
• Unable to add or edit.
• Able to change password.

Page 12 of 72
Smartek Help Desk – Smartek Ph: 1300 238 724 Email: [email protected]
LEVEL 2-3 Principal procedures Manual V7 31Aug2020.docx
Level 5
• Run reports.
• Able to change password.
• Add company details.
• Add Employees details.
Level 6
• Manage “Dashboard” for easier view of status/actions required
• View your company and employees only.
• Able to change your password.
• Add company details.
• Add Employees details.
Level 7
• View your employee details only.
• Able to change your password.
• Update Employee details.

Page 13 of 72
Smartek Help Desk – Smartek Ph: 1300 238 724 Email: [email protected]
LEVEL 2-3 Principal procedures Manual V7 31Aug2020.docx
PRE-QUALIFIED COMPANIES
***If the Prequalification mode has been enabled for your site***
Below is a sample view of the Pre-Qual section, when selected from the top menu.
This section show the companies who have or are in the process of being pre-qualified to work at Smartek Trade Card
sites.
The status column indicates the level of compliance for the company.
Clicking on the company name link, takes you to the detail for that company.
The “Role(s)” shows the risk level for the company, and controls the compliances the company is required to
complete.
The last column “Required Compliance Messages” will show a summary of messages for why the company is non-
compliant. If the company is fully compliant, this will be blank.

Page 14 of 72
Smartek Help Desk – Smartek Ph: 1300 238 724 Email: [email protected]
LEVEL 2-3 Principal procedures Manual V7 31Aug2020.docx
ENTERING A COMPANY INTO THE SYSTEM
Note: For some (multi-client) systems a level 3 administrator is not able to add a company. This will be
performed by a higher level administrator. This section is for information only.
Select Companies
Enter the company name or part thereof in the Legal name or trading name box
Select Search
If the company name is not registered on Smartek, you will need to ADD the company.
Select Add
The Add Company page will appear (next page)

Page 15 of 72
Smartek Help Desk – Smartek Ph: 1300 238 724 Email: [email protected]
LEVEL 2-3 Principal procedures Manual V7 31Aug2020.docx
Complete all fields. NB: Any field marked with an asterix (*) is mandatory. Select the Save button.

Page 16 of 72
Smartek Help Desk – Smartek Ph: 1300 238 724 Email: [email protected]
LEVEL 2-3 Principal procedures Manual V7 31Aug2020.docx
LINKING A COMPANY TO A SITE
Note: A level 3 administrator will only be able to link a company to a site for which they are authorised.
Company records have saved successfully. You are now required to link the company to site.
Enter the company name or part thereof in the Legal Name or Trading Name field.
Select Search

Page 17 of 72
Smartek Help Desk – Smartek Ph: 1300 238 724 Email: [email protected]
LEVEL 2-3 Principal procedures Manual V7 31Aug2020.docx
Company details will appear. Select the View (eye) Icon. If the company is already on the system then you will be
here. Follow these procedures.
(Continued next page)

Page 18 of 72
Smartek Help Desk – Smartek Ph: 1300 238 724 Email: [email protected]
LEVEL 2-3 Principal procedures Manual V7 31Aug2020.docx
Select Sites then click Add
You are now in the Add Site Link Screen
Ensure correct Site has been selected
Valid From Date will be automatically generated
Enter On Site Contact Name and On Site Contact Phone details
CCAC Exempt - Consultants, Architects, Engineers etc are not required to record company insurances as no
physical work is actually being conducted on site. If relevant, please tick the CCAC Exempt box.
Enter Contact Email details.
All Contractors will either contract to self.or subcontract to another company.
Click on the Subcontractor Of box – a drop down list of all companies on site will appear.
Click on the relevant subcontractor they are subcontracting to
(whether that be another company or contracting to self).
Click on Save
(Continued next page)

Page 19 of 72
Smartek Help Desk – Smartek Ph: 1300 238 724 Email: [email protected]
LEVEL 2-3 Principal procedures Manual V7 31Aug2020.docx
.

Page 20 of 72
Smartek Help Desk – Smartek Ph: 1300 238 724 Email: [email protected]
LEVEL 2-3 Principal procedures Manual V7 31Aug2020.docx
ENTERING COMPANY COMPLIANCES
Company insurances are to be entered individually for Public / Product Liability, Workers Compensation Insurances.
If the company is already on the system all you need to do is update the compliances. Please refer to Flatbed Scanner
instructions as to how to scan insurance paperwork.
When you are on the Company screen. Select Compliances
You are now on the Company Compliances screen. Select Add
(Continued next page)

Page 21 of 72
Smartek Help Desk – Smartek Ph: 1300 238 724 Email: [email protected]
LEVEL 2-3 Principal procedures Manual V7 31Aug2020.docx
Select the relevant insurance from Compliance drop down box. Refer to Appendix B about Required Compliances.
Referring to the insurance documents, enter Valid From and Valid To dates.
Enter Reference # - for example, the POLICY NUMBER of an insurance document
Select Browse icon to upload a copy of the scanned insurance document
Enter Insurance company name in Issued By box
Enter Policy $ amount in Amount box.
Enter number of employees covered by the policy (NB: Workers Compensation only)
Select SAVE

Page 22 of 72
Smartek Help Desk – Smartek Ph: 1300 238 724 Email: [email protected]
LEVEL 2-3 Principal procedures Manual V7 31Aug2020.docx
ENTERING EMPLOYEE PROFILE
Select Employees from the main toolbar
Firstly search to determine whether employee is already registered on the Smartek system.
Enter first name and last name details and select Search
(Continued next page)
If employee is not registered, select Add

Page 23 of 72
Smartek Help Desk – Smartek Ph: 1300 238 724 Email: [email protected]
LEVEL 2-3 Principal procedures Manual V7 31Aug2020.docx
Complete all fields. NB: Any field marked with an asterix (*) is mandatory
Select the Browse or Choose File button to upload a photo of employee.
(Photo: Head shot only / size: 2 MB max)
Select Save
LINKING AN EMPLOYEE TO SITE

Page 24 of 72
Smartek Help Desk – Smartek Ph: 1300 238 724 Email: [email protected]
LEVEL 2-3 Principal procedures Manual V7 31Aug2020.docx
Select Employees from the main toolbar
Enter first name and last name details and select Search

Page 25 of 72
Smartek Help Desk – Smartek Ph: 1300 238 724 Email: [email protected]
LEVEL 2-3 Principal procedures Manual V7 31Aug2020.docx
You are now in the Employees profile screen. If the employee is already on the system then you will be here. Follow
these procedures.
Select View (eye) icon
(Continued next page)

Page 26 of 72
Smartek Help Desk – Smartek Ph: 1300 238 724 Email: [email protected]
LEVEL 2-3 Principal procedures Manual V7 31Aug2020.docx
Select Sites and select Add
Click on the Site box – a drop down list of all sites will appear, select current site.
Valid From date is automatically generated. Valid to details are not required.
Enter Site Contact Number & Contact Email details if available.
Select Save

Page 27 of 72
Smartek Help Desk – Smartek Ph: 1300 238 724 Email: [email protected]
LEVEL 2-3 Principal procedures Manual V7 31Aug2020.docx
ENTERING EMPLOYEE COMPLIANCES
All relevant employee compliances are to be added to employee profiles (e.g. OH&S White Card, relevant tickets etc).
If the employee is already on the system then all you need to do is update their compliance.
Select Compliances. Select Add
Click on the Compliance box – a drop down list of all relevant compliances will appear,
select appropriate record . Refer to Appendix B about Required Compliances.
Enter relevant Valid From and Valid To dates..
Enter Reference # - NB: This is the card number
Select Browse icon to upload a copy of the scanned compliance document
Select Save
This process is to be repeated for all valid compliances (e.g. licences, tickets)

Page 28 of 72
Smartek Help Desk – Smartek Ph: 1300 238 724 Email: [email protected]
LEVEL 2-3 Principal procedures Manual V7 31Aug2020.docx

Page 29 of 72
Smartek Help Desk – Smartek Ph: 1300 238 724 Email: [email protected]
LEVEL 2-3 Principal procedures Manual V7 31Aug2020.docx
GENERATING AN EMPLOYEE SITE ACCESS CARD
Note: For many Smartek clients cards will be printed by Smartek. This section is provided for those Smartek
clients that print their own cards for their employees/subcontractors.
All employees registered on Smartek are to be issued a unique site access card.
Whilst in the employee profile, select Card History
Select Add
Start Date is automatically generated. Adjust Expiry Date details if necessary.

Page 30 of 72
Smartek Help Desk – Smartek Ph: 1300 238 724 Email: [email protected]
LEVEL 2-3 Principal procedures Manual V7 31Aug2020.docx
Select Save
NB: If curent site has been deemed an RFID Card Reader designated site, please ensure RFID checkbox is
ticked
Once card is generated, click on the RFID TAG ID box and swipe card to record
RFID Tag ID number.

Page 31 of 72
Smartek Help Desk – Smartek Ph: 1300 238 724 Email: [email protected]
LEVEL 2-3 Principal procedures Manual V7 31Aug2020.docx
You will be in the following Employee screen.
Click on Card Number (commencing with C*)
The PDF of the card will open in a new window. Ensure all details are correct.
Select the printer icon (this depends on the browser you are using, below shows using Chrome)

Page 32 of 72
Smartek Help Desk – Smartek Ph: 1300 238 724 Email: [email protected]
LEVEL 2-3 Principal procedures Manual V7 31Aug2020.docx
Select relevant Card Printer from the drop down box (note the model you have could be a Fargo printer)
Select double-sided print if your card has 2 sides.
Select OK
Site access card will be printed.

Page 33 of 72
Smartek Help Desk – Smartek Ph: 1300 238 724 Email: [email protected]
LEVEL 2-3 Principal procedures Manual V7 31Aug2020.docx
ALLOWING EMPLOYEES ON SITE MANUALLY
Occasionally employees present at site without a site access card. In this case, you can manually allow employees on
site.
Select Employees
Enter first name and last name details and select Search
You are now in the employee profile screen
(Continued on next page)

Page 34 of 72
Smartek Help Desk – Smartek Ph: 1300 238 724 Email: [email protected]
LEVEL 2-3 Principal procedures Manual V7 31Aug2020.docx
Select View (eye) icon
Select Sites. All sites that the employee has been linked to are displayed on the Access column, along with a status
showing whether they are allowed or denied access to the site.
Select the Allow link beside the relevant site.
Select OK
Employee is now registered as being on site

Page 35 of 72
Smartek Help Desk – Smartek Ph: 1300 238 724 Email: [email protected]
LEVEL 2-3 Principal procedures Manual V7 31Aug2020.docx
REGISTERING AND LINKING PLANT TO SITE
All plant being used on site MUST be registered on the Smartek system.
Select the Plant Icon.
Firstly search if plant has already been recorded previously on Smartek.
The easiest way to check is by Serial No. Enter Serial No and select Search

Page 36 of 72
Smartek Help Desk – Smartek Ph: 1300 238 724 Email: [email protected]
LEVEL 2-3 Principal procedures Manual V7 31Aug2020.docx
If plant is already registered on Smartek, the following screen will appear.
Plant is now to be linked to site
Select View (eye) icon
Select Sites. Click the Add button to add a site link.
Select Relevant Site from drop down box. Select Save

Page 37 of 72
Smartek Help Desk – Smartek Ph: 1300 238 724 Email: [email protected]
LEVEL 2-3 Principal procedures Manual V7 31Aug2020.docx
Select Compliances. Click the Add button to add a compliance. (Note: for some clients this function is disabled as the
compliances are added by the Smartek Administration team).
You are required to enter all plant compliance details. Refer to Appendix B about Required Compliances.
Click on the Compliance box – a drop down list of all relevant compliances will appear, select the appropriate
compliance.
Referring to the plant records, enter Start Date and Expiry Date period.
Enter Reference # (Where used by client this is the plant barcode sticker number assigned)
Select Browse icon to upload a copy of the scanned compliance document.
Select Save
(For example, if in six months time the service date is due but the plant has 200 hours to go ask the owner when
it will be due for the service and edit the system and extend the date when it is due)
If the plant is not registered on the system, Select Add

Page 38 of 72
Smartek Help Desk – Smartek Ph: 1300 238 724 Email: [email protected]
LEVEL 2-3 Principal procedures Manual V7 31Aug2020.docx
Complete all relevant details – NB: these can vary from site to site.
Complete Make/Model No, Owned By (the company that is hiring the machine), Serial Number, Barcode Last
Service Date, Required Maintenance Frequency and tick the Log Book.
A copy of the last service date records (that is noted in the back of the Log Book) is to be scanned a saved via the
Browse Box.
Should the plant have RTA Registration, Authority Registration required & Authority Registration Expiry date is to be
checked and entered.
Select Save
Continue by linking Plant to Site and registering Compliance details as per previous instructions.
PDA HAND SCANNER

Page 39 of 72
Smartek Help Desk – Smartek Ph: 1300 238 724 Email: [email protected]
LEVEL 2-3 Principal procedures Manual V7 31Aug2020.docx
Note: This section is only applicable to clients using PDAs for scanning Smartek cards. Also, some of the screen shots
below may vary between different models of PDA. For further details refer the Smartek user manual for your model of
PDA – this is available under the Resources\Help section of Smartek
Start-up of Scanner
If not automatically started, double tap the Smartek Icon on the screen.
The Smartek scanner application will start.

Page 40 of 72
Smartek Help Desk – Smartek Ph: 1300 238 724 Email: [email protected]
LEVEL 2-3 Principal procedures Manual V7 31Aug2020.docx
PDA- SYNCHRONISING THE PDA
IMPORTANT: The scanner needs to be synchronised prior to scanning in and out.
Failure to do this may result in inaccurate allowed or denied access responses from the scanner.
Place the PDA Scanner in the scanner dock – ensuring red light (located top right hand corner of the PDA) is lit
prior to synchronising. You must have internet access either on the PDA itself or on the connected computer
to synchronise.
Remove stylus – located top left hand corner of PDA. Touch the SYSTEM tab.
Touch the Synchronise button.
Confirm Are you sure? ’by touching the Yes button.‘

Page 41 of 72
Smartek Help Desk – Smartek Ph: 1300 238 724 Email: [email protected]
LEVEL 2-3 Principal procedures Manual V7 31Aug2020.docx
The progress bar on the PDA screen is the indication that all information on Smartek is being uploaded & all
information gathered from the PDA is being downloaded to the Smartek system.
Once synchronisation is complete, progress
bar will disappear
Proceed only after synchronisation is
complete.
Press Access

Page 42 of 72
Smartek Help Desk – Smartek Ph: 1300 238 724 Email: [email protected]
LEVEL 2-3 Principal procedures Manual V7 31Aug2020.docx
PDA - SCAN IN PROCEDURE Ensure PDA is on ACCESS
IMPORTANT: This will ensure that employees are
recorded entering the site.
Enable the scanner by scanning any site card
(This process activates the PDA)
To scan site access card, hold and press lower button, either side
of the scanner unit – Red beam will be activated.
Or press SCAN button on front of keypad.
Ensure Red beam scans bar code on front of site access card.
Screen will indicate employee /company details and confirm if
access is allowed. Refer to Appendix B about Required
Compliances.
.

Page 43 of 72
Smartek Help Desk – Smartek Ph: 1300 238 724 Email: [email protected]
LEVEL 2-3 Principal procedures Manual V7 31Aug2020.docx
PDA - SCAN OUT PROCEDURE
Ensure PDA is on ACCESS and enabled.
Remove stylus – located top left hand corner of PDA.
Touch the OUT Box located Left Hand side of the screen.
Important - ensure this is activated only when
subcontractors are exiting the site.
To Scan site access card, hold and press lower button, either
side of the scanner unit – red beam will be activated. Or
press SCAN button on front of keypad.
Ensure red beam scans bar code on front of site access card.
Screen will indicate employee/company details and confirm
person exiting site.
Untick the OUT box by tapping the outbox square to return
scanner to Scan In mode.

Page 44 of 72
Smartek Help Desk – Smartek Ph: 1300 238 724 Email: [email protected]
LEVEL 2-3 Principal procedures Manual V7 31Aug2020.docx
PDA - MUSTERING
The purpose of Mustering is to account for all people on site on a daily basis, at a particular point in time.
For example, this may be required for an emergency to check that all people on site have gone to an evacuation point.
The steps involved are:
1. Ensure PDA has been synchronised.
2. When a muster is required, touch the Scan tab on the PDA screen.
3. To commence Muster, select MusterPoint from the Applicable Incident drop down box,
4. Select Start Muster button, and click Yes to confirm.
Note: Access scans only within the last 12 hours are considered.

Page 45 of 72
Smartek Help Desk – Smartek Ph: 1300 238 724 Email: [email protected]
LEVEL 2-3 Principal procedures Manual V7 31Aug2020.docx
5. Whilst still on the Scan tab, ensure all site access cards are scanned individually for each and every employee
currently at the designated Evacuation Point.
6. By clicking on the List Missing button, a list of all persons not yet scanned at the Evacuation point will be
displayed, noting mobile phone number and Subcontractor company details.
7. To complete the Muster click on the End Muster and select Yes to confirm.
Any scans (on the “Scan” tab) after this are not counted towards the “MusterPoint”.

Page 46 of 72
Smartek Help Desk – Smartek Ph: 1300 238 724 Email: [email protected]
LEVEL 2-3 Principal procedures Manual V7 31Aug2020.docx
RFID CARD READERS Note: this section is only relevant for those Smartek clients using the desktop RFID readers.
If the current site has been deemed an RFID Card Reader designated site, all incoming and outgoing activities will be
registered by utilising an RFID Card reader, for both IN and OUT access.
The SmartekReader program is set up to automatically start when the computer is started.
For each scan, a window like below will popup, as below:
This will then minimise to the bottom right of the taskbar (in red circle below).
If a problem with the Smartek Reader (e.g. popup window not appearing or scans not working), first course
of action is to re-start the computer, via a shutdown and restart as shown below (note: Windows 7 interface
below)

Page 47 of 72
Smartek Help Desk – Smartek Ph: 1300 238 724 Email: [email protected]
LEVEL 2-3 Principal procedures Manual V7 31Aug2020.docx
If this does not solve the problem, contact the Smartek Helpdesk: 1300 238 724 or

Page 48 of 72
Smartek Help Desk – Smartek Ph: 1300 238 724 Email: [email protected]
LEVEL 2-3 Principal procedures Manual V7 31Aug2020.docx
FLATBED SCANNER Note: this section is only relevant for those Smartek clients who perform their own updating of compliances.
For many clients, this function is done on their behalf by the Smartek team – in this case this section is
irrelevant.
Click on the MP Navigator (or equivalent scanning software) Icon.
The following screen will appear. Click on the PDF icon.
The following screen will appear.
Ensure the Colour tab is selected..
Click on the File Name box and type employee name.
Select SCAN
When scanning has completed
the document will open automatically.
Select OK.
A copy will be saved in the Pictures file on your computer.

Page 49 of 72
Smartek Help Desk – Smartek Ph: 1300 238 724 Email: [email protected]
LEVEL 2-3 Principal procedures Manual V7 31Aug2020.docx
OPERATING THE CAMERA
Note: this section is only relevant for those Smartek clients who print their own cards or manage their own
compliances.
Select the Logitech Camera Icon on your Desktop (or equivalent software).
Click on the Picture Icon
Pick up the Camera and point it at the person whose
photo needs to be taken. Ensure only a head shot
image is on the Screen.
To take photo click on the Take Photo icon.
Photo will be saved in the Pictures File on your
computer.
QUICK REGISTRATION
The quick registration performs multiple actions to speed up the process to have an Employee registered/compliant to
work at a site:
- Creates the Employee Record

Page 50 of 72
Smartek Help Desk – Smartek Ph: 1300 238 724 Email: [email protected]
LEVEL 2-3 Principal procedures Manual V7 31Aug2020.docx
- Links the Employee to the Site
- Prompts for all the required compliances at Site
- Creates a Card Image
Select the view (eye) icon for the site required.
Select Quick Registration

Page 51 of 72
Smartek Help Desk – Smartek Ph: 1300 238 724 Email: [email protected]
LEVEL 2-3 Principal procedures Manual V7 31Aug2020.docx
Select Employee
Complete all relevant fields
A copy of any required employee compliances for this site is to be saved under Certificate Image via the Choose
File/Browse button

Page 52 of 72
Smartek Help Desk – Smartek Ph: 1300 238 724 Email: [email protected]
LEVEL 2-3 Principal procedures Manual V7 31Aug2020.docx
A copy of the Site Specific Induction form is to be saved under Certificate Image via the Browse button
OHS Green Card Number to be entered in Reference # field
Select the Register Employee button.
The following screen will appear
This process has automatically allowed employee on site for the day.
Click HERE to print card.
To print site access card, refer to previous instructions in the section: Generating an Employee Site Access
Card

Page 53 of 72
Smartek Help Desk – Smartek Ph: 1300 238 724 Email: [email protected]
LEVEL 2-3 Principal procedures Manual V7 31Aug2020.docx
SETTING UP SCAN POINTS
Select Sites
Select the View (eye) icon beside relevant site.
(Continued next page)

Page 54 of 72
Smartek Help Desk – Smartek Ph: 1300 238 724 Email: [email protected]
LEVEL 2-3 Principal procedures Manual V7 31Aug2020.docx
Select Scan Points. Select Add
(Continued next page)

Page 55 of 72
Smartek Help Desk – Smartek Ph: 1300 238 724 Email: [email protected]
LEVEL 2-3 Principal procedures Manual V7 31Aug2020.docx
In the Description box enter your site name.
In the Barcode box enter the barcode sticker number.
In the Location box enter the location as to where the barcode sticker will be placed.
Repeat this process for each barcode location.
Synchronise the PDA (hand scanner) after you have entered all the scan points into the system.
Select Patrol on the PDA and swipe you site entry card.
This will show up on the report as you scanning these points.
When you synchronise the PDA you will be able to view a report of the scan history.

Page 56 of 72
Smartek Help Desk – Smartek Ph: 1300 238 724 Email: [email protected]
LEVEL 2-3 Principal procedures Manual V7 31Aug2020.docx
SMARTEK REPORTS
Automatically Generated
The following is a list of Standard reports generated and forwarded automatically to designated site contact.
STANDARD REPORTS
1. List of People at (site)
2. Subcontractor Employee Count (Subcontractor of) at (site) today
3. Subcontractor Monthly Breakdown at (Site) with hours
4. Monthly Statistics by subcontractor (site)
5. Expiring Public Liability & Workers Compensation 7 day look ahead at (site)
6. Site Inductions for (site)
7. Plant Register
Non-standard reports can be produced by Smartek on request – email [email protected] or
phone 1300 238 724.

Page 57 of 72
Smartek Help Desk – Smartek Ph: 1300 238 724 Email: [email protected]
LEVEL 2-3 Principal procedures Manual V7 31Aug2020.docx
HOW TO GENERATE REPORTS
From the main menu select Reports
Select the report category from Reports sub-menu
(Continued next page)

Page 58 of 72
Smartek Help Desk – Smartek Ph: 1300 238 724 Email: [email protected]
LEVEL 2-3 Principal procedures Manual V7 31Aug2020.docx
To generate a specific report, click on printer icon against chosen report
(Continued next page)

Page 59 of 72
Smartek Help Desk – Smartek Ph: 1300 238 724 Email: [email protected]
LEVEL 2-3 Principal procedures Manual V7 31Aug2020.docx
If there are any parameters for the report, select these and then click Run
(Continued next page)

Page 60 of 72
Smartek Help Desk – Smartek Ph: 1300 238 724 Email: [email protected]
LEVEL 2-3 Principal procedures Manual V7 31Aug2020.docx
Report will be generated in the following format.
To convert/download the report to Excel spreadsheet selection Excel from disk dropdown box and select Excel 2003
(.xls) or Excel (.xlsx).
(Continued next page)

Page 61 of 72
Smartek Help Desk – Smartek Ph: 1300 238 724 Email: [email protected]
LEVEL 2-3 Principal procedures Manual V7 31Aug2020.docx
Report will convert to an Excel Spreadsheet format, with the ability to scroll through the report.
All reports can be generated and exported as an excel spreadsheet using the steps as shown.

Page 62 of 72
Smartek Help Desk – Smartek Ph: 1300 238 724 Email: [email protected]
LEVEL 2-3 Principal procedures Manual V7 31Aug2020.docx
QUICK SITE OVERVIEW
By logging into the Site screen, at any given time a detailed list of staff that have been allowed or denied access
on site can be viewed.
Select the Sites icon
Select On Site figures
Three daily counts are recorded (as shown in the example above), split in this format Allowed Count-1/(Denied
Count-2)/Visitor Count-3:
1. How many employees allowed access on site (2 shown for Barrington Workers example above)
2. How many employees denied access on site (1 shown for Barrington Workers example above)
3. How many visitors on site (0 shown for Barrington Workers example above)

Page 63 of 72
Smartek Help Desk – Smartek Ph: 1300 238 724 Email: [email protected]
LEVEL 2-3 Principal procedures Manual V7 31Aug2020.docx
Any figures recorded in the parenthesis () show employees denied access on site today.
By selecting the 3 sections of this field, you can view a popup listing these employees/ company/deny access details.

Page 64 of 72
Smartek Help Desk – Smartek Ph: 1300 238 724 Email: [email protected]
LEVEL 2-3 Principal procedures Manual V7 31Aug2020.docx
APPENDIX A - ISSUES AND EXPLANATIONS
ISSUE: Printer is not working
Check that al computer and power leads are connected.
Check that power is turned on.
Check that printer is turned on.
Check that correct printer has been selected prior to printing document.
ISSUE: Computer Screen has frozen
Turn the computer off.
Restart computer.
ISSUE: PDA screen reads “Disabled”
Scan site access card. This will enable the scanner.
ISSUE: PDA shows a Blank Screen
Check that battery is fully charged.
Check if screen has been broken.
ISSUE: PDA Red Scanning Beam is not working
Remove the stylus from the top left hand side of PDA scanner.
Push stylus tip into the little hole to the left of the Red off button.
This will do a “soft reboot” of the PDA Scanner.
Once the Smartek icon reappears on the screen, double tap the Smartek Icon.
Screen will reset at Access screen.
Scan a site access card to re-enable the scanner
No information will be lost in this process.
ISSUE: Employee is registered twice on Smartek
Email or phone Smartek Help Desk (as noted below) stating Employees name and Company
details. Smartek support staff will merge this information.
ISSUE: Subcontractor is registered twice on Smartek
Email or phone Smartek Help Desk (as noted below) stating Company details.
Smartek support staff will merge this information
ISSUE: Site Access Card is not registering
Check PDA screen for any employee or contractor information.
Card may be worn out. Possibly a new card to be issued.

Page 65 of 72
Smartek Help Desk – Smartek Ph: 1300 238 724 Email: [email protected]
LEVEL 2-3 Principal procedures Manual V7 31Aug2020.docx
APPENDIX B - REQUIRED COMPLIANCES AT SITE
Note: that compliance email alerts (when configured for a site) will be sent for all compliances as they
approach their expiry date, for companies, employees, plant linked to an active site, regardless of whether
the compliance is required or not. The compliances will only be flagged at a scan point (popups) if they are
set as required.
Note that whilst compliances can easily be added for companies, employees and plant, these are not
required, unless explicitly set up for the site, or set to be required at all sites.
Scan point popups that appear when an employee or plant is scanned will not be shown unless the required
compliances are set up. Also, the alerts/popups will only be generated at active (i.e. not expired) sites.

Page 66 of 72
Smartek Help Desk – Smartek Ph: 1300 238 724 Email: [email protected]
LEVEL 2-3 Principal procedures Manual V7 31Aug2020.docx
Note also that a company compliance applies to the employees and plant belonging to this company.
For company, employee and plant compliances, there are these scenarios:
1. The compliance can be set as required at all sites. This compliance will be required and scan point
popups will appear when expired or missing at all sites, and applied to all companies (for company
compliance), employees (for employee compliance) or plant (for plant compliance), linked at all
sites.
2. The compliance can be set as required at a specific site. This compliance will be required and scan
point popups will appear when expired or missing at this site only, and applied to all companies (for
company compliance), employees (for employee compliance) or plant (for plant compliance) , linked
at this site only.
3. The compliance can be set as required at all or a specific site, but is role based so it only applies to
those companies, employees and plant linked to the site with this role. This compliance will be
required and scan point popups will appear when expired or missing at this site only, and only to
those companies (for company compliance), employees (for employee compliance) or plant (for
plant compliance), linked at this site with this role only. This case will need to be used for specific
roles, for example a plumbing company, an employee who is an electrician or a (plant) crane that
requires specialised/non-standard servicing. This can only be defined on a case by case basis.
Examples of the following are described in the sections that follow. The example used below is for an
employee, but it is applicable at all levels of compliance checking: company, employee and plant.

Page 67 of 72
Smartek Help Desk – Smartek Ph: 1300 238 724 Email: [email protected]
LEVEL 2-3 Principal procedures Manual V7 31Aug2020.docx
1. Compliance required at all sites Below shows the “site specific induction” employee compliance which is required at all sites.
Below shows that this employee is linked to a site, but because they do not have a “site specific induction”
compliance, it is flagged that the employee is denied access to the site (as would be done on hand held
scanner).

Page 68 of 72
Smartek Help Desk – Smartek Ph: 1300 238 724 Email: [email protected]
LEVEL 2-3 Principal procedures Manual V7 31Aug2020.docx
2. Compliance required at specific site Below the employee compliance has been defined as not required at all sites.
This employee compliance is then specifically added a required compliance at the site (under the menu:
Sites\Required Compliances\Employee), but set as “Allow with Alert”

Page 69 of 72
Smartek Help Desk – Smartek Ph: 1300 238 724 Email: [email protected]
LEVEL 2-3 Principal procedures Manual V7 31Aug2020.docx
Below shows that this employee is linked to this site, but because they do not have an “OHS representatives
course” employee compliance, it is flagged that the employee is “allowed with alert” access to the site (as
would be done on hand held scanner).
3. Compliance required at specific site and role based The employee compliance below could either be defined as required at all sites or not, but it is role based,
so will only affect those employees who are site-linked with that role. Note that multiple roles can be
selected, this is done by selecting with the keyboard [Ctrl] key.
As this employee compliance is not required at all sites, it is specifically added as a required compliance at
the site (under the menu: Sites\Required Compliances\Employee), but set as “Allow with Alert”

Page 70 of 72
Smartek Help Desk – Smartek Ph: 1300 238 724 Email: [email protected]
LEVEL 2-3 Principal procedures Manual V7 31Aug2020.docx
Below shows that this employee is linked to this site with the role of “Plumbing”, so because they do not
have a “Plumbing” employee compliance, it is flagged that the employee is “allowed with alert” access to
the site (as would be done on hand held scanner). Note that multiple roles can be selected, this is done by
selecting with the keyboard [Ctrl] key.

Page 71 of 72
Smartek Help Desk – Smartek Ph: 1300 238 724 Email: [email protected]
LEVEL 2-3 Principal procedures Manual V7 31Aug2020.docx
APPENDIX C - EXPLANATION OF ICONS
Favourite icon Select to include the item in your favourites (shortcuts) section.
View icon Select to view subsidiary records.
Edit Icon Select to edit any record on Smartek.
Report Icon Select to generate report (available from the Reports section)
Page Settings Select to set the columns/rows/etc for a particular page

Page 72 of 72
Smartek Help Desk – Smartek Ph: 1300 238 724 Email: [email protected]
LEVEL 2-3 Principal procedures Manual V7 31Aug2020.docx