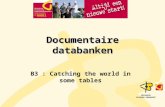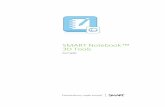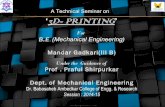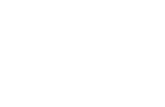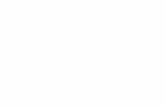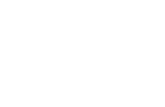SMART Notebook™3D- Toolsdownloads.smarttech.com/media/sitecore/nl/support/... · 2020-04-03 ·...
Transcript of SMART Notebook™3D- Toolsdownloads.smarttech.com/media/sitecore/nl/support/... · 2020-04-03 ·...

Uw aansluiting op het bijzondere
SMART Notebook™ 3D-Tools Gebruikershandleiding

ProductregistratieAls u uw SMART-product registreert, stellen wij u op de hoogte van nieuwe functies en software-upgrades.
Registreer u online op smarttech.com/registration.
Houd de volgende gegevens bij de hand als u contact opmoet nemenmet SMARTondersteuning:
Serienummer:
Aankoopdatum:
Kennisgeving handelsmerkSMART Notebook, smarttech, SMART Exchange, het SMART-logo en alle SMART-taglines zijn handelsmerken of gedeponeerde handelsmerken vanSMART Technologies ULC in de V.S en/of andere landen. Google and SketchUp zijn handelsmerken vanGoogle Inc. Windows, DirectX enWindows Vistazijngedeponeerde handelsmerken of handelsmerken vanMicrosoft Corporation in de V.S. en/of andere landen. Alle overige producten en bedrijfsnamen van derden zijnmogelijk handelsmerken van hun respectieve eigenaars.
Kennisgeving copyright© 2012 SMART Technologies ULC. Alle rechten voorbehouden. Niets in deze uitgavemagworden gereproduceerd, verzonden, getranscribeerd, opgeslagen in eenophaalsysteem of vertaald in enige taal, in welke vorm of op welke wijze ook, zonder de voorafgaande schriftelijke toestemming van SMART Technologies ULC.Informatie in deze handleiding kan zonder voorafgaande kennisgeving worden gewijzigd en houdt geen verplichting van de zijde van SMART in.Een of meer van de volgende octrooien: US6320597; US6326954; US6741267; US7151533; US7757001; USD616462; en USD617332. Andere octrooien zijnaangevraagd.10/2012

InhoudHoofdstuk 1: SMART Notebook 3D Tools gebruiken 1
SMART Notebook 3D Tools activeren 13D-inhoud in uw lessen opnemen 2Aan de slag 2
Hoofdstuk 2: 3D-modellen toevoegen en bewerken 33D-modellen toevoegen 33D-modellen bewerken 43D-scènes navigeren 73D-modellen verbergen alvorens ze te presenteren 9
Hoofdstuk 3: SketchUp schetssoftware gebruiken en Google 3D-warehouse 11SketchUp schetssoftware gebruiken 11Google 3D-warehouse gebruiken 12
Index 13
i


Hoofdstuk 1: SMART Notebook 3D ToolsgebruikenSMART Notebook 3D Tools activeren 13D-inhoud in uw lessen opnemen 2Aan de slag 2
SMART Notebook™ 3D Tools software-plugin voor de software van SMART Notebook™samenwerkend leren, geeft diepgaande visuele representaties die over twee dimensies bewerktkunnen worden om de studentenbetrokkenheid te vergroten waardoor een groter begrip enwaardering voor complexe concepten ontstaat.
Deze gebruikershandleiding geeft de informatie die u nodig heeft om te startenmet deSMART Notebook 3D Tools enmet de SketchUp™ schetssoftware en het Google™ 3D-warehouse.
SMART Notebook 3D Tools activeren
g SMART Notebook 3D Tools activeren
1. Selecteer voorWindows® -besturingssystemenStart > Alle programma's > SMARTTechnologies > SMART Tools > SMART Product Update.
Voor de software van het Mac OS X-besturingssysteem bladert u naar, en klikt u u opApplicaties\SMART Technologies\SMART Tools\SMART Product Update.
Het vensterSMART Product Update verschijnt.
2. Klik opActiveren in de rij SMART Notebook .
Het dialoogvensterSMART-software activering verschijnt.
3. Klik op Toevoegen.
4. Typ de productcode die u van SMART heeft ontvangen in het vakl Productcode en klikdaarna op Toevoegen.
5. Klik op gebruiksrechtovereenkomst, bekijk de gebruiksrechtovereenkomst en klik dan opSluiten.
Hoofdstuk 1
1

6. Als u de gebruiksrechtovereenkomst accepteert, selecteert u het selectievakje Ikaccepteer de vooraarden in de gebruiksrechtovereenkomst .
7. Klik opVolgende.
SMART Notebook 3D Tools wordt geactiveerd.
8. Klik opVoltooien, en sluit daarna het vensterSMART Product Update .
3D-inhoud in uw lessen opnemenU kunt 3D-inhoud in uw SMART Notebook softwarelessen opnemen.U kunt dit op de volgendewijze doen:
l Als u biologie doceert, voegt u een 3D-model van een hart in uw .notebookbestand in.Draaien verander de omvang van het 3D-model om de verschillende delen van het hart tepresenteren.
l Als u Engels doceert, voegt u een 3D-model van een stad in waaraan gerefereerd wordt ineen van de romans die in de klas wordt gelezen.Voer de 3D-scène in om straten en deinterieurs van gebouwen te navigeren.
l Als u een basisvak doceert, voegt umeerdere 3D-modellen in en gebruikt u de functieVerbergen om de antwoorden te verbergen als een geheugentraining.
Aan de slagOmmet SMART Notebook 3D Tools aan de slag te gaan, heeft u SMART Notebook-softwarenodig op een computer met de volgende vereisten.
smarttech.com/kb/170144
HOOF D ST U K 1
SMART Notebook3D Tools gebruiken
2

Hoofdstuk 2: 3D-modellen toevoegen enbewerken3D-modellen toevoegen 33D-modellen bewerken 4
Een 3D-model draaien 4Animatie pauzeren, afspelen en herstarten 5Labels toevoegen 6
3D-scènes navigeren 73D-modellen verbergen alvorens ze te presenteren 9
Om SMART Notebook 3D Tools-software te gebruiken, moet u een 3D-model invoegen in uw.notebookbestand.Nadat u een 3D-model invoegt, kunt u deze op dezelfdemanier bewerken alsandere objecten in SMART Notebook-software.
NB
U kunt 2D-afbeeldingen en 3D-modellen invoegen op dezelfde pagina en op dezelfdemanierbewerken als andere objecten in SMART Notebook-software.
3D-modellen toevoegen3D-modellen zijn beschikbaar in demap 3D-objecten in de voorbeelden van lesactiviteiten en dewebsite van SMART Exchange™ (exchange.smarttech.com) en ook in deGoogle 3D-warehouse (zieGoogle 3D-warehouse gebruiken op pagina12). U kunt ook uw eigen 3D-modellen invoegen als ze in een van de volgende indelingen zijn:
l COLLADA (.dae)
l 3D-object (.obj)
l FBX (.fbx)
NB
Texturen en andere informatie voor sommige 3D-modellen zijn opgeslagen in aparte bestandenenmappen.Zorg ervoor dat het 3D-modelbestand in de juiste mapstructuur metondersteunende bestanden enmappen is opgeslagen wanneer u deze 3D-modellen invoegt.
Hoofdstuk 2
3

g Een 3D-model invoegen
1. Selecteer Invoegen > 3D-bestand.
Het dialoogvenster 3D-bestand invoegen verschijnt.
2. Blader naar en selecteer het 3D-model dat u wilt invoegen.
3. Druk opOpenen.
Het 3D-model verschijnt op de pagina.
3D-modellen bewerkenNadat u een 3D-model heeft ingevoegd, kunt u deze op dezelfdemanier bewerken als andereobjecten in de SMART Notebook-software.Specifiek, kunt u het volgende doen:
l Knippen, kopiëren en plakken
l Dupliceren
l Verplaatsen
l Schaal aanpassen
l Vergrendelen
l Koppelingen en geluiden toevoegen
l Toevoegen aan het tabblad Galerij
AANTEKEN INGEN
l Zie Help voor SMART Notebook-software voor meer informatie over deze basisopties.
l Wanneer u een 3D-model aan het tabblad Galerij toevoegt, verschijnt het in de categorie3D-objecten .
Naast deze basisopties kunt u de volgende acties uitvoeren:
l Het 3D-model draaien
l Animatie pauzeren, hervatten en afspelen.
l Labels toevoegen
Een 3D-model draaienU kunt een 3D-model langs meerdere assen draaien.Nadat u een 3D-model heeft gedraaid, kuntu het terugzetten naar zijn oorspronkelijke afdrukstand.
HOOF D ST U K 2
3D-modellen toevoegen en bewerken
4

g Een 3D-model langs een enkele as draaien
1. Selecteer het 3D-model.
2. Druk op een van de draaigrepen aan de zijkanten en houd deze vast.
3. Sleep uw vinger rond het midden van het 3D-model en laat uw vinger los wanneer u klaarbent.
g Een 3D-model langs meerdere assen draaien
1. Selecteer het 3D-model.
2. Druk op de draaigreep in het midden en houd deze vast.
3. Sleep uw vinger naar de richting waar u het 3D-model naartoe wilt draaien en laat uw vingerlos wanneer u klaar bent.
g Een 3D-model naar zijn oorspronkelijke afdrukstand terugzetten
1. Selecteer het 3D-model.
2. Druk op demenupijl van het 3D-model en selecteerRotatie herstellen.
Animatie pauzeren, afspelen en herstartenAls een 3D-model animatie bevat, kunt u de animatie pauzeren, hervatten en herstarten.
NB
Als een 3D-model geen animatie bevat, is het menuAnimatie dat in de volgende procedureswordt uitgelegd, uitgeschakeld,
g Animatie pauzeren
1. Selecteer het 3D-model.
2. Druk op demenupijl van het 3D-model en selecteerAnimatie > Animatieafspelen/pauzeren.
g Het afspelen van een animatie hervatten
1. Selecteer het 3D-model.
2. Druk op demenupijl van het 3D-model en selecteerAnimatie > Animatieafspelen/pauzeren.
HOOF D ST U K 2
3D-modellen toevoegen en bewerken
5

g Een animatie opnieuw starten
1. Selecteer het 3D-model.
2. Druk op demenupijl van het 3D-model en selecteerAnimatie > Animatie herstarten.
Labels toevoegenU kunt labels gebruiken om verschillende onderdelen van een 3D-model te markeren. Labelskunnen bestaan uit teksten, vormen of andere 2D-objecten.
g Een label toevoegen
1. Selecteer het 3D-model.
2. Rechtsklik op de plek op het 3D-model waar u het label wilt aansluiten en selecteerVoeglabel toe.
Er verschijnt een label.
3. Om tekst in het label te gebruiken, dubbelklikt u op de standaard tekst van het label en typtu uw eigen tekst.
OF
Om een vorm of ander 2D-object in het label te gebruiken, maakt u het object en sleept udeze in het label.
4. U kunt het aansluitingspunt van de label ook naar een andere locatie op het 3D modelverslepen.
g Een label verbergen en weergeven
1. Druk op het aansluitingspunt van het label op het 3D-model.
Het label is verborgen.
2. Druk op het aansluitingspunt van het label op het 3D-model om het label te tonen.
g Een label verwijderen
1. Selecteer het label.
2. Druk opSluiten .
HOOF D ST U K 2
3D-modellen toevoegen en bewerken
6

3D-scènes navigerenGrote 3D-modellen die interne gegevens bevatten, worden 3D-scènes genoemd.U kunt 3D-scènes navigerenmet besturingen in SMART Notebook-software.
AANTEKEN INGEN
l U kunt het navigatiebesturingselement gebruiken om ieder 3D-model te navigeren.Nietalle 3D-modellen bevatten echter interne gegevens.Als u een 3D-model invoert dat geeninterne gegevens bevat, zal de binnenkant leeg en donker worden weergegeven.
l Wanneer u software voor Mac OS X-besturingssysteem gebruikt, kunt u geen 3D-scèneinvoeren terwijl u in demodus volledig scherm bent. Om een 3D-scène in te voeren,verlaat u eerst demodus volledig scherm enmaakt u de volgende procedure af.
g Een 3D-scène navigeren
1. Selecteer een 3D-model.
2. Druk op demenupijl van het 3D-model en selecteer 3D-scène invoeren.
SMART Notebook-software toont de 3D-scène in demodus volledig scherm.Er verschijnteenmap van de 3D-scène, navigatiebesturingselementen en de knop Sluiten.
T I PS
o U kunt op de grijze rand van demap drukken om het naar een ander gebied van depagina te verslepen wanneer het materialen bedekt die u wilt presenteren.U kuntde omvang van demap veranderen door op de grijze rand in de linker benedenhoekte drukken en te verslepen.
o U kunt op de grijze achtergrond of het centrumpictogram van eennavigatiebesturingssysteem klikken om het naar een ander gebied van de paginate verslepen wanneer het materialen bedekt die u wilt presenteren.
HOOF D ST U K 2
3D-modellen toevoegen en bewerken
7

3. De 3D- scène navigerenmet de navigatiebesturingssystemen.
Knop Gebruik om het volgende uit te voeren:A Verander uw richting naar boven.B Verander uw richting naar links.C Verander uw richting naar rechts.D Verander uw richting naar beneden.E Kanteling verhogen.F Voorwaarts verplaatsen in de scène.G Naar links verplaatsen in de scène.H Naar rechts verplaatsen in de scène.I Achteruit verplaatsen in de scène.J Kanteling verlagen.
U kunt ook de toetsenbordknoppen gebruiken om de 3D-scène te navigeren.
Toetsenbordknop Gebruik om het volgende uit te voeren:W Verander uw richting naar boven.A Verander uw richting naar links.D Verander uw richting naar rechts.S Verander uw richting naar beneden.Pagina omhoog Kanteling verhogen.Pijl omhoog Voorwaarts verplaatsen in de scène.Pijl naar links Naar links verplaatsen in de scène.Pijl naar rechts Naar rechts verplaatsen in de scène.Pijl omlaag Achteruit verplaatsen in de scène.Pagina omlaag Kanteling verlagen.ESC Sluiten
HOOF D ST U K 2
3D-modellen toevoegen en bewerken
8

NB
Als u de 3D-scène navigeert, zal een rode indicator in demap aangeven waar u zich in descène bevindt en de richting die u bekijkt. De pijl in het centrum geeft de richting aan.Depijl wordt een cirkel wanneer u direct naar boven of naar beneden gericht bent.
Niveau Hellen Weigeren
Buiten beeld (niveau) Omhoog Omlaag
4. Druk opSluiten wanneer u gereed bent.
3D-modellen verbergen alvorens ze tepresenterenAls u 3D-modellen wilt verbergen in uw .notebook file voordat u ze presenteert, kunt u deverbergfunctie gebruiken om ze te verbergenmet eenmagic hat.
NB
Als umeerdere 3D-modellen verbergt door middel vanmeerderemagic hats, zal elkemagic hateen andere kleur lint krijgen.
g Een 3D-model verbergen door middel van een magic hat
1. Selecteer het 3D-model.
2. Druk op demenupijl van de groep en selecteerVerbergen > Verborgen.
g De kleur van de magic hat veranderen
1. Selecteer demagic hat.
2. Druk op demenupijl van demagic hat en selecteer vervolgens Verbergen > Kleurveranderen.
g Een 3D-model tevoorschijn halen van onder een magic hat.
Klik op het pictogrammet de hoed in de linker benedenhoek.
HOOF D ST U K 2
3D-modellen toevoegen en bewerken
9


Hoofdstuk 3: SketchUp schetssoftwaregebruiken en Google 3D-warehouseSketchUp schetssoftware gebruiken 11Google 3D-warehouse gebruiken 12
Google heeft twee 3D-hulpmiddelen die u kunt gebruikenmet de SMART Notebook 3D Tools:
l SketchUp schetssoftware
l Google 3D-warehouse
SketchUp schetssoftware gebruikenU kunt de SketchUp schetssoftware gebruiken om 3D-modellen temaken.U kunt deze 3D-modellen in COLLADA (.dae)-indeling opslaan en ze daarna in SMART Notebook-softwareinvoegen.
g Een 3D-model in .daeformaat opslaan
1. Open het 3D-model in SketchUp schetssoftware.
2. SelecteerBestand> Exporteren > 3D-Model.
Het dialoogvensterModel exporteren verschijnt.
3. Blader naar de locatie waar u uw bestand wilt opslaan.
4. Typ een naam voor het bestand in het vak Bestandsnaam.
5. Selecteer het COLLADA bestand (*.dae) in de vervolgkeuzelijst Type exporteren .
6. Druk opExporteren.
g Het 3D-model invoegen in de SMART Notebook-software
Zie 3D-modellen toevoegen op pagina3.
Hoofdstuk 3
11

Google 3D-warehouse gebruikenGoogle3D-warehouse is een online-opslagplaats van 3D-modellen. Het tabblad galerij in SMARTNotebook-software heeft een link naar Google 3D-warehouse. Met deze link kunt u zoeken naar3D-modellen en deze downloaden op uw computer. U kunt de 3D-modellen in uw.notebookbestanden toevoegen.
g 3D-modellen uit de Google 3D-warehouse downloaden
1. Druk op het tabbladGalerij .
2. Druk opGoogle 3D-warehouse.
GoogleDe 3D-warehouse verschijnt in het onderste gedeelte van het tabblad Galerij.
3. Zoek of blader naar een 3D-model die u wilt downloaden.
Selecteer het model.
4. Druk opModel downloaden, en druk dan op de link Downloaden naast Collada (.zip).
AANTEKEN INGEN
o Wanneer u voor het eerst een 3D-model downloadt, kan deGoogle 3D-warehouseu om een bijnaam vragen.
o Als u de software vanMac OS X- besturingssystemen gebruikt en u de downloadcancelt, zal het 3D-model nog steeds opslaan naar demapDownloads .
5. Sla het .zip bestand op uw computer op.
6. Haal de gegevens uit het .zipbestand op en plaats het in eenmap op uw computer.
g Een 3D-model invoegen dat is gedownload uit Google 3D-warehouse
Zie 3D-modellen toevoegen op pagina3.
HOOF D ST U K 3
SketchUp schetssoftware gebruiken enGoogle 3D-warehouse
12

--knop
navigatiebesturingselement 8
33D-modellen
draaien 4invoegen 3manipuleren 4texturen 3verbergen 9weergeven 9
3D-objectbestanden 33D-scènes 7
map 9
Aactivering 1animatie 5
afspelen 5opnieuw starten 6pauzeren 5
CCOLLADA-bestanden 3, 11-12
DDAE-bestanden 3, 11-12
FFBX-bestanden 3
GGalerij 4Google 3D-warehouse 11-12
downloaden 12Google SketchUp 11
Llabels 6
toevoegen 6verwijderen 6
Mmagic hats 9
kleur veranderen 9
Nnavigatiebesturingselement 8
OOBJ-bestanden 3
Sscènes 7SketchUp schetssoftware 11SMART Notebook-software 1SMART Notebook 3D Tools 1
Ttoetsenbordbesturingen 8
Index
13

Vverbergen 9
Wwarehouse 12
I N D EX
14


SMART Technologies
smarttech.com/support
smarttech.com/contactsupport