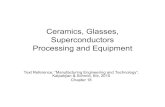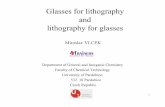Smart Glasses - Olympus Corporationcache.olympusamerica.com/static/getolympus/files/EI-10... ·...
Transcript of Smart Glasses - Olympus Corporationcache.olympusamerica.com/static/getolympus/files/EI-10... ·...

Thank you for purchasing this Olympus product.To ensure your safety, please read this instruction manual before use, and keep it handy for future reference.
Smart Glasses
EI-10Instruction Manual

02
Table of Contents ................................................ 02
Warnings and Precautions ................................. 03
Warnings 04Precautions 07Precautions for using wireless functions (Bluetooth, Wireless LAN) 09
Before Use ........................................................... 11
Unpacking the box contents 11Names and functions of components 12Charging the batteries 13Inserting and replacing batteries 14
How to Wear the Device ..................................... 15
Basic Operations ................................................. 16
Turning On/Off the Power .................................. 17
Turning on the power 17Turning off the power 17Sleep mode 17Turning on/off the display 18
Home Screen ....................................................... 20
Displayed information 20Operation procedure 21
Initial Applications ............................................. 22
Image Viewer 22Video Player 22Camera 23Video Recorder 24Function Checker 25QR Code Settings 29Brightness 29Settings 30
Connection to Computer.................................... 31
Connecting to computer via Micro-USB cable 31Internal storage folders 32
QR Code Operations ........................................... 33
QR Code Generator 33Wireless LAN settings 34Other operations 35
Troubleshooting ................................................. 36
Frequently Asked Questions ............................. 37
Development Environment ............................... 39
Specifications ...................................................... 40
Optional Accessaries (sold separately) ................ 41
Trademarks / Third Party Software ................... 43
Table of Contents

03
Warnings and Precautions
• The Olympus EyeTrek is designed as a hands-free business solution through a head
mounted display that can facilitate communications between parties, display real time
information, record or playback audio and video content, and use various applications that
can improve work efficiencies in a commercial or industrial environment. Use this product
only for the intended purpose.
• The EyeTrek visual display should be used only with safety glasses, prescription glasses, or
other eye protection that will prevent the EyeTrek visual display from coming into contact
with the user’s eye. Use only the enclosed attachments to secure the visual display to the
glasses or eye protection you are wearing. Do not focus so much on the visual display that
you become distracted from your surroundings. If you have any questions about how to
use the product safely, contact Olympus customer support.
• This device is not intended to be used in the performance of critical activities requiring
continuous connectivity involving health and safety, including but not limited to
emergency healthcare, war time applications and processes, or crisis management.
• This device should not be used as a primary source to hold and save data.
• Reprinting a part of or entire section of this manual without permission is prohibited.
• Screens and illustrations used in this manual are only the images. Therefore, they may be
different from actual screens or products.
• The contents of this manual are subject to be revised without a prior notice.
• READ ALL INSTRUCTIONS, WARNINGS, AND PRECAUTIONS BEFORE USING THIS PRODUCT.
AFTER READING, KEEP THESE MATERIALS FOR LATER REFERENCE.

04
▎WarningsPRODUCT USERS
• Do not use if you are under 16 years of age.
• Do not use if you are in poor physical condition.
• Do not use if you have heart disease, high blood pressure, or other heart problems.
• Do not use if you are tired or have difficulty sleeping.
• Do not use under the influence of drugs or alcohol.
• Do not use if you have a history of photosensitivity.
• Do not use if you have a visual field disorder, alignment disorder, or eye movement disorder.
• Do not use if you have ever experienced convulsive or epileptic fits.
• Do not use if you have ever experienced a stroke, vertigo, migraines, or mental disorder.
• Do not use if you have ever experienced loss of consciousness from light flashes or oscillations.
• Do not use if you are pregnant.
• Do not use if you have personal medical devices such as an implanted pacemaker,
defibrillator, or hearing aids.
USE CONDITIONS FOR THE PRODUCT• If you wear safety glasses, helmet, or other protective equipment, the product may not fit
securely. Do not use this product if it prevents you from properly wearing protective
equipment such as safety glasses, hard hats, helmets, dust masks, or respirators. If you
cannot find safety equipment that can be worn and used properly along with the product,
do not use this product.
• Use of the product can obscure your vision, affect your balance, and increase your reaction
time. Do not allow product use to distract you. Before wearing or using, confirm that the
surrounding environment is safe. Do not wear or use the product near physical obstacles
or fragile objects.
• Do not use in any setting in which there is a risk of falling, such as on a bus or train, or in
any other setting in which you cannot safely use the product.
• Do not use while operating work-related equipment such as forklifts, cranes, or tractors.
• Do not use while operating personal transportation devices such as automobiles,
motorcycles, bicycles, skateboards, or hoverboards.
• Do not use this product if you may encounter sudden or unexpected movements.

05
• Do not look at the sun or other strong lights while using this product.
• Do not use this product continuously for more than one hour without taking a 10-minute
break.
• Do not use this device at an excessive volume. Otherwise, hearing loss can occur and you
may not be able to hear important sounds around you, such as alarms, horns, and sirens.
USE ENVIRONMENT WARNINGS• Do not use product anywhere where the use of such devices are prohibited.
• Do not operate the product in temperatures below 5 °C(41 °F) or above 35 °C(95 °F).
• Do not store the product in temperatures below 0 °C(32 °F) or above 40 °C(104 °F).
• Do not operate or store the product in locations with high humidity or excessive dust.
• Do not use in storm conditions involving thunder or lightning.
• Other electronic systems and devices may operate in the same frequency range as this
product. These include, but are not limited to, microwave ovens, household appliances,
medical and scientific instruments, and RFID equipment. Do not use near medical devices
or any other electrical equipment that may be adversely affected by the radiofrequency
emissions of the product. Please see “FCC Notice” below for further details on FCC
compliance.
PRODUCT CARE WARNINGS• Do not leave this product in a closed automobile or in other places under direct sunlight
for extended periods of time.
• Do not immerse product in water or otherwise allow product to get wet. Do not use or
leave the product in very moist or humid places. Do not use the product if it has
condensation or if your hands are wet.
• Do not attempt to disassemble, repair, or modify the product. Attempts to do so may
cause malfunctions, fire, electrical shock, personal injury, and product damage. Contact
Olympus customer support for any needed repairs.

06
BATTERY USE AND CARE• The product contains a lithium battery. To prevent battery leaks or damage, carefully
follow all instructions regarding the use and charging of batteries. Lithium batteries
contain potentially toxic materials. Never attempt to disassemble or modify a battery in
any way.
• Use only the battery, battery charger, and AC adapter provided with the product. Using a
battery, battery charger, or AC adapter other than those provided may result in charging
failures, product malfunction, fire, damage, explosions, or battery leaks.
• Use the battery charger with the specified power source and voltage. Unplug the battery
charger when not in use. Do not use the battery charger if the power cord is damaged or
broken.
• Do not charge the battery near any place at which flammable items are stored, such as a
gas station. Prior to visiting such places, remove the battery from the device.
• Do not overcharge batteries. If the battery does not recharge within 3 hours, stop charging
and remove the battery from the device.
• Do not store battery where it will be exposed to direct sunlight or subjected to high
temperatures.
• Do not allow battery to come into contact with any metal objects such as jewelry, pins,
fasteners, keys, etc. Doing so may cause a short circuit that will result in overheating,
burning, fire, or explosions.
• Do not use a battery that is deformed, swelling, leaking, wet, or has a strange odor. Doing
so may result in overheating, burning, bursting, or fire.
• If the liquid inside of the battery touches the skin or clothing, immediately rinse with water.
If the liquid gets into the eyes, flush with water and see a doctor immediately.
• Do not dispose of batteries in fire.
• Keep the battery and small parts out of reach of children. Should a child swallow a battery
or a small part, see a doctor immediately.
• This symbol [crossed-out wheeled bin Directive 2006/66/EC Annex II] indicates
separate collection of waste batteries in the EU countries.
Please do not throw the batteries into the domestic refuse.
Please use the return and collection systems available in your country for the
disposal of the waste batteries.
• Please recycle OLYMPUS batteries to help save our planet's resources.
When you throw away dead batteries, be sure to cover their +, -, T, and always observe
local laws and regulations.

07
▎PRECAUTIONSEYEWEAR
• Always wear the product with safety glasses, prescription glasses, or other eye protection
to prevent the eye from coming into contact with the product’s viewer. Otherwise, a
sudden impact may cause the product to strike and injure the eye. Use the enclosed
attachments to secure the visual display to your glasses or eye protection before use.
• If you wear bifocals, trifocals, or progressive lenses, or if you have had laser eye surgery,
consult your eye doctor before using this product.
• If you wear contact lenses that are designed to allow one eye to see close up and the other
eye to see far away, consult your eye doctor before using this product.
• Do not overly widen the headband when wearing and removing the headband. Do not
allow the display unit to touch your eye when wearing and removing the display unit.
OTHER USAGE PRECAUTIONS• Always be sure you can see the screen and entire image clearly during use. Do not use the
device when the image cannot be properly focused, or the image does not appear clear
and stable, or if you cannot see the whole image clearly.
• The screen of the device partially blocks one eye. Remove the device if you need to see
with both eyes or if the device interferes in any way with your safety.
• If the product causes your skin to feel irritated or uncomfortable, remove the product from
your head and consult a dermatologist.
• Avoid extended use of the product. If during use you encounter eye pain or eye fatigue,
blurry vision, double vision, nausea, headache, or dizziness, neck or shoulder pain, fatigue,
anxiety, or discomfort, discontinue use and rest until you recover. Do not walk, move
around, or operate equipment or a vehicle until these symptoms go away.
• If during use or charging the product emits smoke, strange odors, or sounds, or generates
excessive heat, discontinue use, unplug the charger and Power Pack Adaptor, and contact
Olympus customer support.

08
CONNECTIONS, APPLICATIONS AND DATA UPLOADS• Do not connect, upload or install any connection site, applications or data onto this
product where the safety and security of such connection, application or data has not been
provided, approved or authorized by Olympus.
• Please use this product only after ensuring that your system maintains safety and total
system reliability.

09
Precautions for using wireless functions (Bluetooth, Wireless LAN)
FCC Notice• This device has been tested and found to comply with the limits for a Class B digital device,
pursuant to part 15 of the FCC Rules.
• These limits are designed to provide reasonable protection against harmful interference in
a residential installation.
• This device generates, uses and can radiate radio frequency energy and, if not installed and
used in accordance with the instructions, may cause harmful interference to radio
communications.
• However, there is no guarantee that interference will not occur in a particular installation.
• If this device does cause harmful interference to radio or television reception, which can be
determined by turning the device off and on, the user is encouraged to try to correct the
interference by one or more of the following measures:
a. Reorient or relocate the receiving antenna.
b. Increase the separation between the device and receiver.
c. Connect the device into an outlet on a circuit different from that to which the receiver
is connected.
d. Consult the dealer or an experienced radio/TV technician for help.
e. To connect the device to USB enabled personal computer, use the enclosed ferrite
cores.
FCC/IC Caution• Changes or modifications not expressly approved by the party responsible for compliance
could void the user’s authority to operate the device.
• This transmitter must not be co-located or operated in conjunction with any other antenna
or transmitter.
• The available scientific evidence does not show that any health problems are associated
with using low power wireless devices.
• There is no proof, however, that these low power wireless devices are absolutely safe.
• Low power Wireless devices emit low levels of radio frequency (RF) energy in the
microwave range while being used.

10
• Whereas high levels of RF can produce health effects (by heating tissue), exposure of
low-level RF that does not produce heating effects causes no known adverse health effects.
• Many studies of low-level RF exposures have not found any biological effects.
• Some studies have suggested that some biological effects might occur, but such findings
have not been confirmed by additional research.
• EI-10 has been tested and found to comply with FCC/IC radiation exposure limits set forth
for an uncontrolled environment and meets the FCC radio frequency (RF) Exposure
Guidelines and RSS-102 of the IC radio frequency (RF) Exposure rules.
• The Wireless LAN (IEEE 802.11a/n) of this product uses 5 GHz bands. By the Radio Law,
outdoor use of the 5.2 GHz band and the 5.3 GHz band is prohibited. (for indoor use only)
The channels used by this product are as follows:
- 5.2 GHz band : 36, 40, 44, 48
- 5.3 GHz band : 52, 56, 60, 64
- 5.6 GHz band : 100, 104, 108, 112, 116, 120, 124, 128, 132, 136, 140
For customers in the United States
This device complies with Part 15 of the FCC rules and Industry Canada's licence-exempt RSSs. Operation is subject to the following two conditions:(1) This device may not cause harmful interference.(2) This device must accept any interference received, including interference that may cause undesired operation.
Declaration of ConformityModel Number : EI-10Trade Name : OLYMPUSResponsible Party : OLYMPUS AMERICA INC.Address : 3500 Corporate Parkway, P.O. Box 610, Center Valley, PA 18034-0610, U.S.A.Telephone Number : 484-896-5000Tested To Comply With FCC StandardsFOR HOME OR OFFICE USE

11
Before Use
Unpack ing the box contents
Protection case
Instruction manual
Warranty card
Smart Glasses
E I -10
Ferrite Core
Battery ChargerEI - C S1
Smal l x2M idium x2Large x2
(EI - CH1) (UN312-0520)
Headband & ClipsEI - H B1
Battery
W H B - 0 01 x 2

12
Names and func tions of components
• Button and sensor functionality vary depending on the application.• ”Hold down a button" means to release after pressing and holding the button for
approximately 2 seconds.
NOTE
Voice functionsThis device is not equipped with a speaker. In order to play back voice, connect the earphone or a headset to the 4-pole mini jack. In addition, to have two-way communication through the device, connect the headset.
NOTEWhen connecting an earphone or a headset to the 4-pole mini jack, make sure that the connected unit is fully inserted. If not, interference may occur.
Touch sensorallows for touch operation.
Cameratakes pictures and videos.
Prism
Button❶shows the home screen.
Micro-USB portfor connection via Micro-USB cable.
Connectorlocks the device to the headband holder.
Power LEDindicates the current status of the device.
Button❷Button❸
operate differently depending on the
application.
Power buttonturns on the power, turns on/off sleep mode and other modes.
4-pole mini jackfor connecting devices such as headsets or earphones.
Displayshows the screen.
Microphone
USB
Flexible armadjusts display position.

13
Charging the batter ies
Fully charge the battery prior to first use, and recharge the battery when it is drained.
Charging the battery for the first time will take approximately 2.5 hours.
Be careful with the battery direction.
Charge indicator LED
Insert the plug into an outlet.
• The LED may blink red when a battery is inserted into the charger. If this happens, remove the
battery, wait for several minutes and insert again.
• If a fully charged battery is inserted into the charger, the LED may not turn on.
Battery MaintenanceIf the battery terminal becomes dirty, clean with a soft, dry cloth. Getting finger oil, sweat, or dust on the
terminal may prevent proper charging. Do not use organic solvents (benzene, thinner, and like), acids, or
alkalis.
This product cannot be charged internally via the Micro-USB port. Please use the external battery charger.
The plug-in type AC adapter (UN312-0520) shall be correctly mounted to a plug socket perpendicularly.
Battery charge indicator
Charging state Charge indicator LED state
No battery inserted Not lit
Charging Green light
Charging complete Blinking green light
Temperature over range Blinking red light
Abnormal charge Red light
NOTE

14
I nser t ing and replacing batter ies
Insert
1. Move down the lock and open the cover.
2. Move the battery stopper and insert the battery.
Replace (Hot swap)
The battery can be replaced without turning off the power.
1. Hold down the power button for approximately 2 seconds.
2. The power LED starts blinking. After a few seconds, it switches to the slow blinking state
with intervals of approximately 2 seconds.
3. Remove the battery. Then within 10 seconds, insert the charged battery. When the hot
swapping succeeds, the power LED starts blinking in 2-second intervals again. If the hot
swapping fails, the power LED turns off.
4. Press the power button.
Resume the paused application from where it is stopped.
USB
Power LED
Hold down the button
Lock
Cover
Battery
Be careful with the battery direction.
Battery stopper

15
How to Wear the Device
Use the provided headband.
1. Slide the device connector to insert it into the headband holder.
2. While wearing the glasses, attach the clip to the temple of the glasses.
3. Adjust display position.
Always wear the device with safety glasses, prescription glasses, or other eye protection.Otherwise, an injury may cause such as by hurting the eye by the display.
Warning
Regarding clip size (Small, Medium, Large)
Clips can be replaced to fit the width of the temples. They can be used oriented either inward or outward.
This product is designed assuming that it will be attached to the right-side holder of the headband. Attachment to the left-side holder is possible, however, the headset of a separately sold accessory cannot be used, and the screen may not appear correctly in some applications which do not support rotation of the screen, thus use this product after confirmation.
Do not bend Flexible arm forcedly.Bending Flexible arm may cause squeakiness, but it is not a malfunction.
Connector
Holder
Clip
Ear hook

16
approximately 2 seconds
Basic OperationsThe user can operate this device intuitively by using the touch sensor.
When a user is wearing gloves, the touch sensor does not respond.
Examples of major operations
• Swipe from back to front
• Swipe from front to back
• Two-finger swipe from back to front
• Two-finger swipe from front to back
• Single tap
• Double tap
• Holding down. (To release after touching the touch sensor for approximately 2 seconds.)
• Display the applications sequentially (counterclockwise order) on the Home screen.
• Display the next image.• Play back the next video.• Zoom in the displayed image/video in Camera and Video Recorder.
• Display the applications sequentially (clockwise order) on the Home screen.
• Display the previous image.• Play back the previous video.• Zoom out the displayed image/video in Camera and Video Recorder.
• Zoom in the displayed image/video in Camera and Video Recorder with large steps.
• Zoom out the displayed image/video in Camera and Video Recorder with large steps.
• Play/stop the video in Video Player.
• Start-up of the application.
• Return the zoom in Camera and Video Recorder.
Single
Double

17
Turning On/Off the PowerTurning on the power
Press the power button.The power LED turns on, and the startup screen appears on the display.
*Note that holding down the button does not turn on the power.*After flashing of the power LED, it takes about 20 seconds until the screen appears.
Turning off the power
To turn off the power, remove the battery.
1. Hold down the power button for approximately 2 seconds.The power LED starts blinking. After a few seconds, it switches to the slow blinking state with intervals of approximately 2 seconds.
2. Then remove the battery.*Hold down the power button for longer than 7 seconds for forcing a shutdown.
Sleep mode
In the sleep mode, the display turns black, which disables unintended touch operation. In addition, the battery power will be conserved when using this mode while the operation is in pause.
Hold down the power button for approximately 2 seconds.The power LED starts blinking. After a few seconds, it switches to the slow blinking state with intervals of approximately 2 seconds.
The power LED continues blinking while in the sleep mode.
Pressing the power button again releases the sleep mode.
USB
Power LED
Press
USB
Power LED
Hold down the button
USB
Power LED
Hold down the button

18
Turning on/off the display
The display can be switched between on/off.
Even when the display is off, the application is continuously running. Therefore, consumption
of the battery power continues. To save the power, shift to the sleep mode.
Press the power button.
The display turns off.
Pressing the power button again recovers the display.
USB
Press

19
• About the displayDue to the characteristics of the material used in the OLED panel, permanent burn-in or reduction in brightness may occur.For the OLED display used in this product, continuously displaying static images in the same position on the screen or repeatedly displaying the same image may cause irreversible burn-in.Performing the operations detailed in 1 to 3 below reduces the risk of burn-in.
1. Do not display the same image for a long time. Be careful not to continuously display the same image, such as a static image, a temporarily halted video or continuously running the same software without any operations.
2. Turn off the display when not in use. When not in use or when display is unnecessary, turning off the screen and putting the screen to sleep are recommended.
3. Do not unnecessarily increase the brightness of the display. Keeping the necessary mild brightness of the screen is recommended.
• About use in a high-temperature environmentContinuous use in a high-temperature environment, due to the structure of the OLED display and characteristics of the materials, may cause an afterimage, burn-in, a stain, a line and reduction of brightness.Since there is a danger of faster degradation of the display panel, avoid continuous use and storage in a high-temperature and high-humidity environment, such as in a sealed space and near an air conditioner. Especially, leaving this product inside an automobile where direct sunshine increases the temperature therein and near a heating appliance may result in uneven screen brightness causing a variation to be seen.In addition, avoid using with a sudden temperature change, since it results in dew condensation inside the product causing degradation of the display.
• About bright spots and dark spotsThe display of this product is manufactured with a very high accuracy technique, however, dark spots (black spot, lack of a pixel) and constantly lit bright spots (red, blue, green) may exist. Further, depending on the viewing angle, streaks may be seen. Due to the characteristics of the display, these phenomena may occur after long-term use. These phenomena are due to the structure of the display and not malfunctions. Please use this product with an understanding of these facts.
• Other precautions* Do not press or pull strongly, scratch, or place an object on the prism especially the
surface of the display. It results in malfunctions of the screen or causes failure.* Leaving the display facing the sunlight may result in damage of the screen. Please
be careful especially when placing the product near windows or in outdoors.

20
Home ScreenOn this screen, applications can be selected and started both by touching and by operating buttons.
Displayed information
① Battery
② Wireless LAN
③ Bluetooth
①
Icon Battery Level
Over 50%
20% or more and less than 50%
Less than 20%
Icon Signal strength
Strong
Weak
Poor
no displayWireless LAN ONdisconnected
Wireless LAN OFF
Icon Bluetooth status
ON
OFF
②③

21
USB
Operation procedure
Selecting application
Swipe on the touch sensor, or press the button ❷, ❸.
Applications are displayed in the following order.
Starting up the application
1. Display the application to be started using the procedure above.
2. Double tap on the touch sensor, or hold down the button ❷, ❸ for approximately 2
seconds.
ORHold down
USB
Double
QR Code Settings
ORPress

22
Initial ApplicationsI mage Viewer
This application displays the image files stored in the internal storage of the device.
In order to save image files to the internal storage, see "Connection to Computer"(P31).
█ Operation procedure
Video Player
This application plays back the movie files stored in the internal storage of the device.
In order to save movie files to the internal storage, see"Connection to Computer"(P31).
To play back the voice, connect the earphone or headset to the 4-pole mini jack.
█ Operation procedure
Touch operation Button operation
Play the next movie Swipe from back to front Press the button ❷
Play the previous movie Swipe from front to back Press the button ❸
Pause/Play Single tap -
Exit the application - Press the button ❶
Folder used :OLYMPUS/Photo
Supported file formats :jpg
Touch operation Button operation
Display the next image Swipe from back to front Press the button ❷
Display the previous image Swipe from front to back Press the button ❸
Exit the application - Press the button ❶
Folder used :OLYMPUS/Video
Supported file formats :mp4

23
Camera
This application captures still images. The captured still images will be stored in the internal
storage of the device.
█ Operation procedure
* Two-finger swipe allows for zooming with larger steps.* Holding down the touch sensor resets the zoom.
Folder used :OLYMPUS/Photo
Capture file formats :jpg
Capture size :1600px × 1200px
Touch operation Button operation
Zoom in* Swipe from back to front -
Zoom out* Swipe from front to back -
Exposure Compensation (±5steps) - Press the button ❸
Capture still image - Press the button ❷
Exit the application - Press the button ❶

24
Video Recorder
This application records movies. The captured movies will be stored in the internal storage of
the device.
█ Operation procedure
* Two-finger swipe allows for zooming with larger steps.* Holding down the touch sensor resets the zoom.
Folder used :OLYMPUS/VideoRecord file format :mp4Record size :1280px × 720pxEncoder :H.264Frame rate :20FPSMaximum recording time at one time : Up to 29 minutes 59 seconds.
Touch operation Button operation
Zoom in* Swipe from back to front -
Zoom out* Swipe from front to back -
Exposure Compensation (±5steps) - Press the button ❸
Start/Stop record - Press the button ❷
Exit the application - Press the button ❶

25
Func tion Checker
This application checks the operation of this device, determining whether the basic functions
work properly or not.
To check the voice function, connect the earphone or headset to the 4-pole mini jack.
Operation procedure
Check results
Checking basic functions
[Status Information]
Allows for confirming the device OS and status.
Touch operation Button operation
Move to the next check item - Press the button ❸
Move to the previous check item - Press the button ❷
Exit the application - Press the button ❶
The check results from [1:WLAN] to [10:SCREEN
BRIGHTNESS] are displayed with and .
Note that all items are displayed as at the biginning.
: Check is completed without problems.
: Check is incomplete, or a problem was found.
OS version
Firmware version
Remaining battery
Battery status(discharging/charging/not charging/full)
Battery health(good/overheat/voltage/dead)
CPU, Battery temperature (Celsius) (The last digit indicates 0.1 degrees.)
Voltage

26
[1:WLAN]
Checks if a Wireless LAN connection can be established properly.
When Wireless LAN is ON:
The check is conducted automatically. If no problem is found, the screen displays [Wireless LAN [OK]],
and the check result at the top of the screen changes to .
If the check is not conducted automatically, hold down the button ❸.
When Wireless LAN is OFF:
The Wireless LAN function is automatically turned ON. Then hold down the button ❸.If no problem is found, the screen displays [Wireless LAN [OK]], and the check result at the top of the
screen changes to .
[2:BLUETOOTH]
Checks if a Bluetooth ® connection can be established properly.
When Bluetooth is ON:
The check is conducted automatically. If no problem is found, the screen displays [Bluetooth [OK]],
and the check result at the top of the screen changes to .
If the check is not conducted automatically, hold down the button ❸.
When Bluetooth is OFF:
The Bluetooth function is automatically turned ON. If no problem is found, the screen displays
[Bluetooth [OK]], and the check result at the top of the screen changes to .
If the check is not conducted automatically, hold down the button ❸.
[3:TOUCH SENSOR]
Checks if the touch sensor operates properly.
Touch the touch sensor with one finger, and then two fingers. If the sensor value changes between
one-finger and two-fingers, the check result at the top of the screen changes to .
If the value does not change, restart the device and check again.
Sensor value
Number of detected fingers

27
[4:ACCELEROMETER]
Checks if acceleration is measured properly.
If the sensor value changes, the check result at the top of the screen changes to . If the value does
not change, restart the device and check again.
[5:GYROSCOPE]
Checks if angle and angular velocity are measured properly.
If the sensor value changes, the check result at the top of the screen changes to . If the value does
not change, restart the device and check again.
[6:MAGNETICFIELD]
Checks if magnetic field is measured properly.
If the sensor value changes, the check result at the top of the screen changes to . If the value does
not change, restart the device and check again.
[7:CAMERA]
Checks if the camera operates properly.
The camera (barcode reader) will start up automatically.
Read a barcode or QR code.
If the data can be read properly, the check result at the top of the screen changes to .
[8:MICROPHONE]
Checks if the microphone operates properly.
Input any voice into the device's microphone during the countdown.
If the recording is completed properly, the check result at the top of the screen changes to .
• When the headset is connected, microphone on this product is disabled.
Countdown
NOTE

28
[9:SOUND]
Checks the recorded voice.
Connect the earphone or headset to the 4-pole mini jack. The voice recorded in [8:MICROPHONE] is
played back repeatedly. If the voice is played back properly, the check result at the top of the screen
changes to .
To check the sound quality such as clarity or noise involvement, users should check the actual sound
by listening to the voice.
[10:SCREEN BRIGHTNESS]
Checks if the screen brightness can be adjusted properly.
Swipe the touch sensor. If the brightness can be changed, the check result at the top of the screen
changes to .
Once all checks are complete, confirm that all of the check results at the top of the screen are .

29
QR Code S ett ings
This application reads QR codes.
Reading the QR codes created by the dedicated "QR Code Generator" (P33) allows for setting
Wireless LAN connection and other various operations.
█ Operation procedureStarting the application automatically starts up the camera.
Adjust the camera position so that the QR code fits in the screen. The reading of the QR code
then starts automatically.
Brightness
Adjust the screen brightness. Brightness can be adjusted in 8 steps.
█ Operation procedure
Touch operation Button operation
Exit the application - Press the button
Touch operation Button operation
Exit the application - Press the button ❶
Touch operation Button operation
Increase brightness Swipe from back to front Press the button ❷
Decrease brightness Swipe from front to back Press the button ❸
Exit the application - Press the button ❶
QR Code Settings

30
S ett ings
This application allows users to check and change the network setting, device setting,
personal setting, account setting, and system setting.
• When text input is required during the settings, connect the USB converter (OTG)
and connect the mouse via USB. Clicking on the text field with the mouse displays
a software keyboard. It is possible with a Bluetooth mouse, too.
Operation procedure
NOTE
Touch operation Button operation
Move cursor to the next Swipe from back to front -
Move cursor to the previous Swipe from front to back -
Confirm Double tap -
Back to the previous screen - Press the button ❸
Move cursor to the right Two-finger swipe from back to front -
Move cursor to the left Two-finger swipe from front to back -
Exit the application - Press the button ❶

31
Connection to ComputerConnecting this device with a computer via a Micro-USB cable allows for transferring the data in the device's internal storage to the computer. Data backup or deletion can be performed in this mode. Furthermore, by saving movie/image files in the specified initial application folders, the movie/image can be shown on the device.
Connec ting to computer via M icro -USB cable
The following are the operation systems of the computers that can be connected.
• Microsoft® Windows Vista® SP2
• Microsoft® Windows® 7 SP1
• Microsoft® Windows® 8/8.1
• Microsoft® Windows® 10
• Mac OS X v10.8 - 10.11, mac OS v10.12
1. Connect the device with the computer via a Micro-USB cable (when the device is ON).
If the device is connected to the computer for the first time, the device driver software is
automatically installed on the computer. Wait until the installation is completed.
Once the installation is complete, the device is recognized as a portable device on the
computer.
For Macintosh computers, Download the "Android File Transfer" from the following website and install it to the computer.
https://www.android.com/filetransfer/
The power is ON.
USB
USB
Use the enclosed ferrite cores.

32
• If the device driver contained in the EyeTrek development environment kit (P.39) is not installed on the computer, it is impossible to install the driver properly. Even so, the device can be used continuously since users can access the internal storage via Media Transfer Protocol (MTP).
2. Confirm that no data is being transferred, and then remove the Micro-USB cable.
I nternal storage folders
The following are the folders used in the initial applications.
NOTE
OLYMPUS/Photo In [Image Viewer] the image file to be displayed is saved.In [Camera] the image file is saved.
OLYMPUS/Video In [Video Player] the video to be played is saved.In [Video Recorder] the video file is saved.

33
QR Code OperationsReading QR codes via this device allows for Wireless LAN connection, application
startup, and other various operations.
QR Code G enerator
This application generates QR codes. Install the application to the Android™ device
(smartphone or tablet).
QR Code Generator can be downloaded from the website.
Read the QR code below with an Android device and access to the download site.
Generating QR codes by [QR Code Generator] and reading them through [QR Code Settings]
(P.29) can easily set/start the following items.
1. Wireless LAN Settings (SSID and Password)
2. Website (URL)
3. Display an Image (File Path)
4. Display Multiple Images (Folder Path)
5. Playback a Video (File Path)
6. Run an Application (Package Name)
7. Date & Time Setup
http://w w w.getolympus.com/suppor t

34
Wireless L AN sett ings
Reading the QR code generated by [QR Code Generator] allows for completing Wireless LAN
settings.
1. Run [QR Code Generator] on the Android device.
2. Select [1. Wireless LAN Settings].
3. Enter the [SSID] and [Password].
4. Tap [Generate QR Code].
(The QR code is generated.)
5. Read the QR code using the [QR Code Settings] on the device.
When the device completes Wireless LAN settings properly, the Wireless LAN icon is displayed
at the top right of the screen.

35
O ther operations
Reading the QR code generated by [QR Code Generator] allows for browsing websites, image and
movie files on the device, as well as starting up the application.
1. Run [QR Code Generator] on the Android device.
2. Select the item from the menu.
3. Enter the URL of the website or the path to the image file or movie file to be browsed in
the internal storage.
4. Tap [Generate QR Code] to genrate the QR code.
5. Read the QR code with the [QR Code Settings] on the device.

36
TroubleshootingIf this product does not work as intended and you are unsure of what to do,
refer to the information below to fix the problem(s).
Symptom Action Reference page
The device cannot be turned ON.
Check if the screen is displayed by pressing the power button.Holding down the button does not turn on the power.If the screen is not displayed, replace the battery with one fully charged, and press the power button.
P.14P.17
The screen is not displayed when the power is ON.
The display may be turned OFF. Press the power button.
P.18
The battery does not last long.
Replace with a fully-charged battery or use Power Pack Adaptor separately sold.
P.14P.41
The lamp on the battery charger blinks red.
An abnormal temperature has been detected. Remove the battery from the charger, wait for a while, and insert it to the charger again.
P.13
The battery charge does not complete.
Stop using the battery and replace it with a new one.
P.41
The battery life is getting shorter.
Replace the battery when the usable time gets shorter.
P.41

37
Frequently Asked Questions
Question Answer
Tell me how to connect to the internet.
Reading QR codes allows for connecting a Wireless LAN.For details, see "QR Code Operations"(P33).
How do I enter characters?
Connect a USB converter(OTG) to the device, and connect the mouse via USB. By clicking on the input area on the display (e.g. browser address bar), users can enter characters using the mouse on the software keyboard.It is possible with a Bluetooth mouse, too.
Is the camera equipped with a shake correction function?
No shake correction function is provided.
Is it possible to use the device for long period of time without replacing battery?
The device can be used for long period of time with Power Pack Adaptor (sold separately).Even so, it is recommended to take a 10 minute break each hour since staring at the screen for long period causes fatigue.
I'd like to wear the device on my left side.
Attachment to the left-side holder of the headband enables use on the left eye side, however, the headset of a separately sold accessory cannot be used, and the screen may not appear correctly in some applications which do not support rotation of the screen, thus use this product after confirmation.

38
Question Answer Reference page
I'd like to update the firmware.
• Perform updating with “Olympus EyeTrek Utility”.
Download the complete development environment followed by installing “Olympus EyeTrek Utility” on your PC. For details, refer to the explanation in the development environment.
P.39
I'd like to check the firmware version.
It can be checked in [Status Information] of the [Function Checker].
P.25
I'd like to install an independently developed application.
• Perform installation with “Olympus EyeTrek Utility”.
Download the complete development environment followed by referring to the explanation of “Olympus EyeTrek Utility”.
P.39

39
Development EnvironmentThe entire set of the development environment for this device is provided on our web
site.
When setting the device or customizing the applications, confirm the user policy first.
Then download the necessary sources from the following web site.
Note that we do not support or guarantee the safety of files or applications developed
using this environment. Also note that the environment specifications may be changed
or deleted without notice.
HOW TO RESTORE TO FACTORY SETTINGS
Olympus EyeTrek Utility (EyeTrek development support application for Windows®) allows users
to restore the device to its factory settings.
To install the Olympus EyeTrek Utility to the computer, read through the contained in the
development environment kit.
Development Environmenthttp://www.getolympus.com/suppor t

40
Specifications
* Product specifications may change without notice.* For the latest specifications, please visit our website.
DeviceModel No. EI-10
Display panel OLED
Display resolution nHD+ ( 640×400 )
Field of view Diagonal 13 deg. (approx.)
CPU TI OMAP 4470
OS Android 4.2.2
RAM (main memory) 1GB
ROM (user memory) 8GB
Sensor 3-axis accelerometer, 3-axis gyro, 3-axis magnetic field
Camera 1992 x 1216 pixels (effective pixels)
Physical buttons 4 buttons (including power button), touch sensor
Audio input / output 16bit monaural microphone, 4-pole mini jack
Bluetooth®
Bluetooth 4.1 ( A2DP / AVRCP / SPP / HID )Supported frequency band: 2402MHz-2480MHz
Max. output: 4.0mW
Bluetooth low energy is not supported
Wireless LAN
IEEE 802.11 a/b/g/n
Supported frequency band:2412MHz-2452MHz, 5150MHz-5250MHz, 5250MHz-5350MHz, 5470-5725MHz
Max. output: 8.9mW
USB port Micro-B
Weight (approx.) 66 g (including battery)
Operation environment(Including accessories)
Temperature: 5°C(41°F) - 35°C(95°F), Humidity: 30 - 90% (no dew condensation)
Storage environment(Including accessories)
Temperature: 0°C(32°F) - 40°C(104°F), Humidity: 10 - 90% (no dew condensation)
BatteryModel No. WHB-001
Battery type Li-ion polymer
Battery life (approx.) 30-60min.* depending on the application(s)
Battery voltage / power DC 3.7V / 1.1Wh
Battery capacity 300mAh
AC adapter for battery chargerModel No. UN312-0520
Rated input AC 100-240V, 50/60Hz
Rated output DC5V, 2.0A
Battery chargerModel No. EI-CH1
Rated input DC5V, 2.0A
Rated output DC4.2V, 0.75A ( When 5 batteries are charged )

41
█ Optional Accessaries (sold separately)
Power Pack Adaptor
Remove the lid of the cover while paying attention not to pinch the Power Pack Adaptor cable.
Insert the Power Pack Adaptor and connect the USB terminal to the USB-AC adapter, etc.
* More than 5V /1.5A are required for the output of the USB-AC adapter.
* The plug-in type USB-AC adapter F-5AC shall be correctly mounted to a plug socket perpendicularly.
Power Pack Adaptor
EI-PC1
Protective Eyewear with Mount
EI-OG1
Headset with Mic
EI-HS1
USB-AC adapter
F-5AC
Battery 5 Pack
EI-BT5
USB-AC adapterUSB terminal
Lid
Power Pack Adaptor

42
Protec t ive Eyewear with M ount
Slide the device connector to insert it into the Protective Eyewear with Mount, as shown
below.
ConnectorMount

43
Trademarks / Third Party Software • EyeTrek INSIGHT is a registered trademark of OLYMPUS CORPORATION.
• QR codes are registered trademarks of Denso Wave Incorporated.
• The Bluetooth® word mark and logos are registered trademarks owned by Bluetooth SIG,Inc.,
and any use of such marks by OLYMPUS CORPORATION is under license.
• Microsoft®, Windows®, Windows Vista® are either registered trademarks or trademarks of
Microsoft Corporation in the United States and/or other countries.
• Google and Android are trademarks of Google Inc.
• Mac, OS X are trademarks of Apple Inc., registered in the U.S. and other countries.
• All rights not specified in this manual belong to their owners.
This product is licensed under the avc patent portfolio license for the personal and
noncommercial use of a consumer to (i) encode video in compliance with the avc standard
(“avc video”) and/or (ii) decode avc video that was encoded by a consumer engaged in a
personal and non-commercial activity and/or was obtained from a video provider licensed
to provide avc video. No license is granted or shall be implied for any other use.
Additional information may be obtained from MPEG LA, L.L.C.
See http://www.mpegla.com
The software in this product may include third party software. Any third party software is
subject to the terms and conditions, imposed by the owners or licensers of that software,
under which software is provided to you.
Those terms and other third party software notices, if any, may be found in legal
information in this device or the software notice PDF file in the site of development
environment.
Setting > about Phone > Legal information
http://www.getolympus.com/support

44
©2017
WP244702 Ver.1.1
3500 Corporate Parkway, P.O.Box 610, Center Valley, PA 18034-0610, U.S.A. Tel. 484-896-5000
Technical Support (U.S.A. / Canada)24/7 online automated help : http://www.olympusamerica.com/supportPhone customer support : Tel. 1-800-260-1625 (Toll-free)
Our phone customer support is available from 9 am to 9 pm (Monday to Friday) EThttp://olympusamerica.com/contactusOlympus software updates can be obtained at:http://www.olympusamerica.com/support