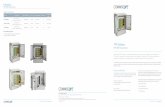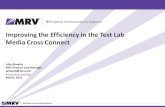Overview of HR Connect’s Employee Self Service and Manager Self Service.
smart cross connect Users’ Guide 12-18-2014 EN · smart | cross connect Users‘ Guide ... Nov...
-
Upload
truongcong -
Category
Documents
-
view
230 -
download
1
Transcript of smart cross connect Users’ Guide 12-18-2014 EN · smart | cross connect Users‘ Guide ... Nov...

>> smart cross connect Users’ Guide
November 2014.

2 smart | cross connect Users‘ Guide | Nov 2014
1 Overview
1.1 Getting Around 1.2 Pairing your smart with smart cross
connect 2 In-Car Mode
2.1 Car Info
2.2 Navigation
2.2.1 Addresses
2.2.2 Search
2.2.3 Recents
2.2.4 Favorites
2.2.5 Navigate To
2.2.6 Navigation Settings
2.2.7 Glympse
2.2.8 Zooming, Panning and Centering
2.3 Media
2.3.1 Media Players
2.3.2 Saving Presets
>> Table of Contents
2.3.3 Browsing My Music
2.3.4 Browsing AUPEO!
2.4 Phone
2.4.1 Keypad, Recent, and Favorites
2.4.2 Phone Contacts
2.4.3 Recents and Favorites
2.4.4 Answering Phone Calls
2.5 Guidebook
2.5.1 smart spots
2.5.2 Public Parking
2.5.3 smart add-on
3 Handheld Mode
3.1 Trips
3.2 My parking
3.3 Submitting a smart spot
3.4 Guidebook
3.5 Profile
4 Settings

3 smart | cross connect Users‘ Guide | Nov 2014
>> Warnings
! Warning Only connect and disconnect the Smartphone when the vehicle is stationary and it is safe to do so. Otherwise, there is the risk that you will be distracted from the traffic conditions and could cause an accident resulting in serious personal injury or death.
! Warning Your attention must always be focused on the traffic conditions. Only use cross connect app for Smartphone when the traffic conditions permit and it is safe to do so. Operating the cross connect app for Smartphone could distract you from the traffic conditions and cause you to lose control of your vehicle. This could result in an accident resulting in serious personal injury and or death. Bear in mind that, at a speed of 30 mph (50 km/h), your vehicle covers a distance of 14m per second.
When operating the cross connect app for Smartphone, the legal requirement for the country in which you are currently driving must be observed.
Whilst the vehicle is in motion, some functions are only available in restricted form. Roaming Roaming enables you to automatically switch between mobile phone networks, for example when crossing borders.
!
! Warning A warning notice warns of possible danger to life and health.
!
Text marked in this way warns of the risk of malfunctions and material damage.
!
Automatically switching between mobile phone networks can result in high roaming charges. For more information, contact your mobile network provider. Connecting/disconnecting your Smartphone
Operation
! Warning Only operate the cross connect app for Smartphone when the traffic conditions permit and it is safe to do so. You may otherwise be distracted from the traffic conditions, causing an accident and injury to yourself and others resulting in serious personal injury and or death.
Making and receiving calls
! Warning For safety reasons, while driving, only use the hands-free system to make calls. smart recommends that you stop your vehicle at a safe location in accordance with the traffic conditions if you do not wish to use the hands-free system to make a call. You could otherwise cause an accident and injury resulting in serious personal injury and or death to yourself and others. When you are using the mobile phone via the hands-free system, drive with extra caution, close all windows and try to eliminate background noise.
!
A note marked in this way provides advice and further information.

4 smart | cross connect Users‘ Guide | Nov 2014
1 Overview
The cross connect app turns your Smartphone into a connected information and multimedia system optimized for your vehicle. Compared to the smart drive 2 app, we have added features like the all new Guidebook, Car Info, and the ability to control your in-car radio via the app. All the important features you need when driving your car are combined in a single app: listen to your favorite music or AUPEO! personal radio stations, make phone calls, use turn-by-turn navigation, or search for restaurants, gas stations and more.

5 smart | cross connect Users‘ Guide | Nov 2014
1.1 Getting Around
Tapping on the icon in the upper right or swiping down from the top of the screen displays the main menu and is accessible from anywhere the white bar is seen.
Once the main menu is open, you can choose from Car Info, Navigation, Music, Phone and Guidebook to jump directly to that section of the app. The sections (i.e. Navigation, Music, etc.) can also be accessed by swiping left or right.
To hide the main menu, simply tap the icon again or swipe up.
Each section has multiple features/aspects and can be accessed by swiping up or down on the screen or selecting the active buttons on the screen.

6 smart | cross connect Users‘ Guide | Nov 2014
1.2 Pairing your smart cross connect with your smart
To fully experience all the functions of the cross connect app, the app pairs directly to your car via bluetooth connection. To set up the pairing, start by pressing the Tel button on your radio. Select Pair Device and it will allow 60 seconds to pair your device. On your mobile device open the Smartphone settings and select Bluetooth. Set Bluetooth to On and visible. Select your smart (smart Audio-System) and it should pair automatically. At this point on an iPhone, a popup will appear asking you if you would like open the cross connect app right now. For an Android phone, you will need to start the app yourself.

7 smart | cross connect Users‘ Guide | Nov 2014
smart cross connect has two modes: In-Car Mode and Handheld Mode. In-Car Mode is activated when your Smartphone is paired via Bluetooth to your
smart. This is a landscape view of the app and provides the app’s main functionalities: navigation, media, etc.
Handheld Mode contains information and settings. You can find more detailed
information about your driving trips, gas consumption, driving score, and more while in Handheld Mode.
2 In-Car Mode

8 smart | cross connect Users‘ Guide | Nov 2014
2.1 Car Info
The all new Car Info view provides users with live information about your driving style. The Speed Limit view changes color based on your speed vs. the detected speed limit.
Green = At or slightly below the speed limit
Red = Over the speed limit
White = Stopped or no speed limit is detected
Gray = Substantially below speed limit
The Fuel view changes from desert to lush forest depending on how you conserve your fuel.
We even have a G Force view which shows you how hard you are taking curves and turns.

9 smart | cross connect Users‘ Guide | Nov 2014
2.2 Navigation
Enjoy maps in 2D or 3D with turn-by-turn navigation including voice prompted street names and turns. Get directions to addresses, contacts, restaurants, and more.
Make sure your directions are always available by using Map Downloads to store maps on your Smartphone. Use downloaded maps when your internet connection is less reliable, ensuring you will always have access to your route.

10 smart | cross connect Users‘ Guide | Nov 2014
2.2.1 Addresses
Getting to your destination has never been easier. Enter your destination to see the distance. When you’re ready to start driving tap the flag Button to let cross connect’s turn-by-turn directions guide you to the address. IMPORTANT: Enter Address is disabled while driving in order to not distract you from the traffic situation.

11 smart | cross connect Users‘ Guide | Nov 2014
2.2.2 Search
Search for Restaurants, Gas Stations, Activities, and more by selecting Search in Map. Navigate to Addresses, Call phone numbers, add them to your Favorites list, or even view Yelp ratings and reviews for restaurants.
Not finding exactly what you’re looking for? We allow you to filter your results to make your search easier.

12 smart | cross connect Users‘ Guide | Nov 2014
2.2.3 Recents
To quickly navigate to recent locations, we have included an easy to access page with your 3 most recent destinations. Simply select the address and confirm your destination and smart cross connect will start guiding you there.
Access to your favorite locations is also located at the bottom of this list. Tap the Favorites line and you will be brought to a list of up to 20 of your favorite locations where you are just one click away from navigating to your desired destination.

13 smart | cross connect Users‘ Guide | Nov 2014
2.2.4 Favorites
Find your favorite Recent Addresses or Places. Once you’ve found a location you’d like to visit again, toggle the Star icon found on the Location Detail screen before navigating to the location. Recent Addresses and Places saved in your Favorites list can be accessed quickly while driving.
Removing places from your Favorites list is as easy as opening the Location Details and tapping the Star icon a second time.

14 smart | cross connect Users‘ Guide | Nov 2014
2.2.5 Navigate to
As you approach a turn, the top of the screen conveniently shows the upcoming direction, distance to the next direction, and the estimated time of arrival at your destination. Just in case you missed the upcoming audio prompt, repeat upcoming directions by tapping on the orange directional arrow button. Center your vehicle by selecting the crosshair button in the lower left or toggle Full Screen Mode by clicked the arrow button in the lower right. To cancel navigation, exit Full Screen Mode and select Cancel Route. You even have access to some navigation settings that can be accessed when your vehicle has been centered.

15 smart | cross connect Users‘ Guide | Nov 2014
2.2.6 Navigation Settings
The full screen map gives you quick access to a few select settings. (Map Display and Routing Method can also be changed within Handheld Mode.)
Map Display will change maps to be displayed in either 2D or 3D.
Routing Method will give you the option of selecting the Fastest Route based on time vs. the Shortest Route based on distance.
Voice Guidance can be changed from Automatic(provides voice prompts for upcoming directions) to Off(no audible prompts provided).

16 smart | cross connect Users‘ Guide | Nov 2014
2.2.7 Glympse
Let your friends know when you will arrive with Glympse location sharing via email. You can send a snapshot of your location with a “Check in” or set a range of time for them to view your location. It is only active as long as you want and can be cancelled at any time. We even save your most recent Glympses for easy sending in the future.

17 smart | cross connect Users‘ Guide | Nov 2014
2.2.8 Zooming, Panning, and Centering
Zooming and panning use the same gestures found in many other popular Smartphone map applications. Simply pinch to zoom out or spread your fingers to zoom in. To pan around the map before starting the navigation, tap and drag in the desired direction. To center on your current position, tap the Center On My Location button before or after starting navigation. These features are only available in full screen mode. Toggle Full Screen Mode by clicking the arrow button in the lower right.

18 smart | cross connect Users‘ Guide | Nov 2014
2.3 Media
You’ll never again be without your favorite music or radio station on the road.
Radio connects via bluetooth to your car’s AM/FM or DAB radio. Change the station easily via the app and save your favorite stations.
My Music allows you to listen to the music stored on your Smartphone.
AUPEO! streams custom radio stations from a variety of genres using your cellular data plan.

19 smart | cross connect Users‘ Guide | Nov 2014
2.3.1 Media Players
The Radio player allows use of your car’s local radio player. Change bands by selecting the Radio button or select/store your favorite stations in the Presets menu by selecting the presets button in the lower right of the screen.
The My Music media player features Previous, Play/Pause, Skip, Shuffle and Progress Bar. To fast forward/rewind, simply tap anywhere along the progress bar. To access a specific song select the List View button in the lower right of the screen.
Controls for the AUPEO! Radio media player provide a unique experience designed for audio streaming over the internet. Use the Play/Pause, Next Station, Favorite, and Dislike buttons to control the playback. Select a new station via the List View button.

20 smart | cross connect Users‘ Guide | Nov 2014
2.3.2 Saving Presets
After opening the Presets menu, it’s easy to save your favorite stations. Simply long press on a number until the system beeps and it will save your station. This will also save the stations to the corresponding hard keys.

21 smart | cross connect Users‘ Guide | Nov 2014
2.3.3 Browsing My Music
My Music mirrors the functionality found in the native Smartphone Music app but includes larger fonts and buttons for safer use while driving. Enjoy the music on your Smartphone by any category that your Smartphone uses while on the road.

22 smart | cross connect Users‘ Guide | Nov 2014
2.3.4 Browsing AUPEO!
Selecting the list view button on AUPEO! allows you to search through Recent Stations, Genres, Artists, and Featured Stations.
Featured Stations are provided by the AUPEO! Service.
A Genre search allows you to select a genre to display a list of specific sub-genres.
Go to Settings within Handheld Mode to log into your own AUPEO! account.
AUPEO! users with a basic account can listen to up to 10 hours of music a month. Premium accounts have unlimited access to music while their account is active.
! Warning
Your attention must always be focused on the traffic conditions. Only use smart cross connect app for Smartphone when the traffic conditions permit and it is safe to do so. Operating the smart cross connect app for Smartphone could distract you from the traffic conditions and cause you to lose control of your vehicle. This could result in an accident resulting in serious personal injury and or death. Bear in mind that, at a speed of 30 mph (50 km/h), your vehicle covers a distance of 14m per second.

23 smart | cross connect Users‘ Guide | Nov 2014
2.4 Phone
All important phone functions, such as Keypad, Contacts, Recent, and Favorites are available for simple in–vehicle use.

24 smart | cross connect Users‘ Guide | Nov 2014
2.4.1 Keypad, Recents, and Favorites
The Keypad and other Phone features use larger font sizes making it easier to read and interact with while driving.

25 smart | cross connect Users‘ Guide | Nov 2014
2.4.2 Phone Contacts
The Contacts list presents users with an Alpha Jump. This allows users to go directly to their sorted list of contacts at the selected letter to provide quicker navigation. The contact list is sorted based on your Smartphone contacts settings – either by first, or last name. Just like the native Smartphone contacts list, selecting a contact with multiple phone numbers will display all of the numbers for that contact. Tapping on the desired phone number places a call.
You can use the standard Smartphone vertical scroll, or for longer lists jump to the first letter of their name by using the Alpha Jump on the right, making it easier to browse longer contact lists. The Alpha Jump will activate when touched, displaying the letter you tapped and jumping to that place in the list.

26 smart | cross connect Users‘ Guide | Nov 2014
2.4.3 Recents and Favorites
Call a number from the Recent list showing the calls you’ve made from inside the app, or browse your Favorites (located at the bottom of the recent list) for quicker access to the numbers you call the most.

27 smart | cross connect Users‘ Guide | Nov 2014
2.4.4 Answering Phone Calls
There are 2 easy ways to answer phone calls with your cross connect app. After pairing your phone with the car, your in dash display will show any incoming calls. You can answer, put on hold or decline an incoming call using (turn and select by pushing) the OK button or answer a call by simply pushing the TEL button. When a call is active, you can end the call, put on hold or send to handset. Answering the phone in this manner will play and receive audio through the car speakers and microphone. You can also simply answer using the native Smartphone buttons. However, in iPhones, this will cause your phone to behave as it normally would. All audio would come from the Smartphone speaker and be received by the Smartphone microphone.

28 smart | cross connect Users‘ Guide | Nov 2014
2.5 Guidebook
Get access to smart spots, Public Parking, and smart add-on (clever mobility solutions with service partners for your smart). Choose from parking, car rentals and more all with your smart in mind.
The map shows you the approximate location of these services to help you make a more informed decision.

29 smart | cross connect Users‘ Guide | Nov 2014
2.5.1 smart spots
smart spots are special parking spots created by the smart community that are too small for a normal car, but perfect for your smart.
Adding spots can include details such as address, parking orientation and photos. Adding smart parking spots is intended to be used outside of the vehicle in Handheld Mode and is disabled while driving.
Searching for spots allows you to see details about orientation, fees and community rating. Don’t forget to rate smart spots after using them to help other drivers find the best shared spots in the area.

30 smart | cross connect Users‘ Guide | Nov 2014
2.5.2 Public Parking
Public Parking provides you a list of local parking garages/lots. You can Call, Favorite, and Navigate to any selected lot.
! Warning Your attention must always be focused on the traffic conditions. Only use cross connect app for Smartphone when the traffic conditions permit and it is safe to do so. Operating the cross connect app for Smartphone could distract you from the traffic conditions and cause you to lose control of your vehicle. This could result in an accident resulting in serious personal injury and or death. Bear in mind that, at a speed of 30 mph (50 km/h), your vehicle covers a distance of 14m per second.

31 smart | cross connect Users‘ Guide | Nov 2014
2.5.3 smart add-on
smart add-on gives you access to companies that can provide smart drivers with services that can make your experience even better. Get clever solutions for Rental Cars, Car washes, and more.

32 smart | cross connect Users‘ Guide | Nov 2014
3 Handheld Mode
Handheld Mode provides you information about your most recent trip and driving score, where you parked your car (based on when the phone is disconnected from your smart’s bluetooth), and the nearby guidebook for smart drivers. You can also access the app Settings, the About screen, and your driver Profile. IMPORTANT: Handheld Mode is disabled while driving.

33 smart | cross connect Users‘ Guide | Nov 2014
3.1 Trips
smart cross connect keeps track of up to your last 100 trips and assigns them each a driving score. Your driving score is based on your driving speed (relative to the speed limit), fuel consumption, and your G-Force meter. Selecting one of your trips provides you a breakdown of your score for the selected trip and more details about the trip itself.

34 smart | cross connect Users‘ Guide | Nov 2014
3.2 my parking
smart cross connect keeps track of where you parked your smart. The app records your location when you disconnect the phone from your smart’s bluetooth connection. You can then choose to be given walking directions back to your smart. Within my parking, you can also contribute to the smart community by saving smart spots. Parking spots seemingly designed just for smart drivers.

35 smart | cross connect Users‘ Guide | Nov 2014
3.3 Submitting a smart spot
Submitting a smart spot is easy. Take a picture of your smart in its parking spot and select its orientation. Then select the number of spots shown, whether or not there was a parking fee, time restrictions, or just add your own notes. The spot will be available to the smart community after being reviewed.

36 smart | cross connect Users‘ Guide | Nov 2014
3.4 Guidebook
Similar to the drive mode of the app, the Guidebook provides you a list of the closest partners who give smart drivers clever mobility solutions with service partners for your smart. On the initial screen you are given a summary of all nearby parking spots, smart add-on locations, and events. Within the dedicated section, it will show a list of partners in the area. There is a list for each type of partner as well as a list with all types. You can even search for partners in other areas. Use the text bar above the map to change locations and select the filter button in the upper right of the screen to search according to your needs.

37 smart | cross connect Users‘ Guide | Nov 2014
3.5 Profile
The profile shows the name of your phone/vehicle as well as how many miles are on your odometer. The percentage shows how many of those miles were travelled while the app was connected. Your Driving Score summary is shown at the bottom in the form of an average score, best score, and a 30 day graph. The Record Keeper communicates various information including how many smart spots you have saved, how much media has been played, Glympses sent, fuel consumed and trip statistics.

38 smart | cross connect Users‘ Guide | Nov 2014
4 Settings
In cross connect Navigation Settings, you can access controls for Map Downloads, Map Display and more. Map Display will change maps to be displayed in either 2D or 3D. Map Orientation will switch between North Up and Heading Up. Routing Method will give you the option of selecting the Fastest Route based on time vs. the Shortest Route based on distance. Distance Units allows you to customize how you view your distance. Select either Kilometers or Miles. Make sure your directions are always available by using Map Downloads to store regional maps on your Smartphone. Use downloaded maps when your internet connection is less reliable ensuring you will always have access to your route. Delete Trip History allows the user to reset and remove his previous trips from his driving score and record. Turn the Vibration setting on or off depending your preference as well.
Glympse settings include Expire on Arrival, Broadcast my Speed, and setting the Default Email Message.
Also, you can Sign In to your personal AUPEO! account in the settings page as well.