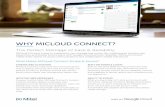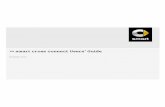Cura Connect Installation and user manual€¦ · Installation and user manual Cura Connect 7. Cura...
Transcript of Cura Connect Installation and user manual€¦ · Installation and user manual Cura Connect 7. Cura...
-
Cura Connect
Installationand
user manualOriginal manual v1.1 — 4.1.2018
Installation and user manual — Cura Connect 1
-
Copyright © 2017 Ultimaker. All rights reserved worldwide.This language version of the manual is verified by the manufacturer (Original manual). No part of this publication, including pictures may be reproduced and/or made public, whether by printing, photocopying, microfilm or by any other means whatsoever, without the prior written permission of Ultimaker.
2Installation and user manual — Cura Connect
-
Preface 4
1. Setting up for first use 5
1.1 Network setup and updating the firmware 61.2 Installing Ultimaker Cura 71.3 Setting up Cura Connect 8
4. Frequently asked questions 29
2. Operation 10
2.1 Sending a job with Ultimaker Cura 112.2 Monitor tab in Ultimaker Cura 122.3 Monitoring the Cura Connect job list 132.4 Monitoring printers in the group 152.5 Advancing the queue 172.6 Aborting and restarting prints 182.7 Managing jobs in the queue 192.8 Maintenance schedule 202.9 Creative grouping 212.10 Etiquette 22
3. Maintenance and troubleshooting 23
3.1 Printers not included on the list 243.2 Troubleshooting 253.3 Restoring Cura Connect 263.4 Error messages 27
Table of Contents
3Installation and user manual — Cura Connect
-
This is the installation and user manual for Cura Connect.
Cura Connect enables automatic print job scheduling and management over multiple Ultimaker 3D printers, all from a single interface. By providing a clear overview of maintenance operations, it keeps your printers in good condition, with desktop notifications and frame light alerts to notify you whenever a printer needs attention.
Its centralized job list and printer grouping dramatically improves efficiency and production planning, resulting in reliable, more informed results. By streamlining the 3D printing workflow, costs are reduced, prototyping is faster, and spare parts can be delivered more efficiently – giving businesses a competitive edge.
This manual describes how to install and use Cura Connect. It also details all troubleshooting operations, together with an in-depth FAQ. Read this manual to discover how to get the most from Cura Connect and unleash its full potential.
Every effort has been made to make this manual as accurate and complete as possible. The information is believed to be correct but does not aim to be all inclusive and shall be used only as a guide. Should you discover any errors or omissions, please bring this to our attention, so that we can make amendments. This will enable us to improve our documentation and service to you.
Cura Connect is compatible with the Ultimaker 3 product line of 3D printers, and requires Wi-Fi connectivity, Ultimaker Cura 3.0, and up-to-date firmware to function properly.
Preface
4Installation and user manual — Cura Connect
-
Setting upfor first use
1This section explains how to set up Cura Connect for first time use. Learn how to update to the latest firmware, how to install Ultimaker Cura, and how to connect and set up printer groups.
5Installation and user manual — Cura Connect
-
Ultimaker 3 network connectivity
Firstly, you’ll need to connect your Ultimaker 3 to a network. Here’s how:
Setting up Ultimaker Wi-Fi connection for Cura Connect1. Using the Ultimaker 3 display, navigate to System > Network > Run Wi-Fi setup.2. Wait until your Ultimaker 3 has created a Wi-Fi hotspot.3. Using a computer or smartphone, connect to the wireless network of the printer. You’ll see
the name of the network on the Ultimaker 3 display.4. A browser pop-up will appear. Follow the steps to connect the Ultimaker 3 to your local
Wi-Fi network. The pop-up will disappear when you have completed these steps.
If the pop-up does not appear, open a browser and type Ultimaker.com in your browser window.
5. Return to the Ultimaker 3 to continue with the setup for first use.6. Repeat the steps for all other available printers.
To create a printer group, all printers must be connected to the same Wi-Fi network.
The Ultimaker 3 may experience wireless connection issues in certain environments. If this occurs, repeat the Wi-Fi set up process from an alternative computer or smartphone.
Connecting via ethernet1. Connect a LAN cable to the ethernet socket (at the rear of the Ultimaker 3.2. Connect the other end to your network source (router, modem, or switch). 3. Enable ethernet in the network menu by navigating to: System > Network > LAN cable.
Updating the firmware
To ensure Cura Connect is up to date and you are equipped with the latest features, we recommend that you update the firmware regularly. Firmware can be updated in two ways:
Updating via the printerTo update the firmware via the printer, follow these steps:
1. Connect the printer to the network via Wi-Fi or ethernet.2. Navigate to System > Maintenance > Update firmware.3. Choose the Stable version.
The Ultimaker 3 will now identify the latest firmware from the network and install it. Please note, this may take several minutes.
Updating via USBFirmware can also be updated without an active network connection by taking the following steps:
1. Download the new firmware files (which can be found at www.ultimaker.com/firmware).2. Store the firmware files on a USB stick.
Do not extract the files after downloading. Place the firmware files in the root directory of the USB stick.
3. Insert the USB stick into the Ultimaker 3.4. Go to System > Maintenance > Update firmware.5. The Ultimaker 3 will automatically detect the firmware file on the USB stick. Select the file
to start the firmware update.
1.1 Network setup and updating the firmware
6Installation and user manual — Cura Connect
-
Before printing, you need to slice your 3D model; which can be done using Ultimaker’s free slicing software, Ultimaker Cura. You can also use Ultimaker Cura to send jobs through Cura Connect and control multiple printers.
Cura Connect is automatically enabled with Ultimaker Cura 3.0 or above, and only operates with these versions.
Compatible operating systems• Windows Vista or higher (64 bit)• Mac OSX 10.7 or higher (64 bit)• Linux Ubuntu 14.04, Fedora 23, OpenSuse 13.2, ArchLinux or higher (64 bit)
Cura Connect is not supported on Windows 32 bit systems.
System requirements• OpenGL 2 compatible graphics chip• Intel Core 2 or AMD Athlon 64 or newer• At least 4GB of RAM (8GB or more is recommended)
Compatible file types• STL• OBJ• 3MF• G-code
Installation and connection to group host
You can download Ultimaker Cura at www.ultimaker.com/software. To install, simply open and run the installation wizard. When opening Ultimaker Cura for the first time, you will be asked to select your printer from a list (which includes all printers connected to the Wi-Fi through the previous set up). Once connected to a printer, you can immediately start sending jobs.
A complete guide on how to use Ultimaker Cura can be found on the website: www.ultimaker.com/software > ‘view the Cura manuals’.
1.2 Installing Ultimaker Cura
7Installation and user manual — Cura Connect
-
Cura Connect’s core feature is the ability to group multiple printers. Grouping enables a continuous production workflow, as jobs are automatically scheduled and delegated to printers. This section explains how to set up Cura Connect and group printers in your network. To use Cura Connect, you’ll need an active Wi-Fi network (see Section 2.1).
Setting up a new printer group
To create a new printer group, you’ll first need to set up a group host. The group host delegates jobs to other printers within the group. In a certain sense, the group host manages Cura Connect, as all settings and the state of the job list are saved on this printer. The group host is the only printer you have to directly connect with from Ultimaker Cura.
1. In Ultimaker Cura navigate to Settings > Printers > Manage printers.2. Select your Ultimaker from the list of printers and click Connect via network. This printer is
now the group host. 3. Navigate to Monitor at the top of the screen. Notice the printer group information is now
visible4. Selecting the View print jobs or View printers button will open a tab in your browser.
Each respective button opens a separate section of the Cura Connect control screen. (see Section 3.2 and 3.3)Pressing the View print jobs or View printers buttons will open a tab in your browser. Each respective button will open a separate section of the Cura Connect control-screen. (Section 2.2 and 2.3)
You can also navigate to the Cura Connect control screen by directly typing the following into the browser: /printers (Where is the IP address of your printer - e.g. 192.185.1.10/printers)
5. In the Printers tab, you can locate the printer as part of the group
You have now set up your Cura Connect group.
Your group host needs to stay powered on throughout. If the host is powered off, no new print jobs can be started.
If you want to set up a group with mixed printers (e.g. Ultimaker 3 and Ultimaker 3 Extended), make sure the Ultimaker 3 Extended is the group host. This ensures that you have the maximum slicing volume within Ultimaker Cura.
Fig. 1 - Ultimaker Cura Monitor tab
1.3 Setting up Cura Connect
8Installation and user manual — Cura Connect
-
Connecting additional printers to the group
Adding other printers to the group is managed directly in the Cura Connect browser.
1. First, make sure each printer you want to add to the group is connected to the same network as the group host.
2. In Ultimaker Cura, select View printers or click the Printers tab in your browser3. Check if your printer is present in Other available 3D printers (Fig. 2).
• If it is present, add it to the group by pressing the Add to group button. • If the printer is not in the list, manually add it to the group by pressing Add 3D printer by
entering IP-address manually and filling in its IP address. You can find the IP address of the printer under: System > Network > Connection status.
If you’re experiencing problems with adding printers, view Section 3.2 for troubleshoot solutions.
4. After requesting to add a printer, the browser will prompt: Confirm adding printer to group. Go to the UI and press Confirm.
5. Repeat these steps for each individual printer you want to add.
If your printer is already added to another Cura Connect group, it will be removed from that group and added to the new one. It is not possible to add a printer to more than one group at the same time.
Fig. 2 - Other available 3D printers tab
9Installation and user manual — Cura Connect
-
Operation2This chapter will explain how to monitor and manage your group. Etiquette guidelines are also given to ensure the best user experience.
10Installation and user manual — Cura Connect
-
After you have setup your Cura Connect group, you can start sending jobs through Ultimaker Cura. This can be done in the Prepare tab at the top of the screen.
Fig. 3 - Ultimaker Cura navigation
Cura Connect slightly alters how you use Ultimaker Cura to prepare a model:It is no longer necessary to match material and print core configuration with your connected printer (in this case, the group host). This is due to the fact that Cura Connect automatically selects a suitable printer from the group. If there is no suitable printer available, Cura Connect will request that you change the configuration of a printer in order to start the job.
All other Ultimaker Cura slicing functionality remains the same. For complete instructions about Ultimaker Cura slicing functionality, please refer to the Ultimaker Cura instructions (in the Ultimaker 3 manual or the resources section on the Ultimaker website: https://ultimaker.com/en/resources/tips-tricks/software).
Queueing print jobs with Cura Connect
1. In Ultimaker Cura, go to the Prepare tab to prepare your model.2. Pressing Print over network will send your job to the queue. 3. Once the first print job is complete, the next one will be lined up for printing4. If you have a group with two or more printers, you have the option to send the job to a
specific printer in the group. (Fig. 4). 5. Jobs manually assigned to a printer will only be printed on that specific printer. 6. After sending a job, you can immediately send another. Each job will be automatically
queued within Cura Connect.
Fig. 4 - Specific printer selection
2.1 Sending a job with Ultimaker Cura
11Installation and user manual — Cura Connect
-
You can monitor all printers in your group through Ultimaker Cura in the monitor tab (Fig. 5).• Every printer connected to your group can be viewed in this list. The group in the example
has two printers connected, with one operating.• You can view the progress of the job on the operational printer, with an estimated
completion time. Below the job name, you can also find out which user issued the job.• You can view the printer configuration, i.e. hardware type, loaded materials, and print cores.
Fig. 5 - Monitor tab in Ultimaker Cura
If you select a printer in the monitor tab, you’ll see the familiar Ultimaker Cura network screen. This can be done for all printers in the group, whether they are idle or printing. Here, you can pause, resume, or abort a print. If you choose to abort a print, but want to keep your place in the queue, go to the Ultimaker 3 display and confirm that you want to restart. (Section 2.6).
Fig. 6 - Monitor a single printer
2.2 Monitor tab in Ultimaker Cura
12Installation and user manual — Cura Connect
-
You can monitor all job activity in the Cura Connect queue from the browser, via the Print jobs tab. Fig. 7 provides an overview of what this looks like.
• In the Printing tab you can monitor all printing jobs and view the idle printers. In principle, this section resembles the Ultimaker Cura monitor tab.
• Below this, you’ll also see the Queued tab. Here, you can view all listed jobs and perform job list operations.
Fig. 7 - Overview of Print jobs tab
Printing
• The left section displays the name of the job and the user who issued it. In the bottom-right corner, you can see the job duration.
• The middle section shows the name of the active printer and its configuration information.• The right section displays the current status of the printer. It displays job progress as a
percentage, the ETA to completion, and a camera icon. An idle printer is displayed as Available.
• To access the live camera feed on the printer, hover over the camera icon.
2.3 Monitoring the Cura Connect job list
13Installation and user manual — Cura Connect
-
Queued
• The left section displays the same information as the upper tab, except for an options button in the far left corner. After clicking this button, a drop down menu will open with the following options:• Move print job to top• Delete print job
• You can find the designated printer in the middle section, plus the required configuration of the print job. If no specific printer is assigned, it will display “Waiting for first available Ultimaker 3”.
• The right section shows any warnings: either Action required or Can’t start print.
Action requiredThis means no printers in the group have a matching configuration with your job. When this job is at the top of the queue, it will reserve a printer.
• If you press Show details, you see what configuration options need to be changed. • Here, you can also select Override configuration to print the job regardless of the
configuration mismatch (see Section 3.4).
Fig. 8 - Override configuration and start print
Can’t start printAn error has occurred within Cura Connect. View section 3.4 error messages for troubleshooting steps.
14Installation and user manual — Cura Connect
-
To manage the printers inside your Cura Connect group, click the Printers browser tab. Here, you can add/remove printers, block them from receiving jobs, and examine each printer’s configuration.
Fig. 9 - The Printers overview tab in Cura Connect
Overview
• Printers: Here, you can manage the functions, or view the composition of each printer in the group.
• Other available printers: Here you can add other printers to the group (section 1.3).
Printers
Pressing the options button on a printer in the group will open a drop-down menu, which displays three options:
• Show details: This opens an extra tab with information about the printer. You can also open this tab by clicking on the image of the printer. This is explained in greater detail later in this chapter.
• Prevent starting new print jobs: This feature prevents the printer from receiving new jobs from the waiting list, but does not remove the printer from the group. This feature is especially useful when performing maintenance tasks, or when troubleshooting operations need to be performed (see Section 3.2).
• Remove from group: This operation completely removes the printer from the group. If you want to include it in the group again and resume processing jobs, you will need to re-add the printer (see Section 1.3).
The Remove from group option is not available for the group host.
2.4 Monitoring printers in the group
15Installation and user manual — Cura Connect
-
The Show details menu from top to bottom• You can view the name of the printer in the top section.• Below the name, all extruder information is shown. • You can also see the printer hardware type and IP address.• The printer’s live camera feed is to the right. The camera functions at all times, regardless
of whether the printer is active or idle.• At the bottom, you can view the maintenance schedule. This is further explained in Section 2.8.
Fig. 10 - Show details drop down menu
Other available printers
In this section, you can view and add printers to the group. (see section 2.3).
16Installation and user manual — Cura Connect
-
Finished jobs
When a printer completes a job, it will be highlighted as finished (fig. 11).
Fig. 11 - Finished print job
Clear the build plate and advance the queue1. Go to the printer with the finished job.2. Clear the printer build plate.3. Ensure there are no other objects on the build plate (see Section 2.10).4. Using the Ultimaker 3 UI: press Print removed.
The Ultimaker 3 is now ready to receive new print jobs.
Change printer configuration
When a job is ready to be scheduled but no suitable printers are available, Cura Connect will reserve an idle printer and prompt to change the configuration.
Fig. 12 - Top job waiting for configuration change
Change configuration1. Request the configuration change via the Ultimaker 3.2. Change the print cores and materials to match the configuration (as instructed on the display).
In-depth instructions on how to change materials and print cores can be found in the Ultimaker 3 manual.
3. As soon as the printer recognizes the new material, it will accept the job and start printing automatically
2.5 Advancing the queue
17Installation and user manual — Cura Connect
-
Occasionally, things don’t work out as intended and a print job will need to be aborted. Aborting and restarting print jobs can be managed directly via the Ultimaker 3 UI without interference from the Cura Connect browser. These operations prevent your job from losing its position in the queue.
Abort and restart print jobs
1. You can start these operations either through Ultimaker Cura or via the Ultimaker 3 display.• Via the Ultimaker 3 UI
1. Press Tune > select Abort print.• Via Ultimaker Cura
1. Go to the Monitor tab.2. From the list, select the printer printing the job you want to abort.3. Select Abort print in the far right corner.
2. The print head will now move to the far left side and the build plate will be lowered. 3. Wait a moment for the print cores to cool down and for material to be retracted.4. If any material has been deposited on the build plate, the printer will request to remove
the printed object. Clear the build plate and select Print removed.5. The Ultimaker 3 display will prompt to retry the print. Confirm Yes or No.6. Depending on the selection, the printer will either restart the previous job, or receive a
new job from the waiting list.
To troubleshoot your printer settings, please see Section 3.2 for more information.
2.6 Aborting and restarting prints
18Installation and user manual — Cura Connect
-
There are a few operations within Cura Connect that you can perform in the job list. These include the Move print job to top and Override configuration options.
Move job to top
If you have a job waiting in the queue, you may want to get it printed sooner. In this instance, you can simply move it to the top of the list, via the Move print job to top function.
Fig. 13 - Move print job to top
Steps1. Go to the Cura Connect print queue. 2. Find your job in the queue.3. Click the button at the left corner of the job and select Move print job to top.4. The job will now appear at the top of the queue, and will be sent to the first available
printer in the group.
Override configuration
The Override configuration function starts a print regardless of any mismatching print cores and materials. This is useful when using experimental materials that are not included in the Ultimaker 3 firmware materials list.
Fig. 14 - Override configuration
Override configuration steps1. In Ultimaker Cura, slice your model and send it to the queue.2. When the job is at the top of the queue, it will wait until the designated printer is free.3. As described in section 2.4, once the printer is available it will be reserved and the printer
will prompt action required. 4. Select Show details followed by Override configuration.5. The job will now be printed regardless of the material and/or print core mismatch.
2.7 Managing jobs in the queue
19Installation and user manual — Cura Connect
-
A maintenance schedule is built into Cura Connect, which helps you to keep your printers in optimal condition. The maintenance schedule can be found at the bottom of the Show details tab (see Section 2.4). The maintenance schedule consists of recommended tasks to be performed either every month, every 3 months, or every year. Once completed, simply select the performed action and mark as complete.
Always unplug the printer before doing maintenance.
Fig. 15 - Cura Connect maintenance schedule. The Clean printer operation is opened and ready to be marked as performed.
2.8 Maintenance schedule
20Installation and user manual — Cura Connect
-
With Cura Connect, you can create groups with distinct purposes to match your production needs. Here are a few examples, showing how specific grouping can help you to achieve better results.
Creative grouping
Cura Connect schedules jobs to printers based on matching configuration. If no suitable printer is available, you’ll be prompted to change the printer configuration (see Section 2.5). When issuing various jobs for multiple printer configurations, printers need to be adjusted frequently. This can cause the queue to advance more slowly than desired. You can streamline your workflow by grouping printers based on one or two printer composition options. For example, by creating a group based on PLA and nylon materials, and the other on ABS and CPE, you can select the materials you require to significantly reduce printing time. Here are some other examples:
You can group your printers based on the following considerations:• Material type• Print core configuration• Secondary (non-hardware) additions, such as adhesion sheets or the front enclosure• Material color (when using third party or experimental materials)
2.9 Creative grouping
21Installation and user manual — Cura Connect
-
Every user in your network has equal control of Cura Connect. As such, it’s advisable to have a work floor etiquette code in place.
Consult colleagues
When working with Cura Connect, consult your colleagues before changing anything in the job list or group configuration. For example, if you wish to use the Move print job to top function, ask your colleagues if it’s acceptable to place your job above theirs in the job list (see Section 2.7).
Pay attention to the printers
As everyone is using the same system to manage print jobs, everyone is responsible for the management of printers.
Always keep the build plate clear
Once Print removed is selected on the Ultimaker 3 UI, the printer is ready to receive the next job. Therefore, always make sure that any prints or tools are removed from the build plate. There are currently no failsafes in Cura Connect that detect any objects left on the build plate, and any object remaining may damage the printer when the extruder hits it.
2.10 Etiquette
22Installation and user manual — Cura Connect
-
Maintenance andtroubleshooting
3This section lists all maintenance operations and troubleshooting steps.
23Installation and user manual — Cura Connect
-
Occasionally, Cura Connect is unable to locate all printers connected to the same network. You can manually add a printer to the group by filling in the IP address (see Section 1.3). If this is unsuccessful, the following instructions will help to troubleshoot the underlying cause.
Troubleshooting
1. Go to the Ultimaker 3 start screen.2. Navigate to System > Network > Connection status.3. In the drop down menu, check if the printer is connected to a network and assigned an IP
address.Wi-Fi
• If the printer has an IP address: Make sure the printer is connected to the same Wi-Fi network as the group host.
• If the IP address is missing or the printer is not connected to a Wi-Fi network, try the following procedure to resolve the problem:1. Restart the printer.2. Re-attempt the Wi-Fi setup (section 1.1).3. Check if the printer is within Wi-Fi range.
LAN cable• If the printer has an IP address: Make sure the printer is connected to the same network as
the group host.• If the printer is not connected to a network, try the following steps:
1. Restart the printer.2. Check cables: Are they properly connected or broken?3. Replace the cables if necessary.4. Make sure the network cable is connected to the network source (router, modem, or
ethernet switch).
3.1 Printers not included on the list
24Installation and user manual — Cura Connect
-
Sometimes, you may need to finetune printer settings to optimize print quality. To do so, follow the steps below:
1. Go to the Cura Connect printer browser page (section 2.4).2. Press the button on the top right corner of a printer to open the drop down menu.3. Select Won’t accept new print jobs to prevent the printer starting new print jobs.
Make sure that you manually block the printer from receiving jobs. Cura Connect will continuously push jobs to your printer to maintain the job flow, regardless of the manual operations being undertaken on the Ultimaker 3 UI.
4. Perform your troubleshooting on the Ultimaker 3 hardware. Always unplug the printer before doing maintenance or modifications.
5. When completed, go back to the printer drop-down menu and make it available by selecting Allow starting new print jobs.
6. The printer will now continue processing jobs from the Cura Connect queue.
3.2 Troubleshooting
25Installation and user manual — Cura Connect
-
If the software is not operating as expected, you can try resetting your group.
Resetting your group
On the group host, navigate to System > Maintenance > Factory reset > Reset Cura Connect. This operation will remove all files related to Cura Connect, including printer group configuration, queued print jobs, and their corresponding G-codes.
After resetting, you will have to reconfigure the group. All remaining jobs in the queue will be lost.
A regular Factory Reset will also revert the Cura Connect settings.
Performing reset operations on other printers in the group will remove them for the current group.
Uploading diagnostics for support
If problems persist after resetting, contact your local reseller for support. Your service partner may request that you send them the diagnostics files from the printer. Our support department can then use these diagnostics files to diagnose and resolve the problem.
Transfer system log files to USB by navigating to System > Maintenance > Diagnostics > Dump Logs to USB.
Make sure you have a USB stick inserted into the printer’s USB port when following this operation.
3.3 Restoring Cura Connect
26Installation and user manual — Cura Connect
-
Jobs with errors (within the Queued list) are annotated with Can’t start print and a small warning sign (fig. 16). The error message is coupled with a brief explanation on how to resolve the issue, or what procedures to follow next. If the recommended troubleshooting methods don’t resolve the problem, contact your local service partner for assistance. The complete list of errors can be found below:
Fig. 16 - Print job error messages example
Can’t start print
Printer removedThe printer selected for this job is no longer part of this group. This may be because the printer has been added to another group. Add the printer again, or delete and resubmit the print job.
Exceeds build volumeThe print job requires a larger printer. Add an Ultimaker 3 Extended to the group to start this print job. Otherwise, delete the print job and resubmit from Ultimaker Cura using the Ultimaker 3 build volume. .
Unknown exceptionA software error has occurred, that prevents the print job from starting. Ensure that your printers have the latest version of the firmware, or delete and resubmit the print job to try again.
Unsupported printer configurationThis print job seems to be made for a type of printer unknown to Cura Connect. Ensure that your printers have the latest version of the firmware, or delete and resubmit the print job to try again.
Printer not authenticatedThe selected printer is no longer authorized to print in this group. This may be because the printer has been added to another group. Add the printer again, or delete and resubmit the print job.
Unexpected printer statusThe selected printer reports an unexpected status. Ensure that your printers have the latest version of the firmware, or delete and resubmit the print job to try again.
Can’t deliver print jobMultiple attempts to start the print job on the selected printer have failed for unknown reasons. Check the printer network connection, or delete and resubmit the print job to try again.
Can’t contact the printerThe selected printer is currently unreachable through the network. Ensure that the printer is connected to the network, or try removing and adding the printer to resolve the issue.
3.4 Error messages
27Installation and user manual — Cura Connect
-
No printers foundThere are no printers in the group. Add printers to the group, or delete the print job and submit to another group.
Print core(s) missingThe printer can’t start a print unless both print cores are present. Install the matching print cores to proceed.
Unknown errorA software error has occurred, that prevents the print job from starting . Ensure that your printers have the latest version of the firmware, or delete and resubmit the print job to try again. If this keeps happening, please contact your local Ultimaker reseller for assistance.
28Installation and user manual — Cura Connect
-
Frequently askedquestions
4In this section you can find the most frequentlyasked questions.
29Installation and user manual — Cura Connect
-
How does Cura Connect job scheduling work?The scheduler uses the following hierarchy:
1. Assign moment (first come first serve).2. Dimensions, material, and print core.
Cura Connect works on a “first come first serve” basis. Secondly, the job is assigned to a printer based on dimensions, material, and print core configuration in the g-code. Conditionally, there is also the option to assign a job to a specific printer or move to top of queue (see below).
Example situations:Assume the following situation. There are two printers, one containing Nylon (printer 1), and the other containing PLA (printer 2). If you queue a PLA job, it will automatically be assigned to the printer 2. A subsequent Nylon job in line would be assigned to the printer 1.
You send two PLA jobs into the waiting list:Assume printer 1 (Nylon) is printing, printer 2 (PLA) is free. When a print job with Nylon is at the top of the queue, it will wait on the top of the queue, as there are no printers available that match the material composition. It will then “reserve” printer 2 and prompt to change composition of printer 2 on the display of the printer and via desktop notification, so the queue can proceed.
If you don’t change the configuration of printer 2:The Nylon job will remain on top of the queue until printer 1 is free. A second job in line (PLA) will stay because it is lower in the list than the Nylon job (first come first serve). In this case the free printer 2 is standing by. When printer 1 is ready, the Nylon job is sent to this printer, PLA moves to the top and proceeds to printer 2.
If you do change composition of printer 2 (change PLA to Nylon):The Nylon print job can be assigned to the second printer. In this case both printer 1 and 2 are printing nylon. The PLA print job will move to the top of the queue and wait for the next free printer and if necessary prompt you to change the configuration.
What is the function of the Cura Connect host?The entire process is running on the host. The host schedules jobs from the job waiting list to be printed on all printers connected to the group. As the host is connected to all other printers in the group, you only need to directly connect to the group host in Ultimaker Cura.
Is it possible to group an Ultimaker 3 with an Ultimaker 3 Extended?Yes, this is possible. G-code sliced for either machine is compatible with the other, the only exception being designs that require the higher build volume of the Ultimaker 3 Extended. An Ultimaker 3 Extended will therefore be able to print any Ultimaker 3 g-code, and a regular Ultimaker 3 will be able to print most of the g-codes sliced for an Ultimaker 3 Extended. The one limitation in effect is that Ultimaker Cura will determine the maximum height of the build volume based on the hosts dimensions. This means that you can’t effectively slice designs that require the extended build volume, unless you setup an Ultimaker 3 Extended as the host in Ultimaker Cura.
What happens when the host printer loses power?The states of all print jobs, printing or waiting, are persisted to the internal storage of a group’s host. No data gets lost by turning any of the grouped printers off. The host is responsible for scheduling new prints, so no new prints will start as long as the host is off, but any ongoing prints on grouped printers will just continue printing. When a host is turned back on, it will check on the status of all connected printers and resume scheduling.
What happens when the network connection between a host printer and connected 3D printers is interrupted?The group host sends jobs to the other printers. The printer will complete the job when connection is lost because the complete g-code file will be stored on the internal storage space. However, the connection with the host is missing, so new jobs won’t be sent to the other printers before the connection is restored.
Can I still use Ultimaker Cura versions below 3.0 to send jobs via USB or network connectivity after installing the newest firmware?Yes, this is still possible but you will have no queueing mechanism available but the traditional one for one printing. This means that all features Cura Connect offers will not be available.
30Installation and user manual — Cura Connect
-
Does Cura Connect only support Ultimaker materials and colors with NFC?Cura Connect works with third party materials, but only if you choose ‘generic’ material. If you want to use Cura Connect with specific color options, you will need spools with an NFC tag.Third party materials can be used in Cura Connect, but not with the freedom of material/color selection offered by Ultimaker materials.
How does USB/direct connection work with Cura Connect?You can still load G-code files from a USB stick, but the printer needs to be idle in order for the menu to be available.
31Installation and user manual — Cura Connect