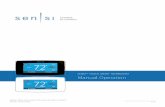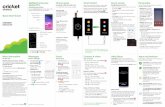SMART CLASSROOM TRAINING MANUAL - Louisiana · PDF file2 SMART CLASSROOM TRAINING MANUAL...
Transcript of SMART CLASSROOM TRAINING MANUAL - Louisiana · PDF file2 SMART CLASSROOM TRAINING MANUAL...

SMART CLASSROOM TRAINING MANUAL

2
SMART CLASSROOM TRAINING MANUAL
Center for Instructional Technology
Table of Contents
LCD Touch Panel – Using the Touch Screen ........................................................................3
How to use the Computer and Laptop Options ...................................................................4
Using the Computer .........................................................................................................4
Using the Laptop Connections ........................................................................................4
Volume ......................................................................................................................................6
Using the DVD/VCR Players ..................................................................................................7
Using the Sympodium ..............................................................................................................8
Overview of the Monitor Buttons ...........................................................................................9
Function Buttons ................................................................................................................9
Pen-Tool Buttons ..............................................................................................................10
The Floating Tools Toolbar...................................................................................................11
Customizing Your Floating Tools Toolbar ......................................................................13
Document Camera .................................................................................................................14
Contact Us...............................................................................................................................16

3
LCD Touch Panel – Using the Touch Screen
LCD Touch Panel – Using the Touch Screen
The Smart Classroom Podium components are operated by the LCD Touch Panel, which is
located on the top of the podium to the right. When you first approach the Smart Classroom
Podium, the Touch Panel will most likely be “in sleep mode” or “black”. To turn on the
screen and view the control panel options, simply tap the touch screen. It may take a second
or two for the screen to “wake up”, so please be patient.
You should now see a “control screen”, which should look something like this:
Please note that the screen is operated entirely by touch. Some systems may have what
appear to be physical buttons to the side of the LCD panel; however, these buttons are
unnecessary as the screen can be simply operated by you touching the option you desire.
To begin, notice that there is a list of components and control options on the left hand side of
the LCD screen. The first step is to turn the system on. To do this, simply touch the button
from the list which says “System”. The right hand side of the screen should change in order
to display options pertaining to the System operation. You should see buttons which read
“on” and “off”. Touch the button which reads “on”. At this point, the projector should turn
on and the screen or screens located in the room should drop down.
At this point, you can utilize the other components included in the Smart Classroom. You
will simply select the component from the list and further options will be made available. For
specific instructions in using each component such as the computer, laptop, document
camera, DVD/ VCR, and the Sympodium please see the next training segments.

4
How to use the Computer and Laptop Options
How to use the Computer and Laptop Options
Every Smart Classroom Podium will have a computer and/or laptop connections. Most Smart
Classroom Podiums will be equipped with both; however some classrooms, such as those
located in the Biomedical Engineering Building, may only have laptop connections.
Once the system is turned on, as discussed in the LCD Touch Pane - Using the Touch
Screen section, you may begin using the computer and/or laptop connections.
Using the Computer
To begin using the computer, make sure the computer is turned on. Next, using the Touch
Panel, select the “PC” button from the list on the left hand side. Pressing this button will
cause what is displayed on the monitor to be displayed onto the projection screen.
Using the Laptop Connections
In order to use the Laptop Connections, you will need to locate the cubby containing the
connections which will be on the podium desktop somewhere near the LCD Touch Panel.
Around the cubby should also be one or two power outlets that you may plug your laptop
into if need be. Most of these cubbies will have some sort of door which you will need to
open in order to get to the connections. Inside the cubby you should find three connections: a
VGA cable, an Audio Cable, and an Ethernet Cable.
The VGA cable is the cable which displays the video on to the projector. The cable will need
to be connected to your laptop’s Monitor Jack/VGA Port.
VGA Cable Monitor Jack/VGA Port

5 How to Use the Computer and Laptop Options
The Audio Cable, when connected to your laptop, allows the sound to play through the
classroom’s speakers. To connect the Audio Cable, simply insert the connection into your
laptop’s Headphone Jack/Audio Port.
Audio Cable Headphone Jack/Audio Port
The Ethernet Cable will connect you to the internet. This will be inserted into your laptop’s
Ethernet Port.
Ethernet Cable Ethernet Port
Most of the jacks for these connections can be found on the sides or back of your laptop.
Once you have your laptop connected and your laptop is turned on, you will need to press the
“Laptop” button. This button is located on the Smart Classroom Podium Touch Panel in your
list of components on the left hand side of the screen. Once the button is pushed, the
information will be sent from the laptop to the projection screen.
Now it is important to note that the screen will not always appear right away. If for some
reason what is on your laptop is not displayed onto the projection screen after you press the
“Laptop” button, then a blue screen with a menu will appear. This does not mean that you
have done anything incorrectly; it simply means that your laptop needs to be configured to
the correct output options. This menu should contain all major laptop brands along with the
button configuration that will need to be pushed in order for the output to be sent to the
screen. Please locate your laptop brand and follow the instructions on your laptop keyboard.
Once you have done this, the output should be sent to the projection screen.
Whenever you are finished using your laptop, simply disconnect all cables and return them to
their cubby.
Once you have your Computer or Laptop displayed on the projection screen, there is only
one thing left to consider: Volume.

6
Volume
Volume
Our Smart Classrooms are equipped with speakers that will allow the sound of whatever you
are showing to be played in the classroom. If you are not getting sound or need to adjust the
volume, simply press the “Volume” button found in the components list on the left hand side
of the Smart Classroom Podium Touch Panel.
Several different volume options should then appear on the right of the Touch Panel screen.
In the middle there will be a bar which will show you the current level of the volume. To the
left of the volume bar there are buttons known as “Volume Presets”. These presets of “75%”,
“50%”, or “25%” will automatically adjust the volume to the desired percentage with one
push of a button. If you wish to adjust the volume manually, to the right of the volume bar
you will find the “Up”, “Down”, and “Mute” buttons.
The “Volume” feature is the main volume control for the Smart Classroom and will have to
be adjusted if you plan to use any audio in the classroom. However, if you have adjusted the
volume and you have made sure that the mute button is not pressed on the Volume screen,
yet you are still not getting sound, please be sure that the volume is not turned off or on low
on the computer or laptop that you are using. On most computers and laptops the volume
control can be easily accessed at the bottom right of the screen. Simply right click on the
speaker icon, then click “Open Volume Control,” and adjust accordingly.

7
Using the DVD/VCR Players
Using the DVD/VCR Players
The DVD/VCR feature of the Smart Classroom Podium allows you to display video and
audio via the projection screen.
When approaching the Smart Classroom Podium, the DVD/VCR combination is located on
the bottom portion of the podium. To turn the DVD/VCR on, simply press the power button,
just like you would do for your own DVD/VCR player.
The next step would be to insert your DVD or VHS. In order to display the video onto the
main projection screen, you must return to the function buttons located on the touch panel.
These will act as your remote control for the DVD/VHS equipment.
As stated previously, the touch panel operates the entire Smart Classroom Podium. For more
information on the functions of the touch panel and how to operate it, please refer to the
LCD Touch Panel – Using the Touch Screen section of this tutorial.
On the touch panel, locate the DVD/VCR function button from the left hand side components
list. Once the button is located, slightly tap the button to display the DVD or VCR images on
to the projection screen.
Also located on the control panel on the right
of the LCD screen are your typical
DVD/VHS Function Buttons. First you will
select DVD Mode or VCR Mode, depending
on whether you will be playing a DVD or
VHS tape.
After selecting DVD/VHS, you can
use the other function keys to
watch/show your film. As you can see,
the top row of buttons are your typical
back chapter, rewind, stop, play,
pause, fast forward, and skip chapter.
There is even a Menu button that when pushed will allow you to skip to the DVD menu.
Below the Menu button are arrows and a center selection button. These will allow you to
navigate through a DVD Menu just as you would use the arrows on your home remote
control.
Note: If your video is playing properly, but there is no sound. Please go through the Volume
portion of the manual.

8
Using the Sympodium
Using the Sympodium
On the new Smart Classroom Podiums you will find a monitor mounted onto an ergonomic,
ADA compliant arm. This arm allows you to move the monitor screen wherever you will
need it in order to effectively lecture and teach. The monitor can be moved closer to the
center of the room so you may walk in the front of the class, out from behind the podium and
still be able to reference your lecture notes. The monitor can also be turned toward the class
when needed in order to demonstrate or make a more effective point.
Also the monitors themselves on these new podiums are made by a company called
“Sympodium” and are equipped with Smart Technology. The monitor screen can be operated
by either using the mouse or the “stylus”/ “pen” accessory. The “stylus” or “pen” is located
either on top of the monitor or on the podium desktop.
You can use either of these tools to simply operate the screen as you would with a normal
monitor or using the built-in Smart Technology you can also utilize the annotation software.
The benefit of on-screen annotation is that you are able to highlight, circle, write, draw, etc.
on the screen without altering any documents. To use the annotation, simply open any
document or webpage so that it is viewed on the monitor. Then using the tools discussed in
this tutorial you can begin your annotation. So, if you are reviewing a paper or test with your
students, you can make markings in order to aid in your teaching or explanation, yet not alter
the document, Blackboard, webpage, PowerPoint, etc. that you are writing on top of.
As previously mentioned, you can use both the mouse and the stylus when using the
annotation software; however, many do find it easier to use the stylus for annotation
purposes.

9
Using the Sympodium: Overview of the Monitor Buttons
Overview of the Monitor Buttons
Upon looking at the Sympodium monitor you will notice that it contains many more function
buttons than the average computer monitor. Learning these buttons make the system much
more user friendly and efficient as you can select features and load software quickly while
teaching.
Function Buttons
The Function Buttons are a cluster of 6 buttons located in the bottom center of the
Sympodium monitor.
Notebook Button
Pushing this button launches the Notebook software.
Right Click Button
Pushing this button makes the very next touch of the screen with a
stylus a right click. Notice, however, that it is only the very next touch,
every touch after that will be a left click again unless you hit the button
a second time.
Keyboard Button
Pushing this button will launch an on-screen keyboard.
Tools Button
Pushing the Tools Button will cause the “Floating Tools Toolbar” to
appear on the screen. (The Floating Toolbar is discussed later in the
manual.)
Capture Toolbar Button
Pushing this button on the monitor will bring up a Capture Toolbar
that will allow you to capture what you have drawn on the screen and
save in a separate file.

10
Using the Sympodium: Overview of the Monitor Buttons
Pen-Tool Buttons
The Pen-Tool Buttons are a series of 5 buttons located in the top center of the monitor. These
buttons allow the five most frequently used functions of the stylus/pen to be accessed easily.
Pen to Mouse Mode Button
The Pen to Mouse Mode Button returns the monitor cursor to mouse
mode. So if you are using, for example the pen to draw on the screen
but now wish to return to mouse mode, you can simply push this button
and restore your mouse control.
Select Black Ink Button
When using the pen or stylus to write or draw on the screen with digital
ink, you can push the Black Ink Button to make the digital ink color
black automatically. If you were currently using the mouse and need to
switch the pen mode, you can also simply pick up the stylus or pen and
push this button to be able to begin writing or drawing in pen mode.
Select Blue Ink Button
When using the pen or stylus to write or draw on the screen with digital
ink, you can push the Blue Ink Button to make the digital ink color blue
automatically. If you were currently using the mouse and need to
switch the pen mode, you can also simply pick up the stylus or pen and
push this button to be able to begin writing or drawing in pen mode.
Select Red Ink Button
When using the pen or stylus to write or draw on the screen with digital
ink, you can push the Red Ink Button to make the digital ink color red
automatically. If you were currently using the mouse and need to
switch the pen mode, you can also simply pick up the stylus or pen and
push this button to be able to begin writing or drawing in pen mode.
Erase Ink Button
To erase writing or drawings, push the Erase Ink Button then move the
Pen or Stylus over the digital ink you would like to erase.

11 Using the Sympodium: The Floating Tools Toolbar
The Floating Tools Toolbar
The tools that you will quick access to in order to easily
annotate on the screen are located in the Floating Tools
Toolbar.
This is a vertical toolbar that appears on the left hand side of
the screen with a list of icons which represent stylus or pen tool
features. If you do not see the Tool bar it may be hidden. To
reveal the tool bar, there should be a grey tab which contains
an icon of two arrows with a grid like icon underneath. Click
on the arrows and the tool bar should appear. If for some
reason you see neither the tool bar nor the reveal tab then
simply push the Tools Button located on the bottom of your
monitor.
Now that the Tool Bar is launched, you should see a vertical
list of features. I will explain these features one by one working
from up to down in the order that they appear in the toolbar
image on the left side of this page.
*Note, these are the default features, if your tool bar differs
from the example, the default options may have been changed.
In the section, Customizing the Floating Tools Toolbar, which
will directly follow this section of the tutorial, I will discuss
how to change/remove/add options and features to your
Floating Tools Toolbar as well as how to restore it to default.
The first on the list is the Pen to Mouse Mode Button which
works exactly the same as the one found on the top of the
monitor and discussed in the previous section.
Next is a Pen Tool. When clicked on, another menu will slide
out horizontally that will allow you to select an ink color.
At the end of the menu, you will see a grey gear. This “grey
gear” is actually a “Customize Button”. Any time you see this
icon, clicking on it will allow you to customize the features on
the menu to fit your teaching needs. For example, clicking on
the Customize Button on the Pen Tool menu will allow you
more color choices as well as the option to change the pen’s
line thickness

12 Using the Sympodium: The Floating Tools Toolbar
The next tool is the Highlight Tool. This will allow you to highlight on the screen. Clicking
the highlight feature will reveal a horizontal menu, allowing you to select your highlight
color.
Note that this feature also allows you to customize the highlighter as needed by clicking on
the Customize Button at the end of the menu.
Then we have the Digital Eraser. Clicking on the Digital Eraser icon will once again reveal
a horizontal menu that will allow you to select the size of the eraser.
This menu does not contain a Customize Button, therefore it is not customizable.
Next is the Draw a Line Button. Clicking on the “Draw a Line Button” will display a
horizontal menu which will allow you to select formatting options for the line you wish to
draw.
As with the Pen Tool and Highlight Tool, you will see the Customize Button at the end of
your horizontal menu. Clicking the Customize Button will allow you to format and select
features for the specific line that you wish to draw.
The next feature is the Preformed Shape Tool. Clicking on this tool will allow you to chose
a pre-formed shape and insert it on your screen. Notice that once you click you will once
again get a horizontal menu that contains a Customize Button.

13 Using the Sympodium: The Floating Tools Toolbar
The next three icons are the Right Click Button, the Keyboard Button, and the Notebook
Button whose features and functions are the same as those previously discussed in the
Function Buttons section of the tutorial.
The next button is your Undo Button. This button will undo any previous action.
The last button on your list is a Customize Button that appears exactly like the ones on the
horizontal menu. Clicking on this button will allow you to customize your Floating Tools
Toolbar.
Customizing Your Floating Tools Toolbar
Pressing the Customize Button, which appears last in the list of features/icons in the
Floating Tools Toolbar, will allow you to select from a wide variety of toolbar buttons. You
are able to choose as many buttons as you like to add or remove from the tool bar in order to
customize it to fit your class.
When clicking on the Customize Button, a new window will open displaying a variety of
functions and features.
To add these buttons to the toolbar or remove buttons from the toolbar, simply drag and drop.
When you are finished adding and removing, press the “Done” button at the bottom right of
the window.
In order to return your toolbar to default settings, click the Customize Button and wait for
the window to load. Then click the “Restore Default” Button at the bottom left of the screen.

14 Document Camera
Document Camera
Also included in the Smart Classroom podium is a Document Camera. The Document
Camera can be found on the side of the Podium sitting on an arm or in a side drawer. The
Document Camera allows you to show any printed material, transparency, or object to the
class via the projection screen. It also incorporates features that allow you to focus on, zoom
in, zoom out, or invert the projection of these objects as needed in your lecture.
To begin, locate your document camera. Usually, the arms and camera head of the Document
Camera will be folded down. You will need to carefully unfold and lift the arms and camera
head, so that they will sit upright.
Next, you will need to turn on the Document Camera. The
power switch for the Document Camera will either be on the
side or top of the system.
Once you have turned the Document Camera on, you will
need to project the Document Camera onto the screen. To do
this you will need to return to the podium and touch the
button, “Doc Cam” on the LCD Touch Panel.
Basic Functions of the Document Camera
Once the Document Camera is on and displayed on the projection screen, all the functions
and buttons that you will need to operate the Document Camera will be found on the top of
the Document Camera base. It will look something like the operations panel found below:
The three main features of the Document Camera are circled in the above operations panel.
These are Zoom (Tele and Wide), Auto Focus (AF), and Lamp (Upper, Base, and Off).
When using the Zoom feature on the Document Camera, you have the option of “Tele”,
which zooms in, or “Wide”, which zooms out.
Next, despite your Zoom amount, the Document Camera tries to keep the images it displays
to your students as sharp and as crisp as possible. The camera will try to focus itself and it
will usually do a great job; however, if for some reason you need to refocus the camera,
simply press the “AF” or Auto Focus Button. Pressing this button should automatically
bring the object you are displaying into focus.

15 Document Camera
The most important of the three features is the Lamp feature. Pressing the Lamp button will
allow you to toggle between the Upper lights that are found on the Document Camera’s left
and right arms, the Base light, and Off. The Lamp feature is important as what you are
displaying will determine what lights you will need.
Two additional features that you may find helpful are:
The Pause button - When pressed, the Pause button freezes a shot of what is currently being
displayed and leaves it on the screen. So, for example, you are showing your class a diagram
and you have zoomed in on a particular section on the screen but you would still like to pass
the diagram around the room for your students to inspect. By pressing the Pause button you
can continue to display the image on the screen, while your diagram is being passed around.
The Posi/Nega (Positive/Negative) button – This button will invert what you are looking at
so you may view the positive or negative of your image. This is especially helpful in
photography classes where you may only have the film negative to show, but would like to
show it as a positive. Simply place the film strip on the Document Camera base, press the
Posi/Nega button, and you now can display the positive of your film strip for your class.
How to Display a Printed or Solid 3-D Object
1. Make sure the Document Camera is turned on.
2. Go to the Smart Classroom Podium and press the “Doc Cam” button on the LCD
Touch Screen.
3. Place your Printed material or object on the base of the Document Camera.
4. Make sure only the Upper Lights are on. If the Upper Lights are not on, press the
Lamp button to toggle between features until the Upper Lights are on.
5. Adjust your Zoom appropriately (Tele to zoom in, Wide to zoom out).
6. If your object is not in focus press the AF button to bring it into focus.
How to Display Transparencies or Transparent Materials
1. Make sure the Document Camera is turned on.
2. Go to the Smart Classroom Podium and press the “Doc Cam” button on the LCD
Touch Screen.
3. Place your transparency or transparent material on the base of the Document Camera.
4. Make sure only the Base Lights are on. If the Base Lights are not on, press the Lamp
button to toggle between features until the Base Lights are on.
5. Adjust your Zoom appropriately (Tele to zoom in, Wide to zoom out).
6. If your object is not in focus press the AF button to bring it into focus.

16
*Note: All Smart Classrooms are paid for by the Student Technology Fee Board
For further assistance or training regarding Smart Classrooms,
Please contact the C
enter for Instructional Technology:
(318) 257-2912