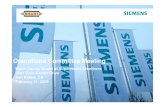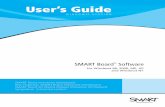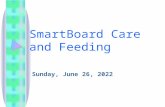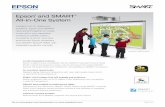SMART Board 800
Transcript of SMART Board 800
SBX800 Troubleshooting Diagram
smarttech.com/support
smarttech.com/contactsupport
© 2014 SMART Technologies ULC. All rights reserved. SMART Board, SMART Document Camera, the SMART logo, smarttech and all SMART taglines are trademarks or registered
trademarks of SMART Technologies ULC in the U.S. and/or other countries. All third-party product and company names may be trademarks of their respective owners.
Last revised: July 15, 2014
Glossary of Terms
Revision History
SBX800/SBX885
Issues
Touch/ writing
issues
Green pentray light
Connectivity/ pen
tray light flowchart Audio issues Hardware & other
SMART Board 800 Contact Support
- Bypass ECP, SBX800 – CAT5 & WC8
- If issue follows with any of these extenders then follow related projector’s tree.
-Also if bypassing ECP resolves the issue and then try steps below with ECP connection.
-Try resetting ECP by pressing reset button.
-Try USB mapping from projector’s menu (Only on supported models)
SBX800 Troubleshooting Diagram
Back
Home
Touch/ writing issues
Green pen tray light
Alignment/ orientationUnresponsive in certain
areas
1. Touch/ writing issues, Green pen tray lightRevision History
No touch Gesture issues
Limited functionality
message in SBX800
Control panel
Contact Support
SBX800 Troubleshooting Diagram
Back
Home
1.1 Alignment/ Orientation Revision History
Alignment/ orientation
Perform firmware update.
See linked KB article on
how to upgrade (skip this if
already done). Is the issue
resolved?
Perform calibration followed
by orientation. Is the issue
resolved?
Reset the Tablet PC
settings. Is the issue
resolved?
Delete SMART board
orientation entries from
registry. Delete board
entries in Plist for MAC. Re-
orient the board. Is the
issue resolved?
Make sure latest product
drivers are installed on the
computer.
Yes
No
Yes
No
Yes
No
No
Issue resolved.
Issue resolved.
Issue resolved.
For further
assistance, contact
SMART Technical
Support.
Try this only if board was ever
calibrated using windows tablet settings
menu:
Reset all the any calibration data
that has been saved with the
Windows 7 Tablet PC settings.
In order to do this, select Control
Panel> Tablet PC settings> Reset.
Follow the link for instructions to delete
Board entries in Windows
Follow the link for instructions to
delete Board entries in Mac.
Contact Support
SBX800 Troubleshooting Diagram
Back
Home
1.2 Unresponsive in certain areas Revision History
Unresponsive in certain
areas
- ECP, MCP, SBX800-CAT5 & WC8 must be
bypassed.
-If issue follows with any of these extenders then
follow related troubleshooting.
What is the SMART Board
control panel message?
Working properly Limited functionality
Proceed with firmware
update. See linked KB
article on how to upgrade
(skip this if already done). Is
the issue resolved?
Issue resolved.Yes
No
Before fill ing the incident for RMA, collect the following
information.- Camera view
- Diagnostic log
No
For further
assistance,
contact SMART
Technical
Support.
Clean the bezel and surface of the board for any dust, you
may use glass cleaner but no compressed air. Is the issue
resolved?
Issue resolved.Yes
Perform calibration followed
by orientation. Did the
calibration/ orientation
complete successfully?
Calibration/ orientation is
unresponsive.No
No
Is the issue resolved?
Yes.
No
Issue resolved.Yes
Contact Support
SBX800 Troubleshooting Diagram
Back
Home
1.2.1 Limited functionality Revision History
Limited functionality
Ensure there is no extender
or other way of connectivity
which SMART doesn’t
recommend. Is the issue
resolved?
Power cycle the pentray by
disconnecting power cable
and reconnect it. Is the
issue resolved?
Clean the bezel and surface
of the board for any dust,
you may use glass cleaner
but no compressed air. Is
the issue resolved?
Before filling the incident for
RMA, collect the following
information.
- Camera view
- Diagnostic log
Yes
No
Yes
No
Yes
No
No
Issue resolved.
Issue resolved.
Issue resolved.
Quick instructions
Power cycle the pen tray by disconnecting and
reconnecting the power cable.
Clean the bezels and the surface of the board from any
dust and/or debris. You may use glass cleaner to clean
the cameras but do not use compressed air to clean the
cameras as it may affect the camera sensor.
Reset cameras in diagnostics.
Reseat the camera cable and inspect it for any damaged
pins.
Confirm software and drivers are up-to-date.
Upgrade firmware.
Swap USB cable.
Swap the pen tray.
Try a known working computer.
For further
assistance, contact
SMART Technical
Support.
Try
these quick instructions
Contact Support
SBX800 Troubleshooting Diagram
Back
Home
1.2.2 Calibration/ Orientation is unresponsive Revision History
Calibration/ Orientation is
unresponsive
Connect the camera port
firmly on the back of the
pen tray. Is the issue
resolved?
Reset the tablet PC settings
if the board was ever
calibrated using Windows
Tablet PC settings. Is the
issue resolved?
1. For troubleshooting
purposes, close any
antivirus software.
2. Restart computer
Is the issue resolved?
Try a different computer. Is
the issue resolved?
Yes
No
Yes
No
Yes
No
No
Issue is with the computer.
Issue resolved.Yes
Issue resolved.
Issue resolved.
Issue resolved.
For further assistance,
contact SMART
Technical Support.
Try this only if board was ever calibrated
using windows tablet settings menu:
Reset all the any calibration data
that has been saved with the
Windows 7 Tablet PC settings.
In order to do this, select Control
Panel> Tablet PC settings> Reset.
Contact Support
SBX800 Troubleshooting Diagram
Back
Home
1.3 No touch Revision History
No touch
- ECP, MCP, SBX800-CAT5 & WC8 must bypass.
-If issue follows with any of these extenders then
follow related troubleshooting.
What is the SMART Board
control panel message?
Working properly. Follow
link to continue
troubleshooting this display
message. Is the issue
resolved?
Limited functionality
Ensure the camera port is
connected firmly and pins
are not bent. Is the issue
resolved?
Issue resolved.
No
Yes
No
SMART Board service is
not running.
Start the SMART Board
service. Is the issue
resolved?
Yes
No
For further
assistance,
contact SMART
Technical
Support.
Contact Support
SBX800 Troubleshooting Diagram
Back
Home
1.4 Gesture issues Revision History
Gesture issues
- ECP, MCP, SBX800-CAT5 & WC8 must be
bypassed.
-If issue follows with any of these extenders then
follow related troubleshooting.
SBX800 fails to differentiate
between pen and finger.
(Windows 7) Gestures work
only on primary SBX800
Boards and not secondary
one in Multiple Board setup.
Does this resolve the issue?
Issue resolved.
Yes No
For further
assistance,
contact SMART
Technical
Support.
SMART Product Drivers currently
only support gestures outside of
Notebook/Meeting Pro on only
one display. SMART is seeking
to implement the ability to
support gestures more than one
display in a future version of the
Product Drivers.
Proceed with firmware
update. See linked KB
article on how to upgrade
(skip this if already
done).Does this resolve
issue?
Swap the pen with a known
working pen from a different
SBX800 setup. Does this
resolve the issue?
No
Ensure the computer has
latest drivers product
installed and SMART Board
service is running. Does this
resolve the issue?
No
Swap the computer with a
known working computer
from different setup. .Does
this resolve the issue?
No
(Windows 7) Gestures do
not work on SBX800 Board.
Contact Support
SBX800 Troubleshooting Diagram
Back
Home
1.5 Limited functionality Revision History
Limited functionality
Ensure there is no extender
or other way of connectivity
which SMART doesn’t
recommend. Is the issue
resolved?
Power cycle the pentray by
disconnecting power cable
and reconnect it. Is the
issue resolved?
Clean the bezel and surface
of the board for any dust,
you may use glass cleaner
but no compressed air. Is
the issue resolved?
Before contacting SMART,
collect the following
information.
- Camera view
- Diagnostic log
- ECP, MCP, SBX800-CAT5 & WC8 must bypass.
-If issue follows with any of these extenders then
follow related troubleshooting.
Try
these quick instructionsYes
No
Yes
No
Yes
No
No
Issue resolved.
Issue resolved.
Issue resolved.
Quick instructions
Power cycle the pen tray by disconnecting and
reconnecting the power cable.
Clean the bezels and the surface of the board from any
dust and/or debris. You may use glass cleaner to clean
the cameras but do not use compressed air to clean the
cameras as it may affect the camera sensor.
Reset cameras in diagnostics.
Reseat the camera cable and inspect it for any damaged
pins.
Confirm software and drivers are up-to-date.
Flash firmware.
Swap USB cable.
Swap the pen tray.
Try a known working computer.
For further
assistance,
contact SMART
Technical
Support.
Contact Support
SBX800 Troubleshooting Diagram
Solid green assuming it’s
working but have touch
issues.
Back
Home
Connectivity/ pen tray
light flowchart. What is
the pentray light status?
Solid red status light Flashing green status light
2. Connectivity/ Pentray light flowchartRevision History
Flashing amber No status light
- ECP, MCP, SBX800-CAT5 & WC8 must be
bypassed.
- If issue follows with any of these extenders then
follow related troubleshooting.
Contact Support
SBX800 Troubleshooting Diagram
Back
Home
2.1 Solid red status lightRevision History
Solid red status light
Confirm the latest SMART
product drivers are
installed. Is the issue
resolved?
Power cycle the pen tray. Is
the issue resolved?
Try connecting to a different
USB port on computer. Is
the issue resolved?
Check the device manager to
see any conflicts. Does
following the instructions
resolve the issue?
Yes
No
Yes
No
Yes
No
Reset the pentray by
pressing button underneath,
does this resolve the issue?
Yes
No
Yes
Issue resolved.
Issue resolved.
Issue resolved.
Issue resolved.
Issue resolved.
In the device manager, under other
devices, look for “unknown device”
with yellow question or exclamation
mark, Right click on it and select
uninstall. Restart the computer to
allow the computer to re-install
drivers. If the drivers are not
automatically installed, contact
SMART Technical support for
further assistance.
Swap the computer with a
different computer from a
known working setup. Does
this resolve the issue?
Issue resolved.
No
No
Is there an ECP involved in
the setup or is it a direct
connection to the bottom of
pen tray.
Direct connection
Troubleshoot ECP
connection.
ECP connection
SBX800-CAT5 & WC8 or any third party
extenders must be bypassed.
For further
assistance,
contact SMART
Technical
Support.
Swap the pen tray with a
different pen tray from a
known working setup, if
possible. Does this resolve
the issue?
Issue resolved.
No
Contact Support
SBX800 Troubleshooting Diagram
Back
Home
2.2 Flashing green status light Revision History
Flashing green status
light
Confirm the latest SMART
product drivers are
installed. Is the issue
resolved?
Ensure the SMART Board
service is running. Start the
service if it is not. Is the
issue resolved?
Disable any anti-virus/
firewall software and restart
the computer. Is the issue
resolved?
Yes
No
Yes
No
Yes
No
No
Test with a different
computer with latest product
drivers installed. Is the
issue resolved?
Yes
No
Yes
SBX800-CAT5 & WC8 or any third party extenders must
be bypassed.
Here’s how to restart the service
- SMART Board Control
Panel>About software & Product
support>Tools>Diagnostic>Service
>Run/Stop
Issue resolved.
Issue resolved.
Issue resolved.
Issue resolved.
Issue resolved.
For further
assistance,
contact SMART
Technical
Supportl.
Perform firmware update.
See linked KB article on
how to upgrade (skip this if
already done). Is the issue
resolved?
Contact Support
SBX800 Troubleshooting Diagram
Back
Home
2.3 Flashing amber status light Revision History
Flashing amber status
light
Power cycle the pentray. Is
the issue resolved?
All extensions/ extender
must be bypassed to avoid
any FW upgrade failure,
does this resolve the issue?
Yes
Yes
No
No
Yes
SBX800-CAT5 & WC8 or any third party extenders
must be bypassed.
Here’s the diagram
Left: Camera port
Next to that (middle): 3.5 mm
audio jack
Next to that (right side): Power
connector
Issue resolved.
Issue resolved.
Issue resolved.
For further
assistance,
contact SMART
Technical
Support.
Perform firmware update.
See linked KB article on
how to upgrade (skip this if
already done). Is the issue
resolved?
No
Contact Support
SBX800 Troubleshooting Diagram
Back
Home
2.4 No status light Revision History
No status light SBX800-CAT5 & WC8 or any third party extenders must
be bypassed.
How is SMART Board
receiving power?
Projector’s Harness cable.Separate power supply
provided with SMART.
Direct power supply to pen
tray.Powered by projector
Harness cable
Try swapping the power
supply with known working,
does this resolve the issue?
Ensure the power outlet is
working and test this power
supply with board to confirm
if it’s faulty or the pentray,
does this resolve the issue?
Issue resolved.
Issue resolved.
Not all UX60 are capable
of providing power of
SBX800 Boards
No
Yes
Yes
No
For further
assistance,
contact SMART
Technical
Support.
Contact Support
SBX800 Troubleshooting Diagram
Back
Home
2.4.1 Direct power supply to pen tray.
Revision History
Direct power supply.
Ensure the pentray is
powered via external power
supply. Is the issue
resolved?
Check the pentray DC-Jack
connection to ensure it’s
connected firmly and in the
right spot. Is the issue
resolved?
If possible, swap the power
supply or test it with the
projector’s power cable (if it
is a SMART projector). Is
the issue resolved?
Yes
Yes
No
No
Yes
Here’s the diagram
Left: Camera port
Next to that (middle): 3.5 mm
audio jack
Next to that (right side): Power
connector
Issue resolved.
Issue resolved.
Make sure the power outlet
is working by connecting
another powered device.
Does this other device
receive power?
No
No
Issue resolved.Yes
For further
assistance, contact
SMART Technical
Support.(B)
For further assistance, contact SMART
Technical Support.(A)
Contact Support
SBX800 Troubleshooting Diagram
Back
Home
2.4.2 Powered by projector Harness Cable.
Revision History
Powered by Projector
Harness cable.
Verify the connections on
the projector. Is the issue
resolved?
Ensure that the 5. V DC
jack is connected to the
correct spot (second spot
from the camera port) on
the pentray. Is the issue
resolved?
Use the known working
external power supply for
the pentray. Is the issue
resolved?
Yes
Yes
No
Yes
Here’s the diagram
Left: Camera port
Next to that (middle): 3.5 mm
audio jack
Next to that (right side): Power
connector
Issue resolved.
Issue resolved.
Issue resolved.
No
Try swapping and
connecting the projector
power cable. Part # 93-
00630-20. Is the issue
resolved?
No
- Please note that CAT5-XT800/
ECP/ WC8 module will not be
part of replacement pentray.
- CAT5-XT800/ ECP/ WC8 need
to be taken off before swapping
the pentray.
For further
assistance, contact
SMART Technical
Support.(A)
For further
assistance, contact
SMART Technical
Support.(B)
Contact Support
SBX800 Troubleshooting Diagram
Back
Home
2.5 Solid Green with Touch issuesRevision History
Solid green assuming it’s
working but have touch
issues.
Contact Support
SBX800 Troubleshooting Diagram
Back
Home
3. Audio issues Revision History
Audio issues
How is the audio cable
connected?
Via ProjectorDirectly from the pentray to
USB speakers.
Check in Windows device
manager to ensure audio
device is recognized.
Ensure the audio is set for
the SB800 as default in
Windows control panel>
sounds.
Manually change the
SBX800 to default from
system preference>sound.
Check in system profiler to
ensure audio device is
recognized.
Device is normally listed
under System
preferences>Sound>SB800
or USB audio.
Device is normally listed
under sound video and
games controller, listed as
“SB800 audio or USB audio.
MacWindows
Is the issue resolved?
Issue resolved.
No Yes
Bypass
For further
assistance,
contact SMART
Technical
Support.
Contact Support
- ECP, MCP, SBX800-CAT5 & WC8 must bypass.-If issue follows with any of these extenders then follow related projector’s tree.
SBX800 Troubleshooting Diagram
Back
Home
4. Hardware & other Revision History
Hardware & other.
What is the issue?
Board surface is wrapped/
bow image/ bent surface.
Ensure there are no cables
or any object tied up behind
the board causing
distortion. Is the issue
resolved?
Ensure the distortion is not
part of the projected image.
Isolate by sliding board left
or right and see if distortion
follows. Is the distortion
following the image?
No
Yes
No
Yes
No
Issue resolved.
Issue is with projected image
and not the interactive
whiteboard.
For further
assistance,
contact SMART
Technical
Support.
Contact Support
SBX800 Troubleshooting Diagram
Back
Home
5. ECP issues
Revision History
Connectivity issues
No light on ECP Flashing Amber on ECPFlashing Amber/ Green on
ECP
Solid Green on ECP
Solid Red on Pen tray
Contact Support
SBX800 Troubleshooting Diagram
Back
Home
5.1. No light on ECP.Revision History
No light
Reseat the Harness cable on projector and back of ECP.
Does this resolve the issue?
Swap harness cable (The cable connecting the ECP to
projector) with a known working cable if possible. Is
the issue resolved?
Swap the ECP with a known working ECP, if possible. Is the
issue resolved?
No
No
Issue resolved.Yes
Yes
Yes
For further assistance, contact SMART Technical
Support. (A)
For further assistance, contact SMART Technical
Support.(B)
For further assistance, contact SMART Technical
Support.(C)
No
Contact Support
SBX800 Troubleshooting Diagram
5.2. Solid green on ECP, solid Red on pen tray.Revision History
Solid green on ECP
Solid Red on pen tray
Swap USB cable from
computer to the back of
ECP. Does this resolve the
issue?
Ensure the USB cable is connected to
correct USB port on the ECP
corresponding to video selected on
projector. If yes, check USB mapping
options in projector menu. Is the issue
resolved?
Swap Harness cable with a known working Harness Cable
from a different setup if possible. Does this resolve the
issue?
No
Issue resolved.
Issue resolved.
Yes
Yes
Yes
Default USB mapping settings for
projectors:
UX60: USB1=VGA1, USB2=VGA2
UF75: USB1=VGA1, USB2=VGA2
UX80: USB1=HDMI1, USB2=VGA1
UF70: USB1= HDMI, USB2 = VGA
For further assistance, contact SMART Technical
Support. (A)
Swap ECP with a known
working ECP from a
different setup if possible.
Does this resolve the issue?
No
For further assistance, contact SMART Technical
Support. (B)Yes
For further assistance, contact SMART Technical
Support. (C)
No
Back
Home
Contact Support
SBX800 Troubleshooting Diagram
5.3. Flashing amber ECP lightRevision History
Flashing amber
Reseat connections from
the projector ECP port and
the back of ECP. Is the
issue resolved?
Reset ECP from reset
button under the ECP. Is
the issue resolved?
Run firmware updater.
No
No
Swap USB cable running
from computer to ECP with
a known working cable.. Is
the issue resolved?
Swap harness cable (The
cable connecting the ECP
to projector) with a known
working cable if possible. Is
the issue resolved?
Swap ECP with a known
working ECP, if possible. Is
the issue resolved?
No
No
No
Issue resolved.
Issue resolved.
Issue resolved.
Issue resolved.Yes
Yes
Yes
Yes
Yes
Yes
Please ensure the USB from
computer is connected to the
USB 1 port on ECP when
running firmware updater for
ECP.
For further assistance, contact SMART Technical
Support. (A)
For further assistance, contact SMART Technical
Support. (B)
For further assistance, contact SMART Technical
Support. (C)
No
Back
Home
Contact Support
SBX800 Troubleshooting Diagram
5.4. Flashing amber/ green on ECP Revision History
Flashing amber/ green
Reseat Cable connecting
projector and back of ECP
and ensure the connections
are secure. Is the issue
resolved?
Issue resolved.Yes
Unplug all the cables from
the projector, wait for 30
seconds, reconnect all the
cables and power the
projector on with Power
button on ECP. Is the issue
resolved?
Issue resolved.Yes
No
Swap harness cable (The
cable connecting the ECP
to projector) with a known
working cable if possible. Is
the issue resolved?
Swap ECP with a known
working ECP, if possible. Is
the issue resolved?
No
Yes
No
For further assistance, contact SMART
Technical Support. (A)
For further assistance, contact SMART
Technical Support. (B)Yes
For further assistance, contact SMART
Technical Support. (C)
No
Back
Home
Contact Support