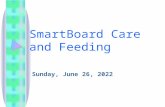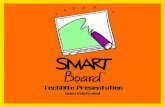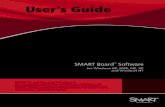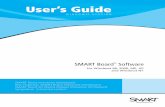SMART Board 800 series interactive whiteboard … board...User’sguide. Productregistration ......
-
Upload
truongxuyen -
Category
Documents
-
view
233 -
download
0
Transcript of SMART Board 800 series interactive whiteboard … board...User’sguide. Productregistration ......

SMART Board® 800 seriesinteractive whiteboardUser’s guide

Product registrationIf you register your SMART product, we’ll notify you of new features and software upgrades.
Register online at smarttech.com/registration.
Keep the following information available in case you need to contact SMART Support.
Serial number:
Date of purchase:
FCC warningThis equipment has been tested and found to comply with the limits for a Class A digital device, pursuant to Part 15 of the FCC Rules. These limits are designed to providereasonable protection against harmful interference when the equipment is operated in a commercial environment. This equipment generates, uses and can radiate radiofrequency energy and, if not installed and used in accordance with themanufacturer’s instructions, may cause harmful interference to radio communications. Operation ofthis equipment in a residential area is likely to cause harmful interference in which case the user will be required to correct the interference at his own expense.
Trademark noticeSMART Board, DViT, SMART Notebook, SMART Meeting Pro, SMART Ink, smarttech, the SMART logo and all SMART taglines are trademarks or registeredtrademarks of SMART Technologies ULC in the U.S. and/or other countries. Microsoft, Excel, PowerPoint, Windows andWindows Vista are either registered trademarksor trademarks of Microsoft Corporation in the U.S. and/or other countries. Mac, Mac OS and Finder are registered trademarks of Apple, Inc., registered in the U.S. and othercountries. All other third-party product and company names may be trademarks of their respective owners.
Copyright notice© 2011 SMART Technologies ULC. All rights reserved. No part of this publicationmay be reproduced, transmitted, transcribed, stored in a retrieval system or translatedinto any language in any form by any means without the prior written consent of SMART Technologies ULC. Information in this manual is subject to change without noticeand does not represent a commitment on the part of SMART.
Portions of the software that ships with this product are copyrighted by Intel Corporation.
One or more of the following patents: US6320597; US6326954; US6540366; US6563491; US6741267; US6803906; US6829372; US6919880; US6954197; US7151533;US7184030; US7236162; US7411575; US7532206; US7619617; US7643006; US7692625; US7757001; US7880720; USD612396; USD616462; USD617332; USD635189;USD636183. Other patents pending.30 November, 2011

Important informationBefore you install and use your SMART Board® 800 series interactive whiteboard, read andunderstand the safety warnings and precautions in this guide. These safety warnings and precautionsdescribe the safe and correct operation of your interactive whiteboard and its accessories, helpingyou to prevent injuries and equipment damage. Ensure that your interactive whiteboard system isalways being used correctly.
N NOTE
In this document, the term “interactive whiteboard” refers to your interactive whiteboard and itsaccessories and options.
Safety warnings and cautionsW WARN ING
l Ensure that any cables extending across the floor to your SMART product are properlyfastened together andmarked to avoid a trip hazard.
l To reduce the risk of fire or electric shock, do not expose your SMART product to rain ormoisture.
l Refer to the safety warnings and precautions published by the projector manufacturer. Do notstare (or allow children to stare) directly into the projector’s beam of light.
l Do not touch (or allow children to touch) the projector because it can become extremely hotduring normal operation.
l Do not stand (or allow children to stand) on a chair to touch the surface of your SMARTproduct. Instead, safely fix the product at the appropriate height on a wall or use a SMARTheight-adjustable floor stand.
l Do not climb (or allow children to climb) on a wall- or stand-supportedSMART Board interactive whiteboard.
i

l Two people are required to safely mount your interactive whiteboard because it is too heavyfor one person to safely maneuver. When you and your assistant lift your interactivewhiteboard, support its weight at the bottom, avoiding the corner cameras, and balance thetop with your other hands.
l The weight of the interactive whiteboard is approximately 52 lb. (23.7 kg) for theSMART Board 880 interactive whiteboard and 61 lb. (27.5 kg) for the SMART Board 885interactive whiteboard. Check your local building codes to ensure that your wall can supportthis weight, and use appropriate mounting hardware for your wall type.
l To prevent injury or product and property damage, use only themounting hardware suppliedwith your SMART Board 800 series interactive whiteboard when you install your product ondrywall. Themounting hardware provided with other interactive whiteboards may not bestrong enough to support the weight of SMART Board 800 series interactive whiteboard.
l Use two wall-mounting brackets to install SMART Board interactive whiteboards with adiagonal width of 87" (221 cm).
l For operating safety and to prevent damage to your interactive whiteboard, connect its USBconnector, or SMART connection extenders, only to a computer that has a USB compliantinterface and that bears the USB logo. In addition, the USB source computer must becompliant with CSA/UL/EN 60950 and bear the CE mark and CSA and/or ULmark(s) forCSA/UL 60950.
l To prevent injury or product damage as a result of tipping, mount your interactive whiteboardonly on a floor stand that is certified for use with SMART Board 800 series interactivewhiteboards, such as the SMART FS670Mobile Floor Stand or SMART HAWM FS-UXMobile Height-Adjustable Floor Stand. Do not modify your interactive whiteboard or the floorstand tomake them compatible.
l Move a floor stand-supported SMART Board interactive whiteboard with care. Sudden stops,excessive force and uneven surfaces may cause the product to overturn.
C CAUT ION
l If you’re replacing a SMART Board 500 or 600 series interactive whiteboard with the heavierSMART Board 800 series interactive whiteboard on drywall, youmust remove the wall-mount bracket andmounting hardware, and then install all themounting hardware andbrackets supplied with your SMART Board 800 series interactive whiteboard instead.
I M POR T A N T I N F ORMA T I ON
ii

l If you need to lean your interactive whiteboard against a wall, make sure that it remains in anupright position, resting on its pen tray brackets, which are designed to sustain yourinteractive whiteboard’s weight. Do not rest your interactive whiteboard on its side, on the topof its frame or on the corners of the framewhere the cameras are located.
l Do not add any extra weight or excessive pressure to a wall-mounted interactive whiteboardor its pen tray. SMART designed the brackets to support only the weight of your interactivewhiteboard and its accessories during normal use.
l There are no user-serviceable parts inside the pen tray.
l When transporting your SMART Board interactive whiteboard, repack it with the originalpackaging. This packaging was designed with optimal shock and vibration protection.
l Do not use compressed air to clean the cameras.
l Do not allow cleaner to flow onto the IR reflectivematerial at the edges of the interactivewhiteboard frame, or into the pen tray slots.
l Do not set up and use your interactive whiteboard in an area with excessive levels of dust,humidity or smoke.
l If your SMART Board interactive whiteboard requires replacement parts, make sure that theservice technician uses replacement parts specified by SMART Technologies.
Other precautionsIf you own a SMART product other than a SMART Board 800 series interactive whiteboard, refer tothe installationmanual for your product for relevant warnings andmaintenance instructions.
I M POR T A N T I N F ORMA T I ON
iii


ContentsImportant information i
Safety warnings and cautions iOther precautions iii
Chapter 1: About your SMART Board 800 series interactive whiteboard 1Identifying the components of your 800 series interactive whiteboard 2Highlights 2Understanding how your SMART Board interactive whiteboard works 4Included parts and accessories 5
Chapter 2: Installing and securing your SMART Board interactive whiteboard 7Environmental requirements 7Installing your SMART Board interactive whiteboard 8
Chapter 3: Setting up your interactive whiteboard 11Connecting your interactive whiteboard to your computer 12Installing SMART Product Drivers 13Configuring your computer settings 14Calibrating your interactive whiteboard 15Orienting your interactive whiteboard 16Connecting a guest laptop 18
Chapter 4: Using and maintaining your interactive whiteboard 19Getting started 19Using the pen tray 22Using Ink Aware 23Writing, selecting and erasing using object awareness 24Using gestures 25Tips for trouble-free performance 34
Chapter 5: Troubleshooting your SMART Board 800 series interactive whiteboard 37Updating your SMART software 38Adjusting the projected image 38Resetting your interactive whiteboard 39Using the ConnectionWizard 39Starting the troubleshooting process 40Troubleshooting using the Ready light 44Troubleshooting using SMART Board diagnostics 50Findingmore information 53
v

Contacting SMART Technical Support 53Transporting your interactive whiteboard 54Removing the pen tray 54
Appendix A: Hardware environmental compliance 57Waste Electrical and Electronic Equipment regulations (WEEE directive) 57Restriction of Certain Hazardous Substances (RoHS directive) 57Packaging 57China’s Electronic Information Products regulations 58U.S. Consumer Product Safety Improvement Act 58
Index 59
CON T EN T S
vi

Chapter 1: About your SMART Board 800series interactive whiteboardIdentifying the components of your 800 series interactive whiteboard 2Highlights 2
Software 2Dual sketch capabilities 2SMART Ink 3Touch and gestures 3Pen tray 3Durable surface and dry erase 3Wall-mount bracket 3Cables 3Security cable lock 3
Understanding how your SMART Board interactive whiteboard works 4Other components 4
Included parts and accessories 5Pens 5Eraser 5Wall-mounting kit 5USB cable 5Power supply 5
Optional accessories 5
The SMART Board 800 series interactive whiteboard is themost advanced and intuitive touchsensitive, front projection interactive whiteboard in the world, featuring SMART’s proprietary DViT®(Digital Vision Touch) technology. Its modular and expandable hardware and software architectureenables you to do everything you can do at your computer—open and close applications, meet withothers, create new documents or edit existing ones, visit websites, play andmanipulate video clipsandmore—just by touching the interactive surface.
When you use SMART software, you can also write over any Ink Aware application in digital inkusing a pen tray pen or your finger, and then save these notes for future reference and distribution.
Chapter 1
1

Identifying the components of your 800 seriesinteractive whiteboardUse the following illustration to familiarize yourself with the parts of your interactive whiteboard.
HighlightsSoftwareTo use all the features of your interactive whiteboard described in this guide, go tosmarttech.com/downloads and ensure that you have the latest version of SMART software andSMART Product Drivers installed on your computer.
Dual sketch capabilitiesTwo people can each pick up a pen and draw on the interactive surface at the same time, providing ahigher degree of interactivity.
CHA PT ER 1
About your SMART Board 800 series interactive whiteboard
2

SMART InkThe SMART Ink™ feature smoothes out the appearance of the digital ink, which improves thelegibility of your handwriting as you write over applications, websites and videos. The ink becomes anobject that you canmove andmanipulate.
Touch and gesturesYou can perform mouse functions with your finger, and write and erase digital ink with a pen tray penor the eraser. The object awareness feature enables you to pick up a pen, and then write, select orerase without replacing the pen.
Pen trayThe SMART Board 800 series interactive whiteboard features amodular pen tray with an intuitivenew design. As well as two pens and an eraser, pen tray buttons activate the pen’s color, the on-screen keyboard, right-click, Orientation and Help functions.
Durable surface and dry eraseThe hard-coated surface is scratch resistant, optimized for projection, compatible with dry-erasemarkers and easily cleaned.
Wall-mount bracketWall mount brackets enable you to install your SMART Board interactive whiteboard simply andsecurely.
CablesConnect your SMART Board interactive whiteboard to your computer with the included, standardUSB cable, and to a wall outlet with the included power supply.
Security cable lockLock your interactive whiteboard with a security cable (not included) to help safeguard it from theft.
CHA PT ER 1
About your SMART Board 800 series interactive whiteboard
3

Understanding how your SMART Boardinteractive whiteboard worksYour interactive whiteboard functions as an input device for your computer, just like amouse,enabling you to work in any application on your computer from your interactive whiteboard.
When you touch your interactive whiteboard’s surface, the four cameras located in the interactivewhiteboard’s corners detect the contact’s horizontal and vertical (or x,y) coordinates. Your computerinterprets these coordinates andmoves the pointer to the corresponding location on the interactivewhiteboard’s surface.
Other componentsUsing your interactive whiteboard requires two additionalcomponents: a computer and a digital projector.
These components work together as follows:
l Your computer runs an application and sends theimage to your projector.
l Your projector casts the image onto your interactivewhiteboard.
l Your interactive whiteboard acts both as yourcomputer’s monitor and its input devices, that is, itsmouse and keyboard, enabling you to control any application by touching the interactivesurface.
When you install SMART Product Drivers on your computer, the touch of your finger on theinteractive surface becomes amouse click, enabling you to control your computer from yourinteractive whiteboard. When you use a pen from the pen tray, the system detects which tool you’reusing. SMART Product Drivers then interacts with the computer’s mouse driver to change the pointerto a colored pen, enabling you to write in digital ink on your desktop or any open application. Whenyou use the eraser, you can erase the digital ink. You can even use your finger on the interactivewhiteboard’s surface without returning the pen tray tools—automatic object awareness determinesthe tool you’re using on the interactive surface. You can also save your notes to a .notebook file, ordirectly into any Ink Aware application.
CHA PT ER 1
About your SMART Board 800 series interactive whiteboard
4

Included parts and accessoriesYour SMART Board 800 series interactive whiteboard includes the following accessories.
PensThere are two pens included with your interactive whiteboard. Pick up a penand press one of the four color buttons on the pen tray (black, red, green orblue) to change the color of digital ink you write with on the interactive whiteboard.
EraserThe eraser is rectangular like a traditional chalkboard eraser.
Wall-mounting kitThe 32" (81.3 cm) wall-mount bracket comes with five screws and toggle bolts, enabling you to wall-mount your interactive whiteboard simply and securely. SMART Board885 interactive whiteboardscomewith two wall-mounting kits.
USB cableA 16' 5" (5m) USB cable enables you to connect your SMART Board 800series interactive whiteboard to a USB receptacle on your computer.
Power supplyThe SMART Board 800 series interactive whiteboard receives power from awall outlet through theincluded country-specific power supply and cable.
Optional accessoriesYou can add a variety of optional accessories to your SMART Board 800 series interactivewhiteboard to best meet your specific needs.
You can purchase these items when you order your interactive whiteboard, or later from yourauthorized SMART reseller (www.smarttech.com/us/Where). For more information aboutaccessories, go to www.smarttech.com/accessories.
CHA PT ER 1
About your SMART Board 800 series interactive whiteboard
5


Chapter 2: Installing and securing yourSMART Board interactivewhiteboardEnvironmental requirements 7Installing your SMART Board interactive whiteboard 8
Installation tips 8Replacing an existing interactive whiteboard on drywall 9Securing the pen tray to your interactive whiteboard 9Securing the pen tray to the brackets 10
Environmental requirementsBefore installing your interactive whiteboard, review the following environmental requirements.
Environmentalrequirement
Parameter
Operating temperature 41°F to 95°F (5°C to 35°C)
Storage temperature -40°F to 120°F (-40°C to 50°C)
Humidity 5% to 80% relative humidity, non-condensing
Water and fluid resistance l Intended for indoor use only. Doesn’t meet any salt-spray orwater ingress requirements.
l Don’t pour or spray liquids directly onto the interactivewhiteboard or any of its sub-components. These liquids mightget into areas where they could damage sensitive electroniccomponents. Refer to page 30 for detailed instructions oncleaning your interactive whiteboard.
Dust l Moderate dust. Intended for use in office and classroomenvironments. Not for industrial use where heavy dust andpollutants can causemalfunctions or impaired operation.
l Designed for pollution degree 1 (P1) as per EN61558-1, which isdefined as “No pollution or only dry non-conductive pollution.”
Conducted and radiatedemissions
EN55022/CISPR 22, Class A
Chapter 2
7

Installing your SMART Board interactivewhiteboardFollow the procedure outlined in the installation document included in your interactive whiteboard’sbox to install your interactive whiteboard. If you purchased a floor stand, wall-mount or an interactivewhiteboard system that includes a projector or other components, refer to the installation documentsincluded with these components. The optimal mounting height is 77" (196 cm) from the floor to thecenter of the installation brackets. However, consider the general height of your user communitywhen you choose a location for wall-mounting your interactive whiteboard. If youmount yourinteractive whiteboard too low, it might force tall people to bend over uncomfortably. If it’s too high,other peoplemight need to reach up too far. Also remember to leave enough room on either side of theinteractive whiteboard so that you can stand beside it.
W WARN ING
l Two people are required to safely mount your interactive whiteboard because it is too heavyfor one person to safely maneuver. When you and your assistant lift your interactivewhiteboard, support its weight at the bottom, avoiding the corner cameras, and balance thetop with your other hands.
l The weight of the interactive whiteboard is approximately 52 lb. (23.7 kg) for the 880modeland 61 lb. (27.5 kg) for the 885model. Check your local building codes to ensure that yourwall can support this weight, and use appropriate mounting hardware for your wall type.
C CAUT ION
l If you need to lean the interactive whiteboard against a wall before youmount it, make sure itremains in an upright position, resting on the pen tray brackets, which can sustain the weightof the interactive whiteboard.
l Do not rest the interactive whiteboard on its side or on the top of the frame, or on the cornerswhere the cameras are located.
Installation tipsl Ensure the bottom of the pen tray is unobstructed at all times, because you will need to access
it if the interactive whiteboard requires service.
l Install your interactive whiteboard on a flat, plumbwall.
CHA PT ER 2
Installing and securing your SMART Board interactive whiteboard
8

l If you’re installing the interactive whiteboard on drywall, use all the toggle bolts supplied.Because one of themounting bracket holes aligns with a wall stud, use appropriate hardware inthat hole instead of a toggle bolt.
l Ensure that the power supply cable is connected to the correct receptacle in the pen tray, asshown below.
Replacing an existing interactive whiteboard on drywallIf you’re replacing a SMART Board 500 or 600 series interactive whiteboard with the heavier 800series on drywall, youmust remove the wall-mount bracket andmounting hardware, and then installall themounting hardware and brackets supplied with your 800 series interactive whiteboard instead.
C CAUT ION
To help ensure that your interactive whiteboard is mounted correctly, make sure the color of thewall-mount hanger on the back of the interactive whiteboard and the color of the wall-mount bracketare the same.
Securing the pen tray to your interactive whiteboardBecause the pen tray is detachable, youmight want to safeguard it—and your interactivewhiteboard—by anchoring it with a security cable (not included). Underneath the pen tray, you’ll find alock slot that accommodates a security cable, such as a Kensington® lock.
CHA PT ER 2
Installing and securing your SMART Board interactive whiteboard
9

I I MPORTANT
Securing the pen tray can provide theft deterrence for your interactive whiteboard because thescrews that secure your interactive whiteboard to the wall are located directly behind the pen tray,and cannot be removed without first detaching the pen tray. In effect, when you secure the pen tray,you also secure your interactive whiteboard if the security cable is tight.
g To secure the pen tray to your interactive whiteboard
1. Loop the security cable behind the pen tray brackets before you secure them to the wall.
2. Thread the lock end of the cable through the loop end of the cable.
3. Verify that the cable is tight enough that you can’t remove the pen tray while the lock is inplace, and then install the pen tray.
4. Insert the prong end of the security cable into the lock slot, and then complete the pen trayinstallation by locking it.
Securing the pen tray to the bracketsBecause you can remove the pen tray without tools, youmight want to securely attach it to itsbrackets.
g To secure the pen tray to the brackets
Insert two No. 8/M4 screws (not included) into the holes indicated by a lock symbol on the bottom ofthe pen tray.
CHA PT ER 2
Installing and securing your SMART Board interactive whiteboard
10

Chapter 3: Setting up your interactivewhiteboardConnecting your interactive whiteboard to your computer 12Installing SMART Product Drivers 13Configuring your computer settings 14
Recommended settings 14Matching your computer’s resolution to your projector’s resolution 14
Calibrating your interactive whiteboard 15Orienting your interactive whiteboard 16Connecting a guest laptop 18
Your interactive whiteboard will be touch sensitive after you install SMART Product Drivers on yourconnected computer. Perform the brief calibration and user orientation procedures (page 15) to ensurethe interactive whiteboard interprets the location of your touch accurately.
Chapter 3
11

Connecting your interactive whiteboard to yourcomputerYour interactive whiteboard has a USB 2.0 peripheral interface that runs at speeds of up to 12Mbps.The unit works with full-speed USB 2.0- and USB 1.1-compliant interfaces. Your interactivewhiteboard’s main USB connection, a USB Type-B receptacle, is located on the bottom of the pentray. This location provides access to the USB receptacle without having to remove your interactivewhiteboard from the wall.
Connect your interactive whiteboard and your computer using the included 16' 5" (5m) USB cable.
W WARN ING
For operating safety and to prevent damage to your interactive whiteboard, connect its USBconnector, or SMART connection extenders, only to a computer that has a USB compliantinterface and that bears the USB logo. In addition, the USB source computer must be compliantwith CSA/UL/EN 60950 and bear the CE mark and CSA and/or ULmarks for CSA/UL 60950.
g To connect your interactive whiteboard and your computer
1. Connect the included 16' 5" (5m) USB cable to a USB A receptacle on your computer.
2. Connect the other end of the cable to your interactive whiteboard’s USB B receptacle.
3. Tuck the cable into the cablemanagement slot on the bottom of the pen tray to prevent atripping hazard.
You can now install SMART Product Drivers.
CHA PT ER 3
Setting up your interactive whiteboard
12

Installing SMART Product DriversAfter you install SMART Product Drivers on your computer, your SMART Board interactivewhiteboard’s surface will respond to the touch of your finger or a pen tray pen.SMART Product Drivers includes the tools you need to control computer applications with your fingeror a pen, and to write over them in digital ink.
N NOTE
If you don’t install SMART Product Drivers, interactive whiteboard tools such as the pens and theeraser don’t work, but you canmove themouse pointer and perform mouse functions by touchingthe interactive surface.
g To install SMART Product Drivers
1. Download theSMART Product Drivers.exe (Windows® computers) orSMART ProductDrivers.dmg (Mac computers) file to your computer from the disc or link included with yourinteractive whiteboard or from smarttech.com/downloads.
N NOTE
In most cases, SMART Product Drivers is downloaded and installed automatically when youinstall SMART Notebook™ or SMART Meeting Pro™ software.
2. If it’s not already on, turn on your projector to see the projected computer image on yourinteractive whiteboard.
3. Locate the installation program and follow the on-screen instructions to complete theinstallation.
SMART Board Tools opens automatically.
4. If SMART Board Tools doesn’t open:
o If you have aWindows computer, select Start > All Programs >SMARTTechnologies > SMART Product Drivers > SMART Board Tools
o If you have aMac computer, openMac HD, and then select Applications > SMARTProduct Drivers > SMART Board Tools.app.
The Ready light in your interactive whiteboard’s pen tray turns from flashing green to solidgreen and the SMART software icon appears in theWindows notification area or Mac Dock,indicating that your interactive whiteboard is communicating successfully with SMARTProduct Drivers.
CHA PT ER 3
Setting up your interactive whiteboard
13

You can now pick up a pen from the pen tray and write over your desktop or any projected application,and use all the other features of your SMART software. For more information on using your SMARTsoftware, press the SMART software icon, and then select Help.
Configuring your computer settingsFor optimal configuration, use the following settings for the computer connected to your interactivewhiteboard.
Recommended settingsConfigure your computer’s powermanagement settings to turn off themonitor after one hour ofinactivity and to put the hard disks into standby mode after two hours. This extended period preventsthe computer from shutting down unexpectedly (for example, during presentations or meetings thathave gaps in computer activity).
Your computer will stop sending a video signal to your projector after a period of idle time, whichmaytrigger the projector to go into standby mode. Similarly, you can put your projector in standby mode byfollowing themanufacturer’s instructions included with your projector. To change the settings, see theinstructions included with your operating system.
Matching your computer’s resolution to your projector’s resolutionEnsure that the resolution settings for your projector and computer match. If your computer’sresolution doesn’t match the projector’s native resolution, the image won’t appear correctly or will bedistorted. SeeGetting the Best ImageQuality on Your SMART Board InteractiveWhiteboard(smarttech.com/kb/127199) for more information.
Determine your projector’s native resolution, indicated in your projector’s user’s guide, and then setyour computer’s resolution tomatch. You can change your computer’s resolution inWindows ControlPanel or in theMac System Preferences. If you need further help changing your computer’sresolution, see the instructions included with your operating system.
Youmight also need to adjust your computer’s refresh rate to obtain the best results. Set thecomputer to an initial refresh rate of 60 Hz, and then adjust this rate up or down until you determinethe ideal refresh rate. For more information on changing your computer’s refresh rate, see theinstructions included with your operating system.
CHA PT ER 3
Setting up your interactive whiteboard
14

Calibrating your interactive whiteboardDigital cameras in the corners of the interactive whiteboard track the position of the pens, eraser andyour finger on the interactive surface, and then send the information to the SMART software, whichinterprets this information as mouse clicks, digital ink or ink removal in the appropriate location.
The first time you connect your interactive whiteboard interactive whiteboard, if you don’t see a pop-up bubble telling you to calibrate the interactive whiteboard, press theHelp button on the pen tray tostart the calibration process as described below. This process ensures that the cameras accuratelytrack your finger and the pens on the interactive surface.
I I MPORTANT
If you have not used your interactive whiteboard before, youmust perform a calibration. If thesystem detects incorrect calibration parameters, a warning bubblemay also appear recommendingthat you perform a calibration.
g To calibrate the interactive whiteboard
1. Click the SMART software icon in theWindows notification area or Mac Dock, and then clickControl Panel.
2. Select SMART Hardware Settings.
3. If you havemore than one SMART product connected, select the appropriate interactivewhiteboard.
4. Click Advanced Settings, and then click Calibrate.
TheCalibration window opens. This can take a few moments while your system sets up.
CHA PT ER 3
Setting up your interactive whiteboard
15

5. Use the tip of a pen tray pen to press the red targets as they appear. Move the tip to the centerof each target until the target turns green, and then lift the pen. When you remove the pen, thetarget moves to the next calibration point.
N NOTE
You can re-calibrate a target by pressing the left arrow key on your keyboard, or theKeyboard orRight-click buttons on the pen tray.
6. Continue until you have pressed all the targets.
When you’ve pressed all the targets, a message appears saying that the calibration wassuccessful, and then the orientation screen appears.
Orienting your interactive whiteboardAfter you install SMART Product Drivers on your computer and calibrate your interactive whiteboard,an orientation screen appears. The 4-point orientation process ensures that the calibrationcoordinates are accurately associated with the relative location of your projected image on theinteractive surface. The orientation data is saved in your interactive whiteboard. If you connect adifferent computer, the orientation data for your interactive whiteboard remains unchanged.
Orient your interactive whiteboard if your projector or interactive whiteboard has moved since you lastused it, or whenever themouse pointer isn’t properly aligned with your finger or a pen tray pen whenyou touch the interactive whiteboard’s surface.
g To orient your interactive whiteboard
1. Press theOrientation button on the pen tray (seePowermodule buttons and indicators onpage 20).
The orientation screen appears.
2. Pick up a pen from the pen tray.
CHA PT ER 3
Setting up your interactive whiteboard
16

3. Beginning at the upper-left corner of the screen, touch the center of the target firmly with the tipof the pen. When you remove the pen, the target moves to the next orientation point. Try not toflick the pen when you lift it from the interactive surface, andmake sure that you lift it from thescreen at a 90° angle.
N NOTE
Although you can use your finger to orient your interactive whiteboard, a fine-point tool suchas a pen tray pen provides greater precision when touching the targets. Themore preciselyyou touch the targets, themore accurately your finger or pen tray pen appears on theinteractive screen.
Good orientation pointThe pen touches the center of the target
Poor orientation point
4. Repeat step 3 until you complete the orientation process.
The orientation screen closes.
N NOTE
You can re-orient a target by pressing the left arrow key on your keyboard, or theKeyboardorRight-click buttons on the pen tray.
CHA PT ER 3
Setting up your interactive whiteboard
17

Connecting a guest laptopIf you want to connect a guest laptop without installing SMART Product Drivers on it, disconnect theUSB cable from your resident computer, and then connect it to the laptop. You’ll immediately havetouch control of the interactive whiteboard, but won’t be able to use digital ink. You’ll also need toconnect a video cable between the laptop and projector.
N NOTE
With a laptop connected, the Ready light on your interactive whiteboard blinks until you installSMART Product Drivers. This is normal. SeePowermodule buttons and indicators on page 20 formore information about Ready light states.
Youmust also install SMART Product Drivers (refer to page 13) on your laptop if you want to use allthe features of the interactive whiteboard.
CHA PT ER 3
Setting up your interactive whiteboard
18

Chapter 4: Using and maintaining yourinteractive whiteboardGetting started 19Using the pen tray 22Using Ink Aware 23Writing, selecting and erasing using object awareness 24Using gestures 25Tips for trouble-free performance 34
Getting startedOnce you install your SMART Board 800 series interactive whiteboard and software and completethe calibration and orientation, you can use the interactive whiteboard to write, erase andmoveobjects, open applications, use Ink Aware programs and save your notes on your computer.
Turning your interactive whiteboard on and offTo start your interactive whiteboard, turn on your computer, turn on your projector, and then press thePower button, which is the green light on the left side of the pen tray.
Each time you turn on your interactive whiteboard, the pen color buttons cycle twice, and then thelight comes on only for the ink color you select.
When your computer is on and the Power button is off, the interactive whiteboard is in Standby mode.Press thePower button to wake up your interactive whiteboard. When you finish, press thePowerbutton again to return it to Standby mode.
Chapter 4
19

Power module buttons and indicatorsThe Powermodule at the pen tray’s left side has Power, Orientation and Help buttons, as well as theReady light.
Power buttonPress this button to put your interactive whiteboard into Standby mode when it isn’t in use, or torestore full power to it when you need to use it. Ensure that the interactive whiteboard is connected toyour computer and to a wall power outlet.
Orientation buttonPress this button to start the orientation process. Orienting your interactive whiteboard ensures thatthemouse pointer or digital ink appears directly below your finger or pen tray tool when you touch theinteractive surface. Refer to page 16 for information on performing an orientation procedure.
Help buttonPress this button to access on-screen Help options, including links to online Help files,troubleshooting options and contact information for SMART support.
Ready lightThis light indicates the status of the interactive whiteboard's controller module. The Ready light issolid green when the system is working properly.
CHA PT ER 4
Using andmaintaining your interactive whiteboard
20

The following table shows the Ready light’s normal states. If the indicator’s behavior doesn’t match astate listed here, see Troubleshooting tips on page 33.
Ready Light State Meaning
Solid red Your interactive whiteboard is receiving power from the power cable, butisn’t communicating with a computer.
Flashing green Your interactive whiteboard is receiving power and is communicatingsuccessfully with your computer’s USB HID driver. SMART ProductDrivers isn’t installed.
N NOTE
In HID mode, interactive whiteboard tools such as the pens and theeraser don’t work, but you canmove themouse pointer and performmouse functions by touching the interactive surface. The Right-clickbutton on the pen tray might work, depending on the version ofoperating system you’re using. Neither the Keyboard nor the Helpbutton work in HID mode.
Solid green Your interactive whiteboard is receiving power and is communicatingsuccessfully with SMART Product Drivers.
Flashing amber The controller module is in a servicemode or the firmware is beingupdated.
CHA PT ER 4
Using andmaintaining your interactive whiteboard
21

Using the pen trayIn addition to providing a convenient place to hold the pens and the eraser, the pen tray on yourSMART Board 800 series interactive whiteboard has several controls, sensors and indicators.
Pen tray buttonsIn the center of the pen tray, there are six buttons. Themiddle four change the color of digital ink forthe two pen tools. The buttons on either side of the pen color buttons default to the on-screenkeyboard (left button) and right-click (right button) functions.
You can customize your pen, eraser and button settings. For example, you can change linetransparency, color and style; you can change the width of the eraser; and you can change theKeyboard and Right-Click button settings so that they perform another action.
N NOTE
Pressing theKeyboard andRight-Click buttons simultaneously starts the orientation.
CHA PT ER 4
Using andmaintaining your interactive whiteboard
22

Customizing your pen tray buttonsYou can use the SMART control panel to customize your SMART hardware settings,
including the pen, eraser and button settings.
g To customize the button settings
1. Press the SMART software icon in theWindows notification area or Mac Dock, and then selectControl Panel.
The SMART control panel opens.
2. Press SMART Hardware Settings and select your SMART Board interactive whiteboard.
3. Press Pen and Button Settings from the drop-down list, and then select the button you wantto customize.
4. Follow the on-screen instructions.
For more information about customizing your settings, open the online Help by pressing theHelpbutton on the pen tray, selectingHelp Center, and then selectingSMART Hardware Settings.
Using Ink AwareInk Aware integrates SMART software with applications such as Microsoft® Word, Excel® andPowerPoint®. When you use an application that is Ink Aware, whatever you write or draw on yourinteractive whiteboard becomes embedded in the file, rather than remaining as an external notecreated over the file.
g To view a list of Ink Aware applications
1. Open the SMART control panel.
2. Press Configure SMART Tools.
3. Select Ink Aware Program Settings.
TheAware dialog box appears. You can enable or disable Ink Aware for any of the applicationsin the list.
CHA PT ER 4
Using andmaintaining your interactive whiteboard
23

Writing, selecting and erasing using objectawarenessYour SMART Board 800 series interactive whiteboard features object awareness, whichmeans youcan pick up a pen and write, select or erase without replacing the pen. SMART software interpretsyour intent when you press the interactive surface, based on both the type of tool you’re using and thesize of the contact area.
l If you touch the interactive surface with the pen, SMART software identifies its reflectivesurface, and you write or draw in digital ink on the screen.
l If you touch the interactive surface with your finger, you perform a left click.
l If you touch the interactive surface with an eraser, your palm or the side of your hand, SMARTsoftware identifies a large contact area, and you erase digital ink from the screen.
Using Lockable PenmodeIf you want any touch on the interactive whiteboard surface to register as a specific tool—such as apen, eraser, or Select tool—activate that tool and then, hold down a pen color button on the pen trayuntil its light flashes (about three seconds). The interactive whiteboard locks into that mode.
EXAMPLE
If you want every touch to create red ink, press the red pen tray button until the red light flashes(about three seconds). Then every time you touch the board with your fingers, a pen or an eraser,you create red ink.
N NOTE
The selected pen tray light blinks to indicate you’re in Lockable Penmode. To unlock the pen, pressany pen tray color button.
CHA PT ER 4
Using andmaintaining your interactive whiteboard
24

Using gesturesTouch gestures enable you to use pre-determined commands without using the keyboard or mouse.With a series of touches on your interactive whiteboard screen, you can navigate pages, change thelook of an object, erase digital ink andmore.
Before you use gestures, youmust enable your interactive whiteboard to recognize them. If you don’tenable gestures, only single-finger gestures are enabled.
N NOTES
l Gestures are enabled by default onWindows 7 operating systems andMac OS X 10.6 orlater operating system software.
l If gestures aren’t working as expected on yourWindows computer, try the following:
o Disable theWindows Flick and Single-Finger Pan gestures to improve theperformance of other gestures. For more information, see theMicrosoft website.
o Select Start > Control Panel > Administrative Tools > Computer Management >Service, and ensure that the Tablet PC Input Service is running and startsautomatically.
o Select Start > Control Panel > System > Hardware > Device manager > HumanInterface Devices. If SMART Virtual Tablet PC driver (one of theSMART Product Drivers) isn’t visible, remove SMART Product Drivers and theninstall them again.
l Depending on which operating system and which application you’re working in, somegestures might not work or could perform differently than described (seesmarttech.com/kb/144789).
CHA PT ER 4
Using andmaintaining your interactive whiteboard
25

Single-finger gesturesWhen you install SMART software, you can perform some gestures using one finger, includingselecting objects and double-clicking.
You can also enable “flicks” onWindows 7 orWindows Vista® operating systems. To perform a flick,press the screen, and then drag quickly in one direction before releasing your finger. Flicks performdifferent actions depending on the direction of the flick, and can be customized to perform differentfunctions.
For more information on flicks, see theMicrosoft website:
l Windows 7 operating system: windows.microsoft.com/en-US/windows7/What-are-flicks
l Windows Vista operating system: windows.microsoft.com/en-US/windows-vista/What-are-pen-flicks
Single-finger gestures include the following:
Selecting and deselecting an object (clicking)Quickly press and release the interactive surface to select or deselectan object or option. This performs a standardmouse click.
N NOTE
This gesture starts programs if your operating system is set to startapplications on a single click.
Displaying menu options (right-clicking or control-clicking)Press and hold the screen with your finger.In SMART Notebook software, SMART Meeting Pro software,Windows andMicrosoft Office programs, the right-click menuappears.In Mac operating system software, menu options appear.
Dragging an object, scroll bar or windowPress and hold an object or scroll bar on the screen. Keep your fingeron the screen and slowly move the object or scroll bar. When youreach the position you want, release your finger.
CHA PT ER 4
Using andmaintaining your interactive whiteboard
26

Double-clickingQuickly press and release the interactive surface twice in the samespot. This performs a standard double-click.
N NOTE
This gesture starts programs if your operating system is set to startapplications on a double click.
Displaying the next and previous pagePress the screen, and then quickly press again directly to the right ofthat point to display the next page.
Press the screen, and then quickly press again directly to the left ofthat point to display the previous page.
CHA PT ER 4
Using andmaintaining your interactive whiteboard
27

Multi-finger gesturesYou can perform some gestures using two or more fingers, including scaling, scrolling andmanipulating objects. Multi-finger gestures include the following:
Displaying menu options (right-clicking or control-clicking)Using two fingers on the same hand, press and hold the screen with your left finger and then to pressthe screen once with your right finger.
Lift your left finger from the screen, and then select amenu item with any finger.
Enlarging an area or objectUse one finger on each hand to press in the center of the area orobject, and then drag your fingers away from each other.
Reducing the sale of an objectUse one finger on each hand to press the screen at opposite ends ofthe area or object, and then drag your fingers toward each other.This gesture either scales an object on a page, or the entire page,depending on the application.
Scrolling horizontally or verticallyUse two fingers on the same hand to press and hold the screen.Keeping your fingers on the screen, move up, down, left or right on thepage. Release your fingers when you’re satisfied with the view.
CHA PT ER 4
Using andmaintaining your interactive whiteboard
28

Swiping to a different pagePress the screen with all four fingers on your hand, swipe your fingersto the right to display the previous page or to the left to display the nextpage, and then release your fingers.
Rotating an objectPlace one finger on either side of the object you want to rotate. Keepone finger stationary, and quickly move your second finger around theobject. Release your fingers from the screen when you’re satisfiedwith the angle.
CHA PT ER 4
Using andmaintaining your interactive whiteboard
29

Erasing digital inkUsing your flattened hand, palm, or fist, press the interactive surfaceandmove your hand across the area you want to erase.
Use a scrubbingmotion to erase entire areas of digital ink.
Move your hand in a circle around the area you want to erase, and thenswipe your hand across themiddle of the circle to erase a large area ofink.
Multitouch gesturesTwo people are able to work together to draw, erase or interact with content anywhere on theinteractive surface at the same time.
Multitouch hand and finger gestures enable you to toss, rotate or zoom in or out on objects, andinteract within SMART software.
N NOTE
Depending on which operating system and which application you’re working in, some gestures maynot work or may perform differently than described. Windows 7 operating system andMac 10.6operating system software aremultitouch operating systems.
CHA PT ER 4
Using andmaintaining your interactive whiteboard
30

Best practices for gestures and toolsFollow these guidelines when you use gestures and tools with your interactive product.
Hold your fingers perpendicular (90°) to the interactive surface at the contact point.
90°
90°
Keep your thumb and other fingers away from the interactive surface. They can generateunintentional commands.
CHA PT ER 4
Using andmaintaining your interactive whiteboard
31

Keep your other hand, elbows and loose clothing away from the interactive surface. They cangenerate unintentional commands.
For “click” commands, quickly tap your finger on the interactive surface. Also, make sure you lift yourfinger far enough away from the interactive surface between presses so that your finger is out of theinteractive whiteboard cameras’ view.
For “erase” commands, use your flattened hand, palm or the bottom of your fist.
CHA PT ER 4
Using andmaintaining your interactive whiteboard
32

For “erase” commands, use your flattened hand, palm or the bottom of your fist.
When using the pen tray’s eraser, use the wide surface for large areas, and the smaller, angledsurface for smaller areas. Don’t use the edge of the eraser because this could be interpretedincorrectly.
CHA PT ER 4
Using andmaintaining your interactive whiteboard
33

Tips for trouble-free performancel Connect your interactive whiteboard to a USB interface that’s recognized by the operating
system.
l Don’t obstruct the cameras’ view of the interactive whiteboard’s surface or edges. Forexample, don’t placemagnets, stickers or adhesive tape on the interactive surface, or rest anyobjects, including the pens, in the recess at the bottom of the interactive surface because thisinterferes with the corner cameras’ ability to detect your finger or pen tray tools.
Safety tips for teachersl Tell students not to look directly at the light beam from the projector. Instead, encourage them
to keep their backs to the projector when working at the interactive whiteboard. Before studentsturn to face the class, they should take a step sideways, out of the projector’s beam.
l Make sure that you don’t look directly into the projector’s beam. Keep your back to the classwhen you write over a projected image. Step to the side of your interactive whiteboard beforeyou turn to face the class.
l Tell your students not to touch the projector because it can become extremely hot duringnormal operation.
l Don’t use a chair to increase a student’s reach. If your students are unable to reach the top ofthe interactive whiteboard, youmight need to remount a wall-mounted unit at a lower position.
CHA PT ER 4
Using andmaintaining your interactive whiteboard
34

Preventing damage to your interactive whiteboardAlthough your SMART Board interactive whiteboard’s surface is very durable, take the followingprecautions to prevent damage to the interactive surface and other components.
l Don’t set up and use your interactive whiteboard in an area with high levels of dust, humidity orsmoke.
l Don’t use sharp or pointed objects, such as ballpoint pens or pointers, as writing tools.
l Replace the pen nib when the nib wears out.
l Don’t use low-odor dry-erasemarkers because they can be very difficult to erase. Usestandard (high-odor) dry-erasemarkers that show awarning to use them only in well-ventilatedareas.
l Don’t use adhesive tape on the interactive surface.
l Don’t use abrasive erasers or harsh chemicals to clean your product.
l Don’t use compressed air to clean the interactive whiteboard’s cameras because the force ofthe air could damage them.
Keeping the writing surface cleanWith proper care, your SMART Board interactive whiteboard will provide years of trouble-free service.Follow these tips to keep the interactive whiteboard’s surface clean:
l Don’t spray cleaner directly onto the interactive whiteboard’s surface. Instead, spray a lightamount of cleaner on a cloth and then gently wipe the interactive surface.
l Clean your interactive whiteboard at least every six months.
l Don’t allow excess cleaner to flow onto the frame’s reflective surfaces, or into the pen trayslots.
l The digital cameras located in the corners of the frame are protected from dust and dirt bywindows. In extremely dusty environments, spray a household, alcohol-free glass cleaner,such as Windex® cleaner, on a cotton swab and rub it gently on the windows. Don’t usecompressed air to clean the cameras.
I I MPORTANT
o Turn your interactive whiteboard off before you clean it so that you do not scramble thedesktop icons or inadvertently activate applications when you wipe the interactivesurface.
o To view dirt or streaks more easily, set your projector to standby (lamp off) mode.
CHA PT ER 4
Using andmaintaining your interactive whiteboard
35

Cleaning the pen trayIf the infrared sensors in the sides of the pen tools’ slots become obstructed by dirt, moisten a cottonswab with a household alcohol-free glass cleaner, such as Windex, and then carefully clean theinfrared transmitter and receiver.
CHA PT ER 4
Using andmaintaining your interactive whiteboard
36

Chapter 5: Troubleshooting yourSMART Board 800 seriesinteractive whiteboardUpdating your SMART software 38Adjusting the projected image 38Resetting your interactive whiteboard 39Using the ConnectionWizard 39Starting the troubleshooting process 40Troubleshooting using the Ready light 44
Flowchart 1: Getting started 44Flowchart 2: The Ready light is off 45Flowchart 3: The Ready light is solid red 46Flowchart 4: The Ready light is flashing green 47Flowchart 5: The Ready light is solid green but pen tray tools behave unexpectedly 48Flowchart 6: The Ready light is solid green but the interactive whiteboard isn’t responsive 49
Troubleshooting using SMART Board diagnostics 50Checking the camera views 50Checking the interactive whiteboard's calibration 51
Findingmore information 53Contacting SMART Technical Support 53Transporting your interactive whiteboard 54Removing the pen tray 54
Chapter 5
37

Updating your SMART softwareTo update your SMART software, go to the SMART software download page or useSMART Product Update (SPU).
g To check for software updates
1. Click the SMART software icon in theWindows notification area or theMac Dock, and thenselect Check for Updates and Activation.
TheSMART Product Update dialog box appears listing the SMART software productsinstalled on your computer.
N NOTE
If you don’t see theCheck for Updates and Activation option, contact your networkadministrator.
2. Click theUpdate button beside the software you want to update.
Your SMART software updates automatically.
Adjusting the projected imageAlignment errors occur when the projected image isn't perpendicular to the screen. Alignment errorscan occur when youmount your interactive whiteboard on an uneven surface or a wall that hasobstructions, or if you position the projector too far from the vertical or horizontal center of yourinteractive whiteboard.
If your projector isn't installed in a fixed location, you can correct many image problems by shiftingyour projector or adjusting its alignment settings and zoom lens.
If you are using a SMART projector, refer to your interactive whiteboard system's user's guide.
N NOTE
Adjust the image size and shape while projecting a full-screen image such as your projector’ssplash screen, unless the splash screen image is much smaller than the computer’s projectedimage. Before you adjust the projected image, set the computer’s resolution and refresh rate (seeConfiguring your computer settings on page 14).
CHA PT ER 5
Troubleshooting your SMART Board 800 series interactive whiteboard
38

Resetting your interactive whiteboardIf your interactive whiteboard behaves erratically or becomes unresponsive, possibly because of anelectrostatic discharge, a power interruption or some other event, youmight be able to restore normaloperation by resetting your interactive whiteboard. This turns the power off and back on, restarting allcomponents of your interactive whiteboard.
g To reset your interactive whiteboard
Disconnect and then connect the power cable at the wall outlet.
OR
Press theReset button briefly (less than three seconds) on the bottom of the pen tray.
All the pen tray indicator lights flash sequentially twice and the interactive whiteboard resets.
I I MPORTANT
If you accidentally press the Reset button for longer than three seconds, the interactive whiteboardgoes into a servicemode and the pen tray flashes amber. To get the interactive whiteboard out ofthe servicemode, disconnect the power cable from the wall outlet, and then connect it again.
N NOTE
The Reset button is recessed so that it can’t be triggered accidentally. Use a long, narrow object,such as a ball-point pen, to press this button.
Using the Connection WizardYou can resolvemany troubleshooting issues using the SMART ConnectionWizard found in theSMART control panel.
g To start the SMART Connection wizard
1. Press theHelp button on the pen tray.
TheHelp and Support for Your SMART Board InteractiveWhiteboard window opens.
CHA PT ER 5
Troubleshooting your SMART Board 800 series interactive whiteboard
39

2. Press Connection Wizard.
TheSMART ConnectionWizard opens.
T T I P
You can also access the SMART ConnectionWizard by selecting the SMART software iconin theWindows notification area or Mac Dock, selecting Control Panel, and then selectingConnectionWizard.
3. Select SMART Board 800 series interactive whiteboard, and then press Next.
4. Select the option that best describes the issue you’re encountering, and follow the on-screeninstructions to troubleshoot your interactive whiteboard.
Starting the troubleshooting processThe Ready light is on the pen tray’s left side beside the Help button. It indicates the status of thecontroller module.
The Ready light is solid green when the system is working properly.
CHA PT ER 5
Troubleshooting your SMART Board 800 series interactive whiteboard
40

The following table shows the Ready light’s normal states.
If the Ready lightis...
The interactive whiteboard... Actions
Off Isn’t receiving power or is inStandby mode.
l Press thePower button on the pentray to bring the interactivewhiteboard out of Standby mode.
l Ensure that the interactivewhiteboard is connected to a walloutlet.
Solid green Is receiving power and iscommunicating successfully withSMART Product Drivers
Solid red Is receiving power from the powercable but isn’t communicatingsuccessfully with the computer.
l Ensure that the power cable isconnected properly to theinteractive whiteboard.
l Ensure that the interactivewhiteboard is connected properly tothe.computer using a USB cable.
l Ensure that the computer is on.
Flashing green l Is in HID mode. It’sreceiving power and iscommunicatingsuccessfully with yourcomputer’s USB HIDdriver.
l SMART Product Driversisn’t installed.
This is normal mousemode and youmightnot want to use tools such as the pens andthe eraser. You’re able tomove themousepointer and perform mouse functions bytouching the interactive surface. TheRight-Click button on the pen tray mightwork, depending on the operating systemyou’re using. Neither the Keyboard nor theHelp button work in HID mode.
l To use the tools, installSMART Product Drivers.
l To use all the features of yourinteractive whiteboard, installSMART software(smarttech.com/software).
Flashing amber Is in a Servicemode or itsfirmware is being updated.
Wait until the download finishes. After thedownload is complete, the Ready lightturns solid green.
CHA PT ER 5
Troubleshooting your SMART Board 800 series interactive whiteboard
41

Refer to this table for troubleshooting tips if the Ready light indicates that your interactive whiteboardis working properly, but you’re still experiencing problems.
Symptoms Possible causes ActionsNo image is projectedon your interactivewhiteboard, or a “NoInput” messageappears.
Your computer is in Standbymode.
Move themouse or touch the interactivesurface or any key on the keyboard to bringyour computer out of Standby mode.
Your computer is off. Turn on your computer (or press yourcomputer’s reset button), and then log on asusual.
The projector isn’t receiving avideo signal.
l Check the video cable connections.
l Ensure that the correct video input isselected on the projector.
l Ensure that the projector is on andthat it’s connected to your computerand a wall outlet.
l If you’re using a laptop computer, turnon the external video connection.Refer to your laptop’s user’s guide formore information.
The orientation screendoesn’t appear whenyou press theOrientation button.
The orientation screen isappearing on a differentdisplay.
Press theOrientation button again, or pressSPACEBAR on the keyboard until theorientation screen appears. Alternatively,open the SMART control panel and selectOrient/Align the SMART Product.
The projected image isblurry, too large ordoesn’t completely fillthe interactive surface.
The projector’s position,zoom and focus settingsaren’t adjusted.
Adjust the projector’s position, zoom andfocus settings. Refer to the projector’suser’s guide for more information.
Your computer’s displayresolution settings don’tmatch the projector’s nativeresolution.
Refer to the projector’s user’s guide for thecorrect display resolution, and then go toWindows Control Panel or theMac SystemPreferences to change your computer’sdisplay resolution tomatch the projector.
The SMART softwareicon doesn’t appear intheWindowsnotification area or MacDock.
SMART Board Tools isn’trunning.
Start SMART Board Tools.ForWindows computers, select Start > AllPrograms > SMART Technologies >SMART Product Drivers > SMARTBoard Tools.For Mac computers, select Finder >Applications > SMART Product Drivers> SMART Board Tools.
SMART Product Driversaren’t installed.
Install SMART Product Drivers on yourcomputer (refer to InstallingSMART Product Drivers on page 13 ).
CHA PT ER 5
Troubleshooting your SMART Board 800 series interactive whiteboard
42

Symptoms Possible causes ActionsThere is a small red ×on the SMART Boardicon.
SMART Product Drivers isunable to detect yourinteractive whiteboard.
Ensure that the USB cable is connected toyou computer and your interactivewhiteboard and that the cable isn’t longerthan 16' (5 m).
SMART Board softwareservice isn’t running.
Start SMART Board software service.
Touch isn’t accurate.The pointer doesn’tappear directly belowyour finger. When youwrite on the interactivesurface, your writingappears at a slightdistance from the pen.
Your interactive whiteboardisn’t oriented properly.
Orient your interactive whiteboard. To startthe orientation, press the Orientation buttonon the pen tray (refer toOrienting yourinteractive whiteboard on page 16).If the Orientation screen doesn’t appear,perform a calibration procedure. Refer toCalibrating your interactive whiteboard onpage 15.
Digital ink doesn’tappear on theinteractive whiteboardor appearsintermittently.
The interactive whiteboardisn’t calibrated properly.
Use SMART Board Diagnostics to confirmthe issue, and then perform a calibrationprocedure. Refer toCalibrating yourinteractive whiteboard on page 15.
Nothing happens whenyou touch theinteractive whiteboard,even though thecomputer and projectorare on.
A camera is obscured. Remove any object attached to theinteractive surface or resting in the bottombezel behind the pen tray.
The interactive whiteboard isoff.
Press the Power button on the interactivewhiteboard’s pen tray to turn it on.
One of the pen colorbuttons is flashing.
The interactive whiteboard isin Lockable Penmode.
Press any pen tray button to exit LockablePenmode.
Ink always appears onthe screen, even whenyou touch theinteractive surface witha finger or the palm ofyour hand.
A pen is missing from thepen tray and TouchRecognition has beendisabled.
Place all the pen tray tools in their slots andpress the Help button on the pen tray. SelectTouch Recognition Settings and ensure theEnable Touch Recognition box is selected.
You have selected thelockable pen option. Seepage 24 for information.
Press any pen tray color button to exit thelockable pen option.
An error messageappears when you try tocalibrate yourinteractive whiteboard.
A camera isn’t properlyconnected or isn’t functioningcorrectly.
Contact SMART Technical Support .
CHA PT ER 5
Troubleshooting your SMART Board 800 series interactive whiteboard
43

Troubleshooting using the Ready lightYou can troubleshoot your interactive whiteboard using the Ready light, together with otherobservable symptoms and behaviors. Before you start troubleshooting, seeStarting thetroubleshooting process on page 40 to locate the Ready light, and then familiarize yourself with itsstates during normal operation. The following flowchart directs you to the next stage in yourtroubleshooting process.
Flowchart 1: Getting started
CHA PT ER 5
Troubleshooting your SMART Board 800 series interactive whiteboard
44

Flowchart 2: The Ready light is off
When the Ready light is off, the interactive whiteboard isn’treceiving power.
Press theReset button on the bottom of the pen tray to resetthe interactive whiteboard. Alternatively, disconnect the powercable at the wall outlet, and connect it again.
When you reset the interactive whiteboard, all the pen traylights flash sequentially twice, indicating successfulcommunication with the SC14 controller. If they flashcontinuously, reset the interactive whiteboard again. If thisdoesn’t solve the issue, youmight need to replace the pen tray.
Check that the power cable is connected to the correctreceptacle. The audio and power receptacles are located besideeach other on the back of the pen tray.
CHA PT ER 5
Troubleshooting your SMART Board 800 series interactive whiteboard
45

Flowchart 3: The Ready light is solid red
A red Ready light indicates that the interactive whiteboard isreceiving power but isn’t communicating successfully with thecomputer. In most cases, pen tray lights don’t turn on and thescreen doesn’t respond to touch.
The interactive whiteboard is connected to the computer with aUSB cable, and to the wall outlet with a power cable. You canaccess these cables by reaching underneath the pen tray.
The USB cablemust not exceed 16' (5 m).
Press theReset button on the bottom of the pen tray to resetthe interactive whiteboard. Alternatively, disconnect the powercable at the wall outlet, and connect it again.
CHA PT ER 5
Troubleshooting your SMART Board 800 series interactive whiteboard
46

Flowchart 4: The Ready light is flashing greenThis is the normal mousemode state when SMART Product Drivers isn’t installed on the computer.This mode can be useful for occasional or guest users who don’t require the use of SMART BoardTools or pen tray functions.
Before you can use SMART Board Tools or the pen tray pens and eraser, SMART Product Driversmust be installed and running. If the SMART software icon doesn’t appear in theWindows notificationarea or Mac Dock, youmust start SMART Product Drivers.
To use all the features of your SMART Board 800 seriesinteractive whiteboard, go to smarttech.com/downloadsto download and install SMART software.
To determine whether the SMART Board softwareservice is running, open the SMART control panel andcheck themessage that appears at the bottom. StartSMART Board software service.
CHA PT ER 5
Troubleshooting your SMART Board 800 series interactive whiteboard
47

Flowchart 5: The Ready light is solid green but pen tray tools behaveunexpectedly
A solid green Ready light indicates that theinteractive whiteboard is working properly.However, if the pen tray tools don’t workas expected, use this flowchart totroubleshoot the interactive whiteboard.
If another user has reassigned the pen,eraser or button functions, the tools mightnot work as expected. You can return themto normal operation using the SMARTcontrol panel to change SMART hardwaresettings.
Use camera views to examine the imagesreflected to the cameras from the inneredge of the frame and to determine whichcameras are faulty (refer toChecking thecamera views on page 50).
Press theReset button on the bottom ofthe pen tray to reset the interactivewhiteboard. Alternatively, disconnect thepower cable at the wall outlet, and connectit again.
Calibrate the cameras to ensure that theyaccurately track your fingers and the pens.
To update the firmware, run the SMARTFirmware Update application.
CHA PT ER 5
Troubleshooting your SMART Board 800 series interactive whiteboard
48

Flowchart 6: The Ready light is solid green but the interactive whiteboardisn’t responsive
Press theReset button on the bottomof the pen tray to reset the interactivewhiteboard. Alternatively, disconnectthe power cable at the wall outlet, andconnect it again.
To check firmware versions, go toSMART Board Diagnostics and thenselect View > SBX800/SBID8070iBar > Version > Update. A tableappears listing the firmware versioncurrently running in each camera. If acamera isn’t operating, you’ll seezeros.
Use camera views to examine theimages reflected to the cameras fromthe inner edge of the frame and todetermine which cameras are faultyRefer toChecking the camera viewson the next page.
Calibrate the cameras to ensure thatthey accurately track your fingers andthe pens Refer toCalibrating yourinteractive whiteboard on page 15.
To update the firmware, run theSMART Firmware Update application(see Updating firmware).
CHA PT ER 5
Troubleshooting your SMART Board 800 series interactive whiteboard
49

Troubleshooting using SMART BoarddiagnosticsIf you touch the interactive whiteboard’s surface and nothing happens, or if there is no digital ink or theink appears in some locations and not in others, use SMART Board Diagnostics to help identify andresolve these issues.
I I MPORTANT
Do not change diagnostic settings unless asked to do so by SMART Technical Support.
Checking the camera viewsIf nothing happens when you touch the interactive whiteboard surface, ensure that nothing isobscuring any of the cameras’ views.
g To check camera views
1. Press the SMART software icon in theWindows notification area or Mac Dock, and then pressControl Panel.
The SMART control panel opens.
2. Select About Software and Product Support > Tools > Diagnostics.
TheSMART Board Diagnostics screen opens.
3. Select View > SBX800/SBID8070i Bar.
TheSBX800/SBID8070i bar appears.
4. Click View.
The camera view window appears.
N NOTE
The bottom-left camera is Camera 0, the top-left camera is Camera 1, the top-right camera isCamera 2 and the bottom-right camera is Camera 3.
CHA PT ER 5
Troubleshooting your SMART Board 800 series interactive whiteboard
50

5. Click Update to show what each of the four cameras sees. This can take several moments.
Each bar represents a picture from a camera, and the number beside the bar tells you whichcamera took the corresponding picture. This image shows normal camera views.
N NOTE
If the image is too small, click 2x to double the image size.
6. If one of the cameras’ views remains black, the camera is obstructed or can’t locate thereflective surface on the interactive whiteboard inner frame. This image is an example of acamera view obscured by a pen or other object.
Check the camera lens and ensure that nothing is obstructing the view and that nothing isaffixed to the interactive surface.
7. Click Save Image and then save the file with your choice of file name and location.
T T I P
It’s a good idea to save the file to the SMART Technologies folder. You can save the imagewith the log file for future reference or to e-mail to your technical support representative.
Checking the interactive whiteboard's calibrationIf digital ink appears only in certain areas when you write on the interactive whiteboard, or no inkappears, the interactive whiteboard could be incorrectly calibrated. You can test the calibration usingSMART Board Diagnostics Tracker utility.
g To check the interactive whiteboard's calibration
1. Press the SMART software icon in theWindows notification area or Mac Dock, and then pressControl Panel.
The SMART control panel opens.
2. Select About Software and Product Support > Tools > Diagnostics.
TheSMART Board Diagnostics screen opens.
3. Select View > SBX800/SBID8070i Bar.
TheSBX800/SBID8070i bar appears.
CHA PT ER 5
Troubleshooting your SMART Board 800 series interactive whiteboard
51

4. Click Tracker.
The screen becomes white.
5. Touch the interactive screen with a pen, finger or eraser.
6. Verify that the tracking rays overlap.
This image shows two contact points: a finger and an eraser.
7. If the rays don’t overlap, and the rays change from colored to black, calibrate the cameras (seepage 15).
N NOTES
l If one or more of the lines don’t move or don’t appear, a camera is obstructed or isn’t workingproperly.
l If intermittent black lines appear, a second object, such as your sleeve, is touching thescreen while you write.
CHA PT ER 5
Troubleshooting your SMART Board 800 series interactive whiteboard
52

Finding more informationThe Help Center contains links to a wide range of information, including procedures, concepts, helpwith applications, SMART software tool descriptions, troubleshooting hints andmore.
Access the Help Center by pressing theHelp button on the pen tray. The Help button also providesaccess to the orientation screen and SMART contact information. Alternatively, you can access theHelp Center from the SMART software icon in theWindows notification area or Mac Dock.
Contacting SMART Technical SupportSMART Technical Support welcomes your call. However, if you experience difficulty with yourSMART Board interactive whiteboard, youmight want to contact your local reseller first. Your resellercan often resolve the issue without delay.
You can find a list of parts and service parts diagrams for you interactive whiteboard or interactivewhiteboard system on the SMART support website (smarttech.com/support). To order parts, contactyour local reseller (smarttech.com/where).
Before contacting SMART Technical Support, make note of your SMART Board interactivewhiteboard’s serial number, and then note it in the inside cover of this manual (if you printed it).
g To determine your interactive whiteboard’s serial number
You can find the serial number in two places: on the back of your SMART Board interactivewhiteboard, and on the bottom right-hand edge of your interactive whiteboard’s frame (the side).
CHA PT ER 5
Troubleshooting your SMART Board 800 series interactive whiteboard
53

The serial number on your SMART Board interactive whiteboard always begins with the letters SBX,followed by the interactive whiteboard’s model number, for example, SBX880-xx-xxxxxx. The serialnumber can include numbers, letters and hyphens.
N NOTE
Make sure you include all the numbers, letters and hyphens in your serial number when contactingtechnical support.
Transporting your interactive whiteboardSave your original SMART Board 800 series interactive whiteboard packaging so that it’s available ifyou need to transport your interactive whiteboard. When required, repack it with as much of theoriginal packaging as possible. This packaging was designed to provide optimal shock and vibrationprotection. If your original packaging is no longer available, you can purchase the same packagingdirectly from your authorized SMART reseller (smarttech.com/where).
If you prefer to use your own packagingmaterials, make sure you adequately protect your unit. Shipyou interactive whiteboard in an upright position to deter shippers from placing heavy objects on it.
Removing the pen trayIt might be necessary to remove the pen tray when you transport or service your interactivewhiteboard.
C CAUT ION
There are no user-serviceable parts inside the pen tray. Do not disassemble the pen tray. If dust orsmall items becomewedged in the spaces around the buttons, preventing them from being pressedor causing constant button contact, remove the obstruction carefully.
N NOTE
Electrostatic discharge (ESD) protection isn’t required when performing the following procedure.
g To remove the pen tray
1. Turn off your interactive whiteboard and disconnect the cables from the pen tray bydisconnecting the power cable from the wall outlet and the USB cable from your computer.
2. Remove the pens and the eraser from the pen tray.
3. Reach under the pen tray and disconnect the USB cable.
CHA PT ER 5
Troubleshooting your SMART Board 800 series interactive whiteboard
54

4. If you secured the pen tray to its brackets using two security screws, remove the screws, andthen set them aside.
5. If you secured the pen tray using a Kensington lock or similar device, unlock and remove thelock.
6. Reach under the pen tray and pull down on the two large plastic clips. Because the ends ofthese clips project slightly downwards, they’re easy to locate.
7. While applying downward pressure to the clips, gently slide the pen tray toward you until youcan access the cables attached to the back of the pen tray.
8. Carefully disconnect these cables before completely removing the pen tray from the two L-shapedmetal brackets.
To reinstall the pen tray, simply reverse these steps. When you replace the pen tray on its supports,you’ll hear a click when it slides into place.
CHA PT ER 5
Troubleshooting your SMART Board 800 series interactive whiteboard
55


Appendix A: Hardware environmentalcomplianceSMART Technologies supports global efforts to ensure that electronic equipment is manufactured,sold and disposed of in a safe and environmentally friendly manner.
Waste Electrical and Electronic Equipmentregulations (WEEE directive)Waste Electrical and Electronic Equipment regulations apply to all electrical and electronic equipmentsold within the European Union.
When you dispose of any electrical or electronic equipment, including SMART Technologiesproducts, we strongly encourage you to properly recycle the electronic product when it has reachedend of its life. If you require further information, please contact your reseller or SMART Technologiesfor information on which recycling agency to contact.
Restriction of Certain Hazardous Substances(RoHS directive)This product meets the requirements of the European Union’s Restriction of Certain HazardousSubstances (RoHS) directive 2002/95/EC.
Consequently, this product also complies with other regulations that have arisen in variousgeographical areas, and that reference the European Union’s RoHS directive.
PackagingMany countries have regulations restricting the use of certain heavy metals in product packaging. Thepackaging used by SMART Technologies to ship products complies with applicable packaging laws.
Appendix A
57

China’s Electronic Information ProductsregulationsChina regulates products that are classified as EIP (Electronic Information Products).SMART Technologies products fall under this classification andmeet the requirements for China’sEIP regulations.
U.S.Consumer Product Safety Improvement ActThe United States has enacted theConsumer Product Safety Improvement Act which limits the lead(Pb) content in products used by children. SMART Technologies is committed to complying with thisinitiative.
A PPEN D I X A
Hardware environmental compliance
58

Aabout your 800 series interactivewhiteboard
1
accessories 5
Bbuttonscustomizing 22flashing 43Keyboard 22Right-Click 22
Ccables, USB 12calibrating 15Chinese regulations 58cleaning 35componentsinteractive whiteboard 2other 4
configuring the computer 14connectingguest laptop 18to your computer 12USB 12
ConnectionWizard 39consumer product safety 58
EEIP regulations 58environmental compliance 57
environmental requirements 7erasing 24European Union regulations 57
Fflowchart1 - getting started 442 - Ready light off 453 - Ready light red 464 - Ready light flashing green 475 - Ready light green, pen tray problems 486 - Ready light green, no response 49
Ggesturesbest practices 31multi-finger 28multitouch 30single-finger 26using 25
Hhardware environmental compliance 57highlights 2how it works 4
Iimage adjusting 38Important information iincluded 5Ink Aware 23installation 8
Index
59

installing 8installing and securing 7installing SMART Product Drivers 13interactive whiteboard 8
LLocked Ink mode 43
Oobject awareness 24optional 5orienting 16
Ppackaging 57pen traycleaning 36customizing buttons 22lights 20powermodule 20removal 54using 22
preventing damage 35
RReady light, troubleshooting with 44Reset button 39resetting 39RoHS directive 57
Ssafety warnings and cautions isecuring pen tray 9security screw location 10selecting 24software updates 38
Ttipscleaning 35cleaning pen tray 36installation 8preventing damage 35safety 34trouble-free performance 34troubleshooting 40
transporting 54troubleshootingchecking calibration 51checking camera views 50diagnostics 50interactive whiteboard 37tips 40using Ready light 44
UU.S. regulations 58updating software 38USB 12usingConnectionWizard 39gestures 25Ink Aware 23Lockable Penmode 24pen tray 22
using andmaintaining 19
WWEEE directive 57weight iiwriting 24
I N D EX
60


SMART Technologies
smarttech.com/support
smarttech.com/contactsupport