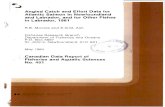Smart Arm Operations Manual V4smart-torquearms.com/wp-content/uploads/2017/02/... · Blackstone...
Transcript of Smart Arm Operations Manual V4smart-torquearms.com/wp-content/uploads/2017/02/... · Blackstone...

Blackstone Global Inc. 10 Kidder Road, Unit 4 Chelmsford, MA. 01824 PH: 978-455-0672 www.blkcorp.com
Smart Arm Operations Manual
V4.5B
PS1E, PS2E and PS150E
The information contained within this document is confidential. Any unauthorized reproduction or dissemination of its contents, in whole or in part, is strictly prohibited without the expressed written consent of Blackstone Global Inc.

1-2
Table of Contents
1 Introduction ................................................................................................................... 1-3
1.1 Contact Information ................................................................................................................................ 1-3
1.2 Smart-Control Overview ......................................................................................................................... 1-4
1.3 Safety ..................................................................................................................................................... 1-6
2 Installation and Setup ................................................................................................... 2-7
2.1 Unpacking............................................................................................................................................... 2-7
2.2 Electrical Detail ....................................................................................................................................... 2-7
2.3 Installation .............................................................................................................................................. 2-8
2.4 System Configuration ........................................................................................................................... 2-10
2.5 System Calibration (SETORG)............................................................................................................. 2-11
2.6 Barcode Reader Setup (Optional Accessory) ...................................................................................... 2-13
3 Operating Modes ......................................................................................................... 3-15
3.1 Torque Control Mode - Overview ......................................................................................................... 3-15
3.2 Sequence Control Mode - Overview .................................................................................................... 3-16
3.3 PLC Mode - Overview .......................................................................................................................... 3-17
4 Smart-Control Basic Functions .................................................................................. 4-18
4.1 Homing ................................................................................................................................................. 4-18
4.2 Maintenance Login Function ................................................................................................................ 4-18
4.3 Select Recipe Function ........................................................................................................................ 4-18
4.4 Delete All Function ............................................................................................................................... 4-19
4.5 Teach Function ..................................................................................................................................... 4-19
4.6 Find Function ........................................................................................................................................ 4-20
4.7 Maintenance Function .......................................................................................................................... 4-21
4.8 Change Password Function ................................................................................................................. 4-22
4.9 Set Tolerance Function ........................................................................................................................ 4-23
5 Origin on the Fly .......................................................................................................... 5-24
5.1 Modes of Operation: ............................................................................................................................. 5-24
5.2 Enabling Origin on the Fly .................................................................................................................... 5-24
5.3 TEACHING with Origin on the Fly ........................................................................................................ 5-24
5.4 Running with Origin on the Fly ............................................................................................................. 5-25
6 Smart Box Communication and Data Retrieval ........................................................ 6-26
6.1 Overview ............................................................................................................................................... 6-26
6.2 Driver Installation .................................................................................................................................. 6-26
6.3 Request Format .................................................................................................................................... 6-26
6.4 Response format .................................................................................................................................. 6-27
6.5 Checksum Calculation .......................................................................................................................... 6-27
6.6 Status Codes ........................................................................................................................................ 6-27
6.7 Host Commands ................................................................................................................................... 6-27

1-3
1 Introduction
1.1 Contact Information
If any service is required on the equipment, contact Blackstone Global Service Department during normal business hours (9am-5pm, Monday-Friday):
Blackstone Global Service Department – (978) 455-0672
If you are calling after-hours, leave a detailed message and our service department will contact you on the following business day.
If you have a less critical support question, contact us through e-mail:
Contact email - [email protected]
A response to the question will be sent within 48-hours.

1-4
1.2 Smart-Control Overview
The Smart-Control box is the common interface that controls all the accessories that are connected to it for manual assembly processes. The Smart-Control box may control several devices at once and can function in difference error proofing modes. The system configuration of the Smart-Control box is shown below. The control box can be configured to work with as many or as little peripheral devices as needed to suit the application.
The Smart-Control box may function in one of three different run modes.
1. Torque Control Mode: This mode is used to define a particular torque program of the torque driver controller to a specific X/Y tool position. Option to program bin pick and/or bit selection to X/Y location as well as torque program. Fastening process can occur in any order.
2. Sequence Mode: This mode controls the process to be completed in a user defined sequence. As in Torque mode, a particular torque program as well as option bin or bit can be programmed to the X/Y location. The process can only be completed in the predefined sequence, tool is disabled at all other locations outside the proper sequence.
3. PLC Mode: In this mode of operation the Smart Control box only controls the X and Y coordinates, all other features are managed by the PLC, i.e. torque program control. Option o program a bin pick and/or bit selection to X/Y location.
The Smart-Control box currently supports all Kolver digital controllers, many Atlas Copco, Stanley, IR, ASG and Acra tool controllers. Others possible upon request.
PLC Mode System Layout

1-5

1-6
1.3 Safety
Observe all warning labels and signs. Do not attempt to service the Smart-Control box.

2-7
2 Installation and Setup
2.1 Unpacking
Unpack all items and verify contents. Items should include:
• Smart arm controller
• Smart arm with encoders and encoder cables
• Pillar for mounting the arm
• Interface cables for communication to driver controller or external PLC
• Tool Holder
• Purchased options which can include:
o Smart bins
o Smart bit tray: 8 position or 4 position
o Barcode reader.
Note: PS2E arm is typicallyfully assembled at time of shipment. Larger PS1E and PS150E arms and shipped as two pieces, the outer arm is removed from the main bearing post for ease of shipment.
2.2 Electrical Detail
The smart control box is specifically designed to work with either a two encoder or three encoder smart arm. In both cases, the arm is an X,Y position arm only. The third encoder monitors the change in arm position in Z but translates the change in length of the arm.
The smart controller requires a power source from the driver controller, PLC or external power supply. The power requirement is 24VDC, 0.5A max. Power is supplied into the controller via the H10 connection port.
The connection ports of H7, H8 and H9 are used for IO interface of options such as smart bits, smart bins or PLC interface. Each port has 8 inputs and 4 outputs that can be wired as sinking or sourcing.

2-8
2.3 Installation
1.0 Mount Pillar to solid workbench or base using clamps or mounting bolts. Larger arms may require floor mounting by direct attach to floor.
2.) Mount arm base to pillar. Depending on length of arm, mounting plate for the arm can have either 2 or 4 bolts for locking
3.) Mount outer arm onto main bearing post. Typically required only for PS1E or PS150E, depending on shipping requirements may also be required for PS2E. Make sure arrow on shaft points in direction of outer arm, this aids the homing process. When arm is shipped in two pieces, H3 encoder cable will need to be re-routed through cable clamps on side of main arm extension.
4.) Connect encoder cables to smart control box. Encoder cables should be labeled H1, H2 and H3. Connect to corresponding ports on controller
Arrow pointing in direction of outer arm

2-9
5.) Connect main power interface cable to Smart controller. For normal operation this is one cable from driver controller to smart controller. Cable will be labeled H10. If using PLC mode you will have a second cable connected to the H7 port for recipe selection. Please reference appropriate H10 cable drawing for connecting to driver controller.
6.) Connect Accessory items. H7, H8 and H9 are used for connecting smart bit and smart bin systems. Not all connections are required but you must start with H7. If using both smart bits and smart bins, the smart bits take precedence and must be connected to H7. Smart bins will be connected to H8 and H9 if required. If only using smart bins then start with H7.
7.) Connect barcode reader into H6 if used. Note power for barcode reader must be connected into side of gray cable.
8.) Install driver and tool holder, each model arm has different tool holders which require a different mounting interface. Photo to the left details tool holder mounting for PS1E style arm.

2-10
2.4 System Configuration
Typically each arm is pre-configured prior to shipment. Below are the details for configuring the smart arm. Configuring the smart arm requires the user to login into the Maintenance menu using PIN 7439, this will add additional items available in the Maintenance mode. Please see login details below:
Note: The jog dial on the front of the controller is the main user interface to the menu items. Rotating the button changes the current selection while pushing the jog dial button selects the current displayed item.
Maintenance Mode Login:
1.) Scroll to “MAINT”, push jog dial
2.) “LOGIN” will flash and push jog dial a second time
3.) Controller will flash “P 0***”, scroll jog dial button until “7” appears in first digit, push jog dial to select second digit.
4.) Scroll jog dial button until “4” appears in second digit, push jog dial button to select third digit
5.) Scroll jog dial button until “3” appears in third digit, push jog dial button to select fourth digit
6.) Scroll jog dial button until “9” appears in fourth digit, push jog dial to complete process
7.) “OK” will appear on the display when process is successful.
• Output Type (Driver configuration)
o In Maintenance menu, scroll to “OUTTYP” and push button
o Current output type will be displayed options are:
� “MICRTC” for Microtorque tool from Atlas Copco
� “KLV d0” for Kolver and ASG
� “ATLAS” for Atlas Copco, Stanley and IR tools
� “ECRA” for Ecra tools
o Rotate jog dial to select appropriate tool and push button
o Display will flash “Busy” then you will be ready
• Mode (How the arm functions during operation)
o Three available options:
� Torque Mode: For a given set of fasteners in torque mode, the fasteners can be completed in any given order. Tool will be disabled when not is a predefined location, when arm is over a defined location, tool becomes enabled.
� Sequence Mode: For a given set of fasteners in sequence mode, the fasteners must be completed in the order in which they were defined during the recipe teaching. Tool will only be enabled when at the proper fastener for the given sequence. This mode must be preconfigured at the factory.
� PLC Mode: This mode of operation is where an external PLC controls the sequence of moving forward and backward in a recipe. The PLC also has the ability to select the proper recipe in the smart controller via IO. This mode must be preconfigured at the factory.
o To turn on Sequence mode, In Maintenance menu scroll to “CH MOD” and push button.
o Display will flash current mode, Sequence will be either ON or Off indicating it is in Torque Mode. To change scroll selection and push jog dial.

2-11
• Smart Bit configuration (Optional Accessory)
o In Maintenance menu scroll to “BITCNT” and push button
o Current available quantity will flash, scroll to required number and push button
o Two types of bit trays available, 8 Bit or 4 bit. The type of tray must also be configured
o In Maintenance menu scroll to “BITTYP” and push button
o Current type will be displayed, scroll to desired type and push button.
• Smart Bin configuration (Optional Accessory)
o In Maintenance menu scroll to “BINCNT” and push button
o Current available quantity will flash, scroll to required number and push button
2.5 System Calibration (SETORG)
o This process defines the origin and coordinate system for each smart arm.
o Prior to running this process, two calibration points must be defined, Point A and Point B.
o It is recommended that point A be inline with the Arm pillar if possible. The distance away from the main pillar is not as critical but a good place to start would be about ½ the total reach of the arm.
o The second hole, Point B should be located to the right and inline with point A. The default distance between the points is 450mm, we recommend a value between 250-450mm. Below shows two typical layouts for calibration points.
o In order to accurate complete the SETORG process four parameters must be accurately measured and entered into the Smart controller:
� LINK1: Distance in mm between H1 and H2 encoders
� LINK2: Distance in mm between H1 encoder and centerline of tool.

2-12
� LINK3: Distance in mm between H3 encoder and front pivot point for outer arm
� CALLEN: Distance in mm between Point A and B.
o To enter link lengths, in Maintenance menu scroll to LINK1 press jog dial.
o Display will show current length, cycle through digits using jog dial to enter LINK1 dimension.
o Repeat process for LINK2, LINK3 and CALLEN.
NOTE: As part of the SETORG process LINK2 actually gets calculated, the value you enter into the LINK2 needs only to be close. Other values must be measured as accurately as possible.
o To run the SETORG process, in Maintenance menu scroll to “SETORG” and press jog dial
o Display will show “ORIG-Z”, move arm up so that it is completely horizontal and press button
o Display will show “ORIG-L”, move tool bit to point A so arm is in left orientation, i.e. arm bent to the left, press button. This will become the origin, point 0,0.
o Display will show “ORIG-R”, rotate arm to right orientation, i.e. arm bent to the right and maintain the tool bit in point A, press button.
o Display will show “ORIG-b” – Keeping the arm in the right orientation as the last point, move the tool bit to point B, and press button. This point is calibration point B and will become coordinate ddd,0 where ddd is distance from the calibration point A as detailed in the CALLEN value. The Smart box software will estimate the position measurement error and display it as “E x.x” where x.x is estimated error in millimetres. For example “E 1.6” means that the error is approximately 1.6 millimetres. Under normal operating conditions an error of less than 4mm shall be acceptable. If the download option is being used, this error should be 2.0mm or less. The dimension of Link 2
LINK3
LINK1
LINK2
H3 Encoder
H1 Encoder
H2 Encoder

2-13
will be calculated and stored in the Smart controller.
2.6 Barcode Reader Setup (Optional Accessory)
o The barcode reader (Symbol LS2208 1D linear scanner) is used to select the recipe that is required, this replaces manually selecting via the jog dial button. Each reader is preconfigured prior to shipment below is the details of the preconfiguration process.
Communication to the Smart Arm controller is via the RS232 port found on H6 of the controller. The following are the required com port settings of the controller.
Baud Rate: 19200 Parity: None Stop Bits: 1 Data Bits: 8 Flow Control: None
These settings with the exception of the baud rate are the default settings for the LS2208. To change the baud rate to the required value of 19200, scan the barcode below:
In order for the Smart Box controller to recognize the barcode string, the reader must be programmed to provide a carriage return / line feed as part of the data string. In order to configure the LS2208 scanner for this features scan the following barcodes in sequence: (Note: These is configured by KolverUSA if reader is purchased with smart arm system.)

2-14
• Barcode Reader Setup, storing barcodes
o From Maintenance menu scroll to “TCH bC”, press button.
o Select the required recipe number to store the barcode, press button
o Scan the required barcode, reader should beep and display should respond with “saved”
o Continue until all barcodes are assigned. When complete, scroll until you see “Exit” and press button.
• Barcode Reader Setup, deleting barcodes
o From Maintenance menu scroll to “dEL bC”, press button.
o Select the required recipe number to delete the barcode, press button.
o Once the correct recipe is selected, press the button and you will see the recipe number with an “N”, scroll to change to “Y”, press button. This will only delete the barcode association, not the recipe itself.
o To delete all barcode recipe associations, scroll and select “All” rather than a specific recipe number.

3-15
3 Operating Modes
The Smart-Control box will operate in one of 3 different Run Modes, Torque Control Mode, Sequence Control Mode and PLC Mode. Torque Control Mode comes standard with the Smart-Control box, Sequence Control Mode and PLC Mode are optional configurations and are preconfigured by the factory.
3.1 Torque Control Mode - Overview
Torque Control mode is the standard mode of operation and is used to set the torque during assembly based on peripheral inputs. In this mode, up to 40 points and up to 5 recipes can be taught on the controller. Each point will set a torque based on either tool position, bit or bin pick. Bit selection at each point may be verified if a bit block is present. Each recipe is a set of 40 points, unless the memory upgrade has been purchased (see the memory up grade section for details).
Tool location is the default parameter for setting the torque program on the controller. Therefore, when the Smart-Control box is configured the torque program will be set based on the location of the device. When Smart-Bits or Smart-Bins are configured they do not set the torque value. Smart-Bits and Smart-Bins only verify that the correct part has been selected. The controller will not be enabled if the XY position, Smart-bit or Smart-Bin selection is incorrect.
The Smart-Control box will enable the tool only when the XY location, bit and bin selection match. As the tool location device is moved throughout XY, the display will flash “TQ”, informing the operator that a matching point has not been found and that torque mode is operating. Once an XY position has been matched to a taught point, the display will change to show the settings for that point. If the bit select or bin pick is not correct for that point, that information will be displayed.
The flow chart below displays the control logic when in Torque Control mode. If the device is not present, the step is omitted. The displayed values on the Smart-Control box are also shown.
The table below summarises the display values when in torque mode.

3-16
Step Display Description
Bin Check PPBNXX PP - Point Number, BN - Bin, XX - Bin Number
Bit Select PPBTXX PP - Point Number, BT - Bit, XX - Bit Number
Torque Enabled PPTQXX PP - Point Number, TQ - torque, XX - torque program
In each case, if the display parameter is flashing, the parameter is incorrect and must be corrected before moving forward. For example, if the bin pick was incorrect the XX value would flash the correct bin pick value. The screwdriver is disabled until the torque enabled step, at which point the torque program is displayed.
3.2 Sequence Control Mode - Overview
Sequence Control mode is an advanced control mode and is used to verify and control assembly steps. In this mode, up to 40 points and 5 recipes can be taught on the controller. Each point is a unique operation that may or may not include a torque, bin pick, bit select and unique XY location. Each recipe may contain up to 40 points.
The Smart-Control box must be configured before teaching points, see Section 2.4. Once this is complete, sequence points may be taught. For each point, the XY location, torque program and if applicable bin pick and bit select must be taught using the controller Teach Function, see 4.5 Teach Function.
The taught point will be verified with feedback from the configured input devices during operation. The decision tree for the Smart-Controller box is shown below. In the case of the bin pick decision, the programmed bin for that point must be the last bin picked, and not necessarily picked during that sequence point. This will allow operators to pick multiple screws from the same bin for multiple torquing operations. As shown below, once the bin, position, bit select are correct, the tool will be enabled. At that point, a correct torquing signal from the torque controller will increment the sequence.
During Sequence Control operation, the Smart-Control box will display the current step in the sequence along with the needed input to increment the sequence. The display messages for each of the decisions are shown in the table below.

3-17
Step Display Description
Bin Check SSBNXX SS - Sequence Number, BN - Bin, XX - Bin Number
Position Check SS <> SS - Sequence Number, <> - Arrow for direction of torque
Bit Select SSBTXX SS - Sequence Number, BT - Bit, XX - Bit Number
Torque Enabled SSTQXX SS - Sequence Number, TQ - torque, XX - torque program
In each case, if the display parameter is flashing, the parameter is incorrect and must be corrected before moving forward. For example, if the bin pick was incorrect the XX value would flash the correct bin pick value. The screwdriver is disabled until the torque enabled step, at which point the torque program is displayed.
3.3 PLC Mode - Overview
The Smart Control box has the optional capability to communicate directly with a customer’s PLC. In this mode of operation the Smart Control box only controls the X and Y coordinates, all other features are managed by the PLC as described in the details below. This mode of operation is not configurable by the end user, this is a feature that is preconfigured at the factory.
When this mode is enabled, during power up of the Smart control box, the user will see “PA PLC” displayed on the display. When this mode is enable, there are three functional differences than the standard Smart Control box. First, the Smart Control box no longer communicates to the driver controller to select the required torque program for the joint X/Y coordinates. The actual torque program will be selected by the external PLC. The second difference is that the PLC will also select the correct Smart Box recipe via digital IO. This recipe selection is via six inputs through the H7 connector on the Smart control box. With the use of six inputs in a binary configuration along with the memory upgrade, up to 128 recipes can be selected. It is required that the customer purchase the H7 cable PN# SA-0040-00012 for this recipe selection function. Please see the details below.
The third different function included with PLC mode is a “Rework” mode. As previously mentioned, the end user PLC is monitoring and controlling the process with the exception of the X/Y coordinates of the required joint. The PLC must send the input to advance to the next joint when the joint has been completed successfully. The PLC can also communicate to the Smart Control box to move back to the previous joint if a repair is required by the user. By sending sequential inputs to the Smart Control box, the user can step back as many joints as required. This rework process can only be triggered during the process of multiple joints, if the last joint of the recipe is completed then triggering this input will have no effect. It must be triggered before the last joint of the recipes is completed. There is also an input to reset the recipe to the first joint. It is required that the customer purchase the required cable that is connected to H10 on the Smart Control box, PN# SA-0040-00011.
H7 Connections: (15 Pin D-sub Male) H10 Connections: (15 Pin D-sub Male)
Pin 10: Recipe Select Bit 0 Pin 9: 24V input to power Smart Control Box
Pin 11: Recipe Select Bit 1 Pin 10: Increment Smart box count by one, good joint completed
Pin 12: Recipe Select Bit 2 Pin 11: Decrement Smart box count by one, back for repair
Pin 13: Recipe Select Bit 3 Pin 12: Reset batch count for Recipe
Pin 5: Recipe Select Bit 4 Pin 8: Tool in position (X,Y)
Pin 6: Recipe Select Bit 5

4-18
4 Smart-Control Basic Functions
After each function is used, the default action is to return to Run mode. Run mode is denoted by a flashing TQ in Torque Control mode or by the sequence number display in Sequence Control mode or PLC Mode.
4.1 Homing
When the Smart-Control box is first powered up it will flash the word HOMING. Move the arm to the Left and then to the right, approximate distance in both directions is about a 45 degree angle. The Smart-Control will now flash the word HOME Z. Move the tool on the end of the arm down to the work piece. The Smart-Arm is now ready to operate.
4.2 Maintenance Login Function
Login allows access maintenance and recipe teaching options.
1. Turn the knob on the control box until “MAINT” flashes on the display
2. Press and release the knob to select Maintenance function
3. Turn the knob on the encoder board box until “LOGIN” flashes on the display, press button
4. Display will show “P 0###”, turn the knob to select the first digit of the login password, the press button
5. Continue to enter all digits
6. If the login was successful the encoder will display “OK”; if login was not successful the display will show “ERR”.
7. Default password pre-programmed at factory is “7439”.
8. After successful login, the password can be changed by using change password option in maintenance function
9. Contact KolverUSA if login information is unknown
10. To Log-out select “LOGOUT” option from maintenance menu
4.3 Select Recipe Function
This function is enabled only after a maintenance person has logged in. Five recipes can be stored in the control unit. (Optional Memory Upgrade can be purchased to increase the number of recipes to 138 maximum.)
1. To select the desired recipe, turn the knob on the control unit until “SELREC” flashes on the display
2. Press and release the knob to select recipe function
3. The display will flash “REC#” where # is the number of the current recipe
4. Turn the knob to select the recipe (1 to 5)
5. Press and release the knob to save the selection
6. Any consequent operation will be performed with the selected recipe
7. Note: Optional recipe select via Barcode reader is available.

4-19
4.4 Delete All Function
This function is enabled only after a maintenance person has logged in.
1. To delete all points within the current recipe, turn the knob on the control unit until “DEL ALL” flashes on the display
2. Press and release the knob to select delete all function
3. The display will flash “DEL# N?” where # is the number of current recipe
4. Turn the knob to select “Y” (Yes) as the last character on the display
5. Press and release the knob to confirm to delete all points in the current recipe
6. To cancel the operation without deleting points, turn the knob until the last character displays “n” and press the knob.
4.5 Teach Function
Teach function is used to teach, edit or delete recipe points. Follow the steps below to teach a new point or to edit a previously taught point. This function is enabled only after a maintenance person has logged in. Steps may be omitted if the configuration of the device does not include the appropriate devices. If the sequence below does not match expected, check configuration settings.
Torque Control Mode
1. From Run mode, turn the knob on the control unit until “TEACH” flashes on the display.
2. Press and release the knob to select the teach function.
3. Set the Smart-Arm to the desired position.
4. The display will display “PNT ##”, where “##” is the point number.
5. Turn the knob to select the point number (0 – 39 for standard memory).
6. Press and release the knob to save the point number.
7. The display will show “BIT XX”, where “XX” is the bit block selection for this point. If you select “ANY”, the bit selection is not verified.
8. Press and release the knob to save the bit selection.
9. The display will show “BIN XX”, where “XX” is the bin pick required for this operation.
10. Turn the knob to select the desired bin number. If you select “ANY”, the bin pick is not verified at this point.
11. The display will show “TQ XX”, where “XX” is the torque program selected for this operation.
12. Turn the knob to select the torque setting program.
13. Press and release the knob to save the torque program selection.
14. The control unit will now save the Smart-Arm position for that point.
15. To add the next point in the recipe follow steps 2 –13. Continue this process until all the points in the recipe have been taught.
Sequence Control Mode

4-20
1. From Run mode, turn the knob on the control unit until “TEACH” flashes on the display.
2. Press and release the knob to select the teach function.
3. Set the Smart-Arm to the desired position.
4. The display will show “SEQ ##”, where “##” is the sequence number.
5. Turn the knob to select the sequence number (0 – 39 for Standard Memory).
6. Press and release the knob to save the sequence number.
7. The display will show “BIT XX”, where “XX” is the bit block selection for this sequence number. If you select “ANY”, the bit selection is not verified.
8. Press and release the knob to save the bit selection.
9. The display will show “BIN XX”, where “XX” is the bin pick for this sequence number. If you select “ANY”, the bin pick is not verified.
10. Press and release the knob to save the bin pick selection.
11. The display will show “TQ XX”, where “XX” is the torque program to be selected for this operation.
12. Turn the knob to select the torque setting program.
13. Press and release the knob to save the torque setting number.
14. The control unit will now save the Smart-Arm or Smart-String position for that sequence number.
15. To add the next point in the recipe follow steps 2 –13. Continue this process until all the points in the recipe have been taught.
PLC Control Mode
1. From Run mode, turn the knob on the control unit until “TEACH” flashes on the display.
2. Press and release the knob to select the teach function.
3. Set the Smart-Arm / Smart-String to the desired position.
4. The display will show “SEQ ##”, where “##” is the sequence number.
5. Turn the knob to select the sequence number (0 – 39 for standard memory).
6. Press and release the knob to save the sequence number.
To add the next point in the recipe follow steps 2 –6. Continue this process until all the points in the recipe have been taught.
4.6 Find Function
Find function can be used to preview all taught points for the current recipe and to guide the user to taught location for any taught point

4-21
1. Turn the knob on the encoder board box until “FIND” flashes on the display
2. Press and release the knob to select Find Location function
3. The display will flash “##” for the point number
4. Turn the knob to select the desired point number
5. The display will show: “F d pp”, where the “d” character is an arrow (←↑→↓) that indicates which way the tool needs to be moved to find the selected point. When the tool is at the taught point the arrow will change to show the “ * ” character, "pp" is the point number. If the selected point was not taught or was previously deleted the display will show “F pp”
6. To exit the find function, turn the knob until it displays “F EXIT”, and then press the knob
4.7 Maintenance Function
This function is enabled only after a maintenance person has logged in. The Maintenance function is used to access options used to troubleshoot problems and to access setup functions.
To enter the maintenance function:
1. Turn the knob on the encoder board box until “MAINT” flashes on the display, Login as described in Section 4.2.
2. Press and release the knob to select Maintenance function
3. Turn the knob to select desired item (some items are available only after successful login):
a. “S#####”, where “#####” is unit serial number
b. “L#####” is used for internal diagnostics only
c. “VER###”, where “###” is firmware version
d. “A” is the actual raw encoder reading for H1 encoder
e. “B” is the actual raw encoder reading for H2 encoder
f. “C” is the actual raw encoder reading for H3 encoder
g. H1, H2 and H3 is a home position counter for each respective encoder. Each time the arm passes the home pulse of the encoder this value will increase by one.
h. “X” calculated X position of the arm.
i. “Y” Calculated Y position of the arm
j. “IN####”, where “####” is the value of the input channel in Hex. This value can be used to test the inputs on ports H7 and H8 of the Smart control box. This function comes in handy when testing the presence of a particular bit in the bit block. First two digits report the inputs on H8 and the second two for H7.
k. “OUT ##”, where “##” is the number of the currently enabled torque setting or “dIS” if there are no programs enabled and the screwdriver is disabled. This represent the torque program setting sent to the screwdriver controller. See the manual for the screwdriver controller that is being used for details on these settings
l. “SETORG” (blinking) indicates set origin function. See set origin section for description of this function
m. “FRCOUT” (blinking) indicates force outputs function. This function is used to check the connection with the screwdriver. See force outputs section for description of this function

4-22
n. “FRCHOM” (blinking) indicates force homing function. This function is used only during factory testing.
o. “OUTTYP” (blinking) is used to change output type for different screwdriver controller. See the change output type section for description of this function
p. “CH PSW” (blinking) is used to change the password on the control unit. See the change password for description of this function
q. “CH MOD” (blinking) indicates changing the mode of operation for sequencing on or off.
r. “bINCNT” (blinking) indicates the number of Smart bins connected to the box
s. “bITCNT” (blinking) indicates the number of Smart bits connected to the box
t. TOL” (blinking) indicates the setting of positional tolerance for the Smart arm controller.
u. “bITTYP” (blinking) indicates the type of bit selector connected, if purchased. Two choices, 8 bit tray or 4 bit tray with LED indicator lights.
v. “RSTINP” (blinking) indicates whether the external reset input is enable or disabled. Reset input pin used when enabled is pin 10 on the H9 connector.
w. “LNKTYP” (blinking) indicates if the controller is a stand alone single controller or slaved with another controller for additional IO.
x. “PNTCNT” (blinking) indicates the maximum number of points available, 40 for standard memory. If the memory upgrade option is purchased this value can be edited by the user.
y. “RECCNT” (blinking) indicates the number of possible recipes, 5 for standard memory. If the memory upgrade option is purchased then this value will changed based on the number of points selected. Memory Upgrade: With the memory upgrade option the number of points can be defined by the user and the available recipes will be changed to reflect the max available. Below are the available user defined options for points/recipes: 10/512, 20/512, 30/460, 40/345, 50/276, 60/230, 70/197, 80/172, 90/153, 100/138.
z. “TCH bC” (blinking) if barcode option purchased, this function is used to teach a barcode to a specific recipe.
aa. “dEL bC” (blinking) if barcode option purchased, this function is used to delete a barcode association to a recipe.
bb. “OUTFLT” (blinking) this function is used to set a filter to slow down the response time for enabling the tool when within the tolerance window. Typically used for Smart String only.
cc. LINK1, LINK2, LINK3, CALLEN (blinking) as detailed in Section 2.4, these are the variables used in the “SETORG” process.
dd. “ORGFLY” (blinking) This function is used to enable Origin on the Fly process. See Section XX for more details. Options are to disable, Origin only (O Only) or Origin plus rotation (O+ROT)
ee. “EXIT” is to exit the maintenance function. Press button to exit the maintenance function.
4.8 Change Password Function
Change password function is used to change the maintenance login password on the control unit. This function is enabled only after a maintenance person has logged in.
1. Turn the knob on the control unit until “MAINT” flashes on the display
2. Press and release the knob to select Maintenance function

4-23
3. Turn the knob on the control unit until “CH PSW” flashes on the display, press button
4. Display will show “P 0###”, turn the knob to select the first digit of the new login password, the press button
5. Continue to enter all digits
6. Enter the new password second time for verification
7. If the new password process was successful the encoder will display “OK”; if changing the password was not successful the display will show “ERR”
4.9 Set Tolerance Function
Set tolerance function allows the user to specify the size of the window for the taught position in which the tool will be enabled. The default value is 10.0 mm. The actual window size will be +/- the value that is set in this step. Typical settings are 5-24.5mm.
1. To enter the set tolerance function, turn the knob on the control unit until TOL” flashes on the display
2. Press and release the knob to select the find location function
3. Turn the knob to select the desired tolerance in millimetres
4. Press and release the knob to enter and store the selection
5. To disable the tolerance window, set tolerance via jog dial until “9999” is on the display. Toll will be immediately enabled after the completion of the last fastener regardless of tool position.

5-24
5 Origin on the Fly
Origin on the fly is a firmware option for the Smart Motion Smart Arm system. With this feature enabled, it provides the user to provide a location correction for each cycle sequence. This is beneficial for applications where the product is not fixed at the same location each time.
5.1 Modes of Operation:
1.) Origin mode: With this mode selected, prior to running the loaded recipe, the user will be required to acknowledge the origin location by moving the tool to the preset origin location. This mode will provide an X/Y correction for all locations in the current recipe based on the new taught origin location.
2.) Origin + Rotation mode: With this mode selected, prior to running the loaded recipe, the user will be required to acknowledge two correction points, ORIG and ORIG-b. This is performed by moving the tool to the two predetermined locations. This mode will provide X/Y and theta (rotation) correction for all locations in the current recipe based on the new ORIG and ORIG-b locations.
5.2 Enabling Origin on the Fly
1.) Before proceeding with this process, the Smart Controller must be programmed internally for the Origin on the Fly option
2.) Login to the Maintenance menu using the PIN “7349”
3.) Scroll through the Maintenance menu until “ORGFLY” is flashing on the display, press the jog dial.
4.) Scrolling through the next menu provides three options, “dISAbL”, “O ONLY” and “O+ROT”. Select the desired mode and hit the jog dial.
5.) When first enabling this feature, after selecting the required mode of operation, the user will be required to teach the required origin location(s) for the currently loaded recipe. It will be required to have the part available to teach the required origin points. These taught points will be the base origin for the programming of the currently loaded recipe.
6.) Once the feature is enabled and a new recipe is loaded, the user will once again be requested to teach the required origin location(s).
5.3 TEACHING with Origin on the Fly
There are two different scenarios for teaching with Origin on the Fly enabled.
Scenario 1: First recipe taught after enabling.
1.) After enabling Origin on the Fly and teaching the required origin points, the user would go directly to the “Teach” option of the menu to start teaching your required points.
2.) This process would be repeated until all points are taught but the origin for this recipe would be the original origins taught when first enabled.
3.) Once teaching is completed, the user can select “RUN” and the sequence will immediately start, you will not be asked to re-teach the origin locations since it assumes the part is in the same location. If this is not the case and after teaching a new part is loaded into position, then the user should select “RESTART” first and then they will be prompted to re-teach the origin points.

5-25
4.) Once the recipe has been completed, the process will start over again and the re-teaching of the origin locations. This process will be repeated every time the recipe is run.
Scenario 2: Selecting a new recipe to teach.
1.) Scroll through menu until “SELREC” is present, press the jog dial and scroll to the desired recipe number.
2.) Once the recipe number is selected, the user will be required to teach the required origin points based on the mode of operation.
3.) Once the origin points have been taught, you can continue on with the normal teach sequence.
5.4 Running with Origin on the Fly
1.) As mentioned, when running a recipe with this mode enabled, the user will be required to teach the required origin points for the currently loaded recipe. To acknowledge the locations the operator would move the tool to the required location and press the jog dial button.
2.) There are two other methods for acknowledging the origin locations if the controller is not within reach of the user. The Smart Controller can be configured to receive and external input to acknowledge the location. This input can be preconfigured at to possible locations:
a. External H9 connector, Pin 11
b. External H10 connector, Pin 13.
3.) The actual location for this external signal is determined by the configuration of the complete Smart Arm system, depending on options selected by the user will determine the required location. One key point is that this input is preconfigured at time of order and cannot be changed in the field. The input signal is 24VDC input, this can be achieved using pushbuttons, footswitch or other method. This signal can be used to replace the jog dial button whenever the user is asked to teach the origin locations for either the first time or when running the recipe. This input will not be acknowledged at for other operations that require the jog dial input.
4.) The user can abort the recipe cycle at any point. If the user is at the point of the process of teaching the origins then you must complete this process step before being able to use the jog dial to restart or select another recipe.

6-26
6 Smart Box Communication and Data Retrieval
6.1 Overview
On the hardware level the Smart Box (SMB) is connected to a host, typically a PC, using USB. SMB circuitry contains a FTDI USB to serial converter chip. When SMB is connected to PC and the proper drivers are installed a new virtual RS-232 port is created. Any software application can then open this serial port and communicate with SMB the same way as with any other serial device. Software application does not require any low level interaction on USB level.
6.2 Driver Installation
Connect smart box to computer with USB cable and power up the smart box from the tool or external source. If USB drivers are not present on the PC the first time the smart box is connected the Windows will display the prompt to install the drivers. Follow the prompt and install drivers from Drivers subfolder.
Once the driver is installed it is then required to determine which communication port number is assigned to the SMB. The best location to find the defined port number is in Device Manager. For Windows XP: click Start button, move cursor above My computer, right click and select Manage – this will open the Computer Management window. Click Device Manager and expand the ports section. Newly created serial port will be typically on the end of list, you can check its properties to confirm that this is an FTDI port.
For Windows 7, click Start button, then Devices and Printers. At the bottom of the list you should find the FT232R USB listed, right mouse click to select properties to find the assigned com port.
6.3 Request Format
Host will need to open the serial port identified in previous step and send messages with following format to SMB. Serial port settings are 19200 bits per second, 8 data bits, 1 start bit, 1 stop bit, no parity, no handshaking.
Requests sent from the host to SMB board have following format:
length, sequence number, command, data (optional) …, checksum
length – 1 byte: number of all bytes sent from host including length byte and checksum
sequence number – 1 byte: number generated by host used to verify that the response received was the response expected for the last command
command – 1 byte: requested command
data – 0 to 251 bytes: optional request data
checksum – 1 byte: message checksum – see checksum calculation section
The shortest request message is 4 bytes long.

6-27
6.4 Response format
SMB will respond to requests with the response in format:
length, sequence number, status, data (optional) …, checksum
length – 1 byte: number of all bytes sent from the SMB including length byte and checksum
sequence number – 1 byte: the same number as the sequence number in command request
status – 1 byte: status of requested command – see status codes section
data – 0 to 251 bytes: optional response data
checksum – 1 byte: message checksum - see checksum calculation section
The SMB will typically respond in less than 50 milliseconds.
6.5 Checksum Calculation
Check sum is calculated as:
1. calculate arithmetic sum of all bytes including length byte and last byte in optional data 2. temp1 = sum & 0xff, where & is bitwise and operation 3. if temp1 = 0 then checksum = 0, else checksum = 256 – temp1
SMB uses the same checksum calculation for the response message. To confirm if response from SMB is valid, add all received bytes including checksum then perform bitwise AND operation with mask 0xff. Message is valid if result is 0.
6.6 Status Codes
Third byte in response is status code. Value 0 means success. Any non-zero value means an error.
6.7 Host Commands
Third byte in request sent by application is command. Following commands are supported:

6-28
CMD_GET_STATUS1 = 0x59, no data
If SMB receives valid request it will respond with 13 byte response. All multi-byte values are sent LSB first.
Field Zero based byte index in response where field starts
Description
PX 3-4 X coordinate of current tool position in millimeters from Set-Origin point with offset 2048. Subtract 2048 from returned value to get position in mm.
PY 5-6 Y coordinate of current tool position in millimeters from Set-Origin point with offset 2048. Subtract 2048 from returned value to get position in mm.
Seq. Number
7 Used when sequence mode is active. Index of current point in sequence (zero based). Value 0xff means invalid value.
Active Point
8 Zero based index of recipe point if all conditions for that point are met. Returned value of 0xff if some conditions are not met (for example arm is above taught point but expected tool bit is not installed on tool)
Recipe 9-10 Current recipe index (0 based). Value 0 means recipe 1.
Torque 11 Zero based index of current torque selected by smart box. Value 0xfe and 0xff means that the torque controller is disabled by smart box (some condition is not met, e.g. arm is not on taught position or correct bit is not installed)