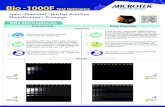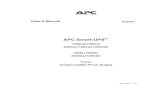sm1000XL+ ug 4946a en -...
Transcript of sm1000XL+ ug 4946a en -...

Getting to Know Your ScanMaker 1000XL Plus
The ScanMaker 1000XL Plus is a tabloid-size scanner with a 12" x 16.9" scan bed,3200 x 6400-dpi optical resolution, 4.2 maximum optical density, a Hi-Speed USBinterface, and one Smart-Touch button on the front panel for an easy access to thescan function. With the use of the TMA 1600-III Transparent Media Adapter(available as either standard or optional equipment), you can also scan film andtransparencies – including X-rays – up to 12" x 16" in size.
Copyright © 2013 Microtek International, Inc. http://www.microtek.comI49-004946 A, May 2013
ContentsGetting to Know Your ScanMaker 1000XL Plus ............................................. 1Features of the ScanMaker 1000XL Plus ........................................................ 2Taking a Closer Look ........................................................................................ 3Unlocking the Scanner .................................................................................... 4How to Use the TMA 1600-III .......................................................................... 5
A. Unpacking TMA 1600-III ...................................................................... 5B. Installing the TMA 1600-III .................................................................. 6C. Unlocking the TMA 1600-III ................................................................. 7
Positioning Reflective Originals ...................................................................... 8Positioning Transparent Film ........................................................................ 10
A. Using the 35mm Slide Template ...................................................... 11B. Using the 35mm Filmstrip Template ................................................ 12C. Using the 120 Film Template ............................................................. 13D. Using the 4" x 5" Film Template ........................................................ 14E. Using the Film Alignment Ruler ...................................................... 15Positioning Multiple Templates ........................................................... 16
Scanning Scenarios ....................................................................................... 17
For PC Users Using ScanWizard Pro .................................................... 18A. Scanning Photos ...................................................................... 18B. Scanning Positive Film ............................................................. 22C. Scanning Negative Film ............................................................ 25
For MAC Users Using ScanPotter ........................................................ 28A. Scanning Photos ...................................................................... 28B. Scanning Film ........................................................................... 30
Using the Microtek Scanner ICC Profiler (MSP) .......................................... 32MSP and IT8 Calibration Data Installation ........................................... 32Calibration Target ................................................................................... 32Positioning the Target ........................................................................... 33
A. Positioning the Reflective Target ............................................. 33B. Positioning the Transparent Target .......................................... 33
Calibration Setup ................................................................................... 34Calibration and Profiling ....................................................................... 35Loading a Profile ................................................................................... 36
Specifications / System Requirements ........................................................ 37FCC Compliance Statement .......................................................................... 38
User G
uideS
canMaker 1000X
L Plus fe
ature
s, scen
arios, an
d in
form
ation

2 ScanMaker 1000XL Plus User Guide
The ScanMaker 1000XL Plus comes with several important features, including thefollowing:
• Large 12" x 16.9" scan bed: The tabloid-size scan bed of the ScanMaker 1000XL Plus letsyou easily scan oversized originals, contact sheets, large pieces of art, mechanicalblueprints, and X-rays.
• 3200 x 6400-dpi resolution: The exceptionally high resolution of the ScanMaker 1000XLPlus lets you scan even postage-size images and enlarge them with amazing clarity, withlittle loss of detail. The scanner's 4.2 maximum optical density allows it to capture a widerange of tones approximating real-life color and hues.
• Smart-Touch button : A Smart-Touch button (Scan) locating at the front panel of thescanner provides you a quick and easy way to capture images that can be automaticallysaved as files or sent to another application for further processing later.
• Energy-saving LED light source: Adopting LEDs as the light source, when the scanner isdetected by the system, there are no requirements for any warm-up time before carryingout the scan, which boots your productivity and reduces energy costs amazingly. With itsstable performance, the image quality will remain consistent even after used for a certainperiod of time.
• Microtek's ColoRescueTM system: With ColoRescue, the ScanMaker 1000XL Plusrestores faded colors in photos and film, bringing hues back to their original luster andbrilliance for more vibrant images. ColoRescue's one-click, automatic color recoveryprocess is simple and straightforward, involving no learning curve or hassle.
• Transparent Media Adapter: The TMA 1600-III is available as either standard equipmentor optional accessory (depending on the configuration of the ScanMaker 1000XL Plus thatyou purchased). With the use of the TMA 1600-III, you can scan X-rays, positivetransparencies, and negative film. The included templates accommodate a variety of filmsizes, including 35mm slides, 35mm filmstrips, 4" x 5" film, and medium format film from6 x 4.5-cm up to 6 x 17-cm panoramic film.
• Microtek ScanWizard™ Pro scanning software (PC): This is an advanced scannercontroller program that provides many powerful, professional-level features for scanning.ScanWizard Pro includes the Microtek Scanner ICC Profiler (MSP) program, which allowsusers to calibrate the scanner and generate the appropriate ICC color profile to ensure colorconsistency and accuracy during the scanning process. ScanWizard Pro also features twocolor spaces, allowing users to work in the Native CMYK / RGB mode, as well as in theintuitive LCH (Lightness, Chroma, Hue) mode.
• ScanPotter scanning software (Mac): ScanPotter is a scanning softwaredeveloped exclusively for Microtek scanners running on a Mac system.ScanPotter has a unique and clean interface that users will find productive andeasy to use.
Features of the ScanMaker 1000XL Plus

ScanMaker 1000XL Plus User Guide 3
Taking a Closer Look
10
34
56
65
43
21
Scanner lid (or TMA 1600-III)
Glass surface
Vertical ruler
READY indicator (Green)
POWER indicator (Orange)
Power connector
Accessory port (or with TMA1600-III's connector securelyconnected)
Hi-Speed USB port (1)
Power switch
Horizontal ruler(U-shaped ruler)
Smart-Touch button (Scan)

4 ScanMaker 1000XL Plus User Guide
Unlocking the Scanner
Before you can operate the scanner, you will need to unlock the scanner. To unlockthe scanner, follow the steps below:
1. Remove the yellow “Step 3” stickerfrom your scanner.
2. Look for the unlocking screw at thebottom of the scanner.
3. Using a screwdriver, push and turnthe locking screw counterclockwiseto the unlock position.
When successfully unlocked, thescrew will push out a little,protruding slightly from the bottomof the scanner.
Shipping the Scanner
If you have to transport the scanner, you will need to lock the scanner back. Followthe steps below:
1. Turn off the scanner if yourscanner is on.
2. Turn the scanner back on. Thescanner’s carriage will move tothe standby position in a fewmoments.
3. When the indicators on the frontof your scanner stop blinking,use a screwdriver, and then pushand turn the locking screwclockwise to the locked position.
When the screw has been tightened, this indicates that your scanner is locked.
4. Turn off your scanner. The scanner is now ready for transport.

ScanMaker 1000XL Plus User Guide 5
How to Use the TMA 1600-III
The Transparent Media Adapter (TMA 1600-III) is specially designed to scan slides,transparencies, and negative film with the ScanMaker 1000XL Plus scanner. The TMA1600-III is available either as standard equipment or an optional accessory(depending on the scanner configuration that you purchased).
TMA 1600-III
Black Plate(for scanning reflective media)
Film Alignment Ruler(for scanning film without using templates)
4" x 5" Film Template (2)
120 Film Template with Black Plate (3)
35mm Slide Template (3)
35mm Filmstrip Template (3)
A. Unpacking the TMA 1600-IIIThe TMA 1600-III is packaged as an assembled unit. Make sure that the followingmajor components are included after unpacking your TMA 1600-III:

6 ScanMaker 1000XL Plus User Guide
B. Installing the TMA 1600-III1. Check to make sure that the scanner power is switched off.
2. Remove the scanner lid, then attach the TMA 1600-III by sliding the posts at therear of the TMA 1600-III into the holes.
10
34
56
65
43
21
21
0
34
5
32
1
10
34
56
65
43
21
TMA 1600-IIIScanner lid
3. Plug the connector of the TMA 1600-III into the scanner’s 15-pinaccessory port.

ScanMaker 1000XL Plus User Guide 7
C. Unlocking the TMA 1600-IIIBefore you can operate the TMA 1600-III, you will need to unlock the TMA 1600-III.Follow the steps below:
1. Remove the yellow “Step 3” stickerfrom the TMA.
2. Look for the locking knob at thebase of the TMA 1600-III.
3. Turn the locking knobcounterclockwise to the unlockposition “ ”.
Shipping the TMA 1600-III
If you have to transport the TMA 1600-III, you will need to lock the TMA 1600-IIIback. Follow the steps below:
1. Make sure the TMA 1600-III isconnected to the scanner, thenturn off the scanner if yourscanner is on.
2. Turn the scanner back on. TheTMA 1600-III's carriage will moveto the standby position in a fewmoments.
3. When the indicators on the front of your TMA 1600-III and scanner stop blinking,turn the locking knob clockwise to the lock position “ ”.
4. Turn off your scanner and disconnect the TMA 1600-III connector from thescanner. The TMA 1600-III is ready for transport.

8 ScanMaker 1000XL Plus User Guide
Positioning Reflective Originals
To scan reflective originals such as photos, you can use the ScanMaker 1000XLPlus with or without the TMA 1600-III.
A. To scan with TMA 1600-III, you will need to use the Black Plate* included withyour TMA 1600-III package to shield unwanted light.
1. Place the reflective original face down on the scanner glass surface. Centerthe original along the U-shaped ruler on the scanner.
2. Peel the protective film from theBlack Plate.
3. Put the Black Plate on top of thereflective photo to be scanned, sothat the Plate covers the photo. Theside of the Black Plate that reads“This side up” should be facing up.
4. Gently lower the TMA 1600-III downonto the scanner glass surface.
10
34
56
65
43
21
*The Black Plate
Light from the TMA 1600-III and other ambient light during scanning may result inoverexposed images. The Black Plate is designed to work with 120 film and reflective originals. Toensure correct exposure and optimal image quality during scanning, the Black Mat should be used toshield unwanted light out. Two Black Plates are available with your TMA 1600-III package.
Take note of the following before using the Black Plate.
1. The Black Plate may become dirty over time and with prolonged use. To clean the plate, use awhite cotton cloth dipped in some water, and gently wipe the plate surface. This ensures that theBlack Plate is in optimal condition at all times.
2. A protective film covers the Black Plate during shipping and prevents it from being scratched.When peeling the film from the plate, be careful not to tear or bend the Black Plate.

ScanMaker 1000XL Plus User Guide 9
10
34
56
65
43
21
B. To scan without TMA 1600-III, simply lift the scanner lid, and place the reflectiveoriginal to be scanned on the scanner glass surface. Center the original along theU-shaped ruler on the scanner.

10 ScanMaker 1000XL Plus User Guide
Positioning Transparent Film
To scan transparent film, use the templates or Film Alignment Ruler included withyour package. Use the templates to scan standard-size transparent film such as35mm slides, 35mm filmstrips, 4" x 5" film, or 120 film (6 x 17 cm panoramic film). Usethe Film Alignment Ruler to scan non-standard-size transparent film such as 8" x10" film, as well as medical and dental X-rays.
Included in the TMA 1600-III package are four types of templates – 35mm SlideTemplate, 35mm Filmstrip Template, 120 Film Template, and 4" x 5" Film Template.Use the template that correctly matches the film type to be scanned. The use of theindividual film templates and Film Alignment Ruler is explained in the succeedingpages of the manual.
35mm Filmstrip Template
35mm Slide Template
120 Film Template
4" x 5" Film Template
Film Alignment Ruler

ScanMaker 1000XL Plus User Guide 11
A. Using the 35mm Slide TemplateTo scan 35mm slides, use the 35mm Slide Template, which can hold up to 4 mounted35mm slides at a time.
1. Place the 35mm Slide Template on the scanner glass surface. Make sure to orientthe template with the “Microtek” logo facing up.
2. Place the 35mm slides to be scanned inside the individual frames of the 35mmSlide Template. The shiny base of the 35mm slide should be facing down, andthe emulsion side of the slide should be facing up.
21
0
34
56
65
43
21
The Grabber is used to remove thetemplate out of the scanner glasssurface.
Important: Align the template'sfront corners firmly against the topcorners (left and right) of theU-shaped ruler located at the frontof the scanner. During placement ofthe template, make sure that thecalibration strip on the scannerglass surface is kept clear and freeof obstruction at all times.
Calibration strip
Microtek logo
21
0
34
56
65
43
21
Align the 35mm slide against thebottom-left corner of the frame

12 ScanMaker 1000XL Plus User Guide
B. Using the 35mm Filmstrip TemplateTo scan 35mm filmstrips, use the 35mm Filmstrip Template, which can simultaneouslyhold two strips of 6 frames each, or a total of 12 frames.
1. Place the 35mm filmstrip to be scanned inside the frame of the 35mm FilmstripTemplate. The shiny base of the 35mm filmstrip should be facing down, and theemulsion side of the filmstrip should be facing up.
2. Place the 35mm Filmstrip Template containing the loaded filmstrip on thescanner glass surface. Make sure to orient the template with the “Microtek”logo facing up.
Orient template with"Microtek" logo facing up
Align the edge of the film framewith the arrow mark of the template
21
0
34
56
65
43
21
The Grabber is used to remove thetemplate out of the scanner glasssurface.
Important: Align the template'sfront corners firmly against the topcorners (left and right) of theU-shaped ruler located at the frontof the scanner. During placement ofthe template, make sure that thecalibration strip on the scannerglass surface is kept clear and freeof obstruction at all times.
Calibration strip
Microtek logo

ScanMaker 1000XL Plus User Guide 13
C. Using the 120 Film TemplateTo scan 6 x 4.5 cm, 6 x 6 cm, 6 x 7 cm, 6 x 9 cm, and 6 x 17 cm panoramic film, use the120 Film Template, which can hold up to 4 pieces of 6 x 4.5 cm film, 2 pieces of 6 x 9 cmfilm, or a single piece of 6 x 17 cm panoramic film.
1. Place the 120 film to be scanned inside the frame of the 120 Film Template. Theshiny base of the 120 film should be facing down, and the emulsion side of thefilm should be facing up.
2. Load the Black Plate into the template frame, with the side of the Black Plate thatreads “This side up” facing up. Slide the Black Plate until its edge is against thefilm and completely covers the blank spaces of the template.
Orient template with"Microtek" logo facing up
3. Place the 120 Film Template containing the loaded film on the scanner glasssurface. Make sure to orient the template with the “Microtek” logo facing up.
Align the edge of the film framewith the arrow mark of the template
21
0
34
56
65
43
21
The Grabber is used to remove thetemplate out of the scanner glasssurface.
Important: Align the template'sfront corners firmly against the topcorners (left and right) of theU-shaped ruler located at the frontof the scanner. During placement ofthe template, make sure that thecalibration strip on the scannerglass surface is kept clear and freeof obstruction at all times.
Calibration strip
Microtek logo
Remove the Black Plate from the 120 FilmTemplate before loading the 120 film

14 ScanMaker 1000XL Plus User Guide
D. Using the 4" x 5" Film TemplateTo scan 4" x 5" film, use the 4" x 5" Film Template, which can hold up to 2 pieces of4" x 5" film at a time.
1. Place the 4" x 5" film to be scanned inside the frame of the 4" x 5" Template. Theshiny base of the 4" x 5" film should be facing down, and the emulsion side of thefilm should be facing up.
2. Place the 4" x 5" Film Template containing the loaded film on the scanner glasssurface. Make sure to orient the template with the “Microtek” logo facing up.
Orient template with"Microtek" logo facing up
21
0
34
56
65
43
21
The Grabber is used to remove thetemplate out of the scanner glasssurface.
Important: Align the template'sfront corners firmly against the topcorners (left and right) of theU-shaped ruler located at the frontof the scanner. During placement ofthe template, make sure that thecalibration strip on the scannerglass surface is kept clear and freeof obstruction at all times.
Calibration strip
Microtek logo

ScanMaker 1000XL Plus User Guide 15
E. Using the Film Alignment RulerTo scan non-standard-size film such as 8" x 10" film, medical and dental X-rays, usethe Film Alignment Ruler, which allows you to scan film up to 14" x 17" in size.
21
0
34
56
54
32
1
1. Place the Film Alignment Ruler* on the scanner glass surface.
21
0
34
56
54
32
1
2. Place the film (X-ray or other non-standard size) to be scanned on thescanner glass surface, and center thefilm along the Film Alignment Ruler onthe scanner.
Important: Align the Film AlignmentRuler firmly against the corners (leftand right) of the U-shaped rulerlocated at the front of the scanner,with the ruler oriented correctly andwith the correct side up. Duringplacement of the Ruler, make sure thatthe calibration strip on the scannerglass surface is kept clear and free ofobstruction at all times.
Film Alignment Ruler
Calibration strip
* Please note that the Film AlignmentRuler should be removed from theglass surface of the scanner if thewidth of the film is larger than thewidth of the scanner glass surface.
If the Film Alignment Ruler is not goingto be used, align the film to bescanned against the top corners (leftand right) of the U-shaped rulerlocated at the front of the scanner.During placement of the film, makesure that the calibration strip on thescanner glass surface is kept clear andfree of obstruction at all times.
Calibration strip
21
0
34
56
54
32
1

16 ScanMaker 1000XL Plus User Guide
Positioning Multiple Templates
At least two sets of each template are included in your TMA 1600-III package formultiple placements of the templates on the scanner. The templates can be placed sideby side on the scanner glass surface, as shown in the illustration below.
21
0
34
56
65
43
21

ScanMaker 1000XL Plus User Guide 17
Scanning Scenarios
The following pages provide various scenarios for scanning with the ScanMaker1000XL Plus, including the following:
For PC Users Using ScanWizard Pro,
• Scanning photos: This scenario can also be your first scan in order to familiarizeyourself with scanning basics.
• Scanning positive film: This scenario details the steps for scanning positive film,such as 35mm mounted slides and X-rays.
• Scanning negative film: This scenario details the steps for scanning negative film,such as 35mm filmstrips, 6 x 17 cm (120) panoramic film, and 4" x 5" / 6 x 9 cm film.
For Mac Users Using ScanPotter,
• Scanning photos: This scenario details the steps for scanning photos.
• Scanning film: This scenario details the steps for scanning film.

18 ScanMaker 1000XL Plus User Guide
For PC Users Using ScanWizard Pro
A. Scanning Photos1. Raise the scanner lid, and place the
photo to be scanned face down on thescanner glass bed, towards the front ofthe scanner. Center the top of the photoalong the U-shaped ruler on the scanner.
If the scanner has an installed TMA1600-III, put the Black Plate on top of thephoto to cover it, with the side of the Black Plate that reads “This side up” facingup. Follow the procedures on page 8 for positioning reflective originals to load theBlack Plate.
2. Launch ScanWizard Pro either as a standalone by clicking the program icon, or byusing the File-Import or File-Acquire command from your image-editing program(such as Adobe Photoshop).
• The first time you launch ScanWizard Pro, you will be prompted to performcolor calibration for your scanner.
10
34
56
65
43
21
Allows you to specify how oftenyou wish to be prompted tocalibrate the scanner. The defaultsetting is 14 days
- Click the Skip button to exit the “Calibration Reminder” window. Clickingthe Skip button allows you to use the factory default ICC profile for yourscanner.
Note: If your scanner does not include IT8 calibration targets, disregardthe Calibration reminder window whenever it appears, and click theSkip button always.
- Click the Calibrate button to run the Microtek Scanner ICC Profiler (MSP)program to perform color calibration and to customize the ICC profile foryour scanner. After finishing with calibration, relaunch ScanWizard Pro.
Note: The MSP program should be installed before you perform colorcalibration for your scanner. For details on how to install the MSP programand how to use it to calibrate the scanner, refer to section of the manualtitled “Using the Microtek Scanner ICC Profiler (MSP)”.

ScanMaker 1000XL Plus User Guide 19
• Next, you will be prompted to set up color matching for your scanner. If youare not sure about what to do, simply click the OK button to accept thesettings. You can always change the settings at a later time.
For more information, see the Color Matching Setup section in theScanWizard Pro Reference Manual in the Microtek Software CD/DVD.
Pertains to how yourmonitor displays color,relative to the RGBDestination color space
Color Matching features
Improves the contrast andsaturation of an image
3. Go to the Preview window of ScanWizard Pro, and choose Reflective from theScan Material menu.
4. Optional: If calibration has been performed, go to the Settings window inScanWizard Pro. Choose the profile you have just created in the Input Profile /Scanner Profile menu.
5. Click the Overview button to perform a preliminary scan of the image, which willappear in the Preview window.
6. Select the Scan Frame tool from the Toolbar in the Preview window, and choosethe area to be scanned by dragging a rectangle around it. You will see a flashingframe (marquee) around the selected area.
7. Click the Prescan button to display a detailed image of area selected by theScan Frame tool. A thumbnail of the image appears as well in the Scan JobQueue window.
8. Specify your scanning requirements in the Settings window.
a) Select a desired image type.
b) Select a desired resolution.
c) Adjust the scan frame settings if necessary.
9. Adjust image quality if necessary, using the Advanced Image Correction (AIC) tools.
10. If the colors in your photo are faded and need restoring, check the “AutomaticColor Restoration” box in the Settings window.

20 ScanMaker 1000XL Plus User Guide
11. Click the Scan (or “Batch”) button in the Preview window or on the scanner unitto start scanning.
• If ScanWizard Pro was launched from an application program, the image is thendelivered to your application, where the image can be saved, printed, or edited.
• If ScanWizard Pro was launched in standalone mode, you will be prompted tospecify the file attributes for the scanned image after the Scan or Batchbutton is pressed, such as entering the file name, specifying a folder name ofyour own, etc. When you have completed the settings, press the Done/Savebutton, and the scanner will automatically scan and save your image based onyour settings.

ScanMaker 1000XL Plus User Guide 21

22 ScanMaker 1000XL Plus User Guide
B. Scanning Positive Film1. Select the film you wish to scan.
Follow the procedures for positioningtransparent film to load the film to bescanned.
2. Launch ScanWizard Pro either as astand-alone by clicking on the programicon, or by using the File-Import or File-Acquire command from your image-editing program (such as AdobePhotoshop).
21
0
34
56
65
43
21
3. Go to the Preview window and choose Positive / Positive Film from the ScanMaterial menu.
If this is your first time to scan transparent media, you will be prompted toperform color calibration for your scanner. A Calibration Reminder windowappears.
- Click the Skip button to exit the “Calibration Reminder” window. Clicking theSkip button allows you to use the factory default ICC profile for your scanner.
Note: If your scanner does not include IT8 calibration targets, disregardthe Calibration reminder window whenever it appears, and click the Skipbutton always.
- Click the Calibrate button to run the Microtek Scanner ICC Profiler (MSP)program to perform color calibration and to customize the ICC profile for yourscanner. After finishing with calibration, relaunch ScanWizard Pro.
Note: The MSP program should be installed before you perform colorcalibration for your scanner. For details on how to install the MSP program andhow to use it to calibrate the scanner, refer to section of the manual titled“Using the Microtek Scanner ICC Profiler (MSP)”.
Allows you to specify how oftenyou wish to be prompted tocalibrate the scanner. The defaultsetting is 14 days

ScanMaker 1000XL Plus User Guide 23
4. Optional: If calibration has been performed, go to the Settings window inScanWizard Pro. Choose the profile you have just created in the Input Profile /Scanner Profile menu.
5. Click the Overview button to perform a preliminary scan of your original.
6. Select the Scan Frame tool from the Toolbar in the Preview window, andchoose the area to be scanned by dragging a rectangle around it. You will seea flashing frame (marquee) around the selected area.
7. Click the Prescan button to display a detailed image area selected via theScan Frame tool. A thumbnail of the image appears as well in the Scan JobQueue window.
8. Specify your scanning requirements in the Settings window.
a) Select a desired image type.
b) Select a desired resolution.
c) Adjust the scan frame settings if necessary.
9. Adjust image quality if necessary, using the Advanced Image Correction (AIC)tools.
10. If the colors in your photo are faded and need restoring, check the “AutomaticColor Restoration” box in the Settings window.
11. Click the Scan (or “Batch”) button in the Preview window or on the scannerunit to start scanning.
• If ScanWizard Pro was launched from an application program, the image isthen delivered to your application, where the image can be saved, printed,or edited.
• If ScanWizard Pro was launched in standalone mode, you will be promptedto specify the file attributes for the scanned image after the Scan or Batchbutton is pressed, such as entering the file name, specifying a folder nameof your own, etc. When you have completed the settings, press the Done/Save button, and the scanner will automatically scan and save your imagebased on your settings.

24 ScanMaker 1000XL Plus User Guide
For film scanningusing the template,
it is normal for ablank strip to appear
in the previewwindow after you
perform apreliminary scan of
your original.
The Load/Save button allows you toselect a film template mode from a list ofpredefined modes. The selected templatemode will crop the images and replaceall existing scan jobs automatically.
Tne New buttonallows you tocreate as manyscan jobs as youwish, and eachscan job canthen have itsown settings.

ScanMaker 1000XL Plus User Guide 25
C. Scanning Negative Film1. Select the film you wish to scan.
Follow the procedures for positioningtransparent film to be scanned.
2. Launch ScanWizard Pro either as astand-alone by clicking on theprogram icon, or by using the File-Import or File-Acquire command fromyour image-editing program (such asAdobe Photoshop).
3. Go to the Preview window and choose Negative / Negative Film from the ScanMaterial menu.
4. Click the Overview button to perform a preliminary scan of your original.
5. Select the Scan Frame tool from the Toolbar in the Preview window, and choosethe area to be scanned by dragging a rectangle around it. You will see a flashingframe (marquee) around the selected area.
6. Click the Prescan button to display a detailed image. A thumbnail of the imageappears as well in the Scan Job Queue window.
7. In the Negative Scan Settings window, you canspecify options related to your scannednegative film. Follow the steps below.
a) In the Negative Scan Settings window,choose the Film Brand, Film Type, andISO settings that match your film.
b) The settings for the negative film youselected are applied to the prescan image,and the adjusted image is displayed in thePreview window.
c) You can save the selected negative filmsettings into the Preset drop-down menu foreasy access in the future.
For more details on how to control settings fornegative film scanning, see the section“Negative Scan Settings Window” in theScanWizard Pro Reference Manual in theMicrotek Software D/DVD.
21
0
34
56
65
43
21

26 ScanMaker 1000XL Plus User Guide
8. Specify your scanning requirements in the Settings window.
a) Select a desired image type.
b) Select a desired resolution.
c) Adjust the scan frame settings if necessary.
9. Adjust image quality if necessary, using the Advanced Image Correction (AIC) tools.
10. If the colors in your film are faded and need restoring, check the “Automatic ColorRestoration” box in the Settings window.
11. Click the Scan (or “Batch”) button in the Preview window or on the scanner unitto start scanning.
• If ScanWizard Pro was launched from an application program, the image is thendelivered to your application, where the image can be saved, printed, or edited.
• If ScanWizard Pro was launched in stand-alone mode, you will be prompted tospecify the file attributes for the scanned image after the Scan or Batchbutton is pressed, such as entering the file name, specifying a folder name ofyour own, etc. When you have completed the settings, press the Done/Savebutton, and the scanner will automatically scan and save your image based onyour settings.

ScanMaker 1000XL Plus User Guide 27

28 ScanMaker 1000XL Plus User Guide
For MAC Users Using ScanPotter
A. Scanning Photos1. Raise the scanner lid, and place the
photo to be scanned face down on thescanner glass bed, towards the front ofthe scanner. Center the top of the photoalong the U-shaped ruler on the scanner.
If the scanner has an installed TMA1600-III, put the Black Plate on top of thephoto to cover it, with the side of theBlack Plate that reads “This side up”facing up. Follow the procedures onpage 8 for positioning reflective originals to load the Black Plate.
2. Launch ScanPotter either as a stand-alone by clicking on the program icon, or byselecting it from the application folder in your Mac OS X system.
3. Choose Reflective from the Scan Source options menu for scanning photos.
4. Specify your scanning requirements in the Scanner Settings column.
a) Select the appropriate image type (e.g., RGB Color) in the Color Type as yourimage output type.
- Select Color to scan the image in color.- Select Grayscale to scan the image in grayscale.- Select Black & White to scan the image in black-and-white.
b) Select a desired resolution in the Resolution for your output image.
c) Select Automatic Detection or a desired dimension in the Scan Frame as yourpreview image size.
5. Click the Preview button to perform a preliminary scan of the image in the Previewwindow.
6. If necessary, resize the scan frame (floating dotted rectangle) around the image bydragging on the square spots on the edge or on the corner of the scan frame todetermine the final size of the actual scan.
7. If necessary, specify file settings for your output image files, using the optionsoffered in the File Saving Settings column.
8. If necessary, click the Image Settings button to switch to a window in which youcan select a preset image effect to the image directly or adjust image qualitymanually by using the additional image correction tools.
9. Click the Scan button to start scanning.
10
34
56
65
43
21

ScanMaker 1000XL Plus User Guide 29
Click the ImageSettings button toswitch to a windowwhere contains acomposite display ofnine-image-effects(Filter column) andadditional imagecorrection tools(AdditionalAdjustment column)for your scannedimage.
Click the Scan Settingsbutton to switch back to thedefault control panel ofScanPotter
Preview window Scan frame(enclosed by dotted lines)

30 ScanMaker 1000XL Plus User Guide
B. Scanning Film1. Select the film you wish to scan.
Follow the procedures for positioningtransparent film to load the film to bescanned.
2. Launch ScanPotter either as a stand-alone by clicking on the program icon, orby selecting it from the application folderin your Mac OS X system.
3. In the Scan Source drop-down menu, depending on the film type you are using,choose either Negative Film for scanning negatives or Positive Film for scanningtransparencies and slides.
4. Specify your scanning requirements in the Scanner Settings column.
a) Select the appropriate image type (e.g., RGB Color) in the Color Type as yourimage output type.
- Select Color to scan the image in color.- Select Grayscale to scan the image in grayscale.- Select Black & White to scan the image in black-and-white.
b) Select a desired resolution in the Resolution for your output image.
c) Select Automatic Detection in the Scan Frame to perform multiple auto-croppreview of the film loaded onto the scanner.
5. Click the Preview button to perform a preliminary scan of the image in the Previewwindow.
You will see multiple scan frames that have been automatically cropped in thePreview window. Multiple scan frames will be numbered sequentially and taggedwith the number (e.g., 1, 2) at the top-left corner of each frame indicates that theimage has been scanned. Delete the unwanted scan frames by clicking the “X” atthe top-right corner of the scan frame if you want to.
6. If necessary, resize the scan frame (floating dotted rectangle) around the image bydragging on the square spots on the edge or on the corner of the scan frame todetermine the final size of the actual scan.
7. If necessary, specify file settings for your output image files, using the optionsoffered in the File Saving Settings column.
8. If necessary, click the Image Settings button to switch to a window in which youcan select a preset image effect to the image directly or adjust image qualitymanually by using the additional image correction tools.
9. Click the Scan button to start scanning.
21
0
34
56
65
43
21

ScanMaker 1000XL Plus User Guide 31
Click the ImageSettings button toswitch to a windowwhere contains acomposite display ofnine-image-effects(Filter column) andadditional imagecorrection tools(AdditionalAdjustment column)for your scannedimage.
Click the Scan Settingsbutton to switch back to thedefault control panel ofScanPotter
Preview window
Selected scan frame(enclosed by dotted lines)
Multiple scan frames(bordered in dotted lines andtagged with the number(e.g., 1, 2) at the top-leftcorner of the scan frame)

32 ScanMaker 1000XL Plus User Guide
Using the Microtek Scanner ICC Profiler (MSP)
Note: This chapter is only for the PC users who have installed the Microtek's MSPutility, and use the IT8 color targets to generate scanner ICC profiles.
The Microtek Scanner ICC Profiler (MSP) is a scanner calibration and profiling utilityprogram designed exclusively for Microtek scanners. Used together with the colorcalibration target, the ICC Profiler determines the color attributes of your scanneraccurately, then generates an ICC profile tailored exclusively for the scanner that youare using under ScanWizard Pro.
MSP and IT8 Calibration Data InstallationBefore installing MSP, ScanWizard Pro needs to be installed on your system. This willensure that the MSP utility will install and function properly.
To install MSP, take note of the following:
• For PC: Place the Microtek Software CD/DVD into a drive, then double click theMSP installer icon. Follow the on-screen instructions to install and you will beprompted to insert the IT8 Calibration Data CD included in your software kit.Insert the IT8 Calibration Data CD to ensure that the MSP utility will have thelatest color profile targets to reference. Then the MSP installation is complete.
Calibration TargetThe industry-standard IT8 color target for MSP program you received depends onthe scanner configuration that you purchased. If the IT8 color target is included withyour scanner package, you may use the IT8 color target to calibrate the scanner.
The calibration targets are very delicate and must be handled carefully. Take note ofthe following:
• Gently remove targets from their respective protective sleeves and avoid touchingthe target image surface.
• When not in use, keep targets in their sleeves and keep away from light and heat.
Note: To keep the colors in your scanner consistent, you should perform colorcalibration on a regular basis. Professional photographers, graphic designers orothers who require extremely precise color may wish to calibrate the scanner everytime it is used.

ScanMaker 1000XL Plus User Guide 33
6
56
5
4
4
3
32
1
21
0
Positioning the TargetProper positioning of the target on the scanner is important for successful calibration.Incorrect positioning of the target will result in an unsuccessful calibration.
There are a wide selection of calibration targets in the market; thus, we only list twoexamples to demonstrate how to position IT8 target on the scanner.
A. Positioning the Reflective Target (LaserSoft IT8, size 10 x 15-cm)
1. Place the target face down on the scanner glass surface, making sure that thetarget is positioned correct side up toward the front of the scanner.
2. Using the U-shaped ruler as a point of reference, adjust the target so that it ispositioned at the center of the scanner glass bed.
Note: To scan the targetwith the TMA 1600-III, put theBlack Plate on top of thetarget to cover the target andshield unwanted light.
B. Positioning the Transparent Target (Kodak IT8, size 4"x5")
1. Load the target face down inside the slot of the 4" x 5" Film Template.
2. Place the 4" x 5" Film Template with the loaded target on the scanner glasssurface, and orient the template with the “Microtek” logo facing up.
6
56
5
4
4
3
32
1
21
0
Important: Align thetemplate's frontcorners firmly againstthe top corners (leftand right) of the U-shaped ruler, locatedat the front of thescanner.
Make sure the woman'sportrait lies towards theright side of the scanner
Keep calibration strip clearand free of any obstruction

34 ScanMaker 1000XL Plus User Guide
Calibration SetupWith the target properly positioned on the scanner, turn on your scanner andlet it warm up for about five minutes. Launch the MSP program; the MSP mainwindow appears.
A. Choose the scanner model that you are calibrating.
B. Choose the correct target media. If you are calibrating the reflective target, selectReflective. Otherwise, select Positive.
C. Select the date code and target type (or referencenumber) from the drop-down list that matches yourtarget. You can verify this information by looking at theleft corner of the target’s bottom margin.
If the desired data file is not present in the drop-down menu, install the IT8Calibration Data to update the target profiles in your system.
D. When all the settings are done, click the Start (or Start Profiling) button. Thecalibration window will appear, and an initial preview of the target is performed.
A
B
C
D

ScanMaker 1000XL Plus User Guide 35
Calibration and ProfilingAfter the Preview, you are now ready to complete calibration and create a profile foryour scanner.
1. Scan the target. To do this, select the entire target by dragging a frame over it, andthen click the Next>> button.
2. Align the registration marks of the target with your cursor (see inset at bottomof page).
3. Click the Create Profile button (or Finish button) to create the scanner ICC profile.At the end of the profiling process, a dialog box appears, prompting you to enter aprofile name and description.
Aligning the Registration Marks
After the upper left mark is aligned,the upper right part of the target imageis displayed, and an instruction dialogbox prompts you to align the upperright registration mark.Move the cursor to the target imagearea; the pointer will change to anormal L mark (“ ”). Align the cursorwith the small upper-right registrationmark.
Move the cursor to the target imagearea; the pointer will change to ahorizontally flipped L mark (“ ”).Align the cursor with the small upper-left registration mark.
After the upper right mark is aligned,the lower right part of the targetimage is displayed, and an instructiondialog box prompts you to align thebottom-right registration mark.Move the cursor to the target imagearea; the pointer will change to avertically flipped L mark (“ ”). Alignthe cursor with the small bottom-right registration mark.
A. Upper-left registration mark B. Upper-right registration mark C. Bottom-right registration mark

36 ScanMaker 1000XL Plus User Guide
Loading a ProfileOnce the profile has been produced, follow the steps below to load the profile youjust created.
1. Launch ScanWizard Pro.
2. In the Preview window, click the Scan Material icon. Select the “Reflective”option for reflective materials; select the “Positive” or “Positive Film” option fortransparencies and slides.
3. From the Settings window, click the Scanner Profile/Input Profile list box, andselect the profile you have just created.

ScanMaker 1000XL Plus User Guide 37
System Requirements
General Requirements
• CD-ROM or DVD-ROM drive (for installing software)• Color display with 24-bit color output capability• 512 MB RAM or more
PC and compatibles
• Pentium IV PC or higher with Hi-Speed USB (USB 2.0) port
• Microsoft Windows XP, Vista, Windows 7, Windows 8
Macintosh
• Intel-Based Mac computer with built-in USB port
• Mac OS X 10.6 through 10.8
Specifications
Scanning Modes Color, grayscale, and black-and-white in a singlescanning passTrue 48-bit color (approx. 281 billion colors)16-bit grayscale (approx. 65,536 shades of gray)
Light Source LED
Scanning Area Reflective: 12" x 16.9" (304.8 mm x 429.26 mm)Transparent: 12" x 16" (304.8 mm x 406.4 mm)
Resolution Optical: 3200 (H) dpi x 6400 (V) dpi
Optical Density 4.2 Dmax
Interface Hi-Speed USB (USB 2.0)
Dimensions (L x W x H) 24.7" x 14.8" x 5.1" ( 627.5 x 375.9 x 129.5 mm);24.7" x 14.8" x 7.1" ( 627.5 x 375.9 x 180.5 mm)(with TMA 1600-III)
Weight 26.4 lbs / 12 kg;35.4 lbs / 16.1 kg (with TMA 1600-III)
Voltage AC 100V-240V, 47-63 Hz, 1.5 A max.
Power Consumption 54.9 W max.
Environment Operating Temperature: 50° F to 104° F (10° C to 40° C)Relative Humidity: 20% to 85%
ImportantSpecifications, software bundles, and accessories are subject to change withoutnotice. Not responsible for typographic errors.

38 ScanMaker 1000XL Plus User Guide
FCC Compliance Statement
This equipment (Model: MRS-6400A3PL) has been tested and found to comply withthe limits for a Class B digital device, pursuant to Part 15 of the FCC rules. Theselimits are designed to provide reasonable protection against harmful interference in aresidential installation. This equipment generates, uses and can radiate radiofrequency energy and, if not installed and used in accordance with the instructions,may cause harmful interference to radio communications. However, there is noguarantee that interference will not occur in a particular installation. If this equipmentdoes cause harmful interference to radio or television reception, which can bedetermined by turning the equipment off and on, the user is encouraged to try tocorrect the interference by one or more of the following measures:
• Reorient or relocate the receiving antenna.
• Increase the separation between the equipment and receiver.
• Connect the equipment into an outlet on a circuit different from that to which thereceiver is connected.
• Consult the dealer or an experienced radio/TV technician for help.
Note: A shielded Hi-Speed USB interface cable with ferrite core installed on thescanner connector and must be used with this equipment.
Caution: Changes or modifications not expressly approved by the manufacturerresponsible for compliance could void the user's authority to operate the equipment.
This device complies with Part 15 of the FCC Rules. Operation is subject to thefollowing two conditions: (1) This device may not cause harmful interference, and (2)this device must accept any interference received, including interference that maycause undesired operation.