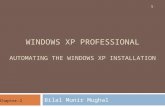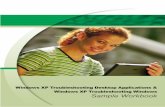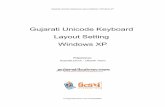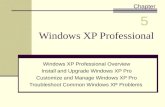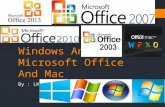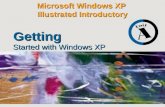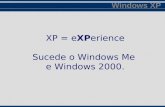slideshow about windows xp and features
-
Upload
jerick-meruenas -
Category
Education
-
view
292 -
download
1
Transcript of slideshow about windows xp and features

Microsoft Windows XP
Jerick MerueñasPrepared by:

Menu
*History
* recommendations
* updates
* versions
*Kernel
* Improvements
* accessories
* Windows Network
*Share Folders / Printers

HistoryWindows XP
Windows XP-only and multi-purpose operating system
Windows XP was originally brought into being as an operating system which would combine the best features of the latest business operating system of the time
Windows XP came into being around the year 2000/2001.
Next

• Windows XP is the attempt by Microsoft to deliver a single-purpose operating system, with the drawback to removing the support for programs based on MS-DOS operating system.
• It came as a logical progression from Windows 98 SE for many users although it had a look and feel about it much like Windows 2000 Professional. XP was originally brought into being as an operating system which would combine the best features of the latest business operating system, Windows 2000,
Back to MenuBack

Recommendations * It Recommends 300Mhz processor
Intel Pentium / Celeron or AMD K6 / Athlon /Duron...
64 MB of RAM as a minimum
This may limit performance and some features
The best practice is 128 MB of RAM
•Video adapter and monitor Super VGA (800x600) CD-ROM or DVD A keyboard and Microsoft Mouse
Back to Menu

Updates To access this option must:
1.Go to the "See Also" in "Control Panel".2.It is also accessible from the "Start" on "Windows Update".3. Updates are made automatic or semi automatic. It uses the mouse button on the "My Computer" (on the desktop) and choose the "Properties" and then on the tab "Automatic Updates" and then choose the option you desire.4.Another alternative is access via the browser at:http://windowsupdate.microsoft.com
Back to Menu

VersionsIt has three distinct versions:
Home: is intended for the home user and replaces Windows 9x.
Professional: is the natural successor to Windows 2000 Professional. Connect more than 5 networked computers, as well asto support multiple processors (dual motherboards) and act as a web server.
Professional 64-bit microprocessors intended for Intel Itanium and so far almost no relevance for the home user or professional.
Back to Menu

Kernel• It is based on NT kernel
• Separate processes are carried out
• When an application gives problems can be solved without affecting other applications.
• Excellent security, especially in Professional.
• You can install the NTFS File System.
• All versions have an integrated firewall.
Back to Menu

Mejoras• ♀ Integrates with Internet more.
♀ You can burn CDs with drag and drop from Explorer to the rewritable drive is not necessary to install a program to record.
♀ has a sidebar with useful tasks depending on the selected object.
♀ has a new way of seeing the images called "strip images", showing a large format picture and the rest in small format.
Back to Menu Back

Other Improvements ♀Change general appearance on screen
in Windows, the bars, buttons, icons, etc..
♀ is easier to set up a home network.
♀ is recovered better from mistakes, generating an error log with all information and offers us the possibility of sending over the Internet.
♀ starts faster than Windows 98. There is a new component calledMovie Maker for editing movies, adding titles sound, delete scenes, etc..
NextBack to Menu

Add New Hardware• the hardware must be
PLUG AND PLAY
This means you only need to plug in the appropriate place.
When starting the computer, Windows takes care of all configuration tasks without needing anything more for the user.
Back to Menu Next

Installing SoftwareTo install a software
It is done through Control PanelThere is a dialog box with two tabs
The first tab allows installing applicationsIn the second tab, where we find "Add or Remove Windows Components", we must tick the boxes to select the desired groups.
Then you need to click next and see some pictures with messagescalling for the installation floppies,CDs or flash drive
NextBack to Menu

Installing Software
Next Back to Menu

Rename and delete files• To rename a folder
• To delete files
Click on the icon again on your behalf. But right click mouse and put "Rename"
Select 1, / the appropriate files.
Click on the button DELETE or DELETE. Otherwise, with the right mouse button click-on "remove"
Back to MenuNext

Recycle Bin• It is a clipboard for deleted files.
Deleted files go first to the trash
To send files to the trash should be:
Select the folders or files you want todelete.
Drag them to the trash carefully.
If you accidentally delete a file can be retrieved by clicking on theicon.
Back to Menu Next

Back to Menu

Windows XP AccessoriesControl panel
Folder Management
Recycle Bin
Add New HardwareInstalling the Software
Copying and moving files / foldersRename, delete files
NextBack to Menu

Windows XP AccessoriesControl panel
Back to Menu
You can install and configure devices such as modems. Printers, CD- Rom, etc.
It also has tools to change the appearance features.
Access through a button click on the Settings / Control Panel.

Place a Network with Windows XP
requirements
Choosing a Network Card
Cable Network Adapters
Installing the Network Adapter Connecting the Routerr
Configuring the Router Configurator
sections
Router Configuration ModesBack to Menunext

Place a network with Windows XP• Requirements
In the first measure needed a couple of computers. Initially you can use any machine.
As operating system, choose between Windows Linux
We can use different operating systems on machines that we use butwe must take into account the limitations of the connection between computers with different systems.
In the case of having to share resources between Windows andLinux, we recommend using a software called SAMBA. This software makes visible shares on any Windows computer
Next Back to Menu

Place a network with Windows XP
Choosing a Network Card
1, We installed a network adapter or wireless cable (you can alsouse the optical fiber, but not given household)
The cable network adapters are numerous and are chosenaccording to our needs and characteristics of our team.
There are PCMCIA adapters, PCI USB.
Next Back to Menu

Cable Network Adapters
♀PCMCIA Adapters: These adapters are almost exclusive use of portable machines, which are what typically come equipped with this type of connection. (Use an ethernet port)♀ PCI adapters: Similar to PCI cards. Intended for desktop computers (which are generally used in homes)♀ USB Adapters: Can be used on any machine, whether laptop or desktop computer.
Next Back to Menu

PCMCIA adapters PCI adapters
USB adapters
Next Back to Menu

Installing the Network Adapter
♀ For PCMCIA or USB adapters, the procedure is very simple,since only be placed in the appropriate location and follow theinstructions.♀ In the PCI adapters must follow the following steps:1, Turn off computer. Then disconnect the power cables.2 ° Remove the lid of the box.3 º Locate a free PCI slot.4 º Install the card into it.♀ After installing the card, turn on the computer and install thesoftware.
Next Back to Menu

Connecting the Router• To connect the router (hardware for the
interconnection of networks) should be checked for all the elements needed to work
The apparatus.
The power adapter to provide provision
A four-wire telephone cable with RJ11 connectors to connect the router to the plate of the phone
A twisted cable with RJ45 connectors, we can connect the PC to the router.
The switch router must be shut down to prevent equipment damage.
Next Back to Menu

Configuring the routerYou can configure the router through the
program provided by the operator. Also be done through the Web configurator has the default Router
To enter the configurator
Type in the address bar of Internet Explorer
Go to router's IP Address
The address will be 192.168.1.1 if the router is new or has not changed in a previous configuration, otherwise you will have to type it.
Next Back to Menu

Configuring the routerOnce you type the address if we are able to enter
a setup wizard, this is recommended, otherwise, locate these sections:
Once you type the address if we are able to enter a setup wizard, this is recommended, otherwise, locate these sections:
Paragraph LAN allows us to set parameters for running the network.
Paragraph SYSTEM: allows configuration of specific aspects of the router.
Section SUA / NAT: allow for specific configuration settings such asopening ports.
NEXT Back to Menu

Router Configuration Modes ♀Mono with dynamic IP as: is the router configuration to connect
a single PC. With this system, each time the computer is booted, it requests the router an IP address to associate with the network adapter for exchanging data.
♀Mono position with fixed IP router is setup to connect a single PC, to which we assign ourselves an IP address to configure the network adapter properties.
♀Multi position with Dynamic IP: The configuration of the router to connect more than one PC. With this system, each time the computer is booted, it requests the router an IP address to associate with the network adapter for exchanging data.
♀Multi position with fixed IP router is setup for more than one computer, which will assign ourselves an IP address to configure the network adapter properties.
Next Back to Menu

Copy and Move files or folders ♀You select the file or folder and drag with the
mouse (holding down) and is located in the desired dropping.
♀To Move: The file is moved where you want to locate, disappearingfrom the original location.
♀To Copy: The file remains where it was and it creates a copy in the target position.
Back To MenuNext END

NEXT
SHARE FOLDERS
PRINTER SHARING

Share Folders
1.we enter the Windows file explorer.2. locate the folder you want to share.3. we click Right on it and select "Sharing and Security".4. there us a window, which should enable the "shared folder".5.We indicate the number of users can simultaneously access the folder, as well as permissions.
Back to MenuBACK

printer Sharing 1.We have on our local network a computer with a printer
attached and configured. In the event that is not configured, we cAn figure it.2.the printer is set up, we go to the maintenance of printers ("Start", "Settings", "Printers and Faxes")3.Sobre the icon of the printer you want to share, and in the menu by clicking the right mouse button, select share.4.When shared, configure the use, from another computer on that printer. There are 2 ways: the first is the usual "add printer" ("Start",“ Settings", "Printers and Faxes") from the team that will be used. The second method is with Windows Explorer, if we know the computer that has the printer connected, we locate and we click the right mouse button on the printer and then "share".
Go to End of PresentationBACK