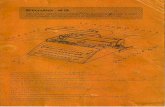Slicer Cura User Instructions for Olivetti 3D Desk
Transcript of Slicer Cura User Instructions for Olivetti 3D Desk

1
Slicer"CURA"User Instructions for Olivetti 3D DESK

2Istruzioni per l’uso dello slicer Cura con la Olivetti 3D DESK
Smart Industrial & UtilitiesSmart Industrial & Utilities
Click “Next”
Cura Install - 1

3Istruzioni per l’uso dello slicer Cura con la Olivetti 3D DESK
Smart Industrial & UtilitiesSmart Industrial & Utilities
Check all components. Then click “Install”
Cura Install - 2

4Istruzioni per l’uso dello slicer Cura con la Olivetti 3D DESK
Smart Industrial & UtilitiesSmart Industrial & Utilities
Cura Install - 3
Click “Next”

5Istruzioni per l’uso dello slicer Cura con la Olivetti 3D DESK
Smart Industrial & UtilitiesSmart Industrial & Utilities
The Wizard installsthe Arduino drivers, to enable the PC to recognize the printer.
Then click “Finish”
Cura Install - 4

6Istruzioni per l’uso dello slicer Cura con la Olivetti 3D DESK
Smart Industrial & UtilitiesSmart Industrial & Utilities
At the end of Setup, click “Finish”, keeping the flag on “Start Cura”,as shown in the figure.
Cura Install - 5

7Istruzioni per l’uso dello slicer Cura con la Olivetti 3D DESK
Smart Industrial & UtilitiesSmart Industrial & Utilities
The Configuration Wizard startsautomatically.Click “Next”
Printer Setup- 1

8Istruzioni per l’uso dello slicer Cura con la Olivetti 3D DESK
Smart Industrial & UtilitiesSmart Industrial & Utilities
Select “Other”. Then click “Next”
Printer Setup - 2

9Istruzioni per l’uso dello slicer Cura con la Olivetti 3D DESK
Smart Industrial & UtilitiesSmart Industrial & Utilities
Select “Custom”. Then click “Next”
Printer Setup - 3

10Istruzioni per l’uso dello slicer Cura con la Olivetti 3D DESK
Smart Industrial & UtilitiesSmart Industrial & Utilities
Enter the Olivetti 3D DESK data as shown in the Figure:• Width: 200• Depth: 200• Height: 200• Nozzle size: 0,4
Unflag “Heated Bed”
Click “Finish” to end the Printer Setup
Printer Setup - 4

11Istruzioni per l’uso dello slicer Cura con la Olivetti 3D DESK
Smart Industrial & UtilitiesSmart Industrial & Utilities
In the first screen you can see a small robot on the printing bed.
Right-click to delete this or any other object
Software Setup - 1

12Istruzioni per l’uso dello slicer Cura con la Olivetti 3D DESK
Smart Industrial & UtilitiesSmart Industrial & Utilities
The black triangle at the lower left corresponds to the zero point of the 3D printer.
At the printing start, the axes will move to the zero point.
Software Setup - 2

13Istruzioni per l’uso dello slicer Cura con la Olivetti 3D DESK
Smart Industrial & UtilitiesSmart Industrial & Utilities
Click on “Load” to select the objectfile and place it on the printing bed.
The compatiblefile formats are:STLOBJAMF
Choose and prepare the object - 1

14Istruzioni per l’uso dello slicer Cura con la Olivetti 3D DESK
Smart Industrial & UtilitiesSmart Industrial & Utilities
Once imported the object, you need to position it and set the printing parameters.
The object is placed by default in the middle of the printing bed.
Choose and prepare the object - 2

15Istruzioni per l’uso dello slicer Cura con la Olivetti 3D DESK
Smart Industrial & UtilitiesSmart Industrial & Utilities
Right-click to center, delete, multiply…..the object.
Choose and prepare the object - 3

16Istruzioni per l’uso dello slicer Cura con la Olivetti 3D DESK
Smart Industrial & UtilitiesSmart Industrial & Utilities
Clicking on the object, three icons appear at the bottom left.
The icon 'Rotate' enables to rotate the object on the printing bed by using the mouse.The rotation is of 15°Hold down the shift key to rotate of 1°
Choose and prepare the object - 4

17Istruzioni per l’uso dello slicer Cura con la Olivetti 3D DESK
Smart Industrial & UtilitiesSmart Industrial & Utilities
The “Lay Flat” option allows to change the objectposition and choose the side of the object thatstands on the printing bed.
Choose and prepare the object - 5

18Istruzioni per l’uso dello slicer Cura con la Olivetti 3D DESK
Smart Industrial & UtilitiesSmart Industrial & Utilities
The “Reset” option allows to reset changes and start over.
Choose and prepare the object - 6

19Istruzioni per l’uso dello slicer Cura con la Olivetti 3D DESK
Smart Industrial & UtilitiesSmart Industrial & Utilities
The “Scale” iconallows to modifythe object size.
Scaling can be uniform or single axis.
WARNING: excessively increasing the scale can lower the resolution and deteriorate print quality.
Choose and prepare the object - 7

20Istruzioni per l’uso dello slicer Cura con la Olivetti 3D DESK
Smart Industrial & UtilitiesSmart Industrial & Utilities
The “To Max” option allows to increase the object size up to the maximumprint size.
Choose and prepare the object - 8

21Istruzioni per l’uso dello slicer Cura con la Olivetti 3D DESK
Smart Industrial & UtilitiesSmart Industrial & Utilities
The “Reset” option allows to reset changes and start over.
Choose and prepare the object - 9

22Istruzioni per l’uso dello slicer Cura con la Olivetti 3D DESK
Smart Industrial & UtilitiesSmart Industrial & Utilities
The “Mirror” option allows to mirror the objectin differentpositions.
Choose and prepare the object - 10

23Istruzioni per l’uso dello slicer Cura con la Olivetti 3D DESK
Smart Industrial & UtilitiesSmart Industrial & Utilities
Click on “ViewMode” icon to open the relatedMenu.
Select "Layers" to access the mode,that allows to view the object growth and to set all the printing parameters
View Mode - 1

24Istruzioni per l’uso dello slicer Cura con la Olivetti 3D DESK
Smart Industrial & UtilitiesSmart Industrial & Utilities
It’s advisable to work on Layers mode to enter the printing parameters, as they are displayed in an optimal way.
Use the shift key and the arrow keys on the numeric string to see each layer and therefore progressive growth of the object.
View Mode - 2

25Istruzioni per l’uso dello slicer Cura con la Olivetti 3D DESK
Smart Industrial & UtilitiesSmart Industrial & Utilities
Layer heightcorresponds to the height of the layers that make up the object.
Thinner layers enable higher resolution, but require a longer printing time.
Print Setup - Basic/Quality section - 1

26Istruzioni per l’uso dello slicer Cura con la Olivetti 3D DESK
Smart Industrial & UtilitiesSmart Industrial & Utilities
Shell thicknessThis parameter sets the object perimeterthickness. The shell setting is a function of the nozzlediameter. With a 0,4 mm nozzlediameter:• 1 perimeter 0,4• 2 perimeters 0,8• 3 perimeters 1,2So the entered data must be a multiple of the nozzle diameter.
The outer perimeter is shown in red; theinternal perimeters in green.
Print Setup - Basic/Quality section - 2

27Istruzioni per l’uso dello slicer Cura con la Olivetti 3D DESK
Smart Industrial & UtilitiesSmart Industrial & Utilities
Enableretraction
It enables the material retraction.
This parameter must be flagged because it allows the control of material retraction during the printing.
Print Setup - Basic/Quality section - 3

28Istruzioni per l’uso dello slicer Cura con la Olivetti 3D DESK
Smart Industrial & UtilitiesSmart Industrial & Utilities
Bottom/Top thicknessThis parameter is related to bottom and top faces of the object.This parameter has to be set as a function of the layer thickness. With layer at 0.2 mm:• 1 lower and upper
layer: 0.2• 2 lower and upper
layers: 0.4• 3 lower and upper
layers: 0.6Then the entered data must be a multiple of the layer thickness.
Print Setup - Basic/Fill section - 1

29Istruzioni per l’uso dello slicer Cura con la Olivetti 3D DESK
Smart Industrial & UtilitiesSmart Industrial & Utilities
Print Setup - Basic/Fill section - 2
Fill densityIt corresponds to the fill percentage of the internal parts of the object.
With the increase of filling percentage, the consistency of the object enhances. • hollow object:
fill density 0%• partially filled
object: Fill density 1%/99%
• Totally filled object:Fill density 100%

30Istruzioni per l’uso dello slicer Cura con la Olivetti 3D DESK
Smart Industrial & UtilitiesSmart Industrial & Utilities
Print Setup - Basic/Speed and Temperature section
Print SpeedBasic print speed(mm/sec) to be set for printing.
PrintingTemperature Nozzle temperature, to be set according to the materialcharacteristics.

31Istruzioni per l’uso dello slicer Cura con la Olivetti 3D DESK
Smart Industrial & UtilitiesSmart Industrial & Utilities
Support TypeWhen the object needs a support because the shape has some significant overhang, you can select two options:
OPTION 1Touching BuildplateThe software creates the supportonly where it is in contact with the printing bed
Print Setup - Basic/Support section - 1

32Istruzioni per l’uso dello slicer Cura con la Olivetti 3D DESK
Smart Industrial & UtilitiesSmart Industrial & Utilities
OPTION 2:
Everywhere: It creates the support whereverthere is anyoverhang
Print Setup - Basic/Support section - 2

33Istruzioni per l’uso dello slicer Cura con la Olivetti 3D DESK
Smart Industrial & UtilitiesSmart Industrial & Utilities
At the line
“Structure type” you can set whether the support should be linear (Lines) or grid (Grid).
It is advisable to choose “Lines”, to facilitate the support material removal.
Print Setup - Basic/Support section - 3

34Istruzioni per l’uso dello slicer Cura con la Olivetti 3D DESK
Smart Industrial & UtilitiesSmart Industrial & Utilities
At the line
“Overhang angle for support”, youcan set the overhang angle from which the support will be generated.
It’s advisable to keep this value at 60 °
Print Setup - Basic/Support section - 4

35Istruzioni per l’uso dello slicer Cura con la Olivetti 3D DESK
Smart Industrial & UtilitiesSmart Industrial & Utilities
Platform Adesion Type
Two options:
BRIM OPTIONThis option allows to create a further basis (as shown in the figure), which will ensure better adhesion to the printing table. Opening the next dropdown you can define the width of the Brim (“Brim line amount”).
Print Setup - Basic/Support section - 5

36Istruzioni per l’uso dello slicer Cura con la Olivetti 3D DESK
Smart Industrial & UtilitiesSmart Industrial & Utilities
RAFT OPTIONThis function creates a basis of some layers under the object, which improve the adhesion to the printing bed.This feature is especially used for objects with very small bases.The config list allows to set the Raft, managing the specific parameters.
Print Setup - Basic/Support section - 6

37Istruzioni per l’uso dello slicer Cura con la Olivetti 3D DESK
Smart Industrial & UtilitiesSmart Industrial & Utilities
DiameterIt indicates the filament diameter. The Olivetti 3D DESK works onlywith 1,75 mm filaments.
FlowIt’s the materialflow to be set for printing.For not-expertedusers, it is advisable to keep the default value of 100%
Print Setup - Basic/Filament section

38Istruzioni per l’uso dello slicer Cura con la Olivetti 3D DESK
Smart Industrial & UtilitiesSmart Industrial & Utilities
Select the
ADVANCED Menu
Nozzle Size(nozzle hole diameter): enter the millimeter value of the mounted nozzle diameter.
On Olivetti 3D DESK it is mounted by default a nozzle of 0.4 mm.
Print Setup - Advanced/Machine section

39Istruzioni per l’uso dello slicer Cura con la Olivetti 3D DESK
Smart Industrial & UtilitiesSmart Industrial & Utilities
Retraction
If the Retractionfeature was flaggedin the Basic section(see the slide n. 27),now it’s possible to set the retractionSpeed and Distance(ie quantity of retracted material).
Print Setup - Advanced/Retraction section

40Istruzioni per l’uso dello slicer Cura con la Olivetti 3D DESK
Smart Industrial & UtilitiesSmart Industrial & Utilities
Initial LayerThicknessIt means the first layer height. It’sadvisable to keepthe value at 0,2 mm.
Initial layerline widthThis item indicatesthe line width for first layer. It’sadvisable to keepthe value at 100%
Print Setup - Advanced/Quality section - 1

41Istruzioni per l’uso dello slicer Cura con la Olivetti 3D DESK
Smart Industrial & UtilitiesSmart Industrial & Utilities
Cut Off object
It allows to cut the object, starting from the printing bed.
This feature is useful especially to check the print quality of the topsection of the object.Cutting off the object, printing starts directly at the height set.
Print Setup - Advanced/Quality section - 2

42Istruzioni per l’uso dello slicer Cura con la Olivetti 3D DESK
Smart Industrial & UtilitiesSmart Industrial & Utilities
Dual extrusionoverlap
This feature can be used only with dualextruder printers
Print Setup - Advanced/Quality section - 3

43Istruzioni per l’uso dello slicer Cura con la Olivetti 3D DESK
Smart Industrial & UtilitiesSmart Industrial & Utilities
This section allowsto set the different printingspeed (in mm/sec) for each activity.
Travel SpeedIt means the speed of the extruder duringthe non-printingmovements(travels).These movementsare highlighted in blue.
Print Setup - Advanced/Speed section - 1

44Istruzioni per l’uso dello slicer Cura con la Olivetti 3D DESK
Smart Industrial & UtilitiesSmart Industrial & Utilities
Bottom LayerSpeedPrinting speed for the first full layer
Infill SpeedPrinting speed for intermediate layers
Top/BottomSpeedPrinting speed for bottom and top full layers.
Print Setup - Advanced/Speed section - 2

45Istruzioni per l’uso dello slicer Cura con la Olivetti 3D DESK
Smart Industrial & UtilitiesSmart Industrial & Utilities
Outer Shell SpeedPrinting speed for outer shell(highlighted in red)
Inner Shell SpeedPrinting speed for inner shell(highlighted in green)
Print Setup - Advanced/Speed section - 3

46Istruzioni per l’uso dello slicer Cura con la Olivetti 3D DESK
Smart Industrial & UtilitiesSmart Industrial & Utilities
Cool Minimal layertimeIt means the minimum time at which you want to print the single layer.This feature is useful especially for very small pieces/very small parts, when the material cooling can be critical.
Enable cooling fanThis item must be flagged
Print Setup – Advanced/Cool section

47Istruzioni per l’uso dello slicer Cura con la Olivetti 3D DESK
Smart Industrial & UtilitiesSmart Industrial & Utilities
It’s advisable to NOT use theseplugins
Plugins section

48Istruzioni per l’uso dello slicer Cura con la Olivetti 3D DESK
Smart Industrial & UtilitiesSmart Industrial & Utilities
Start/End G-CodeThese are strings of machine-code to implement specific printing features.
Some specific strings wascreated/modified for 3D DESK.
Next slides show the specific items where changes have been made
Start/End G-Code Section - 1

49Istruzioni per l’uso dello slicer Cura con la Olivetti 3D DESK
Smart Industrial & UtilitiesSmart Industrial & Utilities
End g.code
Modified string.
The inserted valueisG28 X0 Y400
Start/End G-Code Section - 2

50Istruzioni per l’uso dello slicer Cura con la Olivetti 3D DESK
Smart Industrial & UtilitiesSmart Industrial & Utilities
End2
Modified string
At the printingend, it moves the extruder in a position ideal to facilitate the object removal.
G28 X0 Y400
Start/End G-Code Section - 3

51Istruzioni per l’uso dello slicer Cura con la Olivetti 3D DESK
Smart Industrial & UtilitiesSmart Industrial & Utilities
From the Expert Menu, selectOpen expert setting
EXPERT section - 1

52Istruzioni per l’uso dello slicer Cura con la Olivetti 3D DESK
Smart Industrial & UtilitiesSmart Industrial & Utilities
EXPERT/Retraction section - 1
Minimum travelMinimum non-printing extrudermovement (travel) for which a retraction isactivated.
Minimalextrusion beforeretractingMinimum estrusionwhich has to be made before a subsequentretraction.

53Istruzioni per l’uso dello slicer Cura con la Olivetti 3D DESK
Smart Industrial & UtilitiesSmart Industrial & Utilities
EXPERT/Retraction section - 2
Z hop whenretractingIt corresponds to the downward and upward axis Z movement (printing bed), when the printer makes a retraction. This feature is useful especially to avoid friction between nozzle and bed, when the extruder makes a long “travel” (non-printing movement)

54Istruzioni per l’uso dello slicer Cura con la Olivetti 3D DESK
Smart Industrial & UtilitiesSmart Industrial & Utilities
Sezione EXPERT/Skirt
At the printingbeginning, the skirtfeature allows to create outerperimeters, to improve the initialprinting quality
Line countIt sets how manylines make the skirt.
Start distanceIt sets the distancebetween the skirtand the object
Minimal lengthSkirt minimal length

55Istruzioni per l’uso dello slicer Cura con la Olivetti 3D DESK
Smart Industrial & UtilitiesSmart Industrial & Utilities
The "Cool" functionsare used to manage the cooling fanworking.
It’s advisable to keep the settings shown in the picture, to guarantee an effective cooling of the material.
EXPERT/Cool section

56Istruzioni per l’uso dello slicer Cura con la Olivetti 3D DESK
Smart Industrial & UtilitiesSmart Industrial & Utilities
Infill
Solid infill Top Solid infill Bottom
Flagging theseitems, the Top and bottom faces of the object will be filled; unflagging them, the faces will be empty.
EXPERT/Infill section - 1

57Istruzioni per l’uso dello slicer Cura con la Olivetti 3D DESK
Smart Industrial & UtilitiesSmart Industrial & Utilities
Infill overlapOverlapppingpercentage betweenperimeters and filled layers of the object.
Infill print afterperimetersIt allows to create the filled layersbefore/after the perimeters.
EXPERT/Infill section - 2

58Istruzioni per l’uso dello slicer Cura con la Olivetti 3D DESK
Smart Industrial & UtilitiesSmart Industrial & Utilities
SupportFeatures alreadydescribed at slides31 and following
Black Magicoption available only for objects not filled (only perimeters), as the Z axis constantly moves down and not layer after layer.
EXPERT/Support and Black Magic section

59Istruzioni per l’uso dello slicer Cura con la Olivetti 3D DESK
Smart Industrial & UtilitiesSmart Industrial & Utilities
Brim and RaftFeatures alreadydescribed at slides35-36 and following
Fix HorribleFeatures notavailable for the Olivetti 3D DESK
EXPERT/Brim, Raft and Foxx Horrible sections

60Istruzioni per l’uso dello slicer Cura con la Olivetti 3D DESK
Smart Industrial & UtilitiesSmart Industrial & Utilities
Once the printing setup is complete, the file has to be saved, selectingFile Save Gcode,to save the file on your PC or directly on the SD Card.
The file extension is Tollpath (Gcode)
File saving - 1

61Istruzioni per l’uso dello slicer Cura con la Olivetti 3D DESK
Smart Industrial & UtilitiesSmart Industrial & Utilities
Once the Gcode wassaved, it’s advisableto save also the printing profile, selectingFile Save Profile.
This way, it’spossible to save the printing setup usedfor each objectand/or objectgroups.
File saving - 2

62
Slicer"CURA"User Instructions for Olivetti 3D DESK