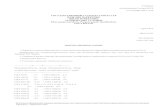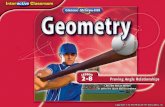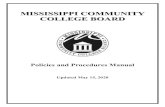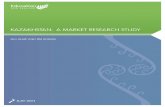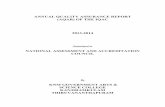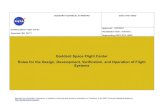Skills - Delta Collegewebsites.delta.edu/.../Marquee07_Presentation_ExcelS2.pdf2 ©Paradigm...
Transcript of Skills - Delta Collegewebsites.delta.edu/.../Marquee07_Presentation_ExcelS2.pdf2 ©Paradigm...

1
© Paradigm Publishing Inc.
EXCEL
Editing and Formatting Worksheets
Section 2
© Paradigm Publishing Inc.
Links to
Activities
2.1
2.2
2.3
2.4
2.5
2.6
2.7
2.8
2.9
2.10
2.11
Skills
• Edit the content of cells
• Clear cells and cell formats
• Use proofing tools
• Insert and delete columns and rows
• Move and copy cells
• Use Paste Options to link cells
• Create formulas using absolute references
• Adjust column width and row height
• Change the font, size, style, and color of cells
© Paradigm Publishing Inc.
Links to
Activities
2.1
2.2
2.3
2.4
2.5
2.6
2.7
2.8
2.9
2.10
2.11
Skills
• Apply numeric formats and adjust the number of
decimal places
• Use Undo, Redo, and Repeat
• Change cell alignment and indentation
• Add borders and shading
• Copy formats using Format Painter
• Apply cell styles
• Find and replace cell entries and formats
• Freeze and unfreeze panes
• Change the zoom percentage
© Paradigm Publishing Inc.
Links to
Activities
2.1
2.2
2.3
2.4
2.5
2.6
2.7
2.8
2.9
2.10
2.11
Editing and Clearing Cells;
Using Proofing Tools
• Open WBQuote-MarqueeProd.xlsx.
• Save workbook with Save As in ExcelS2 folder and
name it ExcelS2-01.xlsx.
ACTIVITY
2.1
ExcelS2-01.xlsx
© Paradigm Publishing Inc.
Links to
Activities
2.1
2.2
2.3
2.4
2.5
2.6
2.7
2.8
2.9
2.10
2.11
Editing and Clearing Cells;
Using Proofing Tools
• Double-click I21.
• Press Right or Left Arrow key to move insertion
point between decimal point and 4, then press
Delete.
• Type 3 then press Enter.
ACTIVITY
2.1
© Paradigm Publishing Inc.
Links to
Activities
2.1
2.2
2.3
2.4
2.5
2.6
2.7
2.8
2.9
2.10
2.11
Editing and Clearing Cells;
Using Proofing Tools
• Make I27 active.
• Move pointer after 1 in Formula bar then click left
mouse button.
• Press Backspace to delete 1, type 4, then click
Enter on Formula bar.
ACTIVITY
2.1

2
© Paradigm Publishing Inc.
Links to
Activities
2.1
2.2
2.3
2.4
2.5
2.6
2.7
2.8
2.9
2.10
2.11
Editing and Clearing Cells;
Using Proofing Tools
• Make A9 active then press Delete.
• Select range I17:I18. With Home tab active, click
Clear then click Clear All.
ACTIVITY
2.1
© Paradigm Publishing Inc.
Links to
Activities
2.1
2.2
2.3
2.4
2.5
2.6
2.7
2.8
2.9
2.10
2.11
Editing and Clearing Cells;
Using Proofing Tools
• Press Ctrl + Home to move active cell to A1.
• Click Review tab
then click
Spelling.
• Click Ignore All in Spelling box to skip all
occurrences of Rivermist.
ACTIVITY
2.1
© Paradigm Publishing Inc.
Links to
Activities
2.1
2.2
2.3
2.4
2.5
2.6
2.7
2.8
2.9
2.10
2.11
Editing and Clearing Cells;
Using Proofing Tools
• Click Change in Spelling
box to replace Torontow
with Toronto.
• Click Change in Spelling
box to replace Persns
with Persons.
• Complete spell check,
change words as
required. Click OK
when spelling check
is complete.
ACTIVITY
2.1
© Paradigm Publishing Inc.
Links to
Activities
2.1
2.2
2.3
2.4
2.5
2.6
2.7
2.8
2.9
2.10
2.11
Editing and Clearing Cells;
Using Proofing Tools
• Make A39 active.
• Click Thesaurus in Review tab.
• Point to transport in word list,
click down-pointing arrow, then
click Insert.
• Click Research in Proofing
group to turn off Research
task pane.
• Save workbook as
ExcelS2-01.xlsx.
ACTIVITY
2.1
© Paradigm Publishing Inc.
Links to
Activities
2.1
2.2
2.3
2.4
2.5
2.6
2.7
2.8
2.9
2.10
2.11
Inserting and Deleting Columns and Rows
• With ExcelS2-01.xlsx open, position cell pointer
over row indicator 24, hold down left mouse button,
then drag mouse down over 25.
• Click Home tab, click Insert arrow, then click Insert
Sheet Rows.
ACTIVITY
2.2
© Paradigm Publishing Inc.
Links to
Activities
2.1
2.2
2.3
2.4
2.5
2.6
2.7
2.8
2.9
2.10
2.11
Inserting and Deleting Columns and Rows
• Click A24, type Vegetable tray with dip, then press
Enter.
• Type Seafood hors d'oeuvres then press Enter.
ACTIVITY
2.2

3
© Paradigm Publishing Inc.
Links to
Activities
2.1
2.2
2.3
2.4
2.5
2.6
2.7
2.8
2.9
2.10
2.11
Inserting and Deleting Columns and Rows
• Select row 32.
• Click Delete arrow then click Delete Sheet Rows.
ACTIVITY
2.2
© Paradigm Publishing Inc.
Links to
Activities
2.1
2.2
2.3
2.4
2.5
2.6
2.7
2.8
2.9
2.10
2.11
Inserting and Deleting Columns and Rows
• Select row 22. Hold down Ctrl key then select rows
30 and 35.
• Position pointer within any three selected rows,
right-click to display shortcut menu and Mini toolbar,
then click Delete.
ACTIVITY
2.2
© Paradigm Publishing Inc.
Links to
Activities
2.1
2.2
2.3
2.4
2.5
2.6
2.7
2.8
2.9
2.10
2.11
Inserting and Deleting Columns and Rows
• Select column F then display shortcut menu and
Mini toolbar by positioning cell pointer over column
indicator letter F and right-clicking mouse.
• At shortcut menu, click Delete.
ACTIVITY
2.2
© Paradigm Publishing Inc.
Links to
Activities
2.1
2.2
2.3
2.4
2.5
2.6
2.7
2.8
2.9
2.10
2.11
Inserting and Deleting Columns and Rows
• Click any cell to deselect column.
• Make F11 active, type November 5, 2009, then
press Enter.
• Save ExcelS2-01.xlsx.
ACTIVITY
2.2
© Paradigm Publishing Inc.
Links to
Activities
2.1
2.2
2.3
2.4
2.5
2.6
2.7
2.8
2.9
2.10
2.11
Moving and Copying Cells
• With ExcelS2-01.xlsx open, make E5 active.
• Click Cut in
Clipboard group in
Home tab.
• Make A9 active
then click Paste
in Clipboard group.
ACTIVITY
2.3
© Paradigm Publishing Inc.
Links to
Activities
2.1
2.2
2.3
2.4
2.5
2.6
2.7
2.8
2.9
2.10
2.11
Moving and Copying Cells
• Select range A17:B18.
• Point at any of four
borders surrounding
selected range.
• Hold down left mouse
button, drag top left
corner of range to
E15, then release
mouse.
ACTIVITY
2.3

4
© Paradigm Publishing Inc.
Links to
Activities
2.1
2.2
2.3
2.4
2.5
2.6
2.7
2.8
2.9
2.10
2.11
Moving and Copying Cells
• Make D28 active.
• Click Copy in Clipboard
group.
• Make D32 active,
click Paste arrow in
Clipboard group, then click
Paste Link.
• Press Esc to remove moving
marquee from D28.
ACTIVITY
2.3
© Paradigm Publishing Inc.
Links to
Activities
2.1
2.2
2.3
2.4
2.5
2.6
2.7
2.8
2.9
2.10
2.11
Moving and Copying Cells
• Make D28 active, edit
value to 4.09.
• Make A23 active. Point at any of four borders
surrounding A23 until pointer displays as white
arrow with move icon
attached, hold down Ctrl key,
then drag mouse to A36.
• Release mouse button first then
release Ctrl key.
• Save ExcelS2-01.xlsx.
ACTIVITY
2.3
© Paradigm Publishing Inc.
Links to
Activities
2.1
2.2
2.3
2.4
2.5
2.6
2.7
2.8
2.9
2.10
2.11
Creating Formulas with Absolute Addressing
• With ExcelS2-01.xlsx open, make K20 active then
type Food.
• Make L20 active then type Prep.
• Make M20 active then type Server.
• Type decimal values in K19, L19, and M19 as
shown.
ACTIVITY
2.4
© Paradigm Publishing Inc.
Links to
Activities
2.1
2.2
2.3
2.4
2.5
2.6
2.7
2.8
2.9
2.10
2.11
Creating Formulas with Absolute Addressing
• Make K21 active, type =(c21*e21*h21)*k19, then
press F4.
• Press Enter.
• Make L21 active, type formula
=(c21*e21*h21)*$I$19, then
press Enter.
• Make M21 active then type formula
=(c21*e21*h21)*$m$19 by
typing dollar symbols or by
pressing F4.
ACTIVITY
2.4
© Paradigm Publishing Inc.
Links to
Activities
2.1
2.2
2.3
2.4
2.5
2.6
2.7
2.8
2.9
2.10
2.11
Creating Formulas with Absolute Addressing
• Select range K21:M21 then click Copy in Home tab.
• Select range K28:M28, hold down
Ctrl key, then select range K32:M32.
• Click Paste in Clipboard group.
• Press Esc to remove
moving marquee from
selected range.
ACTIVITY
2.4
© Paradigm Publishing Inc.
Links to
Activities
2.1
2.2
2.3
2.4
2.5
2.6
2.7
2.8
2.9
2.10
2.11
Creating Formulas with Absolute Addressing
• Click K28 then look at Formula bar to see formula
that was pasted into cell: =(C28*E28*H28)*$K$19.
• Click L32 then look at Formula bar
to see formula that was pasted
into cell.
• Enter Sum function to calculate
totals in K39, L39, and M39.
• Save ExcelS2-01.xlsx.
ACTIVITY
2.4

5
© Paradigm Publishing Inc.
Links to
Activities
2.1
2.2
2.3
2.4
2.5
2.6
2.7
2.8
2.9
2.10
2.11
Adjusting Column Width and Row Height
• With ExcelS2-01.xlsx open, make any cell in
column C active.
• Click Format in Home tab
then click Column Width.
• At Column Width box, type 14
then click OK or press Enter.
ACTIVITY
2.5
© Paradigm Publishing Inc.
Links to
Activities
2.1
2.2
2.3
2.4
2.5
2.6
2.7
2.8
2.9
2.10
2.11
• Position mouse pointer on boundary line in column
indicator row between columns D and E until
pointer changes to a vertical line with left- and right-
pointing arrow.
• Hold down left mouse button, drag boundary line to
right until Width: 15.00 (110 pixels) displays in
ScreenTip, then release mouse button.
Adjusting Column Width and Row HeightACTIVITY
2.5
© Paradigm Publishing Inc.
Links to
Activities
2.1
2.2
2.3
2.4
2.5
2.6
2.7
2.8
2.9
2.10
2.11
Adjusting Column Width and Row Height
• Position mouse pointer on boundary line in column
indicator row between columns E and F until pointer
changes and double click left mouse button to
Autofit width.
• Increase width of column B to 12 (89 pixels) using
Column Width box or by dragging the column
boundary.
ACTIVITY
2.5
© Paradigm Publishing Inc.
Links to
Activities
2.1
2.2
2.3
2.4
2.5
2.6
2.7
2.8
2.9
2.10
2.11
• Position mouse pointer on column indicator letter C,
hold down left mouse button, then drag mouse right
to column M.
• Position mouse pointer on any of right boundary
lines to right of column E within selected range of
columns until pointer changes.
• Drag boundary line right until
Width: 15.00 (110 pixels) displays
in ScreenTip then release
mouse button.
Adjusting Column Width and Row HeightACTIVITY
2.5
© Paradigm Publishing Inc.
Links to
Activities
2.1
2.2
2.3
2.4
2.5
2.6
2.7
2.8
2.9
2.10
2.11
Adjusting Column Width and Row Height
• Click any cell to deselect columns.
• Move E15:F16 to A17:B18 then click any cell to
deselect range.
ACTIVITY
2.5
© Paradigm Publishing Inc.
Links to
Activities
2.1
2.2
2.3
2.4
2.5
2.6
2.7
2.8
2.9
2.10
2.11
• Position mouse pointer on boundary line below row
20 until pointer changes to horizontal line with
up- and down-pointing
arrow.
• Drag boundary line down until Height: 19.50
(26 pixels) displays in ScreenTip then release
mouse button.
• Save ExcelS2-01.xlsx.
Adjusting Column Width and Row HeightACTIVITY
2.5

6
© Paradigm Publishing Inc.
Links to
Activities
2.1
2.2
2.3
2.4
2.5
2.6
2.7
2.8
2.9
2.10
2.11
Changing the Font, Size, Style,
and Color of Cells
• With ExcelS2-01.xlsx
open, make A9 active.
• Click Font arrow in
Home tab, scroll down
list of fonts to Impact.
Click Impact at
drop-down gallery.
ACTIVITY
2.6
© Paradigm Publishing Inc.
Links to
Activities
2.1
2.2
2.3
2.4
2.5
2.6
2.7
2.8
2.9
2.10
2.11
Changing the Font, Size, Style,
and Color of Cells
• Click Font Size arrow in Font group then click 18.
• With A9 still active, click Font Color arrow then click
Blue color box in Standard Colors section.
ACTIVITY
2.6
© Paradigm Publishing Inc.
Links to
Activities
2.1
2.2
2.3
2.4
2.5
2.6
2.7
2.8
2.9
2.10
2.11
Changing the Font, Size, Style,
and Color of Cells
• Select A9:F9 then click Merge & Center in
Alignment group.
• With merged cell A9 still selected, click Fill Color
arrow in Font group then click Accent 5, Lighter
80% color box in Theme Colors section.
ACTIVITY
2.6
© Paradigm Publishing Inc.
Links to
Activities
2.1
2.2
2.3
2.4
2.5
2.6
2.7
2.8
2.9
2.10
2.11
Changing the Font, Size, Style,
and Color of Cells
• Make A39 active.
• Hold down Ctrl key then click F39.
• Click Bold and Italic in Font group.
• Click any cell to deselect A39 and F39.
• Save ExcelS2-01.xlsx.
ACTIVITY
2.6
© Paradigm Publishing Inc.
Links to
Activities
2.1
2.2
2.3
2.4
2.5
2.6
2.7
2.8
2.9
2.10
2.11
Formatting Numeric Cells; Adjusting
Decimal Places; Using Undo and Redo
• With ExcelS2-01.xlsx open, make F21 active.
• Hold down Ctrl, click I21, K21:M21, F39, I39, and
K39:M39.
• Click Accounting
Number Format
in Home tab.
ACTIVITY
2.7
© Paradigm Publishing Inc.
Links to
Activities
2.1
2.2
2.3
2.4
2.5
2.6
2.7
2.8
2.9
2.10
2.11
• Click any cell to deselect the cells.
• Select F28:F37, I28:I37, and K28:M32.
• Click Comma Style in Number group.
Formatting Numeric Cells; Adjusting
Decimal Places; Using Undo and Redo
ACTIVITY
2.7

7
© Paradigm Publishing Inc.
Links to
Activities
2.1
2.2
2.3
2.4
2.5
2.6
2.7
2.8
2.9
2.10
2.11
Formatting Numeric Cells; Adjusting
Decimal Places; Using Undo and Redo
• Click any cell to deselect cells and review numeric
values in worksheet.
• Select J21:J39.
• Click Percent Style in Number group.
• With range J21:J39 still selected, click
Increase Decimal twice.
• With range J21:J39 still selected, click
Decrease Decimal once.
• Click any cell to deselect range.
ACTIVITY
2.7
© Paradigm Publishing Inc.
Links to
Activities
2.1
2.2
2.3
2.4
2.5
2.6
2.7
2.8
2.9
2.10
2.11
Formatting Numeric Cells; Adjusting
Decimal Places; Using Undo and Redo
• Select D37 and H37 then click Increase Decimal
twice to display two decimal places.
• Deselect cells.
• Click Undo two times.
• Click Redo two times.
• Save ExcelS2-01.xlsx.
ACTIVITY
2.7
© Paradigm Publishing Inc.
Links to
Activities
2.1
2.2
2.3
2.4
2.5
2.6
2.7
2.8
2.9
2.10
2.11
Changing the Alignment and Indentation
of Cells; Using Repeat
• With ExcelS2-01.xlsx open, edit column headings
C20 and E20 to include a period after the
abbreviation for number.
• Select C20:M20.
• Click Center in
Home tab.
• Select C21, C28, and
C32 then change
alignment to center.
• Center entries in
column E.
ACTIVITY
2.8
© Paradigm Publishing Inc.
Links to
Activities
2.1
2.2
2.3
2.4
2.5
2.6
2.7
2.8
2.9
2.10
2.11
Changing the Alignment and Indentation
of Cells; Using Repeat
• Select A22:A27.
• Click Increase Indent in
Alignment group.
• Select A29:A31 then click
Increase Indent.
• Select A33:A36 then click
Increase Indent.
ACTIVITY
2.8
© Paradigm Publishing Inc.
Links to
Activities
2.1
2.2
2.3
2.4
2.5
2.6
2.7
2.8
2.9
2.10
2.11
Changing the Alignment and Indentation
of Cells; Using Repeat
• Select A20:M20 then bold the cells.
• Make F11 active then
click Align Text Left in
Alignment group.
• Select A20:M20.
• Click Middle Align in
Alignment group and
deselect range.
ACTIVITY
2.8
© Paradigm Publishing Inc.
Links to
Activities
2.1
2.2
2.3
2.4
2.5
2.6
2.7
2.8
2.9
2.10
2.11
Changing the Alignment and Indentation
of Cells; Using Repeat
• Select E1:F1 then click Merge & Center.
• Select E2:F2 then press Ctrl + Y.
• Select E3:F3 press Ctrl + Y.
• Select E1:E3 then click Align Text Right.
• Deselect range.
• Save ExcelS2-01.xlsx.
ACTIVITY
2.8

8
© Paradigm Publishing Inc.
Links to
Activities
2.1
2.2
2.3
2.4
2.5
2.6
2.7
2.8
2.9
2.10
2.11
Adding Borders and Shading; Copying Formats
with Format Painter; Using Cell Styles
• With ExcelS2-01.xlsx open, change width of
column A to 11.00 (82 pixels).
• AutoFit columns C–F, and H–M.
• Change width of column G to 4.00 (33 pixels).
ACTIVITY
2.9
© Paradigm Publishing Inc.
Links to
Activities
2.1
2.2
2.3
2.4
2.5
2.6
2.7
2.8
2.9
2.10
2.11
Adding Borders and Shading; Copying Formats
with Format Painter; Using Cell Styles
• Select A20:M20.
• Click Bottom Border arrow
in Font group in Home tab.
• Click Top and Bottom
Border at drop-down list.
• Click any cell to deselect
range and view border.
ACTIVITY
2.9
© Paradigm Publishing Inc.
Links to
Activities
2.1
2.2
2.3
2.4
2.5
2.6
2.7
2.8
2.9
2.10
2.11
• Select A21:B21, click Top and Bottom Border
arrow, then click Outside Borders.
• Select A28:B28 then click
Outside Borders button.
(Do not click arrow.)
• Select A32:B32 then click
Outside Borders.
• Deselect range.
Adding Borders and Shading; Copying Formats
with Format Painter; Using Cell Styles
ACTIVITY
2.9
© Paradigm Publishing Inc.
Links to
Activities
2.1
2.2
2.3
2.4
2.5
2.6
2.7
2.8
2.9
2.10
2.11
Adding Borders and Shading; Copying Formats
with Format Painter; Using Cell Styles
• Make F39 active, click Outside Borders arrow, then
click Top and Double Bottom Border.
• With F39 still active, double-click Format Painter
in Clipboard group.
• Click I39 then drag cell pointer to select K39:M39.
Click Format Painter to turn off feature.
ACTIVITY
2.9
© Paradigm Publishing Inc.
Links to
Activities
2.1
2.2
2.3
2.4
2.5
2.6
2.7
2.8
2.9
2.10
2.11
Adding Borders and Shading; Copying Formats
with Format Painter; Using Cell Styles
• Select E1:F8.
• Click Fill Color arrow in Font group then click white
color box (Background 1).
• Deselect range.
ACTIVITY
2.9
© Paradigm Publishing Inc.
Links to
Activities
2.1
2.2
2.3
2.4
2.5
2.6
2.7
2.8
2.9
2.10
2.11
Adding Borders and Shading; Copying Formats
with Format Painter; Using Cell Styles
• Select A9.
• Click Cell Styles in Home tab.
• Move mouse over several cell style designs and
watch Live Preview show style applied.
• Click Title style in Titles and Headings.
ACTIVITY
2.9

9
© Paradigm Publishing Inc.
Links to
Activities
2.1
2.2
2.3
2.4
2.5
2.6
2.7
2.8
2.9
2.10
2.11
Adding Borders and Shading; Copying Formats
with Format Painter; Using Cell Styles
• Select A20:M20, click Cell Styles in Styles group,
then click Accent2 style in Themed Cell Styles.
• Select A21:B21, A28:B28, and A32:B32 and apply
Accent1 style in Themed Cell Styles.
• Select K19:M19,
apply Note style in
Data and Model
section.
ACTIVITY
2.9
© Paradigm Publishing Inc.
Links to
Activities
2.1
2.2
2.3
2.4
2.5
2.6
2.7
2.8
2.9
2.10
2.11
Adding Borders and Shading; Copying Formats
with Format Painter; Using Cell Styles
• Select A1:F42.
• Click Office then click Print.
• At Print box, click Selection
in Print what section then
click OK.
• Deselect range.
• Click Page Layout tab.
• Click Orientation in
Page Layout tab then
click Landscape.
ACTIVITY
2.9
© Paradigm Publishing Inc.
Links to
Activities
2.1
2.2
2.3
2.4
2.5
2.6
2.7
2.8
2.9
2.10
2.11
Adding Borders and Shading; Copying Formats
with Format Painter; Using Cell Styles
• Click Width arrow in Scale to Fit group then click
1 page.
• Click Height button arrow in Scale to Fit group then
click 1 page.
• Click Quick Print button and save ExcelS2-01.xlsx.
ACTIVITY
2.9
© Paradigm Publishing Inc.
Links to
Activities
2.1
2.2
2.3
2.4
2.5
2.6
2.7
2.8
2.9
2.10
2.11
Using Find and Replace
• With ExcelS2-01.xlsx open, press Ctrl + Home to
make A1 active.
• Click Home tab.
• Click Find & Select in Editing
group then click Find.
ACTIVITY
2.10
© Paradigm Publishing Inc.
Links to
Activities
2.1
2.2
2.3
2.4
2.5
2.6
2.7
2.8
2.9
2.10
2.11
Using Find and Replace
• Type *tray* in Find what box then click Find Next.
• Click Find Next four times.
• Click Close to close Find and Replace box.
ACTIVITY
2.10
© Paradigm Publishing Inc.
Links to
Activities
2.1
2.2
2.3
2.4
2.5
2.6
2.7
2.8
2.9
2.10
2.11
• Click Find & Select in
Editing group then
click Replace.
• Drag to select *tray*
in the Find what text
box then type 40.
• Press Tab to move insertion point to Replace with
box then type 43.
• Click Replace All, then click OK at message that
Excel has completed search and made four
replacements.
• Click Close button to close Find and Replace box.
Using Find and ReplaceACTIVITY
2.10
40
43

10
© Paradigm Publishing Inc.
Links to
Activities
2.1
2.2
2.3
2.4
2.5
2.6
2.7
2.8
2.9
2.10
2.11
Using Find and Replace
• Review No. of Days column in worksheet and note
that four replacements were made in E21, E28,
E32, and E37.
• Save ExcelS2-01.xlsx.
ACTIVITY
2.10
© Paradigm Publishing Inc.
Links to
Activities
2.1
2.2
2.3
2.4
2.5
2.6
2.7
2.8
2.9
2.10
2.11
Freezing Panes; Changing the Zoom
• With ExcelS2-01.xlsx open, make C10 active.
• Click View tab.
• Click Freeze Panes in Window group.
• Click Freeze Panes at drop-down list.
ACTIVITY
2.11
© Paradigm Publishing Inc.
Links to
Activities
2.1
2.2
2.3
2.4
2.5
2.6
2.7
2.8
2.9
2.10
2.11
• Press Page Down to scroll down worksheet.
• Press Ctrl + Home. Note Excel returns to C10
instead of A1 since A1 is frozen.
• Scroll several screens to the right.
• Press Ctrl + Home.
• Scroll right until column
H is immediately right
of column B then scroll
down until row 20 is
immediately below
row 9.
Freezing Panes; Changing the ZoomACTIVITY
2.11
Lines indicate which rowsand columns are frozen.�
© Paradigm Publishing Inc.
Links to
Activities
2.1
2.2
2.3
2.4
2.5
2.6
2.7
2.8
2.9
2.10
2.11
Freezing Panes; Changing the Zoom
• Click Freeze Panes then click Unfreeze Panes.
• Practice dragging Zoom
slider at right end of Status
bar and watch cells magnify
and shrink as you drag right
and left.
• Drag slider to halfway mark on slider bar to
redisplay worksheet at 100%.
ACTIVITY
2.11
© Paradigm Publishing Inc.
Links to
Activities
2.1
2.2
2.3
2.4
2.5
2.6
2.7
2.8
2.9
2.10
2.11
• Click over 100% at left edge of slider bar to open
Zoom box.
• Click 75% then click OK.
• Click Zoom In at right end of
Zoom Slider bar.
• Click Zoom In
until zoom percentage returns
to 100%.
• Save and close ExcelS2-01.xlsx.
Freezing Panes; Changing the ZoomACTIVITY
2.11