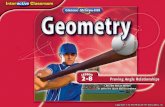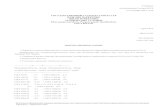Example 2.11 Exploring Data with Pivot Tables. 2.12.1 | 2.2 | 2.3 | 2.4 | 2.5 | 2.6 | 2.7 | 2.8 |...
-
Upload
oscar-johnson -
Category
Documents
-
view
217 -
download
3
Transcript of Example 2.11 Exploring Data with Pivot Tables. 2.12.1 | 2.2 | 2.3 | 2.4 | 2.5 | 2.6 | 2.7 | 2.8 |...

Example 2.11
Exploring Data with Pivot Tables

2.1 | 2.2 | 2.3 | 2.4 | 2.5 | 2.6 | 2.7 | 2.8 | 2.9 | 2.10 | 2.12
ACTORS.XLS
Recall that this data set contains information on 66 movie stars, including their Gender, Domestic Gross, Foreign Gross and Salary.
Female actresses claim they are being underpaid relative to male actors. Do the data support this claim?

2.1 | 2.2 | 2.3 | 2.4 | 2.5 | 2.6 | 2.7 | 2.8 | 2.9 | 2.10 | 2.12
Pivot Tables
Pivot tables are one of Excel’s most powerful tools. They provide an incredible amount of of useful information about a data set.
Pivot tables allow us to “slice and dice” the data in a variety of ways.That I, they break the data down into subpopulations.
Statisticians often refer to the resulting tables as contingency tables or crosstabs.

2.1 | 2.2 | 2.3 | 2.4 | 2.5 | 2.6 | 2.7 | 2.8 | 2.9 | 2.10 | 2.12
Creating a Pivot Table
The first step in answering the question of whether the data support the claim by the actresses is to determine the male-female breakdown.
Although there are other ways to do this we will use a pivot table to determine the breakdown.
The following steps show how it can be done.

2.1 | 2.2 | 2.3 | 2.4 | 2.5 | 2.6 | 2.7 | 2.8 | 2.9 | 2.10 | 2.12
Creating a Pivot Table -- continued1 Position the cursor in the data range.
2 Select Data/PivotTable Report menu item. This step takes you to a four step Pivot Table Wizard.
3 In the first step, click Next to indicate that the pivot table data are in an Excel spreadsheet.
4 In the second step, specify the range of the data set. If you placed cursor in the data range this should be automatically set.

2.1 | 2.2 | 2.3 | 2.4 | 2.5 | 2.6 | 2.7 | 2.8 | 2.9 | 2.10 | 2.12
Creating a Pivot Table -- continued5 The third step is the crucial one, where you specify
the variables you want in the pivot table.
– To put any field in any of the four areas (page, row, column or data), just click on the variable’s button and drag it to the appropriate area.
– The areas allow you to break the data down by the categories of the variables in these areas.
– For this example, drag Gender to the row are and Gender to the data area.

2.1 | 2.2 | 2.3 | 2.4 | 2.5 | 2.6 | 2.7 | 2.8 | 2.9 | 2.10 | 2.12
Creating a Pivot Table -- continued
The last step of the Wizard allows you to specify the location of the pivot table. If you leave this blank it will place the table on a new sheet.

2.1 | 2.2 | 2.3 | 2.4 | 2.5 | 2.6 | 2.7 | 2.8 | 2.9 | 2.10 | 2.12
Creating a Pivot Table -- continued
The table shows there are 66 stars: 48 are male and 18 are female.
We still don’t know whether women are underpaid so we will create another pivot table to examine the distribution of salaries, classified by gender.

2.1 | 2.2 | 2.3 | 2.4 | 2.5 | 2.6 | 2.7 | 2.8 | 2.9 | 2.10 | 2.12
Creating a Pivot Table -- continued The following steps accomplish this:
– Place cursor in data range.
– Select Data/PivotTable menu item and click on Next in first two steps.
– Drag the salary variable to the row area, drag Gender to the column area, drag Gender to the data area, and click on Next.
– Click on Finish to accept the defaults on the final screen.

2.1 | 2.2 | 2.3 | 2.4 | 2.5 | 2.6 | 2.7 | 2.8 | 2.9 | 2.10 | 2.12
Resulting Pivot Table

2.1 | 2.2 | 2.3 | 2.4 | 2.5 | 2.6 | 2.7 | 2.8 | 2.9 | 2.10 | 2.12
Creating a Pivot Table -- continued The pivot table shows too much detail. To solve this
problem we can group the salaries in various ranges. To do this follow these steps:
– Click in the Salary column.
– Click right arrow on PivotTable toolbar.
– Specify that the groups should begin with 2, end at 20 and use increments of 3.
The resulting table should look as follows after expressing the counts as percentages and creating a 3-D column-chart.

2.1 | 2.2 | 2.3 | 2.4 | 2.5 | 2.6 | 2.7 | 2.8 | 2.9 | 2.10 | 2.12
Modified Pivot Table

2.1 | 2.2 | 2.3 | 2.4 | 2.5 | 2.6 | 2.7 | 2.8 | 2.9 | 2.10 | 2.12
Analyzing the Table
The pivot table makes it clear that over half the women are in the lowest salary category, whereas only 19% of the men are in this category.
Also, no women are in the highest two salary categories, whereas 23% of the men are in these categories

2.1 | 2.2 | 2.3 | 2.4 | 2.5 | 2.6 | 2.7 | 2.8 | 2.9 | 2.10 | 2.12
More Pivot Tables Another way to compare the salaries would be to
compare average salaries by gender. This can also be done by using a pivot table.
To complete this table:
– Proceed as before to get to the third step of the Pivot Table Wizard.
– Drag Gender to the row area and Salary to the data area. Note that the data area says sum of salary. When a numerical variable is dragged to the data area the default is to show the sum.

2.1 | 2.2 | 2.3 | 2.4 | 2.5 | 2.6 | 2.7 | 2.8 | 2.9 | 2.10 | 2.12
More Pivot Tables -- continued
– Double click the Sum of Salary. In the Summary by box click on Average. Then click OK and Finish.

2.1 | 2.2 | 2.3 | 2.4 | 2.5 | 2.6 | 2.7 | 2.8 | 2.9 | 2.10 | 2.12
More Pivot Table Analysis The analysis so far appears to indicate that the movie
industry discriminates against women.
However, it is possible that women are paid less because movies with female leads gross less money than movies with male leads.
To analyze this further, we look at the average salary of men and women for each domestic gross level.

2.1 | 2.2 | 2.3 | 2.4 | 2.5 | 2.6 | 2.7 | 2.8 | 2.9 | 2.10 | 2.12
Another Pivot Table
This pivot table should be able to be done on your own.
If you need help here are the basic steps:
– Drag DomesticGross to the row area
– Gender to the column area
– Salary to the data area - summarize by average
– Set the domestic gross group values in increments of 20.

2.1 | 2.2 | 2.3 | 2.4 | 2.5 | 2.6 | 2.7 | 2.8 | 2.9 | 2.10 | 2.12
Another Pivot Table -- continued

2.1 | 2.2 | 2.3 | 2.4 | 2.5 | 2.6 | 2.7 | 2.8 | 2.9 | 2.10 | 2.12
Another Pivot Table -- continued
Men average more than women in the two lowest domestic gross categories, but only barely in the third. Beyond the third category, it is hard to tell because no females were leads in real blockbusters.
Thus, we can now say with more assurance that the industry does appear to discriminate against women in terms of salary.