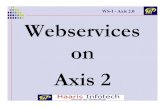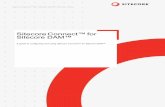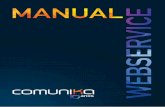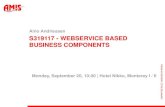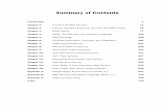Sitecore Security Hardening Guide - Foundation · /sitecore/debug /sitecore/shell/WebService 2.3.1...
-
Upload
truonghuong -
Category
Documents
-
view
219 -
download
0
Transcript of Sitecore Security Hardening Guide - Foundation · /sitecore/debug /sitecore/shell/WebService 2.3.1...
-
Sitecore CMS 6.0-6.4 Sitecore Security Hardening Guide Rev: 2011-08-03
Sitecore is a registered trademark. All other brand and product names are the property of their respective holders. The contents of this document are the property of Sitecore. Copyright 2001-2011 Sitecore. All rights reserved.
Sitecore CMS 6.0-6.4
Sitecore Security Hardening Guide Recommendations for making Sitecore more secure
-
Sitecore CMS 6.0-6.4 Sitecore Security Hardening Guide
Sitecore is a registered trademark. All other brand and product names are the property of their respective holders. The contents of this document are the property of Sitecore. Copyright 2001-2011 Sitecore. All rights reserved.
Page 2 of 18
Table of Contents
Chapter 1 Introduction .......................................................................................................................... 3 1.1 Secure Software ...................................................................................................................... 4
1.1.1 General Recommendations ................................................................................................ 4 Chapter 2 Security Settings ................................................................................................................. 5
2.1 Security Settings ..................................................................................................................... 6 2.2 Limiting Access to .XML, .XSLT, and .MRT Files ................................................................... 7 2.3 Protecting Folders in the IIS .................................................................................................... 8
2.3.1 Folder Structure ................................................................................................................... 8 The /data Folder ........................................................................................................................... 8
2.3.2 Limiting Access to Anonymous Users ................................................................................. 9 2.4 Turn off Auto Complete of Username in the Login Page ...................................................... 12 2.5 Controlling File Upload .......................................................................................................... 13
2.5.1 Deny Execute Permissions on the Upload Folder ............................................................ 13 Denying Execute Permission in IIS 6 ......................................................................................... 13 Denying Execute Permission in IIS 7 ......................................................................................... 13
2.5.2 Disabling the Upload Watcher ........................................................................................... 14 2.5.3 The Upload Filter Tool ....................................................................................................... 15
Installing the Upload Filter Tool.................................................................................................. 15 Configuring the Upload Filter Tool ............................................................................................. 15
2.6 Security and Client RSS Feeds ............................................................................................. 17 2.6.1 Disabling Client RSS Feeds .............................................................................................. 17
2.7 Recommended Reading ....................................................................................................... 18 2.7.1 Other Resources ............................................................................................................... 18
-
Sitecore CMS 6.0-6.4 Sitecore Security Hardening Guide
Sitecore is a registered trademark. All other brand and product names are the property of their respective holders. The contents of this document are the property of Sitecore. Copyright 2001-2011 Sitecore. All rights reserved.
Page 3 of 18
Chapter 1
Introduction
This introduction explains the aim and scope of this security hardening guide.
This chapter contains the following sections:
Secure Software
-
Sitecore CMS 6.0-6.4 Sitecore Security Hardening Guide
Sitecore is a registered trademark. All other brand and product names are the property of their respective holders. The contents of this document are the property of Sitecore. Copyright 2001-2011 Sitecore. All rights reserved.
Page 4 of 18
1.1 Secure Software
This document is designed to help you make your Sitecore installation as secure as possible. Sitecore is of course subjected to rigorous testing before each release and any bugs or security threats that may exist are fixed and removed as soon as they are discovered. We also release updates and service packs whenever necessary.
However, the way you implement your Sitecore installation has a significant effect on the security of your Web site.
This document contains details of our best practices and recommendations for ensuring that your Sitecore installation is a secure as possible.
Sitecore is not responsible for the security of any other software products that you use with your Web site. We strongly recommend that you install every available service pack and update for all of the software products that you use.
It is important to remember that secure software is a goal that we are constantly trying to achieve but may never reach.
Security is risk management; it is about understanding the risks and concrete threats to your environment and mitigating against them. You must analyze the threats and risks that your installation faces and then do your utmost to secure your installation against these threats.
This document does not describe the Sitecore Security system. For more information about the Sitecore security system, see the Security Administrators Cookbook.
1.1.1 General Recommendations
Although Sitecore can run on several different operating systems, we recommend that you use the newest operating systems with the most up-to-date security features. Use the Windows update / Automatic update service to keep all your client computers and servers up-to-date with the most recent security updates and service packs.
You should also create a disaster recovery plan to ensure the rapid resumption of services should a disaster occur. The recovery program should include:
A plan for acquiring new or temporary equipment.
A plan for restoring backups.
Testing the recovery plan.
-
Sitecore CMS 6.0-6.4 Sitecore Security Hardening Guide
Sitecore is a registered trademark. All other brand and product names are the property of their respective holders. The contents of this document are the property of Sitecore. Copyright 2001-2011 Sitecore. All rights reserved.
Page 5 of 18
Chapter 2
Security Settings
This chapter describes some of the settings that you should apply in your Sitecore installation.
This chapter contains the following sections:
Security Settings
Limiting Access to .XML, .XSLT, and .MRT Files
Protecting Folders in the IIS
Turn off Auto Complete of Username in the Login Page
Controlling File Upload
Security and Client RSS Feeds
Recommended Reading
-
Sitecore CMS 6.0-6.4 Sitecore Security Hardening Guide
Sitecore is a registered trademark. All other brand and product names are the property of their respective holders. The contents of this document are the property of Sitecore. Copyright 2001-2011 Sitecore. All rights reserved.
Page 6 of 18
2.1 Security Settings
When you use the installation program to install Sitecore, all of the appropriate security settings are set.
However, if you install Sitecore from a zip file or if you install a Web site on a server without running the setup.exe, there are a number of settings that you will have to set manually.
These settings are described in detail in the Sitecore CMS 6.1 Installation Guide in sections 3.5 to 3.6.5.
Furthermore, if you are updating from an earlier version to Sitecore 6.1, you must edit the appropriate config files.
These changes are described in detail in the Sitecore Developer Network at http://sdn5.sitecore.net/Products/Sitecore%20V5/Sitecore%20CMS%206/ReleaseNotes/webConfig.aspx
http://sdn5.sitecore.net/Products/Sitecore%20V5/Sitecore%20CMS%206/ReleaseNotes/webConfig.aspx
-
Sitecore CMS 6.0-6.4 Sitecore Security Hardening Guide
Sitecore is a registered trademark. All other brand and product names are the property of their respective holders. The contents of this document are the property of Sitecore. Copyright 2001-2011 Sitecore. All rights reserved.
Page 7 of 18
2.2 Limiting Access to .XML, .XSLT, and .MRT Files
To improve the security of your Sitecore installation, you must edit the web.config file. This file is stored
in the \WebSite folder of you installation, for example at C:\Inetpub\wwwroot\YourWebsite\WebSite
To limit access to .XML, .XSLT, and .MRT files:
1. Open the web.config file.
2. Add the following lines to the section:
3. Add the following lines to the section:
Internet Information Services 6
If you are using IIS6, you must map these file extensions to the aspnet_isapi.dll to allow the
ASP.NET framework to block requests for these file types.
-
Sitecore CMS 6.0-6.4 Sitecore Security Hardening Guide
Sitecore is a registered trademark. All other brand and product names are the property of their respective holders. The contents of this document are the property of Sitecore. Copyright 2001-2011 Sitecore. All rights reserved.
Page 8 of 18
2.3 Protecting Folders in the IIS
You can improve security by preventing anonymous users from accessing certain key folders and by placing other folders in more secure locations.
You should ensure that the following folders are placed outside the website root folder:
/data
/indexes
You should prevent anonymous users from accessing the following folders:
/App_Config
/sitecore/admin
/sitecore/debug
/sitecore/shell/WebService
2.3.1 Folder Structure
You must ensure that certain folders are stored in the recommended location.
The /data Folder
The /data folder should be placed outside the /WebSite folder. You must edit the web.config file to
point to the new location of the /data folder. You also must configure permissions for ASP.NET
requests. For more information about that, see section 4.2.2 File System Permissions for ASP.NET requests in the CMS Installation Guide.
There are two ways to install Sitecore you can use
The installation program.
A .zip file.
http://sdn.sitecore.net/Products/Sitecore%20V5/Sitecore%20CMS%206/Installation.aspx
-
Sitecore CMS 6.0-6.4 Sitecore Security Hardening Guide
Sitecore is a registered trademark. All other brand and product names are the property of their respective holders. The contents of this document are the property of Sitecore. Copyright 2001-2011 Sitecore. All rights reserved.
Page 9 of 18
Using the Installation Program
If you use the installation program to install Sitecore, the /data folder is created in the correct location
and the web.config file is edited to point to this location.
This is the recommended configuration and you dont need to make any changes.
Using a .zip File
If you use a .zip file to install Sitecore, the data folder is created in the correct location but the
web.config file is not edited to point to this location. When you run Sitecore for the first time, it creates
another data folder in the /WebSite folder.
We therefore recommend that you edit the web.config file to point to the correct location.
The web.config file should look like this:
2.3.2 Limiting Access to Anonymous Users
You should prevent anonymous users from accessing the following folders:
/App_Config
/sitecore/admin
/sitecore/debug
/sitecore/shell/WebService
To limit anonymous access to the /App_Config folder:
1. Open the IIS.
2. Navigate to the Web Sites\Default Web Site\App_Config folder.
-
Sitecore CMS 6.0-6.4 Sitecore Security Hardening Guide
Sitecore is a registered trademark. All other brand and product names are the property of their respective holders. The contents of this document are the property of Sitecore. Copyright 2001-2011 Sitecore. All rights reserved.
Page 10 of 18
3. In the Internet Information Services window, right-click the App_Config folder and click
Properties:
4. In the App_Config Properties window, click the Directory Security tab.
-
Sitecore CMS 6.0-6.4 Sitecore Security Hardening Guide
Sitecore is a registered trademark. All other brand and product names are the property of their respective holders. The contents of this document are the property of Sitecore. Copyright 2001-2011 Sitecore. All rights reserved.
Page 11 of 18
5. In the Anonymous access and authentication control section, click Edit.
6. In the Authentication Methods window, ensure that the Anonymous access check box is cleared.
7. Restart the IIS.
Repeat this process for the /sitecore/admin, /sitecore/debug and
/sitecore/shell/WebService folders.
Note If you have upgraded to Sitecore 6 from an earlier version and followed the upgrade instructions, you should have removed all the obsolete files. However, if you did not follow the upgrade instructions, you
should prevent anonymous access to the rest.aspx file. This file is stored in the /sitecore folder.
-
Sitecore CMS 6.0-6.4 Sitecore Security Hardening Guide
Sitecore is a registered trademark. All other brand and product names are the property of their respective holders. The contents of this document are the property of Sitecore. Copyright 2001-2011 Sitecore. All rights reserved.
Page 12 of 18
2.4 Turn off Auto Complete of Username in the Login Page
You can also improve the security of your Sitecore installation by specifying that Sitecore should not automatically complete the username of users when they log in.
To turn off the auto-completion of user names:
1. Navigate to the C:\Inetpub\wwwroot\YourWebsite\WebSite\sitecore\login folder.
2. Open the default.aspx file.
3. Locate the form id="LoginForm" section
4. Edit this section as follows:
-
Sitecore CMS 6.0-6.4 Sitecore Security Hardening Guide
Sitecore is a registered trademark. All other brand and product names are the property of their respective holders. The contents of this document are the property of Sitecore. Copyright 2001-2011 Sitecore. All rights reserved.
Page 13 of 18
2.5 Controlling File Upload
You can also improve the security of your Sitecore installation by controlling access to uploadable files.
2.5.1 Deny Execute Permissions on the Upload Folder
If you allow users to modify the contents of the upload folder, you also give them permission to place scripts and executable programs in the folder. Executing these scripts and programs can cause some unexpected behavior on the server. You must thherfore prevent an uploaded file from being executed on the server side when a user attempts to download it.
We therefore recommend that deny permission to run scripts and execute files in the upload folder.
Note You only need to perform this step if your configuration allows content authors to place files directly into the upload folder. For example, if you use a shared directory or FTP server, content authors can quickly place a lot of media in the media library.
For more information about Execute permission in IIS, see http://support.microsoft.com/kb/313075.
Denying Execute Permission in IIS 6
If you are running on IIS 6, you must deny Execute permission to the upload folder.
In IIS 6, select Properties for the upload folder:
In the Execute Permissions field, select None.
Denying Execute Permission in IIS 7
If you are running on IIS 7 you must deny both Script and Execute permission to the upload folder.
-
Sitecore CMS 6.0-6.4 Sitecore Security Hardening Guide
Sitecore is a registered trademark. All other brand and product names are the property of their respective holders. The contents of this document are the property of Sitecore. Copyright 2001-2011 Sitecore. All rights reserved.
Page 14 of 18
1. In IIS 7, navigate to the upload folder for the database that you are interested in.
2. Select the upload folder and click Handler Mappings and then in the Actions pane, click Edit Feature Permissions.
3. In the Edit Feature Permissions dialog box, clear the Script and Execute check boxes.
2.5.2 Disabling the Upload Watcher
We recommend that you disable the Upload Watcher application and thereby ensure that the only way to upload files is from the Media Library. This ensures that you can only upload files from within the Sitecore client and have control over the files that are uploaded.
When Upload Watcher is disabled, files that are placed in the /upload folder are not automatically
uploaded to the Media Library.
-
Sitecore CMS 6.0-6.4 Sitecore Security Hardening Guide
Sitecore is a registered trademark. All other brand and product names are the property of their respective holders. The contents of this document are the property of Sitecore. Copyright 2001-2011 Sitecore. All rights reserved.
Page 15 of 18
To disable the Upload Watcher, remove the following line from the section of the
Web.config file.
IIS7
IIS6
2.5.3 The Upload Filter Tool
However, if you want to have complete control and prevent users from uploading certain file types, you should use the Upload Filter tool.
The Upload Filter tool lets you prevent certain file types from being uploaded for example .exe, .dll,
and so on.
You can download the Upload Filter tool Upload Filter-1.0.0.2.zip from the Sitecore
Developer Network http://sdn5.sitecore.net/ where it is available as a Sitecore package file along with this Security Hardening Guide.
Important The Upload Filter tool is only supported on Sitecore CMS 6.1.0 rev. 090630 or later.
The Sitecore package contains the following files:
File Name Destination Folder
UploadFilter.config Website\App_Config\Include\
UploadFilter.dll WebSite\bin\
Installing the Upload Filter Tool
You must install the Sitecore package file before you can use the Upload Filter Tool.
To install Upload Filter Tool:
1. In the Sitecore Desktop, click Sitecore, Control Panel.
2. In the Sitecore Control Panel, click Administration, Install a Package.
3. The wizard will guide you through the installation process.
Configuring the Upload Filter Tool
After you install the package, you must configure the tool.
To configure the Upload Filter tool:
1. Open the UploadFilter.config file.
http://sdn5.sitecore.net/
-
Sitecore CMS 6.0-6.4 Sitecore Security Hardening Guide
Sitecore is a registered trademark. All other brand and product names are the property of their respective holders. The contents of this document are the property of Sitecore. Copyright 2001-2011 Sitecore. All rights reserved.
Page 16 of 18
exe,dll
2. In the Allowed extensions parameter, enter a comma separated list the file extension types
that can be uploaded.
Or
In the Blocked extensions parameter, enter a comma separated list the file extension types
that cannot be uploaded.
You must enter the file extension without the dot.
Important
If you set the Allowed extensions parameter, the Blocked extensions parameter is
ignored.
3. If you try to upload a file type that is on the blocked list, you see the following message:
-
Sitecore CMS 6.0-6.4 Sitecore Security Hardening Guide
Sitecore is a registered trademark. All other brand and product names are the property of their respective holders. The contents of this document are the property of Sitecore. Copyright 2001-2011 Sitecore. All rights reserved.
Page 17 of 18
2.6 Security and Client RSS Feeds
RSS technology is designed so that users who follow an RSS link can come directly to the item specified in the URL of the RSS feed. Most RSS readers do not support authentication. This means that users who subscribe to Sitecore client RSS feeds have direct access to the item specified in the URL of the RSS feed and do not have to identify themselves to the Sitecore security system when they view the RSS feed. However, the Sitecore security system verifies that they are authorized users when they try to perform any actions associated with the client feed.
If someone else gains access to the URL of the RSS feed:
They can follow the link and view all the content contained in the RSS feed even though their own security permissions do not give them access to this item.
They cannot perform any actions on the content.
They cannot view any other content.
They cannot gain access to the username or password of the original owner of the RSS feed.
They cannot modify the link to gain access to any other content.
Important Sitecore users should not share RSS feeds.
2.6.1 Disabling Client RSS Feeds
If your Sitecore installation contains sensitive information that you want to protect, you can disable Sitecore client RSS feeds.
To disable Sitecore client feeds:
1. Open the web.config file.
2. Locate the section. Depending on your IIS pool this section may be called
Handlers.
3. Remove the following handler:
Removing this handler disables all the client feeds that are available inside Sitecore. However, any public RSS feeds that you have created are still available to Web site visitors.
-
Sitecore CMS 6.0-6.4 Sitecore Security Hardening Guide
Sitecore is a registered trademark. All other brand and product names are the property of their respective holders. The contents of this document are the property of Sitecore. Copyright 2001-2011 Sitecore. All rights reserved.
Page 18 of 18
2.7 Recommended Reading
For information about how to make Sitecore more secure, we recommend that you read the following documents:
Sitecore Installation Guide.
http://sdn.sitecore.net/Products/Sitecore%20V5/Sitecore%20CMS%206/Installation.aspx
Read the installation guide for the Sitecore version you are using.
The upgrade instructions for the Sitecore version you are upgrading from.
The web.config changes documentation for the Sitecore version you are upgrading to.
2.7.1 Other Resources
For more information about SQL Server security, visit:
http://technet.microsoft.com/en-us/library/bb545450.aspx
http://www.microsoft.com/sqlserver/2005/en/us/security.aspx
For more information about security in general, visit the Microsoft Security TechCenter:
http://technet.microsoft.com/en-us/security/default.aspx
http://sdn.sitecore.net/Products/Sitecore%20V5/Sitecore%20CMS%206/Installation.aspxhttp://www.microsoft.com/sqlserver/2005/en/us/security.aspxhttp://technet.microsoft.com/en-us/security/default.aspx
Chapter 1 Introduction1.1 Secure Software1.1.1 General Recommendations
Chapter 2 Security Settings2.1 Security Settings2.2 Limiting Access to .XML, .XSLT, and .MRT Files2.3 Protecting Folders in the IIS2.3.1 Folder StructureThe /data Folder
2.3.2 Limiting Access to Anonymous Users
2.4 Turn off Auto Complete of Username in the Login Page2.5 Controlling File Upload2.5.1 Deny Execute Permissions on the Upload FolderDenying Execute Permission in IIS 6Denying Execute Permission in IIS 7
2.5.2 Disabling the Upload Watcher2.5.3 The Upload Filter ToolInstalling the Upload Filter ToolConfiguring the Upload Filter Tool
2.6 Security and Client RSS Feeds2.6.1 Disabling Client RSS Feeds
2.7 Recommended Reading2.7.1 Other Resources