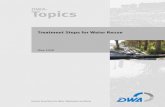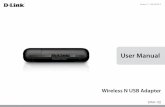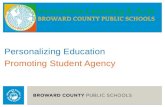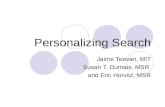Site Admin ManualFINALold.sandi.net/dwa/assets/manual_site_admin.pdf · 6. Click Save to save your...
Transcript of Site Admin ManualFINALold.sandi.net/dwa/assets/manual_site_admin.pdf · 6. Click Save to save your...

Administrator
1
Administrator Course
PeopleSoft TrainingFall 2003

Administrator
2
Table of Contents
Introduction and Overview............................................................................................................. 5
Introductions ................................................................................................................. 5
Terms and Acronyms ................................................................................................... 5
Course Organization..................................................................................................... 6 Chapter 1—What is PeopleSoft? ................................................................................................... 7
The Benefits of Using PeopleSoft at SDCS ................................................................. 7
Major Process Changes Affecting Site Administrators............................................. 7 Chapter 2—Navigating through the PeopleSoft Application ....................................................... 8
Launching Internet Explorer....................................................................................... 9
Introduction to the SDCS Portal ............................................................................... 10
Welcome Page Components ....................................................................................... 13
Add the SDCS Portal to Your Favorites................................................................... 15
Security Access and User Preferences....................................................................... 18
Personalization Features ............................................................................................ 18
My Links...................................................................................................................... 20
Navigation and PeopleSoft Features ......................................................................... 21
PeopleSoft Favorites ................................................................................................... 23
Deleting Cache Files.................................................................................................... 25
Key Points Review....................................................................................................... 26 Chapter 3—Running Reports ...................................................................................................... 27
Running PeopleSoft Reports...................................................................................... 27
Running a PeopleSoft Report .................................................................................... 27
Running PeopleSoft Query ........................................................................................ 32
Reports for Administrators........................................................................................ 35 Chapter 4—Financials ................................................................................................................. 36
Key Points .................................................................................................................... 36
What is PeopleSoft Financials?.................................................................................. 36
The Benefits of using PeopleSoft Financials at SDCS ............................................. 36
Financials Modules ..................................................................................................... 37
Chart of Accounts – Why is the District Changing its Chart of Accounts? .......... 39
What are Chartfields? ................................................................................................ 39

Administrator
3
Facts about Chartfields .............................................................................................. 40
How to Learn the New Chart of Accounts................................................................ 40
The New Chart of Accounts ....................................................................................... 41
Detailed Explanation – User-Defined Chartfields ................................................... 42
Common School Site and Department Scenarios .................................................... 48
Fiscal Year and Accounting Period........................................................................... 49
Online Chartfield Crosswalk Page ............................................................................ 49
Chartfield Crosswalk—Portal ................................................................................... 50
Chart of Accounts Examples...................................................................................... 51
Financials – Budgets ................................................................................................... 54
Single Adoption Budget Cycle ................................................................................... 54
Budget Check / Commitment Control ...................................................................... 55
Budget Translations.................................................................................................... 55
How Do I Check My Budget? – Online Budget Inquiry ......................................... 56
Key Points Review....................................................................................................... 60 Chapter 5—eProcurement ........................................................................................................... 61
Key Points .................................................................................................................... 61
Creating Requisitions ................................................................................................. 62
PeopleSoft Online Validation..................................................................................... 64
Combination Edits ...................................................................................................... 64
Budget Check / Commitment Control ...................................................................... 64
Approving Requisitions .............................................................................................. 64
Routing Worklists ....................................................................................................... 69
Checking Requisition Status ...................................................................................... 71
Key Points Review....................................................................................................... 73 Chapter 6—Human Capital Management (HCM) ..................................................................... 74
Key Points .................................................................................................................... 74
HCM Modules and Function ..................................................................................... 74
Benefits of using PeopleSoft HCM ............................................................................ 76
Key Points Review....................................................................................................... 77 Chapter 7—Position Management .............................................................................................. 78
Key Points .................................................................................................................... 78
HCM Accounts Codes................................................................................................. 78

Administrator
4
Who will see the HCM Account Codes? ................................................................... 78
What do HCM Account Codes Look Like?.............................................................. 78
Account Charges ......................................................................................................... 79
Position Management Overview................................................................................ 80
Understanding Budgeting by Position ...................................................................... 81
Position Reports .......................................................................................................... 81
Key Points Review....................................................................................................... 82 Chapter 8—Personnel Action Requests....................................................................................... 83
Key Points .................................................................................................................... 83
The Assignment Authorization Form Becomes the Personnel Action Request (PAR)............................................................................................................................ 83
Key Points Review....................................................................................................... 86 Chapter 9—PeopleSoft Timekeeping........................................................................................... 87
Key Points .................................................................................................................... 87
Time Entry................................................................................................................... 87
Time Summary Report............................................................................................... 88
Site Account Charges Report..................................................................................... 89
Cross-Site Account Charges Report.......................................................................... 90
Blank Account Code report ....................................................................................... 90
Key Points Review....................................................................................................... 90

Administrator
5
Introduction and Overview Introductions Instructor(s)—from Empower, District District PeopleSoft Project Managers—Barbara and Debbie
Terms and Acronyms The table below lists some terms and acronyms you fill find in this course material: Term / Acronym Description AA Assignment Authorizations Chartfields PeopleSoft term for a segment within the chart of accounts. Examples:
department, resource, fund eApps Electronic applications – also called Self-Service applications. Later
phases of the PeopleSoft implementation will permit employees to access their personal data directly through a web interface.
EE Employee EFRA Electronic Forms Routing Application. EPM Enterprise Performance Measurement. This is PeopleSoft’s term for
the data warehouse – a series of tables that link all the information in the HCM and Financial systems for easier reporting.
ePro Short for eProcurement – this is the electronic Procurement module in PeopleSoft that will replace the EFRA requisition processing system at the district.
Financials or Financial Systems
The entire suite of PeopleSoft Financial modules. This includes General Ledger, Budget, Accounts Payable, Accounts Receivable. The Financial System is fully integrated with the HCM system.
FTE Full Time Equivalent HCM or HCM System
Human Capital Management – this is PeopleSoft’s term for the comprehensive Human Resources system. HCM may be considered interchangeable with HR (Human Resources). The HCM system is fully integrated with the Financial System.
PAR Personnel Action Request – electronic form replacing AAs. SME Subject Matter Expert Process Scheduler Manager
Process Scheduler Manager defines processes, submits requests for processes and sets up an “agent” that scans for submitted processes and runs them without user intervention.
Process Request Process Request is a single run request such as an SQR, a COBOL process, a Crystal report, or an nVision report.
Process Job Process Job is used to define how multiple processes are linked into a job request and to initialize subsequent processes needed based on prior requests.
Process Instance Process Instance is a unique number that identifies each request. It is automatically assigned by PS when the request is run. Use this number to reference your process or repeat in the Process Monitor.

Administrator
6
Run Control ID Run Control ID associates each operator with his or her own run control table entries. Process Scheduler requires the user to specify an ID for each submission. It contains the user’s login information and parameters needed to execute the process.
Process Monitor Process Monitor is a PeopleSoft centralized page that lets you monitor the status of the report that has been run. It contains hyperlinks to the finished reports, comments, and error messages pertaining to that report.
Course Organization • What is PeopleSoft? • Major Process Changes • Navigating through the PeopleSoft Application • Reports • Financials
• Chart of Accounts • Budget • Requisitions
• PeopleSoft HCM (Human Capital Management) • Position Management • Electronic PAR (Personnel Action Request) Form • Timekeeping
• Course Review

Administrator
7
Chapter 1—What is PeopleSoft? PeopleSoft is a web-based software application that combines a Financial system with a Human Resources system. This will give San Diego City Schools the tools needed to increase organizational effectiveness, and manage and administer its finances and workforce more effectively and more strategically. The impact of implementing this system on end users includes:
• Access to reports and data for decision-making.
• De-centralized responsibility, which means that sites have more control over their budgets, and staffing.
• Position Management to track and file funded positions.
The Benefits of Using PeopleSoft at SDCS • Provide dependable, cost-effective, real-time information.
• Deliver faster processing of many administrative tasks.
• Streamline work processes. This will support the mission of SDCS by permitting more resources to be focused on supporting teaching and learning in the classroom.
• Integrated online business systems. Human Resources and Finance will be part of the same system. There will no longer be delays between transactions in Human Resources and Finance – budgets and expense transactions will be updated immediately.
• Provide the ability to deliver a consistent view of HCM and Financial-related tasks.
• Deliver standardized HCM and Financial processes, policies, and procedures throughout the District.
• Increase visibility of information and ensure compliance.
• Control expenditures, eliminate surprises.
• Gain critical insights and improve decision-making capabilities by taking a proactive approach to the business processes rather that reacting to them after the fact.
Major Process Changes Affecting Site Administrators • Electronic time reporting from school sites and departments
• Chart of Accounts (SACS compliance)
• eProcurement requisitions (no longer called EFRA)
• Electronic Assignment Authorizations (PAR)

Administrator
8
Chapter 2—Navigating through the PeopleSoft Application Key Points:
• PeopleSoft Portal is web-based
• New username will be EmplID (6 digits)
• Password must be kept secure
• Can use favorites for easy access
You will learn to:
• Personalize the PeopleSoft portal
• Log in to PeopleSoft via the portal
• Navigate the PeopleSoft menu
• Add a web page to your favorites
• Clear your cache

Administrator
9
Launching Internet Explorer Internet Explorer (IE) is a tool used for searching, viewing, and accessing information available on the Internet. In addition to using Internet Explorer to access information online, at San Diego City Schools, we use Internet Explorer to connect to the PeopleSoft Financials Management System (FMS) and Human Capital Management System (HCM). To launch Internet Explorer, locate the IE icon on your Desktop and double-click to open.

Administrator
10
Let’s take a look at the basic elements of Internet Explorer.
Introduction to the SDCS Portal Login
The Portal URL will be https://dwa.sandi.net on November 3, 2003. The PeopleSoft sign on page appears.
Title Bar
Window Controls
Menu Bar
Address BarTool Bar
Scroll Bar

Administrator
11
To sign in to the portal:
1. Enter your Empl ID in the User ID field. 2. Enter your Password. 3. Click Sign In.
If your login fails, please contact the Help Desk to verify your account details.
Signing Into PeopleSoft In order to sign-in to PeopleSoft, enter your Empl ID and Password, and then click to go to the PeopleSoft Financials homepage.

Administrator
12
The Portal The PeopleSoft Portal is SDCS’ gateway for accessing the District Wide Applications—PeopleSoft Financials, HCM and EPM, Zangle, 4GL, Outlook email and calendar, and SDCS news. Your worklist items and reports will be made available at a later date.
The Portal page
San Diego City Schools has named the portal mySDCS because you can customize the content you see on the portal and where you see it. The portal is your link to applications and District information.
Navigation Header
The navigation header is a fixed header that you can use from any page inside the portal.
• Click the Home link to come back to the Welcome page.
• Click Sign out to log out of the portal.

Administrator
13
Welcome Page Components Your Welcome page has pagelets that allow you to access different applications and information.
The Enterprise Menu The Enterprise Menu lists all of the applications and tools that you have security to use. Click on a link within the Enterprise Menu to display a list of pages you can access. Menu navigation is based on security and role. SDCS Applications The SDCS Applications pagelet is a single-click to access PeopleSoft, Zangle, or 4GL. You can only access applications that you have permission to access. Click on the link to go directly to the application. PeopleSoft applications have a single sign on (SSO) feature which allows you to go to PeopleSoft without having to go through an additional sign on screen. This feature is not active if you have timed out of your application. If your PeopleSoft session has timed out, you will be prompted to

Administrator
14
sign in again to PeopleSoft. PeopleSoft applications have a timeout that is shorter than the Portal timeout so you could be timed out of your application and still be logged into the Portal. PeopleSoft allows each user a two-minute window to access the application form the Portal menus. If you miss the two-minute window you will be prompted to login again via the PeopleSoft sign-in screen. My Reports Any report that you may run will be saved in your My Reports pagelet. Reports that you have in this pagelet will be available for seven days. Welcome The Welcome pagelet contains introductory text and may change occasionally. SDCS News The SDCS News pagelet has links to SDCS news articles that are available. Click on the link of the publication you wish to read. Calendar Events and Email The Calendar Events and Email pagelets allow you to access your SDCS Exchange email and calendar.
Before using the calendar and email, you must enter your Primary Email Account information. Email pagelet header

Administrator
15
Personalize Email Options page
1. Click on the pencil icon in the Email pagelet header. The Personalize Email Options page appears. 2. In the Email UserID field, enter your Outlook user name, which is your EmplID. 3. Enter your password in the Password field. 4. In the Mail Box field, enter your Outlook user name again. 5. Enter the emails you would like to see listed on your Welcome page in the Number of Emails to Display field. If you do not wish to display your emails, you may turn the checkbox off. 6. Click Save to save your information and return to the Welcome page to retrieve your emails.
After personalizing your email, your Calendar should also be personalized so you should not have to personalize your calendar in addition to personalizing your email account.
Add the SDCS Portal to Your Favorites Internet Explorer allows you to keep a list of your frequently visited or favorite websites, also known as Favorites. Once you’ve found a web page you’d like to visit frequently, you can add it as a Favorite. Let’s begin by adding mySDCS as a favorite.
Step 1 Double-click the PeopleSoft Portal 3 icon on your desktop.
The Portal URL will change to https://dwa.sandi.net on November 3, 2003.

Administrator
16
The SDCS Portal Sign on Page is displayed.
Step 2 Click on Favorites from the Menu Bar, and then click Add to Favorites…

Administrator
17
Step 3 The Add Favorite dialog box is displayed. Place your cursor after Name: type in SDCS Portal.
Click the button to add SDCS Portal to your Favorites list.
You have successfully added the SDCS Portal as an Internet Explorer Favorite. Step 4 To access SDCS Portal using Favorites, click Favorites from the Menu Bar. Scroll down the list and select SDCS Portal. The SDCS Portal sign in screen appears.

Administrator
18
Security Access and User Preferences All end users will have different levels of security. This allows individuals to have customized menu options within PeopleSoft based on their job tasks and security access. The system is set up to only give access to designated individuals who need access for a particular task they may be in charge of. For example, a user may have the authority to create a requisition, but they can not approve that requisition. No users will be able to approve requisitions they create. This feature within PeopleSoft maintains security and accuracy for all departments and users. User Names and Passwords All district employees will be assigned a new employee identification number as part of the PeopleSoft Human Resources implementation. This new 6 digit number will be the username for access to all new applications, including PeopleSoft. Users are expected to keep their username and password secure, and not give this out to anyone else. This will be more important in later phases of the PeopleSoft implementation, as your username and password will be used by you to access personal data directly in the system through the electronic self-service applications (eApps)
Personalization Features The portal is designed to allow you to choose the content you see and where you see it on the Welcome page. The following features will allow you to customize mySDCS to your specifications.
The Navigation Header
The Personalize Content page

Administrator
19
Content Choose the Content link to create your welcome message (seen in the navigation header) and to add or delete content pagelets.
1. Click the Content link. The Personalize Content page appears. 2. Turn the appropriate check boxes on to add the content pagelets of your choice to
the Welcome page or turn the appropriate check boxes off to delete the content pagelets from the Welcome page.
3. Click Save to save your selections and return to the Welcome page. Layout
Choose the Layout link to customize the look of your Welcome page. Customization features
The Personalize Layout page
To personalize your Welcome page layout:
1. Click the Layout link. The Personalize Layout page appears. 2. In the Basic Layout section, select the radio button next to the column layout you prefer—two column or three column. 3. In the Add Pagelets section, select the content pagelet you would like to move to another column. Pagelets with a # cannot be deleted and have a fixed position—they cannot be moved to another column. Pagelets with a * cannot be deleted but they are moveable—they can be moved to any column.

Administrator
20
4. Click the arrows in the navigation compass to move the pagelets up or down within a column or across columns or click the Delete button to delete the pagelet from your Welcome page.
5. Click Save to save your selections and return to the Welcome page.
My Links My Links is a shortcut to your favorite pages within the portal. You can choose to add a URL, a Menu item, or a Query as a favorite.
1. Click on the My Links drop-down menu to select Add link. The View My Links page appears. 2. Click the Edit button. The Edit My Links page appears. 3. Click the Add link hyperlink to add a link. The Add Link page appears. 4. Click on the Link Type drop-down menu and select the type of link you would like to add—Menu item, Query, or URL Address. 5. Type a name for your link in the Name field. 6. Type the URL for your link in the URL Address field. 7. Click OK to add the link and return to your Edit My Links page. 8. Click Save to return to your Welcome page where you can now select your new
favorite from the My Links drop-down menu.

Administrator
21
Navigation and PeopleSoft Features PeopleSoft Navigation Menu The PeopleSoft Portal has several components that you will need to become familiar with.
Navigation Pagelets display a hierarchal menu structure that you use to navigate to the application pages. It is set up as a navigation hierarchy in which you can access a series of folder drill-downs. The folder drill-down structure is the primary means of getting around in the PeopleSoft application. There are two types of items displayed in this folder. The items with arrows next to them expand further to show additional folders or links. The items displayed as underlined links are the lowest level and are called content reference links. When you click a content reference link, a page or search page appears to the right of the Navigation Pagelet. If you want more information about a folder or link, you can roll your mouse over the text to view a callout that describes the purpose of the folder or link.
Menu Items
Content Reference
Navigation Pagelet

Administrator
22
You can collapse the Navigation Pagelet to view more of the page in the window. You can collapse and expand the pagelet at any time.
.
Callout
Expand/Collapse Pagelet

Administrator
23
PeopleSoft Favorites If you perform tasks in the same pages of PeopleSoft on a regular basis, consider adding your frequently visited pages to your PeopleSoft Favorites list for easier, two-click access.
Follow these steps to add ePro to your Favorites list.
Step 1 Navigation: eProcurement eProcurement Homepage Manage Requisitions
Step 2 Scroll up to the PeopleSoft Header and click the hyperlink. Step 3

Administrator
24
You can accept the default description or enter your own.
Step 4
Click . Step 5 The Manage Requisitions Page re-opens. Click from the Navigation Menu to review your updated Favorites list.
The next time you need to approve a Requisition, click .

Administrator
25
Deleting Cache Files Deleting your cache cleans out PeopleSoft’s unneeded files. Doing this may help system performance and may eliminate some error messages.
To delete your cache files:
1. Navigate to Internet Explorer Tools Internet Options 2. Under the General Tab, click the Delete Cookies button. All stored cookie information
will be deleted. 3. Click the Delete Files button to delete unnecessary web files.
You should delete your cache files at least once a week. If you use PeopleSoft more regularly, delete your cache files more often.

Administrator
26
Key Points Review
• PeopleSoft Portal is web-based
• New username will be EmplID (6 digits)
• Password must be kept secure
• We will receive new user ID (EmplID) numbers two weeks prior to go-live
• Add a web page to your browser favorites
• Log in to PeopleSoft via the portal
• How to personalize the PeopleSoft portal
• Navigate the PeopleSoft menu
• Can use PeopleSoft favorites for easy access
• Clear your cache

Administrator
27
Chapter 3—Running Reports Running PeopleSoft Reports PeopleSoft lets you run reports at any time so you get real-time information.
Each module has its own parameters, but the generalities of running a process or report can be found below. Once in the specific application, there are five major steps required to run a batch process or a report:
1. Select the report you want to run and create a Run Control ID.
2. Enter parameters of the desired report (i.e., language, dates, actions, etc.).
3. Run the report using Process Scheduler and specify where you want the report to run.
4. Check status of the report.
5. View, print or save the resulting data.
Running a PeopleSoft Report An example of a report is the Time Summary report.
Step 1 Select the report and create a Run Control ID. Navigation: Time and Labor Reports Time Summary
TL Time Summary

Administrator
28
When you want to run the report, you must tell the system when and where you want it to run. A run control is a database record that provides values for these settings. The next time you run the report, select an existing run control, and the system fills in the settings.
Each run control you create receives a unique Run Control ID. These IDs are product and user-specific. There are no limits on how many Run Control IDs you may have; however, you can use the same Run Control ID for any or all processes/reports in the same module. Once a Run Control ID is created and saved, use the Find an Existing Value page to retrieve an existing Run Control ID.
If you have already created a Run Control ID, click the Find an Existing Value tab and click Search to select your Run Control ID.
Step 2 Specify report parameters. The TL Time Summary Page
Field Name Information to Enter Group ID Enter the ID or use the lookup function. From Date Select the start date of when you want to report. Thru Date Select the end date of when you want to report. Substitute Assignments
Check this box if you want to report for substitute teachers.
Location code You can choose a specific location to report for.
Enter the desired information and click the Run button to initiate the request. The Process Scheduler Request page appears.

Administrator
29
Step 3 Specify where and when to run reports. The Process Scheduler Request page
Field Name Information to Enter Server Name PSNT Run Date Specify the date you want the report to run. Run Time Specify the time you want the report to run. Process Type PSJob (or COBOL SQL or Application Engine)
Type
The destination type for this job or process. Leave the default as “None” if you are running a batch process. For a report, select one of the following:
File – this enables you to write the output to a file that appears in the Output Destination. Printer – this value resolves to the default printer defined for a workstation or a server. Email – if you want a report to be distributed, or send to a particular email list, you can enter the appropriate distribution information or email address in the Distribution Detail page by clicking on the Distribute To icon. This option is available for SQR, nVision, and Crystal reports. Web – sends all output of the process to the report repository, including log and trace files.
Format
Leave the default as “None” if you are running a batch process. For a report, the default output format for Crystal, SQR, and nVision is HTML. Listed below are some of the most commonly used output types for reports:
File Type SQR Crystal nVision Excel (*.xls) X X Word (*.doc) X Acrobat (*.pdf) X X Text Files (*.txt) X X Crystal Reports (*.rpt) X HTML (*.htm) X X X

Administrator
30
Enter your information, and then click the OK button to run the request. PeopleSoft runs the process and returns you to the Budget Transaction Detail page. Step 4 Check the status of reports. To view the process while the report is running, click the Process Monitor link from the Budget Transaction Detail page to open the Process List page. The Process Monitor Process List page
Click the Refresh button to update this page with the latest system activity.
If there are multiple jobs in the Process List, the most recent job is always the first one on the list.
Depending on the Status of your report, you can cancel it or put it on hold. If the system is done processing a report, you can delete its information from the Process Monitor. Click the Details link to display the options for Update Process.
When the Run Status reads Success, the system has finished running the process or report. Click on the Details link of the report you want to view.

Administrator
31
Step 5 View, print, or manipulate the resulting data. The Process Detail page
Click on the View Log/Trace link to open up the View Log/Trace page to view the File List. View Log/Trace page
Click on the name process instance. PDF link, i.e., SDTL275_685.PDF, to open the report in Adobe Acrobat format.

Administrator
32
The Time Summary Report opens in Adobe Acrobat.
To print the report, click on the print icon of Adobe Acrobat.
To save the report, click on the save icon of Adobe Acrobat.
Running PeopleSoft Query All users will have access to run public queries in PeopleSoft. These queries will be created by SDCS personnel for use by SDCS personnel. When running a query, there may be criteria that need to be entered, but the user will not be able to edit or delete the query.
Step 1 Navigation: Reporting Tools Query Query Viewer
Query Viewer menu page

Administrator
33
Field Name Information to Enter Search by Name or Description Operator Select “begins with” or “contains” Search Field Enter as much of the name or description of the Query as you know
Enter part of the query Name and click the Search button. For class walkthrough, we want to search the Query by Name that begins with B.
Step 2 Query displays a list of all public Queries that begin with “B”. Query View Search page
Find the query we want to run and click on the Run link of that query to run the query. For class walkthrough, run the BEN1XSUM query.
Step 3 A new window opens with a Prompt box.
Enter the period you want to run the query for and click the View Results button.
Since public queries are shared by all users district wide, you will always be prompted for data that changes each time the query is run or for data that is unique to your business process need (i.e., DeptID). All prompt boxes must be filled in with a “valid value” in order for the query to run successfully.

Administrator
34
Step 4 PeopleSoft downloads the query results on a web page in a grid format. Query results in grid format
In the query grid format shown above, the report shows the total number of rows retrieved but will not provide subtotals. All you can do at this point is view the query on line or print a copy of the report.
To print the query, right-click anywhere on the page and select Print. The report will print with the exact format you see on the screen.
Step 5 In order to manipulate the data (i.e., sort, subtotal, pivot table), you can send the query to an Excel spreadsheet by clicking on the Excel Spreadsheet link.
PeopleSoft loads the Query into a web page with Excel format. At this point, you can manipulate the data and format the file using Excel functions. If you want to keep a copy of this query for future use or to email to another user, you need to save the query in Excel.

Administrator
35
Query results in Excel format
To save the query, Save As Type = Microsoft Excel Workbook, from the File menu.
Reports for Administrators Financial Report
• Budget Detail Transaction report
HR Reports • Filled Positions report
• Allocation Status report
• Upcoming Employee Evaluation report
Time Approval Reports • Time Summary (validate against Filled Positions report)
• Cross-Site Account Charges report
• Site Account Charges report
• Blank Account Code report

Administrator
36
Chapter 4—Financials
Key Points
• What PeopleSoft Financials means to San Diego City Schools • Chart of Accounts is changing • Crosswalk is available from the old Chart of Accounts (4-field, 13-digit number)
to the new Chart of Accounts (9-field, 40-digit number) • Budget Check Process will check and update Budgets in real time • Budget information available on line and through reports
What is PeopleSoft Financials? The PeopleSoft Financial Management System is a web-based software application that gives San Diego City Schools the tools needed to increase organizational effectiveness and manage and administer its workforce more effectively and more strategically.
The Benefits of using PeopleSoft Financials at SDCS • Integrate Inventory, Purchasing, Accounts Payable, Accounts Receivable, and General
Ledger Modules, in …ONE SYSTEM! • Integrate with PeopleSoft HCM (Human Capital Management) HR and Payroll • Enables SDCS to monitor and analyze key financial data in one place • Automate redundant manual processes • Enable State of California compliant reporting • Give users the ability to view real-time status of requisitions – from entry to payment

Administrator
37
Financials Modules Which PeopleSoft Financial Modules will be implemented?
General Ledger
Purchasing AccountsPayableeProcurement
InventoryAccounts
Receivable
PeopleSoft Financials is comprised of a group of separate but integrated modules all built around a powerful general ledger system. Every module’s transactions eventually hit the General Ledger.
• General Ledger - PeopleSoft General Ledger will replace both FDB and MBA at SDCS
and allows users the ability to enter journals online or in batch and post them to the general ledger, run automated allocations for flexible distribution of expenses, calculate average daily balances, establish flexible year-end close processing, maintain budgets, and run financial reports.
• Accounts Payable - PeopleSoft Accounts Payable allows SDCS the ability to manage
cash disbursements and related payables information. Its processes include maintaining vendor information, entering (invoices) vouchers and scheduling them for payment, approving vouchers, matching vouchers, generating checks and reconciling the accounts, generating general ledger entries from payables data, and 1099 reporting.
• Accounts Receivable - PeopleSoft Accounts Receivable allows SDCS to maintain
customer records, invoices, and manage cash receipts – new functionality for SDCS. It also includes additional features such as the ability to print Dunning Letters, Customer Statements, and Aging Reports.
• Inventory - PeopleSoft Inventory allows SDCS to manage replenishment, order
fulfillment, inventory levels, and warehouse space. It is closely integrated with the purchasing module to share common item definitions and to update inventory levels upon receipt of the goods. As requisitions are created in eProcurement, the items are checked through inventory before being created into a purchase order.

Administrator
38
• eProcurement - PeopleSoft eProcurement and Purchasing will replace EFRA at SDCS and all stock requests, contract items, and special requests (regular EFRA orders) will be ordered through this application. When processing requisitions, Purchasing integrates with the General Ledger to create pre-encumbrances (commitments to spend that reduces the available budget) and an approval routing system that routes each requisition line to the appropriate approver(s). Purchasing offers further integration to the other modules as it shares the item file with Inventory, the Vendor file with Accounts Payable, and will provide consistent information between purchase orders, vouchers, and payments, which will mean fewer keystrokes, and less time, to get a purchase order received and paid.
When Does It Start? The SDCS PeopleSoft Financial system will be implemented in phases. Below are the modules that will be implemented in each phase. Phase 1 - Go live: November 2003
• General Ledger • Purchasing • eProcurement • Accounts Payable • Accounts Receivable • Inventory • Financials Portal
Phase 2 - Go live: June 2004
• Expenses • Strategic Sourcing • Asset Management • Projects • Budget Planning • Cash Management

Administrator
39
Chart of Accounts – Why is the District Changing its Chart of Accounts? The primary objective of the District changing the Chart of Accounts or the means by which accounting activity is recorded is to comply with the State of California’s SACS (Standardized Account Code Structure) initiative. SDCS central office personnel in accounting and budget have been spending significant amounts of time translating the current codes to the SACS codes for almost two years now. This has run contrary to one of the State of California’s stated objectives for implementing their state-wide SACS program, which is to:
“Reduce the administrative burden on local education agencies in preparing required financial reports.”
In order for SDCS to maintain any measure of efficiency in the central finance and budget departments, the Chart of Accounts must conform to the State guidelines. The other objective of the change in the Chart of Accounts is to standardize the format for how transactions are recorded and to simplify where possible. The result is that there will be fewer choices for each field in order to only capture the amount of detail that is necessary.
COMPLY WITH SACS REQUIREMENTS The new Chart of Accounts is not exactly the same as the SACS structure outlined by the State of California, but it is certainly compliant with their requirements. SDCS has added some pieces of additional information to the SACS chart in order to meet our internal needs, some of which includes: more detailed accounts (objects), the use of subfund and subresource values, and the addition of the non-required Extended Chartfield. The basic structure is, however, in tact, so the quarterly reports that are generated from PeopleSoft and transmitted to the State will require significantly less effort to produce.
SIMPLIFY AND STANDARDIZE THE CHART OF ACCOUNTS The new Chart of Accounts contains more Chartfields or segments than the previous Chart of Accounts, so how can it be simpler? Although there are additional fields to populate, the team has tried to make the selection of those values more standardized and easier to understand. The benefit of having additional segments is that it allows for fewer valid values for each Chartfield in the Chart of Accounts. Fewer values should further define each Chartfield so that it is used for a specific purpose. This standardization will help with reporting and fiscal control.
What are Chartfields? Chartfields are the PeopleSoft term for the segments, or individual fields, within the Chart of Accounts that are used in combination to make up the Financial Accounting Code for a transaction. Chartfields provide your system with the basic structure to segregate and categorize transactional and budget data within the PeopleSoft database. Each particular Chartfield always represents only one category of data, but it stores many values that are used to further categorize that same data. The Chart of Accounts is the mechanism by which the accounting impact of a transaction is recorded. The Chart of Accounts data associated with a transaction is used to:

Administrator
40
• Classify information on financial reports • Enforce budgetary controls • Support the transmission of financial results to the State of California
Each individual Chartfield has its own meaning, but it is the combination of all of the Chartfields on a transaction line that make the string meaningful from an accounting perspective. In order to complete the string, each Chartfield must be selected individually from a list of valid values. In that way, the Chartfields have a sort of “Slot Machine” functionality, in that you select a valid value from each of the individual Chartfields to construct the complete account code. The structure of the Chartfields and the data that resides in each allows the query and reporting tools delivered with PeopleSoft to provide flexibility with generating reports and inquiries on financial data in the system.
Facts about Chartfields Before we begin a discussion about the specific Chartfields and what they will be used for at SDCS, the following are some facts about the PeopleSoft Chartfields and how they are entered into the system:
• Chartfields are numeric (no alpha characters). • Each Chartfield always has a “drop-down” menu that shows the numeric value as well as
a text description of what that value represents. • Each one of the Chartfields MUST have a value on every expense transaction line. Many
times some will be populated with 0s, but they can never be blank for expenses. • Each Chartfield must be selected individually. There is NOT programming logic in the
system that says, for example, that if Fund X is selected, then the list of available Programs is A, B, and C, but not D. No matter what Fund is chosen, all Programs will be available.
• After the Chartfields are entered, there are edits that run when you process all transactions (requisitions, purchase orders, vouchers (invoices), and journal entries) that validate the combinations of Chartfields on each line according to State guidelines. These are called Combination Edits in PeopleSoft.
How to Learn the New Chart of Accounts The new Chart of Accounts is significantly different from the existing Chart of Accounts. Some Chartfield values will be very familiar and easy to get used to while others may take a little more time to learn. We understand that learning the new chart and becoming familiar with all of its components will take some time and effort on the part of all system users. Several tools have been developed to assist SDCS staff with this task and the method in which you will learn the Chart of Accounts via three means:
Understanding the meaning behind the numbers Using printed materials provided to you
o Department Charge Codes – a list of the most common Chartfield strings that will be used for a given user’s cost center

Administrator
41
o Fund Translation – the old fund maps to three fields in PeopleSoft, so a listing of the PeopleSoft Resource, Budget Reference, and Fund that corresponds to the old fund will be presented to all users
Using the online Chartfield Crosswalk tool
The New Chart of Accounts
Cost Center Fund Object Program
FUND BUDGETREFERENCE
CLASS
PROGRAM
RESOURCEDEPARTMENT ACCOUNT
EXTENDEDPROJECT ID
San Diego City Schools Chart of AccountsCurrent Structure to PeopleSoft
1 2
3
4
5
6
7
89

Administrator
42
Chartfield Description 1. Department Same as the current Cost Center with a leading digit indicating a
school (‘0’), central/administration (‘5’) or food service departments (‘8’).
2. Resource The Resource Chartfield corresponds to a portion of the current Fund code – the State or Federal Grant number.
3. Budget Reference The Budget Reference corresponds to the current Project Year for certain resources.
4. Account Pared down listing of the current object. 5. Program State of California mandated field that classifies transactions
according to the purpose or reason for the transaction. 6. Class Further categorization of the Program field mandated by the State
of California required only in particular circumstances. 7. Fund Used to identify the source of funds for a transaction – high level
representation of the current Fund. 8. Extended An extension of the Program field that will store District-specific
information not required by the State. 9. Project ID Associates a transaction with a specially funded activity – will be
used for Prop MM in Phase II of the implementation.
Detailed Explanation – User-Defined Chartfields The following section will provide a detailed explanation, with examples, of the Chartfields that will be entered by users on transactions. Some of these will be defaulted in in certain circumstances, but for the most part, the user has control over which values they select.
DEPARTMENT The Department Chartfield associates a transaction with the Department or Cost Center from which it originates. Each school and department within SDUSD will have its own unique 4-digit Department code based on the existing Cost Center value. Each Department will have a leading digit, followed by the existing Cost Center. The leading digit for schools will be ‘0’, for central/administrative departments it will be ‘5’, and food service departments will start with ‘8’. This four digit Department Chartfield will allow for an increase in number of Cost Centers at the District as well as an easy way to group the schools and other departments together for reporting. Sample Department Chartfields and Descriptions
Department Leading Digit Department Chartfield Description
0003 Adams Elementary 0013 Balboa Elementary 0308 Marshall Middle School
School 0
0332 Clairemont High 5510 Board of Education Department 5 5526 Budget Department 8671 Food Services Supply Ctr Food Service 8 8804 Catering/Food Services

Administrator
43
RESOURCE The Resource Chartfield represents the State Grant code. Referencing the old Chart of Accounts, the Resource is a more detailed version of the Fund. Although the naming convention is completely different (numeric), the text description for these values may look similar. The numbering scheme for Resources actually consists of the four-digit value provided by the State, coupled with an additional “sub-Resource” value that is assigned for District reporting purposes. In many cases, the fifth character will be ‘0’ but for particular grants, the sub-Resource digit allows for further categorization of the Resource. Sample Resource Values and Descriptions
Resource Chartfield Description 00000 Undistributed (use with General Fund or non-Grant Transactions) 30100 Title I Basic Program 30101 Title I Targeted Assistance 42310 Bilingual Ed: Comprehensive 62401 Healthy Start Planning 62402 Healthy Start Startup 62403 Healthy Start Operations
BUDGET REFERENCE The Budget Reference Chartfield is used exclusively as an additional descriptor for the Resource Chartfield. In the cases where a Grant (Resource) is offered on a schedule that does NOT correspond to the fiscal year (July 1 to June 30), then this field helps identify what Calendar year the Resource expires in. The use of this Chartfield is fairly limited since most Resources adhere to the Fiscal Year schedule. In all cases the value will default to ‘00’, so in most circumstances, this Chartfield will not need to be changed.

Administrator
44
Sample Budget Reference Values and Descriptions Budget Reference
Chartfield Description
00 Undefined 04 Ends in Calendar Year 2004 05 Ends in Calendar Year 2005 06 Ends in Calendar Year 2006
ACCOUNT The Account Chartfield maps almost exactly to the existing object code. The Account will determine the type of expense, revenue, asset, or liability that is charged for every accounting transaction. The list of Accounts will closely resemble the current list, although the list will be smaller in order to simplify the choices for end users and simplify the reporting and tracking for central users. Some additional functionality that has been incorporated into the PeopleSoft implementation is the use of Budgetary Accounts. These will be maintained by the Budget Analysts, but will be seen on Budget Reports and used when inquiring on Budgets online. They represent a “host” account that is used for budgeting purposes only and, in some cases; budgets will be stored at this “host” level while expenses are booked at the detailed level. There will be more on Budgets later in this and other sessions. In the cases where the budget is stored at a higher level, the account will represent the major account group associated with the Account on the transaction line. So, if a transaction is booked for the purchase of instructional supplies (4301), the budget that is affected is actually the major account group (4000). This setup will ease the budget transfer and budget maintenance requirements for the District. Sample Account Chartfields and Descriptions
Category Starts With Number(s)
Corresponding Account Chartfield Value Sample Account Description
1107 Classroom Teachers’ Salaries 3401 Health and Welfare Benefits,
Certificated Positions 4301 Instructional Supplies
Expense 1 through 7
7625 Medical Benefit Fund Revenue 8 8590 Other State Revenue Asset & Liability
9 9500 Accounts Payable (Current Liabilities)
1000 Certificated Salaries 2000 Classified Salaries 4000 Books and Supplies
Budget
5000 Services, Other Operating Expenses

Administrator
45
PROGRAM The Program Chartfield is NOT the same as the current Program field. The Program Chartfield is taken directly from the State-required field that relates to the activity associated with a transaction. At a high level, this corresponds to an either instructional or support activity with several further breakdowns of those meanings. SDCS has added no values to the State-mandated list, which results in a relatively small number of choices for the Program Chartfield. Some of the values that were stored in the old program are now represented in the Extended Chartfield. Sample Program Values and Descriptions
Program Chartfield Description 1000 Instruction 1190 Special Ed: Special Instruction 2100 Supervision of Instruction 2700 School Administration 3140 Health Services 3600 Pupil Transportation 7300 Fiscal Services
CLASS The Class Chartfield is another State-required field that offers a further delineation of the Program Chartfield in certain specific circumstances that can be determined by examining the list of valid values. Like the Program Chartfield, SDCS has added no values to the State-mandated list, which results in a relatively small number of choices for the Class Chartfield.

Administrator
46
Sample Class Values and Descriptions Class Chartfield Description
0000 Undistributed 1110 Regular Education, K-12 3330 Independent Study Centers 4110 Regular Education, Adult 5730 Special Education – Preschool Students 8100 Community Services
FUND The Fund Chartfield is a higher level representation of the current Fund. The definition of a Fund from an accounting perspective is a self-balancing group of accounts that are used for a common purpose. So, for every expense within a fund there has to be a corresponding revenue transaction. The values themselves at SDCS adhere to the naming convention outlined by the State. The State provides a list of two-digit fields that it requires. In order to capture more detailed information, SDCS has combined the State fund with a three-digit sub-Fund to make the PeopleSoft Fund Code five-digits. The numbering scheme will be new to the District, but the descriptions should be similar to the old convention. And most users will post activity to only a few of the Funds. Sample Fund Values and Descriptions
Fund Chartfield Description 01000 General Fund 09002 Memorial Charter School 09008 High Tech High Charter School 12100 State Preschool Fund 13000 Cafeteria Special Revenue Fund

Administrator
47
EXTENDED The Extended Chartfield is an SDCS defined field that is used as an extension of the Program code. These values are not required by the State, but represent activity that the District needs to track for internal purposes. In most cases, this value will not be required and the system will default the Extended Chartfield to ‘0000’. However, with transactions relating to Blueprint, ROP, Textbook Adoption, and Prop MM, the Extended Chartfield will need to be changed to reflect the specifics of that activity. Many of these codes are the same as those values that existed in the old Program code. Sample Extended Values and Descriptions
Extended Chartfield Description 0000 Undefined (default) 0110 BP Math Adoptions K-8 0160 BP Extended Day Literacy 0311 ROP Business and Computer 0325 ROP Counseling and Guidance 4208 Sp Ed Kindergarten SDC 6116 Science Kits K-6 Perpetual 7355 Maintenance Repair – Lockers 7357 Maintenance Repair – Painting
PROJECT The Project Chartfield will be visible on each transaction page, but will not be used for Phase I. ‘00000000’ will default into the Project Chartfield and should not be changed. In Phase II, this field will be used by Prop MM and the Capital Reserve Funds to track their project activities. Sample Project Values and Descriptions
Project Chartfield Description 00000000 Undefined (default)

Administrator
48
Common School Site and Department Scenarios
ADAMS ELEMENTARY PURCHASES SUPPLIES Scenario 1—Adams Elementary purchases supplies for instructional purposes:
Chartfield Values Description Department 0003 Adams Elementary Resource 00000 Unrestricted Budget Reference 00 Undefined Account 4301 Instructional Supplies Program 1000 Instruction Class 1110 Regular Education, K-12 Fund 01000 General Fund Extended 0000 Undefined
MEMORIAL ACADEMY TEACHER PAY Scenario 2—Memorial Academy pays a Classroom Teacher from Title I funds:
Chartfield Values Description Department 0315 Memorial Academy Charter Resource 30100 IASA: Title I Basic Grants Local Budget Reference 00 Undefined Account 1107 Teacher/Classroom Salaries Program 1000 Instruction Class 1110 Regular Education, K-12 Fund 09002 Charter School/Memorial Academy Extended 0000 Undefined
BTSA/SECONDARY FUNDS USED TO PROVIDE INSTRUCTIONAL MATERIAL Scenario 3 - Institute Support and Professional Development uses BTSA/Secondary funds to provide Instructional Material to new teachers at Lincoln High School:
Chartfield Values Description Department 0344 Lincoln High School Resource 73802 BTSA/Secondary Budget Reference 03 Expires 6/30/2003 Account 4301 Instructional Supplies Program 1000 Instruction Class 1110 Regular Education, K-12 Fund 01000 General Fund Extended 0000 Undefined

Administrator
49
Fiscal Year and Accounting Period Each transaction that flows into or through PeopleSoft has an accounting date associated with it. When a requisition or an adjustment journal is created, there is an accounting date that defaults into the current day’s date associated with the entry of this information. When that record is saved, the system stores the specific information and also translates the accounting date into the appropriate Fiscal Year and Accounting Period. The District operates on the July 1 to June 30 Fiscal Year so the values for Fiscal Year are represented by the four-digit year that the Fiscal Year ends (instead of 03/04, it is just 2004). And the Accounting Period corresponds to the month (1-12) that the date falls into within that Fiscal Year, with July being 1 and August being 2, etc. Below are some examples of Accounting Dates and their respective Fiscal Years and Accounting Periods.
Accounting Date Fiscal Year Accounting Period 06/30/03 2003 12 07/01/03 2004 1 11/03/03 2004 5 01/26/04 2004 7
BUDGET PERIOD The Budget Period acts similarly to the Fiscal Year. Its values also correspond to the District Fiscal Year of July 1 to June 30 and the value is the year that the Fiscal Year ends. Budget Period is used slightly differently in that when setting up Budgets it establishes what year a Budget is for. So, for example, a budget analyst will not set up a budget for Adams Elementary Title I Supplies, it will set it up for Adams Elementary Title I Supplies for Budget Period 2004 (Fiscal Year 2004). Then, when a user at Adams Elementary goes to charge that account, the Budget Period defaults in based on the accounting period for the transaction and it draws down the appropriate budget. More will be discussed about Budget Periods in future training classes.
Online Chartfield Crosswalk Page The Online Chartfield Crosswalk is a custom built tool designed to provide San Diego City Schools’ users an easy way to translate old account values into the new PeopleSoft Chartfields. This tool will translate the old four segment account string (Cost Center, Fund, Object, and Program) to the new eight segment account string (Department, Resource, Budget Reference, Account, Program, Class, Fund, and Extended). The Chartfield Crosswalk Page will also provide you with the associated SACS account string (Fund, Resource, Year, Function, Goal, Object, and Location) for the account string provided. This information will be used only by Central Budget and Finance users.
The Chartfield Crosswalk will provide you with a valid account string; however, it cannot ensure that you have selected the correct account string for the transaction in question. This tool will be available to all users of the new accounting system immediately and we encourage all to use it. We also expect that over time, the use of this tool will diminish greatly as SDCS users better understand the new Chart of Accounts and new Financial system.

Administrator
50
Chartfield Crosswalk—Portal All users can access the Chartfield Crosswalk from the portal. You are not required to have access to the Financial system to use it. Simply click on the Crosswalk hyperlink and you will be brought to the Chartfield Crosswalk. Financials Chartfield Crosswalk on the Portal

Administrator
51
Chart of Accounts Examples Let’s take a look at the Chartfield Crosswalk tool.
Step 1 Navigation: Set up Financials/Supply Chain Common Definitions Design Chartfields Chartfield Crosswalk Chartfield Crosswalk Chartfield Crosswalk

Administrator
52
Let’s look at the search options within this panel. Chartfield Crosswalk
Search Condition Criteria Explanation begins with Record begins with the included text contains Record contains with the included text = Record equals the included text not = Record does not equals the included text < Record is less than the included text <= Record is less than or equal to the included text > Record is greater than the included text >= Record is greater than or equal to the included text between Record is between the two values included text boxes in Record is in the included system value
Use Search criteria to refine your search for a record if you have partial field information.

Administrator
53
Step 2 Chartfield Crosswalk search dialog page
Step 3 Enter as much information as you know and click Search. PeopleSoft displays a list of values (up to 300) that match your search criteria. Click any link on the row of data that you want translated to PeopleSoft.

Administrator
54
Step 4 The Chartfield Crosswalk page appears showing the translation from your old values to PeopleSoft. The values in the PeopleSoft section are what you need to use when entering data into PeopleSoft. Chartfield Crosswalk page
For additional sequential Chartfield translations, click the Next in List button to view the next row in the current search result, click the Previous in List button to view the previous row in the current search result, or click the Return to Search button to enter new values for a new search.
Financials – Budgets SDCS will see several changes to its Budget and related business practices, such as:
• Single Adoption
• Budget Check and Commitment Control
• Budget Translations
• Department/Site Budget Inquiry available
Single Adoption Budget Cycle As a result of the increased controls provided by the implementation of PeopleSoft, the District has moved to a single adoption budget cycle. This means that the annual budget will now be in place by the beginning of each fiscal year.

Administrator
55
Budget Check / Commitment Control The Budget Check / Commitment Control must be run against every transaction that gets entered into PeopleSoft. This process verifies that the Chartfield combination in use has been established and that there are enough funds available in that budget to support the transaction. The Budget Check is validating against San Diego City School’s budget rules. In order for a transaction (requisition, journal entry, voucher, et al) to process, it must pass Budget Check. The Commitment Control icon is present on each transaction page and if the transaction passes Budget Check, the status will be “Valid.” Example of Requisition after Valid Budget Check
Budget Translations The Budget Structure in PeopleSoft includes the use of Budget Translations, which allows the District to control spending at a higher level than which the transaction is booked. So, depending on the funding source, the use of Budgetary Accounts allows users to spend out of any of the Books and Supplies accounts for a given department. The theory of translations is explained in the following table:
Line Type Dept Account Amount Amount
Budget 0003 4000 Books & Supplies $2,000 - Expense 0003 4301 Instructional Supplies $600 - Expense 0003 4321 AV Materials $300 - Expense 0003 4519 Office Supplies $500 Remaining Budget 0003 4000 Books & Supplies $600

Administrator
56
Budget Translations may exist for the following Chartfields: Account – to Major Object Group Program – either detail program or all programs Class – either detail class or all classes Extended – either detail extended or all extended values
How Do I Check My Budget? – Online Budget Inquiry PeopleSoft delivers online inquiries so users can review real-time information online. One of the most useful inquiries is the Budget Details, which allows users to view budget activity for a given time period for one or many accounts. Based on entered search criteria, this page allows users to drill down to budget journal lines and source transaction lines to determine how much money was spent on what.
Almost every transaction in PeopleSoft requires passing Budget Checking; therefore, you should always inquire on the Budget Details and make sure there is available fund prior to recording any transaction.
Step 1 Navigation: Commitment Control Review Budget Activities Budget Inquiry Budget Overview Add a New Value

Administrator
57
Budgets Details search dialog box
Ledger Group should always be CONTROL for expense budget and REVENUE for revenue budget.
To search for a budget, enter as much information as you know, then click Search. PeopleSoft retrieves a list of budgets that meet your criteria.
Select the budget you wish to review by clicking on any underlined link in that row.

Administrator
58
Step 2 Budget Details page
Field Name Usage Budget Total budget for this account for the year Expense Total amount spent out of this account Encumbrance Total amount of Outstanding Purchase Orders for this
account Pre-Encumbrance Total amount of Requisitions that have not turned into
Purchase Orders Available Budget Total amount of budget remaining for this account

Administrator
59
How Do I Check My Budget? – Budget Transaction Detail Report The Budget Transaction Detail Report was created to provide the necessary budget information to school sites and departments. How to run this report (and others) is covered in Chapter 3, but the output will resemble the following: Transaction Type
Chartfield Information $ Activity

Administrator
60
Key Points Review
• New Chart of Accounts and Chartfields • How to use the online Chartfield Crosswalk • Budget Check/Commitment Control
• Budgets are checked and updated in real time • Budget information available on line
• How to use the online Budget Inquiry

Administrator
61
Chapter 5—eProcurement
Key Points
• eProcurement will replace EFRA • Requisitions for Stock and non-Stock items are processed through eProcurement • Users requisition for goods by selecting from an online Catalog of defined Items
or through creating a “Special Request” • Chartfields are edited upon entry
• Adhere to State requirements • Ensure that adequate funds are available – Budget Check
• Approval Routings via PeopleSoft Workflow • Requester to Approver • Same user cannot create and approve the same requisition
• Requisition “Circle of Life” inquiry You will learn:
• How a PeopleSoft requisition is entered • The criteria for Requisition Approval Routings • How to approve a PeopleSoft requisition • How to specify an alternate approver • How to check requisition status via the “Circle of Life” page

Administrator
62
Creating Requisitions All purchase requests – whether they are for stock items or non-stock items – initiated through PeopleSoft will begin with the eProcurement homepage. From this page, all eProcurement tasks can be reached. The basic steps required for a requisition to be processed are:
1. Verify budget is available 2. Create requisition by adding items 3. Budget Check Requisition to reserve funds 4. Save and Submit the Requisition for Approval
The actual entry of the requisition starts from the eProcurement homepage and the Create Requisitions hyperlink. Navigation: eProcurement > Create Requisitions
The four basic areas of the eProcurement Home page are as follows:
1. Create Requisition – to create a new requisition.
2. Manage Requisition – to review existing requisitions, edit, view their status, cancel, and check the life cycle.
3. My Profile – to modify information about yourself and your personal preferences.
4. Manage Approvals – to review requisitions where you are a part of the approval process.

Administrator
63
Once items have been added to the requisition, they appear as lines on the requisition header page. Requisition Header Page
Each line must have associated charge code information, which can be modified on the Requisition Distribution Line page. Requisition Distribution Line page

Administrator
64
PeopleSoft Online Validation Combination Edits and Commitment Control (or Budget Check) are two forms of editing that take place with every transaction that gets entered into PeopleSoft. They both are aimed to accomplish different validations, but both errors will stop a transaction from moving forward until they have been resolved.
Combination Edits Combination Edits verify that the Chartfield combination in use is valid according to the State of California. This automated process will verify the transactions as they are entered in. The combo edits in PeopleSoft have been created based on the State of California rules that they publish annually and update throughout each year. SDCS is actually validating six different rules against every transaction, four of which verify one two-Chartfield relationship and two of which ensure that values are present. For example, the state dictates that only certain Programs can be used with each Fund (one rule). When the edit process is run on an invalid combination of values, the system will list one of these rules as the reason for the failure. The error must be corrected or the transaction will not move forward in the system.
Budget Check / Commitment Control As has been stated before, the Budget Check / Commitment Control process must be run against every transaction that gets entered into PeopleSoft, including all Requisitions. A requisition will not be processed until it has a Budget Check Status of “Valid.” There will be times, however, when transactions fail Budget Check, producing a Budget Status of “Error.” This situation can arise for one of two reasons:
The budget associated with this transaction has not been established by a Budget Analyst – “The Budget Does Not Exist” The budget associated with this transaction does not have enough money to support the
transaction – “Insufficient Appropriation” The error correction process is discussed in eProcurement training classes. Many times the error will be due to an incorrect Chartfield combination (the Budget does not exist), which can be verified via the different tools discussed in Chapter 3. If the error is insufficient appropriation, then either the Chartfields must be changed on the transaction line or funds must be transferred into that budget to cover the dollar amount.
Approving Requisitions All requisitions entered online require approval. The eProcurement system automatically routes requisitions to the appropriate approvers. Requisition approvals follow three distinct rules:
• Departmental approval: Approvers have been established for all Departments. Requisitions are routed for approval based on the Department Chartfield values on the Requisition Distribution. Requisitions with multiple Departments will require multiple approvals.

Administrator
65
• Resource approval: Approvers have been established for many Resources. Requisitions are routed for approval based on the Resource Chartfield values on the Requisition Distribution. Resource approvals are separate and in addition to any Department approvals.
• Amount approval: Requires additional approval for having any line amount exceeding $59,599.
• NO Budget Approval: The automated Budget Check process will replace the current process of an analyst reviewing every transaction.
Complex requisitions, with many lines, multiple distributions, or high dollar-value line amounts, may require approval from several different Approvers. If any Approver denies the requisition at any point in the approval process, the requisition status changes to Denied, regardless of any other approvals. At any time if a requisition is being held or denied the Approver can send an email to the requester stating the reasons why the requisition has not yet been approved.
Throughout the process any requester can navigate to their manage requisitions section to see who needs to give approval and send a reminder email to that Approver asking them if the requisition can be looked at and approved.
In the end it will become the Approvers responsibility to check and double check the requisitions chart of accounts information. Approvers need to make sure the correct department, resource, account, and extended are being used for the items or services being requested.
Step 1 Navigation: Worklist
You can navigate to the Worklist from the menu on the left hand side of the screen.

Administrator
66
Step 2 Worklist
To review requisitions click the Requisition ID link to access the Requisition Approval Page.

Administrator
67
Step 3 Approvers My Profile

Administrator
68
Step 4 Click the hyper link View Request Details. It is extremely important that every Approver verifies that the correct Department, Resource, Account, and Extended are being used in every requisition. An Approver should also consider the Item Description, Quantity, and Price before approving a requisition. Requisition Detailed Summary
The Approver cannot edit the requisition from this page. This page is for display only.
If a requisition is approved and the Chartfield account information is incorrect the Approver will have to explain why the incorrect information was not adjusted before approving the requisition.

Administrator
69
Step 5 After verifying that the information is correct it is now okay to approve the requisition. If you have any doubts it would be best to put the requisition on hold and question the requester or deny the requisition altogether. Requisition Approval
The worklist maintains all requisitions that require attention from the Worklist owner. Once a requisition is approved, it no longer appears on the worklist. If a requisition is denied, it will remain on the list until it is edited, re-submitted, or canceled by the requester. If a requisition is being denied the comment section is a good place to communicate to the requester why the requisition has been denied. Any additional Approvers can also view these comments.
Be sure to check your worklist on a regular basis and verify all work before approving any requisitions.
Routing Worklists When approving requisitions, it is sometimes necessary to re-route the requisition to another approver. An example of when this might occur is if you are leaving for a vacation. It is imperative that the Approver speaks to the individual they would like to route their worklists too before they depart for their vacation.
Make sure the individual that will be receiving your worklist is an Approver.
Step 1 Speak to the Approver that you will be routing your worklist too and make sure that Approver will have the ability to maintain your worklist as well.

Administrator
70
Navigation: eProcurement > My Profile eProcurement - My Profile
Step 2
Enter an Alternate User ID or conduct a search by clicking the Search icon .
The Alternate Approver must be a registered Approver in PeopleSoft
The Alternate Approver must be a management level employee
The Alternate Approver will have full authority to approve expenditures for your site during the specified time frame

Administrator
71
Step 3 Enter an Effective Date From and an Effective Date To.
Only worklist items that fall within the Effective Date range will be re-routed to the alternate Approver.
Step 4
Click .
Checking Requisition Status Users can check the status of their requisitions at any time. The status is updated in real time for when it passes through the different stages from creation to approval to purchase order and all the way to payment. PeopleSoft allows excellent visibility for requesters and approvers. Navigation: eProcurement Homepage >
Navigation: eProcurement > Manage Requisitions Click here to see the circle of life.

Administrator
72
The Circle of Life visually illustrates which stages a requisition has completed by showing that particular step in color. Each colored step below is a hyperlink that will show additional detail about that particular step. Requesters can verify that their order has been approved and dispatched as a Purchase Order to determine when their goods will arrive. Navigation: eProcurement Manage Requisitions next to the requisition line item
Cycle of Life
Requesters will have easy access to view who is due to approve their requisition.

Administrator
73
Key Points Review
• PeopleSoft eProcurement will replace EFRA • ePro Requisitions are entered for Stock and non-Stock orders • Budgets will be checked and updated in real time • Orders will not be processed without passing the Budget Check process • Approval Routings essentially the same except…
• Budget Analyst will not review every transaction • Same user cannot both create and approve a requisition
• How a PeopleSoft requisition is entered • How to approve a PeopleSoft requisition • How to specify an alternate approver • How to check the status of a requisition via the “Circle of life”

Administrator
74
Chapter 6—Human Capital Management (HCM)
Key Points
• HCM is integrated with Financials (Budgets) • Real-time information is available • Faster processing of administrative tasks • Position Management – (Chapter 7) • Personnel Action Requests (PARs) (Chapter 8) • Time and Labor—on-line time entry at school sites (Chapter 9)
You will learn:
• About PeopleSoft Human Capital Management (HCM) • About the benefits of using PeopleSoft HCM
HCM Modules and Function The following business flow represents how the HCM modules interact and share information. As you can see, each module is integrated, which greatly reduces duplicate data entry and allows your system to maintain one accurate set of information for each employee.

Administrator
75
PeopleSoft HCM Modules
HRAdministerWorkforce
PositionManagement
Time andLabor
Payroll
Benefits
Administer Workforce (Human Resources) It is within this module that employees are hired and essential information about them and the jobs they perform are tracked. A detailed and ongoing history of personal, employment, compensation and benefit-related data of an employee is maintained here. This module will enable SDCS to drive or base the system in two ways: by position or by employee. Position Management SDCS can use data that is specific to a position as the basis for planning, recruitment, and budgeting. Position management will work with HR to track position attributes and vacancies. SDCS can track specific information for a position, such as headcount, regardless of whether an employee actually fills that position. Benefits Administration The PeopleSoft Benefits module can freely draw information from other modules to give SDCS easy access to current human resource and payroll information that is related to Benefits setup, maintenance or billing. This comprehensive benefits management solution supports a full range

Administrator
76
of benefit programs and plans, and provides SDCS with everything it needs to maintain the benefit records and to respond to inquiries from decision makers, managers, and other employees. Time and Labor Time and Labor is an online time collection module that allows SDCS to maintain calendars and enter time electronically. This will be a big change from the old paper time sheets and cards. Time and labor then interfaces directly with payroll in order to create paychecks. Payroll This module enables SDCS to turn its payroll processing into an accurate and easily controlled operation. PeopleSoft Payroll draws information from other modules and retrieves accurate personnel and compensation data from Human Resource modules.
Benefits of using PeopleSoft HCM
• Provide dependable, cost-effective, real-time information • Deliver faster processing of many administrative tasks • Streamline work processes • Integrate with district’s other businesses • Provide the ability to deliver a consistent view of HCM-related tasks • Deliver standardized HCM processes throughout the District • Increase visibility, ensure compliance • Control expenditures, eliminate surprises • Improve decision-making capabilities by taking a proactive approach to
the business processes rather that reacting to them after the fact The PeopleSoft HCM system is very large and complex. In the following sections we will focus on the sections of HCM relevant to Site Administrators:
• HCM Account Codes
• Personnel Action Requests (PARs)
• PAR Approvals
• Position Management
• Timekeeping – payroll entry
• Time approval – reports

Administrator
77
Key Points Review
• Integrated with Financials (Budgets)
• Real-time information
• Benefits of using HCM

Administrator
78
Chapter 7—Position Management
Key Points
• HCM account code structure • Positions linked to approved Budgets • On line real-time position reports for Administrators • The Filled Position and the Allocation Status Report are the most-used Position
Management reports You will learn:
• What the HCM account code structure looks like • Position Management basics • How Positions are linked to approved Budgets
HCM Accounts Codes What are HCM Account Codes? HCM Account codes are linked to time entry, and are the means by which time entered eventually posts to Financial budget accounts. HCM Account codes:
• Are a representation of the Financial Chart of Accounts • Will translate to Financial Chart of Accounts • Are typically a concatenation of Finance Chartfields • Account for Salary and Benefits costs incurred in the HR/Payroll system • Are used exclusively in the HCM system
Who will see the HCM Account Codes? • HCM Account Code Setup – Budget Analyst • Setup Department Budgets – Budget Analyst • Time Entry – Timekeeper
What do HCM Account Codes Look Like? In order to create a naming convention that will be meaningful and unique (no duplicates), typically a concatenation of the Finance Chartfields is used. It also provides a measure of continuity between the two systems from a user perspective. At SDCS, the Finance Chartfields (without Project) total thirty-two characters:

Administrator
79
Deptid Resource BudRef Account ExtendedFundClassProgram
4 2 5 44445
= 32
The HCM account code field is only 25 characters long. To accommodate this limitation, Program, Class, and Fund must be shortened, leading to the following scheme for the District: Department, Resource, Budget Reference, Account, abbreviated Program, abbreviated Class, abbreviated Fund, and Extended:
Deptid Resource BudRef Account ExtendedFundClassProgr
am
4 2 2 42245
= 25
Program, Class, and Fund will use an alias
Account Charges With PeopleSoft Time and Labor, it is possible to charge dollar amounts associated with processed hours to an Account Code other than the one on the employee's position. The override Account Code can be entered on the Weekly Elapsed Time or Report Time by Period. If this field is not populated, the time will be charged to the default Account Code on the employee’s position. The Account Code search prompt does not have any security to limit access, meaning that a timekeeper can select any other department’s/site’s Account Codes, and thus charge time to any other budget. Since there is no notification to that department/site when their budget is being hit, it is the responsibility of both the administrator where the charge is originating and the site whose budget is being hit to monitor these Account Code overrides.
SITE ACCOUNT CHARGES REPORT This report shows which employees from your site have charged time to another budget. For example, if an employee has charged a workshop, this report will show if they have charged that workshop to another site. Please see the Reports tab for a copy of the Site Account Charges report.

Administrator
80
CROSS-SITE ACCOUNT CHARGES REPORT This report shows which employees from other sites have charged time to your budget. Please see the Reports tab for a copy of the Cross-Site Account Charges report.
Summary: • Time (and dollars) may be charged:
• By my department to my department • By my department to another department • By another department to my department
• Reports are available to review these charges • Time Summary Report • Cross Site Account Charges Report • Site Account Charges Report
• If data needs to be changed: • Have a timekeeper enter a correction
(Part of Time and Labor Training)
Position Management Overview Position Management allows you to staff by a unique combination of Account Code, Dept and Job Code. With the Position Management reports, you can determine how many FTE you have filled and how many you have available. This gives SDCS the flexibility to:
• Budget for positions and departments. • A position will exist for each unique combination of Job Code, Department,
Location, and Account Code.
• Create and track position data and history.
• Process employee appointments by position.
• Maintain incumbent data.
• View position and budget histories.
When you structure your system by position, you attach data to the positions and move employees in and out of those positions. By focusing on the position, you can track information related to it, such as bargaining unit or standard hours, regardless of whether an employee holds the position. When the position is vacant, you will not lose the common thread that binds the data together. Use data specific to each position as the basis for planning, recruitment, and budgeting.

Administrator
81
DETAILS A position exists for each unique combination of Job Code, Department, Location, and Account Code. There is a total allotment field in the position that shows the max number of FTEs. For example, a general funded teaching position might have a total allotment of 32.5. This means that the total number of FTEs in this position cannot exceed 32.5. Sixty employees can be in this position as long as the total FTE does not exceed 32.5. If each of the employees had an FTE of .5 the total FTE would only be 30 and the position would still be under its allowable total. This is monitored by using the Allocation Status Report. This shows by department who is filling each position and how much allocation is left.
POSITION MANAGEMENT AND CREATING A NEW POSITION In SDCS’s system, the budget department creates positions based upon allocation formulas, if a site wants to use discretionary funds to create or change a position because they need extra help besides what has been awarded, the Administrator will fill out the online PAR form that provides:
• Duties statement • Account code (funding source) • Position start/end dates • FTE • Traditional or Year-round designation • Calendar (10 month, 12 month etc)
This form is system-delivered to the HR department where its information is verified. HR also determines the job code and union characteristics for the particular position. HR notifies the Budget department that all of the position characteristics have been determined and that Budget should add the new position. Budget will then enter a new position based on information received from HR, if the funding is awarded.
Understanding Budgeting by Position SDCS funds positions in the Finance department and sets up Payroll Expense distribution in the HCM system so expenses are charged to the correct account code. When Budget is creating positions based on allocations at a site, each allocation that has the same job code and funding source will be one multi-incumbent position (more than one employee can be hired into the same position as long as the FTE does not exceed the total allotment). They then enter the total allotment for the position, which is the max FTE for the position.
Position Reports There are a number of delivered reports provided by PeopleSoft for you to review and analyze position information. Each report can be run against a set of selection criteria defined by the user. The selection criterion is maintained by Run Control ID and can be updated at any time.
HOW TO ACCESS AND RUN THE POSITION REPORTS There are a few delivered and customized SQR reports that will be used regularly by the Budget, HR and Site users. The most commonly used Position reports are the Filled Position report and the Allocation Status Report.

Administrator
82
The Allocation Status report shows the total allocation used and the total allocation remaining. The Filled Position report shows how many of your allocated positions are filled and which employees are occupying the positions.
Reports may be scheduled or executed manually. All reports (including scheduled reports) may be run manually.
Please see the Reports tab of your manual for a sample of the Position Management reports.
Key Points Review
• HCM account code structure • Positions linked to approved Budgets • On-line reports are available for position status • Filled Position and Allocation Status reports are the most used Position
Management reports

Administrator
83
Chapter 8—Personnel Action Requests
Key Points
• On-Line Personnel Action Request (PAR) replaces paper Assignment Authorization. This streamlines processes for:
• Filling vacant budgeted positions • Requesting changes to budgeted positions • Eliminating / Adding positions
• Workflow functionality will be used for approvals
You will learn:
• How and when to use the new on-line PAR (Personnel Action Request) form
The Assignment Authorization Form Becomes the Personnel Action Request (PAR) PeopleSoft will replace our present Assignment Authorization paper processing system with a faster and more efficient, electronic processing system. Since this system is web-based, our users will have real time access to employee information, instead of shuffling through stacks of paperwork trying to locate the information needed for processing.
The Personnel Action Request, or PAR, is replacing the Assignment Authorization Form. Ten different electronic PAR pages will be used for different types of employee and position actions. The following flow chart shows the flow of the PAR and the flexibility in the routing for approvals. Each individual PAR can be routed individually depending on who needs to approve it and who needs to take additional action on it. Even though PARs are flexible, you can track where it is along the way since PARs will be available for viewing at any time, and users can see where the PARs are in each stage.

Administrator
84

Administrator
85
The Employee Action and Position Action PAR forms are described below: Employee Action PARs Position Action PARs
• Hire/Rehire • Add Concurrent Job • Transfer/Promo/Demo • LOA notification • Termination notification
• Change Attributes • Eliminate/Reduce • Fill Vacancy • Request New
For a full description of each PAR, please see the PAR tab. The following is one of the pages of the PAR used to request a new position. Sample of the Request New Position PAR Form

Administrator
86
The roles under the Approval Roles are roles that have had PARs routed to them for approval. The Created Date Time is when it was sent to the approver so you can easily tell who the PAR was sent to and what action they have taken on it. The additional actions show routing to other central office personnel who need to do additional processing based on the PAR, i.e., for a new hire, Payroll will need to enroll them in their calendar. When they have completed their tasks, they will choose completed under the Worked field. When all the additional actions have been marked Worked, the status of the PAR will update to Complete and no further changes can be made to that PAR. Sample of the Termination PAR with the Approval Tab selected
Key Points Review
• On-Line Personnel Action Request (PAR) replaces paper Assignment Authorization
• On-line PAR streamlines position request process • Workflow functionality will be used for approvals

Administrator
87
Chapter 9—PeopleSoft Timekeeping
Key Points
• Electronic time entry done at school sites and departments • Time approval reviewed via reports:
• Time Summary Report • Site Account Charges Report • Cross-Site Account Charges Report • Blank Account Code report
You will learn:
• How time is entered in PeopleSoft • How different time will be charged to different budgets • What reports you will use to review time entered prior to posting for payroll
Time Entry • Hourly time is reported as positive (actual hours must be entered) • Salaried time is reported on an exception basis (only exceptions to normal
schedule is reported) The following page shows the Time Entry page in Time and Labor. This is where you enter positive time for hourly employees and exception time for salaried employees.

Administrator
88
Click on the More hyperlink to look up additional options for charging time to different account codes. For example, if a classified employee works extra time, this is where you would assign that time to the correct account code/budget number.
Time Summary Report Timekeepers will print this report at the end of each pay period. Administrators will use this report to view a summary of all employees’ payable time at their locations after Time Administration is processed. This report will be used as the time summary for what the site administrator must approve. This report will be printed at the site and used for the approval process. When running this report for the substitute labor pool, there is a checkbox available on the run control indicating that only substitutes who have reported time to a certain location will appear on the report. When this checkbox is selected, the report should only pull employees who have a value in their Location field in Time and Labor that corresponds to the Location selected on the Run Control.

Administrator
89
Administrators should run the Filled Position report in conjunction with the Time Summary report to verify that the employees on the Filled Position report are actually employees at the site. The Time Summary report only shows exceptions. The Filled Positions report will show a list of all the employees from your site who will be paid from your budget. Time Summary Report
The Filled Positions report
Site Account Charges Report This report shows which employees from your site have charged time to another budget. For example, if an employee has charged a workshop, this report will show if they have charged that workshop to another site. Please see the Reports tab for a copy of the Site Account Charges report.

Administrator
90
Cross-Site Account Charges Report This report shows which employees from other sites have charged time to your budget. Please see the Reports tab for a copy of the Cross-Site Account Charges report.
Blank Account Code report All substitutions for vacant positions or personal (not district-related) absences will have Account Code charges (budget numbers) populated automatically from the SAMS interface. All substitutions due to district related absences, however, will have blank Account Codes, which must be manually entered by the site timekeeper. To determine district related absences, the Blank Account Code report will be run on a daily basis.
Key Points Review
• Electronic time entry done at school sites and departments • Time approval reviewed via reports:
• Time Summary Report • Site Account Charges Report • Cross-Site Account Charges Report • Blank Account Code Report •