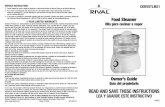SISTEMAS DIGITALES MULTIFUNCIONALES EN COLOR Manual...
Transcript of SISTEMAS DIGITALES MULTIFUNCIONALES EN COLOR Manual...

SISTEMAS DIGITALES MULTIFUNCIONALES EN COLOR
Manual de Operador
GA-1310


Prefacio 1
Prefacio
Gracias por adquirir el Sistema digital multifuncional en color. Este manual proporciona información sobre las restricciones del sistema y las funciones específicas de GA-1310 que se aplican cuando se conecta el controlador GA-1310 al dispositivo de la misma serie. Lea este manual antes de usar el Sistema digital multifuncional en color. Guarde este manual en un lugar que tenga al alcance y utilícelo para configurar un entorno que aproveche al máximo las funciones del equipo.Para obtener información sobre otros procedimientos de uso y funciones que no se describen en este manual, consulte los manuales de los dispositivos equipo.
Cómo leer este manual
Símbolos usados en este manualEn este manual, se resalta alguna información importante con los símbolos mostrados a continuación. Asegúrese de leer esta información antes de utilizar el equipo.
Además de la información descrita arriba, en este manual también se resalta información que puede ser útil para la utilización del equipo y que va acompañada de los siguientes símbolos:
PantallasLas pantallas utilizadas en este manual pueden ser distintas de las reales debido al entorno de uso del equipo, como el estado de instalación de opciones.En este manual se incluyen pantallas para el formato de papel A/B. Si utiliza papel de formato LT, las pantallas o el orden de los botones pueden variar en su equipo.
Marcas registradasEl nombre oficial de Windows 2000 es Microsoft Windows 2000 Operating System.El nombre oficial de Windows XP es Microsoft Windows XP Operating System.El nombre oficial de Windows Vista es Microsoft Windows Vista Operating System.El nombre oficial de Windows Server 2003 es Microsoft Windows Server 2003 Operating System.Microsoft, Windows, Windows NT, así como los nombres de marca y producto de otros productos de Microsoft son marcas comerciales propiedad de Microsoft Corporation en EE.UU. y en otros países. Apple, AppleTalk, Macintosh, Mac, Mac OS, Safari, TrueType y LaserWriter son marcas comerciales propiedad de Apple Inc. en EE.UU. y en otros países.Adobe, Adobe Acrobat, Adobe Reader, Adobe Acrobat Reader y PostScript son marcas comerciales propiedad de Adobe Systems Incorporated.Mozilla, Firefox y el logotipo Firefox son marcas comerciales o registradas propiedad de Mozilla Foundation en EE.UU. y en otros países.IBM, AT y AIX son marcas comerciales propiedad de International Business Machines Corporation.NOVELL, NetWare y NDS son marcas comerciales propiedad de Novell, Inc.El resto de nombres de empresas y productos que aparecen en este manual son marcas comerciales que pertenecen a las respectivas empresas.
Indica una situación potencialmente peligrosa que, en caso de no evitarse, podría provocar lesiones graves o incluso la muerte al operador, así como graves daños o un incendio en el equipo o bienes situados en las proximidades.
Indica una situación potencialmente peligrosa que, si no se evita, puede provocar lesiones leves o moderadas al operador y daños parciales al equipo o a los bienes situados en las proximidades.
Indica información a la que debe prestar atención al utilizar el equipo.
Describe información útil para la utilización del equipo.
Páginas que describen información y elementos relacionados con la tarea que se está realizando actualmente. Consulte estas páginas si es necesario.
ADVERTENCIA
PRECAUCIÓNHinweis


ÍNDICE 3
ÍNDICE
Prefacio ..................................................................................................................................... 1
Capítulo 1 RESTRICCIONES
Procedimientos desde el panel de control ............................................................................ 6COPIAR................................................................................................................................. 6ESCANEAR........................................................................................................................... 6IMPRIMIR.............................................................................................................................. 7FAX ....................................................................................................................................... 7FUNCIÓN USUARIO............................................................................................................. 8ESTADO DEL TRABAJO ...................................................................................................... 9INTERRUPT........................................................................................................................ 10
Modo de USUARIO de COMMAND CENTER ........................................................................ 11Inicio de COMMAND CENTER ........................................................................................... 11Página principal de COMMAND CENTER .......................................................................... 11Registro desde COMMAND CENTER................................................................................. 12
Modo de ADMINISTRADOR de COMMAND CENTER .......................................................... 14Configuración desde COMMAND CENTER........................................................................ 14Mantenimiento desde COMMAND CENTER ...................................................................... 16Registro desde COMMAND CENTER................................................................................. 17
Software incluido en el CD-ROM de utilidades de cliente de............................................. 18
Capítulo 2 FUNCIONES ESPECÍFICAS DE GA-1310
Procedimientos desde el panel de control .......................................................................... 20Apagado (desconexión)....................................................................................................... 20MENÚ.................................................................................................................................. 20ESCANEAR......................................................................................................................... 21FUNCIÓN USUARIO........................................................................................................... 32
Modo de USUARIO de COMMAND CENTER ........................................................................ 35Inicio de COMMAND CENTER desde la página principal de WebTools ............................ 35Registro o edición de plantillas privadas específicas de GA-1310...................................... 35
Modo de ADMINISTRADOR de COMMAND CENTER .......................................................... 43Registro o edición de plantillas públicas específicas de GA-1310 ...................................... 43Aviso sobre la gestión de departamentos y la autenticación de usuarios ........................... 43
Capítulo 3 SOLUCIÓN DE PROBLEMAS
Problemas de escaneado ...................................................................................................... 46Los datos escaneados no se pueden guardar en la ubicación especificada ...................... 46
Códigos de error..................................................................................................................... 47Códigos de error de trabajos de impresión ......................................................................... 47
ÍNDICE ALFABÉTICO............................................................................................................................................ 49


1.RESTRICCIONES
En este capítulo se describen las restricciones del sistema cuando el controlador GA-1310 se conecta al dispositivo misma serie.
Procedimientos desde el panel de control ............................................................................ 6COPIAR..................................................................................................................................................................6ESCANEAR............................................................................................................................................................6IMPRIMIR...............................................................................................................................................................7FAX.........................................................................................................................................................................7FUNCIÓN USUARIO..............................................................................................................................................8ESTADO DEL TRABAJO .......................................................................................................................................9INTERRUPT.........................................................................................................................................................10
Modo de USUARIO de COMMAND CENTER........................................................................ 11Inicio de COMMAND CENTER ............................................................................................................................11Página principal de COMMAND CENTER ...........................................................................................................11Registro desde COMMAND CENTER..................................................................................................................12
Modo de ADMINISTRADOR de COMMAND CENTER.......................................................... 14Configuración desde COMMAND CENTER.........................................................................................................14Mantenimiento desde COMMAND CENTER .......................................................................................................16Registro desde COMMAND CENTER..................................................................................................................17
Software incluido en el CD-ROM de utilidades de cliente de............................................. 18

1 RESTRICCIONES
6 Procedimientos desde el panel de control
Procedimientos desde el panel de control
El equipo misma serie con el controlador GA-1310 conectado tiene algunas restricciones en las siguientes operaciones:
P.6 "COPIAR" P.6 "ESCANEAR" P.7 "IMPRIMIR" P.7 "FAX" P.8 "FUNCIÓN USUARIO" P.9 "ESTADO DEL TRABAJO"
Los botones y elementos resaltados en rojo en las siguientes pantallas de esta sección desaparecen o están atenuados cuando el controlador está conectado al equipo.
COPIARLas siguientes funciones relacionadas con el botón [COPIAR] no se pueden usar cuando el controlador está conectado al equipo:
La función COPIAR Y ARCHIVO para copiar originales y almacenar los datos en la carpeta compartida o en una carpeta de red especificada al mismo tiempo
Para obtener más información sobre la función ALMAC. EN ARCH. ELEC., consulte la Guía de Archivado Electrónico.
ESCANEARLas siguientes funciones relacionadas con el botón [SCAN] no se pueden usar cuando el controlador está conectado al equipo:
La función de escanear en archivo para enviar y almacenar los datos escaneados en una carpeta compartida del disco duro del equipo o en una carpeta de red especificadaLa función de escaneado de servicio Web (WS) para escanear imágenes de un PC cliente a través de la red mediante las funciones de Windows Vista
Hinweis
El menú SCAN mostrado al pulsar el botón [SCAN] contiene las funciones específicas de GA-1310. Para obtener información, consulte la siguiente sección:
P.21 "ESCANEAR"
Máquina sin el controlador Máquina con el controlador

1.RESTRICCIONES
Procedimientos desde el panel de control 7
1 RESTRICCIONES
IMPRIMIRLas siguientes funciones relacionadas con el botón [IMPR.] no se pueden usar cuando el controlador está conectado al equipo:
La función de impresión privada para imprimir un documento desde un PC de la red solo tras introducir en el panel de control del equipo una contraseña previamente configuradaLa función de impresión de prueba para imprimir solo una copia a modo de muestra y retener el resto del trabajo cuando se imprimen varias copias desde un PC de la redLa función de impresión directa USB para imprimir archivos guardados en un dispositivo de almacenamiento USB que esté conectado al puerto USB del equipoLos botones [PAUSAR]/[REANUDAR] para poner en pausa y reanudar los trabajos en la listaEl botón [MOVER] para cambiar el orden de los trabajos moviéndolos dentro de la listaEl botón [EDITAR] para cambiar el número de copias que imprimir
Para obtener información sobre la pantalla IMPR., consulte la Guía de Impresión.
FAXLas siguientes funciones relacionadas con el botón [FAX] no se pueden usar cuando el controlador está conectado al equipo:
La función FAX Y ARCHIVO para enviar originales y almacenar los datos en la carpeta compartida o en una carpeta de red especificada al mismo tiempo
Para obtener información sobre la pantalla FAX, consulte el Manual de Operador de la unidad de Fax MP-80/FAX System (T).
Máquina sin el controlador Máquina con el controlador
Máquina sin el controlador Máquina con el controlador

1 RESTRICCIONES
8 Procedimientos desde el panel de control
FUNCIÓN USUARIOEl equipo misma serie con el controlador GA-1310 conectado tiene algunas restricciones en los siguientes menús:
P.8 "Menú USUARIO de FUNCIÓN USUARIO" P.8 "Menú ADMIN. de FUNCIÓN USUARIO"
Menú USUARIO de FUNCIÓN USUARIOLas siguientes funciones del menú USUARIO no se pueden usar cuando el controlador está conectado al equipo:
IMPRESIÓN BLUETOOTH, que permite imprimir una imagen desde cualquier dispositivo (como un teléfono móvil o una cámara digital) equipado con el módulo Bluetooth y compatible con la impresión BIP/OPP/FTP estándar
Para obtener información sobre el menú USUARIO de la pantalla FUNCIÓN USUARIO, consulte la Guía de Gestión del dispositivo MFP.
Menú ADMIN. de FUNCIÓN USUARIOLas siguientes funciones del menú ADMIN. no se pueden usar cuando el controlador está conectado al equipo:
ARCHIVO, que permite eliminar automáticamente archivos almacenados con la función de escanear en archivoAJUSTES INAL., que permite configurar el equipo para el uso en redes inalámbricasBLUETOOTH AJUSTES, que permite configurar las opciones Bluetooth802.1X CONFIG., que permite configurar la autenticación IEEE 802.1X que se usará en las redes cableadas
Para obtener información sobre el menú ADMIN. de la pantalla FUNCIÓN USUARIO, consulte la Guía de Gestión del dispositivo MFP.
Máquina sin el controlador Máquina con el controlador
Máquina sin el controlador Máquina con el controlador

1.RESTRICCIONES
Procedimientos desde el panel de control 9
1 RESTRICCIONES
Menú RED del menú ADMIN.Las siguientes funciones del menú RED no están disponibles:
Hinweis
Los procedimientos de configuración de [IPv4] y [HTTP] varían según si el equipo tiene conectado o no el controlador. Para obtener instrucciones sobre cómo configurar [IPv4] y [HTTP] en el equipo con el controlador consulte la siguiente sección:
P.32 "FUNCIÓN USUARIO"
Para obtener más información sobre las opciones OTRO y CERTIFICADO DE USUARIO, consulte la Guía de Gestión del dispositivo MFP.
ESTADO DEL TRABAJOLas siguientes funciones relacionadas con la pantalla EST. TRAB. - IMPRIMIR no se pueden usar cuando el controlador está conectado al equipo:
Los botones [PAUSAR]/[REANUDAR] para poner en pausa y reanudar los trabajos en la listaEl botón [MOVER] para cambiar el orden de los trabajos moviéndolos dentro de la lista
Para obtener información sobre la pantalla EST. TRAB. - IMPRIMIR, consulte la Guía de Impresión.
[IPv6] [IPX/SPX]
[NETWARE] [SMB]
[APPLETALK] [ETHERNET]
[IPsec] [COMPROBAR RED]
Máquina sin el controlador Máquina con el controlador
Máquina sin el controlador Máquina con el controlador

1 RESTRICCIONES
10 Procedimientos desde el panel de control
INTERRUPTSi el controlador está conectado al equipo, el botón [INTERRUPT] del panel de control no se puede usar mientras hay una impresión en curso.
Para obtener información sobre el botón [INTERRUPT], consulte la Guía de Copiado.

1 RESTRICCIONES
Modo de USUARIO de COMMAND CENTER 11
Modo de USUARIO de COMMAND CENTER
El equipo misma serie con el controlador GA-1310 conectado tiene algunas restricciones en las siguientes operaciones del modo de usuario de COMMAND CENTER:
P.11 "Inicio de COMMAND CENTER" P.11 "Página principal de COMMAND CENTER" P.12 "Registro desde COMMAND CENTER"
Inicio de COMMAND CENTERLos siguientes métodos de inicio de COMMAND CENTER no se pueden usar cuando el controlador está conectado al equipo:
Inicio de COMMAND CENTER con el vínculo Document MonitorInicio de COMMAND CENTER desde Mapa de red (Windows Vista)
Hinweis
Los procedimientos de inicio de COMMAND CENTER varían según si el equipo tiene conectado o no el controlador. Para obtener instrucciones sobre cómo iniciar COMMAND CENTER en el equipo con el controlador, consulte la siguiente sección:
P.35 "Inicio de COMMAND CENTER desde la página principal de WebTools"
Página principal de COMMAND CENTEREl siguiente vínculo para descargar el software cliente no se puede usar cuando el controlador está conectado al equipo:
Vínculo [Instalar software]
Máquina sin el controlador
Todas las capturas de pantalla de este manual son ejemplos de Windows Vista.

1 RESTRICCIONES
12 Modo de USUARIO de COMMAND CENTER
Máquina con el controlador
Para obtener información sobre la página principal de COMMAND CENTER, consulte la Guía de COMMAND CENTER.
Registro desde COMMAND CENTER
Registro de plantillas privadasLas siguientes combinaciones de agentes de plantillas privadas no se pueden usar cuando el controlador está conectado al equipo:
El agente de copia no se puede combinar con el agente de guardar como archivo.
El agente de Fax/InternetFax no se puede combinar con otros agentes.
Máquina sin el controlador Máquina con el controlador
Máquina sin el controlador Máquina con el controlador

1.RESTRICCIONES
Modo de USUARIO de COMMAND CENTER 13
1 RESTRICCIONES
Hinweis
Cuando el controlador está conectado al equipo, los agentes específicos de GA-1310 (casilla [SMB/FTP/OTRO]) aparecen en la página de arriba. Desde esta página, puede crear las plantillas privadas específicas de GA-1310. Para obtener instrucciones sobre cómo crearlas, consulte la siguiente sección:
P.35 "Registro o edición de plantillas privadas específicas de GA-1310"
Además, el destino de los datos del agente de guardar como archivo es fijo y está configurado como "Guardar en soporte USB".
Configuración de buzones de correoNo es posible crear un buzón de correo de reenvío en combinación con el agente de guardar como archivo cuando el controlador está conectado al equipo.
Para obtener información sobre la configuración de buzones de correo, consulte la Guía de COMMAND CENTER.
Máquina sin el controlador Máquina con el controlador
Máquina sin el controlador Máquina con el controlador

1 RESTRICCIONES
14 Modo de ADMINISTRADOR de COMMAND CENTER
Modo de ADMINISTRADOR de COMMAND CENTER
El equipo misma serie con el controlador GA-1310 conectado tiene algunas restricciones en las siguientes operaciones del modo de administrador de COMMAND CENTER:
P.14 "Configuración desde COMMAND CENTER" P.16 "Mantenimiento desde COMMAND CENTER" P.17 "Registro desde COMMAND CENTER"
Configuración desde COMMAND CENTER
Página de configuraciónLos siguientes menús no están disponibles cuando el controlador está conectado al equipo:
Guardar como arc.ImpresoraPerfil ICC
Para obtener información sobre la página de configuración, consulte la Guía de COMMAND CENTER.
Configuración de las opciones de redLas siguientes opciones del submenú Red no están disponibles cuando el controlador está conectado al equipo:
Máquina sin el controlador Máquina con el controlador
TCP/IP Filtrado IPv6
IPX/SPX AppleTalk Bonjour
Sesión DDNS Sesión SMB Sesión NetWare
Servicio SNTP FTP Client Sesión SLP
Configuración de servicios Web
Sesión LLTD Seguridad IP

1.RESTRICCIONES
Modo de ADMINISTRADOR de COMMAND CENTER 15
1 RESTRICCIONES
Configuración del servicio de red SNMPLas siguientes opciones de Servicio de red SNMP no están disponibles cuando el controlador está conectado al equipo.
Configuración del servicio de seguridadLas siguientes opciones de Servicio de seguridad no se pueden usar cuando el controlador está conectado al equipo:
Certificado para LAN inalámbricaCertificado para IP SECCertificado para IEEE802.1X
Para obtener información sobre la pantalla Red, consulte la Guía de COMMAND CENTER.
Máquina sin el controlador Máquina con el controlador
Activar SNMP V3 Información de usuario/número SNMP V3
Activar captura SNMP V3
Nombre de usuario de captura SNMP V3
Protocolo de autenticación de captura SNMP V3
Protocolo de privacidad de captura SNMP V3
Dirección de captura IPX
Máquina sin el controlador Máquina con el controlador
Máquina sin el controlador Máquina con el controlador

1 RESTRICCIONES
16 Modo de ADMINISTRADOR de COMMAND CENTER
Configuración del servicio de impresiónLas siguientes opciones de Servicio de impresión no se pueden usar cuando el controlador está conectado al equipo:
Impresión TCP sin procesarImágenes LPD (Impresión LPD)Impresión de IPPImpresión FTPImpresión NetWare
Para obtener más información sobre la función de impresión por correo electrónico, consulte la Guía de COMMAND CENTER.
Mantenimiento desde COMMAND CENTERLos siguientes menús no están disponibles cuando el controlador está conectado al equipo:
Cargar softwareEliminar software
Máquina sin el controlador Máquina con el controlador

1.RESTRICCIONES
Modo de ADMINISTRADOR de COMMAND CENTER 17
1 RESTRICCIONES
Para obtener información sobre la pantalla Mantenimiento, consulte la Guía de COMMAND CENTER.
Registro desde COMMAND CENTER
Registro de plantillas públicasLas restricciones aplicadas a la creación de plantillas públicas son las mismas que las aplicadas a las plantillas privadas. Para obtener información, consulte la siguiente sección:
P.12 "Registro de plantillas privadas"
Registro del reenvío de documentos de fax y de fax a través de Internet recibidos
No es posible crear un buzón de correo de reenvío en combinación con el agente de guardar como archivo cuando el controlador está conectado al equipo.
Para obtener información sobre la configuración de buzones de correo, consulte la Guía de COMMAND CENTER.
Máquina sin el controlador Máquina con el controlador
Máquina sin el controlador Máquina con el controlador

1 RESTRICCIONES
18 Software incluido en el CD-ROM de utilidades de cliente de
Software incluido en el CD-ROM de utilidades de cliente de
El CD-ROM de utilidades de cliente de contiene los controladores y las utilidades que figuran más abajo.No obstante, algunos de ellos puede que no estén disponibles si el controlador está conectado al equipo.
Sí: Disponible; No: No disponible
Para obtener instrucciones sobre cómo instalar el software mostrado arriba, consulte la Guía de instalación del Software.Para obtener instrucciones sobre el controlador de escaneado remoto (Remote Scan), consulte el Manual de Operador del Driver Escáner Remoto.Para obtener información sobre el controlador WIA, consulte la Guía de Escaneado.Para obtener información sobre el controlador TWAIN y el Descargador de archivos, consulte el Manual de Operador del Driver TWAIN/Descargador de Ficheros.Para obtener detalles sobre la utilidad de copia de seguridad y restablecimiento de archivos electrónicos, consulte el Manual de Operador para Utilidad de Copias de Seguridad.
Máquina sin el controlador Máquina con el controladorSoftware cliente para las funciones de impresión
Controlador de impresora PCL 6 Sí No
Controlador de impresora PS3 Sí No
Controlador de impresora XPS Sí No
Archivo PPD para Macintosh Sí No
Filtro AIX Sí No
Filtro HP-UX Sí No
Filtro Linux Sí No
Filtro Open UNIX Sí No
Filtro Solaris Sí No
CUPS Sí No
NDPS Gateway Sí No
Software cliente para las funciones de escaneado
Controlador de escaneado remoto (Remote Scan)
Sí Sí
Controlador WIA Sí Sí
Software cliente para las funciones de archivos electrónicos
Controlador TWAIN Sí Sí
Descargador de archivos Sí Sí
Utilidad de copia de seguridad y restablecimiento de archivos electrónicos
Sí Sí
Software cliente para las funciones de fax en red
Controlador de fax en red (N/W-Fax) Sí No
Visor de la libreta de direcciones Sí No

2.FUNCIONES ESPECÍFICAS DE GA-1310
En este capítulo se describen las funciones específicas de GA-1310 que están disponibles cuando el controlador GA-1310 está conectado al dispositivo misma serie.
Procedimientos desde el panel de control .......................................................................... 20Apagado (desconexión)........................................................................................................................................20MENÚ...................................................................................................................................................................20ESCANEAR..........................................................................................................................................................21FUNCIÓN USUARIO............................................................................................................................................32
Modo de USUARIO de COMMAND CENTER........................................................................ 35Inicio de COMMAND CENTER desde la página principal de WebTools..............................................................35Registro o edición de plantillas privadas específicas de GA-1310.......................................................................35
Modo de ADMINISTRADOR de COMMAND CENTER.......................................................... 43Registro o edición de plantillas públicas específicas de GA-1310 .......................................................................43Aviso sobre la gestión de departamentos y la autenticación de usuarios ............................................................43

2 FUNCIONES ESPECÍFICAS DE GA-1310
20 Procedimientos desde el panel de control
Procedimientos desde el panel de control
El equipo misma serie con el controlador GA-1310 conectado dispone de varias funciones específicas en los siguientes menús:
P.20 "Apagado (desconexión)" P.20 "MENÚ" P.21 "ESCANEAR" P.32 "FUNCIÓN USUARIO"
Apagado (desconexión)El controlador se apaga automáticamente después de 1-2 minutos de apagar el equipo.
Para obtener instrucciones sobre cómo apagar el equipo, consulte la Guía de Inicio Rápido.
MENÚAl pulsar el botón [MENÚ] en el panel de control, aparece la pantalla MENÚ en el panel táctil.Se añade el siguiente botón a esta pantalla:
1. [Fiery]Al pulsar [Fiery], aparece la pantalla de configuración en el panel táctil. En esta pantalla, puede ver la lista de trabajos y los registros de trabajos. También puede configurar las opciones del controlador en esta pantalla. Para obtener más información, consulte Configuración.
1

2.FUNCIONES ESPECÍFICAS DE GA-1310
Procedimientos desde el panel de control 21
2 FUNCIONES ESPECÍFICAS DE GA-1310
ESCANEARAl pulsar el botón [SCAN] en el panel de control, aparece la pantalla ESCANEAR en el panel táctil.
1. [USB]Este botón se usa para guardar imágenes escaneadas como archivos PDF, XPS, TIFF o JPEG en un dispositivo de almacenamiento USB.Para obtener más información sobre el escaneado en USB, consulte la siguiente sección:
P.21 "Escanear en USB"
2. [SMB/FTP/OTROS]Este botón le permite usar las funciones de escaneado específicas de GA-1310.Para obtener más información al respecto, consulte la siguiente sección:
P.25 "Escanear en SMB/FTP/OTROS"
Para obtener instrucciones sobre el escaneado en archivos electrónicos y en correo electrónico, consulte la Guía de Escaneado.
Escanear en USBLa función de escanear en USB envía y almacena los datos escaneados en un dispositivo de almacenamiento USB.
Para almacenar datos en un dispositivo de almacenamiento USB, el administrador debe activar la opción de guardar en medio USB. Para obtener información, consulte la Guía de COMMAND CENTER.El dispositivo de almacenamiento USB debe reunir los siguientes requisitos:- Formato FAT16 o FAT32- Partición única (no se admiten los medios USB con varias particiones)
No obstante, algunos dispositivos no se pueden usar en este equipo aunque se reúnan tales requisitos.
2
1

2 FUNCIONES ESPECÍFICAS DE GA-1310
22 Procedimientos desde el panel de control
Escaneado en USB
1 Coloque los originales.Para obtener ayuda, consulte la Guía de Copiado.
3 Pulse [USB].
Si desea obtener una vista previa de los datos escaneados, pulse [V.PREV.] aquí y luego seleccione la función de escaneado. Para obtener instrucciones sobre cómo obtener una vista previa de los datos escaneados, consulte la Guía de Escaneado.
2 En el panel de control, pulse el botón [SCAN] para acceder al menú ESCANEAR.
4 Para almacenar los datos escaneados en el dispositivo de almacenamiento USB, conecte el dispositivo al equipo y espere unos segundos.
Conecte el dispositivo de almacenamiento USB al puerto USB.Para conocer la ubicación del puerto USB en el equipo, consulte la Guía de Inicio Rápido.
Puerto USB
Dispositivo de almacenamiento USB

2.FUNCIONES ESPECÍFICAS DE GA-1310
Procedimientos desde el panel de control 23
2 FUNCIONES ESPECÍFICAS DE GA-1310
5 Si aparece el mensaje "DISPOSITIVO USB DETECTADO" en el panel táctil, defina las opciones del nuevo archivo según sea necesario.1) Pulse [NOM. ARCH.] y cambie el nombre del archivo.2) Seleccione una opción para FILE FORMAT (FORMATO DE ARCHIVO), MÚLTI./SIMPLE y/o SEGURIDAD.3) Por último, pulse [ACEPTAR].
Hinweis
Cuando guarde los datos escaneados en el dispositivo de almacenamiento USB, no desconecte el dispositivo del equipo hasta que finalice la transmisión de los datos. Si quita el dispositivo de almacenamiento USB durante una transmisión de datos, el dispositivo puede dañarse.
El almacenamiento de los datos escaneados en un dispositivo de almacenamiento USB puede llevar más tiempo según el número de páginas.
[NOM. ARCH.]Al pulsar el botón se abre un teclado en pantalla. Cambie el nombre de archivo con el teclado y las teclas digitales y luego pulse [ACEPTAR] para confirmar el valor introducido. El nombre de archivo puede tener un máximo de 45 caracteres.
Al pulsar , se añade un número significativo, como la fecha y hora, al nombre de archivo. El número se asigna según el formato seleccionado en la opción de formato de fecha, disponible en el modo de administrador de COMMAND CENTER. Para obtener información, consulte la Guía de COMMAND CENTER.
FILE FORMAT (FORMATO DE ARCHIVO)[PDF]: Pulse este botón para guardar los datos escaneados como un archivo PDF.[SLIM PDF]: Pulse este botón para guardar los datos escaneados como un archivo Slim PDF. Esta opción es idónea cuando reducir al máximo el tamaño del archivo es más importante que la calidad de la imagen. Solo está disponible cuando se ha seleccionado [A TODO COLOR] o [ESCALA GRISES] en la opción de modo de color.[TIFF]: Pulse este botón para guardar los datos escaneados como un archivo TIFF.[JPEG]: Pulse este botón para guardar los datos escaneados como un archivo JPEG. Solo está disponible cuando se ha seleccionado [A TODO COLOR] o [ESCALA GRISES] en la opción de modo de color.[XPS]: Pulse este botón para guardar los datos escaneados como un archivo XPS.
Windows Vista admite archivos XPS; estos archivos también se pueden usar en PC que ejecuten Windows XP SP2 o Windows Server 2003 SP1 o versiones posteriores con .NET Framework 3.0.Si está activada la opción de cifrado forzado, PDF es el único formato de archivo disponible. Para obtener más información sobre la opción de cifrado forzado, consulte la Guía de Gestión del dispositivo MFP.
MÚLTI./SIMPLE[MÚLTI]: Pulse este botón para guardar los datos escaneados como un archivo de varias páginas. Al escanear varias páginas, el equipo guarda todas las páginas como un solo archivo.[SIMPLE]: Pulse este botón para guardar cada una de las páginas de los datos escaneados como un archivo. Al escanear varias páginas, el equipo guarda cada página en un archivo distinto.SEGURIDADCuando se selecciona PDF como formato de archivo, puede elegir si desea cifrar o no el archivo PDF. Para cifrar el archivo PDF, pulse [ENCENDIDO]. Para obtener instrucciones ulteriores sobre cómo cifrar los archivos PDF, consulte la Guía de Escaneado.

2 FUNCIONES ESPECÍFICAS DE GA-1310
24 Procedimientos desde el panel de control
6 Pulse [ESCANEAR].
Para escanear documentos de dos caras o cambiar opciones como el modo de color o la resolución, pulse [CONFIG. COMUNES]. Para obtener información, consulte la Guía de Escaneado.Si desea obtener una vista previa de los datos escaneados, pulse [V. PREV.] y después [ESCANEAR]. Para obtener información, consulte la Guía de Escaneado.Si desea configurar otra función de escaneado, pulse [e-FILING]. (Agentes dobles)Para obtener información, consulte la Guía de Escaneado.
7 Si aparece la pantalla de abajo, coloque el original en el cristal de originales y pulse [ESCANEAR] o el botón [START] para continuar con el escaneado. Para finalizar el trabajo, pulse [FIN TRAB.] y después el botón [FUNCIÓN BORR.].
La pantalla de arriba no se muestra en las siguientes condiciones:- Se muestra una vista previa de los datos escaneados.Para cancelar la operación, pulse el botón [CANC. TRAB.].Para cambiar la configuración común, pulse [CONFIG. COMUNES]. Para obtener información, consulte la Guía de Escaneado.
Cuando el equipo ha escaneado más de 1.000 páginas en un trabajo, aparecerá el mensaje "El número de originales supera el límite. ¿Va a guardar orig. almacenados?" en la pantalla. Si desea guardar los datos escaneados, pulse [SÍ].Si el espacio temporal de trabajo en el disco duro del equipo se llena, aparece el mensaje "No hay suficiente espacio de trabajo para almacenar originales. ¿Guardará los originales?" en la pantalla. Si desea guardar los datos escaneados, pulse [SÍ]. El espacio de trabajo disponible se puede ver en la ficha [Dispositivo] de COMMAND CENTER.Si el número de trabajos en espera para almacenar datos escaneados en el disco duro del equipo es superior a 20, aparece un mensaje para indicar que la memoria del equipo está llena. En tal caso, espere hasta que la memoria vuelva a estar disponible o elimine trabajos no necesarios desde [EST. TRAB.].Para obtener instrucciones sobre cómo ver el estado del trabajo de escaneado, consulte la Guía de Escaneado.

2.FUNCIONES ESPECÍFICAS DE GA-1310
Procedimientos desde el panel de control 25
2 FUNCIONES ESPECÍFICAS DE GA-1310
Escanear en SMB/FTP/OTROSEste menú de escaneado específico de GA-1310 permite enviar y almacenar datos escaneados a los siguientes destinos:
ESCAN. EN SMB: en una carpeta de red especificadaESCAN. EN FTP: en un servidor FTP especificadoESCAN. EN COLA ESP.: en la cola de espera del controlador
Los trabajos de escaneado se mantienen hasta que los usuarios los copian o los mueven a la cola de impresión mediante las herramientas de gestión de trabajos. Para obtener información sobre las herramientas de gestión de trabajos, consulte Utilidades.
ESCAN. EN BUZ. COR.: en un buzón de correo en el controlador
Para obtener instrucciones sobre cómo crear buzones de correo en el controlador o cómo gestionar los datos de los buzones de correo, consulte Utilidades.
Hinweis
Para usar las funciones de escaneado específicas de GA-1310 ([SMB/FTP/OTROS] y la utilidad de escaneado remoto Fiery), debe habilitar la función de archivos electrónicos que se proporciona en el modo de administrador de COMMAND CENTER. Para obtener información sobre la función de archivos electrónicos, consulte la Guía de COMMAND CENTER.
Escaneado en SMB, FTP, cola de espera o buzón de correo
1 Coloque los originales.Para obtener ayuda, consulte la Guía de Copiado.
3 Pulse [SMB/FTP/OTROS].
Aparece el menú SMB/FTP/OTROS.
2 En el panel de control, pulse el botón [SCAN] para acceder al menú ESCANEAR.

2 FUNCIONES ESPECÍFICAS DE GA-1310
26 Procedimientos desde el panel de control
4 Continúe la operación según sea necesario.
Para almacenar los datos escaneados en una carpeta de red, continúe en el paso 5.Para almacenar los datos escaneados en un servidor FTP, continúe en el paso 6.Para almacenar los datos escaneados en la cola de espera del controlador, continúe en el paso 7.Para almacenar los datos escaneados en un buzón de correo del controlador, continúe en el paso 8.
5 Especifique las siguientes opciones según sea necesario y pulse [ACEPTAR].
Al especificar las opciones, continúe en el paso 9.
[RUTA DE RED]: Pulse este botón para introducir la ruta de red a la carpeta donde desea almacenar los datos escaneados. Por ejemplo, para especificar la carpeta "users\scanned" en el PC denominado "Client01", introduzca "\\Client01\users\scanned\".[N. USU. IN. SES.]: Pulse este botón para introducir el nombre de usuario para acceder a la carpeta de red si es necesario.[CONTRASEÑA]: Pulse este botón para introducir la contraseña para acceder a la carpeta de red si es necesario.[NOMBRE DOC.]: Pulse este botón para cambiar el nombre del documento. El nombre del documento puede tener un máximo de 31 caracteres.
Al pulsar cada botón, aparece el teclado en pantalla. Introduzca un valor con el teclado y las teclas digitales y pulse [ACEPTAR] para configurar el valor introducido.
FILE FORMAT (FORMATO DE ARCHIVO)[PDF]: Pulse este botón para guardar los datos escaneados como un archivo PDF.[TIFF]: Pulse este botón para guardar los datos escaneados como un archivo TIFF.[JPEG]: Pulse este botón para guardar los datos escaneados como un archivo JPEG. Solo está disponible cuando se ha seleccionado [A TODO COLOR] o [ESCALA GRISES] en la opción de modo de color.

2.FUNCIONES ESPECÍFICAS DE GA-1310
Procedimientos desde el panel de control 27
2 FUNCIONES ESPECÍFICAS DE GA-1310
6 Especifique las siguientes opciones según sea necesario y pulse [ACEPTAR].
Al especificar las opciones, continúe en el paso 9.
[RUTA DE RED]: Pulse este botón para introducir la ruta a la carpeta del servidor FTP donde desea almacenar los datos escaneados. Por ejemplo, para transferir los datos escaneados a "ftp://10.10.70.101/user01/scan/", introduzca "10.10.70.101\user01\scan" en esta casilla.[N. USU. IN. SES.]: Pulse este botón para introducir el nombre de usuario de inicio de sesión en el servidor FTP si es necesario.[CONTRASEÑA]: Pulse este botón para introducir la contraseña de inicio de sesión en el servidor FTP si es necesario.[NOMBRE DOC.]: Pulse este botón para cambiar el nombre del documento. El nombre del documento puede tener un máximo de 31 caracteres.
Al pulsar cada botón, aparece el teclado en pantalla. Introduzca un valor con el teclado y las teclas digitales y pulse [ACEPTAR] para configurar el valor introducido.
FILE FORMAT (FORMATO DE ARCHIVO)[PDF]: Pulse este botón para guardar los datos escaneados como un archivo PDF.[TIFF]: Pulse este botón para guardar los datos escaneados como un archivo TIFF.[JPEG]: Pulse este botón para guardar los datos escaneados como un archivo JPEG. Solo está disponible cuando se ha seleccionado [A TODO COLOR] o [ESCALA GRISES] en la opción de modo de color.
7 Especifique la siguiente opción según sea necesario y pulse [ACEPTAR].
Al especificar la opción, continúe en el paso 9.
[NOMBRE DOC.]: Pulse este botón para cambiar el nombre del documento. El nombre del documento puede tener un máximo de 31 caracteres.
Al pulsar el botón [NOMBRE DOC.], aparece el teclado en pantalla. Introduzca un valor con el teclado y las teclas digitales y pulse [ACEPTAR] para configurar el valor introducido.

2 FUNCIONES ESPECÍFICAS DE GA-1310
28 Procedimientos desde el panel de control
8 Especifique las siguientes opciones según sea necesario y pulse [ACEPTAR].
Al especificar las opciones, continúe en el paso 9.
[NOM. BUZ. COR.]: Pulse este botón para introducir el nombre del buzón de correo donde desea almacenar los datos escaneados.[NOMBRE DOC.]: Pulse este botón para cambiar el nombre del documento. El nombre del documento puede tener un máximo de 31 caracteres.
Al pulsar cada botón, aparece el teclado en pantalla. Introduzca un valor con el teclado y las teclas digitales y pulse [ACEPTAR] para configurar el valor introducido.
9 Cuando vuelva a aparecer SMB/FTP/OTROS, pulse [ACEPTAR].

2.FUNCIONES ESPECÍFICAS DE GA-1310
Procedimientos desde el panel de control 29
2 FUNCIONES ESPECÍFICAS DE GA-1310
Al realizar una operación de escaneado, puede seleccionar dos funciones de escaneado a la vez. Si desea realizar una operación de escaneado con dos funciones de escaneado seleccionadas, seleccione la segunda función de escaneado que desea usar de la pantalla de arriba y configure los valores necesarios de la función de escaneado seleccionada.
Por ejemplo, si se han seleccionado ESCAN. EN SMB y ESCAN. EN COLA ESP., aparecerá la siguiente pantalla.
Hinweis
Las funciones de escaneado específicas de GA-1310 no se pueden seleccionar con otras funciones de escaneado de [e-FILING], [USB] y [CORREO ELECTR.].
10 Pulse [ESCANEAR].
Para escanear documentos de dos caras o cambiar opciones como el modo de color o la resolución, pulse [CONFIG. COMUNES]. Para obtener información, consulte la Guía de Escaneado.La opción [COLOR AUTO] no está disponible para las funciones de escaneado específicas de GA-1310. Aunque se haya seleccionado la opción [COLOR AUTO] en la opción de modo de color, el escaneado se realiza con la opción [A TODO COLOR] seleccionada.Si desea obtener una vista previa de los datos escaneados, pulse [V. PREV.] y después [ESCANEAR]. Para obtener información, consulte la Guía de Escaneado.

2 FUNCIONES ESPECÍFICAS DE GA-1310
30 Procedimientos desde el panel de control
11 Si aparece la pantalla de abajo, coloque el original en el cristal de originales y pulse [ESCANEAR] o el botón [START] para continuar con el escaneado. Para finalizar el trabajo, pulse [FIN TRAB.] y después el botón [FUNCIÓN BORR.].
La pantalla de arriba no se muestra en las siguientes condiciones:- Se muestra una vista previa de los datos escaneados.Para cancelar la operación, pulse el botón [CANC. TRAB.].Para cambiar la configuración común, pulse [CONFIG. COMUNES]. Para obtener información, consulte la Guía de Escaneado.
Cuando el equipo ha escaneado más de 1.000 páginas en un trabajo, aparecerá el mensaje "El número de originales supera el límite. ¿Va a guardar orig. almacenados?" en la pantalla. Si desea guardar los datos escaneados, pulse [SÍ].Si el espacio temporal de trabajo en el disco duro del equipo se llena, aparece el mensaje "No hay suficiente espacio de trabajo para almacenar originales. ¿Guardará los originales?" en la pantalla. Si desea guardar los datos escaneados, pulse [SÍ]. El espacio de trabajo disponible se puede ver en la ficha [Dispositivo] de COMMAND CENTER.Si el número de trabajos en espera para almacenar datos escaneados en el disco duro del equipo es superior a 20, aparece un mensaje para indicar que la memoria del equipo está llena. En tal caso, espere hasta que la memoria vuelva a estar disponible o elimine trabajos no necesarios desde [EST. TRAB.].Para obtener instrucciones sobre cómo ver el estado del trabajo de escaneado, consulte la Guía de Escaneado.
12 Compruebe si los datos escaneados están almacenados en la ubicación especificada.
Hinweis
Cuando realice el escaneado con [SMB/FTP/OTROS], puede aparecer el mensaje "Aceptar" en la columna "Estado" de la pantalla de registro de escaneado (ESCANEAR REGISTRO), aunque falle el proceso del trabajo a causa de un problema, como la especificación de una ubicación de almacenamiento errónea.
Para obtener información sobre los problemas que provocan un fallo del proceso de los trabajos, consulte la siguiente sección:
P.46 "Problemas de escaneado"
Para obtener instrucciones sobre cómo mostrar la pantalla de registro de escaneado (ESCANEAR REGISTRO), consulte la Guía de Escaneado.

2.FUNCIONES ESPECÍFICAS DE GA-1310
Procedimientos desde el panel de control 31
2 FUNCIONES ESPECÍFICAS DE GA-1310
Restricciones sobre el escaneado en SMB/FTP/OTROSEl escaneado en SMB/FTP/OTROS está restringido según la configuración del control de acceso basado en funciones del siguiente modo:
Si la opción de compartir archivos está desactivada, los botones [ESCAN. EN SMB], [ESCAN. EN FTP] y [ESCAN. EN COLA ESP.] no estarán disponibles.
Si la opción de archivos electrónicos (e-Filling) está desactivada, el botón [ESCAN. EN BUZ. COR.] no estará disponible.
Si las opciones de compartir archivos y de archivos electrónicos (e-Filling) están desactivadas, el menú de escaneado específico de GA-1310 no estará disponible.
Para obtener más información sobre el control de acceso basado en funciones, consulte la Guía de COMMAND CENTER.

2 FUNCIONES ESPECÍFICAS DE GA-1310
32 Procedimientos desde el panel de control
FUNCIÓN USUARIOSiga los pasos siguientes para configurar las opciones de [IPv4] y [HTTP] del menú RED.
Configuración del protocolo TCP/IP (IPv4)Las opciones de TCP/IP se configuran automáticamente al instalar el controlador. Si se cambian estas opciones, el equipo no podrá comunicarse con el controlador. Por tanto, puede confirmar las opciones de TCP/IP, pero no puede modificarlas.
1 Pulse [RED] en el menú ADMIN.
Aparece el menú RED.
Para ver el menú ADMIN., consulte la Guía de Gestión del dispositivo MFP.
2 Pulse [IPv4].
Aparece la pantalla IPv4.

2.FUNCIONES ESPECÍFICAS DE GA-1310
Procedimientos desde el panel de control 33
2 FUNCIONES ESPECÍFICAS DE GA-1310
3 Confirme las opciones y pulse el botón [CANCELAR] para volver al menú RED.
Hinweis
No cambie la configuración de TCP/IP. Si se cambia la configuración, el equipo no podrá comunicarse con el controlador.
Configuración del servicio de red HTTPEsta función permite activar o desactivar el servicio del servidor de red HTTP, que proporciona las utilidades basadas en web del equipo, como COMMAND CENTER y la utilidad web de archivos electrónicos.
1 Pulse [RED] en el menú ADMIN.
Aparece el menú RED.
Para ver el menú ADMIN., consulte la Guía de Gestión del dispositivo MFP.
2 Pulse [HTTP].
Aparece la pantalla HTTP.

2 FUNCIONES ESPECÍFICAS DE GA-1310
34 Procedimientos desde el panel de control
3 Especifique las siguientes opciones según sea necesario y pulse [ACEPTAR].
ACTIVAR SERVIDOR HTTP: Pulse [ACTIVAR] para activar el servicio del servidor de red HTTP o [DESACTIVAR] para desactivar el servicio de servidor de red HTTP. Se debe activar para usar las siguientes funciones:
COMMAND CENTERUtilidad web de archivos electrónicosFunciones de impresión específicas de GA-1310Funciones de escaneado específicas de GA-1310
[NÚM. PUERTO PPAL]: Siempre se usa el número de puerto principal predeterminado "80". Este número de puerto no se puede cambiar.[NÚM. PUERTO SECUN.]: Siempre se usa el número de puerto secundario predeterminado "8080". Este número de puerto no se puede cambiar.HABILITAR SSL: Pulse [ACTIVAR] para activar SSL para acceder a COMMAND CENTER y a la utilidad Web de archivos electrónicos, o bien, [DESACTIVAR] para desactivar SSL para acceder a COMMAND CENTER y a la utilidad Web de archivos electrónicos. Si esta opción está activada, los datos transferidos entre el equipo y los PC cliente se cifrarán con una clave privada al usar COMMAND CENTER y la utilidad Web de archivos electrónicos.
Para habilitar SSL, debe crear un certificado autoverificado en el equipo o importar un certificado de servidor con COMMAND CENTER. Si el certificado autoverificado no se crea o el certificado de servidor no se importa, SSL no puede habilitarse. Para obtener información sobre SSL, consulte la Guía de COMMAND CENTER.Para usar las funciones de escaneado específicas de GA-1310 (utilidad de escaneado remoto Fiery y [SMB/FTP/OTROS]), SSL debe estar deshabilitado.
4 Continúe con otra opción de red si es necesario y luego pulse [APL. AHORA].
Aparece el mensaje "RED INICIALIZÁNDOSE" y el equipo empieza a inicializar la tarjeta de interfaz de red para aplicar los cambios.

2 FUNCIONES ESPECÍFICAS DE GA-1310
Modo de USUARIO de COMMAND CENTER 35
Modo de USUARIO de COMMAND CENTER
El equipo misma serie con el controlador GA-1310 conectado dispone de varias funciones específicas en los siguientes menús:
P.35 "Inicio de COMMAND CENTER desde la página principal de WebTools" P.35 "Registro o edición de plantillas privadas específicas de GA-1310"
Inicio de COMMAND CENTER desde la página principal de WebToolsPara iniciar COMMAND CENTER, haga clic en el vínculo COMMAND CENTER en la página principal de WebTools.
Para obtener instrucciones sobre cómo acceder a la página principal de WebTools, consulte Utilidades.
Registro o edición de plantillas privadas específicas de GA-1310Desde el modo de usuario de COMMAND CENTER, puede crear las plantillas privadas específicas de GA-1310.Siga los pasos siguientes para crearlas o editarlas.
Para obtener información sobre la creación de grupos de plantillas privadas o la creación de plantillas privadas con otros agentes (Copiar, Fax/Internet Fax o Escanear) seleccionados, consulte la Guía de COMMAND CENTER.
Registro o edición de una plantilla privada
1 Haga clic en la ficha [Registro] y en el menú [Plantilla].Aparece la página Grupos de plantillas.
2 Haga clic en el vínculo del nombre de grupo donde desee editar o registrar la plantilla privada.
Si selecciona un grupo de plantillas privadas que no esté protegido por una contraseña, aparecerá la página Plantillas privadas. Continúe en el paso 4.Si selecciona un grupo de plantillas privadas protegido con una contraseña, aparecerá la página Introducir contraseña de grupo. Continúe en el paso siguiente.
Si desea ver solo los grupos de plantillas privadas definidos, haga clic en el vínculo [Grupos definidos]. La página mostrará los 200 grupos de plantillas privadas en la vista de página predeterminada. Si sabe qué grupo de plantillas privadas desea definir o editar, haga clic en el número del grupo de plantillas privadas en la sección de vínculos [Saltar a].

2 FUNCIONES ESPECÍFICAS DE GA-1310
36 Modo de USUARIO de COMMAND CENTER
3 Cuando aparezca la página Introducir contraseña de grupo, introduzca la contraseña de 5 dígitos (o la contraseña del administrador) para el grupo de plantillas privadas seleccionado y haga clic en [Aceptar].
Aparecerá la página Plantillas privadas.
4 En la lista de plantillas, haga clic en un icono [No definido] para registrar una nueva plantilla, o bien, en un icono Definido para editar la plantilla.
Si la lista de plantillas se muestra en la Vista de lista, haga clic en un nombre de plantilla [No definido] para registrar una nueva plantilla, o bien en un nombre de plantilla definido para editar la plantilla.Si selecciona la plantilla privada que no se ha definido, aparecerá la página Propiedades de plantilla para la selección de agentes. Continúe en el paso 7.Si selecciona la plantilla privada definida que no está protegida con una contraseña, aparecerá la página Propiedades de plantilla. Continúe en el paso 6.Si selecciona la plantilla privada definida protegida con una contraseña, aparecerá la página Introducir contraseña de plantilla. Continúe en el paso siguiente.
Si desea cambiar la vista de la lista de plantillas, haga clic en [Vista de panel] o en [Vista de lista].Si sabe qué plantilla privada desea definir o editar, haga clic en el número de la plantilla privada en la sección de vínculos [Saltar a].

2.FUNCIONES ESPECÍFICAS DE GA-1310
Modo de USUARIO de COMMAND CENTER 37
2 FUNCIONES ESPECÍFICAS DE GA-1310
5 Cuando aparezca la página Introducir contraseña de plantilla, introduzca la contraseña de 5 dígitos (o la contraseña del administrador) para la plantilla privada seleccionada y haga clic en [Aceptar].
Aparecerá la página Propiedades de plantilla.
6 Haga clic en [Editar] para definir o editar las propiedades de la plantilla.
Aparecerá la página Propiedades de plantilla para la selección de agentes.
7 Active la casilla [SMB/FTP/OTRO] y haga clic en [Agente seleccionado].
Hinweis
Si activa la casilla [SMB/FTP/OTRO], los agentes [Correo electrónico], [Guardar como arc.] o [Alm. en arch. elec.] no estarán disponibles.

2 FUNCIONES ESPECÍFICAS DE GA-1310
38 Modo de USUARIO de COMMAND CENTER
8 Haga clic en cualquiera de los botones que aparecen en la página para especificar o editar las propiedades de la plantilla.[Configuración del panel]: Haga clic en este botón para especificar la configuración de iconos de la plantilla.
P.39 "Configuración del panel (Plantilla privada)"
[Configuración de SMB/FTP/OTRO]: Haga clic en este botón para especificar si se enviará el documento escaneado.
P.39 "Configuración de SMB/FTP/OTRO (Plantilla privada)"
[Configuración de escaneo]: Haga clic en este botón para especificar cómo se escaneará el documento para el agente SMB/FTP/OTROS.
P.41 "Configuración de escaneo (Plantilla privada)"
9 Tras completar la configuración de las propiedades de la plantilla deseada, haga clic en [Guardar].Las propiedades de la plantilla se registran.
10 La plantilla se ha registrado o editado. Puede hacer clic en el vínculo Grupos de plantillas que se encuentra en la parte superior de la página para volver a la página Grupos de plantillas.

2.FUNCIONES ESPECÍFICAS DE GA-1310
Modo de USUARIO de COMMAND CENTER 39
2 FUNCIONES ESPECÍFICAS DE GA-1310
Configuración del panel (Plantilla privada)En la página Configuración del panel, especifique cómo se muestra el icono de la plantilla en el panel táctil.
1) ImagenIndica el icono que aparecerá en el panel táctil. El icono se designa automáticamente en función del agente que haya seleccionado.
2) Título1Introduzca el texto que se mostrará al lado del icono en el panel táctil. Puede introducir hasta 11 caracteres alfanuméricos.
3) Título2Introduzca el texto que se mostrará al lado del icono en el panel táctil. Puede introducir hasta 11 caracteres alfanuméricos.
4) Nombre de usuarioIntroduzca el nombre del propietario de la plantilla. Puede introducir hasta 30 caracteres alfanuméricos.
5) Inicio automáticoSeleccione si desea activar o desactivar la función de inicio automático. Cuando esta opción esté activada, la operación se iniciará de forma automática al pulsar el botón de plantilla en el menú PLANT. del panel táctil, sin que sea necesario pulsar el botón [START] o [ESCANEAR].
Configuración de SMB/FTP/OTRO (Plantilla privada)En la página Configuración de SMB/FTP/OTRO, puede especificar dónde se enviará el documento escaneado.
Al crear la plantilla de escaneado específica de GA-1310, puede seleccionar simultáneamente dos destinos de datos.
1
2345
21
345
67
910111213
8

2 FUNCIONES ESPECÍFICAS DE GA-1310
40 Modo de USUARIO de COMMAND CENTER
1) SMBActive esta casilla para almacenar los datos escaneados en una carpeta de red.
2) Ruta de redIntroduzca la ruta de red a la carpeta donde desea almacenar los datos escaneados. Por ejemplo, para especificar la carpeta "users\scanned" en el PC denominado "Client01", introduzca "\\Client01\users\scanned\" en esta casilla.
3) Nombre de usuario de accesoIntroduzca el nombre de usuario para acceder a la carpeta de red si es necesario.
4) ContraseñaIntroduzca la contraseña para acceder a la carpeta de red si es necesario.
5) FTPActive esta casilla para almacenar los datos escaneados en un servidor FTP.
6) Ruta de redIntroduzca la ruta de red a una carpeta en el servidor FTP donde desea almacenar los datos escaneados. Por ejemplo, para transferir los datos escaneados a "ftp://10.10.70.101/user01/scan/", introduzca "10.10.70.101\user01\scan" en esta casilla.
7) Nombre de usuario de accesoIntroduzca el nombre de usuario de inicio de sesión para el servidor FTP si es necesario.
8) ContraseñaIntroduzca la contraseña de inicio de sesión para el servidor FTP si es necesario.
9) Cola de esperaActive esta casilla para almacenar los datos escaneados en la cola de espera del controlador.
10) Buzón de correoActive esta casilla para almacenar los datos escaneados en un buzón de correo en el controlador.
11) Nombre de buzón de correoIntroduzca el nombre del buzón de correo donde desea almacenar los datos escaneados.
12) Formato de archivo (SMB/FTP)Seleccione el formato de archivo del archivo escaneado que se va a almacenar.- PDF: Seleccione esta opción para almacenar los datos escaneados como un archivo PDF.- TIFF: Seleccione esta opción para almacenar los datos escaneados como un archivo TIFF.- JPEG: Seleccione esta opción para almacenar los datos escaneados como un archivo JPEG.
Esta opción está disponible cuando la casilla [SMB] o [FTP] está activada.
13) Nombre de documentoIntroduzca el nombre del documento. El nombre del documento puede tener un máximo de 31 caracteres.

2.FUNCIONES ESPECÍFICAS DE GA-1310
Modo de USUARIO de COMMAND CENTER 41
2 FUNCIONES ESPECÍFICAS DE GA-1310
Configuración de escaneo (Plantilla privada)En la página Configuración de escaneo, puede especificar cómo se escanean los originales para el agente SMB/FTP/OTROS.
1) Vista previaSeleccione si la imagen escaneada se va a mostrar en el panel de control después de escanear el original.- Desactivado: Seleccione esta opción para no mostrar la imagen escaneada.- Activado: Seleccione esta opción para mostrar la imagen escaneada.
2) Escaneado a una/dos carasSeleccione si los originales se van a escanear por una o por las dos caras.- Una cara: Seleccione esta opción para escanear una cara del original.- Doble cara: Seleccione esta opción para escanear las dos caras de los originales cuyas páginas estén impresas
siguiendo la misma dirección en vertical para encuadernarse a lo largo del lado vertical del papel.- Bloc de notas de doble cara: Seleccione esta opción para escanear las dos caras de los originales cuyas
páginas estén impresas en dirección opuesta en vertical para encuadernarse a lo largo del lado horizontal del papel.
3) RotaciónSeleccione cómo se giran las imágenes.
4) Modo de colorSeleccione el modo de color para escanear.- Negro: Seleccione esta opción para escanear en el modo en blanco y negro.- Gris: Seleccione esta opción para escanear en el modo de escala de grises. - A todo color: Seleccione esta opción para escanear en el modo a todo color.
Hinweis
Cuando está seleccionada la opción [Negro], no se admite el formato de archivo JPEG.
5) ResoluciónSeleccione la resolución de escaneado.
6) CompresiónSeleccione la compresión para el escaneado.
Hinweis
No se puede configurar si se selecciona [Negro] en la opción [Modo de color].
12
3
1312111098
4567
14
1516

2 FUNCIONES ESPECÍFICAS DE GA-1310
42 Modo de USUARIO de COMMAND CENTER
7) Modo originalSeleccione el tipo de documento de los originales.- Texto: Seleccione esta opción para definir el modo Texto como el modo de original predeterminado.- Texto/Foto: Seleccione esta opción para definir el modo Texto/foto como el modo de original predeterminado. Solo
se puede seleccionar si se selecciona [Negro] en la opción [Modo de color]. - Foto: Seleccione esta opción para definir el modo Foto como modo de original predeterminado.- Imagen impresa: Seleccione esta opción para definir el modo Imagen impresa como el modo de original
predeterminado. Solo se puede seleccionar si se selecciona [A todo color] en la opción [Modo de color].
Hinweis
No se puede configurar si se selecciona [Gris] en la opción [Modo de color].
8) ExposiciónSeleccione la exposición de escaneado.Seleccione [Auto] para aplicar automáticamente el contraste más adecuado según el original, o bien, ajuste el contraste manualmente (11 niveles). Cuanto más a la derecha ajuste el valor, más oscura será la densidad de la imagen escaneada.
Hinweis
[Auto] no está disponible cuando se selecciona [Gris] o [Color automático] en el cuadro [Modo de color]. En ese caso, configure la exposición manualmente.
9) Tamaño originalSeleccione el tamaño del original.Seleccione [Auto] para detectar automáticamente el tamaño del papel original, [Tamaños originales distintos] para permitir el escaneado de tamaños de originales distintos, o bien, el tamaño de papel que desea.
10) FondoSeleccione el nivel de densidad del fondo de la imagen escaneada. Se pueden ajustar 9 niveles de densidad. Cuanto más a la derecha ajuste el valor, más oscura será la densidad del fondo.
11) ContrasteSeleccione el nivel de contraste de la imagen escaneada. Se pueden ajustar 9 niveles de contraste. Cuanto más a la derecha ajuste el valor, mayor será el nivel de contraste.
Hinweis
Esta opción no estará disponible cuando esté seleccionada la opción [Negro] o [Gris] en el cuadro [Modo de color].
12) NitidezSeleccione la nitidez de la imagen escaneada. Se pueden ajustar 9 niveles de nitidez. Cuanto más a la derecha ajuste el valor, más nítida será la imagen escaneada.
13) SaturaciónSeleccione el nivel de saturación de la imagen escaneada. Se pueden ajustar 7 niveles de saturación. Cuanto más a la derecha ajuste el valor, más viva será la imagen escaneada.
Hinweis
Esta opción no estará disponible cuando esté seleccionada la opción [Negro] o [Gris] en el cuadro [Modo de color].
14) Ajuste RGBSeleccione el nivel de densidad RGB de la imagen escaneada. Se pueden ajustar 9 niveles de densidad RGB para cada color. Cuanto más a la derecha ajuste el valor, más oscura será la densidad del color seleccionado.
Hinweis
Esta opción no estará disponible cuando esté seleccionada la opción [Negro] o [Gris] en el cuadro [Modo de color].
15) Omitir página en blancoSeleccione si se omitirán automáticamente las páginas en blanco de los originales en la imagen escaneada.- Desactivado: Las páginas en blanco no se omiten.- Activado: Las páginas en blanco se omiten.
16) Borrar exteriorSeleccione si se borrará la zona sombreada que aparece en el exterior de las imágenes escaneadas cuando los originales se colocan en el cristal de originales con la cubierta de originales (opcional) abierta. La zona sombreada borrada se aclarará. Si desea borrarla, puede seleccionar 7 niveles de criterios para determinar si es una zona que se debe borrar. Cuanto más a la derecha ajuste el valor, mayor será el área que se borrará. El valor predeterminado es [Desactivado].

2 FUNCIONES ESPECÍFICAS DE GA-1310
Modo de ADMINISTRADOR de COMMAND CENTER 43
Modo de ADMINISTRADOR de COMMAND CENTER
Registro o edición de plantillas públicas específicas de GA-1310Las funciones específicas de GA-1310 aplicadas a la creación de plantillas públicas son las mismas que las aplicadas a las plantillas privadas. Para obtener información, consulte la siguiente sección:
P.35 "Registro o edición de plantillas privadas específicas de GA-1310"
Aviso sobre la gestión de departamentos y la autenticación de usuariosSi cambia las siguientes opciones de [Activar] a [Desactivar], o viceversa, deberá reiniciar el equipo con el menú [Reiniciar] de COMMAND CENTER (o con el botón [POWER] del panel de control):
Opción de gestión de departamentosOpción de autenticación de usuarios
Para obtener instrucciones sobre cómo reiniciar el equipo desde COMMAND CENTER, consulte la Guía de COMMAND CENTER.Para obtener información sobre la opción de gestión de departamentos y la opción de autenticación de usuarios, consulte la Guía de COMMAND CENTER.


3.SOLUCIÓN DE PROBLEMAS
En este capítulo se describe cómo solucionar los problemas que se pueden producir mientras usa el equipo con el controlador GA-1310 conectado.
Problemas de escaneado ...................................................................................................... 46Los datos escaneados no se pueden guardar en la ubicación especificada .......................................................46
Códigos de error .................................................................................................................... 47Códigos de error de trabajos de impresión ..........................................................................................................47

3 SOLUCIÓN DE PROBLEMAS
46 Problemas de escaneado
Problemas de escaneado
En esta sección se describe como solucionar problemas relacionados con el uso de datos de escaneado.
Los datos escaneados no se pueden guardar en la ubicación especificada
Descripción del problemaHe escaneado un documento con el botón [SCAN] del panel de control y el menú SMB/FTP/OTROS, pero los datos no se guardan en la ubicación especificada.
Acción correctivaCompruebe lo siguiente:
[ESCAN. EN SMB]La ruta de red a la carpeta donde desea almacenar los datos escaneados se ha especificado correctamente.El nombre de usuario y la contraseña introducidos en los cuadros [N. USU. IN. SES.] y [CONTRASEÑA] son correctos.La opción para habilitar el envío de trabajos de escaneado a través de SMB está activada. Para obtener instrucciones sobre cómo activar esta opción, consulte Configuración.
[ESCAN. EN FTP]La ruta de red a la carpeta en el servidor FTP donde desea almacenar los datos escaneados se ha especificado correctamente.El nombre de usuario y la contraseña introducidos en los cuadros [N. USU. IN. SES.] y [CONTRASEÑA] son correctos.El servidor FTP funciona correctamente.La opción para habilitar el envío de trabajos de escaneado a un servidor FTP está activada. Para obtener instrucciones sobre cómo activar esta opción, consulte Configuración.
[ESCAN. EN BUZ. COR.]El nombre del buzón de correo especificado en el cuadro [NOM. BUZ. COR.] es correcto.
Para obtener información sobre cómo solucionar problemas distintos de los anteriores, consulte la Guía para solucionar problemas.

3 SOLUCIÓN DE PROBLEMAS
Códigos de error 47
Códigos de error
COMMAND CENTER tiene las páginas de las listas de trabajos; trabajos de impresión, transmisión, recepción y escaneado. Los siguientes códigos de error se muestran en estas páginas de la ficha [Registros] (los trabajos correctos no tienen ningún código). Estos códigos son útiles para especificar la causa de un error que pueda encontrar.
Los códigos de error también se muestran en la ventana [REGISTRO] del panel táctil. Consulte las siguientes listas cuando encuentre un código de error en el panel táctil. Para obtener instrucciones sobre cómo mostrar la ventana [REGISTRO], consulte la Guía de Impresión.
Códigos de error de trabajos de impresión
Para obtener información sobre códigos de error distintos de los anteriores, consulte la Guía para solucionar problemas.
Códigos de error Descripción del problema Acción correctiva
4501 El trabajo se canceló porque se especificó un tamaño de papel no aceptable.
Seleccione el tamaño de papel adecuado y repita la impresión.
4502 El trabajo se canceló porque se especificó un tipo de papel no aceptable.
Seleccione el tipo de papel adecuado y repita la impresión.


ÍNDICE ALFABÉTICO 49
ÍNDICE ALFABÉTICO
AACTIVAR SERVIDOR HTTP .......................................34Ajuste RGB ...............................................................42Apagado (desconexión) ..............................................20
BBorrar exterior ...........................................................42Buzón de correo ................................................. 25, 40
CCarpeta de red ..........................................................25Códigos de error ........................................................47Cola de espera ................................................... 25, 40Compresión ...............................................................41Configuración de escaneo
Plantilla privada ............................................... 38, 41Configuración de SMB/FTP/OTRO
Plantilla privada ............................................... 38, 39Configuración del panel
Plantilla privada ............................................... 38, 39[CONTRASEÑA] ................................................. 26, 27Contraseña ...............................................................40Contraste ..................................................................42
DDispositivo de almacenamiento USB ..................... 21, 22
EEscaneado a una/dos caras ........................................41Escanear en SMB/FTP/OTROS ...................................25Escanear en USB ......................................................21Exposición ................................................................42
F[Fiery] .......................................................................20File Format (Formato de archivo) ....................23, 26, 27Fondo .......................................................................42Formato de archivo (SMB/FTP) ...................................40FTP ..........................................................................40Funciones específicas
Botón MENÚ ..........................................................20Menú FUNCIÓN USUARIO ......................................32Menú SCAN ...........................................................21Modo de administrador de COMMAND CENTER .......43Modo de usuario de COMMAND CENTER ................35
Funciones necesarias para reiniciar el equipo ...............43Funciones restringidas
Botón INTERRUPT .................................................10Menú COPIAR ..........................................................6Menú FAX ................................................................7Menú FUNCIÓN USUARIO ........................................8Menú IMPR. .............................................................7Menú SCAN .............................................................6Modo de administrador de COMMAND CENTER .......14Modo de usuario de COMMAND CENTER ................11Pantalla EST. TRAB. .................................................9Software ................................................................18
HHABILITAR SSL ........................................................34[HTTP] ......................................................................33
IImagen .....................................................................39Inicio automático ........................................................39[IPv4] ........................................................................32
MModo de color ........................................................... 41Modo original ............................................................ 42Múlti./Simple ............................................................. 23
N[N. USU. IN. SES.] ..............................................26, 27Nitidez ..................................................................... 42[NOM. BUZ. COR.] .................................................... 28[NOMB. ARCH.] ........................................................ 23Nombre de buzón de correo ....................................... 40Nombre de documento .............................................. 40Nombre de usuario .................................................... 39Nombre de usuario de acceso .................................... 40[NOMBRE DOC.] ..........................................26, 27, 28[NÚM. PUERTO PPAL] .............................................. 34[NÚM. PUERTO SECUN.] .......................................... 34
OOmitir página en blanco ............................................. 42
PPlantilla privada específica de GA-1310 ....................... 35Plantilla pública específica de GA-1310 ....................... 43Plantillas
Registro ................................................................ 35Problema de escaneado ............................................ 46
RRED
Protocolo TCP/IP (IPv4) .......................................... 32Servicio de red HTTP ............................................. 33
Resolución ............................................................... 41Rotación .................................................................. 41[RUTA DE RED] .................................................26, 27Ruta de red .............................................................. 40
SSaturación ................................................................ 42Seguridad ................................................................ 23Servidor FTP ............................................................ 25SMB ........................................................................ 40[SMB/FTP/OTROS] ................................................... 21
TTamaño original ........................................................ 42Título1 ..................................................................... 39Título2 ..................................................................... 39
U[USB] ....................................................................... 21
VVista previa .............................................................. 41



Primera Edición 2009.7