Matlab-Simulink Using Simulink and Stateflow Automotive Applications
Simulink 3D Animation User's Guide
Transcript of Simulink 3D Animation User's Guide

متلب یا MATLAB نویسی برنامه آموزشمعرفی چند منبع در زمینه
مهندسی علوم برای متلب مبانی و اصول عنوان:
والنتین تی، دانیل هان، برايان :ینمولف
پور اسدی نینا مولاناپور، سارا پور، مولانا رامین مترجمین:
دانش سها انتشارات:
لینک لینک دسترسی:
مهندسی علوم در MATLAB کاربرد عنوان:
شايقی حسین شايانفر، حیدرعلی : ینمولف
ياوريان انتشارات:
لینک: لینک دسترسی
مهندسان برای MATLAB نويسی برنامه: عنوان
عبدی بهزاد مهر، کشاورز محمود :ینمولف
نوپردازان انتشارات:
لینک لینک دسترسی:
MATLAB با پیشرفته مباحث کاربردی آموزش عنوان:
مولايی رسول مهريزی، ابويی علی جمشیدی، نیما :ینمولف
عابد انتشارات:
لینکلینک دسترسی:
MATLAB کاربردی و آموزشی مرجع کاملترين عنوان:
علمداری نسرين علمداری، اکبر علی :ینمولف
دانش نگارنده انتشارات:
لینک لینک دسترسی:
مهندسین برای MATLAB نويسی برنامه عنوان:
چاپمن استفنمولف:
زکائی سعدان مترجم:
طوسی نصیرالدين خواجه صنعتی دانشگاه: انتشارات
لینک لینک دسترسی:
متلب با عددی محاسبات گام به گام آموزش عنوان:
مولر کلیومولف:
نصیری رسول مترجم:
گستر نشر: انتشارات
لینکلینک دسترسی:
به زبان فارسیکتاب های به زبان انگلیسیکتاب های
Matlab, Third Edition: A Practical Introduction to عنوان:
Programming and Problem Solving سوم چاپ ،مساله حل و نويسی برنامه بر عملی ای مقدمه: متلبترجمه عنوان:
Stormy Attaway :ینمولف
2013 سال چاپ:
Butterworth-Heinemann انتشارات:
لینک لینک دسترسی:
MATLAB For Dummies عنوان:
تلب به زبان ساده: ترجمه عنوان
Jim Sizemore, John Paul Mueller :ینمولف
2014 سال چاپ:
For Dummies انتشارات:
لینک لینک دسترسی:
Essential MATLAB for Engineers and Scientists :عنوان
بايد مهندسین و دانشمندان از متلب بدانندآنچه :ترجمه عنوان
:Brian Hahn, Daniel Valentine مولفین
2013 سال چاپ:
Academic Press انتشارات:
لینک لینک دسترسی:
MATLAB: An Introduction with Applications عنوان:
مقدمه ای بر متلب و کاربردهای آن :ترجمه عنوان
Amos Gilat مولف:
2014 سال چاپ:
Wiley انتشارات:
لینک لینک دسترسی:
MATLAB For Beginners: A Gentle Approach :عنوان
افراد مبتدی با يک رويکرد تدريجیمتلب برای :عنوان ترجمه
:Peter I. Kattan مولف
2008 :چاپ سال
: CreateSpace Independent Publishing Platform انتشارات
لینک: دسترسی لینک
MATLAB for Engineersعنوان:
متلب برای مهندسین ترجمه عنوان:
Holly Moore :مولف
2011 سال چاپ:
Prentice Hall انتشارات:
لینک لینک دسترسی:
Mastering MATLAB : عنوان
تسلط بر متلب ترجمه عنوان:
Duane C. Hanselman, Bruce L. Littlefield :ینمولف
2011 سال چاپ:
Prentice Hall انتشارات:
لینک لینک دسترسی:

متلب نويسی برنامه های فرادرس مجموعه عنوان:
دکتر سید مصطفی کلامی هريس مدرس:
دقیقه ۳ و ساعت ۹ مدت زمان:
فارسی زبان:
فرادرس ارائه دهنده:
لینک لینک دسترسی:
مهندسی و علوم برای متلب های فرادرس مجموعه عنوان:
دکتر سید مصطفی کلامی هريس مدرس:
دقیقه 2۲ و ساعت 14 مدت زمان:
فارسی زبان:
فرادرس ارائه دهنده:
لینک لینک دسترسی:
پیشرفته متلب نويسی برنامه های فرادرس مجموعه عنوان:
دکتر سید مصطفی کلامی هريس مدرس:
دقیقه 12 و ساعت ۲ مدت زمان:
فارسی زبان:
فرادرس ارائه دهنده:
لینک لینک دسترسی:
Introduction to Programming with MATLAB عنوان:
متلبنويسی آشنايی با برنامه ترجمه عنوان:
Akos Ledeczi, Michael Fitzpatrick, Robert Tairas :ینمدرس
انگلیسی زبان:
Vanderbilt Universityارائه دهنده:
لینکلینک دسترسی:
Introduction to MATLAB عنوان:
ای بر متلب مقدمه ترجمه عنوان:
Danilo Šćepanović :مدرس
انگلیسی زبان:
MIT OCWارائه دهنده:
لینکلینک دسترسی:
Up and Running with MATLAB عنوان:
شروع سريع کار با متلب ترجمه عنوان:
Patrick Royal :مدرس
انگلیسی زبان:
lynda.comارائه دهنده:
لینکلینک دسترسی:
Modelling and Simulation using MATLAB عنوان:
سازی با استفاده از متلب سازی و شبیه مدل ترجمه عنوان:
و دیگرانProf. Dr.-Ing. Georg Fries :ینمدرس
انگلیسی زبان:
iversity.orgارائه دهنده:
لینکلینک دسترسی:
منابع آموزشی آنلاین

Simulink® 3D Animation™
User's Guide
R2015a www.MatlabSite.com | متلب سایت
مرجع آموزش برنامه نویسی متلب در ایران

How to Contact MathWorks
Latest news: www.mathworks.com
Sales and services: www.mathworks.com/sales_and_services
User community: www.mathworks.com/matlabcentral
Technical support: www.mathworks.com/support/contact_us
Phone: 508-647-7000
The MathWorks, Inc.3 Apple Hill DriveNatick, MA 01760-2098
Simulink® 3D Animation™ User's Guide© COPYRIGHT 2001–2015 by HUMUSOFT s.r.o. and The MathWorks, Inc.The software described in this document is furnished under a license agreement. The software may be usedor copied only under the terms of the license agreement. No part of this manual may be photocopied orreproduced in any form without prior written consent from The MathWorks, Inc.FEDERAL ACQUISITION: This provision applies to all acquisitions of the Program and Documentationby, for, or through the federal government of the United States. By accepting delivery of the Programor Documentation, the government hereby agrees that this software or documentation qualifies ascommercial computer software or commercial computer software documentation as such terms are usedor defined in FAR 12.212, DFARS Part 227.72, and DFARS 252.227-7014. Accordingly, the terms andconditions of this Agreement and only those rights specified in this Agreement, shall pertain to andgovern the use, modification, reproduction, release, performance, display, and disclosure of the Programand Documentation by the federal government (or other entity acquiring for or through the federalgovernment) and shall supersede any conflicting contractual terms or conditions. If this License failsto meet the government's needs or is inconsistent in any respect with federal procurement law, thegovernment agrees to return the Program and Documentation, unused, to The MathWorks, Inc.
Trademarks
MATLAB and Simulink are registered trademarks of The MathWorks, Inc. Seewww.mathworks.com/trademarks for a list of additional trademarks. Other product or brandnames may be trademarks or registered trademarks of their respective holders.Patents
MathWorks products are protected by one or more U.S. patents. Please seewww.mathworks.com/patents for more information.
www.MatlabSite.com | متلب سایت
مرجع آموزش برنامه نویسی متلب در ایران

Revision History
August 2001 First printing New for Version 2.0 (Release 12.1)July 2002 Second printing Revised for Version 3.0 (Release 13)October 2002 Online only Revised for Version 3.1 (Release 13)June 2004 Third printing Revised for Version 4.0 (Release 14)October 2004 Fourth printing Revised for Version 4.0.1 (Release 14SP1)March 2005 Online only Revised for Version 4.1 (Release 14SP2)April 2005 Online only Revised for Version 4.2 (Release 14SP2+)September 2005 Online only Minor revision for Version 4.2.1 (Release
14SP3)March 2006 Online only Revised for Version 4.3 (Release 2006a)September 2006 Online only Revised for Version 4.4 (Release 2006b)March 2007 Online only Revised for Version 4.5 (Release 2007a)September 2007 Online only Revised for Version 4.6 (Release 2007b)March 2008 Online only Revised for Version 4.7 (Release 2008a)October 2008 Online only Revised for Version 4.8 (Release 2008b)March 2009 Online only Revised for Version 5.0 (Release 2009a)March 2010 Online only Revised for Version 5.1.1 (Release 2010a)September 2010 Online only Revised for Version 5.2 (Release 2010b)April 2011 Online only Revised for Version 5.3 (Release 2011a)September 2011 Online only Revised for Version 6.0 (Release 2011b)March 2012 Online only Revised for Version 6.1 (Release 2012a)September 2012 Online only Revised for Version 6.2 (Release 2012b)March 2013 Online only Revised for Version 6.3 (Release 2013a)September 2013 Online only Revised for Version 7.0 (Release 2013b)March 2014 Online only Revised for Version 7.1 (Release 2014a)October 2014 Online only Revised for Version 7.2 (Release 2014b)March 2015 Online only Revised for Version 7.3 (Release 2015a)
www.MatlabSite.com | متلب سایت
مرجع آموزش برنامه نویسی متلب در ایران

www.MatlabSite.com | متلب سایت
مرجع آموزش برنامه نویسی متلب در ایران

v
Contents
Getting Started1
Simulink 3D Animation Product Description . . . . . . . . . . . . 1-2Key Features . . . . . . . . . . . . . . . . . . . . . . . . . . . . . . . . . . . . . 1-2
Expected Background . . . . . . . . . . . . . . . . . . . . . . . . . . . . . . . . 1-3
Build Virtual Worlds to Visualize Dynamic Simulations . . . 1-4Virtual Reality World Models of Dynamic Systems . . . . . . . . 1-4Set up Your Working Environment . . . . . . . . . . . . . . . . . . . . 1-4Build a Virtual Reality World . . . . . . . . . . . . . . . . . . . . . . . . 1-6Link to a Virtual Reality World . . . . . . . . . . . . . . . . . . . . . . 1-6View Dynamic System Simulations . . . . . . . . . . . . . . . . . . . . 1-8Share Dynamic System Simulation Visualizations . . . . . . . . 1-8MATLAB Compiler Support . . . . . . . . . . . . . . . . . . . . . . . . . 1-9
Virtual Reality Modeling Language (VRML) . . . . . . . . . . . . 1-10VRML History . . . . . . . . . . . . . . . . . . . . . . . . . . . . . . . . . . . 1-10VRML Support . . . . . . . . . . . . . . . . . . . . . . . . . . . . . . . . . . 1-11VRML Compatibility . . . . . . . . . . . . . . . . . . . . . . . . . . . . . . 1-12VRML Coordinate System . . . . . . . . . . . . . . . . . . . . . . . . . . 1-13VRML File Format . . . . . . . . . . . . . . . . . . . . . . . . . . . . . . . 1-14
Virtual Reality World and Dynamic System Examples . . . . 1-18Simulink Interface Examples . . . . . . . . . . . . . . . . . . . . . . . 1-18MATLAB Interface Examples . . . . . . . . . . . . . . . . . . . . . . . 1-30
Installation2
Set the Default Viewer . . . . . . . . . . . . . . . . . . . . . . . . . . . . . . . 2-2
www.MatlabSite.com | متلب سایت
مرجع آموزش برنامه نویسی متلب در ایران

vi Contents
Install V-Realm Editor on Host Computer . . . . . . . . . . . . . . . 2-6V-Realm Editor Installation (Windows) . . . . . . . . . . . . . . . . . 2-6V-Realm Builder Help . . . . . . . . . . . . . . . . . . . . . . . . . . . . . . 2-7
Set the Default Editor . . . . . . . . . . . . . . . . . . . . . . . . . . . . . . . . 2-8Use Preferences to Set the Default Editor . . . . . . . . . . . . . . . 2-8Use MATLAB Commands to Set the Default Editor . . . . . . . 2-9
Set Simulink 3D Animation Preferences . . . . . . . . . . . . . . . 2-11Ways to Access Simulink 3D Animation Preferences . . . . . . 2-11Access the Preferences Dialog Box . . . . . . . . . . . . . . . . . . . 2-123D World Editor Preferences . . . . . . . . . . . . . . . . . . . . . . . . 2-15Canvas Preferences . . . . . . . . . . . . . . . . . . . . . . . . . . . . . . . 2-16Figure Preferences . . . . . . . . . . . . . . . . . . . . . . . . . . . . . . . 2-17Figure Appearance Preferences . . . . . . . . . . . . . . . . . . . . . . 2-17Figure Rendering Preferences . . . . . . . . . . . . . . . . . . . . . . . 2-18Figure 2-D Recording Preferences . . . . . . . . . . . . . . . . . . . . 2-20Figure Frame Capture Preferences . . . . . . . . . . . . . . . . . . . 2-22Virtual World Preferences . . . . . . . . . . . . . . . . . . . . . . . . . . 2-23
Uninstall V-Realm Builder . . . . . . . . . . . . . . . . . . . . . . . . . . . 2-26
Test the Viewer Installation . . . . . . . . . . . . . . . . . . . . . . . . . . 2-27Section Overview . . . . . . . . . . . . . . . . . . . . . . . . . . . . . . . . . 2-27Simulink Testing . . . . . . . . . . . . . . . . . . . . . . . . . . . . . . . . . 2-27MATLAB Testing . . . . . . . . . . . . . . . . . . . . . . . . . . . . . . . . 2-32
Simulink Interface3
Virtual World Connection to a Model . . . . . . . . . . . . . . . . . . . 3-2Add a Simulink 3D Animation Block . . . . . . . . . . . . . . . . . . 3-2Changing the Virtual World Associated with a Simulink
Block . . . . . . . . . . . . . . . . . . . . . . . . . . . . . . . . . . . . . . . . . 3-8
Open a Viewer Window . . . . . . . . . . . . . . . . . . . . . . . . . . . . . . 3-10
Display Virtual World and Start Simulation . . . . . . . . . . . . 3-11
View Virtual World on Host Computer . . . . . . . . . . . . . . . . . 3-13
www.MatlabSite.com | متلب سایت
مرجع آموزش برنامه نویسی متلب در ایران

vii
View Virtual World Remotely . . . . . . . . . . . . . . . . . . . . . . . . 3-16
Working with VRML Sensors . . . . . . . . . . . . . . . . . . . . . . . . . 3-22Add VRML Sensors to Virtual Worlds . . . . . . . . . . . . . . . . . 3-22Interactive Mode . . . . . . . . . . . . . . . . . . . . . . . . . . . . . . . . . 3-23Read VRML Sensor Values . . . . . . . . . . . . . . . . . . . . . . . . . 3-23
VR Source Block Input to Simulink Models . . . . . . . . . . . . . 3-26
Interact with Generated Code . . . . . . . . . . . . . . . . . . . . . . . . 3-27
MATLAB Interface4
Create vrworld Object for a Virtual World . . . . . . . . . . . . . . 4-2
Open a Virtual World with MATLAB . . . . . . . . . . . . . . . . . . . 4-4
Interact with a Virtual World with MATLAB . . . . . . . . . . . . . 4-6
Close and Delete a vrworld Object . . . . . . . . . . . . . . . . . . . . . 4-9
Animation Recording . . . . . . . . . . . . . . . . . . . . . . . . . . . . . . . 4-10Recording Formats . . . . . . . . . . . . . . . . . . . . . . . . . . . . . . . 4-10Manual and Scheduled Animation Recording . . . . . . . . . . . 4-11
File Name Tokens . . . . . . . . . . . . . . . . . . . . . . . . . . . . . . . . . . 4-12
Define File Name Tokens . . . . . . . . . . . . . . . . . . . . . . . . . . . . 4-13Default File Name Format . . . . . . . . . . . . . . . . . . . . . . . . . 4-13Uses for File Name Tokens . . . . . . . . . . . . . . . . . . . . . . . . . 4-13
File Name Tokens . . . . . . . . . . . . . . . . . . . . . . . . . . . . . . . . . . 4-15
Manual 3-D VRML Recording with MATLAB . . . . . . . . . . . . 4-17
Manual 2-D AVI Recording with MATLAB . . . . . . . . . . . . . . 4-19
Scheduled 3-D VRML Recording with MATLAB . . . . . . . . . 4-22
www.MatlabSite.com | متلب سایت
مرجع آموزش برنامه نویسی متلب در ایران

viii Contents
Scheduled 2-D AVI Recording with MATLAB . . . . . . . . . . . 4-25
Record Animations for Unconnected Virtual Worlds . . . . . 4-28
Play Animation Files . . . . . . . . . . . . . . . . . . . . . . . . . . . . . . . . 4-31Play VRML Animation Files . . . . . . . . . . . . . . . . . . . . . . . . 4-31Play AVI Animation Files . . . . . . . . . . . . . . . . . . . . . . . . . . 4-32
Build Virtual Reality Worlds5
VRML Editors . . . . . . . . . . . . . . . . . . . . . . . . . . . . . . . . . . . . . . . 5-2Editors for Virtual Worlds . . . . . . . . . . . . . . . . . . . . . . . . . . 5-2
Build and Connect a Virtual World . . . . . . . . . . . . . . . . . . . . . 5-7Introduction . . . . . . . . . . . . . . . . . . . . . . . . . . . . . . . . . . . . . 5-7Define the Problem . . . . . . . . . . . . . . . . . . . . . . . . . . . . . . . . 5-7Add a Simulink 3D Animation Block . . . . . . . . . . . . . . . . . . 5-9Open a New Virtual World . . . . . . . . . . . . . . . . . . . . . . . . . 5-10Add VRML Nodes . . . . . . . . . . . . . . . . . . . . . . . . . . . . . . . . 5-11Link to a Simulink Model . . . . . . . . . . . . . . . . . . . . . . . . . . 5-20
VRML Data Types . . . . . . . . . . . . . . . . . . . . . . . . . . . . . . . . . . 5-24Section Overview . . . . . . . . . . . . . . . . . . . . . . . . . . . . . . . . . 5-24VRML Field Data Types . . . . . . . . . . . . . . . . . . . . . . . . . . . 5-24VRML Data Class Types . . . . . . . . . . . . . . . . . . . . . . . . . . . 5-26
Simulink 3D Animation Textures . . . . . . . . . . . . . . . . . . . . . 5-28
Add Sound to a Virtual World . . . . . . . . . . . . . . . . . . . . . . . . 5-29
Using CAD Models with the Simulink 3D AnimationProduct . . . . . . . . . . . . . . . . . . . . . . . . . . . . . . . . . . . . . . . . . 5-30
Section Overview . . . . . . . . . . . . . . . . . . . . . . . . . . . . . . . . . 5-30Import STL and Physical Modeling XML Files Directly into a
VRML Virtual World . . . . . . . . . . . . . . . . . . . . . . . . . . . . 5-30Import VRML Models from CAD Tools . . . . . . . . . . . . . . . . 5-31CAD Virtual World Modeling . . . . . . . . . . . . . . . . . . . . . . . 5-38Link to CAD Virtual Worlds . . . . . . . . . . . . . . . . . . . . . . . . 5-41Import VRML Models from CATIA Software . . . . . . . . . . . . 5-46
www.MatlabSite.com | متلب سایت
مرجع آموزش برنامه نویسی متلب در ایران

ix
Using the 3D World Editor6
3D World Editor . . . . . . . . . . . . . . . . . . . . . . . . . . . . . . . . . . . . . 6-2Supported Platforms . . . . . . . . . . . . . . . . . . . . . . . . . . . . . . . 6-2Use with Other Editors . . . . . . . . . . . . . . . . . . . . . . . . . . . . . 6-2VRML Support . . . . . . . . . . . . . . . . . . . . . . . . . . . . . . . . . . . 6-2VRML Nodes, Library Objects, and Templates . . . . . . . . . . . 6-3
Open the 3D World Editor . . . . . . . . . . . . . . . . . . . . . . . . . . . . 6-53D World Editor Is the Default Editor . . . . . . . . . . . . . . . . . 6-5Open an Empty Virtual World . . . . . . . . . . . . . . . . . . . . . . . 6-5Open a Saved Virtual World . . . . . . . . . . . . . . . . . . . . . . . . . 6-6Preferences for 3D World Editor Startup . . . . . . . . . . . . . . . 6-6
3D World Editor Panes . . . . . . . . . . . . . . . . . . . . . . . . . . . . . . . 6-7Tree Structure Pane Icons . . . . . . . . . . . . . . . . . . . . . . . . . . 6-8
Create a Virtual World . . . . . . . . . . . . . . . . . . . . . . . . . . . . . . . 6-9
Basic Editing . . . . . . . . . . . . . . . . . . . . . . . . . . . . . . . . . . . . . . 6-11Add Objects . . . . . . . . . . . . . . . . . . . . . . . . . . . . . . . . . . . . . 6-11Copy and Paste a Node . . . . . . . . . . . . . . . . . . . . . . . . . . . . 6-12Edit Object Properties . . . . . . . . . . . . . . . . . . . . . . . . . . . . . 6-13Document a Virtual World Using Comments . . . . . . . . . . . . 6-15Display Event Fields . . . . . . . . . . . . . . . . . . . . . . . . . . . . . . 6-15Expand and Collapse Nodes . . . . . . . . . . . . . . . . . . . . . . . . 6-15Wrap Nodes as Children of Another Node . . . . . . . . . . . . . . 6-16Remove Nodes . . . . . . . . . . . . . . . . . . . . . . . . . . . . . . . . . . . 6-16Save and Export Virtual World Files . . . . . . . . . . . . . . . . . 6-17Edit VRML Scripts . . . . . . . . . . . . . . . . . . . . . . . . . . . . . . . 6-17
Reduce Number of Polygons for Shapes . . . . . . . . . . . . . . . . 6-19
Virtual World Navigation in 3D World Editor . . . . . . . . . . . 6-20Specify Virtual World Rendering . . . . . . . . . . . . . . . . . . . . . 6-20Basic Navigation . . . . . . . . . . . . . . . . . . . . . . . . . . . . . . . . . 6-20Coordinate Axes Triad . . . . . . . . . . . . . . . . . . . . . . . . . . . . 6-20View Panes . . . . . . . . . . . . . . . . . . . . . . . . . . . . . . . . . . . . . 6-21Pivot Point . . . . . . . . . . . . . . . . . . . . . . . . . . . . . . . . . . . . . 6-23
www.MatlabSite.com | متلب سایت
مرجع آموزش برنامه نویسی متلب در ایران

x Contents
3D World Editor Library . . . . . . . . . . . . . . . . . . . . . . . . . . . . . 6-243D World Editor Library Objects . . . . . . . . . . . . . . . . . . . . . 6-24Add a Library Object . . . . . . . . . . . . . . . . . . . . . . . . . . . . . 6-24Guidelines for Using Custom Objects . . . . . . . . . . . . . . . . . 6-25
Viewing Virtual Worlds7
VRML Viewers . . . . . . . . . . . . . . . . . . . . . . . . . . . . . . . . . . . . . . 7-2Host and Remote Viewing . . . . . . . . . . . . . . . . . . . . . . . . . . . 7-2Sound . . . . . . . . . . . . . . . . . . . . . . . . . . . . . . . . . . . . . . . . . . 7-3Comparison of Viewers . . . . . . . . . . . . . . . . . . . . . . . . . . . . . 7-3Legacy Viewer . . . . . . . . . . . . . . . . . . . . . . . . . . . . . . . . . . . . 7-3
Simulink 3D Animation Viewer . . . . . . . . . . . . . . . . . . . . . . . . 7-4What You Can Do with the Viewer . . . . . . . . . . . . . . . . . . . . 7-4Viewer Uses MATLAB Figures . . . . . . . . . . . . . . . . . . . . . . . 7-6Set Viewer Appearance Preferences . . . . . . . . . . . . . . . . . . . 7-7
Open the Simulink 3D Animation Viewer . . . . . . . . . . . . . . . 7-8Open from the VR Sink Block . . . . . . . . . . . . . . . . . . . . . . . . 7-8Open from the Command Line . . . . . . . . . . . . . . . . . . . . . . . 7-8
Simulate with the Simulink 3D Animation Viewer . . . . . . . . 7-9
Specify Rendering Techniques . . . . . . . . . . . . . . . . . . . . . . . 7-10
Navigate Using the Simulink 3D Animation Viewer . . . . . . 7-18Basic Navigation . . . . . . . . . . . . . . . . . . . . . . . . . . . . . . . . . 7-18Navigation Panel . . . . . . . . . . . . . . . . . . . . . . . . . . . . . . . . . 7-20Viewer Keyboard Shortcuts . . . . . . . . . . . . . . . . . . . . . . . . . 7-22Mouse Navigation . . . . . . . . . . . . . . . . . . . . . . . . . . . . . . . . 7-23Control Menu . . . . . . . . . . . . . . . . . . . . . . . . . . . . . . . . . . . 7-24Change the Navigation Speed . . . . . . . . . . . . . . . . . . . . . . . 7-24Sensors Effect on Navigation . . . . . . . . . . . . . . . . . . . . . . . 7-24Display a Coordinate Axes Triad . . . . . . . . . . . . . . . . . . . . . 7-25Pivot Point . . . . . . . . . . . . . . . . . . . . . . . . . . . . . . . . . . . . . 7-26
Viewpoints . . . . . . . . . . . . . . . . . . . . . . . . . . . . . . . . . . . . . . . . 7-28
www.MatlabSite.com | متلب سایت
مرجع آموزش برنامه نویسی متلب در ایران

xi
Define and Reset Viewpoints . . . . . . . . . . . . . . . . . . . . . . . . . 7-30Reset Viewpoints . . . . . . . . . . . . . . . . . . . . . . . . . . . . . . . . . 7-30Define Viewpoints . . . . . . . . . . . . . . . . . . . . . . . . . . . . . . . . 7-30
Navigate Through Viewpoints . . . . . . . . . . . . . . . . . . . . . . . . 7-34
Record Offline Animations . . . . . . . . . . . . . . . . . . . . . . . . . . . 7-38Animation Recording . . . . . . . . . . . . . . . . . . . . . . . . . . . . . . 7-38Recording Formats . . . . . . . . . . . . . . . . . . . . . . . . . . . . . . . 7-38File Names . . . . . . . . . . . . . . . . . . . . . . . . . . . . . . . . . . . . . 7-39Start and Stop Animation Recording . . . . . . . . . . . . . . . . . . 7-40Play Animation Files . . . . . . . . . . . . . . . . . . . . . . . . . . . . . . 7-40Record Files in the VRML Format . . . . . . . . . . . . . . . . . . . 7-40Record Files in the Audio Video Interleave (AVI) Format . . 7-42Schedule Files for Recording . . . . . . . . . . . . . . . . . . . . . . . . 7-44
Play Animations with Simulink 3D Animation Viewer . . . . 7-47
Configure Frame Capture Parameters . . . . . . . . . . . . . . . . . 7-48
Capture Frames . . . . . . . . . . . . . . . . . . . . . . . . . . . . . . . . . . . . 7-49
Simulink 3D Animation Web Viewer . . . . . . . . . . . . . . . . . . . 7-50
Open the Web Viewer . . . . . . . . . . . . . . . . . . . . . . . . . . . . . . . 7-51Set Up for Remote Viewing . . . . . . . . . . . . . . . . . . . . . . . . . 7-51Connect the Web Viewer . . . . . . . . . . . . . . . . . . . . . . . . . . . 7-51
Navigate Using the Web Viewer . . . . . . . . . . . . . . . . . . . . . . 7-53Display and Navigation . . . . . . . . . . . . . . . . . . . . . . . . . . . . 7-53Keyboard Shortcuts . . . . . . . . . . . . . . . . . . . . . . . . . . . . . . . 7-53Web Viewer Preferences . . . . . . . . . . . . . . . . . . . . . . . . . . . 7-54
Legacy Simulink 3D Animation Viewer . . . . . . . . . . . . . . . . 7-56Introduction . . . . . . . . . . . . . . . . . . . . . . . . . . . . . . . . . . . . . 7-56Starting the Legacy Viewer . . . . . . . . . . . . . . . . . . . . . . . . . 7-56Differences Between the Default and Legacy Viewer . . . . . . 7-58Differences When Setting the DefaultViewer Property to
'internalv4' . . . . . . . . . . . . . . . . . . . . . . . . . . . . . . . . . . . 7-59
Listen to Sound in a Virtual World . . . . . . . . . . . . . . . . . . . . 7-60System Requirements for Sound . . . . . . . . . . . . . . . . . . . . . 7-60Listen to Sound . . . . . . . . . . . . . . . . . . . . . . . . . . . . . . . . . . 7-60
www.MatlabSite.com | متلب سایت
مرجع آموزش برنامه نویسی متلب در ایران

xii Contents
View a Virtual World in Stereoscopic Vision . . . . . . . . . . . . 7-62Enable Stereoscopic Vision . . . . . . . . . . . . . . . . . . . . . . . . . 7-62Control Stereoscopic Effects . . . . . . . . . . . . . . . . . . . . . . . . 7-63
Active Stereoscopic Vision Configuration . . . . . . . . . . . . . . 7-64Computer Platforms . . . . . . . . . . . . . . . . . . . . . . . . . . . . . . 7-64Graphics Cards . . . . . . . . . . . . . . . . . . . . . . . . . . . . . . . . . . 7-64Display Devices . . . . . . . . . . . . . . . . . . . . . . . . . . . . . . . . . . 7-64Graphic Card Connection to Display Devices . . . . . . . . . . . . 7-65Examples of Stereoscopic Vision Setups . . . . . . . . . . . . . . . 7-65
Simulink 3D Animation Stand-Alone Viewer8
Orbisnap Viewer . . . . . . . . . . . . . . . . . . . . . . . . . . . . . . . . . . . . 8-2What is Orbisnap? . . . . . . . . . . . . . . . . . . . . . . . . . . . . . . . . 8-2
Install Orbisnap . . . . . . . . . . . . . . . . . . . . . . . . . . . . . . . . . . . . . 8-3Section Overview . . . . . . . . . . . . . . . . . . . . . . . . . . . . . . . . . . 8-3System Requirements . . . . . . . . . . . . . . . . . . . . . . . . . . . . . . 8-3Copying Orbisnap to Another Location . . . . . . . . . . . . . . . . . 8-3Adding Shortcuts or Symbolic Links . . . . . . . . . . . . . . . . . . . 8-4
Start Orbisnap . . . . . . . . . . . . . . . . . . . . . . . . . . . . . . . . . . . . . . 8-5
Orbisnap Interface . . . . . . . . . . . . . . . . . . . . . . . . . . . . . . . . . . 8-6Menu Bar . . . . . . . . . . . . . . . . . . . . . . . . . . . . . . . . . . . . . . . 8-8Toolbar . . . . . . . . . . . . . . . . . . . . . . . . . . . . . . . . . . . . . . . . . 8-9Navigation Panel . . . . . . . . . . . . . . . . . . . . . . . . . . . . . . . . . . 8-9
Navigate Using Orbisnap . . . . . . . . . . . . . . . . . . . . . . . . . . . . 8-11
View Animations or Virtual Worlds with Orbisnap . . . . . . . 8-14
View Virtual Worlds Remotely with Orbisnap . . . . . . . . . . . 8-15
www.MatlabSite.com | متلب سایت
مرجع آموزش برنامه نویسی متلب در ایران

xiii
Blocks — Alphabetical List9
Functions — Alphabetical List10
Glossary
www.MatlabSite.com | متلب سایت
مرجع آموزش برنامه نویسی متلب در ایران

www.MatlabSite.com | متلب سایت
مرجع آموزش برنامه نویسی متلب در ایران

1
Getting Started
• “Simulink 3D Animation Product Description” on page 1-2• “Expected Background” on page 1-3• “Build Virtual Worlds to Visualize Dynamic Simulations” on page 1-4• “Virtual Reality Modeling Language (VRML)” on page 1-10• “Virtual Reality World and Dynamic System Examples” on page 1-18
www.MatlabSite.com | متلب سایت
مرجع آموزش برنامه نویسی متلب در ایران

1 Getting Started
1-2
Simulink 3D Animation Product DescriptionAnimate, visualize, and interact with models in 3D
Simulink 3D Animation provides apps for linking Simulink models and MATLAB®
algorithms to 3D graphics objects. It lets you visualize and verify dynamic systembehavior in a virtual reality environment. Objects are represented in the Virtual RealityModeling Language (VRML), a standard 3D modeling language. You can animate a 3Dworld by changing position, rotation, scale, and other object properties during desktop orreal-time simulation. You can also inject virtual sensor signals and access 3D animationdata in Simulink or MATLAB for post-processing.
Simulink 3D Animation includes viewers for rendering and interacting with virtualscenes. With the 3D World Editor, you can author detailed scenes assembled from 3Dmodels exported from CAD-based or web-based sources. You can incorporate multiple 3Dscene views inside MATLAB figures and interact with these views via a force-feedbackjoystick, space mouse, or other hardware device.
Key Features
• Simulink blocks and MATLAB apps and functions for connecting models to virtualreality worlds
• 3D World Editor for authoring 3D worlds• Viewers for 3D model visualization• Video recording and animation playback• Visualization of real-time simulations• Remote access to simulations via standalone viewers or web browsers• Interaction with 3D views via a joystick, space mouse, or other hardware device
www.MatlabSite.com | متلب سایت
مرجع آموزش برنامه نویسی متلب در ایران

Expected Background
1-3
Expected Background
To help you effectively read and use this guide, here is a brief description of the chaptersand a suggested reading path. As a general rule, you can assume that Simulink 3DAnimation software on the Apple Mac OS X platform works as described for the UNIX®/Linux® platforms.
This guide assumes that you are already familiar with:
• MATLAB product, to write scripts and functions with MATLAB code, and to usefunctions with the command-line interface
• Simulink and Stateflow® charts products to create models as block diagrams andsimulate those models
• VRML, to create or otherwise provide virtual worlds or three-dimensional scenes toconnect to Simulink or MATLAB software
www.MatlabSite.com | متلب سایت
مرجع آموزش برنامه نویسی متلب در ایران

1 Getting Started
1-4
Build Virtual Worlds to Visualize Dynamic Simulations
In this section...
“Virtual Reality World Models of Dynamic Systems” on page 1-4“Set up Your Working Environment” on page 1-4“Build a Virtual Reality World” on page 1-6“Link to a Virtual Reality World” on page 1-6“View Dynamic System Simulations” on page 1-8“Share Dynamic System Simulation Visualizations” on page 1-8“MATLAB Compiler Support” on page 1-9
Virtual Reality World Models of Dynamic Systems
The Simulink 3D Animation product is a solution for interacting with virtual realityworld models of dynamic systems over time. It extends the capabilities of your andSimulink, SimMechanics, and MATLAB software into the world of virtual realitygraphics. The product provides a complete authoring, development, and workingenvironment for carrying out 3-D visual simulations.
To use virtual reality worlds to visualize dynamic system simulations, you perform thefollowing tasks:
• “Set up Your Working Environment” on page 1-4• “Build a Virtual Reality World” on page 1-6• “Link to a Virtual Reality World” on page 1-6• “View Dynamic System Simulations” on page 1-8• “Share Dynamic System Simulation Visualizations” on page 1-8
As you refine your visualization, you often perform some of these tasks iteratively.
To work through an example that illustrates the building, linking, and viewing a virtualworld, see “Build and Connect a Virtual World”.
Set up Your Working Environment
Install the Simulink 3D Animation software in your MATLAB environment to buildvirtual reality worlds and to visualize dynamic simulations modeled in MATLAB,
www.MatlabSite.com | متلب سایت
مرجع آموزش برنامه نویسی متلب در ایران

Build Virtual Worlds to Visualize Dynamic Simulations
1-5
Simulink, or SimMechanics. If your computer does not already have a graphics cardwith hardware 3-D acceleration, consider installing such a card to enhance graphicsperformance.
You build and view the virtual reality world models using VRML (Virtual RealityModeling Language).
In addition to the installed VRML editor, 3D World Editor, you can configure yourenvironment to use:
• The Ligos® V-Realm Builder, which is included in the Simulink 3D Animationsoftware for Windows® platforms.
• Any third-party VRML editor• The MATLAB editor or a third-party text editor
In addition to the installed Simulink 3D Animation viewer (the default), you can use oneof these viewers to display your virtual reality worlds:
• Simulink 3D Animation Web Viewer• Orbisnap, on a client computer
To help decide which VRML editor and viewer to use, see “VRML Editors” and “VRMLViewers”. For more information about installing a VRML editor or VRML viewer, see“Install VRML Viewer”.
Use joystick and space mouse input devices to provide input for dynamic simulationvisualizations.
TCP/IP Connection
The Simulink 3D Animation product uses a TCP/IP connection to a VR client forcommunicating with the Simulink 3D Animation Viewer, as well for connecting toVRML-enabled Web browser. You can verify the TCP/IP connection between the host andclient computers by using the ping command from a command-line prompt. If there areproblems, you must first fix the TCP/IP protocol settings according to the documentationfor your operating system.
LD_LIBRARY_PATH Environment Variable (UNIX)
If your system does not have the OpenGL® software properly installed when you run theSimulink 3D Animation Viewer, you might see an error message like the following in theMATLAB window:
www.MatlabSite.com | متلب سایت
مرجع آموزش برنامه نویسی متلب در ایران

1 Getting Started
1-6
Invalid MEX-file 'matlab/toolbox/sl3d/sl3d/vrsfunc.mexglx':
libGL.so: cannot open shared object file
If you see an error like this, set the LD_LIBRARY_PATH environment variable.
If the LD_LIBRARY_PATH environment variable already exists, use a line like thefollowing to add the new path to the existing one:
setenv LD_LIBRARY_PATH
matlabroot/sys/opengl/lib/<PLATFORM>:$LD_LIBRARY_PATH
If the LD_LIBRARY_PATH environment variable does not already exist, use a line like thefollowing:
setenv LD_LIBRARY_PATH
matlabroot/sys/opengl/lib/<PLATFORM>
In both cases, <PLATFORM> is the UNIX platform you are working in.
Build a Virtual Reality World
Use a VRML editor to build a virtual reality world. A non-VRML CAD model createdwith another tool can be a good basis for a virtual reality world to use with Simulink 3DAnimation. You may be able to convert the CAD model to a VRML model.
The Simulink 3D Animation product uses many of the advanced features defined in thecurrent VMRL97 specification, including:
• Viewpoints, to highlight points of interest for quick browsing of a virtual reality world• Sensors, to input virtual reality world values to Simulink models
For more an overview of VRML and details about supported VRML features, see “VirtualReality Modeling Language (VRML)”.
As you add VRML nodes with the 3D World Editor, you can use the viewer pane to seethe virtual world that you are creating.
For a step-by-step example of building a virtual reality world with the 3D World Editor,see “Build and Connect a Virtual World”.
Link to a Virtual Reality World
To use a dynamic system simulation to drive a virtual reality world, you need to connectthe virtual world to one of the following:
www.MatlabSite.com | متلب سایت
مرجع آموزش برنامه نویسی متلب در ایران

Build Virtual Worlds to Visualize Dynamic Simulations
1-7
• Simulink model• SimMechanics model• MATLAB virtual world object
Simulink
The Simulink 3D Animation library provides blocks to directly connect Simulink signalswith virtual worlds. This connection lets you visualize your model as a three-dimensionalanimation.
You can implement most of the software features with Simulink blocks. Once youinclude these blocks in a Simulink diagram, you can select a virtual world and connectSimulink signals to the virtual world. The software automatically scans a virtual worldfor available VRML nodes that the Simulink software can drive.
All the VRML node properties are listed in a hierarchical tree-style viewer. You selectthe degrees of freedom to control from within the Simulink interface. After you close aBlock Parameters dialog box, the Simulink software updates the block with the inputsand outputs corresponding to selected nodes in the virtual world. After connecting theseinputs to appropriate Simulink signals, you can view the simulation with a VRMLviewer.
The Simulink product provides communication for control and manipulation of virtualreality objects, using Simulink 3D Animation blocks.
For details, see “Virtual World Connection to a Model”.
SimMechanics
You can use the Simulink 3D Animation product to view the behavior of a model createdwith the SimMechanics software. First, you build a model of a machine in the Simulinkinterface using SimMechanics blocks. Then, create a detailed picture of your machine ina virtual world, connect this world to the SimMechanics body sensor outputs, and viewthe behavior of the bodies in a VRML viewer.
For details, see “Link to a SimMechanics Model”.
MATLAB
Simulink 3D Animation software provides a flexible MATLAB interface to virtual realityworlds. After creating MATLAB objects and associating them with a virtual world, youcan control the virtual world by using functions and methods.
www.MatlabSite.com | متلب سایت
مرجع آموزش برنامه نویسی متلب در ایران

1 Getting Started
1-8
From the MATLAB software, you can set positions and properties of VRML objects,create callbacks from graphical interfaces, and map data to virtual objects. You can alsoview the world with a VRML viewer, determine its structure, and assign new values toall available nodes and their fields.
The software includes functions for retrieving and changing the virtual world propertiesand for saving the VRML files corresponding to the actual structure of a virtual world.
The MATLAB software provides communication for control and manipulation of virtualreality objects using MATLAB objects.
For details about interacting between MATLAB and virtual reality worlds, see “MATLABInteraction”.
View Dynamic System Simulations
After you connect the virtual world to the dynamic system model, use a VRML viewer toview the virtual world representation of the dynamic system simulation.
• In Simulink and SimMechanics, simulate the model that is connected to the virtualreality world.
• In MATLAB, use the view function to view a vrworld object that the MATLAB codeupdates with data values.
While running a simulation, you can change the positions and properties in a virtualworld.
For information about using VRML viewers to navigate a virtual reality world, see “ViewDynamic System Simulations”.
Share Dynamic System Simulation Visualizations
You can share dynamic system simulation results with others by:
• Capture animation frame snapshots or record animations for video viewing. See“Capture Frames” and “Record and Play Animations ”.
• In addition to the single computer configuration (when MATLAB, Simulink, andthe virtual reality representations run on the same host computer), Simulink 3DAnimation software also allows a client-server configuration. In this configuration,an Orbisnap VRML viewer on a remote client can connect to the server host on which
www.MatlabSite.com | متلب سایت
مرجع آموزش برنامه نویسی متلب در ایران

Build Virtual Worlds to Visualize Dynamic Simulations
1-9
Simulink 3D Animation software is running. This allows others to view an animatedvirtual world remotely. Multiple clients can connect to one server. See “OrbisnapStandalone Viewer”.
• Use the MATLAB Compiler™ to take MATLAB files as input and generateredistributable, standalone applications that include Simulink 3D Animationfunctionality, including the Simulink 3D Animation Viewer. See “MATLAB CompilerSupport”
MATLAB Compiler Support
To use the MATLAB Compiler to produce standalone applications, create a MATLAB filethat uses the MATLAB interface for the Simulink 3D Animation product (for example,creating, opening, and closing a vrworld object). Then use the MATLAB Compilerproduct.
Standalone applications that include Simulink 3D Animation functionality have thefollowing limitations:
• No Simulink software support, which results in no access to the Simulink 3DAnimation Simulink library (vrlib).
• No Simulink 3D Animation server, which results in no remote connection for theOrbisnap viewer
• No animation recording ability• No editing world ability• The following Simulink 3D Animation Viewer features cannot be used in standalone
applications:
• File > Open in Editor• Recording menu• Simulation menu• Help access
www.MatlabSite.com | متلب سایت
مرجع آموزش برنامه نویسی متلب در ایران

1 Getting Started
1-10
Virtual Reality Modeling Language (VRML)
In this section...
“VRML History” on page 1-10“VRML Support” on page 1-11“VRML Compatibility” on page 1-12“VRML Coordinate System” on page 1-13“VRML File Format” on page 1-14
VRML History
The Virtual Reality Modeling Language (VRML) is the language you use to display three-dimensional objects with a VRML viewer.
Since people started to publish their documents on the World Wide Web (WWW), therehas been an effort to enhance the content of Web pages with advanced three-dimensionalgraphics and interaction with those graphics.
The term Virtual Reality Markup Language (VRML) was first used by Tim Berners-Lee at a European Web conference in 1994 when he talked about a need for a 3-D Webstandard. Soon afterward, an active group of artists and engineers formed around amailing list called www-vrml. They changed the name of the standard to Virtual RealityModeling Language to emphasize the role of graphics. The result of their effort was toproduce the VRML 1 specification. As a basis for this specification, they used a subset ofthe Inventor file format from Silicon Graphics.
The VRML 1 standard was implemented in several VRML browsers, but it allowedyou to create only static virtual worlds. This limitation reduced the possibility of itswidespread use. Quickly it became clear that the language needed a robust extension toadd animation and interactivity, and bring life to a virtual world. The VRML 2 standardwas developed, and in the year 1997 it was adopted as International Standard ISO/IEC14772-1:1997. Since then it is referred to as VRML97.
www.MatlabSite.com | متلب سایت
مرجع آموزش برنامه نویسی متلب در ایران

Virtual Reality Modeling Language (VRML)
1-11
VRML97 represents an open and flexible platform for creating interactive three-dimensional scenes (virtual worlds). As computers improve in computational powerand graphic capability, and communication lines become faster, the use of 3-D graphicsbecomes more popular outside the traditional domain of art and games. There are nowa number of VRML97-enabled browsers available on several platforms. Also, there arean increasing number of VRML authoring tools from which to choose. In addition, manytraditional graphical software packages (CAD, visual art, and so on) offer VRML97import/export features.
The Simulink 3D Animation product uses VRML97 technology to deliver a unique,open 3-D visualization solution for MATLAB users. It is a useful contribution to a wideuse of VRML97 in the field of technical and scientific computation and interactive 3-Danimation.
The VRML97 standard continues to be improved by the Web 3D Consortium. The newlyreleased X3D (eXtensible 3D) standard is the successor to VRML97. X3D is an extensiblestandard that provides compatibility with existing VRML content and browsers. Formore information, see http://www.web3d.org and http://www.web3d.org/documents/specifications/14772/V2.0/part1/javascript.html.
VRML Support
The Virtual Reality Modeling Language (VRML) is an ISO standard that is open, text-based, and uses a WWW-oriented format. You use VRML to define a virtual world thatyou can display with a VRML viewer and connect to a Simulink model.
The Simulink 3D Animation software uses many of the advanced features definedin the current VRML97 specification. The term VRML, in this guide, always refersto VRML as defined in the VRML97 standard ISO/IEC 14772-1:1997, available fromhttp://www.web3d.org/documents/specifications/14772/V2.0/part1/
javascript.html. This format includes a description of 3-D scenes, sounds, internalactions, and WWW anchors.
www.MatlabSite.com | متلب سایت
مرجع آموزش برنامه نویسی متلب در ایران

1 Getting Started
1-12
The software analyzes the structure of the virtual world, determines what signals areavailable, and makes them available from the MATLAB and Simulink environment.
Simulink 3D Animation software ensures that the changes made to a virtual world arereflected in the MATLAB and Simulink interfaces. If you change the viewpoint in yourvirtual world, this change occurs in the vrworld object properties in MATLAB andSimulink interfaces.
The software includes functions for retrieving and changing virtual world properties.
Note: Since some VRML worlds are automatically generated in VRML1.0, and theSimulink 3D Animation product does not support VRML1.0, you need to save theseworlds in the current standard for VRML, VRML97.
For PC platforms, you can convert VRML1.0 worlds to VRML97 worlds by opening theworlds in Ligos V-Realm Builder and saving them. V-Realm Builder is shipped with thePC version of the software. Other commercially available software programs can alsoperform the VRML1.0 to VRML97 conversion.
VRML Compatibility
The Simulink 3D Animation product currently supports most features of VRML97, withthe following limitations:
• The Simulink 3D Animation server ignores the VRML Script node, but it passes thenode to the VRML Viewer. This allows you to run VRML scripts on the viewer side.You cannot run them on the Simulink 3D Animation server.
• In keeping with the VRML97 specification, the Simulink 3D Animation Viewerignores BMP files. As a result, VRML scene textures might not display properly in theSimulink 3D Animation Viewer. To properly display scene textures, replace all BMPtexture files in a VRML scene with PNG, JPG, or GIF equivalents.
For a complete list of VRML97 nodes, refer to the VRML97 specification.
www.MatlabSite.com | متلب سایت
مرجع آموزش برنامه نویسی متلب در ایران

Virtual Reality Modeling Language (VRML)
1-13
VRML Coordinate System
www.MatlabSite.com | متلب سایت
مرجع آموزش برنامه نویسی متلب در ایران

1 Getting Started
1-14
The VRML coordinate system is different from the MATLAB and Aerospace Blockset™coordinate systems. VRML uses the world coordinate system in which the y-axis pointsupward and the z-axis places objects nearer or farther from the front of the screen. Itis important to realize this fact in situations involving the interaction of these differentcoordinate systems. SimMechanics uses the same coordinate system as VRML.
Rotation angles — In VRML, rotation angles are defined using the right-hand rule.Imagine your right hand holding an axis while your thumb points in the direction of theaxis toward its positive end. Your four remaining fingers point in a counterclockwisedirection. This counterclockwise direction is the positive rotation angle of an objectmoving around that axis.
Child objects — In the hierarchical structure of a VRML file, the position and orientationof child objects are specified relative to the parent object. The parent object has its localcoordinate space defined by its own position and orientation. Moving the parent objectalso moves the child objects relative to the parent object.
Measurement units — All lengths and distances are measured in meters, and all anglesare measured in radians.
VRML File Format
You need not have any substantial knowledge of the VRML format to use the VRMLauthoring tools to create virtual worlds. However, it is useful to have a basic knowledgeof VRML scene description. This helps you create virtual worlds more effectively, and
www.MatlabSite.com | متلب سایت
مرجع آموزش برنامه نویسی متلب در ایران

Virtual Reality Modeling Language (VRML)
1-15
gives you a good understanding of how the virtual world elements can be controlled usingSimulink 3D Animation software.
This section introduces VRML. For more information, see the VRML97 Reference. Thisreference is available online at http://www.web3d.org. Many specialized VRML bookscan help you understand VRML concepts and create your own virtual worlds. For moreinformation about the VRML, refer to an appropriate third-party VRML book.
In VRML, a 3-D scene is described by a hierarchical tree structure of objects (nodes).Every node in the tree represents some functionality of the scene. There are 54 differenttypes of nodes. Some of them are shape nodes (representing real 3-D objects), and some ofthem are grouping nodes used for holding child nodes. Here are some examples:
• Box node — Represents a box in a scene.• Transform node — Defines position, scale, scale orientation, rotation, translation, and
children of its subtree (grouping node).• Material node — Corresponds to material in a scene.• DirectionalLight node — Represents lighting in a scene.• Fog node — Allows you to modify the environment optical properties.• ProximitySensor node — Brings interactivity to VRML97. This node generates events
when the user enters, exits, and moves within the defined region in space.
Each node contains a list of fields that hold values defining parameters for its function.
Nodes can be placed in the top level of a tree or as children of other nodes in the treehierarchy. When you change a value in the field of a certain node, all nodes in its subtreeare affected. This feature allows you to define relative positions inside complicatedcompound objects.
You can mark every node with a specific name by using the keyword DEF in the VRMLscene code. For example, the statement DEF MyNodeName Box sets the name for thisbox node to MyNodeName. You can access the fields of only those nodes that you name ina virtual world
In the following example of a simple VRML file, two graphical objects are modeled in a 3-D scene: A floor is represented by a flat box with a red ball above it. The VRML file is areadable text file that you can write in any text editor.
#VRML V2.0 utf8
www.MatlabSite.com | متلب سایت
مرجع آموزش برنامه نویسی متلب در ایران

1 Getting Started
1-16
# This is a comment line
WorldInfo {
title "Bouncing Ball"
}
Viewpoint {
position 0 5 30
description "Side View"
}
DEF Floor Box {
size 6 0.2 6
}
DEF Ball Transform {
translation 0 10 0
children Shape {
appearance Appearance {
material Material {
diffuseColor 1 0 0
}
}
geometry Sphere {
}
}
}
The first line is the VRML header line. Every VRML file must start with this header line.It indicates that this is a VRML 2 file and that the text objects in the file are encodedaccording to the UTF8 standard. You use the number sign (#) to comment VRML worlds.Everything on a line after the # sign is ignored by a VRML viewer, with the exception ofthe first header line.
Most of the box properties are left at their default values – distance from the centerof the coordinate system, material, color, and so on. Only the name Floor and thedimensions are assigned to the box. To be able to control the position and otherproperties of the ball, it is defined as a child node of a Transform type node. Here,the default unit sphere is assigned a red color and a position 10 m above the floor. Inaddition, the virtual world title is used by VRML viewers to distinguish between virtualworlds. A suitable initial viewpoint is defined in the virtual world VRML file.
When displayed in a VRML viewer, the floor and red ball look like this:
www.MatlabSite.com | متلب سایت
مرجع آموزش برنامه نویسی متلب در ایران

Virtual Reality Modeling Language (VRML)
1-17 www.MatlabSite.com | متلب سایت
مرجع آموزش برنامه نویسی متلب در ایران

1 Getting Started
1-18
Virtual Reality World and Dynamic System Examples
In this section...
“Simulink Interface Examples” on page 1-18“MATLAB Interface Examples” on page 1-30
Simulink Interface Examples
For all the examples that have a Simulink model, use the following procedure to run theexample and view the model:
1 In the MATLAB Command Window, enter the name of a Simulink model. Forexample, enter:
vrbounce
A Simulink window opens with the block diagram for the model. By default, a virtualworld also opens in the Simulink 3D Animation Viewer or your VRML-enabled Webbrowser. If you close the virtual world window, double-click the VR Sink block todisplay it again.
Note: If the viewer does not open, double-click the VR Sink block in the Simulinkmodel. In the Simulink 3D Animation Viewer, from the Simulation menu, clickBlock Parameters. A Block Parameters dialog box opens. The Open VRMLviewer automatically check box should be selected by default. When you double-click the VR Sink block, this selection enables the virtual world window to open.
2 In the Simulink window, from the Simulation menu, click Run. (Alternatively, inthe Simulink 3D Animation Viewer, from the Simulation menu, click Start.)
A simulation starts running, and the virtual world is animated using signal datafrom the simulation.
www.MatlabSite.com | متلب سایت
مرجع آموزش برنامه نویسی متلب در ایران

Virtual Reality World and Dynamic System Examples
1-19
The following table lists the Simulink examples provided with the Simulink 3DAnimation product. Descriptions of the examples follow the table.
Example Simulink Coder™Ready
VR Sink VR Source Joystick SpaceMouse
vrbounce X X vrcrane_joystick X Xvrcrane_panel X X vrcrane_traj X X vrlights X X vrmaglev X Xvrmaglev_sldrt X X vrmanipul X Xvrmanipul_global X X vrmemb1 X X vrmorph X X vr_octavia X X vr_octavia_2cars X vr_octavia_graphs X vr_octavia_mirror X vr_octavia_video X vrdemo_panel X Xvrpend X X vrplanets X X vrtkoff X X vrtkoff_trace X vrtkoff_hud X
www.MatlabSite.com | متلب سایت
مرجع آموزش برنامه نویسی متلب در ایران

1 Getting Started
1-20
Bouncing Ball Example (vrbounce)
The vrbounce example represents a ball bouncing from a floor. The ball deforms as ithits the floor, keeping the volume of the ball constant. The deformation is achieved bymodifying the scale field of the ball.
www.MatlabSite.com | متلب سایت
مرجع آموزش برنامه نویسی متلب در ایران

Virtual Reality World and Dynamic System Examples
1-21
Portal Crane with Joystick Control (vrcrane_joystick)
The vrcrane_joystick example illustrates how a Simulink model can interact witha virtual world. The portal crane dynamics are modeled in the Simulink interface andvisualized in virtual reality. The model uses the Joystick Input block to control thesetpoint. Joystick 3 axes control the setpoint position and button 1 starts the crane. Thisexample requires a standard joystick with at least three independent axes connected tothe PC.
To minimize the number of signals transferred between the Simulink model and thevirtual reality world, and to keep the model as simple and flexible as possible, only theminimum set of moving objects properties are sent from the model to the VR Sink block.All other values that are necessary to describe the virtual reality objects movement arecomputed from this minimum set using VRMLScript in the associated VRML file.
For details on how the crane model hierarchy and scripting logic is implemented, see theassociated commented VRML file portal_crane.wrl.
Virtual Control Panel (vrdemo_panel)
The vrdemo_panel example shows the use of sensing objects that are available in the3D World Editor Components library. These objects combine VRML sensors with logicthat changes their visual appearance based on user input. The VRML sensor values canbe read into Simulink by the VR Source block. The logic is implemented using VRMLScripts and Routes.
The control panel contains a pushbutton, switch button, toggle switch, and a 2-Dsetpoint selection area. Outputs of these elements are read into a Simulink model andsubsequently displayed using standard sinks, or used as inputs of blocks that controlback some objects in the virtual world.
Pushbutton, switch button, and toggle switches have the state outputs, which are ofboolean type. Their values are displayed using the Scope.
Two outputs of the 2D setpoint area are used to achieve the following behavior. The valueof the "SetPoint_Changed" eventOut is continuously updated when the pointer is over thesensor area. This value is triggered by the second output - "isActive" that is true only onclicking the pointer button. Triggered value - coordinates of the active point on the sensorplane are displayed using the XY Graph and sent back to the virtual world in two ways:as a position of green cone marker and as text that the VR Text Output block displays onthe control panel.
www.MatlabSite.com | متلب سایت
مرجع آموزش برنامه نویسی متلب در ایران

1 Getting Started
1-22
Portal Crane with Predefined Trajectory Example (vrcrane_traj)
The vrcrane_traj example is based on the vrcrane_joystick example, but insteadof interactive control, it has a predefined load trajectory. The vrcrane_traj modelillustrates a technique to create the visual impression of joining and splitting movingobjects in the VRML world.
A crane magnet attaches the load box, moves it to a different location, then releasesthe box and returns to the initial position. This effect is achieved using an additional,geometrically identical shadow object that is placed as an independent object outside ofthe crane objects hierarchy. At any given time, only one of the Load or Shadow objects isdisplayed, using two VRML Switch nodes connected by the ROUTE statement.
After the crane moves the load to a new position, at the time of the load release, aVRMLScript script assigns the new shadow object position according to the current Loadposition. The Shadow object becomes visible. Because it is independent from the rest ofthe crane moving parts hierarchy, it stays at its position as the crane moves away.
Lighting Example (vrlights)
The vrlights example uses light sources. In the scene, you can move Sun (modeled asDirectionalLight) and Lamp (modeled as PointLight) objects around the Simulinkmodel. This movement creates the illusion of changes between day and night, and nightterrain illumination. The associated VRML file defines several viewpoints that allow youto observe gradual changes in light from various perspectives.
Magnetic Levitation Model Example (vrmaglev)
The vrmaglev example shows the interaction between dynamic models in the Simulinkenvironment and virtual worlds. The Simulink model represents the HUMUSOFT®
CE 152 Magnetic Levitation educational/presentation scale model. The plant model iscontrolled by a PID controller with feed-forward to cope with the nonlinearity of themagnetic levitation system. To more easily observe and control the ball, set the VRMLviewer to the Camera 3 viewpoint.
You can set the ball position setpoint in two ways:
• Using a Signal Generator block• Clicking in the virtual reality scene at a position that you want
To achieve a dragging effect, use the VRML PlaneSensor attached to the ball geometrywith its output restricted to <0,1> in the vertical coordinate and processed by the VRSensor Reader block. The vrextin S-function provides the data connection.
www.MatlabSite.com | متلب سایت
مرجع آموزش برنامه نویسی متلب در ایران

Virtual Reality World and Dynamic System Examples
1-23
For more details on how to read values from virtual worlds programmatically, see“Working with VRML Sensors”.
Magnetic Levitation Model for Simulink Desktop Real-Time Example (vrmaglev_sldrt)
In addition to the vrmaglev example, the vrmaglev_sldrt example works directlywith the actual CE 152 scale model hardware in real time. This model to work withthe HUMUSOFT MF 624 data acquisition board, and Simulink Coder and SimulinkDesktop Real-Time™ software. However, you can adapt this model for other targets andacquisition boards. A digital IIR filter, from the DSP System Toolbox™ library, filters thephysical system output. You can bypass the physical system by using the built-in plantmodel. Running this model in real time is an example showing the capabilities of theSimulink product in control systems design and rapid prototyping.
After enabling the remote view in the VR Sink block dialog box, you can control theSimulink model even from another (remote) client computer. This control can be usefulfor distributing the computing power between a real-time Simulink model running on onemachine and the rendering of a virtual reality world on another machine.
To work with this model, use as powerful a machine as possible or split the computingand rendering over two machines.
Manipulator with Space Mouse Example (vrmanipul)
The vrmanipul example illustrates the use of Simulink 3D Animation software forvirtual reality prototyping and testing the viability of designs before the implementationphase. Also, this example illustrates the use of a space mouse input for manipulatingobjects in a virtual world. You must have a space mouse input to run this example.
www.MatlabSite.com | متلب سایت
مرجع آموزش برنامه نویسی متلب در ایران

1 Getting Started
1-24
The VRML model represents a nuclear hot chamber manipulator. It is manipulated by asimple Simulink model containing the Space Mouse Input block. This model uses all sixdegrees of freedom of the space mouse for manipulating the mechanical arm, and usesmouse button 1 to close the grip of the manipulator jaws.
A space mouse is an input device with six degrees of freedom. It is useful for navigatingand manipulating objects in a virtual world. A space mouse is also suitable as a generalinput device for Simulink models. You can use a space mouse for higher performanceapplications and user comfort. Space mouse input is supported through the SpaceMouse Input block, which is included in the Simulink 3D Animation block library for theSimulink environment.
The Space Mouse Input block can operate in three modes to cover the most typical uses ofsuch a device in a three-dimensional context:
• Speeds• Positions• Viewpoint coordinates
Manipulator Moving a Load with Use of Global Coordinates (vrmanipul_global)
The vrmanipul_global example illustrates the use of global coordinates in Simulink 3DAnimation models. You can use global coordinates in a model in many ways, including:
• Object tracking and manipulation
www.MatlabSite.com | متلب سایت
مرجع آموزش برنامه نویسی متلب در ایران

Virtual Reality World and Dynamic System Examples
1-25
• Simple collision detection• Simulation of haptic effects
The VR Source block supports using global coordinates for objects in a virtual world. Foreach Transform in the scene, the tree view in the VR Source block parameter dialog boxdisplays the Extensions branch. In that branch, you can select translation_abs androtation_abs fields. Fields with the _abs suffix contain the object's global coordinates.The fields without the _abs suffix input their data into Simulink model object's localcoordinates (relative to their parent objects in model hierarchy).
The VRML model represents a nuclear hot chamber manipulator. The manipulatormoves the load from one gray cylindrical platform to another. The trajectory forthe manipulator end-effector is predefined using the Signal Builder. Each part ofmanipulator arm is independently actuated using decomposed trajectory components,with the help of VR Expander blocks (see the VR Transformations subsystem).
The VR Source block in the VRML tree on the left captures global coordinates of allobjects important for load manipulation:
• Manipulator grip reference point (center of the clamp)• Destination reference point• Initial position of the load
The manipulator grip position results from complex movement of manipulator armparts that form hierarchical structure. Generally it is very difficult to compute globalcoordinates for such objects affected by hierarchical relations in the scene. However,Simulink 3D Animation provides an easy way to read the global coordinates of objectsaffected by hierarchical relations into a Simulink model.
Based on having the global coordinates of all of the important objects, you can implementa simple manipulator control logic.
Rotating Membrane Example (vrmemb1)
The vrmemb1 example is similar to the vrmemb example, but in the vrmemb1 examplethe associated virtual world is driven from a Simulink model.
Geometry Morphing Example (vrmorph)
The vrmorph example illustrates how you can transfer matrix-type or variable-sizesignal data between the Simulink interface and a virtual reality world. With this
www.MatlabSite.com | متلب سایت
مرجع آموزش برنامه نویسی متلب در ایران

1 Getting Started
1-26
capability, you can perform massive color changes or morphing. This model morphs acube into an octahedron and then changes it back to a cube.
Vehicle Dynamics Visualization (vr_octavia)
The vr_octavia example illustrates the benefits of the visualization of complexdynamic model in the virtual reality environment. It also shows the Simulink 3DAnimation 3-D offline animation recording functionality.
Vehicle Dynamics Visualization - Simulation of Multiple Objects (vr_octavia_2cars)
This example extends the vr_octavia example to show multiple-object scenariovisualizations.
The precomputed simulation data represents a standard double-lane-change maneuverconducted in two-vehicle configurations. One configuration engages the ElectronicStability Program control unit. The other configuration switches that control unit off. Theexample sends two sets of vehicle dynamics data in parallel to the virtual reality scene,to drive two different vehicles.
Models of the vehicles use the VRML97 EXTERNPROTO mechanism. In the main virtualworld associated with the VR Sink block, you can create several identical vehiclesas instances of a common 3-D object. This approach greatly simplifies virtual worldauthoring. For instance, it is very easy to create a third vehicle to simultaneouslyvisualize another simulation scenario. The octavia_scene_lchg_2cars.wrl virtualworld, the VRML after the definition of PROTOS illustrates an approach for easy-to-definereusable objects.
In addition to vehicle properties controlled in the vr_octavia example, vehicleprototypes also allow you to define vehicle color and scale. These properties distinguishindividual car instances (color) and avoid unpleasant visual interaction of two nearly-aligned 3-D objects (scale). Scaling one of the cars by a small amount, encompasses onecar into another so that their faces do not clip randomly, based on the current simulationdata in each simulation step.
To visualize vehicles side-by-side, add an offset to the position of one vehicle.
Vehicle Dynamics Visualization with Graphs (vr_octavia_graphs)
The vr_octavia_graphs example extends the vr_octavia example by showing howto combine a virtual reality canvas in one figure with other graphical user interface
www.MatlabSite.com | متلب سایت
مرجع آموزش برنامه نویسی متلب در ایران

Virtual Reality World and Dynamic System Examples
1-27
objects. In this case, the virtual world displays three graphs that update at each majorsimulation time step.
Vehicle Dynamics Visualization with Live Rear Mirror Image (vr_octavia_mirror)
The vr_octavia_mirror example extends the vr_octavia example by showing thecapability of the VR Sink block to process video stream on input. In the virtual world, aPixelTexture texture map is defined at the point of the vehicle left rear mirror. Theexample places a 2-D image from a viewpoint at the same position (looking backward).That image is looped back into the same virtual world and projected on the rear mirrorglass, creating the impression of a live reflection. Texture images can have differentformats (corresponding to the available SFImage definitions according to the VRML97standard). This example uses an RGB image that has the same format as the outputfrom the VR to Video block. In the VRML file associated with the scene, you can defineonly a trivial texture (in this case, a 4x4 pixel checkerboard) that gets resized duringsimulation, according to the current size of the signal on the input. See the PlaneManipulation Using Space Mouse MATLAB Object example.
Vehicle Dynamics Visualization with Video Output Example (vr_octavia_video)
The vr_octavia_video example illustrates how to use video output from the VR ToVideo block. This model performs simple operations on the video output. It requires theComputer Vision System Toolbox™ product.
www.MatlabSite.com | متلب سایت
مرجع آموزش برنامه نویسی متلب در ایران

1 Getting Started
1-28
Inverted Pendulum Example (vrpend)
The vrpend example illustrates the various ways a dynamic model in the Simulinkinterface can interact with a virtual reality scene. It is the model of a two-dimensionalinverted pendulum controlled by a PID controller. What distinguishes this model fromcommon inverted pendulum models are the methods for setting the set point. Youvisualize and interact with a virtual world by using a Trajectory Graph and VR Sinkblocks. The Trajectory Graph block allows you to track the history of the pendulumposition and change the set point in three ways:
• Mouse — Click and drag a mouse pointer in the Trajectory Graph two-dimensionalwindow
• Input Signal — External Trajectory Graph input in this model (driven by a randomnumber generator)
• VR Sensor — Activates the input from a VRML TouchSensor
When the pointing device in the VRML viewer moves over an active TouchSensor area,the cursor shape changes. The triggering logic in this model is set to apply the new setpoint value with a left mouse button click.
Notice the pseudoorthographic view defined in the associated VRML file. You achievethis effect by creating a viewpoint that is located far from the object of interest with avery narrow view defined by the VRML FieldOfView parameter. An orthographic viewis useful for eliminating the panoramic distortion that occurs when you are using a wide-angle lens. The disadvantage of this technique is that locating the viewpoint at a distancemakes the standard viewer navigation tricky or difficult in some navigation modes, suchas the Examine mode. If you want to navigate around the virtual pendulum bench, youshould use some other viewpoint.
Solar System Example (vrplanets)
The vrplanets example shows the dynamic representation of the first four planets ofthe solar system, Moon orbiting around Earth, and Sun itself. The model uses the realproperties of the celestial bodies. Only the relative planet sizes and the distance betweenthe Earth and the Moon are adjusted, to provide an interesting view.
Several viewpoints are defined in the virtual world, both static and attached to anobserver on Earth. You can see that the planet bodies are not represented as perfectspheres. Using the VRML Sphere graphic primitive, which is rendered this way,simplified the model. If you want to make the planets more realistic, you could use themore complex IndexedFaceSet node type.
www.MatlabSite.com | متلب سایت
مرجع آموزش برنامه نویسی متلب در ایران

Virtual Reality World and Dynamic System Examples
1-29
Mutual gravity accelerations of the bodies are computed using Simulink matrix-type datasupport.
Plane Takeoff Example (vrtkoff)
The vrtkoff example represents a simplified aircraft taking off from a runway. Severalviewpoints are defined in this model, both static and attached to the plane, allowing youto see the takeoff from various perspectives.
The model shows the technique of combining several objects imported or obtained fromdifferent sources (CAD packages, general 3-D modelers, and so on) into a virtual realityscene. Usually it is necessary for you to wrap such imported objects with an additionalVRML Transform node. This wrapper allows you to set appropriately the scaling,position, and orientation of the objects to fit in the scene. In this example, the aircraftmodel from the Ligos V-Realm Builder Object Library is incorporated into the scene. Thefile vrtkoff2.wrl uses the same scene with a different type of aircraft.
Plane Take-Off with Trajectory Tracing Example (vrtkoff_trace)
The vrtkoff_trace is a variant of the vrtkoff example that illustrates how to tracethe trajectory of a moving object (plane) in a scene. It uses a VR Tracer block. Using apredefined sample time, this block allows you to place markers at the current positionof an object. When the simulation stops, the markers indicate the trajectory path of theobject. This example uses an octahedron as a marker.
Plane Take-Off with HUD Text Example (vrtkoff_hud)
The vrtkoff_hud example illustrates how to display signal values as text in the virtualworld and a simple Head-Up Display (HUD). It is a variant of the vrtkoff example.
The example sends the text to a virtual world using the VR Text Output block. This blockformats the input vector using the format string defined in its mask (see sprintf formore information) and sends the resulting string to the 'string' field of the associatedVRML text node in the scene.
The example achieves HUD behavior (maintaining constant relative position betweenthe user and the Text node) by defining a ProximitySensor. This sensor senses userposition and orientation as it navigates through the scene and routes this informationto the translation and rotation of the HUD object (in this case, a VRML Transform thatcontains the Text node).
www.MatlabSite.com | متلب سایت
مرجع آموزش برنامه نویسی متلب در ایران

1 Getting Started
1-30
MATLAB Interface Examples
The following table lists the MATLAB interface examples provided with the software.Descriptions of the examples follow the table. MATLAB interface examples displayvirtual worlds in your default viewer. If your default is the Simulink 3D AnimationViewer, some buttons are unavailable. In particular, the simulation buttons forsimulation and recording are unavailable.
Example MovingObjects
MorphingObjects
Text Recording vrml()FunctionUse
SpaceMouse
vrcar X vrheat X X vrheat_anim X X X vrmemb X X X vrterrain_simple X vrtkoff_spacemouse X X
Car in the Mountains Example (vrcar)
This example illustrates the use of the Simulink 3D Animation product with theMATLAB interface. In a step-by-step tutorial, it shows commands for navigating avirtual car along a path through the mountains.
1 In the MATLAB Command Window, type
vrcar
2 A tutorial script starts running. Follow the instructions in the MATLAB CommandWindow.
Heat Transfer Example (vrheat)
This example illustrates the use of the Simulink 3D Animation product with theMATLAB interface for manipulating complex objects.
In this example, matrix-type data is transferred between the MATLAB software anda virtual reality world. Using this feature, you can achieve massive color changes ormorphing. This is useful for representing various physical processes. Precalculated data
www.MatlabSite.com | متلب سایت
مرجع آموزش برنامه نویسی متلب در ایران

Virtual Reality World and Dynamic System Examples
1-31
of time-based temperature distribution in an L-shaped metal block is used. The data isthen sent to the virtual world. This forms an animation with relatively large changes.
This is a step-by-step example. Shown are the following features:
• Reshaping the object• Applying the color palette to represent distributed parameters across an object shape• Working with VRML text objects• Animating a scene using the MATLAB interface• Synchronization of multiple scene properties
At the end of this example, you can preserve the virtual world object in the MATLABworkspace, then save the resulting scene to a corresponding VRML file or carry out othersubsequent operations on it.
Heat Transfer Visualization with 2-D Animation (vrheat_anim)
This example illustrates the use of the Simulink 3D Animation MATLAB interface tocreate 2-D offline animation files.
You can control the offline animation recording mechanism by setting the relevantvrworld and vrfigure object properties. You should use the Simulink 3D AnimationViewer to record animations. However, direct control of the recording is also possible.
This example uses the heat distribution data from the vrheat example to create ananimation file. You can later distribute this animation file to be independently viewed byothers. For this kind of visualization, where the static geometry represented by VRMLIndexedFaceSet is colored based on the simulation of some physical phenomenon, it issuitable to create 2-D .avi animation files. The software uses the avifile function torecord 2-D animation exactly as it appears in the viewer figure.
There are several methods you can use to record animations. In this example, we usethe scheduled recording. When scheduled recording is active, a time frame is recordedinto the animation file with each setting of the virtual world Time property. Recordingis completed when you set the scene time at the end or outside the predefined recordinginterval.
When using the Simulink 3D Animation MATLAB interface, you set the scene time asdesired. This is typically from the point of view of the simulated phenomenon equidistanttimes. This is the most important difference from recording the animations for virtual
www.MatlabSite.com | متلب سایت
مرجع آموزش برنامه نویسی متلب در ایران

1 Getting Started
1-32
worlds that are associated with Simulink models, where scene time corresponds directlyto the Simulink time.
The scene time can represent any independent quantity along which you want to animatethe computed solution.
This is a step-by-step example. Shown are the following features:
• Recording 2-D offline animations using the MATLAB interface• Applying the color palette to visualize distributed parameters across an object shape• Animating a scene• Playing the created 2-D animation file using the system AVI player
At the end of this example, the resulting file vrheat_anim.avi remains in the workingfolder for later use.
Rotating Membrane with MATLAB Graphical Interface Example (vrmemb)
The vrmemb example shows how to use a 3-D graphic object generated from the MATLABenvironment with the Simulink 3D Animation product. The membrane was generatedby the logo function and saved in the VRML format using the standard vrml function.You can save all Handle Graphics® objects this way and use them with the Simulink 3DAnimation software as components of associated virtual worlds.
After starting the example, you see a control panel with two sliders and three checkboxes. Use the sliders to rotate and zoom the membrane while you use the check boxes todetermine the axis to rotate around.
In the VRML scene, notice the text object. It is a child of the VRML Billboard node. Youcan configure this node so that its local z-axis turns to point to the viewer at all times.This can be useful for modeling virtual control panels and head-up displays (HUDs).
Terrain Visualization Example (vrterrain_simple)
This example illustrates converting available Digital Elevation Models into the VRMLformat, for use in virtual reality scenes.
As a source of terrain data, the South San Francisco DEM model (included in theMapping Toolbox™ software) has been used. A simple Boeing® 747® model is included inthe scene to show the technique of creating virtual worlds from several sources on-the-fly.
www.MatlabSite.com | متلب سایت
مرجع آموزش برنامه نویسی متلب در ایران

Virtual Reality World and Dynamic System Examples
1-33
This example requires the Mapping Toolbox software from MathWorks®.
Plane Manipulation Using Space Mouse MATLAB Object
This example illustrates how to use a space mouse using the MATLAB interface. Afteryou start this example, a virtual world with an aircraft is displayed in the Simulink 3DAnimation Viewer. You can navigate the plane in the scene using a space mouse inputdevice. Press button 1 to place a marker at the current plane position.
This example requires a space mouse or compatible device.
www.MatlabSite.com | متلب سایت
مرجع آموزش برنامه نویسی متلب در ایران

www.MatlabSite.com | متلب سایت
مرجع آموزش برنامه نویسی متلب در ایران

2
Installation
The Simulink 3D Animation product provides the files you need for installation on bothyour host computer and client computer.
• “Set the Default Viewer” on page 2-2• “Install V-Realm Editor on Host Computer” on page 2-6• “Set the Default Editor” on page 2-8• “Set Simulink 3D Animation Preferences” on page 2-11• “Uninstall V-Realm Builder” on page 2-26• “Test the Viewer Installation” on page 2-27
www.MatlabSite.com | متلب سایت
مرجع آموزش برنامه نویسی متلب در ایران

2 Installation
2-2
Set the Default Viewer
If you install a VRML plug-in in your Web browser, it is possible to view virtual worldswith either the Simulink 3D Animation Viewer, legacy Simulink 3D Animation Viewer,or your Web browser. You determine the viewer used to display your scene using thevrsetpref and vrgetpref commands. (Alternatively, if you want to use the MATLABFile menu Preferences dialog box, see “Set Simulink 3D Animation Preferences” on page2-11.)
The following procedure describes how to set the viewer to the Simulink 3D AnimationViewer or the Web browser. It assumes that you are working with a PC platform. Ifyou want to use the legacy Simulink 3D Animation Viewer, see “Legacy Simulink 3DAnimation Viewer”.
1 Determine your default viewer by typing
vrgetpref
The MATLAB Command Window displays
ans =
DataTypeBool: 'logical'
DataTypeInt32: 'double'
DataTypeFloat: 'double'
DefaultCanvasNavPanel: 'opaque'
DefaultCanvasUnits: 'normalized'
DefaultEditorPosition: [822 123 661 703]
DefaultEditorTriad: 'bottomleft'
DefaultFigureAntialiasing: 'on'
DefaultFigureCaptureFileFormat: 'tif'
DefaultFigureCaptureFileName: '%f_anim_%n.tif'
DefaultFigureDeleteFcn: ''
DefaultFigureLighting: 'on'
DefaultFigureMaxTextureSize: 'auto'
DefaultFigureNavPanel: 'halfbar'
DefaultFigureNavZones: 'off'
DefaultFigurePosition: [5 92 576 380]
DefaultFigureRecord2DCompressMethod: 'auto'
DefaultFigureRecord2DCompressQuality: 75
DefaultFigureRecord2DFileName: '%f_anim_%n.avi'
DefaultFigureRecord2DFPS: 15
DefaultFigureStatusBar: 'on'
www.MatlabSite.com | متلب سایت
مرجع آموزش برنامه نویسی متلب در ایران

Set the Default Viewer
2-3
DefaultFigureTextures: 'on'
DefaultFigureToolBar: 'on'
DefaultFigureTooltips: 'on'
DefaultFigureTransparency: 'on'
DefaultFigureTriad: 'none'
DefaultFigureWireframe: 'off'
DefaultViewer: 'internal'
DefaultWorldRecord3DFileName: '%f_anim_%n.wrl'
DefaultWorldRecordMode: 'manual'
DefaultWorldRecordInterval: [0 0]
DefaultWorldRemoteView: 'off'
DefaultWorldTimeSource: 'external'
Editor: '*BUILTIN'
EditorPreserveLayout: 'off'
EditorSavePosition: 'on'
HttpPort: 8123
TransportBuffer: 5
TransportTimeout: 20
VrPort: 8124
The DefaultViewer property is set to 'internal'. The Simulink 3D AnimationViewer is the default viewer for viewing virtual worlds. Any virtual worlds that you openare displayed in the viewer.
1 For example, at the MATLAB command prompt, type
vrplanets
The Planets example is loaded and the virtual world is displayed in the Simulink 3DAnimation Viewer.
www.MatlabSite.com | متلب سایت
مرجع آموزش برنامه نویسی متلب در ایران

2 Installation
2-4
2 Reset the Simulink 3D Animation Viewer as your default viewer by typing
vrsetpref('DefaultViewer','factory')
3 In the Simulink 3D Animation Viewer for vrplanets, from the Simulation menu,select Block Parameters.
A Parameters: VR Sink dialog box opens.
www.MatlabSite.com | متلب سایت
مرجع آموزش برنامه نویسی متلب در ایران

Set the Default Viewer
2-5
The target of the View button is determined by the DefaultViewer property. Ifthe DefaultViewer property is set to 'internal', clicking the View button opensthe virtual world in the Simulink 3D Animation Viewer. If the DefaultViewerproperty is set to 'web', clicking the View button opens the virtual world in yourWeb browser.
www.MatlabSite.com | متلب سایت
مرجع آموزش برنامه نویسی متلب در ایران

2 Installation
2-6
Install V-Realm Editor on Host Computer
In this section...
“V-Realm Editor Installation (Windows)” on page 2-6“V-Realm Builder Help” on page 2-7
V-Realm Editor Installation (Windows)
When you install the Simulink 3D Animation product, files are copied to your hard drivefor the Ligos V-Realm Builder, which is an optional VRML editor available on Windowsplatforms. However, the installation is not complete.
Installing the VRML editor writes a key to the Microsoft® Windows registry, makingextra V-Realm Builder library files available for you to use, and it associates the Editbutton in Simulink 3D Animation blocks with this editor:
1 Start the MATLAB software.2 In the MATLAB Command Window, type
vrinstall
-install editor
or type
vrinstall('-install','editor')
The MATLAB Command Window displays the following messages:
Starting editor installation...
Done.
3 Type
vrinstall
-check
If the editor installation was successful, The MATLAB Command Window displaysthe following message:
VRML editor: installed
www.MatlabSite.com | متلب سایت
مرجع آموزش برنامه نویسی متلب در ایران

Install V-Realm Editor on Host Computer
2-7
V-Realm Builder Help
Note: You cannot access the V-Realm Builder documentation from the Web. If you arereading this page on the Web, then you need to open the MATLAB Help browser andnavigate to the V-Realm Builder documentation.
To access V-Realm Builder help from the MATLAB Help browser, click V-Realm Builderhelp.
You can view the V-Realm Builder help even if you have not installed V-Realm Builder.
www.MatlabSite.com | متلب سایت
مرجع آموزش برنامه نویسی متلب در ایران

2 Installation
2-8
Set the Default Editor
In this section...
“Use Preferences to Set the Default Editor” on page 2-8“Use MATLAB Commands to Set the Default Editor” on page 2-9
The default VRML editor is the 3D World Editor. You can change your environmentto use another editor. You can use the MATLAB Preferences menu or the MATLABcommand line.
Use Preferences to Set the Default Editor
To determine which VRML editor is set up as the editor in your environment:
1 From the MATLAB Toolstrip, in the Home tab, in the Environment section, selectPreferences > Simulink 3D Animation.
2 In the Simulink 3D Animation Preferences dialog box, examine the VRML Editor preference.
www.MatlabSite.com | متلب سایت
مرجع آموزش برنامه نویسی متلب در ایران

Set the Default Editor
2-9
You can use the VRML Editor preference to select another editor: the V-Realm Builder,the MATLAB editor, or a third-party VRML editor or text editor. To use a third-partyeditor, select the Custom option. In the text box that appears, enter the path to theeditor.
Use MATLAB Commands to Set the Default Editor
1 To determine which editor is installed, at the MATLAB command prompt, type:
vrgetpref('Editor')
www.MatlabSite.com | متلب سایت
مرجع آموزش برنامه نویسی متلب در ایران

2 Installation
2-10
2 The default is the 3D World Editor (*BUILTIN). To change the editor, use thevrsetpref command, specifying the editor that you want. For example, to change tothe V-Realm editor, type:
vrsetpref('Editor', '*VREALM')
Tip The vredit command opens the 3D World Editor, regardless of the default editorpreference setting.
www.MatlabSite.com | متلب سایت
مرجع آموزش برنامه نویسی متلب در ایران

Set Simulink 3D Animation Preferences
2-11
Set Simulink 3D Animation Preferences
In this section...
“Ways to Access Simulink 3D Animation Preferences” on page 2-11“Access the Preferences Dialog Box” on page 2-12“3D World Editor Preferences” on page 2-15“Canvas Preferences” on page 2-16“Figure Preferences” on page 2-17“Figure Appearance Preferences” on page 2-17“Figure Rendering Preferences” on page 2-18“Figure 2-D Recording Preferences” on page 2-20“Figure Frame Capture Preferences” on page 2-22“Virtual World Preferences” on page 2-23
Ways to Access Simulink 3D Animation Preferences
The topics in this section describe how to set the Simulink 3D Animation preferences. Toaccess those preferences,
The Simulink 3D Animation software installs with default preference settings. Youcan change these settings using the Simulink 3D Animation preferences dialog box orMATLAB functions. The preferences dialog box shows a subset of the preferences thatyou can set using MATLAB functions. Use one of these approaches:
• From the MATLAB Toolstrip, in the Home tab, in the Environment section, selectPreferences > Simulink 3D Animation.
• MATLAB File > Preferences dialog box — This dialog box has preference dialogboxes for the MATLAB product and its related products, including the Simulink 3DAnimation product.
• Simulink 3D Animation MATLAB interface functions
www.MatlabSite.com | متلب سایت
مرجع آموزش برنامه نویسی متلب در ایران

2 Installation
2-12
Access the Preferences Dialog Box
To access the Simulink 3D Animation preferences dialog box:
1 From the MATLAB Toolstrip, in the Home tab, in the Environment section, selectPreferences.
2 In the Preferences dialog box left pane, select Simulink 3D Animation.
The Simulink 3D Animation Preferences dialog box opens in the right pane.
www.MatlabSite.com | متلب سایت
مرجع آموزش برنامه نویسی متلب در ایران

Set Simulink 3D Animation Preferences
2-13
3 Set the preferences that you want. See the following table for the preferences thatyou can change. Click OK to save the settings.
Preference Value Description
Bool 'logical' | 'char' Specifies the handling of the VRML Bool data typefor vrnode/setfield and vrnode/getfield.
www.MatlabSite.com | متلب سایت
مرجع آموزش برنامه نویسی متلب در ایران

2 Installation
2-14
Preference Value Description
Default: 'logical' If set to 'logical', the VRML Bool data type isreturned as a logical value. If set to 'char', theBool data type is returned 'on' or 'off'.
Default VRML
Viewer
'internal' |'internalv4'
| 'internalv5'|'web'
Default: 'internal'
Specifies which viewer is used to view a virtualworld. The default Simulink 3D Animation Vieweris used when the preference is set to 'internal'or 'internalv5'. The legacy viewer is used whenthis preference is set to 'internalv4'. The Webbrowser is used when this preference is set to'web'.
Float 'single' |'double'
Default: 'double'
Specifies the handling of the VRML floatdata type for vrnode/setfield and vrnode/getfield. If set to 'single', the VRML Floatand Color data types are returned as 'single'. Ifset to 'double', the Float and Color data typesare returned as 'double'.
Int32 'int32' | 'double'
Default: 'double'
Specifies handling of the VRML Int32 data typefor vrnode/setfield and vrnode/getfield.If set to 'int32', the VRML Int32 data type isreturned as int32. If set to 'double', the Int32data type is returned as 'double'.
HTTP Port Numeric
Default: 8123
IP port number used to access the Simulink 3DAnimation server over the Web via HTTP. Ifyou change this preference, you must restart theMATLAB software before the change takes effect.
Transport Buffer Numeric
Default: 5
Length of the transport buffer (network packetoverlay) for communication between the Simulink3D Animation server and its clients.
Transport
Timeout
Numeric
Default: 20
Amount of time, in seconds, that the Simulink 3DAnimation server waits for a reply from the client.If there is no response from the client, the Simulink3D Animation server disconnects from the client.
www.MatlabSite.com | متلب سایت
مرجع آموزش برنامه نویسی متلب در ایران

Set Simulink 3D Animation Preferences
2-15
Preference Value Description
VRML Editor Built-in 3D WorldEditor | V-RealmBuilder | MATLABEditor | Custom
Specifies which VRML editor to use. Path to theVRML editor. If this path is empty, the MATLABeditor is used.
The path setting is active only if you select theCustom option.
VR Port Numeric
Default: 8124
IP port used for communication between theSimulink 3D Animation server and its clients. Ifyou change this preference, you must restart theMATLAB software before the change takes effect.
3D World Editor Preferences
The Simulink 3D Animation preferences include the following preferences for the 3DWorld Editor.
Property Value Description
Position Specify the pixel location for thelower-left corner, the width, andthe height (for example, [96 120862 960]
Default: Depends on currentscreen resolution
Specifies the default locationfor the 3D World Editor. If youselect Save position on exit, thedefault position changes to theposition of the 3D World Editorused when you last exited it.
Save position on
exit
'off' | 'on'
Default: 'on'
Causes the 3D World Editor toopen in the same location wherethe editor was when you lastexited it.
www.MatlabSite.com | متلب سایت
مرجع آموزش برنامه نویسی متلب در ایران

2 Installation
2-16
Property Value Description
Triad 'none' | 'top left' | 'top
right' | 'bottom left' |
'bottom right' | 'center'
Default: 'bottom left'
Specifies where in the virtualworld display pane to locate atriad of coordinate axes.
Preserve Layout per
VRML File
'off' | 'on'
Default: 'on'
Specifies whether the 3D WorldEditor starts up either with thedefault virtual world displaylayout or with the layout as it waswhen you exited it previously. Thesaved layout includes settings forthe view, viewpoints, navigation,and rendering. Simulink 3DAnimation saves the layout on aper VRML file basis for up to eightfiles.
Canvas Preferences
The Simulink 3D Animation preferences include a Navigation panel preference. Thecanvas preferences apply to the 3D World Editor, Simulink 3D Animation Viewer, andSimulink 3D Animation Web Viewer.
Property Value Description
Navigation panel 'none' | 'minimized'|'translucent' | 'opaque'
Default: 'none'
Controls the appearance of thenavigation panel in the canvas.
www.MatlabSite.com | متلب سایت
مرجع آموزش برنامه نویسی متلب در ایران

Set Simulink 3D Animation Preferences
2-17
Figure Preferences
The Simulink 3D Animation figure has a number of preferences:
• “Figure Rendering Preferences” on page 2-18• “Figure 2-D Recording Preferences” on page 2-20• “Figure Frame Capture Preferences” on page 2-22
Figure Appearance Preferences
The figure appearance preferences apply to the 3D World Editor and Simulink 3DAnimation Viewer. Some of these preferences also apply to Simulink 3D Animation WebViewer, as noted below.
To access the virtual figure appearance preferences:
1 From the MATLAB Toolstrip, in the Home tab, in the Environment section, selectPreferences.
2 In the left pane of the Preferences dialog box, select Simulink 3D Animation.3 In the left pane under Simulink 3D Animation, select Figure.
The Simulink 3D Animation Figure Preferences dialog box opens in the right pane,with the Appearance tab open.
4 Set the preferences as desired. See the following table for the rendering preferencesyou can change. Click OK to save the settings.
Property Value Description
Toolbar 'on' | 'off'
Default: 'on'
Specifies whether the toolbar isdisplayed.
Tooltips 'off' | 'on'
Default: 'on'
Specifies whether tooltips aredisplayed.
Status bar 'off' | 'on'
Default: 'on'
Specifies whether status bar isdisplayed.
Also applies to the Simulink 3DAnimation Web Viewer.
www.MatlabSite.com | متلب سایت
مرجع آموزش برنامه نویسی متلب در ایران

2 Installation
2-18
Property Value Description
Navigation zones 'off' | 'on'
Default: 'on'
Specifies whether navigationzones are displayed.
Also applies to the Simulink 3DAnimation Web Viewer.
Navigation panel 'off' | 'on'
Default: 'on'
Specifies whether navigationpanel is displayed.
Position Matrix with upper-right andlower-left corner position.
Default: [5 92 576 380]
Specifies the default location ofthe figure window.
Figure Rendering Preferences
To access the virtual figure rendering preferences:
1 From the MATLAB Toolstrip, in the Home tab, in the Environment section, selectPreferences.
2 In the left pane of the Preferences dialog box, select Simulink 3D Animation.3 In the left pane under Simulink 3D Animation, select Figure.
The Simulink 3D Animation Figure Preferences dialog box opens in the right pane.4 Select the Rendering tab.
The Simulink 3D Animation Figure Preferences dialog box opens in the right pane,with the Rendering tab selected.
www.MatlabSite.com | متلب سایت
مرجع آموزش برنامه نویسی متلب در ایران

Set Simulink 3D Animation Preferences
2-19
5 Set the preferences as desired. See the following table for the rendering preferencesyou can change. Click OK to save the settings.
Property Value Description
Antialiasing 'on' | 'off'
Default: 'on'
Determines whetherantialiasing is used whenrendering scene. Antialiasingsmooths textures byinterpolating values betweentexture points.
Lighting 'off' | 'on'
Default: 'on'
Specifies whether the lightingis taken into account whenrendering. If it is off, all theobjects are drawn as if uniformlylit.
Maximum texture size 'auto' | 32 <= x <= videocard limit, where x is apower of 2 (video card limit istypically 1024 or 2048)
Sets the maximum pixel sizeof a texture used in renderingvrfigure objects. The smallerthe size, the faster the texturecan render. Increasing this valueimproves image quality butdecreases performance. A valueof 'auto' sets the maximumpossible pixel size. If the value
www.MatlabSite.com | متلب سایت
مرجع آموزش برنامه نویسی متلب در ایران

2 Installation
2-20
Property Value Description
you enter is unsuitable, awarning might trigger. Thesoftware then automaticallyadjusts the property to the nextsmaller suitable value.
Textures 'off' | 'on'
Default: 'on'
Turns texture rendering on oroff.
Transparency 'off' | 'on'
Default: 'on'
Specifies whether or nottransparency informationis taken into account whenrendering.
Wireframe 'off' | 'on'
Default: 'off'
Specifies whether objects aredrawn as solids or wireframes.
Figure 2-D Recording Preferences
To access the virtual figure 2-D recording preferences:
1 From the MATLAB Toolstrip, in the Home tab, in the Environment section, selectPreferences.
2 In the left pane of the Preferences dialog box, select Simulink 3D Animation.3 In the left pane under Simulink 3D Animation, select Figure.
The Simulink 3D Animation Preferences dialog box opens in the right pane.4 Select the 2-D Recording tab.
The Simulink 3D Animation Figure Preferences dialog appears in the right pane,with the 2-D Recording tab selected.
www.MatlabSite.com | متلب سایت
مرجع آموزش برنامه نویسی متلب در ایران

Set Simulink 3D Animation Preferences
2-21
5 Set the preferences as desired. See the following table for the rendering preferencesyou can change. Click OK to save the settings.
Property Value Description
2-D animated file name String.
Default: '%f_anim_%n.avi'
Specifies the 2-D offlineanimation file name. The stringcan contain tokens that arereplaced by the correspondinginformation when the animationrecording takes place. Forfurther details, see “File NameTokens”.
Recording compression
method
'' | 'auto' | 'lossless'
| 'codec_code'
Default: 'auto'
Specifies the compressionmethod for creating 2-Danimation files. The codeccode must be registered inthe system. See the MATLABfunction documentation foravifile.
Recording compression
quality
Integer 0 – 100.
Default: 75
Specifies the default quality of 2-D animation file compression fornew vrfigure objects.
Frames per
second Default: 15Specifies the default frames persecond playback speed.
www.MatlabSite.com | متلب سایت
مرجع آموزش برنامه نویسی متلب در ایران

2 Installation
2-22
Figure Frame Capture Preferences
To access the virtual figure frame capture preferences:
1 From the MATLAB Toolstrip, in the Home tab, in the Environment section, selectPreferences.
2 In the left pane of the Preferences dialog box, select Simulink 3D Animation.3 In the left pane under Simulink 3D Animation, select Figure.
The Simulink 3D Animation Figure Preferences dialog box opens in the right pane.4 Select the Frame Capture tab.
The Simulink 3D Animation Figure Preferences dialog appears in the right pane,with the Frame Capture tab selected.
5 Set the preferences that you want. See the following table for the renderingpreferences that you can change. Click OK to save the settings.
Property Value Description
CaptureFileFormat 'tif' | 'png'
Default: 'tif'
Specifies file format for acaptured frame file.
CaptureFileName String.
Default: '%f_anim_%n.ext'
Specifies the frame capture filename. The string can containtokens that are replaced by thecorresponding information whenthe animation recording takesplace. For further details, see“Define File Name Tokens”.
www.MatlabSite.com | متلب سایت
مرجع آموزش برنامه نویسی متلب در ایران

Set Simulink 3D Animation Preferences
2-23
Virtual World Preferences
To access the virtual world preferences:
1 From the MATLAB Toolstrip, in the Home tab, in the Environment section, selectPreferences.
2 In the left pane of the Preferences dialog box, select Simulink 3D Animation.3 In the left pane under Simulink 3D Animation, select World.
The Simulink 3D Animation World Preferences dialog box opens in the right pane.
www.MatlabSite.com | متلب سایت
مرجع آموزش برنامه نویسی متلب در ایران

2 Installation
2-24
4 Set the preferences as desired. See the following table for the rendering preferencesyou can change. Click OK to save the settings.
Property Value Description
Allowing viewing from
the Internet
'off' | 'on' Remote access flag. If thevirtual world is enabled for
www.MatlabSite.com | متلب سایت
مرجع آموزش برنامه نویسی متلب در ایران

Set Simulink 3D Animation Preferences
2-25
Property Value Description
Default: 'off' remote viewing, it is set to 'on';otherwise, it is set to 'off'.
3-D animated file name String.
Default: '%f_anim_%n.wrl'
3-D animation file name. Thestring can contain tokensthat are replaced by thecorresponding information whenthe animation recording takesplace. For details, see “FileName Tokens”.
Recording mode 'manual' | 'scheduled'
Default: 'manual'
Animation recording mode.
Recording interval Vector of two doubles
Default: [0 0]
Start and stop times forscheduled animation recording.Corresponds to the virtual worldobject Time property.
Time source 'external' | 'freerun'
Default: 'external'
Source of the time for the virtualworld. If set to 'external',time in the scene is controlledfrom the MATLAB software (bysetting the Time property) or theSimulink software (simulationtime). If set to 'freerun',time in the scene advancesindependently based on thesystem timer.
www.MatlabSite.com | متلب سایت
مرجع آموزش برنامه نویسی متلب در ایران

2 Installation
2-26
Uninstall V-Realm Builder
Use the MathWorks uninstaller. Running this utility removes the Simulink 3DAnimation and Ligos V-Realm Builder software from your system. It also restores yourprevious system configuration.
1 On the Windows task bar, click Start, point to MATLAB, and then click theuninstaller.
The MathWorks uninstaller begins running.2 Select the Simulink 3D Animation check box.3 Follow the remaining uninstall instructions.
www.MatlabSite.com | متلب سایت
مرجع آموزش برنامه نویسی متلب در ایران

Test the Viewer Installation
2-27
Test the Viewer Installation
In this section...
“Section Overview” on page 2-27“Simulink Testing” on page 2-27“MATLAB Testing” on page 2-32
Section Overview
The Simulink 3D Animation product includes several Simulink models with theassociated virtual worlds. These models are examples of what you can do with thissoftware. You can use one of these examples to test the installation of the VRML viewer.
Simulink Testing
Before you can run this example, you have to install the MATLAB, Simulink, andSimulink 3D Animation products as follows:
1 In the MATLAB Command Window, type
vrpend
A Simulink window opens with the model for an inverted pendulum. This model,which you can view in three dimensions with the software, has an interactive setpoint and trajectory graph.
www.MatlabSite.com | متلب سایت
مرجع آموزش برنامه نویسی متلب در ایران

2 Installation
2-28
The Simulink 3D Animation Viewer opens with a 3-D model of the pendulum.
www.MatlabSite.com | متلب سایت
مرجع آموزش برنامه نویسی متلب در ایران

Test the Viewer Installation
2-29
2 In the Simulink 3D Animation Viewer, from the Simulation menu, click Run. ATrajectory Graph window opens, and a simulation starts running.
www.MatlabSite.com | متلب سایت
مرجع آموزش برنامه نویسی متلب در ایران

2 Installation
2-30
3 In the Simulink 3D Animation Viewer, point to a position on the blue surface andleft-click.
The pendulum set point, represented by the green cone, moves to a new location.Next, the path is drawn on the trajectory graph, and then the pendulum itself movesto the new location.
In the Simulink 3D Animation Viewer, you see the animated movement of thependulum. Use the viewer controls to navigate through the virtual world, change theviewpoints, and move the set point. For more information about using the Simulink3D Animation Viewer controls, see “Simulink 3D Animation Viewer”.
4 In the Simulink window, double-click the Trajectory Graph block.
The Block Parameters: Trajectory Graph dialog box opens.5 From the Stipend mode list, choose Mouse, then click OK.
www.MatlabSite.com | متلب سایت
مرجع آموزش برنامه نویسی متلب در ایران

Test the Viewer Installation
2-31
You can now use the trajectory graph as a 2-D input device to set the position of thependulum.
6 Move the mouse pointer into the graph area and click.
The set point (red circle) for the pendulum position moves to a new location.7 In the Simulink window, from the Simulation menu, click Stop.
The trajectory for the pendulum is displayed in the graph as a blue line.
www.MatlabSite.com | متلب سایت
مرجع آموزش برنامه نویسی متلب در ایران

2 Installation
2-32
8 Close the Simulink 3D Animation Viewer and close the Simulink window.
You can try other examples in “Simulink Interface Examples”, or you can start workingon your own projects.
MATLAB Testing
This model, which can be viewed in three dimensions with the software, has a MATLABinterface to control the figure in a VRML viewer window.
Additional examples are listed in the table “MATLAB Interface Examples”.
1 In the MATLAB window, type
vrmemb
The MATLAB interface displays the following messages:
View the published version of this example to learn more about
"vrmemb.m".
The Simulink 3D Animation Viewer opens with a 3-D model.
www.MatlabSite.com | متلب سایت
مرجع آموزش برنامه نویسی متلب در ایران

Test the Viewer Installation
2-33
2 Use the viewer controls to move within the virtual world, or use the example dialogbox to rotate the membrane. Note that sometimes the Simulink 3D Animationexample dialog box is hidden behind the viewer window.
www.MatlabSite.com | متلب سایت
مرجع آموزش برنامه نویسی متلب در ایران

www.MatlabSite.com | متلب سایت
مرجع آموزش برنامه نویسی متلب در ایران

3
Simulink Interface
The Simulink 3D Animation product works with both the MATLAB and the Simulinkproducts. However, the Simulink interface is the preferred way of working with thesoftware. It is more straightforward to use and all the features are easily accessiblethrough a graphical interface.
• “Virtual World Connection to a Model” on page 3-2• “Open a Viewer Window” on page 3-10• “Display Virtual World and Start Simulation” on page 3-11• “View Virtual World on Host Computer” on page 3-13• “View Virtual World Remotely” on page 3-16• “Working with VRML Sensors” on page 3-22• “VR Source Block Input to Simulink Models” on page 3-26• “Interact with Generated Code” on page 3-27
www.MatlabSite.com | متلب سایت
مرجع آموزش برنامه نویسی متلب در ایران

3 Simulink Interface
3-2
Virtual World Connection to a Model
In this section...
“Add a Simulink 3D Animation Block” on page 3-2“Changing the Virtual World Associated with a Simulink Block” on page 3-8
Add a Simulink 3D Animation Block
To visualize a dynamic system simulation, connect a Simulink block diagram to a virtualworld. The example in this section explains how to display a simulated virtual world ona host computer. This is the recommended way to view associated virtual worlds on thehost computer.
Simulating a Simulink model generates signal data for a dynamic system. By connectingthe Simulink model to a virtual world, you can use this data to control and animate thevirtual world.
After you create a virtual world and a Simulink model, you can connect the two withSimulink 3D Animation blocks. The example in this procedure simulates a plane takingoff and lets you view it in a virtual world.
Note The examples in this topic are based on the Simulink 3D Animation default viewer.
1 In the MATLAB Command Window, type
vrtut2
A Simulink model opens without a Simulink 3D Animation block that connects themodel to a virtual world.
www.MatlabSite.com | متلب سایت
مرجع آموزش برنامه نویسی متلب در ایران

Virtual World Connection to a Model
3-3
2 From the Simulation menu, select Mode > Normal, then click Simulation > Run.
Observe the results of the simulation in the scope windows.3 In the MATLAB Command Window, type
vrlib
The Simulink 3D Animation library opens.4 From the Library window, drag and drop the VR Sink block to the Simulink
diagram. The VR Sink block writes data from the Simulink model to the virtualworld. You can then close the Library: vrlib window.
Now you are ready to select a virtual world for the visualization of your simulation.A simple virtual world with a runway and a plane is in the VRML file vrtkoff.wrl,located in the vrdemos folder.
5 In the Simulink model, double-click the block labeled VR Sink.
The Parameters: VR Sink dialog box opens.
www.MatlabSite.com | متلب سایت
مرجع آموزش برنامه نویسی متلب در ایران

3 Simulink Interface
3-4
6 In the Description text box, enter a brief description of the model. This descriptionappears on the list of available worlds served by the Simulink 3D Animation server.For example, type
VR Plane taking off
7 At the Source File text box, click the Browse button. The Select World dialog boxopens. Find the folder matlabroot\toolbox\sl3d\sl3ddemos. Select the filevrtkoff.wrl and click Open.
8 Select the Open VRML Viewer automatically parameter.9 In the Parameters: VR Sink dialog box, click Apply.
A VRML tree appears on the right side, showing the structure of the associatedvirtual reality scene.
10 On the left of the Plane (Transform) node, click the + square.
www.MatlabSite.com | متلب سایت
مرجع آموزش برنامه نویسی متلب در ایران

Virtual World Connection to a Model
3-5
The Plane Transform tree expands. Now you can see what characteristics of theplane can be driven from the Simulink interface. This model computes the positionand the pitch of the plane.
11 In the Plane (Transform) tree, select the translation and rotation fields.
The selected fields are marked with checks. These fields represent the position(translation) and the pitch (rotation) of the plane.
12 Click OK.
In the Simulink diagram, the VR Sink block is updated with two inputs.
www.MatlabSite.com | متلب سایت
مرجع آموزش برنامه نویسی متلب در ایران

3 Simulink Interface
3-6
The first input is Plane rotation. The rotation is defined by a four-element vector.The first three numbers define the axis of rotation. In this example, it should be [1 00] for the x-axis (see the Pitch Axis of Rotation block in the model). The pitch of theplane is expressed by the rotation about the x-axis. The last number is the rotationangle around the x-axis, in radians.
13 In the Simulink model, connect the line going to the Scope block labeled DisplayPitch to the Plane rotation input.
The second input is Plane translation. This input describes the plane's position inthe virtual world. This position consists of three coordinates, x, y, z. The connectedvector must have three values. In this example, the runway is in the x-z plane (seethe VR Signal Expander block). The y-axis defines the altitude of the plane.
14 In the Simulink model, connect the line going to the Scope block labeled DisplayPosition to the Plane translation input.
After you connect the signals and remove the Scope blocks, your model should looksimilar to the figure shown.
Note Virtual world degrees of freedom have different requested input vector sizesdepending on the associated VRML field types. If the vector size of the connectedsignal does not match the associated VRML field size, an Incorrect inputvector size error is reported when you start the simulation.
www.MatlabSite.com | متلب سایت
مرجع آموزش برنامه نویسی متلب در ایران

Virtual World Connection to a Model
3-7
15 Double-click the VR Sink block in the Simulink model. Select the View button. Aviewer window containing the plane's virtual world opens.
Note: When you next open the model, the associated virtual scene opensautomatically. This behavior occurs even if the Simulink 3D Animation blockassociated with the virtual scene is in a subsystem of the model.
16 In the Simulink 3D Animation Viewer, from the Simulation menu, click Run to runthe simulation.
A plane, moving right to left, starts down the runway and takes off into the air.
www.MatlabSite.com | متلب سایت
مرجع آموزش برنامه نویسی متلب در ایران

3 Simulink Interface
3-8
Changing the Virtual World Associated with a Simulink Block
On occasion, you might want to associate a different virtual world with a Simulink modelor connect different signals.
After you associate a virtual world with a Simulink model, you can select another virtualworld or change signals connected to the virtual world. This procedure assumes that youhave connected the vrtut2 Simulink model with a virtual world. See “Add a Simulink3D Animation Block” on page 3-2.
1 Double-click the VR Sink block in the model. The viewer opens.2 Select the Simulation menu Block Parameters option. The Parameters: VR Sink
dialog box opens.3 At the Source File text box, click the Browse button. The Select World dialog box
opens. Find the folder matlabroot\toolbox\sl3d\sl3ddemos. Select the filevrtkoff2.wrl, and click Open.
4 In the Parameters: VR Sink dialog box, click Apply.
www.MatlabSite.com | متلب سایت
مرجع آموزش برنامه نویسی متلب در ایران

Virtual World Connection to a Model
3-9
A VRML tree appears on the right side. The Simulink software associates a newvirtual world with the model.
5 On the left of the Plane (Transform) node, click the + square.
The Plane Transform tree expands. Now you can see what characteristics of theplane you can drive from the Simulink interface. This model computes the position.
6 In the Plane Transform tree, select the translation field check box. Clear therotation field check box. Click OK.
The VR Sink block is updated and changes to just one input, the Plane translation.The Virtual Reality block is ready to use with the new parameters defined.
7 Verify that the correct output is connected to your VR Sink block. The output fromthe VR Signal Expander should be connected to the single input.
8 In the Simulink 3D Animation Viewer, from the Simulation menu, run thesimulation again and observe the simulation.
www.MatlabSite.com | متلب سایت
مرجع آموزش برنامه نویسی متلب در ایران

3 Simulink Interface
3-10
Open a Viewer Window
When you simulate a model that contains a VR Sink block, your default viewer opens anddisplays the virtual scene. For more information on setting your default viewer, see “Setthe Default Viewer”.
Multiple instances of the viewer can exist on your screen. A viewer appears each timeyou select the File menu New Window option in the Simulink 3D Animation Viewer.This feature is particularly useful if you want to view one scene from many differentviewpoints at the same time.
If you close the viewer window, you might want to reopen it. In the Simulink modelwindow, double-click the VR Sink block.
www.MatlabSite.com | متلب سایت
مرجع آموزش برنامه نویسی متلب در ایران

Display Virtual World and Start Simulation
3-11
Display Virtual World and Start Simulation
This example explains how to display a simulated virtual world using the Simulink3D Animation Viewer on your host computer. This is the default and recommendedmethod for viewing virtual worlds. A Simulink window opens with the model of a simpleautomobile. Automobile trajectory (vehicle position and angle) is viewed in virtualreality:
1 In the MATLAB Command Window, type
vrtut1
A Simulink window opens with the model of an automobile.
A VRML viewer also opens with a 3-D model of the virtual world associated with themodel.
www.MatlabSite.com | متلب سایت
مرجع آموزش برنامه نویسی متلب در ایران

3 Simulink Interface
3-12
2 In the Simulink 3D Animation Viewer, from the Simulation menu, click Run.
The simulation starts. In the Simulink 3D Animation Viewer, a car moves along themountain road.
3 Use the Simulink 3D Animation Viewer controls to move the camera within thisvirtual world while the simulation is running. For more information on the Simulink3D Animation Viewer controls, see “Simulink 3D Animation Viewer”.
4 In the Simulink 3D Animation Viewer, from the Simulation menu, click Stop.
www.MatlabSite.com | متلب سایت
مرجع آموزش برنامه نویسی متلب در ایران

View Virtual World on Host Computer
3-13
View Virtual World on Host ComputerNormally, you view a virtual world by double-clicking the VR Sink in the Simulinkmodel. The virtual world opens in the Simulink 3D Animation Viewer or your VRML-enabled Web browser, depending on your DefaultViewer setting. For more informationon setting your default viewer, see “Set the Default Viewer”.
Alternatively, you can view a virtual world in your Web browser by selecting an openvirtual world from a list in your Web browser. You can display the HTML page thatcontains this list by connecting to the Simulink 3D Animation host. This is the computeron which the Simulink 3D Animation software is currently running. You do not need aVRML-enabled Web browser to display this page.
Note that a virtual world appears on this list in your Web browser only if the vrworldDescription property contains a string. If this property is empty for a virtual world,that world is not accessible from the remote host. The simplest way to set a worlddescription is to define the virtual world VRML file WorldInfo node and fill in thetitle field for that node. You can set up the WorldInfo node to look like the following:
WorldInfo { title
"My First World"
info [ "Author: XY" ]
}
The vrworld object uses the title string in the VRML file for the Descriptionproperty of the vrworld object. You can change this property with the Simulink 3DAnimation MATLAB interface (vrworld/set).
The following procedure describes how to connect to the Simulink 3D Animation host:
1 At the MATLAB command prompt, type
vrbounce
The VR Bouncing Ball example is loaded and becomes active.2 Open your VRML-enabled Web browser. In the address line of the browser, type
http://localhost:8123
Note To connect to the main HTML page from a client computer, type http://hostname:8123, where hostname is the name of the computer on which theSimulink 3D Animation software is currently running.
www.MatlabSite.com | متلب سایت
مرجع آموزش برنامه نویسی متلب در ایران

3 Simulink Interface
3-14
The following page is loaded and becomes active.
The main HTML page for the Simulink 3D Animation product lists the currentlyavailable (active) virtual worlds. In this example, the VR Bouncing Ball virtual worldappears as a link.
3 Click VR Bouncing Ball.
The VR Bouncing Ball virtual world appears in your Web browser.
www.MatlabSite.com | متلب سایت
مرجع آموزش برنامه نویسی متلب در ایران

View Virtual World on Host Computer
3-15
From the main HTML page, you can select one of the listed available worlds or click thereload link to update the status of the virtual worlds supported by the software. Thispage does not require the VRML capabilities from the browser; it is a standard HTMLpage. Nevertheless, when you click one of the virtual world links in the list, the browserhas to be VRML-enabled to display the virtual world correctly and to communicate withthe Simulink 3D Animation product.
www.MatlabSite.com | متلب سایت
مرجع آموزش برنامه نویسی متلب در ایران

3 Simulink Interface
3-16
View Virtual World Remotely
The Simulink 3D Animation software allows you to simulate a process on a hostcomputer while running the visualization of the process on a client computer. You viewthe virtual world on the client computer using a Web browser. This client computer isconnected to the host computer through a network using the TCP/IP protocol. This meansyou need to know the name or IP address of the host computer you want to access fromthe client computer.
Viewing a virtual world on a client computer might be useful for remote computing,presentation of the results over the Web, or in situations where it is desirable todistribute computing and graphical power.
This example explains how to display a simulated virtual world on a client computer.In this case, the client computer is a PC platform with a Simulink 3D Animation WebViewer. For a similar example using the Orbisnap viewer, see “View Virtual WorldsRemotely with Orbisnap”).
In the following example, a Simulink window opens with the model of a simpleautomobile. The automobile trajectory (vehicle position and angle) is viewed in virtualreality:
1 On the host computer, in the MATLAB Command Window, type
vrtut1
A Simulink window opens with the model of an automobile.
www.MatlabSite.com | متلب سایت
مرجع آموزش برنامه نویسی متلب در ایران

View Virtual World Remotely
3-17
2 Double-click the VR Sink block. This block is in the right part of the model window.
A VRML viewer also opens with a 3-D model of the virtual world associated with themodel.
3 In the VRML viewer, select the Simulation menu Block Parameters option.
A Parameters: VR Sink dialog box opens.
www.MatlabSite.com | متلب سایت
مرجع آموزش برنامه نویسی متلب در ایران

3 Simulink Interface
3-18
4 Select the Allow viewing from the Internet check box.
Note This option allows any computer connected to the network to view yourmodel. You should never select this box when you want your model to be private orconfidential.
5 Click OK.6 On the client computer, open your VRML-enabled Web browser. In the Address
line, enter the address and Simulink 3D Animation port number for the hostcomputer running the Simulink software. For example, if the IP address of the hostcomputer is 192.168.0.1, enter
http://192.168.0.1:8123
To determine your IP address on a Windows system, type cmd, and enter ipconfig.
To determine your IP address on a UNIX system, type the command
ifconfig device_name
www.MatlabSite.com | متلب سایت
مرجع آموزش برنامه نویسی متلب در ایران

View Virtual World Remotely
3-19
Click OK. An IP Configuration dialog box opens with a list of your IP, mask, andgateway addresses.
Alternatively, for Windows platforms, you can open a DOS shell and type ipconfig.
The Web browser displays the main Simulink 3D Animation HTML page. Only onevirtual world is in the list because you have only one Simulink model open.
7 Click VR Car in the Mountains.
The Web browser displays a 3-D model of the virtual world associated with themodel.
www.MatlabSite.com | متلب سایت
مرجع آموزش برنامه نویسی متلب در ایران

3 Simulink Interface
3-20
8 On the host computer, in the Simulink window, from the Simulation menu, clickRun.
On the client computer, the animation of the scene reflects the process simulated inthe Simulink diagram on the host computer.
You can tune communication between the host and the client computer by settingthe Sample time and Transport buffer size parameters.
9 Use the Web browser controls to move within this virtual world while the simulationis running.
www.MatlabSite.com | متلب سایت
مرجع آموزش برنامه نویسی متلب در ایران

View Virtual World Remotely
3-21
10 On the host computer, in the Simulink window, from the Simulation menu, clickStop. On the client computer, close the Web browser window.
www.MatlabSite.com | متلب سایت
مرجع آموزش برنامه نویسی متلب در ایران

3 Simulink Interface
3-22
Working with VRML Sensors
In this section...
“Add VRML Sensors to Virtual Worlds” on page 3-22“Interactive Mode” on page 3-23“Read VRML Sensor Values” on page 3-23
Add VRML Sensors to Virtual Worlds
This section describes how to interface a Simulink block diagram to sensors in a virtualreality scene. It also describes how to programmatically input signals from the virtualworld into a simulation model.
Virtual reality scenes can contain sensors, nodes able to generate events and outputvalues depending on time, user navigation, and actions and distance changes in thescene. These nodes add interactivity to the virtual world. You can use Simulink 3DAnimation functions to read sensor field values into simulation models and controlsimulation based on the user interaction with the virtual scene.
You can define the following VRML sensors in the scene:
Sensors Description
CylinderSensor Maps pointer motion (for example, a mouse or wand) into arotation on an invisible cylinder that is aligned with the y-axis ofthe local coordinate system.
PlaneSensor Maps pointing device motion into two-dimensional translation in aplane parallel to the z=0 plane of the local coordinate system.
ProximitySensor Generates events when the viewer enters, exits, and moves withina region in space (defined by a box).
SphereSensor Maps pointing device motion into spherical rotation about theorigin of the local coordinate system.
TimeSensor Generates events as time passes.TouchSensor Tracks the location and state of the pointing device and detects
when you point at geometry contained by the TouchSensor nodeparent group.
www.MatlabSite.com | متلب سایت
مرجع آموزش برنامه نویسی متلب در ایران

Working with VRML Sensors
3-23
Sensors Description
VisibilitySensor Detects visibility changes of a rectangular box as you navigate theworld.
Interactive Mode
Interactive mode allows clients to modify a remote virtual world via events from sensornodes defined in the virtual world. Interactive mode is useful when a virtual worldincludes a sensor.
Interactive mode is disabled by default on clients. You can enable (or later disable)interactive mode on a client via context menu in the Web Viewer or by pressing the I keyshortcut.
You can disable interactive mode for a particular virtual world on the host computer. Fordetails, see the ClientUpdates property, using vrworld/get or vrworld/set.
Read VRML Sensor Values
To read a value of a readable VRML field (either exposedField or eventOut), firstsynchronize that field with the vrnode/sync method. After synchronization, each timethe field changes in the scene, the field value updates on the host. You can then read thevalue of the field with the vrnode/getfield method or directly access the field valueusing the dot notation.
Reading VRML Sensor Values Example
The virtual scene for the Magnetic Levitation Model example, maglev.wrl, contains aPlaneSensor (with the DEF name 'Grab_Sensor'). The PlaneSensor is attached to theball geometry to register your attempts to move the ball up or down when grabbing itusing the mouse. The example uses the sensor fields minPosition and maxPosition torestrict movement in other directions. You can use the output of the sensor translationfield as the new setpoint for the ball position controller. You can read the sensor outputvalue into a MATLAB variable setpoint with the following:
% create the vrworld object and open the world
wh = vrworld('maglev.wrl');
open(wh);
% get the node handle
www.MatlabSite.com | متلب سایت
مرجع آموزش برنامه نویسی متلب در ایران

3 Simulink Interface
3-24
nh = vrnode(wh, 'Grab_Sensor');
% synchronize the translation field
sync(nh, 'translation', 'on');
% 3 alternative ways to read the synchronized field value
setpoint = getfield(nh, 'translation');
setpoint = nh.translation;
setpoint = wh.Grab_Sensor.translation;
To use the setpoint value in a Simulink model, you can write an S-function or anMATLAB Function block that reads the sensor output periodically. For an example ofsuch an S-function:
1 Right-click the VR Sensor Reader block of Magnetic Levitation Model (vrmaglev)model and select Mask > Look Under Mask.
The vrmaglev/VR Sensor Reader model displays. This model contains the vrextinblock, which is an S-function block. The vrextin S-function synchronizes the sensorfield in the setup method and periodically reads its value in the mdlUpdatemethod.
2 To examine the S-function parameters, right-click vrextin and select S-FunctionParameters.
The parameters defined in the mask supply the sample time, virtual world, and thenode/field to read.
Note the following about the vrextin S-function:
• Instead of setting its own block outputs, the vrextin S-function sets the value of theadjacent Constant block value_holder. This setting makes the VR Sensor Readerblock compatible with Simulink Coder code generation so that the model can run onSimulink Coder targets.
• The signal loop between user action (grabbing the ball to a desired position usinga mouse) closes through the associated Simulink model vrmaglev. As a result,grabbing the ball to a new position works only when the model is running and whenthe model sets the blue selection method switch to the virtual reality sensor signalpath. To experience the behavior of the PlaneSensor using the virtual scene only, savethe maglev.wrl file under a new name and remove the comment symbol (#) to enablethe last line of this file. This action activates direct routing of sensor output to a balltranslation. You can then experiment with the newly created scene instead of theoriginal maglev.wrl world.
www.MatlabSite.com | متلب سایت
مرجع آموزش برنامه نویسی متلب در ایران

Working with VRML Sensors
3-25
ROUTE Grab_Sensor.translation_changed TO Ball.translation
• You can use this method to input information from all VRML node fields of the typeexposedField or eventOut, not only a Sensor eventOut field. See VRML DataClass Types for more information about VRML Data class types.
• For fields of class exposedField, you can use an alternate name usingthe field name with the suffix, _changed. For example, translation andtranslation_changed are alternate names for requesting the translation fieldvalue of the above Grab_Sensor node.
www.MatlabSite.com | متلب سایت
مرجع آموزش برنامه نویسی متلب در ایران

3 Simulink Interface
3-26
VR Source Block Input to Simulink Models
The VR Source reads values from virtual world fields specified in the Block Parametersdialog box and inputs their values.
Use the VR Source block to provide interactivity between a user navigating the virtualworld and the Simulink model. The VR Source block registers user interactions with thevirtual world and passes to the model values that can affect the simulation of the model.For example, you can specify setpoints in the virtual world, so that user can specifythe location of a virtual world object interactively. The simulation then responds to theobject's changed location. The VR Source block can read into the model events from thevirtual world, such as time ticks or outputs from scripts. The VR Source block can alsoread into the model static information about the virtual world (for example, the size of abox defined in the VRML file).
For an example of how to use the VR Sink block, see Magnetic Levitation Model.
www.MatlabSite.com | متلب سایت
مرجع آموزش برنامه نویسی متلب در ایران

Interact with Generated Code
3-27
Interact with Generated Code
You can have a virtual world that you create the Simulink 3D Animation productinteract with code generated by the Simulink Coder product and compiled with a third-party C/C++ compiler in the Simulink Desktop Real-Time environment. To do so, use theSimulink External mode.
www.MatlabSite.com | متلب سایت
مرجع آموزش برنامه نویسی متلب در ایران

www.MatlabSite.com | متلب سایت
مرجع آموزش برنامه نویسی متلب در ایران

4
MATLAB Interface
Although using the Simulink 3D Animation software with the Simulink interface is thepreferred way of working with the Simulink 3D Animation software, you can also use theMATLAB interface. Enter commands directly in the MATLAB Command Window or usescripts to control virtual worlds.
• “Create vrworld Object for a Virtual World” on page 4-2• “Open a Virtual World with MATLAB” on page 4-4• “Interact with a Virtual World with MATLAB” on page 4-6• “Close and Delete a vrworld Object” on page 4-9• “Animation Recording” on page 4-10• “File Name Tokens” on page 4-12• “Define File Name Tokens” on page 4-13• “File Name Tokens” on page 4-15• “Manual 3-D VRML Recording with MATLAB” on page 4-17• “Manual 2-D AVI Recording with MATLAB” on page 4-19• “Scheduled 3-D VRML Recording with MATLAB” on page 4-22• “Scheduled 2-D AVI Recording with MATLAB” on page 4-25• “Record Animations for Unconnected Virtual Worlds” on page 4-28• “Play Animation Files” on page 4-31
www.MatlabSite.com | متلب سایت
مرجع آموزش برنامه نویسی متلب در ایران

4 MATLAB Interface
4-2
Create vrworld Object for a Virtual World
To connect MATLAB to a virtual world and to interact with that virtual world throughthe MATLAB command-line interface, you need to create vrworld and vrnode objects.A virtual world is defined by a VRML file with the extension .wrl.
Note The Simulink interface and the MATLAB interface share the same virtual worldobjects. This enables you to use the MATLAB interface to change the properties ofvrworld objects originally created by Simulink with Simulink 3D Animation blocks.
After you create a virtual world, you can create a vrworld object. This procedure usesthe virtual world vrmount.wrl as an example.
www.MatlabSite.com | متلب سایت
مرجع آموزش برنامه نویسی متلب در ایران

Create vrworld Object for a Virtual World
4-3
1 Open MATLAB. In the MATLAB Command Window, type
myworld = vrworld('vrmount.wrl')
The MATLAB Command Window displays output like
myworld =
vrworld object: 1-by-1
VR Car in the Mountains
(matlabroot/toolbox/sl3d/vrdemos/vrmount.wrl)
2 Type
vrwhos
The MATLAB Command Window displays the messages
Closed, associated with
'C:matlabroot\toolbox\sl3d\sl3ddemos\vrmount.wrl'.
Visible for local viewers.
No clients are logged on.
The vrworld object myworld is associated with the virtual world vrmount.wrl. Youcan think of the variable myworld as a handle to the vrworld object stored in theMATLAB workspace.
Your next step is to open a virtual world using the vrworld object. See “Open a VirtualWorld with MATLAB”.
www.MatlabSite.com | متلب سایت
مرجع آموزش برنامه نویسی متلب در ایران

4 MATLAB Interface
4-4
Open a Virtual World with MATLAB
Opening a virtual world lets you view the virtual world in a VRML viewer, scan itsstructure, and change virtual world properties from the MATLAB Command Window.
After you create a vrworld object, you can open the virtual world by using the vrworldobject associated with that virtual world. This procedure uses the vrworld objectmyworld associated with the virtual world vrmount.wrl as an example:
1 In the MATLAB Command Window, type
open(myworld);
The MATLAB Command Window opens the virtual world vrmount.wrl.2 Type
set(myworld, 'Description', 'My first virtual world');
The Description property is changed to My first virtual world. This is thedescription that is displayed in all Simulink 3D Animation object listings, in the titlebar of the Simulink 3D Animation Viewer, and in the list of virtual worlds on theSimulink 3D Animation HTML page.
3 Display the virtual world vrmount.wrl. Type
view(myworld)
The viewer that is set as the default viewer displays the virtual scene. This istypically the Simulink 3D Animation Viewer unless you have a different viewer set.
Alternatively, you can display the virtual world in a VRML-enabled Web browser.
1 Repeat steps 1 and 2 of the preceding procedure.2 Open a Web browser. In the Address box, type
http://localhost:8123
The browser displays the Simulink 3D Animation HTML page with a link to Myfirst virtual world. The number 8123 is the default Simulink 3D Animation portnumber. If you set a different port number on your system, enter that number inplace of 8123 and restart MATLAB. For more information on the Simulink 3DAnimation HTML page, see “View Virtual World on Host Computer”.
www.MatlabSite.com | متلب سایت
مرجع آموزش برنامه نویسی متلب در ایران

Open a Virtual World with MATLAB
4-5
3 If the Web browser has the VRML plug-in installed, in the browser window, click Myfirst virtual world.
4 Your default VRML-enabled Web browser displays the virtual world vrmount.wrl.
Note If your Web browser is not VRML-enabled, clicking on a virtual world link suchas My first virtual world results in a broken link message. The browser cannotdisplay the virtual world.
For more information on changing your default viewer, see “Set the Default Viewer” onpage 2-2.
www.MatlabSite.com | متلب سایت
مرجع آموزش برنامه نویسی متلب در ایران

4 MATLAB Interface
4-6
Interact with a Virtual World with MATLAB
In the life cycle of a vrworld object you can set new values for all the available virtualworld nodes and their fields using vrnode object methods. This way, you can changeand control the degrees of freedom for the virtual world from within the MATLABenvironment.
An object of type vrworld contains nodes named in the VRML file using the DEFstatement. These nodes are of type vrnode. For more information, see vrworld andvrnode functions.
After you open a vrworld object, you can get a list of available nodes in the virtualworld. This procedure uses the vrworld object myworld and the virtual worldvrmount.wrl as an example. To create the myworld, see “Create vrworld Object for aVirtual World”.
1 In the MATLAB Command Window, type
nodes(myworld);
The MATLAB Command Window displays a list of the vrnode objects and theirfields that are accessible from the Simulink 3D Animation software.
Tunnel (Transform) [My first virtual world]
Road (Shape) [My first virtual world]
Bridge (Shape) [My first virtual world]
River (Shape) [My first virtual world]
ElevApp (Appearance) [My first virtual world]
Canal (Shape) [My first virtual world]
Wood (Group) [My first virtual world]
Tree1 (Group) [My first virtual world]
Wheel (Shape) [My first virtual world]
Automobile (Transform) [My first virtual world]
VPfollow (Viewpoint) [My first virtual world]
Camera_car (Transform) [My first virtual world]
View1 (Viewpoint) [My first virtual world]
2 Type
mynodes = get(myworld, 'Nodes')
The MATLAB software creates an array of vrnode objects corresponding to thevirtual world nodes and displays
www.MatlabSite.com | متلب سایت
مرجع آموزش برنامه نویسی متلب در ایران

Interact with a Virtual World with MATLAB
4-7
mynodes =
vrnode object: 13-by-1
Tunnel (Transform) [My first virtual world]
Road (Shape) [My first virtual world]
Bridge (Shape) [My first virtual world]
River (Shape) [My first virtual world]
ElevApp (Appearance) [My first virtual world]
Canal (Shape) [My first virtual world]
Wood (Group) [My first virtual world]
Tree1 (Group) [My first virtual world]
Wheel (Shape) [My first virtual world]
Automobile (Transform) [My first virtual world]
VPfollow (Viewpoint) [My first virtual world]
Camera_car (Transform) [My first virtual world]
View1 (Viewpoint) [My first virtual world]
3 Type
whos
The MATLAB Command Window displays the messages
Name Size Bytes Class
ans 1x1 132 vrfigure object
mynodes 13x1 3564 vrnode object
myworld 1x1 132 vrworld object
Now you can get node characteristics and set new values for certain node properties.For example, you can change the position of the automobile by using Automobile,which is the fourth node in the virtual world.
4 Access the fields of the Automobile node by typing
fields(myworld.Automobile)
or
fields(mynodes(10));
The MATLAB Command Window displays information like the following table.
Field Access Type Sync
www.MatlabSite.com | متلب سایت
مرجع آموزش برنامه نویسی متلب در ایران

4 MATLAB Interface
4-8
-----------------------------------------------------------
addChildren eventIn MFNode off
removeChildren eventIn MFNode off
children exposedField MFNode off
center exposedField SFVec3f off
rotation exposedField SFRotation off
scale exposedField SFVec3f off
scaleOrientation exposedField SFRotation off
translation exposedField SFVec3f off
bboxCenter field SFVec3f off
bboxSize field SFVec3f off
The Automobile node is of type Transform. This VRML node allows you to changeits position by changing its translation field values. From the list, you can seethat translation requires three values, representing the [x y z] coordinates of theobject.
5 Type
view(myworld)
Your default viewer opens and displays the virtual world vrmount.wrl.6 Move the MATLAB window and the browser window side by side so you can view
both at the same time. In the MATLAB Command Window, type
myworld.Automobile.translation = [15 0.25 20];
The MATLAB sets a new position for the Automobile node, and you can observethat the car is repositioned in the VRML browser window.
You can change the node fields listed by using the function vrnode/setfield.
Note The dot notation is the preferred method for accessing nodes.
www.MatlabSite.com | متلب سایت
مرجع آموزش برنامه نویسی متلب در ایران

Close and Delete a vrworld Object
4-9
Close and Delete a vrworld Object
After you are finished with a session, you must close all open virtual worlds and removethem from memory:
1 In the MATLAB Command Window, type
close(myworld);
delete(myworld);
The virtual world representation of the vrworld object myworld is removed frommemory. All possible connections to the viewer and browser are closed and thevirtual world name is removed from the list of available worlds.
Note Closing and deleting a virtual world does not delete the vrworld object handlemyworld from the MATLAB workspace.
www.MatlabSite.com | متلب سایت
مرجع آموزش برنامه نویسی متلب در ایران

4 MATLAB Interface
4-10
Animation Recording
In this section...
“Recording Formats” on page 4-10“Manual and Scheduled Animation Recording” on page 4-11
The Simulink 3D Animation software enables you to record animations of virtual scenesthat are controlled by the Simulink or MATLAB product. You can record simulationsthrough either the Simulink 3D Animation Viewer (described in “Simulink 3D AnimationViewer”) or the MATLAB interface. You can then play back these animations offline,in other words, independent of the MATLAB, Simulink, or Simulink 3D Animationproducts. You might want to generate such files for presentations, to distributesimulation results, or to generate archives.
Note If you are working with virtual scenes controlled from MATLAB, you can recordvirtual scenes through the MATLAB interface. Optimally, use the Simulink 3DAnimation Viewer to record animations of virtual worlds associated with Simulinkmodels. This method ensures that all necessary virtual world and vrfigure propertiesare properly set to record simulations. For details, see “Record Offline Animations”.
Recording Formats
You can save the virtual world offline animation data in the following formats:
• 3-D VRML file — The Simulink 3D Animation software traces object movementsand saves that data into a VRML file using VRML97 standard interpolators. Youcan then view these files with the Simulink 3D Animation Viewer. 3-D VRMLfiles typically use much less disk space than Audio Video Interleave (AVI) files. Ifyou make any navigation movements in the Simulink 3D Animation Viewer whilerecording the animation, the Simulink 3D Animation software does not save any ofthese movements.
Note If you distribute VRML animation files, be sure to also distribute all the inlinedobject and texture files referenced in the original VRML world file.
• 2-D Audio Video Interleave (AVI) file — The Simulink 3D Animation softwarewrites animation data into an .avi file. The Simulink 3D Animation software uses
www.MatlabSite.com | متلب سایت
مرجع آموزش برنامه نویسی متلب در ایران

Animation Recording
4-11
vrfigure objects to record 2-D animation files. The recorded 2-D animation reflectsexactly what you see in the viewer window. It includes any navigation movements youmake during the recording.
Note While recording 2-D .avi animation data, always ensure that the Simulink3D Animation Viewer is the topmost window and fully visible. Graphics accelerationlimitations might prevent the proper recording of 2-D animation otherwise.
Manual and Scheduled Animation Recording
You can use MATLAB to either manually record an animation or schedule a preset timeinterval for recording. For details, see:
• “Manual 3-D VRML Recording with MATLAB” on page 4-17• “Manual 2-D AVI Recording with MATLAB” on page 4-19• “Scheduled 3-D VRML Recording with MATLAB” on page 4-22• “Scheduled 2-D AVI Recording with MATLAB” on page 4-25
www.MatlabSite.com | متلب سایت
مرجع آموزش برنامه نویسی متلب در ایران

4 MATLAB Interface
4-12
File Name Tokens
The Simulink 3D Animation software supports a variety of file naming formats using filetokens. By default, the Simulink 3D Animation Viewer captures virtual scene frames orrecords simulations in a file named with the following format:
%f_anim_%n.<extension>
This format creates a unique file name each time you capture a frame or record theanimation. For details, see “Define File Name Tokens” on page 4-13.
www.MatlabSite.com | متلب سایت
مرجع آموزش برنامه نویسی متلب در ایران

Define File Name Tokens
4-13
Define File Name Tokens
In this section...
“Default File Name Format” on page 4-13“Uses for File Name Tokens” on page 4-13
Default File Name Format
By default, the Simulink 3D Animation Viewer captures virtual scene frames or recordssimulations in a file named with the following format:
%f_anim_%n.<extension>
This format creates a unique file name each time you capture a frame or record theanimation. %f and %n are tokens. %f is replaced with the name of the virtual worldassociated with the model and %n is a number that increments each time you record asimulation for the same virtual world. If you do not change the default file name, forexample, if the name of the virtual world file is vrplanets and you record a simulationfor the first time, the animation file is
vrplanets_anim_1.wrl
If you record the simulation a second time, the animation file name isvrplanets_anim_2.wrl. In the case of frame captures, capturing another frame of thescene increments the number.
Uses for File Name Tokens
You can use a number of tokens to customize the automated generation of frame captureor animation files. To use these tokens to create varying frame capture or animation filenames, you can:
• Create files whose root names are the same as those of the virtual world. This optionis useful if you use different virtual worlds for one model.
• Create files in directories relative to the virtual world location. This option is useful ifyou want to ensure that the virtual world file and frame capture or animation file arein the same folder.
• Create rolling numbered file names such that subsequent frame captures or runs ofthe model simulation create incrementally numbered file names. This is useful if you
www.MatlabSite.com | متلب سایت
مرجع آموزش برنامه نویسی متلب در ایران

4 MATLAB Interface
4-14
expect to create files of different parts of the model simulation. This feature allowsyou to capture a frame or run a Simulink model multiple times, but create a uniquefile each time.
• Create multiple file names with time or date stamps, with a unique file created eachtime.
See “File Name Tokens” on page 4-15 for a summary of the file name tokens.
www.MatlabSite.com | متلب سایت
مرجع آموزش برنامه نویسی متلب در ایران

File Name Tokens
4-15
File Name Tokens
The following tokens are the same for frame capture (.tif or .png) or animation (.wrland .avi) files.
Token Description
%d The full path to the world VRML file replaces this token in the file namestring and creates files in directories relative to the virtual world filelocation. For example, the format %d/animdir/%f_anim_%n.avi savesthe animation in the animdir subfolder of the folder containing the virtualworld VRML file. It creates the animdir subfolder if one does not exist. Thistoken is most helpful if you want to ensure that the virtual world file andanimation file are in the same folder.
%D The current day in the month replaces this token in the file name string.For example, the format %f_anim_%D.wrl saves the animation tovrplanets_anim_29.wrl for the 29th day of the month.
%f The virtual world file name replaces this token in the file name string.For example, the format %f_anim_%D.wrl saves the animation tovrplanets_anim_29.wrl.
%h The current hour replaces this token in the file name string. Forexample, the format %f_anim_%h.wrl saves the animation tovrplanets_anim_14.wrl for any time between 14:00 and 15:00.
%m The current minute replaces this token in the file name string. Forexample, the format %f_anim_%h%m.wrl saves the animation tovrplanets_anim_1434.wrl for a start record time of 14:34.
%M The current month replaces this token in the file name string. Forexample, the format %f_anim_%M.wrl saves the animation tovrplanets_anim_4.wrl for a start record time in April.
%s The current second replaces this token in the file name string. Forexample, the format %f_anim_%h%m%s.wrl saves the animation tovrplanets_anim_150430.wrl for a start record time of 15:04:30.
%n The current incremental number replaces this token in the file name string.Each subsequent frame capture or run of the simulation increments thenumber. For example, the format %f_anim_%n.wrl saves the animation tovrplanets_anim_1.wrl on the first run, vrplanets_anim_2.wrl on thesecond run, and so forth.
www.MatlabSite.com | متلب سایت
مرجع آموزش برنامه نویسی متلب در ایران

4 MATLAB Interface
4-16
Token Description
%Y The current four-digit year replaces this token in the file name string.For example, the format %f_anim_%Y.wrl saves the animation tovrplanets_anim_2005.wrl for the year 2005.
www.MatlabSite.com | متلب سایت
مرجع آموزش برنامه نویسی متلب در ایران

Manual 3-D VRML Recording with MATLAB
4-17
Manual 3-D VRML Recording with MATLABThis topic describes how to manually record a 3-D animation using the MATLABinterface for a virtual world that is associated with a Simulink model. In this example,the timing of the animation file derives from the simulation time. One second of therecorded animation time corresponds to one second of Simulink time. You create andrecord the animation file by interactively starting and stopping the recording from theMATLAB Command Window.
This procedure uses the vrplanets example. It describes how to create a VRMLanimation filename with the default name format.
1 Run the Simulink model for vrplanets. In the MATLAB window, type
vrplanets
The Simulink model appears. Also by default, the Simulink 3D Animation Viewer forthat model is loaded and becomes active. If the viewer does not appear, double-clickthe Simulink® 3D Animation block in the Simulink model.
2 To work with the virtual world associated with vrplanets from the MATLABinterface, retrieve the virtual world handle. Use the vrwhos command. Type
vrwhos
If the result shows that only one vrworld object is in the workspace, assign itshandle directly to a variable. Type
myworld = vrwho;
If multiple virtual worlds are listed, you must select which of these virtual worldsyou want to manipulate. To select the virtual world, you can use indexing or aselection method using a string comparison of virtual world descriptions. For theindexing method, type
worlds = vrwho;
myworld = worlds(1);
3 To have the Simulink 3D Animation software manually record the animation, set theRecordMode property to manual. Type
set(myworld,'RecordMode','manual');
4 Direct the Simulink 3D Animation software to record the animation to a VRMLformat file. Type
www.MatlabSite.com | متلب سایت
مرجع آموزش برنامه نویسی متلب در ایران

4 MATLAB Interface
4-18
set(myworld,'Record3D','on');
5 Run the Simulink model. From the Simulation menu, select Mode > Normal, thenclick Simulation > Run. Alternatively, if you are using the Simulink 3D Animationdefault viewer, you can run the Simulink model with one of the following from theviewer.
• From the menu bar, select the Simulation menu Start option to start or stop thesimulation.
• From the toolbar, click Start/pause/continue simulation to start thesimulation.
• From the keyboard, press Ctrl+T to start the simulation.6 As the simulation runs, start recording the animation by setting the virtual world
Recording property. Type
set(myworld,'Recording','on');
This turns on the recording state.7 When you want to stop the recording operation, type
set(myworld,'Recording','off');
The Simulink 3D Animation software stops recording the animation. The Simulink3D Animation software creates the file vrplanets_anim_1.wrl in the currentworking folder. If the simulation stops before you stop recording, the recordingoperation stops and creates the animation file.
8 Stop the simulation. You can use one of the following from the viewer.
• From the menu bar, select the Simulation menu Stop option to stop thesimulation.
• From the toolbar, click Stop simulation to stop the simulation.• From the keyboard, press Ctrl+T to stop the simulation.
You do not need to manually stop the recording before stopping the simulation. Ifyou do not manually stop the recording, the recording operation does not stop andcreate the animation file when the simulation stops.
9 Close and delete the objects if you do not want to continue using them.
www.MatlabSite.com | متلب سایت
مرجع آموزش برنامه نویسی متلب در ایران

Manual 2-D AVI Recording with MATLAB
4-19
Manual 2-D AVI Recording with MATLAB
This topic describes how to manually record a 2-D animation using the MATLABinterface for a virtual world that is associated with a Simulink model. In this example,the timing of the animation file derives from the simulation time. One second of therecorded animation time corresponds to one second of Simulink time. You create andrecord the animation file by interactively starting and stopping the recording from theMATLAB Command Window.
This procedure uses the vrplanets example. It describes how to create an .avianimation filename with the default name format.
1 Run the Simulink model for vrplanets. In the MATLAB window, type
vrplanets
The Simulink model appears. Also by default, the Simulink 3D Animation Viewer forthat model is loaded and becomes active. If the viewer does not appear, double-clickthe Simulink® 3D Animation block in the Simulink model.
2 To work with the virtual world associated with vrplanets from the MATLABinterface, retrieve the virtual world handle. Use the vrwhos command. Type
vrwhos
3 If the result indicates that only one vrworld object is in the workspace, assign itshandle directly to a variable. Type
myworld = vrwho;
If multiple virtual worlds are listed, you must select which of these virtual worldsyou want to manipulate. To select the virtual world, you can use indexing or aselection method using a string comparison of virtual world descriptions. For theindexing method, type
worlds = vrwho;
myworld = worlds(1);
For the string comparison method, type
worlds = vrwho;
myworld =
worlds(strcmp('Planets',get(worlds,'Description')));
www.MatlabSite.com | متلب سایت
مرجع آموزش برنامه نویسی متلب در ایران

4 MATLAB Interface
4-20
If the description string is unique, myworld is assigned the correct virtual world.4 To retrieve the handle to the currently displayed the Simulink 3D Animation Viewer
figure, type
f=get(myworld,'Figures')
5 To have the software manually record the animation, set the RecordMode propertyto manual. Type
set(myworld,'RecordMode','manual');
6 Direct the Simulink 3D Animation software to record the animation as a .aviformat file. Type
set(f,'Record2D','on');
7 Disable the navigation panel. The navigation panel appears at the bottom of thevirtual scene view. You might want to turn off this panel for a cleaner view of thevirtual scene. Type
set(f,'NavPanel','none');
8 Run the Simulink model. From the Simulation menu, select Mode > Normal, thenclick Simulation > Run. Alternatively, if you are using the Simulink 3D Animationdefault viewer, you can run the Simulink model with one of the following from theviewer:
• From the menu bar, select the Simulation menu Start option to start or stop thesimulation.
• From the toolbar, click Start/pause/continue simulation to start thesimulation.
• From the keyboard, press Ctrl+T to start the simulation.9 As the simulation runs, start recording the animation by setting the virtual world
Recording property. Type
set(myworld,'Recording','on');
This turns on the recording state.10 To stop the recording operation, type
set(myworld,'Recording','off');
www.MatlabSite.com | متلب سایت
مرجع آموزش برنامه نویسی متلب در ایران

Manual 2-D AVI Recording with MATLAB
4-21
The Simulink 3D Animation software stops recording the animation. The Simulink3D Animation software creates the file vrplanets_anim_1.avi in the currentworking folder. If the simulation stops before you stop recording, the recordingoperation stops and creates the animation file.
11 Stop the simulation. You can use one of the following from the viewer.
• From the menu bar, select the Simulation menu Stop option to stop thesimulation.
• From the toolbar, click Stop simulation to stop the simulation.• From the keyboard, press Ctrl+T to stop the simulation.
You do not need to manually stop the simulation. If you do not manually stop therecording, the recording operation does not stop and create the animation file untilthe simulation stops.
12 If you want to enable the Navigation Panel again, type
set(f,'NavPanel','halfbar');
13 Close and delete the objects if you do not want to continue using them.
www.MatlabSite.com | متلب سایت
مرجع آموزش برنامه نویسی متلب در ایران

4 MATLAB Interface
4-22
Scheduled 3-D VRML Recording with MATLAB
This topic describes how to schedule the recording of a 3-D animation using the MATLABinterface for a virtual world that is associated with a Simulink model. You control theanimation file recording by presetting a time interval. The Simulink 3D Animationsoftware records the animation during this interval in the simulation. In this example,the timing of the recorded animation file derives from the simulation time. One second ofthe recorded animation time corresponds to one second of Simulink time.
This procedure uses the vrplanets example. It describes how to create a VRMLanimation filename with the default name format.
1 Run the Simulink model for vrplanets. In the MATLAB window, type
vrplanets
The Simulink model is displayed. Also by default, the Simulink 3D AnimationViewer for that model is loaded and becomes active. If the viewer is not displayed,double-click the Simulink® 3D Animation block in the Simulink model.
2 To work with the virtual world associated with vrplanets from the MATLABinterface, retrieve the virtual world handle. Use the vrwhos command. Type
vrwhos
3 If the result indicates that only one vrworld object is in the workspace, assign itshandle directly to a variable. Type
myworld = vrwho;
If multiple virtual worlds are listed, you must select which of these virtual worldsyou want to manipulate. To select the virtual world, you can use indexing or aselection method using a string comparison of virtual world descriptions. For theindexing method, type
worlds = vrwho;
myworld = worlds(1);
For the string comparison method, type
worlds = vrwho;
myworld =
worlds(strcmp('Planets',get(worlds,'Description')));
www.MatlabSite.com | متلب سایت
مرجع آموزش برنامه نویسی متلب در ایران

Scheduled 3-D VRML Recording with MATLAB
4-23
4 Direct the Simulink 3D Animation software to record the animation on a schedule bysetting the RecordMode property to scheduled. Type
set(myworld,'RecordMode','scheduled');
5 Direct the Simulink 3D Animation software to record the animation in a VRMLformat file.
set(myworld,'Record3D','on');
6 Select the start and stop times during which you want to record the animation. Forexample, enter 5 as the start time and 15 as the stop time.
set(myworld,'RecordInterval',[5 15]);
Ensure that the recording start time value is not earlier than the start time of theSimulink model; the recording operation cannot start in this instance. If the stoptime exceeds the stop time of the Simulink model, or if it is an out of bounds valuesuch as a negative number, the recording operation stops when the simulation stops.Note that the recording can be slow.
7 Run the Simulink model. From the Simulation menu, select Mode > Normal, thenclick Simulation > Run. Alternatively, if you are using the Simulink 3D Animationdefault viewer, you can run the Simulink model with one of the following from theviewer.
• From the menu bar, select the Simulation menu Start option to start thesimulation.
• From the toolbar, click Start/pause/continue simulation to start thesimulation.
• From the keyboard, press Ctrl+T to start the simulation.
The simulation runs. The Simulink 3D Animation software starts recordingwhen the simulation time reaches the specified start time and creates the filevrplanets_anim_N.wrl in the current working folder when finished, where N iseither 1 or more, depending on how many file iterations you have.
8 When you are done, stop the simulation. You can use one of the following from theviewer.
• From the menu bar, select the Simulation menu Stop option to stop thesimulation.
• From the toolbar, click Stop simulation to stop the simulation.
www.MatlabSite.com | متلب سایت
مرجع آموزش برنامه نویسی متلب در ایران

4 MATLAB Interface
4-24
• From the keyboard, press Ctrl+T to stop the simulation.9 Close and delete the objects if you do not want to continue using them.
www.MatlabSite.com | متلب سایت
مرجع آموزش برنامه نویسی متلب در ایران

Scheduled 2-D AVI Recording with MATLAB
4-25
Scheduled 2-D AVI Recording with MATLAB
This topic describes how to schedule the recording of a 2-D animation using the MATLABinterface for a virtual world that is associated with a Simulink model. You control theanimation file recording by presetting a time interval. The Simulink 3D Animationsoftware records the animation during this interval in the simulation. In this example,the timing of the recorded animation file derives from the simulation time. One second ofthe recorded animation time corresponds to one second of Simulink time.
This procedure uses the vrplanets example. It describes how to create an .avianimation filename with the default name format.
1 Run the Simulink model for vrplanets. In the MATLAB window, type
vrplanets
The Simulink model is displayed. Also by default, the Simulink 3D AnimationViewer for that model is loaded and becomes active. If the viewer is not displayed,double-click the Simulink® 3D Animation block in the Simulink model.
2 To work with the virtual world associated with vrplanets from the MATLABinterface, retrieve the virtual world handle. Use the vrwhos command. Type
vrwhos
If the result indicates that only one vrworld object is in the workspace, assign itshandle directly to a variable. Type
myworld = vrwho;
If multiple virtual worlds are listed, you must select which of these virtual worldsyou want to manipulate. To select the virtual world, you can use indexing or aselection method using a string comparison of virtual world descriptions. For theindexing method, type
worlds = vrwho;
myworld = worlds(1);
For the string comparison method, type
worlds = vrwho;
myworld =
worlds(strcmp('Planets',get(worlds,'Description')));
www.MatlabSite.com | متلب سایت
مرجع آموزش برنامه نویسی متلب در ایران

4 MATLAB Interface
4-26
3 To retrieve the handle to the currently displayed Simulink 3D Animation Viewerfigure, type
f=get(myworld,'Figures')
4 To have the Simulink 3D Animation software manually record the animation, set theRecordMode property to manual. Type
set(myworld,'RecordMode','scheduled');
5 Direct the Simulink 3D Animation software to record the animation as an .aviformat file. Type
set(f,'Record2D','on');
6 Select the start and stop times during which you want to record the animation. Forexample, enter 5 as the start time and 15 as the stop time.
set(myworld,'RecordInterval',[5 15]);
Ensure that the recording start time value is not earlier than the start time of theSimulink model; the recording operation cannot start in this instance. If the stoptime exceeds the stop time of the Simulink model, or if it is an out of bounds valuesuch as a negative number, the recording operation stops when the simulation stops.Note that the recording can be slow.
7 Disable the Navigation Panel. The Navigation Panel appears at the bottom of thevirtual scene view. You might want to turn off this panel for a cleaner view of thevirtual scene. Type
set(f,'NavPanel','none');
8 Ensure that the virtual reality figure window is the topmost window.9 Run the Simulink model. From the Simulation menu, select Mode > Normal, then
click Simulation > Run. Alternatively, if you are using the Simulink 3D Animationdefault viewer, you can run the Simulink model with one of the following from theviewer:
• From the menu bar, select the Simulation menu Start option to start thesimulation.
• From the toolbar, click Start/pause/continue simulation to start thesimulation.
• From the keyboard, press Ctrl+T to start the simulation.
www.MatlabSite.com | متلب سایت
مرجع آموزش برنامه نویسی متلب در ایران

Scheduled 2-D AVI Recording with MATLAB
4-27
The simulation runs. The Simulink 3D Animation software starts recordingwhen the simulation time reaches the specified start time and creates the filevrplanets_anim_N.avi in the current working folder when finished, where N iseither 1 or more, depending on how many file iterations you have.
10 When you are done, stop the simulation. You can use one of the following from theviewer:
• From the menu bar, select the Simulation menu Stop option to stop thesimulation.
• From the toolbar, click Stop simulation to stop the simulation.• From the keyboard, press Ctrl+T to stop the simulation.
11 If you want to enable the navigation panel again, type
set(f,'NavPanel','halfbar');
12 Close and delete the objects if you do not want to continue using them.
www.MatlabSite.com | متلب سایت
مرجع آموزش برنامه نویسی متلب در ایران

4 MATLAB Interface
4-28
Record Animations for Unconnected Virtual Worlds
This topic describes how to programmatically record animation files for virtual worldsthat are not associated with Simulink models (in other words, from the MATLABinterface). In this instance, you must specify the relationship between the events thatchange the virtual world state and the time in the animation file. This requirementis different from virtual worlds associated with Simulink models. Virtual worldsthat are controlled completely from the MATLAB interface have no default, intuitiveinterpretation of time relation between MATLAB environment models and virtualscenes.
Note Many engineering time-dependent problems are modeled and solved in MATLAB.For those that have meaningful visual representation, you can create virtual realitymodels and animate their solutions. In addition, the offline animation time can representany independent variable along which you can observe and visualize a model solution.Using offline animation files can bring the communication of such engineering problemresolutions to new levels. The Simulink 3D Animation example vrheat (heat transfervisualization) is an example of a time-dependent problem modeled and solved inMATLAB. Its modified version, vrheat_anim, shows the use of the programmingtechnique described in this topic.
To record animation files for virtual worlds that are not associated with Simulinkmodels, note the following guidelines. You should be an advanced Simulink 3DAnimation user.
• Retrieve the vrworld object handle of the virtual scene that you want to record.• To record 2-D animations,
1 Retrieve the corresponding vrfigure object. For 2-D animations, the Simulink3D Animation software records exactly what you see in the viewer window.Because 2-D animations record exactly what you see in the Simulink 3DAnimation Viewer window, the properties that control 2-D file recording belong tovrfigure objects.
2 Set the Record2D vrfigure property.3 To override default filenames for animation files, set the vrfigure
Record2DFileName property.• To create 3-D animation files,
www.MatlabSite.com | متلب سایت
مرجع آموزش برنامه نویسی متلب در ایران

Record Animations for Unconnected Virtual Worlds
4-29
1 Retrieve the corresponding vrworld object.2 Set the Record3D vrworld property.3 To override default filenames for animation files, set the vrworld
Record3DFileName property.• Set the RecordMode vrworld object property to manual or scheduled. For optimal
results, select scheduled.• If you select scheduled for RecordMode, be sure to also set the vrworld
RecordInterval property to a desired time interval.• To specify that the virtual world time source is an external one, set the vrworld
property TimeSource to external. This ensures that the MATLAB software controlsthe virtual world scene time. Type
set(virtual_world,'TimeSource', 'external')
• To specify time values at which you want to save animation frames, iteratively set thevrworld Time property. Note that for a smoother animation, you should set the timeat equal intervals, for example, every 5 seconds. Use a sequence like
set(virtual_world,'Time',time_value)
For example, to set the Time property for vrworld, w, with values increasing by 10,enter
set(w,'Time',10);
set(w,'Time',20);
set(w,'Time',30);
set(w,'Time',40);
set(w,'Time',50);
set(w,'Time',60);
set(w,'Time',70);
set(w,'Time',80);
set(w,'Time',90);
set(w,'Time',100);
set(w,'Time',110);
set(w,'Time',120);
set(w,'Time',130);
set(w,'Time',140);
If you select a start time of 60 and a stop time of 120 (as described in “Scheduled 3-DVRML Recording with MATLAB” on page 4-22), the Simulink 3D Animation softwarestarts recording at 60 and stops at 120.
www.MatlabSite.com | متلب سایت
مرجع آموزش برنامه نویسی متلب در ایران

4 MATLAB Interface
4-30
Because of the repetitive nature of the time interval setting, set the Time property ina loop from within a script or program.
• After you set the vrworld Time property, set the virtual scene object properties asnecessary. You should set these properties to values that correspond to the given timeframe to achieve the desired animation effect.
• In each time frame, issue the vrdrawnow command for scene changes. This commandrenders and updates the scene.
The following code fragment contains a typical loop that iteratively sets the Timeproperty, changes a virtual scene object property, and calls vrdrawnow to render thescene:
for time=StartTime:Step:StopTime
% advance the time in the virtual scene
set(myworld,'Time',time);
% here we change VRML nodes properties
myworld.Car.translation = [ time*speed 0 0 ];
% render the changed position
vrdrawnow;
end
If you set the Time property at or outside the end boundary of RecordInterval, theSimulink 3D Animation software stops recording. You can then view the resultinganimation file.
For a complete example of how to perform this kind of animation recording, refer to theSimulink 3D Animation vrheat_anim example.
www.MatlabSite.com | متلب سایت
مرجع آموزش برنامه نویسی متلب در ایران

Play Animation Files
4-31
Play Animation Files
In this section...
“Play VRML Animation Files” on page 4-31“Play AVI Animation Files” on page 4-32
Play VRML Animation Files
You can view VRML animation files using one of these approaches:
• Open the 3D Animation Player from the MATLAB Toolstrip.
To open the 3D Animation Player from the MATLAB Toolstrip, in the Apps tab, inthe Simulation Graphics and Reporting section, click 3D Animation Player.Select or specify an a VRML animation file.
• From the operating system, locate and double-click the VRML animation file
Double-click the VRML file. A VRML-enabled Web browser opens with the animationrunning. To view the resulting animation file, you must have a VRML-enabled Webbrowser installed on your system.
• Use vrplay(filename), where filename is the name of your VRML file. This opensthe 3D Animation Player and your file. Using the player, you can control the playbackof your file.
For example, play the animation file based on the vr_octavia example by runningvrplay('octavia_scene_anim.wrl').
vrplay works only with VRML animation files created using the Simulink 3DAnimation VRML recording functionality.
• In the Current Folder pane of MATLAB, double-click the VRML animation file andfrom the context menu, select Run.
• At the MATLAB command line, use vrview.
A fourth option is to use the MATLAB command vrview. For example, enter:
w=vrview('vrplanets_anim_1.wrl');
set(w,'TimeSource','freerun');
www.MatlabSite.com | متلب سایت
مرجع آموزش برنامه نویسی متلب در ایران

4 MATLAB Interface
4-32
The vrview command displays the default Simulink 3D Animation Viewer for theanimation file. Setting the TimeSource property of the set method to 'freerun'directs the viewer to advance its time independent of the MATLAB software.
To stop the animation, type:
set(w,'TimeSource','external');
To close the viewer and delete the world, get the handle of the vrfigure object and closeit, as follows:
f=get(w,'Figures')
close(f);
delete(w);
Or, to close all vrfigure objects and delete the world, type
vrclose
delete(w);
Play AVI Animation Files
To view an AVI animation file, use one of these approaches:
• Double-click the AVI animation file. The program associated with .avi files in yoursystem (for example, Windows Media® Player Media Player) opens for the .avi file. Ifyour .avi file is not yet running, start it now from the application. The animation fileruns.
• Use the MATLAB VideoReader function.
www.MatlabSite.com | متلب سایت
مرجع آموزش برنامه نویسی متلب در ایران

5
Build Virtual Reality Worlds
The Simulink 3D Animation product includes tools that you can use to edit and createVRML virtual worlds. A basic understanding of these tools and how to use them will helpyou to get started quickly.
• “VRML Editors” on page 5-2• “Build and Connect a Virtual World” on page 5-7• “VRML Data Types” on page 5-24• “Simulink 3D Animation Textures” on page 5-28• “Add Sound to a Virtual World” on page 5-29• “Using CAD Models with the Simulink 3D Animation Product” on page 5-30
www.MatlabSite.com | متلب سایت
مرجع آموزش برنامه نویسی متلب در ایران

5 Build Virtual Reality Worlds
5-2
VRML Editors
Editors for Virtual Worlds
There is more than one way to create a virtual world defined with VRML code. Forexample, you can use a text editor to write VRML code directly, or you can use a VRMLeditor to create a virtual world without knowing anything about the VRML language.However, you must understand the structure of a VRML scene to connect your virtualworld to Simulink blocks and signals.
For a description of the tools to view virtual worlds, see “View Dynamic SystemSimulations”.
As you create a virtual world, you can use different editors for different phases of theprocess. Choose the editor that best meets your needs.
Many people prefer to create simple virtual worlds using MATLAB Editor or other texteditor. For more information, see “Text Editors”.
The primary way to create a virtual world is with a 3-D editing tool. These tools allowyou to create complex virtual worlds without a deep understanding of the VRMLlanguage. These 3-D editing tools offer the power and versatility for creating many typesof practical and technical models. For example, you can import 3-D objects from someCAD packages to make the authoring process easier and more efficient.
The Simulink 3D Animation software includes the 3D World Editor, which you canuse on all supported platforms for Simulink 3D Animation. The 3D World Editor is thedefault VRML editor for Simulink 3D Animation. For details about specifying a VRMLeditor, see “Set the Default Editor”.
For Windows platforms, you can also use Ligos V-Realm Builder software to create andedit VRML code. For information on using V-Realm Builder software with the Simulink3D Animation product, see “Ligos V-Realm Builder” on page 5-6.
For a description of the benefits and limitations of different types of editors, see the nextsection.
• “Text Editors” on page 5-3• “General 3-D Editors” on page 5-3
www.MatlabSite.com | متلب سایت
مرجع آموزش برنامه نویسی متلب در ایران

VRML Editors
5-3
• “Native VRML Editors” on page 5-4• “3D World Editor” on page 5-4
Text Editors
A VRML file uses a standard text format that you can read with any text editor. Readingthe VRML code in a text editor is useful for debugging and for directly changing VRMLcode, as well as for automated processing of the code. If you use the correct VRMLsyntax, you can use the MATLAB Editor or any common text editor to create virtualworlds.
Consider using a text editor to work on a VRML virtual world when you want to:
• Create a very simple virtual world.• Debug syntax and formatting errors in a VRML file. Corrupted VRML files do not
open in most 3-D tools.• Learn about VRML syntax by using VRML syntax highlighting in the MATLAB
Editor. For details, see “VRML Syntax Highlighting in the MATLAB Editor”.• Perform global search VRML editing operations across one or more VRML files.• Combine several VRML models. Combining models can involve temporary model
inconsistencies, which most 3-D tools cannot handle.
VRML Syntax Highlighting in the MATLAB Editor
You can display VRML syntax highlighting in the MATLAB Editor.
To change MATLAB Editor properties for VRML syntax highlighting (for example, thecolor for highlighting comments or not using the smart indentation feature):
1 In MATLAB, select Preferences > Editor/Debugger > Language.2 In the Editor/Debugger Language Preferences dialog box, set the Language field to
VRML.3 Change the highlighting properties that you want.
General 3-D Editors
General 3-D editors, such as 3D Studio, SolidWorks®, or Autodesk® Maya, do not useVRML as their native format. They export their formats to VRML. These tools havemany features and are relatively easy to use.
www.MatlabSite.com | متلب سایت
مرجع آموزش برنامه نویسی متلب در ایران

5 Build Virtual Reality Worlds
5-4
General 3-D editing tools target specific types of work. For example, they can targetvisual art, animation, games, or technical applications. They offer different workingenvironments depending on the application area for which they are designed. Some ofthese general 3-D editing tools are very powerful, expensive, and complex to learn, butothers are relatively inexpensive and might satisfy your specific needs.
The graphical user interfaces for many of the commercial general 3-D editors usefeatures typical of the native VRML editing tools. For example, in addition to displaying3-D scenes in various graphical ways, they also offer hierarchical tree styles that providean overview of the model structure and a shortcut to node definitions.
Native VRML Editors
Native VRML editors use VRML as their native format. All the features in the editor arecompatible with VRML. Also, native VRML editors support features that are unique tothe VRML format, such as interpolators and sensors.
The Simulink 3D Animation software includes two native VRML editors:
• “3D World Editor”, which works on all platforms supported for Simulink 3DAnimation product
• The “Ligos V-Realm Builder”, which works on Windows platforms only
3D World Editor
The 3D World Editor is installed as part of the Simulink 3D Animation installation. It isthe default VRML editor.
The 3D World Editor is a native VRML authoring tool that provides an interface tothe VRML syntax. The editor supports all VRML97 types and language elements. Itsprimary file format is VRML97.
The 3D World Editor interface provides three panes.
www.MatlabSite.com | متلب سایت
مرجع آموزش برنامه نویسی متلب در ایران

VRML Editors
5-5
• Tree structure pane — View the hierarchy for the virtual world that you are editing.The 3D World Editor lists the nodes and their properties according to their respectiveVRML node types. You can change the nesting levels of certain nodes to modify thevirtual world. In the tree viewer, give the nodes unique names.
• Virtual world display pane — Observe the virtual world as you create it. The 3DWorld Editor renders inlined objects (grouped objects). It uses the same rendereras the Simulink 3D Animation viewer. Using the same renderer for the editor andthe viewer provides consistent navigation and display throughout the developmentprocess.
• Object property edit pane — Change values for node items.
For details, see “Build and Connect a Virtual World” and “3D World Editor”.
www.MatlabSite.com | متلب سایت
مرجع آموزش برنامه نویسی متلب در ایران

5 Build Virtual Reality Worlds
5-6
Ligos V-Realm Builder
The Ligos V-Realm Builder interface is available only for Windows operating systems.
The V-Realm Builder application is a flexible, graphically oriented tool for 3-D editing. Itprovides similar functionality as the 3D World Editor.
The V-Realm Builder offers these features that the 3D World Editor does not:
• Manipulators — for dragging objects in the 3–D world• Keyframe animation — animation involving interpolated linear movements
Compared to the 3D World Editor, the V-Realm Editor interface:
• Provides dialog boxes for editing properties, which can be less streamlined than the3D World Editor object properties edit pane
• Does not always render virtual worlds the same way as the viewer• Does not support rendering inlined objects
For more information about the V-Realm Editor, see “V-Realm Builder Help”.
www.MatlabSite.com | متلب سایت
مرجع آموزش برنامه نویسی متلب در ایران

Build and Connect a Virtual World
5-7
Build and Connect a Virtual World
In this section...
“Introduction” on page 5-7“Define the Problem” on page 5-7“Add a Simulink 3D Animation Block” on page 5-9“Open a New Virtual World” on page 5-10“Add VRML Nodes” on page 5-11“Link to a Simulink Model” on page 5-20
Introduction
The example in this section shows you how to create a simple virtual world using the 3DWorld Editor. The example does not show everything that you can do with the editor, butit does show you how to perform some basic tasks to get started.
This example assumes that you have set your default editor to be the 3D World Editor.For details, see “Set the Default Viewer” on page 2-2.
This example describes the steps to build a slightly simplified version of the virtual worldthat you see if you enter the following command in the MATLAB command window:
edit(vrworld('vrdeform.wrl'))
Define the Problem
Suppose you want to simulate and visualize in virtual reality the deformation of asphere. In your virtual world, you want to have two boxes representing rigid plates (B1,B2) and an elastic sphere (S) between them. All three of the objects are center-alignedalong the x-axis. The boxes B1 and B2 move toward S with identical velocities, butthey move in opposite directions. As they reach the sphere S, they start to deform it byreducing its x dimension and stretching both its y and z dimensions.
Here is how this virtual world looks:
www.MatlabSite.com | متلب سایت
مرجع آموزش برنامه نویسی متلب در ایران

5 Build Virtual Reality Worlds
5-8
The following table lists the positions and dimensions of the objects that you create forthis example.
Object Center Position Dimensions
B1 [3 0 0] [0.3 1 1]
B2 [-3 0 0] [0.3 1 1]
S [0 0 0] r = 0.9
The Simulink 3D Animation product includes the tutorial model vrtut3. This is asimplified model in which the deformation of an elastic sphere is simulated. Aftercollision with the rigid blocks, the sphere's x dimension is decreased by a factor from
www.MatlabSite.com | متلب سایت
مرجع آموزش برنامه نویسی متلب در ایران

Build and Connect a Virtual World
5-9
1 to 0.4, and the y and z dimensions are expanded so that the volume of the deformedsphere-ellipsoid remains constant. Additional blocks in the model supply the correctlysized vectors to the Simulink 3D Animation block. The simulation stops when the sphereis deformed to 0.4 times its original size in the x direction.
Your first task is to open a Simulink model and add a Simulink 3D Animation block toyour model.
Add a Simulink 3D Animation Block
This procedure uses the Simulink model vrtut3 to show how to add a Simulink 3DAnimation block to your model. The model generates the values for the position of B1,the position of B2, and the dimensions of S (as described in “Define the Problem” on page5-7).
1 Open the Tutorial #3. example.
a At the top of the page that opens, select Open this Example.b Save thevrtut3 file to your MATLAB working folder.
2 In MATLAB, change the current folder to your MATLAB working folder.3 In the MATLAB Command Window, type
vrtut3
A Simulink window opens with a model that contains Simulink 3D AnimationVR Signal Expander blocks, but no VR Sink block to write data from the modelto Simulink 3D Animation. Instead, this model uses Scope blocks to temporarilymonitor the relevant signals.
www.MatlabSite.com | متلب سایت
مرجع آموزش برنامه نویسی متلب در ایران

5 Build Virtual Reality Worlds
5-10
4 From the MATLAB Command Window, type
vrlib
The Simulink 3D Animation library opens.5 From the Library window, drag and drop the VR Sink block to the Simulink
diagram. You can then close the Library Browser window.
Your next task is to create a virtual world that you will associate with the VR Sink block.See “Open a New Virtual World” on page 5-10.
Open a New Virtual World
You must create a virtual world to connect to a Simulink model for visualizing signals.
This procedure opens a new virtual world, in which you add nodes for visualizing thesignals of the model vrtut3. The connection between the virtual world and the Simulinkmodel requires that the model includes a VR Sink block, as described in “Add a Simulink3D Animation Block” on page 5-9.
1 Start the 3D World Editor with an empty virtual world. From the MATLABToolstrip, in the Apps tab, in the Simulation Graphics and Reporting section,click 3D World Editor.
The 3D World Editor displays:
www.MatlabSite.com | متلب سایت
مرجع آموزش برنامه نویسی متلب در ایران

Build and Connect a Virtual World
5-11
• In the left pane, a VRML tree with only a ROOT node• In the right pane, an empty virtual world• In the bottom pane, an empty pane for editing objects
2 You can save the virtual world at any point. Save the virtual world as vrtut3.wrlin the same working folder where your vrtut3 file resides. Do not close the 3DWorld Editor.
Your next two tasks create a virtual world to use with the vrtut3 model:
• “Add VRML Nodes” on page 5-11• “Build and Connect a Virtual World”
Add VRML Nodes
Create Boxes
Defining virtual world objects involves defining a hierarchy of nodes. This exampleshows how to define Transform nodes under the ROOT node, with each Transform nodeincluding a hierarchy of children, Shape, Appearance, Geometry, and specific shape(in this case, a Box) nodes.
1 In the tree in the left pane, click ROOT (the topmost item).2 Add a Transform node, using the following sequence of menu selections.
3 This Transform node is for the B1 box. To name the Transform node:
www.MatlabSite.com | متلب سایت
مرجع آموزش برنامه نویسی متلب در ایران

5 Build Virtual Reality Worlds
5-12
a Right-click the Transform node.b Select the Edit Name menu item.c In the edit box to the left of the Transform node, type B1 .
4 Add a Shape node:
a Expand the B1 Transform node.b Select the children node.c Add a Shape node, using the following sequence of menu selections:
5 Add an Appearance node for the Shape node:
a Under the Shape node, select the appearance (SFNode) node.b Add an Appearance node, using the following sequence of menu selections.
www.MatlabSite.com | متلب سایت
مرجع آموزش برنامه نویسی متلب در ایران

Build and Connect a Virtual World
5-13
6 Add a Material node to the Appearance node:
a Expand the (Appearance) node and select the material(SFNode) node.b Add a Material node, using the following sequence of menu selections.
7 Add a Box node to the geometry node:
a Select the geometry(SFNode) node of the (Shape) node.b Add a Box node, using the following sequence of menu selections.
www.MatlabSite.com | متلب سایت
مرجع آموزش برنامه نویسی متلب در ایران

5 Build Virtual Reality Worlds
5-14
With all the nodes expanded, the 3D World Editor now displays a box in the virtualworld display pane.
8 Make the box smaller by editing its size property:
www.MatlabSite.com | متلب سایت
مرجع آموزش برنامه نویسی متلب در ایران

Build and Connect a Virtual World
5-15
a Select the size property of the Box node.b In the object properties edit pane at the bottom of the 3D World Editor, enter
0.3 in the first column, and 1 in the second and third columns.c Click Apply.
The box becomes smaller.
9 Move the box to the right by changing the translation(SFVec3f) property of theB1(Transform) node. In the object properties edit pane, set the first column to 3and leave the second and third columns set to 0.
www.MatlabSite.com | متلب سایت
مرجع آموزش برنامه نویسی متلب در ایران

5 Build Virtual Reality Worlds
5-16
10 Add a second box that is very similar to the first box.
a Under the ROOT node, add a Transform node (see step 2) and name it B2 (seestep 3).
b Copy the Shape node. Under the B1 Transform node, right-click the Shapenode in the B1 Transform node and select the Copy menu item.
c Paste the copied Shape node into the B2 Transform node. Under the B2Transform node), right-click the children node and select the Paste Node > Paste menu item.
With the B1 node collapsed and the B2 node expanded, the 3D World Editorlooks like the following graphic.
www.MatlabSite.com | متلب سایت
مرجع آموزش برنامه نویسی متلب در ایران

Build and Connect a Virtual World
5-17
11 Move the box that you just created to the left by changing the translationproperty of the B2(Transform) node. In the object properties edit pane, set thefirst column to -3 and leave the second and third columns set to 0.
www.MatlabSite.com | متلب سایت
مرجع آموزش برنامه نویسی متلب در ایران

5 Build Virtual Reality Worlds
5-18
Create a Sphere
Your next task is to add a sphere between the two boxes. This section assumes you havecompleted the tasks described in “Add VRML Nodes” on page 5-11.
1 To make it easier to focus the tree structure pane on the nodes that you want toadd, collapse the B1(Transform) and B2(Transform) nodes.
2 In the tree in the left pane, click ROOT node.3 Add a Sphere node. The 3D World Editor includes a library of VRML objects for
building a virtual world, including a Sphere object.
Add a Sphere library object using the following sequence of menu selections.
From the list of Component Library folders, select the Shapes folder, and then selectthe Sphere.wrl file.
4 Select the Transform node and name it S.
With the S Transform node fully expanded and the other Transform nodescollapsed, the 3D World Editor looks like the following graphic.
www.MatlabSite.com | متلب سایت
مرجع آموزش برنامه نویسی متلب در ایران

Build and Connect a Virtual World
5-19
5 To make the sphere blue, under the Material node, select the diffuseColorproperty. In the object properties edit pane, change the first column value to 0.2,the second column to 1, and the third column to 1.
6 Save the virtual world file.
Your next task is to connect the model outputs to the Simulink 3D Animation block inyour Simulink model. See “Link to a Simulink Model” on page 5-20.
www.MatlabSite.com | متلب سایت
مرجع آموزش برنامه نویسی متلب در ایران

5 Build Virtual Reality Worlds
5-20
Link to a Simulink Model
After you create a virtual world and a Simulink model, and add a VR Sink block to yourmodel, you can define the associations between the model signals and the virtual world.This procedure uses the model vrtut3 as an example. It assumes that you have openedthe model and that you have added a VR Sink block, and that you have created a virtualworld called vrtut3.wrl. See the tutorial starting with “Add a Simulink 3D AnimationBlock” on page 5-9.
1 In the Simulink model window, double-click the VR Sink block.
The Parameters: VR Sink dialog box opens.2 Next to the Source file edit box, click Browse.
The Open dialog box opens.3 Select vrtut3.wrl, and then click Open.4 In the Output pane, select the Open VRML viewer automatically check box.
This check box specifies that a viewer for the virtual world starts when you run themodel.
5 In the Description field, type vrtut3.6 Click Apply in the Parameters: VR Sink dialog box.7 In the tree structure pane of the dialog box, select the B1 translation, B2
translation, and S scale check boxes as the nodes you want to connect to your modelsignals. Click OK to close the dialog box.
The VR Sink block appears with corresponding inputs.8 Delete the three Scope blocks (B1 Translation, B2 Translation, and S scale)
and their associated input signal lines.9 Connect the input lines from the VR Signal Expander, VR Signal Expander1,
and S Scaling in XYZ blocks to the appropriate ports in the VR Sink block, asshown below.
www.MatlabSite.com | متلب سایت
مرجع آموزش برنامه نویسی متلب در ایران

Build and Connect a Virtual World
5-21
10 Double-click the VR Sink block.
The viewer appears.11 Select the Simulation menu Block Parameters option. Your default viewer opens
and displays the virtual world. For more information on changing your defaultviewer, see “Set the Default Viewer”.
12 In the Parameters: VR Sink dialog box, click the View button.
www.MatlabSite.com | متلب سایت
مرجع آموزش برنامه نویسی متلب در ایران

5 Build Virtual Reality Worlds
5-22
13 In the Simulink window, from the Simulation menu, click Run.
In your default viewer, you see a 3-D animation of the scene. Using the viewercontrols, you can observe the action from various points.
When the width of the sphere is reduced to 0.4 of its original size, the simulationstops running.
www.MatlabSite.com | متلب سایت
مرجع آموزش برنامه نویسی متلب در ایران

Build and Connect a Virtual World
5-23
This example shows you how to create and use a very simple virtual reality model.Using the same method, you can create more complex models for solving the particularproblems that you face.
www.MatlabSite.com | متلب سایت
مرجع آموزش برنامه نویسی متلب در ایران

5 Build Virtual Reality Worlds
5-24
VRML Data TypesIn this section...
“Section Overview” on page 5-24“VRML Field Data Types” on page 5-24“VRML Data Class Types” on page 5-26
Section Overview
VRML data types are used by VRML nodes to define objects and types of data that canappear in the VRML node fields and events.
This section explains these VRML field data types and VRML data class types.
VRML Field Data Types
The Simulink 3D Animation product provides an interface between the MATLAB andSimulink environment and VRML scenes. With this interface, you can set and get theVRML scene node field values. To work with these values, you must understand therelationship between VRML data types and the corresponding MATLAB data types. Thefollowing table illustrates the VRML data types and how they are converted to and fromMATLAB types.
For a detailed description of the VRML fields, refer to the VRML97 Standard.
VRML Type Description Simulink 3D Animation Type
SFBool Boolean value true or false. logical
SFFloat 32–bit, floating-point value. single
SFInt32 32–bit, signed-integer value. int32
SFTime Absolute or relative time value. double
SFVec2f Vector of two floating-pointvalues that you usually use for2-D coordinates. For example,texture coordinates.
Single array (1-by-2)
SFVec3f Vector of three floating-pointvalues that you usually use for3-D coordinates.
Single array (1-by-3)
www.MatlabSite.com | متلب سایت
مرجع آموزش برنامه نویسی متلب در ایران

VRML Data Types
5-25
VRML Type Description Simulink 3D Animation Type
SFColor Vector of three floating-pointvalues you use for RGB colorspecification.
Single array (1-by-3)
SFRotation Vector of four floating-pointvalues you use for specifyingrotation coordinates (x, y, z)of an axis plus rotation anglearound that axis.
Single array (1-by-4)
SFImage Two-dimensional arrayrepresented by a sequence offloating-point numbers.
uint8 array (n-by-m-by-3)
SFString String in UTF-8 encoding.Compatible with ASCII,allowing you to use Unicode®
characters.
char
SFNode Container for a VRML node. vrnode
MFFloat Array of SFFloat values. Single array (n-by-1)MFInt32 Array of SFInt32 values. int32 array (n-by-1)MFVec2f Array of SFVec2f values. Single array (n-by-2)MFVec3f Array of SFvec3f values. Single array (n-by-3)MFColor Array of SFColor values. Single array (n-by-3)MFRotation Array of SFRotation values. Single array (n-by-4)MFString Array of SFString values. char array (n-by-1)MFNode Array of SFNode values. vrnode
The Simulink 3D Animation software can work with various MATLAB data types,converting them if necessary:
• The inputs for the setfield function (and its dot notation form) and VR Sink and VRSource blocks, accept all meaningful data types on input. Both convert the data typesinto natural VRML types as necessary. The data types include logicals, signed andunsigned integers, singles, and doubles.
• The getfield function (and its dot notation form) return their natural data typesaccording to the table above.
www.MatlabSite.com | متلب سایت
مرجع آموزش برنامه نویسی متلب در ایران

5 Build Virtual Reality Worlds
5-26
To ensure backward compatibility with existing models and applications, use theSimulink 3D Animation vrsetpref function to define the data type support. Theirnames are as follows:
Property Description
DataTypeBool Specifies the boolean data type for vrnode/setfield andvrnode/getfield. Valid values are 'logical' and 'char'. Ifset to 'logical', the VRML boolean data type is returned asa logical value. If set to 'char', the VRML boolean data type isreturned 'on' or 'off'.
DataTypeInt32 Specifies the int32 data type for vrnode/setfield andvrnode/getfield. Valid values are 'int32' and 'double'. Ifset to 'int32', the VRML int32 data type is returned as int32.If set to 'double', the VRML int32 data type is returned as'double'.
DataTypeFloat Specifies the float data type for vrnode/setfield andvrnode/getfield. Valid values are 'single' and 'double'.If set to 'single', the VRML float and color data types (thetypes of most VRML fields) are returned as 'single'. If set to'double', the VRML float and color data types are returnedas 'double'.
VRML Data Class Types
A node can contain four classes of data: field, exposedField, eventIn, andeventOut. These classes define the behavior of the nodes, the way the nodes are storedin the computer memory, and how they can interact with other nodes and externalobjects.
VRML Data Class Description
eventIn An event that can be received by the nodeeventOut An event that can be sent by the nodefield A private node member, holding node dataexposedField A public node member, holding node data
www.MatlabSite.com | متلب سایت
مرجع آموزش برنامه نویسی متلب در ایران

VRML Data Types
5-27
eventIn
Usually, eventIn events correspond to a field in the node. Node fields are not accessiblefrom outside the node. The only way you can change them is by having a correspondingeventIn.
Some nodes have eventIn events that do not correspond to any field of that node,but provide additional functionality for it. For example, the Transform node has anaddChildren eventIn. When this event is received, the child nodes that are passed areadded to the list of children of a given transform.
You use this class type for fields that are exposed to other objects.
eventOut
This event is sent whenever the value of a corresponding node field that allows sendingevents changes its value.
You use this class type for fields that have this functionality.
field
A field can be set to a particular value in the VRML file. Generally, the field is private tothe node and its value can be changed only if its node receives a corresponding eventIn.It is important to understand that the field itself cannot be changed on the fly by othernodes or via the external authoring interface.
You use this class type for fields that are not exposed and do not have the eventOutfunctionality.
exposedField
This is a powerful VRML data class that serves many purposes. You use this class typefor fields that have both eventIn and eventOut functionality. The alternative name ofthe corresponding eventIn is always the field name with a set_ prefix. The name of theeventOut is always the field name with a _changed suffix.
The exposedField class defines how the corresponding eventIn and eventOutbehave. For all exposedField classes, when an event occurs, the field value is changed,with a corresponding change to the scene appearance, and an eventOut is sent with thenew field value. This allows the chaining of events through many nodes.
The exposedField class is accessible to scripts, whereas the field class is not.
www.MatlabSite.com | متلب سایت
مرجع آموزش برنامه نویسی متلب در ایران

5 Build Virtual Reality Worlds
5-28
Simulink 3D Animation Textures
The following are texture file recommendations for Simulink 3D Animation models:
• Where possible, scale source texture files to a size equal to a power of 2 in bothdimensions. Doing so ensures optimal performance for the Simulink 3D Animationviewer. If you do not perform this scaling, the Simulink 3D Animation viewer mightattempt to descale the image or create textures with undesired resolutions.
• Use source texture files whose size and detail are no more than what you need foryour application.
• Where possible, use the Portable Network Graphics (PNG) format as the statictexture format. VRML also supports the GIF and JPG graphic formats.
• For movie textures, use the MPEG format. For optimal performance, be sure to scalesource texture files to a size equal to the power of 2 in both dimensions.
www.MatlabSite.com | متلب سایت
مرجع آموزش برنامه نویسی متلب در ایران

Add Sound to a Virtual World
5-29
Add Sound to a Virtual World
To add sound to a virtual world, use a VRML Sound node. You can include anAudioClip node in a Sound node. For an AudioClip node, use a mono or stereo WAVfile in uncompressed PCM format.
To listen to the sound, use a computer that supports sound. For details, see “Listen toSound in a Virtual World”.
Note: A stereo sound source retains its channel separation during playback. Simulink3D Animation attenuates the sound based on the distance of the viewer from the soundlocation. The stereo channels are not affected by the relative position of the viewer to thesound location and the viewer direction in the virtual world, even if the Sound node hasthe spatialize field set to true.
The following code adds to a virtual world a sound that switches on and off based on alogical signal.
DEF SoundSwitch Switch {
choice [
DEF MySound Sound {
source DEF CraneNoise AudioClip {
url "sound/crane_run.wav"
loop TRUE
}
}
]
}
www.MatlabSite.com | متلب سایت
مرجع آموزش برنامه نویسی متلب در ایران

5 Build Virtual Reality Worlds
5-30
Using CAD Models with the Simulink 3D Animation Product
In this section...
“Section Overview” on page 5-30“Import STL and Physical Modeling XML Files Directly into a VRML Virtual World” onpage 5-30“Import VRML Models from CAD Tools” on page 5-31“CAD Virtual World Modeling” on page 5-38“Link to CAD Virtual Worlds” on page 5-41“Import VRML Models from CATIA Software” on page 5-46
Section Overview
When you work with models of dynamic systems, it is often necessary to visualizethem in a three-dimensional virtual reality environment. As most of the 3D designs incompanies are created using CAD tools, users need to be able to convert these designsinto forms that can be used with Simulink or SimMechanics models and applicationsbased on the MATLAB software.
This section describes how to adapt existing CAD designs for visualization using theSimulink 3D Animation software.
This section assumes that the reader has a moderate knowledge of the Simulink 3DAnimation product. For VRML-specific information, such as the description of VRMLnodes and their fields, refer to the VRML97 standard.
Import STL and Physical Modeling XML Files Directly into a VRML VirtualWorld
CAD models frequently use STL (STereoLithography) format files or Physical ModelingXML files.
You can use the 3D World Editor to import STL and Physical Modeling XML files directlyinto a VRML scene. You can integrate content from those files into a virtual world,converting the structure into VRML.
To import an STL or Physical Modeling XML file:
www.MatlabSite.com | متلب سایت
مرجع آموزش برنامه نویسی متلب در ایران

Using CAD Models with the Simulink 3D Animation Product
5-31
1 In the 3D World Editor, select the Root node or an MFNode node (usually thechildren node of a Transform or Group node).
2 From the Nodes > Import From menu item, select either STL File or PhysicalModeling XML File.
Tip Alternatively, you can right-click the Root node or an MFNode node and use theImport From menu item. However, to insert the new node in the middle of a nodelist, after the selected node (both at the main level or inside a MFNode node, use theNodes > Import From menu path.
Note: To import a Physical Modeling XML file, the target folder must be writable.
Alternatively, you can use the stl2vrml function.
Results
Importing an STL file creates a Transform node containing a Shape node withIndexedFaceSet geometry that represents the original STL shape. The newTransform is created either at the main level of the scene hierarchy (at the end of thefile), or as a child of a selected grouping node.
Importing a Physical Modeling XML file creates an individual VRML file for each STLfile that is referenced from that XML file. The created VRML files are stored in the folderwhere the edited VRML file is located.
In the edited VRML file, the newly created Transform contains hierarchical structureTransforms that correspond to the structure of objects described in the XML file.Individual VRML shape files in this structure are referenced using Inline nodes.
Note: When importing a Physical Modeling XML file into a new, unsaved VRML model,children VRML files are created in the current working folder. If you save the file into adifferent folder, move the referenced VRML files to the new location.
Import VRML Models from CAD Tools
To import VRML models from CAD tools, you first convert your product assembly modelinto the VRML format used by the Simulink 3D Animation software. Most CAD tools
www.MatlabSite.com | متلب سایت
مرجع آموزش برنامه نویسی متلب در ایران

5 Build Virtual Reality Worlds
5-32
have VRML export filters, but there are conversion utilities available from third partiesif the export filter is not directly available in the CAD tool.
When exporting CAD models into the VRML format, several options can be set tocustomize the output. These include options specific to the export filters or are generalCAD file properties (consult your CAD system documentation for specific details on howto set these properties). The most typical and useful properties are the following:
• “VRML Format Type” on page 5-32• “Level of Detail Considerations” on page 5-33• “Units Used in Exported Files” on page 5-33• “Coordinate System Used” on page 5-34• “Assembly Hierarchy” on page 5-34
VRML Format Type
There are two major versions of the VRML format used by graphic tools: the olderformat, called VRML1, and the newer format, called VRML2 (or more often VRML97,according to the adoption year of the ISO® standard). The Simulink 3D Animationsoftware uses VRML97, so select VRML97 as the export format.
If your CAD tool allows only VRML1 export, you can use the Ligos V-Realm Builderapplication, a native VRML scene editor supplied with the Simulink 3D Animationsoftware, to convert models from VRML1 to VRML97. Simply open a VRML1 file andresave it in V-Realm so that the file is automatically saved in the VRML97 format.
Note: All references to the general abbreviation, VRML, refer to the VRML97 standard.
www.MatlabSite.com | متلب سایت
مرجع آموزش برنامه نویسی متلب در ایران

Using CAD Models with the Simulink 3D Animation Product
5-33
Level of Detail Considerations
CAD models are usually parametric models that use proprietary object renderingmethods for use in various contexts. During VRML model export, the internal parametricmodel of the assembly is tessellated. In this process, the model surface is divided intotriangular meshes, represented in VRML by the IndexedFaceSet nodes. Duringtesselation, it is important to set the granularity of the mesh so that it is suitable forfurther use. Modifying the polygon count afterwards would not only be very difficult,but also not practical, as the resolution independent information of the object shape andstructure is lost and cannot be reconstructed based on the tessellated model.
For the effective rendering of moving parts, VRML models should be as simple aspossible. However, usually little, if any, visible model degradation is desired. It is oftenjust an issue of finding the appropriate compromise between these two requirements.
As there are significant performance differences among various computers and graphicaccelerators, there is no firm recommendation for the number of polygons or trianglessuitable for use with the Simulink 3D Animation product. To assess the model'scomplexity, you can display the resulting VRML file in the Simulink 3D Animationviewer and observe the viewer response to navigation. If you can navigate the virtualworld without any significant delays, the model is usually suitable for further work.If you connect the virtual world to a Simulink model, you have access to more precisemeasures of suitability, such as the number of frames rendered per second duringsimulation.
Units Used in Exported Files
VRML length units are meters. To scale exported parts correctly in the virtual world,export the parts using meters. If the exported objects are very small or very large, youmay want to create your virtual world in some other scale. In this case, you should exportthe objects using units other than meters.
VRML viewers are made to measure using dimensions that are comparable to thedimensions of people, to achieve the immersion effect of virtual reality. Viewers assumethat the author prepared the scene so that it can be walked through or examined by avirtual visitor to the scene (sometimes called the Avatar), whose physical dimensions areused in calculations for purposes like collision detection, near-object clipping, or terrainfollowing. You can customize avatar dimensions (and also other navigation-specificparameters such as default navigation speed) using the NavigationInfo VRML node.The Simulink 3D Animation viewer enables effective navigation in the virtual world,including scaled scenes (e.g., inspecting miniature objects or visualizing a large-scale
www.MatlabSite.com | متلب سایت
مرجع آموزش برنامه نویسی متلب در ایران

5 Build Virtual Reality Worlds
5-34
aircraft operation in space). For such navigation to be successful, the scene's author mustdefine the NavigationInfo parameters correctly.
Coordinate System Used
VRML uses a Cartesian coordinate system with axes defined so that:
• +x points right• +y points up• +z points out of the screen
To avoid transforming object axes into the VRML system later on, export CAD modelsusing an identical coordinate system whenever possible. If your CAD tool uses a differentcoordinate system, and it does not allow you to change it for the exported objects,make sure to note the difference between the systems so that you can implement axestransformations in your model later.
Also, make a note of the orientation of the parts in the coordinate system. For instance, ifa vehicle model is exported so that it points towards the +x axis on a road in the virtualworld, then the road should also point towards the +x direction, and the model of vehicledynamics should also use the x coordinate.
When the CAD tool allows you to animate parts and assemblies, reset their positions tothe initial state before the export.
Assembly Hierarchy
How assembly of parts are exported depends on the structure of the model, which usuallycomes in two forms:
• All parts are independent from each other, or objects in the scene are independentfrom each other at the same level of the scene hierarchy. The exported VRML file hasa flat structure, with all part coordinates defined in global coordinates.
• Parts follow some kind of hierarchy defined in the CAD tool. The exported VRML filewill use this hierarchy via the VRML Transform-children mechanism, to createa nested structure. In this case, part coordinates are usually defined in the part'sparent local coordinate system.
For example, a robot can be exported with the following object hierarchy, in whicheach part's coordinates are defined in the parent's local coordinate system:
www.MatlabSite.com | متلب سایت
مرجع آموزش برنامه نویسی متلب در ایران

Using CAD Models with the Simulink 3D Animation Product
5-35
rotating support — arm — wrist — hand — tool
So when the rotating support moves, all other parts are usually designed to move withit.
The hierarchy of the VRML file must correspond to the coordinates used in the dynamicmodel of the assembly as follows:
• If all parts in the Simulink or SimMechanics model are defined in global coordinates,use a flat virtual world structure.
• If all parts in the Simulink or SimMechanics model follow hierarchical relationships,use a nested virtual world structure.
To illustrate these two cases, imagine a rotating pendulum according to the followingfigure. The gray arm rotates about the vertical axis, while the orange pendulum swingsabout the z axis in the rotating gray arm's local coordinates.
www.MatlabSite.com | متلب سایت
مرجع آموزش برنامه نویسی متلب در ایران

5 Build Virtual Reality Worlds
5-36
If the pendulum dynamics model uses global coordinates for all moving parts, the VRMLmodel has a flat structure as shown in the following figure.
www.MatlabSite.com | متلب سایت
مرجع آموزش برنامه نویسی متلب در ایران

Using CAD Models with the Simulink 3D Animation Product
5-37
If the pendulum dynamics model uses local coordinates for moving parts, thecorresponding VRML model has a nested structure, as shown in the following figure.
www.MatlabSite.com | متلب سایت
مرجع آموزش برنامه نویسی متلب در ایران

5 Build Virtual Reality Worlds
5-38
Some third-party tools allow you to export each part of the assembly into separate VRMLfiles. All parts are then referenced in one main file using the VRML Inline mechanism.Referencing in this manner is the recommended way to work with assemblies, as themain file is small in size and easy to understand and modify.
CAD Virtual World Modeling
You can use the 3D World Editor or other editor to manually modify the results ofCAD tool export filters (for example, composing the converted model into an urban ormanufacturing environment, or adding objects such as viewpoints, backgrounds, andlights) before using them in Simulink 3D Animation virtual worlds. Typically, adjustingexported files manually in an editor requires the following changes:
www.MatlabSite.com | متلب سایت
مرجع آموزش برنامه نویسی متلب در ایران

Using CAD Models with the Simulink 3D Animation Product
5-39
• “Wrap Shape Objects with Transforms” on page 5-39• “Add DEF Names” on page 5-39
Wrap Shape Objects with Transforms
CAD tools export parts into VRML as individual shapes using various VRML object types(e.g., a VRML Shape node or the Inline mechanism). To control part positions andorientations, you need to wrap each such Shape or Inline node with a node that allowsfor the changing of these properties. This wrapping node is the Transform node, whosepurpose is to transform the coordinates of its children. For instance, after wrapping witha Transform node, an Inline node may have the following syntax:
Transform {
children [
Inline {
url ["robot_arm1.wrl"]
}
]
}
To set the initial location of the entire assembly in the virtual world, it is a good practiceto wrap all parts of the assembly with an additional Transform node.
Add DEF Names
CAD export filters often export objects with no names or with synthetic nondescriptivenames. To be accessible from MATLAB interface, each VRML object needs to be givena unique name in the VRML file. You name the object by adding a DEF Object_Namestatement to the Transform line. After adding the DEF Object_Name, the Robot_Arm1definition in the main VRML file has the following syntax:
www.MatlabSite.com | متلب سایت
مرجع آموزش برنامه نویسی متلب در ایران

5 Build Virtual Reality Worlds
5-40
DEF Robot_Arm1 Transform {
children [
Inline {
url ["robot_arm1.wrl"]
}
]
}
These object names are used in the Simulink 3D Animation functions and in the userinterface such as the descriptions of inputs to the VR Sink block. Therefore, it is goodpractice to give the parts descriptive names to help you manage the orientation in theobject hierarchy.
Note: Sometimes it is necessary to correct bugs introduced in the file by the CAD toolexport filter. As the VRML format is a text-based format codified by an ISO standard,these bugs are relatively easy to identify and correct. If problems occur when you areusing exported VRML files in the Simulink 3D Animation software, consult technicalsupport.
Creating a Virtual World
The VRML file, adjusted manually in the previous steps, is now ready for associationwith Simulink or SimMechanics models. To work with the virtual world effectively,however, you may want to make additional modifications to the scene file. These changescan be added on an ongoing basis, in parallel with developing and using the dynamicmodel.
These modifications can be done using a text editor, V-Realm, or any other VRML editor:
1 Add the WorldInfo node with a scene title (used as the virtual world description inthe Simulink 3D Animation software).
2 Add the NavigationInfo node defining the scene default navigation speed andavatar size that ensures correct display of the object from near and far distances.
3 Add the Background node to specify a color backdrop that simulates the ground andsky, as well as optional background textures, such as panoramas for the scene.
4 Add several viewpoints to be able to observe the object conveniently from differentpositions. The viewpoints can be static (defined as independent objects at thetop level of the scene hierarchy) or attached to objects that move in the scene forobservation during simulation. Such viewpoints are defined as siblings of moving
www.MatlabSite.com | متلب سایت
مرجع آموزش برنامه نویسی متلب در ایران

Using CAD Models with the Simulink 3D Animation Product
5-41
objects in the scene hierarchy. For an example of a viewpoint moving with theobject, see the viewpoint Ride on the Plane in the Simulink 3D Animationvrtkoff.wrl example.
5 Add lights to the scene in order to illuminate it. Although VRML viewers alwayshave a “headlight” available, it is good practice to define lights in the scene so that itlooks the same for every user, according to the scene author's preferences. The mostuseful type of VRML light to illuminate a whole scene is the DirectionalLightnode. It is often practical to use a combination of several such lights to illuminateobjects from several directions.
6 Add scene surroundings. This step is not crucial for the visualization of interactionsbetween parts in a machine assembly, but is very important for the visualization ofsimulations, such as those for aircraft and vehicle dynamics, where the position ofone object relative to the scene in which it operates is important.
For example, if you want to visualize vehicle dynamics, you would place a virtualcar on a virtual road. Both objects need to be to scale (the length units in the carand road models must match), and the car must be placed in an appropriate positionrelative to the road. You achieve proper car scaling, placement, and orientation inthe scene by defining corresponding fields of the main object's Transform nodementioned in “Wrap Shape Objects with Transforms”.
For an example of a complete scene definition, see the octavia_scene.wrl VRML filethat belongs to the Simulink 3D Animation vr_octavia example.
Link to CAD Virtual Worlds
The purpose of this step is to create associations between dynamic model objectquantities and corresponding VRML object properties (positions, rotations, etc.) toestablish a live data connection between the model and the virtual world.
Mechanical systems are typically modeled using SimMechanics or Simulink, but theSimulink 3D Animation product allows for the visualization of models implemented inMATLAB. The following section describes the specifics of using the MATLAB interface.
Linking the Virtual World to a Simulink Model
You associate Simulink model signals to virtual world object properties through the VRSink block from the Simulink 3D Animation block library, vrlib.
To associate a Simulink signal to a virtual object property:
www.MatlabSite.com | متلب سایت
مرجع آموزش برنامه نویسی متلب در ایران

5 Build Virtual Reality Worlds
5-42
1 From the vrlib library, insert a VR Sink block into your Simulink model.2 Double-click the VR Sink block to open the block parameters dialog, where you can
define the virtual world. Enter the name of the scene's VRML file in Source file, orclick Browse to select the file interactively. Click Apply to load the selected VRMLscene.
3 For smooth visualization of the movement, it is sometimes necessary to changethe block's Sample time. For example, to update the virtual world 25 times persimulation second, set the Sample time to 0.04. Be careful when using theinherited sample time for the VR Sink block. Depending on the solver used, usinginherited sample time might result in nonequidistant (in simulation time) updatingof the virtual world, giving the user a false impression of system dynamics.
4 In VRML Tree in the right side of the dialog box, expand the main object'sTransform branch, and, in the scene object hierarchy, locate all parts you want tocontrol from Simulink according to their names as given in “Add DEF Names”. Eachpart is represented by named Transform nodes, and you select the check box nextto its rotation and position fields. These selections tell the VR Sink block that youwant to control the rotation and position of these parts. You can also select otherproperties of virtual world objects, such as color, but rotations and positions are theones most frequently controlled.
5 Click OK. For each selected field, the VR Sink block creates an input port. Increasethe VR Sink block size as appropriate to the number of input ports.
After the VR Sink block is associated with a virtual world, you can double-click it to openthe Simulink 3D Animation viewer. Block parameters are available through the menuSimulation > Block Properties in the viewer.
VR Sink inputs take signals of the type corresponding to their VRML representation.Position inputs are of type SFVec3f, which is the position represented in [x y z]coordinates. Rotation inputs are of type SFRotation, the four-element vector definingrotation as [axis angle], using the coordinate system described in “Coordinate SystemUsed” on page 5-34, where the angle value is in radians.
The user has to match the coordinate system used by the Simulink model to that of thevirtual world. If the two systems are not identical, some kind of axes transformation isnecessary.
While object positions are usually available in the form required by VRML (Cartesiancoordinates), rotations usually have to be converted from some other representation.In many cases, object rotations are defined using the rotation matrix representation.
www.MatlabSite.com | متلب سایت
مرجع آموزش برنامه نویسی متلب در ایران

Using CAD Models with the Simulink 3D Animation Product
5-43
For converting such rotations into the VRML format, use the Rotation Matrix to VRMLRotation block found in the Utilities sublibrary of vrlib.
The objects' positions and rotations are treated differently depending on the virtual worldhierarchy:
• When all parts in a Simulink model are defined in global coordinates, and the virtualworld has a flat structure of independent objects, use the following positions androtations.
Object positions Send to VR Sink all positions in global coordinates.Object rotations Send to VR Sink all rotations in global coordinates, with
center of rotation defined as the coordinate system origin. (Asthe default center of rotation of VRML Transform objects is[0 0 0], it is usually not necessary to define it for each partin the VRML file.
• When all parts in Simulink model follow hierarchical relations, and the virtual worldhas a nested structure, use the following positions and rotations.
Object positions Send to VR Sink all positions in local coordinates (relativeto their parents or predecessors in the object hierarchy). Forexample, send the robot’s tool position relative to the robot’shand.
Object rotations Send to VR Sink all rotations in local coordinates (relativeto their parents or predecessors in the object hierarchy). Forexample, send the robot’s tool rotation relative to the robot’shand.
To visually match the positions of joints between objects,it is usually necessary to coincide the center of rotationdefined in the virtual world with the center of rotationdefined in the Simulink model, as joints between parts areusually positioned not in the origin, [0 0 0], of the parent’scoordinate system.
To define a center of rotation different from the default value,[0 0 0], define the center field of the child's Transformnode in the VRML file. For example, define the robot’s tool
www.MatlabSite.com | متلب سایت
مرجع آموزش برنامه نویسی متلب در ایران

5 Build Virtual Reality Worlds
5-44
center of rotation to coincide with the joint connecting thehand and the tool in the hand’s local coordinates.
In a hierarchical scene structure, when the parts are connected by revolving joints, itis easy to define the relative rotations between parts. The joint axis directly defines theVRML rotation axis, so constructing the [axis angle] four-element VRML rotationvector is trivial.
Initial Conditions
A Simulink model's initial conditions must correspond to the initial object’s positions androtations defined in the virtual world. Otherwise, the object controlled from Simulinkwould “jump” from the position defined in the VRML file to the position dictated by theSimulink software at the start of the simulation. You can compensate for this offseteither in the VRML file (by defining an another level of nested Transform around thecontrolled object) or in the Simulink model by adding the object's initial position to themodel calculations before sending to the VR Sink block.
You should align the Simulink model's initial conditions with the virtual world's objectpositions, while maintaining the correct position of the object relative to the surroundingscene. To do so, you may need to adjust the position of the object's surroundings (e.g.,move the road position so that the car at position [0 0 0] stays on the road, with thewheels neither sinking nor floating above the road surface).
Use of VR Placeholder and VR Signal Expander
The VR Sink block accepts only inputs that define fully qualified VRML field values.Dynamic models that describe the system behavior in only one dimension still requirefull 3D positions for all controlled objects for their virtual reality visualization.
To simplify the modeling in such cases, you can use the VR Placeholder and VRExpander blocks of the Simulink 3D Animation library.
The VR Placeholder block sends out a special value that is interpreted as “unspecified”by the VR Sink block. When this placeholder value appears on a VR Sink input, whetheras a single value or as an element of a vector, the appropriate value in the virtual worldremains unchanged.
The VR Signal Expander block creates a vector of predefined length, using some valuesfrom the input ports and filling the rest with placeholder signal values.
To control the position of a virtual object in a one-dimensional dynamic model, use theVR Signal Expander block with the controlled dimension as its input. For its output use
www.MatlabSite.com | متلب سایت
مرجع آموزش برنامه نویسی متلب در ایران

Using CAD Models with the Simulink 3D Animation Product
5-45
a three-component vector in the VR Sink block. The remaining vector elements are filledwith placeholder signals.
Use of the VR Signal Expander block is also a possibility when defining rotations. Whenthe axis of rotation (as a part of the initial rotation of an object Transform node) isdefined in the VRML file, it is possible to send to the VR Sink block a VRML rotationvalue consisting of three placeholder signals and the computed angle, forming a validfour-element [axis angle] vector.
SimMechanics Models
You can use the Simulink 3D Animation product to view the behavior of a model createdwith the SimMechanics software. First, you build a model of a machine in the Simulinkinterface using SimMechanics blocks. Then, create a detailed picture of your machine ina virtual world, connect this world to the SimMechanics body sensor outputs, and viewthe behavior of the bodies in a VRML viewer.
The SimMechanics software is very well suited for 3D visualizations using the Simulink3D Animation product. Apart from features that SimMechanics product offers formodeling mechanical assemblies, the following features simplify the visualization ofSimMechanics models in virtual reality:
• SimMechanics and VRML coordinate systems are identical.• In the SimMechanics software, you can work with both global and local object
coordinates, so it is easy to adapt the model to the structure of the virtual worldexported from the CAD tool.
The SimMechanics product also offers a convenient way of importing CAD assemblydesigns into SimMechanics machines through the SimMechanics Link interface.Alternatively, when you export a CAD assembly to the VRML format, the additionalsteps described in this section can add virtual reality visualization to such assemblies.
The Simulink 3D Animation software includes the following functions for working withSimMechanics files: vrcadcleanup, vrphysmod, and stl2vrml.
Link to a SimMechanics Model
Depending on the virtual world hierarchy, you can use one of two methods to helpvisualize SimMechanics machines:
• When the virtual world has a flat structure of independent objects, you can obtainthe positions and rotations of machine parts using Body Sensor blocks connected to
www.MatlabSite.com | متلب سایت
مرجع آموزش برنامه نویسی متلب در ایران

5 Build Virtual Reality Worlds
5-46
appropriate coordinate systems attached to the bodies, with positions and rotationsdefined using global coordinates. In most cases, it is appropriate to connect the sensorto a body coordinate system with origin at [0 0 0] and with an initial rotationmatrix defined as the identity matrix, [1 0 0; 0 1 0, 0 0 1], in the globalcoordinate.
• When the virtual world has a hierarchical structure of nested objects, the bodypositions and rotations can be obtained using Body Sensor blocks with output set touse local body coordinates. In some special cases (e.g., when two bodies are connectedthrough a revolving joint), it is possible to get the angle between the objects using aJoint Sensor block.
Linking the Virtual World to a MATLAB Model
For interacting with virtual worlds, the Simulink 3D Animation product also offers a setof MATLAB functions and constructs referred to collectively as its “MATLAB interface.”Circumstances when this MATLAB functionality is appropriate for use with CAD-baseddesigns may include:
• Using customized GUIs to visualize static objects and their relations in a virtualenvironment, such as in interactive machine assembly instructions.
• Visualizing 3D information based on an independent quantity (not necessarily time).• Using MATLAB interface functions in Simulink model callbacks.• Visualizing systems whose dynamic models are available as MATLAB code.• Visualizing systems where massive object changes, such as deformations, are taking
place. In this case, you must send dynamically-sized matrix-type data from thedynamic models to virtual worlds, which is not possible using just Simulink signals.
For information on setting object properties using the MATLAB interface, see “MATLABInteraction”.
Import VRML Models from CATIA Software
This topic describes how to use CAD designs created in the CATIA® product to createSimulink 3D Animation VRML scenes. CATIA models are hierarchical trees comprised ofproducts that contain parts.
To export CATIA parts or products to the VRML format, in the CATIA dialog box, selectFile > Save as and select VRML in the Save as type list.
www.MatlabSite.com | متلب سایت
مرجع آموزش برنامه نویسی متلب در ایران

Using CAD Models with the Simulink 3D Animation Product
5-47
When exporting products, the CATIA software creates one compound VRML file thatcontains all the parts of the product.
Occasionally, you might need to export each part of the assembly hierarchy into aseparate VRML file. You can do this in the CATIA environment as follows:
1 Save each part individually to a separate VRML file.2 Create the main model VRML file manually, with Inline references to the part
files.
CATIA Coordinate Systems
The CATIA software also exports background color and viewpoints. The software exportsindividual parts without these properties.
By default, the CATIA software uses right-handed Cartesian coordinate system identicalto the MATLAB coordinate system (“VRML Coordinate System”). Account for thecoordinate system when you export objects from the CATIA environment into VRMLvirtual worlds and/or manipulate them using the Simulink 3D Animation software.
You can also define a different coordinate system. To do this, create an axis systemwithin the current geometrical set. Doing so sets this new system as a reference systemthat you can use to export the VRML virtual world. Consider creating such an axissystem so that it corresponds to the VRML coordinate system. This makes all thecoordinates and orientations of objects compatible with other objects you combine intoVRML virtual worlds.
Settings that Affect the VRML Output
In the CATIA environment, the properties that affect the VRML output are available intwo options dialog boxes:
• Display Performances dialog box• VRML Compatibility dialog box
Level of Detail
The level of detail of the exported VRML file (accuracy of the tessellation mesh of objects)corresponds to the setting of CATIA general visualization mesh. In the CATIA menu,select Tools > Options > General > Display > Performances. In the resulting dialog,select the 3D Accuracy options to control the visualization mesh detail.
www.MatlabSite.com | متلب سایت
مرجع آموزش برنامه نویسی متلب در ایران

5 Build Virtual Reality Worlds
5-48
You can achieve best results by using the proportional method of tessellation (arcsare substituted by line segments based on their relative, not absolute, accuracy). Thismethod works for models regardless their dimensions. For maximum accuracy of theexported VRML model, set the slider at the rightmost position. If the resulting file istoo complex to be handled effectively with VRML rendering tools, experiment with thisaccuracy setting. You want to find the setting that gives you the smallest possible VRMLmodel, but it must still be visually acceptable.
VRML Export Filter Settings
The CATIA software enables you to tune some VRML export options. These are availablein the Tools > Options > General > Compatibility > VRML:
• Select VRML97 as the export format
The Simulink 3D Animation software uses VRML97 standard format.• Select the Save normals check box
This option affects whether or not to export explicit face normals definitions.• Clear the Save edges check box
Clear this check box for optimum performance. Selecting this check box directs theCATIA software to also export object edges (in the form of IndexedLineSets).
• Select the appropriate Save textures check boxes to the desired settings
In particular, if you want to save textures, select the Save textures in externalfiles option. This option generates external JPG files for object textures.
• Select the VRML model background color
This option applies only to exporting products.
Structure of VRML Models Exported from the CATIA Environment
The CATIA software exports CATProducts and their CATParts as VRML transforms.The structure of these transforms corresponds to the CATIA model hierarchy. In additionto transforms that represent physical elements, the CATIA software creates severaltransforms and groups in the VRML file to represent relationships between objects andother model properties defined in the CATIA environment.
Some of these additional nodes can be empty. Many CATIA model properties do not haveequivalents in the VRML language. Each part transform contains a hierarchy of nestedtransforms, groups and shapes that correspond to the part internal structure. Some of
www.MatlabSite.com | متلب سایت
مرجع آموزش برنامه نویسی متلب در ایران

Using CAD Models with the Simulink 3D Animation Product
5-49
these elements have synthetic DEF names (for example, _0161DC70). For the most part,you will only need to work with the main transforms that represent each part.
The following contains the VRML model of a cylinder assembly consisting of four parts:
The left tree view illustrates the overall structure of the model.
1 The CATIA software saves the general model information in the WorldInfo,NavigationInfo, and Background nodes.
2 The software exports the default CATIA viewpoints (it does not export user-definedviewpoints).
Following this section, common to all products exported to VRML, is a top-leveltransform node representing the CATProduct.
In the CATIA software, Product CylinderAssembly1 consists of four parts:
• CrankAssembly1
www.MatlabSite.com | متلب سایت
مرجع آموزش برنامه نویسی متلب در ایران

5 Build Virtual Reality Worlds
5-50
• CylinderSleeve1• PistonAssembly1• CrankshaftAssembly1
The export does not preserve the CATProduct and CATPart names. You can identifythese objects in the VRML file in the tree view and in the text mode. In the figure, thecontents of the part transforms are collapsed so that only the top-level objects are visiblefor clarity. After four transforms representing CATParts, the export adds an emptyGroup node at the place where CATIA Constraints are defined. You can delete suchempty nodes from the VRML model.
The contents of the CATProduct are scaled down by a factor of 1000 (conversion of unitsfrom millimeters to meters).
When you have VRML files created with the CATIA software, take into account thefollowing known features for further use with the Simulink 3D Animation software:
• Object - Exporting to VRML does not preserve CATProduct and CATPart names.The CATIA environment only creates synthetic VRML DEF names for sub-parts,materials, and object coordinate fields. These synthetic names change between two ormore consecutive export operations.
To work with the Simulink 3D Animation software, provide meaningful DEF namesfor the objects that you want to control from the MATLAB /Simulink environment.
• The CATIA software saves all vertex coordinates for a part in one VRML coordinatefield, which resides in the first exported IndexedFaceSet for the part. This field isreferenced from several sub-parts throughout the file with the USE directive.
Preserve this reference. Do not delete or rename the original Coordinate field DEFname.
• The VRML file stores only one material per part. If the part consists of several sub-parts in VRML, their material also uses the USE reference to the material of the firstsub-part.
• Textures are supported• LOD (exporting parts in several levels of detail for more efficient visualization) is not
supported• The CATIA software exports models in millimeters, VRML units are meters.
Scale resulting objects to visualize them effectively.• The VRML file does not save user-defined CATIA viewpoints.
www.MatlabSite.com | متلب سایت
مرجع آموزش برنامه نویسی متلب در ایران

Using CAD Models with the Simulink 3D Animation Product
5-51
• The main Transform representing the CATIA product is always scaled by a factorof 0.001 (conversion from millimeters to meters), regardless of the units used in theCATIA document
Adjusting Resulting VRML files
Adjust exported VRML files to use the exported VRML models with the Simulink 3DAnimation software. You can perform these adjustments manually, as described in thistopic, or use the vrcadcleanup and vrphysmod functions to perform some of thesetasks.
• Adding DEF Names to Part Transforms
In the VRML file, assign a unique name for each VRML object. To do this, add theDEF Object_Name statement to each part Transform line.
The following is an example of a VRML file that has DEF names added to the cylinderassembly.
www.MatlabSite.com | متلب سایت
مرجع آموزش برنامه نویسی متلب در ایران

5 Build Virtual Reality Worlds
5-52
Do not adjust parts in the scene that you do not want to control from the MATLABenvironment.
• Scaling of VRML Objects
To convert CATProduct size from millimeters to meters (VRML default units), theCATIA software wraps the transform corresponding to the CATProduct with anadditional transform. In this transform, the scale field is defined. The precedingexample illustrates this.
If you have a small object, or an object that you must place into an overall virtualworld, adjust this scale.
If you leave the VRML object scale in the default state, the local part coordinatesare still in millimeters. Remember this fact when controlling these parts from theMATLAB or Simulink environment. If your MATLAB or Simulink model units aremeters, scale each part individually to achieve correct results. You can do this bydeleting the scale field from the top level transform, and adding it to each individualpart transform. For example,
Transform {
children [
DEF CylinderAssembly1 Transform {
children [
DEF CrankAssembly1 Transform {
scale 0.001 0.001 0.001
..
}
www.MatlabSite.com | متلب سایت
مرجع آموزش برنامه نویسی متلب در ایران

6
Using the 3D World Editor
• “3D World Editor” on page 6-2• “Open the 3D World Editor” on page 6-5• “3D World Editor Panes” on page 6-7• “Create a Virtual World” on page 6-9• “Basic Editing” on page 6-11• “Reduce Number of Polygons for Shapes” on page 6-19• “Virtual World Navigation in 3D World Editor” on page 6-20• “3D World Editor Library” on page 6-24
www.MatlabSite.com | متلب سایت
مرجع آموزش برنامه نویسی متلب در ایران

6 Using the 3D World Editor
6-2
3D World Editor
In this section...
“Supported Platforms” on page 6-2“Use with Other Editors” on page 6-2“VRML Support” on page 6-2“VRML Nodes, Library Objects, and Templates” on page 6-3
The 3D World Editor is a native VRML editor.
For an example that shows how to see the 3D World Editor to create a virtual world, see“Build and Connect a Virtual World”.
Supported Platforms
The 3D World Editor works on all supported platforms for the Simulink 3D Animationproduct. For details, see http://www.mathworks.com/products/3d-animation/requirements.html.
The 3D World Editor is installed as part of the Simulink 3D Animation installation. It isthe default VRML editor.
Use with Other Editors
As you create a virtual world, you can use different editors for different phases of theprocess.
Choose an editor that best meets your needs. For a description of the benefits andlimitations of different types of editors, see “VRML Editors”.
VRML Support
The primary file format for the 3D World Editor is VRML.
The 3D World Editor supports all VRML97 types and language elements, except as notedin this section.
www.MatlabSite.com | متلب سایت
مرجع آموزش برنامه نویسی متلب در ایران

3D World Editor
6-3
For general VRML limitations relating to the Simulink 3D Animation software as awhole, see “VRML Compatibility”.
PixelTexture Nodes
You cannot create or edit PixelTexture node image contents. Existing PixelTexturenode image contents are fully preserved
VRML Nodes, Library Objects, and Templates
Use the 3D World Editor to specify VRML to create 3-D virtual worlds that you canconnect to a Simulink model.
Use the 3D World Editor to:
• Assemble VRML nodes to create a virtual world. You can add nodes that specify manyaspects of a virtual world, such as:
• Appearance (for example, font style, color, and material)• Navigation information (for example, navigation mode and headlights)• Geometry (for example, boxes, text, and elevation grids)• Groups (for example, transforms)• Interpolators• Light• Sensors
• Select objects from a set of supplied libraries or from custom libraries for:
• Components (for example, geometric objects, backgrounds, aircraft, vehicles,landscapes, and architecture)
• Materials• Textures
• Use a supplied template as a starting point for a virtual world
Template VRML Files
The 3D World Editor includes template VRML files that you can use as a starting pointfor creating virtual reality worlds. Some examples of templates are the Earth, road, sea,and terrain virtual world templates.
www.MatlabSite.com | متلب سایت
مرجع آموزش برنامه نویسی متلب در ایران

6 Using the 3D World Editor
6-4
To access templates, use one of the following approaches:
• Select File > New From Template.• Select the New File From Template button ( ).
A template file name displayed in the 3D World Editor always starts with Template:.
Edit the file to adapt the template world for your application. To save your changes, usethe File > Save As option. You cannot overwrite an existing template file.
You can create your own template files. Store them in a different folder than that usedfor template files provided with Simulink 3D Animation.
In virtual worlds that you create, you can reference nodes, such as texture files, thatappear in the template files provided with Simulink 3D Animation.
www.MatlabSite.com | متلب سایت
مرجع آموزش برنامه نویسی متلب در ایران

Open the 3D World Editor
6-5
Open the 3D World Editor
In this section...
“3D World Editor Is the Default Editor” on page 6-5“Open an Empty Virtual World” on page 6-5“Open a Saved Virtual World” on page 6-6“Preferences for 3D World Editor Startup” on page 6-6
3D World Editor Is the Default Editor
When you install the Simulink 3D Animation product, the 3D World Editor is configuredto be the default editor. For details about changing the default editor, see “Set theDefault Editor”).
Note: You can also use the V-Realm Editor. For more information, see “V-Realm BuilderHelp”.
Open an Empty Virtual World
Use one of these approaches to open an empty virtual world in the 3D World Editor.
• From the MATLAB Toolstrip, in the Apps tab, in the Simulation Graphics andReporting section, click 3D World Editor.
• If the 3D World Editor is your default VRML editor, open an empty virtual world fromthe MATLAB command line using the edit command.
edit(vrworld(''))
• Regardless of Default Editor preference setting, you can use , use the vreditcommand, without arguments.
• From within the 3D World Editor, select either File > Newor File > New FromTemplate. If there is already a file open in the 3D World Editor, these options open anew instance of the editor. Multiple instances of the editor makes it easier to work onmultiple virtual worlds at the same time and to copy and paste from one virtual worldto another.
www.MatlabSite.com | متلب سایت
مرجع آموزش برنامه نویسی متلب در ایران

6 Using the 3D World Editor
6-6
Open a Saved Virtual World
Use one of these approaches to open a saved virtual world.
• From the MATLAB Current Folder panel, right-click a VRML file and from thecontext menu, select Edit
• If 3D World Editor is your default VRML editor, start it from the MATLAB commandline using the edit command. For example:
edit(vrworld('myVRMLfile.wrl'))
• Regardless of what your default VRML editor is, from the MATLAB command line,use the vredit command with the name of the VRML file. For example:
vredit('membrane.wrl')
• From within the 3D World Editor, select File > Open. If a file is already open in the3D World Editor, this option opens a new instance of the editor.
Preferences for 3D World Editor Startup
The Simulink 3D Animation Preferences > 3D World Editor pane includes thefollowing options for specifying the startup position:
• For the default location, select Position. Then specify the pixel location for the lower-left corner, the width, and the height (for example, [96 120 862 960]).
• To open the 3D World Editor in the same location where you exited it, select Saveposition on exit.
You can specify whether the 3D World Editor starts up either with the default virtualworld display layout or with the layout as it was when you exited it previously. The savedlayout includes settings for the view, viewpoints, navigation, and rendering. Simulink 3DAnimation saves the layout on a per VRML file basis for up to eight files.
By default, the virtual world opens with the layout saved at exit. To have the virtualworld open using the default layout, clear the Preferences > Simulink 3D Animation> Editor > Preserve Layout per VRML File check box.
www.MatlabSite.com | متلب سایت
مرجع آموزش برنامه نویسی متلب در ایران

3D World Editor Panes
6-7
3D World Editor PanesThe 3D World Editor provides three panes:
• Tree structure pane — View the hierarchy for the virtual world that you are editing.• Virtual world display pane — Observe the virtual world as you create it.• Object property edit pane — Change values for node items.
Use the tree structure pane interactively create graphical VRML elements and toview of all the VRML structure elements present in the virtual world. These structure
www.MatlabSite.com | متلب سایت
مرجع آموزش برنامه نویسی متلب در ایران

6 Using the 3D World Editor
6-8
elements are called nodes. The 3D World Editor lists the nodes and their propertiesaccording to their respective VRML node types. In the tree viewer, you give the nodesunique names.
Use the virtual world display pane to display a graphical representation of a 3-Dscene.
Use the object properties edit pane to edit a selected property or add a comment to aselected node or property.
Tree Structure Pane Icons
The Tree structure pane displays icons to help you visually distinguish node field types.
Node Field Type 3D World Editor Icon
field
eventIn
eventOut
exposedField
ROUTE
USE
www.MatlabSite.com | متلب سایت
مرجع آموزش برنامه نویسی متلب در ایران

Create a Virtual World
6-9
Create a Virtual WorldThere are a number of tasks involved in creating a virtual world. You can use the 3DWorld Editor throughout the process of building a virtual world, and you can performactivities in many different ways.
For a step-by-step tutorial about building a virtual world using the 3D World Editor, see“Build and Connect a Virtual World”.
In general, the following is a common workflow for creating a virtual world using the 3DWorld Editor. This example workflow includes optional tasks and a small subset of thetypes of tasks that you can perform. For more information, see “Basic Editing” on page6-11.
1 Open a new VRML file.2 Under the ROOT node, optionally add:
• A WorldInfo node to document the virtual world.• A NavigationInfo node to define overall navigation characteristics of the
virtual world, such as the Avatar size.3 Under the ROOT node, add a Transform node in the virtual world for each object
that you want to share properties with other object in that same Transform node.4 Under the Transform node, include nodes in a hierarchy, such as:
children
Shape
appearance
Appearance
material
Material
texture
textureTransform
Geometry
Box
5 Use the object properties edit pane to change default property values to create theeffects that you want.
6 Insert 3D World Editor library objects to define aspects, such as textures, for virtualworld objects.
• Give a VRML DEF name to each object that you create, so that you can accessthem using Simulink 3D Animation.
www.MatlabSite.com | متلب سایت
مرجع آموزش برنامه نویسی متلب در ایران

6 Using the 3D World Editor
6-10
• You can use Orbisnap to view library objects to determine which objects you wantto insert into the virtual world.
7 In the virtual world display pane, use the context menu to specify displaycharacteristics, such as:
• View characteristics (for example, zooming and a navigation panel)• Viewpoints• Navigation characteristics (for example, methods (such as fly or walk) and speed)• Rendering techniques (for example, antialiasing, lighting, and transparency)
8 Save or export the VRML file.
www.MatlabSite.com | متلب سایت
مرجع آموزش برنامه نویسی متلب در ایران

Basic Editing
6-11
Basic EditingIn this section...
“Add Objects” on page 6-11“Copy and Paste a Node” on page 6-12“Edit Object Properties” on page 6-13“Document a Virtual World Using Comments” on page 6-15“Display Event Fields” on page 6-15“Expand and Collapse Nodes” on page 6-15“Wrap Nodes as Children of Another Node” on page 6-16“Remove Nodes” on page 6-16“Save and Export Virtual World Files” on page 6-17“Edit VRML Scripts” on page 6-17
These topics describes how to use the 3D World Editor for common tasks involved increating a virtual world.
For information about opening a file in the editor, see “Open the 3D World Editor” onpage 6-5.
For a step-by-step tutorial, see “Build and Connect a Virtual World”.
Add Objects
Add virtual world objects by adding nodes in the tree structure pane. The hierarchy ofnodes controls the scope to which node properties apply.
Note: Nodes must have unique names to work in the Simulink 3D Animation product.
Approaches for Adding Objects
Use one of these approaches to add a node.
Approach Procedure
Use the Nodes menu 1 In the tree structure pane, select the parent nodefor the object that you want to add.
www.MatlabSite.com | متلب سایت
مرجع آموزش برنامه نویسی متلب در ایران

6 Using the 3D World Editor
6-12
Approach Procedure
2 Select Nodes > Add.3 Select appropriate submenus to add the node that
you want.Use a context menu for anode
1 In the tree structure pane, right-click the parentnode for the object that you want to add.
2 Select the Add Node menu, and then selectappropriate submenus to add the node that you want.
Insert an object from alibrary
For Material, Texture, and children nodes, select theInsert From menu option (from either the Nodes menuor from the context menu for a node).
For information about library objects, see “3D WorldEditor Library” on page 6-24.
Add an inlined VRML file For a ROOT or children node, from the Nodes menu orthe context menu for the node, select the Inline VRMLFile menu item.
The node that you add gets added to different locations in the hierarchy, depending onthe node that you select to begin the process of adding a node.
Selected Node Location of Added Node
ROOT At the bottom of the hierarchyNode at the next level down from theROOT node (for example, a Transformnode).
Above the selected node
A children node Under the children node (as a child nodeof the selected node)
Copy and Paste a Node
You can copy a node below a top-level Transform node and paste that copied node to bea child of another node, including the ROOT node.
You can paste the copied node as either an explicit text copy (Paste) or as a referencedcopy (Paste As Reference).
www.MatlabSite.com | متلب سایت
مرجع آموزش برنامه نویسی متلب در ایران

Basic Editing
6-13
• An explicit text copy allows you to edit properties of that node, independently fromthe original node that you copied.
• A referenced copy node appears with the term USE. Referenced copies streamline thetree structure pane display. Edits that you make to the original (referenced) nodeare applied to the copied node, ensuring that the two nodes remain exact copies ofeach other.
To copy and paste a node:
1 In the tree structure pane, select the node that you want to copy.2 Copy the node, using one of these techniques:
• Select Edit > Copy.• Right-click the node and select Copy.
3 Under the appropriate node, paste the copied node.
• Paste the node using one of the following techniques:
• Select the Edit > Paste or the Paste As Reference menu item.• Right-click the parent node and select Paste Node, and then select Paste or
Paste As Reference.
Copy and Paste Between Virtual Worlds
In the same editing session, you can copy nodes from a virtual world in one VRML file toanother virtual world in a different VRML file. After you copy the nodes from one virtualworld, select File > Open to open the second VRML file where you want to paste thenodes.
Edit Object Properties
To define the characteristics of an object, in the tree structure pane, select theappropriate property. At the bottom of the 3D World Editor, use the object propertiesedit pane to change property values. Then click Apply.
The tree structure pane shows the current property values, which reflect your edits.
When you enter a numeric field value in the 3D World Editor, you can use MATLABexpressions and MATLAB variables. For example, to convert an angle from degrees toradians, enter a MATLAB expression such as 25*pi/180.
www.MatlabSite.com | متلب سایت
مرجع آموزش برنامه نویسی متلب در ایران

6 Using the 3D World Editor
6-14
Set Viewpoint Values in the 3D World Editor Based on Camera Position
You can use the current camera position to interactively specify a viewpoint in the 3DWorld Editor.
1 Navigate to the position in the scene where you want the viewpoint.2 In the tree structure pane, right-click a Viewpoint node.3 Select Copy values from current camera.
Specify a URL
For objects that have a URL field, to specify a URL, select the node and use one of theseapproaches.
• In the property edit box for the URL, enter the URL.• Select the 0 on the left side of the property edit box and click the Select File URL
button . Navigate to the file.
www.MatlabSite.com | متلب سایت
مرجع آموزش برنامه نویسی متلب در ایران

Basic Editing
6-15
Document a Virtual World Using Comments
To document a virtual world, in the object property edit pane, use the Comments tabfor nodes and properties. Comments can help others understand the design of a virtualworld.
Comments do not appear in the virtual world. They appear in the VRML file, next to thegiven node or property, on lines that begin with #.
Display Event Fields
You can display eventIn and eventOut fields in the 3D World Editor tree pane. Eitherclick the Show Events button or select Tree > Show Events.
You can perform an IS mapping for events in a PROTO declaration.
Expand and Collapse Nodes
To expand a node in the tree structure pane, click the plus (+) sign to the left of thenode. To collapse a node, click the minus (-) sign to the left of the node.
To expand or collapse all nodes in one step, select Tree > Expand All or Tree > Collapse All.
To expand subtrees within a node:
1 In the tree structure pane, right-click a node.2 From the context menu, select Expand Subtree.
Alternative approaches for expanding the subtree for a node that you select in the treestructure pane are:
• Select Tree > Expand Subtree.• Click the Expand Subtree toolbar button ( ).
Hide Default Values
To simplify the tree view, you can hide default VRML values. Select Tree > HideDefault Values. To display default values, clear the Hide Default Values option.
www.MatlabSite.com | متلب سایت
مرجع آموزش برنامه نویسی متلب در ایران

6 Using the 3D World Editor
6-16
Wrap Nodes as Children of Another Node
To wrap contiguous nodes as children of another node:
1 Select the nodes. You can use the Shift key to select contiguous nodes, and theCTRL key to select discontiguous nodes.
2 Right-click the selected nodes and from the context menu, select Wrap By.
As an alternative, on the 3D World Editor menu bar, select Nodes > Wrap By.3 From the list of nodes, select the node in which you want to wrap the selected nodes.
Remove Nodes
To delete one or more nodes, select the nodes and use one of these methods:
• On the toolbar, click the red X button.• Click the Delete button.• Select Edit > Delete.• Right-click the node and select Delete.
From the Edit menu, you can also delete a specific child node or all the children nodes ofa selected parent node, without deleting the parent node.
To cut a node and save it to the clipboard, select the node and use one of thesetechniques:
www.MatlabSite.com | متلب سایت
مرجع آموزش برنامه نویسی متلب در ایران

Basic Editing
6-17
• On the toolbar, click the scissors button.• Select Edit > Cut.• Right-click the node and select Cut.
Save and Export Virtual World Files
You can save your virtual world files as VRML (.wrl) files using the File > Save orFile > Save As menu items.
If you use the Save option, the 3D World Editor renames the previous version of the fileby appending .bak after the .wrl extension.
If you use the Save As option, the 3D World Editor saves the file using the new namethat you specify. The file is saved in a form that is supported by the Simulink 3DAnimation Viewer and 3D World Editor (for example, the saved file preserves links to thelibrary texture files).
Use the File > Export menu item to export a VRML file that is fully compliant withVRML97 for use:
• With other VRML tools• On different computers• In previous versions of the Simulink 3D Animation (previously the Virtual Reality
Toolbox) product
For exported files, the 3D World Editor copies referenced inlined VRML files and texturefiles to the <filename>_files folder. It modifies the corresponding URLs for thosefiles, so that they point to the <filename>_files folder.
Edit VRML Scripts
To add a VRML Script node:
1 In the Tree structure pane, select the ROOT node.2 Select the appropriate kind of script, using the Node > Add > Common > Script
menu.
To add Script interface elements:
1 Right-click a Script node.
www.MatlabSite.com | متلب سایت
مرجع آموزش برنامه نویسی متلب در ایران

6 Using the 3D World Editor
6-18
2 Select the appropriate Add Interface Item menu option.
The following is an example of a Script node in the Tree structure pane.
For a url node, click the node and either specify the path to a JavaScript® file or enterthe URL code in the Object property edit pane.
www.MatlabSite.com | متلب سایت
مرجع آموزش برنامه نویسی متلب در ایران

Reduce Number of Polygons for Shapes
6-19
Reduce Number of Polygons for Shapes
For a node that is, or includes, an IndexedFaceSet node, you can improve renderingspeed by reducing the number of polygons in the IndexedFaceSet. Choose the polygonreduction factor that produces your desired balance of rendering performance andquality.
To reduce the number of polygons:
1 Right-click an IndexedFaceSet node, or a node that includes one or moreIndexedFaceSet nodes.
2 Select Optimize Child Geometries.3 In the Geometries Optimization Preview dialog box, use the slider or enter a value in
the Polygon reduction factor field to set the polygon reduction factor. A value of 0performs the maximum reduction, and a value of 1 performs no reduction.
4 Click OK.
www.MatlabSite.com | متلب سایت
مرجع آموزش برنامه نویسی متلب در ایران

6 Using the 3D World Editor
6-20
Virtual World Navigation in 3D World Editor
In this section...
“Specify Virtual World Rendering” on page 6-20“Basic Navigation” on page 6-20“Coordinate Axes Triad” on page 6-20“View Panes” on page 6-21“Pivot Point” on page 6-23
Specify Virtual World Rendering
You can control the rendering used in the virtual world display pane of the 3D WorldEditor. Right-click in the virtual world display pane and set rendering options, such asantialiasing, lighting, and transparency.
Basic Navigation
Use the virtual world display pane to visualize the virtual world as you create it.
To control navigation, right-click anywhere in the pane and select the appropriatenavigation options. You can control aspects such as methods (for example, fly or walk)and speed.
To save these navigation settings in a virtual world file, you must define the navigationproperties in a NavigationInfo node.
To navigate in the virtual world, left-click in the pane. The cursor changes to a whitecross hair. Moving the cursor changes the orientation of the virtual world.
Coordinate Axes Triad
To help you visualize changes in the orientation (coordinate axes) of nodes in a virtualworld, the 3D World Editor virtual world display pane includes a triad of red, green,and blue arrows. These arrows are always parallel with global x, y, and z coordinateaxes. As you navigate in a virtual world, the triad display changes to reflect changes inorientation.
www.MatlabSite.com | متلب سایت
مرجع آموزش برنامه نویسی متلب در ایران

Virtual World Navigation in 3D World Editor
6-21
To hide the triad for a virtual world, or to change the location of the triad in the virtualworld display pane, right-click in the pane and select the appropriate option from theView > Triad menu.
To change the default location or visibility of the triad:
1 From the MATLAB Toolstrip, in the Home tab, in the Environment section, selectPreferences.
2 In the Preferences dialog box left pane, select Simulink 3D Animation > 3DWorld Editor > Triad.
View Panes
You can view the virtual world in one pane, two horizontal panes, two vertical panes, orfour panes.
For example, if you select View Pane > Grid View, the 3D World Editor displays fourview panes:
www.MatlabSite.com | متلب سایت
مرجع آموزش برنامه نویسی متلب در ایران

6 Using the 3D World Editor
6-22
You can also use toolbar buttons to set view panes:
When the grid view panes are open, if you change the view pane option, the 3D WorldEditor displays the following view panes from the grid view.
New View Pane Option Grid View Panes Displayed
Horizontal Split Left two panesVertical Split Top two panesSingle View Top left pane
To change the relative size of a panes, select one of the gray borders for a view pane anddrag the cursor.
To delete a pane when there are multiple panes, click the dot in the border between viewpanes.
You can control the navigation of each pane independently. For example, you can setviewpoints, manipulate the triad, and specify rendering techniques independently foreach pane. The navigation panel in the active pane is blue. For example:
www.MatlabSite.com | متلب سایت
مرجع آموزش برنامه نویسی متلب در ایران

Virtual World Navigation in 3D World Editor
6-23
Pivot Point
In Examine mode, you can use a pivot point for rotating a virtual world around a point,using a mouse.
The default pivot point is 0,0,0 (world coordinates). To set a new pivot point, holdCRTL and double-click the spot where you want the pivot point.
www.MatlabSite.com | متلب سایت
مرجع آموزش برنامه نویسی متلب در ایران

6 Using the 3D World Editor
6-24
3D World Editor Library
In this section...
“3D World Editor Library Objects” on page 6-24“Add a Library Object” on page 6-24“Guidelines for Using Custom Objects” on page 6-25
3D World Editor Library Objects
The 3D World Editor includes a library of virtual world objects, which you can insert intoa virtual world. The library consists of component, texture, and material objects.
These library objects supplement the default empty nodes available via the Nodes menuor the Insert From context menu item. The library objects are predefined with specificnodes and property settings to represent common virtual world effects. For example,from the Component sublibrary, you can choose from several vehicle objects, such as avan or pickup truck.
After you add a library object to a virtual world, you can modify its nodes and properties.
Add a Library Object
To add a 3D World Editor library object to a virtual world:
1 Select the parent node under which you want to insert the library object.2 Use one of these techniques to access the library objects:
• Select the Nodes > Insert From menu item.• Right-click the parent node and select the Insert From menu item.
The set of objects displayed depends on the parent node that you select. Forexample, if you select a child node under a Transform node, you can choose amongComponent sublibrary objects.
3 Follow the folder paths to find the object that you want to insert.
You can also insert VRML objects from other locations, using the Insert From > OtherLocation menu item.
www.MatlabSite.com | متلب سایت
مرجع آموزش برنامه نویسی متلب در ایران

3D World Editor Library
6-25
• The first Transform node of the file that you select from another location is insertedin place into the tree view of the virtual world that you are editing.
• If you want to insert a whole VRML file into the virtual world that you are editing,use the Nodes > Inline VRML file menu option.
Before you add a custom library object from a location other than from the 3D WorldEditor object library, see “Guidelines for Using Custom Objects”.
Guidelines for Using Custom Objects
If you use a VRML object from a source other than from the 3D World Editor objectlibrary, the object must comply with the following guidelines:
• A component object must be in a VRML file that contains at least one Transformnode.
• A material object must be a VRML file whose only content is a fully-qualifiedMaterial node.
• A texture object must be in either:
• A .png, .jpg, or .gif graphics file for use in the URL field of an ImageTexturenode.
• A VRML file whose only content is a fully qualified ImageTexture node.
If you create VRML objects to use with the 3D World Editor, create your own folder forstoring the custom objects. Avoid using the 3D World Editor library folder to ensure thatyou can:
• Edit the custom library object in the library folder; the 3D World Editor libraryfolders are generally read-only.
• Update to a future version of the Simulink 3D Animation product withoutcompatibility issues relating to mixing custom objects with the 3D World Editorobjects.
www.MatlabSite.com | متلب سایت
مرجع آموزش برنامه نویسی متلب در ایران

www.MatlabSite.com | متلب سایت
مرجع آموزش برنامه نویسی متلب در ایران

7
Viewing Virtual Worlds
• “VRML Viewers” on page 7-2• “Simulink 3D Animation Viewer” on page 7-4• “Open the Simulink 3D Animation Viewer” on page 7-8• “Simulate with the Simulink 3D Animation Viewer” on page 7-9• “Specify Rendering Techniques” on page 7-10• “Navigate Using the Simulink 3D Animation Viewer” on page 7-18• “Viewpoints” on page 7-28• “Define and Reset Viewpoints” on page 7-30• “Navigate Through Viewpoints” on page 7-34• “Record Offline Animations” on page 7-38• “Play Animations with Simulink 3D Animation Viewer” on page 7-47• “Configure Frame Capture Parameters” on page 7-48• “Capture Frames” on page 7-49• “Simulink 3D Animation Web Viewer” on page 7-50• “Open the Web Viewer” on page 7-51• “Navigate Using the Web Viewer” on page 7-53• “Legacy Simulink 3D Animation Viewer” on page 7-56• “Listen to Sound in a Virtual World” on page 7-60• “View a Virtual World in Stereoscopic Vision” on page 7-62• “Active Stereoscopic Vision Configuration” on page 7-64
www.MatlabSite.com | متلب سایت
مرجع آموزش برنامه نویسی متلب در ایران

7 Viewing Virtual Worlds
7-2
VRML Viewers
In this section...
“Host and Remote Viewing” on page 7-2“Sound” on page 7-3“Comparison of Viewers” on page 7-3“Legacy Viewer” on page 7-3
After you create a virtual world in VRML (as described in “Build Virtual RealityWorlds”), you can visualize that virtual world with a VRML viewer or VRML-enabledWeb browser.
The Simulink 3D Animation product includes three viewers.
• Simulink 3D Animation Viewer (the default viewer)• Simulink 3D Animation Web Viewer• Orbisnap viewer
To determine which viewer to use, see “Comparison of Viewers” on page 7-3.
Host and Remote Viewing
You can view a virtual world on your host computer, with either the Simulink 3DAnimation Viewer, Orbisnap, or a Web browser. For Web browser support, Simulink 3DAnimation provides the Simulink 3D Animation Web Viewer.
In most configurations, you do not need to install a viewer on a client computer becauseyou can perform all the tasks on a host computer. However, if you have very large modelsthat consume considerable computational resources, you might want to use a clientcomputer to run and view the virtual world.
To view a virtual world on a client computer, which does not need to have Simulink 3DAnimation installed, you can use the Web Viewer, or Orbisnap. For remote viewing, usethe Web Viewer or Orbisnap.
www.MatlabSite.com | متلب سایت
مرجع آموزش برنامه نویسی متلب در ایران

VRML Viewers
7-3
Sound
Other Web viewers may allow for sound playback, but are not officially supported. To addsound to a virtual world, you can include the MATLAB sound command in your model orin a MATLAB script.
Comparison of Viewers
Feature Simulink 3D AnimationViewer
Simulink 3D AnimationWebViewer
Orbisnap
Platforms Windows, Macintosh,and Linux
Windows, Macintosh, andLinux
Windows, Macintosh,and Linux
Web browser HTML5-enabled Webbrowser
Installation Installed with product Host interface installedwith product
Separate installation
Simulink 3DAnimation required
Yes
Remote viewing Yes YesViewpoint creation Yes Animation start/stop Yes Starts automaticallySimulation start/stop Yes Sound Yes YesStereoscopic viewing Yes Yes
Legacy Viewer
The Simulink 3D Animation product includes a legacy viewer, which is still supportedfor compatibility. In general, use the Simulink 3D Animation Viewer or other supportedviewers instead of the legacy viewer. For information about the legacy viewer, see“Legacy Simulink 3D Animation Viewer”.
www.MatlabSite.com | متلب سایت
مرجع آموزش برنامه نویسی متلب در ایران

7 Viewing Virtual Worlds
7-4
Simulink 3D Animation Viewer
In this section...
“What You Can Do with the Viewer” on page 7-4“Viewer Uses MATLAB Figures” on page 7-6“Set Viewer Appearance Preferences” on page 7-7
What You Can Do with the Viewer
This section provides an overview of the features and controls of the viewer.
This section uses the vrpend, vrplanets, and vrtut1 examples to illustrate the viewerfeatures:
www.MatlabSite.com | متلب سایت
مرجع آموزش برنامه نویسی متلب در ایران

Simulink 3D Animation Viewer
7-5
1 Select a Simulink 3D Animation example and type that example’s name in theMATLAB Command Window. For example:
vrpend
The Simulink model is displayed. By default, the Simulink 3D Animation viewer forthat model is loaded and becomes active. If the viewer is not displayed, double-clickthe VR Sink block in the Simulink model.
2 Inspect the viewer window.
The Simulink 3D Animation viewer displays the virtual scene. The top of the viewercontains a menu bar and toolbar. By default, the Simulink 3D Animation viewerdisplays the virtual scene with a navigation panel at the bottom. These three areasof the viewer give you alternate ways to work with the virtual scene.
www.MatlabSite.com | متلب سایت
مرجع آموزش برنامه نویسی متلب در ایران

7 Viewing Virtual Worlds
7-6
Note The Simulink 3D Animation viewer settings are saved when you save yourmodel file.
Viewer Uses MATLAB Figures
The Simulink 3D Animation software contains a viewer as the default method forviewing virtual worlds. You can use this viewer on any supported operating system. Thisviewer uses MATLAB figures. It provides a number of capabilities, including:
www.MatlabSite.com | متلب سایت
مرجع آموزش برنامه نویسی متلب در ایران

Simulink 3D Animation Viewer
7-7
• Treat the viewer window like a MATLAB figure. This ability enables you to performMATLAB figure actions such as dock the viewer window in the MATLAB window. Forexample:
• Right-click in the viewer window to display a context menu that contains the viewercommands. For example:
• Combine multiple virtual reality viewer figures in several tiles of a MATLAB figure.
Set Viewer Appearance Preferences
You can configure the appearance of the viewer using Simulink 3D Animationpreferences. For details, see “Figure Preferences”.
www.MatlabSite.com | متلب سایت
مرجع آموزش برنامه نویسی متلب در ایران

7 Viewing Virtual Worlds
7-8
Open the Simulink 3D Animation Viewer
In this section...
“Open from the VR Sink Block” on page 7-8“Open from the Command Line” on page 7-8
Open from the VR Sink Block
You can open the Simulink 3D Animation Viewer by double-clicking a VR Sink block inthe Simulink Editor.
You can configure a VR Sink block to automatically open the Simulink 3D AnimationViewer.
1 In the Simulink Editor, double-click the VR Sink block to open the Simulink 3DAnimation Viewer.
2 From the Simulink 3D Animation Viewer Simulation menu, select Blockparameters.
3 Select Open VRML Viewer automatically.4 Click OK.
Open from the Command Line
Use vrview. For example, to open the vrbounce virtual world in the Simulink 3DAnimation Viewer, use vrview('vrbounce').
www.MatlabSite.com | متلب سایت
مرجع آموزش برنامه نویسی متلب در ایران

Simulate with the Simulink 3D Animation Viewer
7-9
Simulate with the Simulink 3D Animation Viewer
You can start and stop simulations of the virtual world from the Simulink 3D Animationviewer through the menu bar, toolbar, or keyboard.
• From the menu bar, select the Simulation menu Start or Stop option.• From the toolbar, click Start/pause/continue simulation or Stop simulation.• From the keyboard, press Ctrl+T to toggle between starting or stopping the
simulation.
Note The Ctrl+T operation is available only if you started the viewer from a Simulinkmodel. If you start the viewer through the MATLAB interface, no Simulink model isassociated with the viewer. You cannot start and stop the simulation in this case.
www.MatlabSite.com | متلب سایت
مرجع آموزش برنامه نویسی متلب در ایران

7 Viewing Virtual Worlds
7-10
Specify Rendering Techniques
You can change the rendering of the scene through the controls on the navigation panelor options on the rendering menu. The vrpend and vrplanets examples are used toshow the viewer's functionality.
You can turn the antialiasing of the scene on or off. Antialiasing applies to the texturesof a world. Antialiasing is a technique that attempts to smooth the appearance of jaggedlines. These jagged lines are the result of a printer or monitor's not having enoughresolution to represent a line smoothly. When Antialiasing is on, the jagged lines aresurrounded by shades of gray or color. Therefore, the lines appear smoother rather thanjagged.
The following figure depicts the vrplanets example View on Earth viewpoint withAntialiasing on. To better display the effects of antialiasing, turn Headlight on. Youcan turn antialiasing on or off to observe the differences.
www.MatlabSite.com | متلب سایت
مرجع آموزش برنامه نویسی متلب در ایران

Specify Rendering Techniques
7-11
You can turn the camera headlight and the lighting of the scene on or off. WhenHeadlight is off, the camera does not emit light. Consequently, the scene can appeardark. For example, the following figure depicts the vrpend example with Headlight on.
The scene looks darker when Headlight is set to off.
www.MatlabSite.com | متلب سایت
مرجع آموزش برنامه نویسی متلب در ایران

7 Viewing Virtual Worlds
7-12
Note It is helpful to define enough lighting within the virtual scene so that it is litregardless of the Headlight setting.
When Lighting is off, the virtual world appears as if lit in all directions. The Simulink3D Animation viewer does not compute and render all the lighting effects at the surfacesof the objects. Shadows disappear and the scene loses some of its 3-D quality. Thefollowing is the vrpend example with Lighting off.
www.MatlabSite.com | متلب سایت
مرجع آموزش برنامه نویسی متلب در ایران

Specify Rendering Techniques
7-13
If Transparency is off, transparent objects are rendered as solid objects.
www.MatlabSite.com | متلب سایت
مرجع آموزش برنامه نویسی متلب در ایران

7 Viewing Virtual Worlds
7-14
Turning Wireframe on changes the scene's objects from solid to wireframe rendering.The following is the vrpend example with Wireframe on.
www.MatlabSite.com | متلب سایت
مرجع آموزش برنامه نویسی متلب در ایران

Specify Rendering Techniques
7-15
If Textures is on, objects have texture in the virtual scene. The following is thevrplanets example with Textures on.
www.MatlabSite.com | متلب سایت
مرجع آموزش برنامه نویسی متلب در ایران

7 Viewing Virtual Worlds
7-16
If Textures is off, objects do not have texture in the virtual scene. The following is thevrplanets example with Textures off.
www.MatlabSite.com | متلب سایت
مرجع آموزش برنامه نویسی متلب در ایران

Specify Rendering Techniques
7-17
You can specify the maximum size of a texture used in rendering the vrfigure object.This option gives you a list of texture sizes to choose from. See the vrfigure classMaxTextureSize property for further details.
www.MatlabSite.com | متلب سایت
مرجع آموزش برنامه نویسی متلب در ایران

7 Viewing Virtual Worlds
7-18
Navigate Using the Simulink 3D Animation Viewer
In this section...
“Basic Navigation” on page 7-18“Navigation Panel” on page 7-20“Viewer Keyboard Shortcuts” on page 7-22“Mouse Navigation” on page 7-23“Control Menu” on page 7-24“Change the Navigation Speed” on page 7-24“Sensors Effect on Navigation” on page 7-24“Display a Coordinate Axes Triad” on page 7-25“Pivot Point” on page 7-26
Basic Navigation
You can navigate around a virtual scene using the menu bar, toolbar, navigation panel,mouse, and keyboard. The vrbounce example illustrates the several key features of theviewer.
Navigation Panel — The center navigation wheel and two curved buttons on either sideallow you to move about in the scene. Experiment by moving backward and forward andside to side until you become comfortable with the controls.
Navigation view — You can change the camera position. From the menu bar, select theNavigation menu Straighten Up option. Alternatively, from the toolbar, you can clickthe Straighten Up control, or on the keyboard, you can press F9. This option resets thecamera so that it points straight ahead.
www.MatlabSite.com | متلب سایت
مرجع آموزش برنامه نویسی متلب در ایران

Navigate Using the Simulink 3D Animation Viewer
7-19
Navigation methods — Navigation with the mouse depends on the navigation methodthat you select and the navigation zone that you are in when you first click and holddown the mouse button. You can set the navigation method using one of the following:
• From the menu bar, select the Navigation menu Method option. This optionprovides three choices: Walk, Examine, or Fly. See “Mouse Navigation” on page7-23.
• From the toolbar, select the drop-down list that displays the navigation options Walk,Examine, and Fly.
• From the navigation panel, click the W, E, or F buttons.• On the keyboard, press Shift+W, Shift+E, Shift+F, or Shift+N.
Navigation zones — You can view the navigation zones for a scene through the menubar or keyboard.
www.MatlabSite.com | متلب سایت
مرجع آموزش برنامه نویسی متلب در ایران

7 Viewing Virtual Worlds
7-20
From the menu bar, select the View menu Navigation Zones option. The virtualscene changes as the navigation zones are toggled on and appear in the virtual scene.Alternatively, on the keyboard, press the F7 key.
The vrbounce example with Method set to Fly has three navigation zones.
Navigation Panel
The Simulink 3D Animation viewer navigation panel has navigation controls for some ofthe more commonly used navigation operations available from the menu bar.
Navigation
wheel
Minimize
panel
Full-screen
mode
Help
HeadlightWireframe
Walk /Examine /FlyDefault
viewpoint
Slide
leftSlide
right
NextPrevious
www.MatlabSite.com | متلب سایت
مرجع آموزش برنامه نویسی متلب در ایران

Navigate Using the Simulink 3D Animation Viewer
7-21
If you have multiple viewers open, the navigation panel in the active viewer is blue.
Minimize the Navigation Panel
You can minimize the navigation panel using one of these approaches:
• Click the red x control on the left side of the navigation panel.• Select View > Navigation Panel > Minimized
The minimized navigation panel appears as an icon in the lower right corner of theviewer.
To display the navigation panel again, click the Show Panel left arrow on the minimizednavigation panel icon.
To minimize the navigation panel by default, from the MATLAB Toolstrip, set thePreferences > Simulink 3D Animation > Canvas > Navigation panel preference tominimized.
The minimized navigation panel is blue for the active viewer and gray for the inactiveviewers.
www.MatlabSite.com | متلب سایت
مرجع آموزش برنامه نویسی متلب در ایران

7 Viewing Virtual Worlds
7-22
Viewer Keyboard Shortcuts
Navigation Function Keyboard Shortcut
Use full-screen mode. Ctrl+fUndo move. BackspaceStart or stop recording. Ctrl+rCapture frame. Ctrl+iStart or stop simulation. Ctrl+tStraighten up and make the camera stand on thehorizontal plane of its local coordinates.
F9
Zoom in and out. +/-Toggle the headlight on and off. F6Toggle the navigation zones on and off. F7Toggle the wireframe option on and off. F5Toggle the antialiasing option on and off. F8Go to default viewpoint. EscReturn to current viewpoint. HomeGo to previous viewpoint. Page UpGo to next viewpoint. Page DownCamera is bound/unbound from the viewpoint. F10Set the navigation method to Walk. Shift+wSet the navigation method to Examine. Shift+eSet the navigation method to Fly. Shift+fMove the camera forward and backward. Shift Up/Down ArrowPan the camera up and down. Up/Down ArrowPan the camera right and left. Left/Right Arrow, Shift
+Left/Right ArrowSlide up and down. Alt+Up/Down ArrowSlide left and right. Alt+Left/Right Arrow
www.MatlabSite.com | متلب سایت
مرجع آموزش برنامه نویسی متلب در ایران

Navigate Using the Simulink 3D Animation Viewer
7-23
Navigation Function Keyboard Shortcut
Pressing Ctrl alone acquires the examine lockat the point of intersection between the lineperpendicular to the screen, coming throughthe center of the viewer window, and the closestvisible surface to the camera. Pressing the arrowkeys without releasing Ctrl rotates the viewpointabout the acquired center point.
Ctrl+Left/Right/ Up/Down Arrow
Tilt the camera right and left. Shift+Alt+Left/ Right Arrow
Mouse Navigation
The following table summarizes the behavior associated with the movement modes andnavigation zones when you use your mouse to navigate through a virtual world. Turn thenavigation zones on and experiment by clicking and dragging your mouse in the differentzones of a virtual world.
Simulink 3D Animation Viewer Mouse Navigation
Movement Mode Zone and Description
Walk Outer — Click and drag the mouse up, down, left, or right toslide the camera in any of these directions in a single plane.
Inner — Click and drag the mouse up and down to move forwardand backward. Drag the mouse left and right to turn left or right.
Examine Outer — Click and drag the mouse up and down to move forwardand backward. Drag the mouse left and right to slide left or right.
Inner — Click and drag the mouse to rotate the viewpointaround the origin of the scene.
Fly Outer — Click and drag the mouse to tilt the view either left orright.
Inner — Click and drag the mouse to pan the camera up, down,left, or right within the scene.
Center — Click and drag the mouse up and down to moveforward and backward. Move the mouse left or right to turn ineither of these directions.
www.MatlabSite.com | متلب سایت
مرجع آموزش برنامه نویسی متلب در ایران

7 Viewing Virtual Worlds
7-24
If your virtual world contains sensors, these sensors take precedence over mousenavigation at the sensor's location. For more information, see “Sensors Effect onNavigation” on page 7-24.
Control Menu
Access the control menu by right-clicking in the viewer window. You can use the controlmenu to specify a predefined viewpoint or change the appearance of the control panel.You can also control the navigation method, speed, and rendering of the virtual world.For more information about navigation methods, see “Navigate Using the Simulink 3DAnimation Viewer” on page 7-18. For more information about rendering, see “SpecifyRendering Techniques” on page 7-10.
Change the Navigation Speed
You can change the speed at which you navigate around the view.
1 In the menu bar, select the Navigation menu.2 Select the Speed option.3 Select the specific speed that you want.4 Navigate the virtual world.
Note Your navigation speed controls the distance that you move with eachkeystroke. It does not affect rendering speed.
Consider setting a higher speed for large scenes and a slower speed for more controllednavigation in smaller scenes.
To change the default navigation speed for a virtual scene, modify the speed field of theNavigationInfo node in the scene VRML file. For further details, see the VRML97standard.
Sensors Effect on Navigation
1 At the MATLAB command prompt, type
vrpend
The Inverted Pendulum example starts, and the viewer displays the following scene.
www.MatlabSite.com | متلب سایت
مرجع آموزش برنامه نویسی متلب در ایران

Navigate Using the Simulink 3D Animation Viewer
7-25
2 In the Simulink Editor window, from the Simulation menu, choose Run.
The example starts running.3 Click inside and outside the sensor area of the viewer window. The sensor takes
precedence over navigation with the left mouse button. The shape of your pointerchanges when it is located over the sensor area.
If the sensor covers the entire navigable area, mouse navigation is effectively disabled.In this case, use the control panel or the keyboard to move about the scene. For a three-button mouse or a mouse with a clickable wheel, you can always use the middle buttonor the wheel to move about the scene. The middle mouse button and wheel do not triggersensors within the virtual world.
Display a Coordinate Axes Triad
To help you visualize changes in the orientation (coordinate axes) of nodes in a virtualworld, you can display a triad of red, green, and blue arrows. These arrows are always
www.MatlabSite.com | متلب سایت
مرجع آموزش برنامه نویسی متلب در ایران

7 Viewing Virtual Worlds
7-26
parallel with global x, y, and z coordinate axes. As you navigate in a virtual world, thetriad display changes to reflect changes in orientation .
To display a triad in the viewer, or to change the location of the triad, use one of thefollowing approaches:
• Right-click in the virtual world. Select the appropriate option from the View > Triadmenu.
• In the viewer menu bar, select the appropriate option from the View > Triad menu.
To change the default location or visibility of the triad:
1 From the MATLAB Toolstrip, in the Home tab, in the Environment section, selectPreferences.
2 In the Preferences dialog box, select Simulink 3D Animation > Figure > Triad.
Pivot Point
In Examine mode, you can use a pivot point for rotating a virtual world around a point,using a mouse.
www.MatlabSite.com | متلب سایت
مرجع آموزش برنامه نویسی متلب در ایران

Navigate Using the Simulink 3D Animation Viewer
7-27
To set the pivot point in a virtual world, hold CRTL and double-click the spot where youwant the pivot point.
Note: On Macintosh platforms, use the command key instead of Ctrl.
www.MatlabSite.com | متلب سایت
مرجع آموزش برنامه نویسی متلب در ایران

7 Viewing Virtual Worlds
7-28
Viewpoints
Visitors to your virtual world are navigating in an environment you create for them,using navigation methods allowed by the viewer (Walk, Examine, Fly). Besides this,it is useful to set up in the world several locations, places of interest you want to pointthe visitors to. These locations are called viewpoints. Users can browse through them,carrying out a guided tour you prepared for them, gaining the visual information youconsider important in your model.
When entering a world, user is placed at the first Viewpoint node encountered in thefile. It is especially important to define this viewpoint carefully as the most interestingentry point - default viewpoint.
Each virtual world has as many viewpoints as you define for it. You can defineviewpoints in the virtual world through your chosen editor or through the Simulink 3DAnimation viewer.
Defined viewpoints can be static - created usually at the top level of the virtual worldobject hierarchy or as children of static objects (Transforms), or dynamic - createdas children of moving objects (objects driven from MATLAB/Simulink) or linked tothem using the VRML ROUTE mechanism. This allows you to create interestingeffects like view at the driving range from the driver's seat etc. You or visitors to avirtual world navigate through the virtual world environment using the Simulink 3DAnimation viewer navigation methods Walk, Examine, Fly, and None. In addition tothese navigation methods, a virtual world creator can set up points of interest, knownas viewpoints, in the virtual world. You can use viewpoints to guide visitors through thevirtual world and to emphasize important points.
When a visitor first enters a virtual world, he or she is defaulted to the default viewpoint.This is the first Viewpoint node in the virtual world file. Define the virtual world defaultviewpoint carefully; it should be the most interesting entry point to the virtual world.
Each virtual world has as many viewpoints as you define for it. You can defineviewpoints in the virtual world through your chosen editor or through the Simulink 3DAnimation viewer.
You can define a viewpoint to be either static or dynamic.
• Static -- Created typically at the top level of the virtual world object hierarchy. Youcan also create these viewpoints as children of static objects (Transforms).
www.MatlabSite.com | متلب سایت
مرجع آموزش برنامه نویسی متلب در ایران

Viewpoints
7-29
• Dynamic -- Created as children of moving objects (objects controlled from MATLABor Simulink) or linked to moving objects with the VRML ROUTE mechanism. Dynamicviewpoints allow you to create interesting views such as from the driver's seat at aracing course.
For more information about working with viewpoints, see:
• “Define and Reset Viewpoints” on page 7-30• “Navigate Through Viewpoints” on page 7-34
www.MatlabSite.com | متلب سایت
مرجع آموزش برنامه نویسی متلب در ایران

7 Viewing Virtual Worlds
7-30
Define and Reset Viewpoints
In this section...
“Reset Viewpoints” on page 7-30“Define Viewpoints” on page 7-30
Reset Viewpoints
You can reset your position in a scene to initial default or current viewpoint positionthrough the menu bar, toolbar, navigation panel, or keyboard shortcut keys.
• From the menu bar, use the Viewpoints menu Return to viewpoint option toreturn to the initial position of the current viewpoint. Alternatively, from the toolbar,select Return to viewpoint button to return to the initial position of the currentviewpoint.
• From the navigation panel, click the Go to default viewpoint control to returnto the default viewpoint of the virtual world. Alternatively, from the menu bar, usethe Viewpoints menu Go to Default Viewpoint option to return to the defaultviewpoint of the virtual world.
• From the keyboard:
• Press the Esc key to return to the default viewpoint of the virtual world.• Press the Home key to return to the initial position of the current viewpoint.
Define Viewpoints
You can add new viewpoints to the virtual world through the menu bar or toolbar. Youcan start the simulation before creating viewpoints. This topic assumes that the model isnot currently running.
1 Select a Simulink 3D Animation example and type that example name in theMATLAB Command Window. For example:
vrplanets
The Simulink model is displayed. Also, by default, the Simulink 3D Animationviewer for that model is loaded and becomes active. If the viewer is not displayed,double-click the VR Sink block in the Simulink model.
www.MatlabSite.com | متلب سایت
مرجع آموزش برنامه نویسی متلب در ایران

Define and Reset Viewpoints
7-31
In the Simulink 3D Animation viewer, the default viewpoint for this model is Viewfrom top.
2 From the menu bar, choose the Viewpoints menu.3 Choose View on Earth.4 In the viewer window, navigate to a random position in the scene.5 From the Viewpoints menu, choose Create Viewpoint. Alternatively, click Create
viewpoint on the toolbar.
The Create Viewpoint dialog box is displayed.
6 In the Name box, enter a unique and descriptive name for the viewpoint.7 The state of the Placement field depends on the current viewpoint. If the current
viewpoint is at the top hierarchy level in the virtual world (one of the children of theroot), the Placement field is grayed out. In this case, it is only meaningful to createthe new viewpoint at the same top hierarchy level.
In this example, the Placement field is editable. Select Child of the root as theviewpoint type. This option makes the viewpoint a static one.
8 Select the Jump to new viewpoint immediately check box to make the newviewpoint become the current viewpoint for the viewer. If you do not select this checkbox, you still create a new viewpoint, but you remain bound to the current viewpoint,not to the new viewpoint.
9 Click OK.10 From the File menu, click Save As to save the file with the new viewpoint. If you do
not save the file, the new viewpoint will be lost during simulation.11 From the Simulation menu, click Start. Observe the motion of the planets from the
new, static viewpoint.12 Stop the simulation.
www.MatlabSite.com | متلب سایت
مرجع آموزش برنامه نویسی متلب در ایران

7 Viewing Virtual Worlds
7-32
13 Repeat steps 2 to 6.14 In the Placement field, select Sibling of the current viewpoint. This option
creates a new viewpoint at the same level in the virtual world object hierarchy as thechild of the parent transform of the current viewpoint. The local coordinate systemof the parent transform defines the new viewpoint coordinates. As a result, thenew viewpoint moves with the parent transform. The new viewpoint also keeps theposition relative to the transform (offset) you first defined by navigating somewherein the space from the current viewpoint (step 4).
Note If the current viewpoint is at the top hierarchy level in the virtual world (oneof the children of the root), the Placement field is grayed out. In this case, it is onlymeaningful to create the new viewpoint as a static one at the same top hierarchylevel.
15 Select the Jump to new viewpoint immediately check box to make the newviewpoint become the current viewpoint for the viewer. If you do not select this checkbox, you still create a new viewpoint, but you remain bound to the current viewpoint,not to the new viewpoint.
16 Click OK.17 From the File menu, choose Save As to save the file with the new viewpoint. If you
do not save the file, the new viewpoint will be lost during simulation.18 From the Simulation menu, choose Start. Observe that the relative position
between the new viewpoint and Earth remains the same. The new viewpoint movestogether with its parent object Earth transform.
www.MatlabSite.com | متلب سایت
مرجع آموزش برنامه نویسی متلب در ایران

Define and Reset Viewpoints
7-33 www.MatlabSite.com | متلب سایت
مرجع آموزش برنامه نویسی متلب در ایران

7 Viewing Virtual Worlds
7-34
Navigate Through Viewpoints
You can navigate through a virtual scene's viewpoints using the menu bar, toolbar,navigation panel, or keyboard shortcut keys. These navigation methods are inactive if theauthor has specified no or only one viewpoint in the virtual world.
• From the menu bar, use the Viewpoints menu to move between viewpoints. Use thePrevious Viewpoint and Next Viewpoint options to sequentially move up anddown the list of existing viewpoints. To move focus to a particular viewpoint, choose aviewpoint from the list of viewpoints.
• From the toolbar, use the drop-down list of viewpoints to select a particular viewpoint.• From the navigation panel, use the Previous Viewpoint and Next Viewpoint
controls to sequentially move up and down the list of existing viewpoints.• From the keyboard, press Page Up and Page Down.
To reset a camera to the initial position of the current viewpoint, use one of the methodslisted in “Reset Viewpoints” on page 7-30. Resetting the viewpoint is useful when youhave been moving about the scene and need to reorient yourself.
This topic illustrates viewpoints using the vrplanets example.
1 Select a Simulink 3D Animation example and type that example's name in theMATLAB command window. For example:
vrplanets
The Simulink model is displayed. By default, the Simulink 3D Animation viewer forthat model is loaded and becomes active. If the viewer is not displayed, double-clickthe VR Sink block in the Simulink model.
2 From the menu bar, select the Viewpoints menu.
A menu of the viewpoint options is displayed. Included is a list of the existingviewpoints.
www.MatlabSite.com | متلب سایت
مرجع آموزش برنامه نویسی متلب در ایران

Navigate Through Viewpoints
7-35
3 Select the drop-down list on the leftmost side of the toolbar to see the list of existingviewpoints from the toolbar. The status bar at the bottom of the viewer displays thecurrent viewpoint.
www.MatlabSite.com | متلب سایت
مرجع آموزش برنامه نویسی متلب در ایران

7 Viewing Virtual Worlds
7-36
When you add new viewpoints to the world, these lists are updated to reflect the newviewpoints.
The current viewpoint is also displayed in the left pane of the status bar.
You manage and navigate through viewpoints from the menu bar, toolbar, navigationpanel, and keyboard. In particular, you can
• Navigate to a previous or next viewpoint• Return to the initial position of the current viewpoint
www.MatlabSite.com | متلب سایت
مرجع آموزش برنامه نویسی متلب در ایران

Navigate Through Viewpoints
7-37
• Go to the virtual world's default viewpoint• Create and remove viewpoints• Navigate to an existing viewpoint
www.MatlabSite.com | متلب سایت
مرجع آموزش برنامه نویسی متلب در ایران

7 Viewing Virtual Worlds
7-38
Record Offline Animations
In this section...
“Animation Recording” on page 7-38“Recording Formats” on page 7-38“File Names” on page 7-39“Start and Stop Animation Recording” on page 7-40“Play Animation Files” on page 7-40“Record Files in the VRML Format” on page 7-40“Record Files in the Audio Video Interleave (AVI) Format” on page 7-42“Schedule Files for Recording” on page 7-44
Animation Recording
The Simulink 3D Animation software enables you to record animations of virtualscenes that are controlled by the Simulink or MATLAB product. You can recordsimulations using the Simulink 3D Animation Viewer. You can then play back theseanimations offline, in other words, independent of the MATLAB, Simulink, or Simulink3D Animation products. You might want to generate such files for presentations, todistribute simulation results, or to generate archives.
Note Optimally, use the Simulink 3D Animation Viewer to record animations of virtualworlds associated with Simulink models. This method ensures that all necessary virtualworld and vrfigure properties are properly set to record simulations. If you are workingwith virtual scenes controlled from MATLAB, you can record virtual scenes through theMATLAB interface. For details, see “Animation Recording”.
You can save a frame snapshot (capture) of the current Simulink 3D Animation viewerscene. You can save this frame as either a TIF or PNG format file. For details, see“Capture Frames” on page 7-49.
Recording Formats
You can save the virtual world offline animation data in the following formats:
www.MatlabSite.com | متلب سایت
مرجع آموزش برنامه نویسی متلب در ایران

Record Offline Animations
7-39
• 3-D VRML file — The Simulink 3D Animation software traces object movementsand saves that data into a VRML file using VRML97 standard interpolators. Youcan then view these files with the Simulink 3D Animation Viewer. 3-D VRMLfiles typically use much less disk space than Audio Video Interleave (AVI) files. Ifyou make any navigation movements in the Simulink 3D Animation Viewer whilerecording the animation, the Simulink 3D Animation software does not save any ofthese movements.
Note If you distribute VRML animation files, be sure to also distribute all the inlinedobject and texture files referenced in the original VRML world file.
• 2-D Audio Video Interleave (AVI) file — The Simulink 3D Animation softwarewrites animation data into an .avi file. The Simulink 3D Animation software usesvrfigure objects to record 2-D animation files. The recorded 2-D animation reflectsexactly what you see in the viewer window. It includes any navigation movements youmake during the recording.
Note While recording 2-D .avi animation data, always ensure that the Simulink3D Animation Viewer is the topmost window and fully visible. Graphics accelerationlimitations might prevent the proper recording of 2-D animation otherwise.
See the following topics:
• “Record Files in the VRML Format” on page 7-40 — Describes how to configurethe record simulation parameters to create 3-D format animation files.
• “Record Files in the Audio Video Interleave (AVI) Format” on page 7-42 —Describes how to configure the record simulation parameters to create 2-D formatanimation files.
• “Schedule Files for Recording” on page 7-44 — Describes how to schedule recordsimulation operations to occur automatically.
File Names
By default, the Simulink 3D Animation Viewer records simulations or captures virtualscene frames in a file named with the following format:
%f_anim_%n.<extension>
This format creates a unique file name each time you capture a frame or record theanimation. %f and %n are tokens. %f is replaced with the name of the virtual world
www.MatlabSite.com | متلب سایت
مرجع آموزش برنامه نویسی متلب در ایران

7 Viewing Virtual Worlds
7-40
associated with the model and %n is a number that increments each time you record asimulation for the same virtual world. If you do not change the default file name, forexample, if the name of the virtual world file is vrplanets and you record a simulationfor the first time, the animation file is
vrplanets_anim_1.wrl
If you record the simulation a second time, the animation file name isvrplanets_anim_2.wrl. In the case of frame captures, capturing another frame of thescene increments the number.
For details, see “Define File Name Tokens”.
Start and Stop Animation Recording
You can start or stop recording animations of the virtual world from the Simulink 3DAnimation viewer through the menu bar, toolbar, or keyboard. This section assumes thatyou have specified animation files into which the animation is to be recorded.
• From the menu bar, choose the Simulation menu, Run option to start recording theanimation (select Stop to stop the recording).
• From the toolbar, click the Start/stop recording button to start or stop recordingthe animation (select Stop to stop the recording). Alternatively, you can use theRecording menu Start Recording and Stop Recording options. From thekeyboard, press Ctrl+R to toggle between starting or stopping the animationrecording.
• Stop the simulation or let the model simulate until the defined simulation stop time.
Note If you stop the simulation while recording is enabled, the viewer also stopsrecording the animation.
Play Animation Files
You can view animation files using the 3D Animation Player or vrplay. For details, see“Play Animation Files”.
Record Files in the VRML Format
To create a 3-D VRML format file from a Simulink model execution, set recordingparameters. You can start the simulation before setting up the recording.
www.MatlabSite.com | متلب سایت
مرجع آموزش برنامه نویسی متلب در ایران

Record Offline Animations
7-41
1 In the MATLAB Command Window, type the model name. For example:
vrplanets
The Simulink model is displayed. Also, by default, the Simulink 3D Animationviewer for that model is loaded and becomes active. If the viewer is not displayed,double-click the VR Sink block in the Simulink model.
2 From the Recording menu, choose Capture and Recording Parameters.
The Capture and Recording Parameters dialog box is displayed.3 Find the Recording section of the dialog. This is located under the Frame Capture
dialog.4 Select the Record to VRML file check box.
The File text field becomes active and the default file name, %f_anim_%n.wrl,appears in the text field.
To save files to other file names, see “File Name Tokens”.5 Click OK.
After you define an animation file, you can manually record simulations. See “Start andStop Animation Recording” on page 7-40. If you want to record simulations on aschedule, see “Schedule Files for Recording” on page 7-44.
www.MatlabSite.com | متلب سایت
مرجع آموزش برنامه نویسی متلب در ایران

7 Viewing Virtual Worlds
7-42
Record Files in the Audio Video Interleave (AVI) Format
To create a 2-D AVI format file from a Simulink model execution, set recordingparameters. You can start the simulation before setting up the recording.
1 In the MATLAB Command Window, type the model name. For example:
vrplanets
The Simulink model is displayed. Also, by default, the Simulink 3D Animationviewer for that model is loaded and becomes active. If the viewer is not displayed,double-click the VR Sink block in the Simulink model.
2 From the Recording menu, choose Capture and Recording Parameters.
The Capture and Recording Parameters dialog box is displayed.3 Find the Recording section of the dialog box. This is located under the Frame
Capture dialog box.4 Select the Record to AVI file check box.
The File text field and Compression selection area become active, and the defaultfile name, %f_anim_%n.avi, appears in the text field.
To save files to other file names, see “File Name Tokens”.5 Set the FPS (Frames Per Second) to an appropriate value.
www.MatlabSite.com | متلب سایت
مرجع آموزش برنامه نویسی متلب در ایران

Record Offline Animations
7-43
Set FPS to auto if you want to use the sample time of the associated VR Sink blockto make the file playback correspond to the model simulation time.
For example, to record a Simulink simulation with 25 frames per second (of thesimulation time), in the VR Sink block set Sample time to be 0.04. In thatsituation, if you want to create an AVI file where 1 second of simulation timecorresponds to 1 second of AVI file playback time, set the FPS parameter to auto.Simulink 3D Animation saves the value 25 into the AVI file FPS parameter.
Note: For a virtual world not associated with a Simulink model, or if the sampletime of the associated VR Sink block cannot be determined at simulation start time,an FPS setting of 15 is used, even if you set FPS to auto.
6 From the Compression list, select a compression method for the .avi file. Because.avi files can become large, you might want to compress the .avi file.
Choose from
• Autoselect — Allows the Simulink 3D Animation software to select the mostappropriate compression codec. This option allows you to specify a quality settingthat is a number between 0 and 100. Higher quality numbers result in highervideo quality and larger file sizes. Lower quality numbers result in lower videoquality and smaller file sizes.
• Lossless — Forces the Simulink 3D Animation software to compress theanimation file without loss of data. (Typically, the compression of files sacrificessome data.)
• User Defined — Enables you to specify a particular compression codec. Thisoption allows you to specify a quality setting that is a number between 0 and 100.Higher quality numbers result in higher video quality and larger file sizes. Lower
www.MatlabSite.com | متلب سایت
مرجع آموزش برنامه نویسی متلب در ایران

7 Viewing Virtual Worlds
7-44
quality numbers result in lower video quality and smaller file sizes. You need tospecify an identification string of a codec that your system supports.
• None — Prevents any compression for the animation file.7 Disable the navigation panel. The navigation panel appears at the bottom of the
virtual scene view. You might want to turn off this panel for a cleaner view of thevirtual scene. Choose View > Navigation Panel > None.
You can re-enable the Navigation Panel (for example, choose View > NavigationPanel > Halfbar) after you are finished recording the .avi file.
8 Click OK.
After you define an animation file, you can record animations. See “Start and StopAnimation Recording” on page 7-40. If you want to record animations on a schedule,see “Schedule Files for Recording” on page 7-44.
Schedule Files for Recording
This topic describes how to schedule the recording of an animation using the MATLABinterface for a virtual world that is associated with a Simulink model. In this case, thetiming in an animation file derives from the simulation time. One second of the recordedanimation time corresponds to one second of Simulink time. To schedule the recording ofan animation file, you preset the simulation time interval during which the animationrecording occurs. This procedure uses the vrplanets example. It assumes that you havealready configured the recording parameters for an animation file.
1 In the MATLAB Command Window, type the model name. For example:
vrplanets
The Simulink model is displayed. Also, by default, the Simulink 3D Animationviewer for that model is loaded and becomes active. If the viewer is not displayed,double-click the VR Sink block in the Simulink model.
2 From the Recording menu, choose Capture and Recording Parameters.
The Capture and Recording Parameters dialog box is displayed. In the Recordingsection, this dialog box contains the Record mode list. Note that the Record modelist is enabled only if you also select either or both of the Record to VRML andRecord to AVI check boxes.
www.MatlabSite.com | متلب سایت
مرجع آموزش برنامه نویسی متلب در ایران

Record Offline Animations
7-45
3 From the Record mode list, choose Scheduled.
The Start time and Stop time text fields are enabled.4 Enter in Start time and Stop time the start and stop times during which you want
to record the animation. For example, enter 0 as the start time and 100 as the stoptime.
www.MatlabSite.com | متلب سایت
مرجع آموزش برنامه نویسی متلب در ایران

7 Viewing Virtual Worlds
7-46
Ensure that the recording start time value is not earlier than the start time of theSimulink model; the recording operation cannot start in this instance. If the stoptime exceeds the stop time of the Simulink model, or if it is an out of bounds valuesuch as a negative number, the recording operation stops when the simulation stops.
Note: You can also set the stop time before the start time. This allows for a scenariowhere the simulation starts first and you manually start recording. The recordingthen automatically stops at stop time and automatically restarts at start time.
5 Click OK.
After you define the schedule, you can record simulations. See “Start and Stop AnimationRecording” on page 7-40.
Note You can override the recording schedule by starting or stopping the recordinginteractively.
www.MatlabSite.com | متلب سایت
مرجع آموزش برنامه نویسی متلب در ایران

Play Animations with Simulink 3D Animation Viewer
7-47
Play Animations with Simulink 3D Animation Viewer
You can use the Simulink 3D Animation You can also use the Simulink 3D AnimationViewer to play animation files, using one of these approaches:
At the MATLAB command line, use vrview. For example, enter:
w=vrview('vrplanets_anim_1.wrl');
set(w,'TimeSource','freerun');
The vrview command displays the default Simulink 3D Animation Viewer for theanimation file. Setting the TimeSource property of the set method to 'freerun'directs the viewer to advance its time independent of the MATLAB software.
To stop the animation, type:
set(w,'TimeSource','external');
To close the viewer and delete the world, get the handle of the vrfigure object and closeit, as follows:
f=get(w,'Figures')
close(f);
delete(w);
Or, to close all vrfigure objects and delete the world, type
vrclose
delete(w);
www.MatlabSite.com | متلب سایت
مرجع آموزش برنامه نویسی متلب در ایران

7 Viewing Virtual Worlds
7-48
Configure Frame Capture Parameters
This topic describes how to configure and capture a frame, using the vrplanets exampleas the example.
1 In the MATLAB Command Window, type
vrplanets
at the MATLAB command prompt. The Planets example starts.2 From the Recording menu, choose Capture and Recording Parameters.
The Capture and Recording Parameters dialog box is displayed.3 Find the Frame Capture section of the dialog. This is located at the top of the
dialog.
The file name %f_anim_%n.tif appears in the first text field, File.4 Leave this file name as is.5 In the File Format list, tif or png specify the graphic file format for the captured
frame. The default is tif. For this procedure, leave this format setting at tif.
6 You can disable the navigation panel. The navigation panel appears at the bottom ofthe virtual scene view. You might want to turn off this panel for a cleaner view of thevirtual scene. Choose View > Navigation Panel > None.
You can re-enable the Navigation Panel (for example, choose View > NavigationPanel > Halfbar) after you finish recording the .tif file.
7 Click OK.
With this configuration, each subsequent capture of a scene in the same worldincrements the file name number (%n) and saves it in a tif file.
www.MatlabSite.com | متلب سایت
مرجع آموزش برنامه نویسی متلب در ایران

Capture Frames
7-49
Capture Frames
The Simulink 3D Animation product allows you to save a frame snapshot (capture) ofthe current Simulink 3D Animation viewer scene. You can save this frame as either aTIF or PNG format file. You can later view this scene offline (in other words, without theSimulink 3D Animation viewer). You can treat this frame capture file like any other TIFor PNG file, such as print it, include it in other files, and so forth.
After you complete the steps in “Configure Frame Capture Parameters”, you can captureframes of a virtual scene.
You can capture frames of the virtual world from the Simulink 3D Animation viewerthrough the menu bar, toolbar, or keyboard. This section assumes that you have specifiedframe capture file formats.
These actions save the captures in files in the current folder.
• From the menu bar, choose Recording > Capture Frame to capture a frame.• From the toolbar, click the Capture a frame screenshot button to capture a frame.• From the keyboard, press Ctrl+I to capture a frame.
You can view the frame capture files using any tool that reads tif or png files, includingthe MATLAB imread function. For example,
image(imread('vrplanets_anim_1.tif'))
www.MatlabSite.com | متلب سایت
مرجع آموزش برنامه نویسی متلب در ایران

7 Viewing Virtual Worlds
7-50
Simulink 3D Animation Web Viewer
Use the Simulink 3D Animation Web Viewer to access virtual worlds with an HTML5-enabled Web browser. You can open a virtual world in Simulink 3D Animation on a hostcomputer and then view it remotely in a Web browser on another computer. You do notneed to install Simulink 3D Animation on the remote computer.
The Web Viewer supplements the Simulink 3D Animation Viewer. It also supplementsthe Orbisnap viewer, which comes with Simulink 3D Animation. Some benefits of theWeb Viewer include:
• Multiplatform remote viewing of Simulink 3D Animation virtual worlds
• Support for HTML5-enabled browsers on Microsoft Windows, Macintosh, andLinux platforms
• No additional software installation required on client computers• Access to HTML5 browser features for creating customized pages with virtual reality
visualization
Note: Because the Web Viewer accesses an HTML version of the virtual world, youcannot use it to modify the virtual world (for example, to create new viewpoints).
For more information, see:
• “Open the Web Viewer”• “Navigate Using the Web Viewer”
www.MatlabSite.com | متلب سایت
مرجع آموزش برنامه نویسی متلب در ایران

Open the Web Viewer
7-51
Open the Web Viewer
In this section...
“Set Up for Remote Viewing” on page 7-51“Connect the Web Viewer” on page 7-51
Set Up for Remote Viewing
To enable a user on a remote computer to use a Web browser to view a virtual world thatis connected to a Simulink model:
1 In the Simulink 3D Animation Viewer, select Simulation > Block parameters >Allow viewing from the Internet.
If the Simulink 3D Animation Viewer is the default viewer, you can open that viewerfrom the Simulink Editor by double-clicking the VR Sink block.
2 Enable the Allow viewing from the Internet parameter.
Alternatively, to enable remote computers to view all opened virtual worlds with a Webbrowser, in the MATLAB Home tab, in the Environment section, use the Preferences> Simulink 3D Animation > Allow viewing from the Internet preference.
Connect the Web Viewer
1 In Simulink 3D Animation, open the virtual world that you want to view.2 On the computer from which you want to open the Web Viewer, open an HTML5-
enabled browser (supporting WebGL and WebSocket). The browser must haveJavascript enabled.
Note: For a list of HTML5-enabled browsers, see http://www.x3dom.org/?page_id=9.3 Connect to the local host HTTP port. To open the Web Viewer on:
• The same computer on which Simulink 3D Animation runs, enter the following inyour Web browser: http://localhost:8123/
• A remote computer that does not have Simulink 3D Animation, in the http://localhost:8123 URL, replace localhost with the HTTP port of the hostcomputer .
www.MatlabSite.com | متلب سایت
مرجع آموزش برنامه نویسی متلب در ایران

7 Viewing Virtual Worlds
7-52
Note: If you need to change the HTTP port (for example, if a firewall blocks a port),set a different port number and restart MATLAB. To change the HTTP port, inthe MATLAB Home tab, in the Environment section, use the Preferences >Simulink 3D Animation > HTTP Port> preference.
4 In the Web Viewer, from the list of open virtual worlds, select the one that you wantto view.
www.MatlabSite.com | متلب سایت
مرجع آموزش برنامه نویسی متلب در ایران

Navigate Using the Web Viewer
7-53
Navigate Using the Web Viewer
In this section...
“Display and Navigation” on page 7-53“Keyboard Shortcuts” on page 7-53“Web Viewer Preferences” on page 7-54
Display and Navigation
Most of the navigation features for the Web Viewer are the same as for the Simulink 3DAnimation Viewer and the 3D World Editor Virtual world display pane. For detailsabout Simulink 3D Animation Viewer navigation, see “Navigate Using the Simulink 3DAnimation Viewer” on page 7-18.
Some differences between the two viewers include:
• The Web Viewer does not include a menu bar.• For virtual worlds with undefined background colors, the Web Viewer uses the
default canvas color of the browser; the Simulink 3D Animation Viewer uses a blackbackground.
The supported navigation features depend on what Web browser you use. For example,at the time R2013b was released, Firefox® was the only supported Web browser thatsupports context menu options that are specific to Simulink 3D Animation, such asviewpoints options.
To determine whether the HTML5-enabled browser that you want to use supportsWebGL (Web Graphics Library), see http://www.x3dom.org/?page_id=9.
Keyboard Shortcuts
Navigation Function Keyboard Shortcut
Straighten up and make the camera stand on thehorizontal plane of its local coordinates.
U
Toggle the headlight on and off. HToggle the navigation zones on and off. ZGo to default viewpoint. Esc
www.MatlabSite.com | متلب سایت
مرجع آموزش برنامه نویسی متلب در ایران

7 Viewing Virtual Worlds
7-54
Navigation Function Keyboard Shortcut
Return to current viewpoint. RGo to previous viewpoint. Page UpGo to next viewpoint. Page DownSet the navigation method to Walk. WSet the navigation method to Examine. ESet the navigation method to Fly. FMove the camera forward and backward. Shift Up/Down ArrowPan the camera up and down. Up/Down ArrowPan the camera right and left. Left/Right Arrow, Shift
+Left/Right ArrowTilt the camera right and left. Shift+Alt+Left/ Right ArrowSlide up and down. Alt+Up/Down ArrowSlide left and right. Alt+Left/Right ArrowSet pivot point Double-clickOrbit around selected item (pivot point) Ctrl+Left/Right/Up/Down ArrowTurn interactive mode on or off ISet navigation mode to none NCycle through navigation speed presets GShow or hide information panel DShow or hide status bar SShow or hide rendering information panel SpacebarCycle through navigation panel modes P
Web Viewer Preferences
The following Simulink 3D Animation preferences apply to the Web Viewer, as well as tothe 3D World Editor.
• Canvas > Navigation panel• Figure > Appearance > Status bar
www.MatlabSite.com | متلب سایت
مرجع آموزش برنامه نویسی متلب در ایران

Navigate Using the Web Viewer
7-55
• Figure > Appearance > Navigation zones
To access the preferences, from the MATLAB Toolstrip, in the Home tab, in theEnvironment section, select Preferences > Simulink 3D Animation.
www.MatlabSite.com | متلب سایت
مرجع آموزش برنامه نویسی متلب در ایران

7 Viewing Virtual Worlds
7-56
Legacy Simulink 3D Animation Viewer
In this section...
“Introduction” on page 7-56“Starting the Legacy Viewer” on page 7-56“Differences Between the Default and Legacy Viewer” on page 7-58“Differences When Setting the DefaultViewer Property to 'internalv4'” on page 7-59
Introduction
The Simulink 3D Animation viewer has a legacy viewer. This legacy viewer is theformer default viewer. For details about the differences between the current viewer andthe legacy viewer, see “Differences Between the Default and Legacy Viewer” on page7-58.
Starting the Legacy Viewer
By default, you use the default Simulink 3D Animation viewer to visualize virtualworlds. To configure your Simulink 3D Animation software to use the legacy viewer,
1 Determine your default viewer by typing
vrgetpref
The MATLAB Command Window displays
ans =
DataTypeBool: 'logical'
DataTypeInt32: 'double'
DataTypeFloat: 'double'
DefaultCanvasNavPanel: 'none'
DefaultCanvasUnits: 'normalized'
DefaultFigureAntialiasing: 'off'
DefaultFigureCaptureFileFormat: 'tif'
DefaultFigureCaptureFileName: '%f_anim_%n.tif'
DefaultFigureDeleteFcn: ''
DefaultFigureLighting: 'on'
www.MatlabSite.com | متلب سایت
مرجع آموزش برنامه نویسی متلب در ایران

Legacy Simulink 3D Animation Viewer
7-57
DefaultFigureMaxTextureSize: 'auto'
DefaultFigureNavPanel: 'halfbar'
DefaultFigureNavZones: 'off'
DefaultFigurePosition: [5 92 576 380]
DefaultFigureRecord2DCompressMethod: 'auto'
DefaultFigureRecord2DCompressQuality: 75
DefaultFigureRecord2DFileName: '%f_anim_%n.avi'
DefaultFigureRecord2DFPS: 15
DefaultFigureStatusBar: 'on'
DefaultFigureTextures: 'on'
DefaultFigureToolBar: 'on'
DefaultFigureTransparency: 'on'
DefaultFigureWireframe: 'off'
DefaultViewer: 'internal'
DefaultWorldRecord3DFileName: '%f_anim_%n.wrl'
DefaultWorldRecordMode: 'manual'
DefaultWorldRecordInterval: [0 0]
DefaultWorldRemoteView: 'off'
DefaultWorldTimeSource: 'external'
Editor: [1x60 char]
HttpPort: 8123
TransportBuffer: 5
TransportTimeout: 20
VrPort: 8124
The DefaultViewer property is set to 'internal'. The Simulink 3D Animationviewer is the default viewer for viewing virtual scenes. Any virtual scenes that youopen are displayed in the viewer.
2 Change the default viewer to the legacy viewer by typing
vrsetpref('DefaultViewer','internalv4')
The legacy viewer becomes the default viewer.3 At the MATLAB command prompt, type
vrplanets
The Planets example is loaded and the virtual scene is displayed using the legacyviewer.
www.MatlabSite.com | متلب سایت
مرجع آموزش برنامه نویسی متلب در ایران

7 Viewing Virtual Worlds
7-58
To revert to the original default viewer, type
vrsetpref('DefaultViewer','internal')
Differences Between the Default and Legacy Viewer
The legacy viewer has the functionality and appearance of the default Simulink 3DAnimation viewer:
• In the legacy viewer, you cannot dock the viewer window in the MATLAB window.• In the legacy viewer, you cannot right-click in the viewer window to display a context
menu that contains the viewer commands.
www.MatlabSite.com | متلب سایت
مرجع آموزش برنامه نویسی متلب در ایران

Legacy Simulink 3D Animation Viewer
7-59
• In the legacy viewer, you cannot combine multiple figures in several tiles of aMATLAB figure.
The legacy and default viewer have minor visual differences, such as:
• In the legacy viewer, circles denote selected menu command options. In the defaultviewer, checks denote selected menu command options.
• In the legacy viewer, the status bar has no border. In the default viewer, the statusbar has a border.
Differences When Setting the DefaultViewer Property to 'internalv4'
Setting the DefaultViewer property to 'internalv4' also affects the behavior ofthe vrplay function. When you create additional vrplay windows using File > NewWindow, the window respects the current setting of the DefaultViewer property.By default, the File > New Window command creates the new player window as aMATLAB figure.
If you set the DefaultViewer property to 'internalv4', the File > New Windowcommand creates the new player window as in previous releases.
www.MatlabSite.com | متلب سایت
مرجع آموزش برنامه نویسی متلب در ایران

7 Viewing Virtual Worlds
7-60
Listen to Sound in a Virtual World
In this section...
“System Requirements for Sound” on page 7-60“Listen to Sound” on page 7-60
If a virtual world contains a Sound node and your computer supports sound, then youcan listen to the sound using these Simulink 3D Animation components:
• Simulink 3D Animation Viewer• 3D Animation Player• vr.canvas on a figure window
System Requirements for Sound
To listen to virtual world sound, use a computer setup that supports sound, includinghaving a sound card, speakers, and operating system support, such as ALSA (AdvancedLinux Sound Architecture) on Linux platforms.
For an AudioClip node, use a mono or stereo WAV file in uncompressed PCM format.
Note: A stereo sound source retains its channel separation during playback. Simulink3D Animation attenuates the sound based on the distance of the viewer from the soundlocation. The stereo channels are not affected by the relative position of the viewer to thesound location and the viewer direction in the virtual world, even if the Sound node hasthe spatialize field set to true.
Listen to Sound
Simulink 3D Animation enables sound by default.
To change the default behavior so that sound is disabled, set the Simulink 3D AnimationFigure > Rendering > Sound preference to off.
In the Simulink 3D Animation Viewer or 3D Animation Player, to disable sound , right-click in the virtual world and clear the Rendering > Sound option.
www.MatlabSite.com | متلب سایت
مرجع آموزش برنامه نویسی متلب در ایران

Listen to Sound in a Virtual World
7-61
For a vr.canvas object, to disable sound , set the Sound property to 'off'.
To control volume, use your computer volume controls.
www.MatlabSite.com | متلب سایت
مرجع آموزش برنامه نویسی متلب در ایران

7 Viewing Virtual Worlds
7-62
View a Virtual World in Stereoscopic Vision
In this section...
“Enable Stereoscopic Vision” on page 7-62“Control Stereoscopic Effects” on page 7-63
You can view a virtual world using 3D effects, so that elements in the virtual worldappear to come forward or back from the plane of the monitor.
You can use stereoscopic vision with these Simulink 3D Animation components:
• 3D World Editor• Simulink 3D Animation Viewer• 3D Animation Player• vr.canvas on a figure window• Orbisnap
Simulink 3D Animation supports two stereoscopic vision approaches:
• Anaglyph — Use red/cyan 3D glasses. Viewing a virtual world in this mode causesthe colors to appear as almost grayscale. This approach does not require any specialcomputer hardware or software.
• Active stereo — Use active shutter 3D glasses. This approach preserves coloreffects and produces more powerful 3D effects. Active stereo requires a speciallyconfigured computer and monitor setup. For details, see “Active Stereoscopic VisionConfiguration”.
Enable Stereoscopic Vision
By default, virtual worlds display without stereoscopic vision effects.
1 Right-click in the virtual world.2 From the Rendering > Stereo 3D menu, select either Anaglyph or Active.
Note: To enable stereoscopic vision by default, set the Simulink 3D Animation Figure >Rendering > Stereo 3D preference to anaglyph or active.
www.MatlabSite.com | متلب سایت
مرجع آموزش برنامه نویسی متلب در ایران

View a Virtual World in Stereoscopic Vision
7-63
Control Stereoscopic Effects
You can control the following stereoscopic effects interactively or using preferences.
Stereo 3DEffect
Description KeyboardShortcut
Figure > RenderingPreference
Camera offset Distance between the two pointsof view (cameras) that produce the3D effect. The higher the offset,the further apart the cameras are,and thus the deeper the 3D effect.
Shift+Kincreases theoffset.
Shift+Jdecreasesthe offset.
Stereo 3D CameraOffset
The default value is0.1.
Horizontalimagetranslation(HIT)
The horizontal relationship of thetwo stereo images. By default, thebackground image is at zero andthe foreground image appears topop out from the monitor towardthe person viewing the virtualworld.
You can specify a value between0 and 1, inclusive. The largerthe value, the further back thebackground appears to be.
Shift+Oincreasesthe distanceback for thebackgroundimage.
Shift+Pdecreasesthe distanceback for thebackgroundimage.
Stereo 3DHorizontal ImageTranslation
The default value is 0.
You can also control the camera offset and horizontal image translationprogrammatically, using vr.canvas, vrfigure, and vr.utils.stereo3d. If you usea vr.utils.stereo3d object, you can also control the color filters for the left and rightcameras.
www.MatlabSite.com | متلب سایت
مرجع آموزش برنامه نویسی متلب در ایران

7 Viewing Virtual Worlds
7-64
Active Stereoscopic Vision Configuration
In this section...
“Computer Platforms” on page 7-64“Graphics Cards” on page 7-64“Display Devices” on page 7-64“Graphic Card Connection to Display Devices” on page 7-65“Examples of Stereoscopic Vision Setups” on page 7-65
This section identifies system requirements for active stereoscopic vision configuration.For detailed information to determine whether a system meets the Simulink 3DAnimation active stereoscopic vision requirements, consult the documentation for yoursystems.
Computer Platforms
You can use stereoscopic vision on properly configured Windows and Linux platforms.You cannot use active stereoscopic vision on Macintosh platforms.
Graphics Cards
Your computer must have a stereo 3D graphic card that supports OpenGL-basedstereoscopic vision, together with appropriate system driver, such as:
• AMD® FirePro “W” series of cards (for example, W5000) that support HD3D Protechnology
• NVIDIA® Quadro cards that support 3D Vision Pro technology
Display Devices
To display the stereoscopic video output of a graphic card, use one of these 3D displaydevices.
• 3D-compliant monitor synchronized with active shutter glasses. Depending on thedisplay technology, enable synchronization using Infrared emitters, cables, or RFhubs. Some monitors include an infrared (IR) emitter. Other monitors require aseparate IR emitter.
www.MatlabSite.com | متلب سایت
مرجع آموزش برنامه نویسی متلب در ایران

Active Stereoscopic Vision Configuration
7-65
• 3D television set that displays 3D content. For stereoscopic vision, you typically useactive shutter glasses or passive polarized glasses.
• Auto-stereoscopic display (monitor, display containing pair of video projectors, etc.).
Graphic Card Connection to Display Devices
Connect 3D graphic cards to 3D display devices using an interface such as DVI, HDMI, orDisplayPort.
HDMI 1.4a and DisplayPort display interfaces natively expose the ability to transmitstereo images using schemes described in their specifications. These interfaces allowfor plug-and-play capability. It is up to the display device to decode the image pairs andpresent them according to the presentation technology they implement (active, passive,auto-stereoscopic).
The DVI interface does not offer native stereoscopic image transfer. To transfer andidentify stereoscopic images correctly, usually you need to synchronize the graphic cardoutput with the display device, using synchronization signals transmitted through anadditional cable, an IR emitter, or an RF hub.
Examples of Stereoscopic Vision Setups
Here are two possible configurations for using stereoscopic vision with Simulink 3DAnimation:
• AMD FirePro “W” series of cards (for example, W5000) connected with an HDMI 1.4cable to a 3D television set
• NVIDIA Quadro cards (for example, Quadro K4000), a 3D vision-ready monitorconnected using dual DVI cable, and a 3D Vision Pro kit (an RF hub and activeshutter glasses)
www.MatlabSite.com | متلب سایت
مرجع آموزش برنامه نویسی متلب در ایران

www.MatlabSite.com | متلب سایت
مرجع آموزش برنامه نویسی متلب در ایران

8
Simulink 3D Animation Stand-AloneViewer
The Simulink 3D Animation stand-alone viewer, Orbisnap, allows you to visualize virtualworlds or prerecorded animation files without running the MATLAB or Simulink 3DAnimation products.
• “Orbisnap Viewer” on page 8-2• “Install Orbisnap” on page 8-3• “Start Orbisnap” on page 8-5• “Orbisnap Interface” on page 8-6• “Navigate Using Orbisnap” on page 8-11• “View Animations or Virtual Worlds with Orbisnap” on page 8-14• “View Virtual Worlds Remotely with Orbisnap” on page 8-15
www.MatlabSite.com | متلب سایت
مرجع آموزش برنامه نویسی متلب در ایران

8 Simulink 3D Animation Stand-Alone Viewer
8-2
Orbisnap Viewer
What is Orbisnap?
The Simulink 3D Animation product includes Orbisnap. Orbisnap is a free, optional,stand-alone VRML97 viewer that does not require you to have either the MATLAB orSimulink 3D Animation products running. You can use Orbisnap to:
• View prerecorded WRL animation files. For example, you might want to showprerecorded animation files in a meeting at which you do not have access to theMATLAB or Simulink 3D Animation products.
• Remotely view, from a client machine, a virtual world loaded in a current session ofthe Simulink 3D Animation product. For example, if you want to visualize a virtualworld active in a Simulink 3D Animation session that is running on a computer inanother part of the building, or across the network. This functionality allows you toremotely view a simulation, but not control it.
• View and navigate, but not simulate, a VRML world. You can navigate, render, andotherwise visualize a VRML world without simulating it.
• View virtual worlds using stereoscopic vision.
Orbisnap is multiplatform. You can run Orbisnap on any of the platforms that theSimulink 3D Animation product supports. You do not need a MathWorks license to runOrbisnap.
www.MatlabSite.com | متلب سایت
مرجع آموزش برنامه نویسی متلب در ایران

Install Orbisnap
8-3
Install Orbisnap
In this section...
“Section Overview” on page 8-3“System Requirements” on page 8-3“Copying Orbisnap to Another Location” on page 8-3“Adding Shortcuts or Symbolic Links” on page 8-4
Section Overview
The collection of Orbisnap files includes the Orbisnap starter file, Orbisnap executablefile, and supporting files. These files are located under the Simulink 3D Animationorbisnap folder (for example, matlabroot\toolbox\sl3d\orbisnap\bin for theWindows platform). No further installation is necessary, but you might want to copy theOrbisnap files to another location or create shortcuts or symbolic links to the Orbisnapstarter file for convenience.
System Requirements
Orbisnap has the same hardware and software requirements as MATLAB. It is amultiplatform product that can run on PC-compatible computers with Windows or Linux.See the following page on the MathWorks Web site:
http://www.mathworks.com/products/matlab/requirements.html
Copying Orbisnap to Another Location
Orbisnap runs independently of the MATLAB and Simulink 3D Animation products.This means that you can copy Orbisnap to another location or even another machine. Thefollowing is a general procedure on how to copy Orbisnap to another location:
1 From a command line or a graphical interface such as Windows Explorer, create afolder into which you can copy Orbisnap.
2 Copy all the files in the Orbisnap folder and its subdirectories. These files arelikely located in the Simulink 3D Animationorbisnap folder, for example,matlabroot\toolbox\sl3d\orbisnap for the Windows platform.
3 Paste the files into the folder you created in step 1.
www.MatlabSite.com | متلب سایت
مرجع آموزش برنامه نویسی متلب در ایران

8 Simulink 3D Animation Stand-Alone Viewer
8-4
Adding Shortcuts or Symbolic Links
For convenience, you can create a shortcut (Windows) or symbolic link (UNIX) to theOrbisnap starter file.
• In Windows Explorer, right-click orbisnap.bat and select Properties. You canstart Orbisnap from either the shortcut or the original starter file.
• In UNIX, use the ln -s command to create a symbolic link to orbisnap.
www.MatlabSite.com | متلب سایت
مرجع آموزش برنامه نویسی متلب در ایران

Start Orbisnap
8-5
Start Orbisnap
You can start Orbisnap from any command line with the following:
orbisnap
orbisnap -f vr_filename
orbisnap -c hostname -w "vrworld" -t http -v vrport -q=end_time
orbisnap -t http -v vrport vr_filename_or_hostname -q=end_time
orbisnap -h
No arguments -- Starts the default Orbisnap. There is no loaded vrworld file and noconnection to a Simulink 3D Animation server.
-f vr_filename — (Optional) Orbisnap starts and loads the vrworld containedin vr_filename. If you do not provide vr_filename, Orbisnap prompts you for thefilename.
-c hostname — (Optional) Orbisnap starts and connects to the Simulink 3D Animationserver located at hostname. hostname can be a hostname or IP address. If you do notprovide hostname, Orbisnap prompts you for the hostname.
-w vrworld — (Optional) Orbisnap starts, connects to the Simulink 3D Animationserver, and loads the virtual world associated with the title "vrworld". If "vrworld"is not currently active in the Simulink 3D Animation server, the connection to the serverdoes not succeed and the default Orbisnap starts.
-t http — (Optional) Orbisnap starts and connects to the Simulink 3D Animationserver at this HTTP port (default 8123).
-t vrport — (Optional) Orbisnap starts and connects to the Simulink 3D Animationserver listening at this port (default 8124).
vr_filename_or_hostname — (Optional) Orbisnap starts and interprets this stringfirst as a vrworld filename (for example, vrbounce.wrl). If the string is not a validvrworld filename, Orbisnap tries to interpret the string as the name of the host that isrunning the Simulink 3D Animation server.
-q=end_time — (Optional) Orbisnap ends when virtual scene time equals end_time.
-h — (Optional) Orbisnap displays the Orbisnap command-line help.
www.MatlabSite.com | متلب سایت
مرجع آموزش برنامه نویسی متلب در ایران

8 Simulink 3D Animation Stand-Alone Viewer
8-6
Orbisnap Interface
In this section...
“Menu Bar” on page 8-8“Toolbar” on page 8-9“Navigation Panel” on page 8-9
Orbisnap, with a virtual world displayed, looks like this.
www.MatlabSite.com | متلب سایت
مرجع آموزش برنامه نویسی متلب در ایران

Orbisnap Interface
8-7
Orbisnap provides much of the functionality of the Simulink 3D Animation Viewer.Using the menu bar, toolbar, and navigation panel, you can:
www.MatlabSite.com | متلب سایت
مرجع آموزش برنامه نویسی متلب در ایران

8 Simulink 3D Animation Stand-Alone Viewer
8-8
• Customize the Orbisnap window• Manage virtual world viewpoints• Manage scene rendering
You cannot
• Open an editor for the virtual world• Open another window for the virtual world• Simulate the world (start/stop the model)• Record or manage animation files
Menu Bar
The Orbisnap menu bar has the following menus:
• File — General file operation options, including,
• Open — Invokes a browser that you can use to browse to the virtual world youwant to visualize.
• Connect to server -- Allows you to connect to a Simulink 3D Animation server.Enter the IP address or hostname of the host computer running the Simulink3D Animation server (127.0.0.1 by default) and the port number at which theSimulink 3D Animation server is listening (8124 by default).
• Reload — Reloads the saved virtual world. Note that if you have created anyviewpoints in this session, they are not retained unless you have saved thoseviewpoints with the Save As option.
• Save As — Allows you to save the virtual world.• Close — Closes the Orbisnap window.
• View — Enables you to customize Orbisnap, including,
• Toolbar — Toggles the toolbar display.• Status Bar — Toggles the status bar display at the bottom of Orbisnap. This
display includes the current viewpoint, simulation time, navigation method, andthe camera position and direction.
• Navigation Zones — Toggles the navigation zones on/off (see “Navigate UsingOrbisnap” on page 8-11 for a description of how to use navigation zones).
www.MatlabSite.com | متلب سایت
مرجع آموزش برنامه نویسی متلب در ایران

Orbisnap Interface
8-9
• Navigation Panel — Controls the display of the navigation panel, includingtoggling it.
• Triad — Shows red, green, and blue arrows that are parallel to the orientation ofglobal x, y,and z coordinate axes.
• Zoom In/Out — Zooms in or out of the world view.• Normal (100%) — Returns the zoom to normal (initial viewpoint setting).• Fullscreen Mode — Displays the viewer in full-screen mode.
• Viewpoints — Manages the virtual world viewpoints.• Navigation — Manages scene navigation.• Rendering — Manages scene rendering.• Help — Displays the Help browser for Orbisnap.
Toolbar
The Orbisnap toolbar has buttons for some of the more commonly used operationsavailable from the menu bar. These buttons include:
• Drop-down list that displays all the viewpoints in the virtual world•
Return to viewpoint button • Create viewpoint button •
Straighten up button • Drop-down list that displays the navigation options Walk, Examine, and Fly•
Undo move button •
Zoom in/out buttons ,
Navigation Panel
The Orbisnap navigation panel has navigation controls for some of the more commonlyused navigation operations available from the menu bar.
The navigation panel controls include from left to right:
www.MatlabSite.com | متلب سایت
مرجع آموزش برنامه نویسی متلب در ایران

8 Simulink 3D Animation Stand-Alone Viewer
8-10
• Hide panel — Toggles the navigation panel.• Full-screen mode— Uses the whole screen for Orbisnap.• Next/previous viewpoint — Left and right arrows toggles through the list of
viewpoints.• Return to default viewpoint — Returns focus to original default viewpoint.• Slide left/right — Buttons to the left and right of the navigation wheel slide the view
left or right.• Navigation wheel — Moves view in one of eight directions.• Navigation method — Manages scene navigation (walk, examine, or fly).• Wireframe toggle — Toggles scene wireframe rendering.• Headlight toggle — Toggles camera headlight.• Help — Invokes the Orbisnap online help.
www.MatlabSite.com | متلب سایت
مرجع آموزش برنامه نویسی متلب در ایران

Navigate Using Orbisnap
8-11
Navigate Using OrbisnapYou can navigate around a virtual world using the menu bar, toolbar, navigation panel,mouse, and keyboard.
Navigation view — You can change the camera position. From the menu bar, select theNavigation menu Straighten Up option. This option resets the camera so that it pointsstraight ahead.
Navigation methods — Navigation with the mouse depends on the navigation methodyou select and the navigation zone you are in when you first click and hold down themouse button. You can set the navigation method using one of the following:
• From the menu bar, select the Navigation menu Method option. This optionprovides three choices, Walk, Examine, or Fly. See the table Orbisnap MouseNavigation.
• From the toolbar, select the drop-down menu that displays the navigation optionsWalk, Examine, and Fly.
• From the navigation panel, click the W, E, or F buttons.• From the keyboard, press Shift+W, Shift+E, or Shift+F.
Navigation zones — You can view the navigation zones for a virtual world through themenu bar or keyboard.
From the menu bar, select the View menu Navigation Zones option. The virtualworld changes as the navigation zones are toggled on and appear in the virtual world.Alternatively, from the keyboard, press the F7 key.
The following table summarizes the behavior associated with the movement modes andnavigation zones when you use your mouse to navigate through a virtual world. Turn thenavigation zones on and experiment by clicking and dragging your mouse in the differentzones of a virtual world.
Orbisnap Mouse Navigation
Movement Mode Zone and Description
Walk Outer -- Click and drag the mouse up, down, left, or right to slidethe camera in any of these directions in a single plane.
Inner -- Click and drag the mouse up and down to move forwardand backward. Drag the mouse left and right to turn left or right.
www.MatlabSite.com | متلب سایت
مرجع آموزش برنامه نویسی متلب در ایران

8 Simulink 3D Animation Stand-Alone Viewer
8-12
Movement Mode Zone and Description
Examine Outer -- Click and drag the mouse up and down to move forwardand backward. Drag the mouse left and right to slide left or right.
Inner -- Click and drag the mouse to rotate the viewpoint aroundthe origin of the scene.
Fly Outer -- Click and drag the mouse to tilt the view either left orright.
Inner -- Click and drag the mouse to pan the camera up, down,left, or right within the scene.
Center -- Click and drag the mouse up and down to move forwardand backward. Move the mouse left or right to turn in either ofthese directions.
If your virtual world contains sensors, these sensors take precedence over mousenavigation at the sensor's location. In this case, mouse navigation is still possible throughthe right or middle mouse buttons.
Keyboard — You can also use the keyboard to navigate through a virtual world. It canbe faster and easier to issue a keyboard command, especially if you want to move thecamera repeatedly in a single direction. The following table summarizes the keyboardcommands and their associated navigation functions. Note that the letters presented donot need to be capitalized to perform their intended function.
Orbisnap Keyboard Navigation
Keyboard Command Navigation Function
Backspace Undo move.F9 Straighten up and make the camera stand on the horizontal
plane of its local coordinates.+/- Zoom in/out.F6 Toggle the headlight on/off.F7 Toggle the navigation zones on/off.F5 Toggle the wireframe option on/off.F8 Toggle the antialiasing option on/off.
www.MatlabSite.com | متلب سایت
مرجع آموزش برنامه نویسی متلب در ایران

Navigate Using Orbisnap
8-13
Keyboard Command Navigation Function
Esc Go to default viewpoint.Home Return to current viewpoint.Page Up, Page Down Move between preset viewpoints.F10 Toggle camera binding from the viewpoint.Shift+W Set the navigation method to Walk.Shift+E Set the navigation method to Examine.Shift+F Set the navigation method to Fly.Shift Up/Down Arrow Move the camera forward and backward.Up/Down Arrow Pan the camera up and down.Left/Right Arrow, Shift+Left/Right Arrow
Pan the camera right and left.
Alt+Up/Down Arrow Slide up and down.Alt+Left/Right Arrow Slide left and right.Ctrl+Left/Right/Up/Down Arrow
Pressing Ctrl alone acquires the examine lock at the pointof intersection between the line perpendicular to the screen,coming through the center of the Orbisnap window, and theclosest visible surface to the camera. Pressing the arrowkeys without releasing Ctrl rotates the viewpoint about theacquired center point.
Shift+Alt+Left/RightArrow
Tilt the camera right and left.
www.MatlabSite.com | متلب سایت
مرجع آموزش برنامه نویسی متلب در ایران

8 Simulink 3D Animation Stand-Alone Viewer
8-14
View Animations or Virtual Worlds with Orbisnap
This topic assumes that you have a prerecorded WRL animation file or an existingvirtual world file. This procedure uses a file named vr_bounce_anim.wrl.
1 Start Orbisnap. For example, in Windows double-click orbisnap.bat inmatlabroot\toolbox\sl3d\orbisnap\bin.
This is an Orbisnap starter file that calls the Orbisnap executable. Orbisnap isdisplayed.
2 In Orbisnap, select File > Open.
A file browser is displayed.3 Browse to the folder that contains the prerecorded WRL animation file or virtual
world you want to view.4 Select the virtual world or prerecorded WRL file you want to view.5 Click Open.
The file is displayed. If the file is an animation file, the simulation begins.6 To close Orbisnap, select File > Close.
Using the menus, toolbar, and navigation panel, you can perform many of the sameoperations on the virtual world that you can with the Simulink 3D Animation Viewer.See “Orbisnap Interface” on page 8-6 for an overview of the Orbisnap interface. See“Start Orbisnap” on page 8-5 for a description of the Orbisnap command-line options.
www.MatlabSite.com | متلب سایت
مرجع آموزش برنامه نویسی متلب در ایران

View Virtual Worlds Remotely with Orbisnap
8-15
View Virtual Worlds Remotely with Orbisnap
To view virtual worlds from the Simulink 3D Animation server in Orbisnap, you musthave
• The MATLAB software running a Simulink 3D Animation server session• The version of the Simulink 3D Animation server to which you want to connect must
be compatible with the Orbisnap version you are running. For example, you cannotconnect Orbisnap to Simulink 3D Animation software Version 3.1.
• Network access between the client computer (running Orbisnap) and host computer(running MATLAB and Simulink 3D Animation server)
Note If you expect Orbisnap to access a virtual world on the Simulink 3D Animationserver from a remote computer, you must make that virtual world available forInternet viewing. In the Simulink 3D Animation Viewer for the virtual world youwant to make available, select Simulation > Block Parameters, select the Allowviewing from the Internet check box, then click OK.
Note the following when using Orbisnap remotely:
• Although you can visualize a virtual world from the Simulink 3D Animation serverin Orbisnap, any navigation or rendering in one viewer is not reflected in the other.For example, any navigation you do on the virtual world in Orbisnap is not reflectedin the virtual world in the Simulink 3D Animation <olink localinfo="sViewer, and viceversa.
• You cannot start or stop a simulation of the virtual world in Orbisnap. You can seea simulation on Orbisnap only if the virtual world is simulated in the Simulink 3DAnimation server.
• The simulation might slow when you connect Orbisnap remotely to the Simulink 3DAnimation server.
1 Start Orbisnap. For example, in Windows, double-click orbisnap.bat inmatlabroot\toolbox\sl3d\orbisnap\bin.
This is an Orbisnap starter file that calls the Orbisnap executable. Orbisnap isdisplayed.
2 In Orbisnap, select File > Connect to Server.
The Connect to Server dialog is displayed.
www.MatlabSite.com | متلب سایت
مرجع آموزش برنامه نویسی متلب در ایران

8 Simulink 3D Animation Stand-Alone Viewer
8-16
3 Enter the IP address or hostname of the host computer running the Simulink 3DAnimation server (127.0.0.1 by default). The HTTP port number is 8123 by defaultand the port number at which the Simulink 3D Animation server is listening is 8124by default.
The Choose a world dialog is displayed. This dialog lists all the virtual worlds thatare currently active on the Simulink 3D Animation server.
If no virtual world has ever been opened in this session of the Simulink 3DAnimation server, Orbisnap displays a message. If you see this message, contactyour counterpart running the Simulink 3D Animation server to better synchronizeyour activities. A virtual world must be fully active on the Simulink 3D Animationserver for Orbisnap to remotely access it.
www.MatlabSite.com | متلب سایت
مرجع آموزش برنامه نویسی متلب در ایران

View Virtual Worlds Remotely with Orbisnap
8-17
4 Select a virtual world.5 Click OK.
Orbisnap displays the selected virtual world of the remote Simulink 3D Animationserver.
6 Navigate and render the virtual world as you want.7 To close Orbisnap, select File > Close.
Using the menus, toolbar, and navigation panel, you can perform many of the sameoperations on the virtual world that you can with the Simulink 3D Animation <olinklocalinfo="sViewer. See “Orbisnap Interface” on page 8-6. See “Start Orbisnap” on page8-5 for a description of the Orbisnap command-line options.
www.MatlabSite.com | متلب سایت
مرجع آموزش برنامه نویسی متلب در ایران

www.MatlabSite.com | متلب سایت
مرجع آموزش برنامه نویسی متلب در ایران

9
Blocks — Alphabetical List
www.MatlabSite.com | متلب سایت
مرجع آموزش برنامه نویسی متلب در ایران

9 Blocks — Alphabetical List
9-2
Cross ProductCross product of two 3-D vectors
Library
Simulink 3D Animation
Description
Takes two 3-by-1 vectors as input and returns their cross product.
Block Parameters Dialog Box
www.MatlabSite.com | متلب سایت
مرجع آموزش برنامه نویسی متلب در ایران

Joystick Input
9-3
Joystick Input
Process input from asynchronous joystick device
Library
Simulink 3D Animation
Description
The Joystick Input block provides interaction between a Simulink model and the virtualworld associated with a Simulink 3D Animation block.
The Joystick Input block uses axes, buttons, and the point-of-view selector, if present.You can use this block as you would use any other Simulink source block. Its output portsreflect the status of the joystick controls for axes and buttons.
The Joystick Input block also supports force-feedback devices.
When building a model using Simulink Desktop Real-Time, use the Simulink DesktopReal-Time Joystick Input driver instead of the Joystick Input block.
www.MatlabSite.com | متلب سایت
مرجع آموزش برنامه نویسی متلب در ایران

9 Blocks — Alphabetical List
9-4
Block Parameters Dialog Box
Joystick ID — The system ID assigned to the given joystick device. You can find theproperties of the joystick that is connected to the system in the Game Controllers sectionof the system Control Panel.
Adjust I/O ports according to joystick capabilities — If you select this check box,the Simulink 3D Animation software dynamically adjusts the ports to correspond tothe capabilities of the connected joystick each time that you open the model. If theconnected device does not have force-feedback capability, selecting this check box causesthe removal of the force-feedback input from the block, even if you select the Enableforce-feedback input check box. The block ports do not have the full widths providedby the Windows Game Controllers interface.
Enable force-feedback input — If you select this check box, the Simulink 3DAnimation software can support force-feedback joystick, steering wheel, and haptic (onethat enables tactile feedback) devices.
Output Ports — Depending on the Adjust I/O ports according to joystickcapabilities check box setting, the output ports change to correspond to the actualcapabilities of the connected joystick. Or, on Windows platforms, the output ports havefixed maximum width provided by the system Game Controllers interface.
www.MatlabSite.com | متلب سایت
مرجع آموزش برنامه نویسی متلب در ایران

Joystick Input
9-5
Output Port Value Description
Axes Vector of doubles in the range <-1; 1 >
Outputs correspond to thecurrent position of the joystickin the given axis. Values arenormalized to range from -1 to 1.
Buttons Vector of doubles0 — Button released1 — Button pressed
Outputs correspond to thecurrent status of joystick buttons.
Point of view -1 — Selector inactive<0; 360> — The angle of thePOV selector, in degrees
Output corresponds to thecurrent status of the joystickpoint-of-view selector.
Input Port Value Description
Force Vector of doublesin the range< -1; 1 >
Port active only for force-feedbackdevices. Inputs correspond to theforce to be applied in the givenaxis.
Usually, not all of the device axeshave force-feedback. The size ofthe Force vector is then smallerthan the Axes vector size.
www.MatlabSite.com | متلب سایت
مرجع آموزش برنامه نویسی متلب در ایران

9 Blocks — Alphabetical List
9-6
Normalize VectorUnit vector parallel to input vector
Library
Simulink 3D Animation
Description
Takes an input vector of any size and outputs the unit vector parallel to it.
Block Parameters Dialog Box
Maximum modulus to treat vector as zero — The output is set to zeroes if themodulus of the input is equal to or lower than this value.
www.MatlabSite.com | متلب سایت
مرجع آموزش برنامه نویسی متلب در ایران

Rotation Between 2 Vectors
9-7
Rotation Between 2 VectorsVRML rotation between two 3-D vectors
Library
Simulink 3D Animation
Description
Takes input of two 3-by-1 vectors and returns a VRML rotation (specified as a four-element vector defining axis and angle) that is needed to transform the first input vectorto the second input vector.
Block Parameters Dialog Box
www.MatlabSite.com | متلب سایت
مرجع آموزش برنامه نویسی متلب در ایران

9 Blocks — Alphabetical List
9-8
Rotation Matrix to VRML RotationConvert rotation matrix into representation used in VRML
Library
Simulink 3D Animation
Description
Takes an input of a rotation matrix and outputs the axis/angle rotation representationused for defining rotations in VRML. The rotation matrix can be either a 9-elementcolumn vector or a 3-by-3 matrix defined columnwise.
Block Parameters Dialog Box
Maximum value to treat input value as zero — The input is considered to be zero ifit is equal to or lower than this value.
www.MatlabSite.com | متلب سایت
مرجع آموزش برنامه نویسی متلب در ایران

Rotation Matrix to VRML Rotation
9-9
Rotation Matrix
A representation of a three-dimensional spherical rotation as a 3-by-3 real, orthogonalmatrix R: RTR = RRT = I, where I is the 3-by-3 identity and RT is the transpose of R.
R
R R R
R R R
R R R
R R R
R R R
xx xy xz
yx yy yz=Ê
Ë
ÁÁÁ
ˆ
¯
˜˜˜
=11 12 13
21 22 23
31 32 33 RR R Rzx zy zz
Ê
Ë
ÁÁÁÁ
ˆ
¯
˜˜˜
In general, R requires three independent angles to specify the rotation fully. There aremany ways to represent the three independent angles. Here are two:
• You can form three independent rotation matrices R1, R2, R3, each representing asingle independent rotation. Then compose the full rotation matrix R with respect tofixed coordinate axes as a product of these three: R = R3*R2*R1. The three angles areEuler angles.
• You can represent R in terms of an axis-angle rotation n = (nx,ny,nz) and θ with n*n= 1. The three independent angles are θ and the two needed to orient n. Form theantisymmetric matrix:
J
n n
n n
n n
z y
z x
y x
=
-
--
Ê
Ë
ÁÁÁ
ˆ
¯
˜˜˜
0
0
0
Then Rodrigues' formula simplifies R:
R J I J J= = + + -exp( � ) � sin � ( cos )q q q21
www.MatlabSite.com | متلب سایت
مرجع آموزش برنامه نویسی متلب در ایران

9 Blocks — Alphabetical List
9-10
Space Mouse Input
Process input from space mouse device
Library
Simulink 3D Animation
Description
A space mouse is a device similar to a joystick in purpose, but it also provides movementcontrol with six degrees of freedom. This block reads the status of the space mouse andprovides some commonly used transformations of the input. The Space Mouse Inputblock supports current models of 3–D navigation devices manufactured by 3Dconnexion(http://www.3dconnexion.com). Contact MathWorks Technical Support (http://www.mathworks.com/support) for further information on the support of older3Dconnexion devices.
Data Type Support
The Space Mouse Input block outputs signals of type double.
www.MatlabSite.com | متلب سایت
مرجع آموزش برنامه نویسی متلب در ایران

Space Mouse Input
9-11
Block Parameters Dialog Box
www.MatlabSite.com | متلب سایت
مرجع آموزش برنامه نویسی متلب در ایران

9 Blocks — Alphabetical List
9-12
Port — Serial port to which the space mouse is connected. Possible values areUSB1...USB4 and COM1...COM4.
Output Type — This field specifies how the inputs from the device are transformed:
• Speed — No transformations are done. Outputs are translation and rotation speeds.• Position — Translations and rotations are integrated. Outputs are position and
orientation in the form of roll/pitch/yaw angles.• Viewpoint coordinates — Translations and rotations are integrated. Outputs are
position and orientation in the form of an axis and an angle. You can use these valuesas viewpoint coordinates in VRML.
Dominant mode — If this check box is selected, the mouse accepts only the prevailingmovement and rotation and ignores the others. This mode is very useful for beginnersusing space mouse input.
Disable rotation movement — Fixes the positions at the initial values, allowing you tochange rotations only.
Disable position movement — Fixes the rotations at initial values, allowing you tochange positions only.
Normalize output angle — Determines whether the integrated rotation angles shouldwrap on a full circle (360°) or not. This is not used when you set the Output Type toSpeed.
Limit position — Determines whether you can limit the upper and lower positions ofthe mouse.
Position sensitivity — Mouse sensitivity for translations. Higher values correspond tohigher sensitivity.
Rotation sensitivity — Mouse sensitivity for rotations. Higher values correspond tohigher sensitivity.
Initial position — Initial condition for integrated translations. This is not used whenyou set the Output Type to Speed.
Initial rotation — Initial condition for integrated rotations. This is not used when youset the Output Type to Speed.
Lower position limit — Position coordinates for the lower limit of the mouse.
www.MatlabSite.com | متلب سایت
مرجع آموزش برنامه نویسی متلب در ایران

Space Mouse Input
9-13
Upper position limit — Position coordinates for the upper limit of the mouse.
See Also
Manipulator with SpaceMouse
www.MatlabSite.com | متلب سایت
مرجع آموزش برنامه نویسی متلب در ایران

9 Blocks — Alphabetical List
9-14
Viewpoint Direction to VRML OrientationConvert viewpoint direction to VRML orientation
Library
Simulink 3D Animation
Description
Takes a viewpoint direction (3-by-1 vector) as input and outputs the correspondingVRML viewpoint orientation (four-element VRML rotation vector).
Block Parameters Dialog Box
www.MatlabSite.com | متلب سایت
مرجع آموزش برنامه نویسی متلب در ایران

VR Placeholder
9-15
VR Placeholder
Send unspecified value to Simulink 3D Animation block
Library
Simulink 3D Animation
Description
The VR Placeholder block sends out a special value that is interpreted as “unspecified”by the VR Sink block. When this value appears on the VR Sink input, whether as asingle value or as an element of a vector, the appropriate value in the virtual world staysunchanged. Use this block to change only one value from a larger vector. For example,use this block to change just one coordinate from a 3-D position.
The value output by the VR Placeholder block should not be modified before being usedin other VR blocks.
Data Type Support
A VR Placeholder block outputs signals of type double.
www.MatlabSite.com | متلب سایت
مرجع آموزش برنامه نویسی متلب در ایران

9 Blocks — Alphabetical List
9-16
Block Parameters Dialog Box
Output Width — Length of the vector containing placeholder signal values.
www.MatlabSite.com | متلب سایت
مرجع آموزش برنامه نویسی متلب در ایران

VR Signal Expander
9-17
VR Signal Expander
Expand input vectors into fully qualified VRML field vectors
Library
Simulink 3D Animation
Description
The VR Signal Expander block creates a vector of predefined length, using some valuesfrom the input ports and filling the rest with placeholder signal values.
Data Type Support
A VR Signal Expander block accepts and outputs signals of type double.
www.MatlabSite.com | متلب سایت
مرجع آموزش برنامه نویسی متلب در ایران

9 Blocks — Alphabetical List
9-18
Block Parameters Dialog Box
Output width — How long the output vector should be.
Output signal indices — Vector indicating the position at which the input signalsappear at the output. The remaining positions are filled with VR Placeholder signals.
For example, suppose you want an input vector with two signals and an output vectorwith four signals, with the first input signal in position 2 and the second input signal inposition 4. In the Output width box, enter 4 and in the Output signal indices box,enter [2,4]. The first and third output signals are unspecified.
www.MatlabSite.com | متلب سایت
مرجع آموزش برنامه نویسی متلب در ایران

VR Sink
9-19
VR SinkWrite data from Simulink model to virtual world
Library
Simulink 3D Animation
Description
The VR Sink block writes values from its ports to virtual world fields specified in theBlock Parameters dialog box.
For an example of how to use the VR Sink block, see the Foucault Pendulum Model withVirtual Reality Scene example.
The VR Sink block is equivalent to the VR To Video block, except that the Show videooutput port parameter for the VR Sink block is cleared by default.
The VR Sink block cannot be compiled by the Simulink Coder software, but it can be usedas a SimViewing device on the host computer.
Note: The current internal viewer window (vrfigure) properties are saved togetherwith the Simulink model. The next time you open the model, the internal viewer windowopens with the same parameters that were last saved, such as position, size, andnavigation mode. When closing the viewer window, the Simulink software does not alertyou if these properties have changed.
The VR Sink block is a Sim Viewing Device. You can include it in models that youcompile with Simulink Coder software. If you use External mode to compile, build,and deploy the model on a target platform, such as Simulink Real-Time™ or Simulink
www.MatlabSite.com | متلب سایت
مرجع آموزش برنامه نویسی متلب در ایران

9 Blocks — Alphabetical List
9-20
Desktop Real-Time, some sink blocks and Sim Viewing Device blocks stay in Normalmode during simulation, receive data from the target, and display that data. Formore information, see “Sim Viewing Devices in External Mode” in the Simulinkdocumentation.
Data Type Support
A VR Sink block accepts all meaningful data types on input. The block converts thesedata types to natural VRML types, as necessary. These data types include logicals, manytypes of signed and unsigned integers, singles, and doubles. The MATLAB and Simulinkinterfaces also accept matrices. For further details, see “VRML Data Types”.
Block Parameters Dialog Box
www.MatlabSite.com | متلب سایت
مرجع آموزش برنامه نویسی متلب در ایران

VR Sink
9-21
Source file — VRML file name specifying the virtual world that connects to this block.By default, the full path to the associated .wrl file appears in this text box. If you enteronly the file name in this box, the software assumes that the .wrl file resides in thesame folder as the model file.
• Click the New to open an empty default VRML editor. When you either enter a sourcefile name or use the Browse button, the New button becomes an Edit button.
• Click the Edit button to launch the default VRML editor with the source file open.• Click the View button to view the world in the Simulink 3D Animation Viewer or a
Web browser.• Click the Reload button reloads the world after you change it.
Open VRML Viewer automatically — If you select this check box, the default VRMLviewer displays the virtual world after loading the Simulink model.
Allow viewing from the Internet — If you select this check box, the virtual worldis accessible for viewing on a client computer. If you do not select this check box, thenthe world is visible only on the host computer. This parameter is equivalent to theRemoteView property of a vrworld object.
Description — Description that is displayed in all virtual reality object listings, in thetitle bar of the Simulink 3D Animation Viewer, and in the list of virtual worlds on theSimulink 3D Animation HTML page. This parameter is equivalent to the Descriptionproperty of a vrworld object.
Sample time — Enter the sample time or -1 for inherited sample time.
To achieve a smooth simulation, MathWorks recommends that you explicitly set theSample time parameter. You can change the value of this parameter to achieve thespecific visual experience that you want.
Show video output port — Enables a port to output an RGB video stream for further2D video processing.
Video output signal dimensions — Dimensions ([vertical horizontal]) of the videooutput signal in pixels (default is [200 320]).
Setup and preview video output — Opens a figure window for navigation andviewing.
VRML Tree — This box shows the structure of the VRML file and the virtual worlditself.
www.MatlabSite.com | متلب سایت
مرجع آموزش برنامه نویسی متلب در ایران

9 Blocks — Alphabetical List
9-22
Nodes that have names are marked with red arrows. You can access them from theSimulink 3D Animation interface. Nodes without names, but whose children are named,are also marked with red arrows. This marking scheme makes it possible for you to findall accessible nodes by traversing the tree using arrows. Other nodes have a blue dotbefore their names.
Fields with values that you set have check boxes. Use these check boxes to select thefields whose values you want the Simulink software to update. For every field that youselect, an input port is created in the block. Input ports are assigned to the selected nodesand fields in the order that corresponds to the VRML file.
Fields whose values cannot be written (because their parent nodes do not have names, orbecause they are not of VRML data class eventIn or exposedField) have an X-shapedicon.
Show node types — If you select this check box, node types are shown in the VRMLtree.
Show field types — If you select this check box, field types are shown in the VRMLtree.
www.MatlabSite.com | متلب سایت
مرجع آموزش برنامه نویسی متلب در ایران

VR Source
9-23
VR SourceRead data from virtual world to Simulink model
Library
Simulink 3D Animation
Description
The VR Source provides access to virtual world fields, as chosen in the Block Parametersdialog box as input signals during simulation.
The VR Source block supports several activities. For example, use the VR Source blockto:
• Provide interactivity between a user navigating the virtual world and the Simulinkmodel. The VR Source block can register user interaction with the virtual world. Theblock can pass to the model those values which then can affect the simulation of themodel.
• Read into the model events from the virtual world, such as time ticks or outputs fromscripts.
• Read into the model static information about the virtual world (for example, the sizeof a box defined in the VRML file).
• Access values of 3D object nodes that are not driven by simulation, but whosemonitoring is essential.
For an example of how to use the VR Source block, see the Set the Setpointsubsystem in the vrcrane_panel example.
Note: The current internal viewer window (vrfigure) properties are saved togetherwith the Simulink model. The next time that you open the model, the internal viewer
www.MatlabSite.com | متلب سایت
مرجع آموزش برنامه نویسی متلب در ایران

9 Blocks — Alphabetical List
9-24
window opens with the same parameters that were saved, such as position, size, andnavigation mode. When closing the viewer window, the Simulink software does not alertyou if these properties have changed.
You cannot use the Simulink Coder software to compile a model that includes a VRSource block.
Data Type Support
A VR Source block outputs signals of type double.
Block Parameters Dialog Box
www.MatlabSite.com | متلب سایت
مرجع آموزش برنامه نویسی متلب در ایران

VR Source
9-25
Source file — VRML file name specifying the virtual world that connects to this block.By default, the full path to the associated .wrl file appears in this text box. If you enteronly the file name in this box, the software assumes that the .wrl file resides in thesame folder as the model file.
• Click the New to open an empty default VRML editor. When you either enter a sourcefile name or use the Browse button, the New button becomes an Edit button.
• Click the Edit button to launch the default VRML editor with the source file open.• Click the View button to view the world in the Simulink 3D Animation Viewer or a
Web browser.• Click the Reload button reloads the world after you change it.
Open VRML Viewer automatically — If you select this check box, the default VRMLviewer displays the virtual world after loading the Simulink model.
Allow viewing from the Internet — If you select this check box, the virtual world isaccessible for viewing on a client computer. If you do not select this check box, the worldis visible only on the host computer. This parameter is equivalent to the RemoteViewproperty of a vrworld object.
Description — Description that is displayed in all virtual reality object listings, in thetitle bar of the Simulink 3D Animation Viewer, and in the list of virtual worlds on theSimulink 3D Animation HTML page. This parameter is equivalent to the Descriptionproperty of a vrworld object.
Sample time — Enter the sample time or -1 for inherited sample time.
Note To achieve a smooth simulation, MathWorks recommends that you explicitly setthe Sample time parameter. You can change the value of this parameter to achieve thespecific visual experience you want.
Allow variable-size output signals — Specify the type of signals allowed out of thisport.
By default, the VR Source block does not allow variable-size signals. If you enable thisparameter, then the VR Source block allows variable-size signals for fields that canchange dimensions during simulation. These fields include MFxxx fields that can have avariable number of elements (typically, MFFloat or MFVec3f). The SFImage is the only
www.MatlabSite.com | متلب سایت
مرجع آموزش برنامه نویسی متلب در ایران

9 Blocks — Alphabetical List
9-26
SFxxx field that can map to a variable-size signal. For details about these data types, see“VRML Field Data Types”.
Note: The signal dimensions of a variable-size output signal of a VR Source block mustbe the same size as, or smaller than, the initial state of the signal.
VRML Tree — This box shows the structure of the VRML file and the virtual worlditself.
Nodes that have names are marked with red arrows. You can access them from theMATLAB interface. Nodes without names, but whose children are named, are alsomarked with red arrows. This marking scheme makes it possible for you to find allaccessible nodes by traversing the tree using arrows. Other nodes have a blue dot beforetheir names.
Fields with readable values have check boxes. Use these check boxes to select the fieldsthat you want the Simulink software to monitor and to use to input values. For each fieldthat you select in the VRML Tree box, Simulink creates an output port in the VR Sourceblock. Simulink creates the output ports in the same order as the selected fields appearin the VRML file.
Fields whose values cannot be read (because their parent nodes do not have names, orbecause their values cannot be imported to Simulink) have an X-shaped icon.
Show node types — If you select this check box, node types are shown in the VRMLtree.
Show field types — If you select this check box, field types are shown in the VRMLtree.
www.MatlabSite.com | متلب سایت
مرجع آموزش برنامه نویسی متلب در ایران

VR Text Output
9-27
VR Text Output
Allows display of Simulink signal values as text in VRML scene
Library
Simulink 3D Animation
Description
The VR Text Output can display Simulink values of signal as text in a VRML scene.
Text rendering is a demanding task for VRML viewers, so there is generally be adecrease in rendering speed when outputting text. This effect increases with thecomplexity of the text output. You can improve the performance if you limit the outputfrom the Simulink model to only the values of signals that change (e.g., modelingcaptions) or use more static-text nodes.
www.MatlabSite.com | متلب سایت
مرجع آموزش برنامه نویسی متلب در ایران

9 Blocks — Alphabetical List
9-28
Block Parameters Dialog Box
Associated VRML file — VRML file specifying the virtual world to which text isoutput.
Associated Text node — Text node within the virtual world to which text is output.
Format string — Format used for output text. This block uses sprintf() to formatthe output strings. Like sprintf(), it works in a vectorized fashion, where the format
www.MatlabSite.com | متلب سایت
مرجع آموزش برنامه نویسی متلب در ایران

VR Text Output
9-29
string is recycled through the components of the input vector. This block does not supportthe %c and %s conversion formats, as signals in the Simulink product cannot have bothcharacters and strings.
Sample time — Enter the sample time or -1 for inherited sample time.
Ensure that a viewer window is open during simulation — Select this check box toensure that the Simulink 3D Animation Viewer is open during simulation.
www.MatlabSite.com | متلب سایت
مرجع آموزش برنامه نویسی متلب در ایران

9 Blocks — Alphabetical List
9-30
VR To VideoWrite data from Simulink model to virtual world (video output port enabled)
Library
Simulink 3D Animation
Description
This block is equivalent to the VR Sink block, except that its Show video output portis selected by default.
See the VR Sink block for details.
www.MatlabSite.com | متلب سایت
مرجع آموزش برنامه نویسی متلب در ایران

VR Tracer
9-31
VR Tracer
Trace trajectory of object in associated virtual scene
Library
Simulink 3D Animation
Description
Trace the trajectory of an object in the associated virtual scene.
This block creates marker nodes in regular time steps either as children of the specifiedparent node (Parent node parameter), or at the top level of scene hierarchy (root).
You can specify one of three types of markers:
• General shape• Line segments connecting object positions in every time step• Axis-aligned triads for orienting the trajectory in the 3–D space
Also, you can project traced object positions to a plane or to a point.
Object position input must correspond to the placement of the object in the scenehierarchy. If the traced object resides as a child of a parent object, define the parentobject DEF name in the parent node field. If the traced object resides at the top of thescene hierarchy (its position is defined in global scene coordinates), leave this fieldempty.
The first block input vector determines the position of the marker. The second blockinput (if enabled by the Marker color selection parameter) represents the markercolor. The second or third block input vector (depending on whether the marker colorinput vector is enabled) specifies the project point coordinates.
www.MatlabSite.com | متلب سایت
مرجع آموزش برنامه نویسی متلب در ایران

9 Blocks — Alphabetical List
9-32
Block Parameters Dialog Box
Following is the Main pane of the VR Tracer block dialog box.
www.MatlabSite.com | متلب سایت
مرجع آموزش برنامه نویسی متلب در ایران

VR Tracer
9-33 www.MatlabSite.com | متلب سایت
مرجع آموزش برنامه نویسی متلب در ایران

9 Blocks — Alphabetical List
9-34
Following is the Marker Projections pane of the VR Tracer block dialog box.
Associated VRML file — VRML file name specifying the associated virtual world.
Parent node (leave empty for root) — Specify the location of the traced object in thescene hierarchy.
Marker shape — From the list, select one shape:
• None
• Tetrahedron
www.MatlabSite.com | متلب سایت
مرجع آموزش برنامه نویسی متلب در ایران

VR Tracer
9-35
• Pyramid
• Box
• Octahedron
• Sphere
Connect markers with line segments — Select this check box to connect the tracedobject path with lines.
Place a triad at each marker position — Select this check box to place a triad at eachmarker position. A triad helps you orient the object trajectory in the x-y-z plane.
Marker scale — Specify a three-component vector that defines the scaling of predefinedmarker shapes and triads. This parameter allows accommodation for scenes of varioussizes.
Marker color selection — From the list, select:
• Block input — Disables Marker color parameter and relies on the second blockinput to define the marker color. Selecting this option enables the second block input,to which you can connect a signal for the marker color.
• Selected in block mask from color list — Enables the Marker colorparameter, for selecting one color from of a list of colors for the marker.
• Defined in block mask as RGB values — Enables Marker color parameter toaccept RGB values for the marker color.
Marker color — If Marker color selection is Selected in block mask fromcolor list, select the color from the list: yellow, magenta, cyan, red, green, blue,white, black
If Marker color selection is Defined in block mask as RGB values, enter RGBvalues for the marker color.
Sample time — Enter the sample time or -1 for inherited sample time.
Ensure that a viewer window is open during simulation — Select this check box toensure that the Simulink 3D Animation Viewer is open during simulation.
Project positions on a plane — Specify whether to display line segments from anobject to a plane to approximate the trajectory of the object. If you enable this parameter,use the Projection plane equation coefficients edit box to specify the plane to which
www.MatlabSite.com | متلب سایت
مرجع آموزش برنامه نویسی متلب در ایران

9 Blocks — Alphabetical List
9-36
to project the position of the object. The coefficients are in the form ax+by+cz+d=0.For example, if you use the default plane equation coefficients to [0 1 0 0] for thevrtkoff_trace model, then after you simulate the model, the object positions project to they=0 plane.
Project positions to a point— Displays line segments from an object to a point toapproximate the trajectory of the object.
• None — (Default) No projection to a point.• Defined in block mask — If you select this option, enter coordinates in the
Projection point coordinates edit box.• Defined in the block input — If you select this option, specify the coordinates
of the point in the output of a block that inputs to the VR Tracer block.
www.MatlabSite.com | متلب سایت
مرجع آموزش برنامه نویسی متلب در ایران

10
Functions — Alphabetical List
www.MatlabSite.com | متلب سایت
مرجع آموزش برنامه نویسی متلب در ایران

10 Functions — Alphabetical List
10-2
stl2vrml
Convert STL files to VRML format
Syntax
stl2vrml(source)
stl2vrml(source,destination)
Description
stl2vrml(source) Converts the STL file that you specify with source to a VRML file.
Converts both ASCII and binary STL files. The resulting files are VRML97 compliant,UTF-8 encoded text files.
VRML files have the same name as the source STL files, except that the extension is.WRL instead of .STL. The stl2vrml function places the VRML files into the currentfolder.
stl2vrml(source,destination) creates the converted VRML files in the destinationfolder.
Input Arguments
source
The name of the source STL or Physical Modeling XML file. If source is a PhysicalModeling XML file, stl2vrml converts all STL files that the XML file references.The stl2vrml function also creates a main assembly VRML file that contains inlinereferences to all converted individual VRML files. All inlines are wrapped by transformnodes with DEF names corresponding to the part names defined in their respective STLsource files.
Default: ''
www.MatlabSite.com | متلب سایت
مرجع آموزش برنامه نویسی متلب در ایران

stl2vrml
10-3
destination
(Optional) Folder in which to create converted files. If the destination folder does notexist, stl2vrml attempts to create the destination folder.
Default: ''
Examples
These examples use STL files that SimMechanics product includes. If you do not have theSimMechanics product installed, then substitute another STL file .
Convert the STL file fourbar-Bar1-1.STL (which is in matlab/toolbox/physmod/mech/mechdemos) to a VRML file and place the resulting file in the current folder. Theresulting VRML file (fourbar-Bar1-1.wrl) has the same name as the source file,except that it has a wrl extension instead of an stl extension.
stl2vrml('fourbar-Bar1-1.STL')
ls
. .. fourbar-Bar1-1.wrl
% Other files and folders in the current folder appear, as well
Convert the STL file fourbar-Bar2-1.STL to a VRML file and place the resulting filein a folder called virtualworlds. The resulting VRML file is in the destination folderthat you specify.
mkdir('virtualworlds')
stl2vrml('fourbar-Bar2-1.STL','virtualworlds')
cd virtualworlds
ls
. .. fourbar-Bar2-1.wrl
More About
Tips
• You can use the created assembly VRML files as templates for creating virtual scenesin which you can work with objects of the converted assemblies. To work with thescene effectively, edit the scene as necessary. For example, consider whether you
www.MatlabSite.com | متلب سایت
مرجع آموزش برنامه نویسی متلب در ایران

10 Functions — Alphabetical List
10-4
need to add lights, viewpoints, and surrounding objects, modify part materials, definenavigation speeds, or make other additions and changes.
• The stl2vrml function converts individual STL files according to the STLconvention, which places parts in the global coordinate system. If you specify aPhysical Modeling XML file as the source, the resulting VRML assembly file reflectsthe initial positions of the parts defined in the XML file.
• If you use SolidWorks, then do not use spaces when naming assemblies andcomponents. Avoiding spaces in assembly and component names ensures that theassembly VRML file has the same tree structure as the related source in SolidWorks.You can then use the vrphysmod function to process the assembly VRML file toobtain a Simulink model with VRML visualization.
See Alsovrcadcleanup | vrphysmod
www.MatlabSite.com | متلب سایت
مرجع آموزش برنامه نویسی متلب در ایران

vrcadcleanup
10-5
vrcadcleanupClean up VRML file exported from CAD tools
Syntax
vrcadcleanup('filename')
vrcadcleanup('filename', 'hint')
Description
vrcadcleanup('filename') copies the specified file to a backup file with theextension bak. It then modifies the VRML file exported from Pro/ENGINEER® orSolidWorks. This cleanup enables the Simulink 3D Animation software to use these files.
vrcadcleanup performs the following modifications:
• Removal of everything except inlines, viewpoints, and transforms• Provision of names for inline transforms
vrcadcleanup('filename', 'hint') takes in account the value of 'hint' duringconversion. Possible value of 'hint' includes:
Argument Description
'solidworks' Assumes that the software is exporting the original set ofVRML files from SolidWorks. This option adds or incrementsthe numerical suffix to the node names to match the partnames that exist in the corresponding physical modeling XMLfile.
This function expects the input file structure to correspond to the typical output of thespecified CAD tools. The typical input file should contain:
• A structure of viewpoints and inline nodes (possibly contained in one layer oftransform nodes)
• One inline node for each part of the exported assembly
www.MatlabSite.com | متلب سایت
مرجع آموزش برنامه نویسی متلب در ایران

10 Functions — Alphabetical List
10-6
The function also performs the following:
• Upon output, discards any additional nodes, including transform nodes, that do notcontain inline nodes.
• Processes hierarchically organized assemblies, where inline files instead ofpart geometries contain additional groups of nested node inline nodes. In suchsubassembly files, copies all inline references to the main VRML file. The functionwraps these inline references with a Transform node, using a name that correspondsto the subassembly name.
Note: If you call this function for a file that is not a product of a CAD export filter, theoutput file might be corrupted.
Examples
To clean up the VRML file four_link.wrl:
vrcadcleanup('four_link.wrl');
See Alsostl2vrml | vrphysmod
www.MatlabSite.com | متلب سایت
مرجع آموزش برنامه نویسی متلب در ایران

vr.canvas class
10-7
vr.canvas class
Create virtual reality canvas
Description
Create a virtual reality canvas.
Construction
virtualCanvas = vr.canvas(world) creates a virtual reality canvas showing thespecified virtual world.
virtualCanvas = vrfigure(world,parent) creates a virtual reality canvas in thespecified parent figure or uipanel. A uipanel arranges user interface components intogroups. By visually grouping related controls, panels can make the user interface easierto understand. A panel can have a title and various borders.
virtualCanvas = vr.canvas(world,parent,position) creates a virtual realitycanvas in a figure or uipanel at the specified position.
virtualCanvas = vr.canvas(world,PropertyName,Value,...,PropertyName,
Value) sets the values of the vr.canvas properties specified by one or morePropertyName,Value pair arguments.
Input Arguments
world — Virtual worldvrworld object
Virtual world, specified as a vrworld object.
Note: Open the virtual world before you create a vr.canvas object using that virtualworld.
www.MatlabSite.com | متلب سایت
مرجع آموزش برنامه نویسی متلب در ایران

10 Functions — Alphabetical List
10-8
parent — Figure or uipanel for displaying canvasfigure object | uipanel object
Figure or uipanel for displaying the canvas, specified as a MATLAB figure or uipanelobject
position — Canvas location and sizevector with four elements
Location and size of virtual canvas, specified as the vector, in the form [left bottomwidth height]. Specify measurements in pixels.
Element Description
left Distance from the left edge of the primary display to theinner left edge of the canvas. This value can be negative onsystems that have more than one monitor.
bottom Distance from the bottom edge of the primary display tothe inner bottom edge of the canvas. This value can benegative on systems that have more than one monitor.
width Distance between the right and left inner edges of thecanvas.
height Distance between the top and bottom inner edges of thecanvas.
Example: [230 250 570 510]
Data Types: double
PropertyName-Value Pair Arguments
Specify optional comma-separated pairs of PropertyName,Valuearguments. PropertyName is the argument name and Value is thecorresponding value. PropertyName must appear inside single quotes (''). You can specify several name and value pair arguments in any order asPropertyName1,Value1,...,PropertyNameN,ValueN.
Example: set(myFigure,'Antialising','on','CameraPosition',[0 100 100])
'Antialiasing' — Smooth textures using antialiasing'off' (default) | 'on'
www.MatlabSite.com | متلب سایت
مرجع آموزش برنامه نویسی متلب در ایران

vr.canvas class
10-9
Smooth textures using antialising, specified as 'on' or 'off'. Antialiasing smoothstextures by interpolating values between texture points.
'CameraBound' — Camera movement with current viewpoint'on' (default) | 'off'
Camera movement with the current viewpoint, specified as 'on' or 'off'.
'CameraDirection' — Camera direction in the current viewpoint local coordinatesvector of three doubles
Camera direction in the current viewpoint local coordinates, specified as a vector ofthree doubles. The doubles represent the x, y, and z vectors in current viewpoint localcoordinates.
'CameraPosition' — Camera position in the current viewpoint local coordinatesvector of three doubles
Camera position in the current viewpoint local coordinates, specified as a vector of threedoubles. The doubles represent the x, y, and z vectors in the current viewpoint localcoordinates.
'CameraUpVector' — Camera up vectorvector of three doubles
Camera up vector, specified as a vector of three doubles. The doubles represent the x, y,and z vectors in the current viewpoint local coordinates.
'DeleteFcn' — Callback invoked when closing vr.canvas objectstring
Callback invoked when closing the vr.canvas object, specified as a string.
'ExaminePivotPoint' — Pivot point about which camera rotates in examine navigationmodevector of three doubles
Pivot point about which camera rotates in examine navigation mode, specified as avector of three doubles in world coordinates.
'Headlight' — Headlight from camera'on' (default) | 'off'
www.MatlabSite.com | متلب سایت
مرجع آموزش برنامه نویسی متلب در ایران

10 Functions — Alphabetical List
10-10
Headlight from camera, specified as 'on' or 'off'. If you specify 'off', the cameradoes not emit light and the scene can appear dark.
'Lighting' — Lighting effect'on' (default) | 'off'
Lighting effect, specified as 'on' or 'off'. If you specify 'off', the camera does notemit light and the scene can appear dark.
'MaxTextureSize' — Maximum pixel size of textures'auto' (default) | integer in a power of 2
Maximum pixel size of textures, specified as 'auto' or integer in a power of 2. The valueof 'auto' sets the maximum texture pixel size. Otherwise, specify an integer in a powerof two that is equal to or less than the video card limit (typically 1024 or 2048).
The smaller the size, the faster the texture renders. Increasing the size improves imagequality but decreases performance.
Note: Specifying a value that is unsuitable causes a warning. The Simulink 3DAnimation software then adjusts the property to the next smaller suitable value.
Data Types: int32
'NavMode' — Navigation mode'fly' (default) | 'examine' | 'walk' | 'none'
Navigation mode, specified as 'fly', 'examine', 'walk', or 'none'. See “MouseNavigation”.
'NavPanel' — Navigation panel appearance'none' (default) | 'halfbar' | 'bar' | 'opaque' | 'translucent'
Navigation panel appearance, specified as 'none', 'halfbar', 'bar', 'opaque', or'translucent'.
'Navspeed' — Navigation speed'normal' (default) | 'slow' | 'veryslow' | 'fast' | 'veryfast'
Navigation speed, specified as 'normal', 'slow', 'veryslow', 'fast', or'veryfast'.
www.MatlabSite.com | متلب سایت
مرجع آموزش برنامه نویسی متلب در ایران

vr.canvas class
10-11
'NavZones' — Display navigation zones'off' (default) | 'on'
Navigation zones display, specified as 'on' or 'off'.
'Position' — Canvas location and sizevector with four doubles
Location and size of virtual canvas, specified as the vector in the form [left bottomwidth height]. Specify measurements in pixels or normalized, based on the Unitsproperty setting.
Element Description
left Distance from the left edge of the primary display to theinner left edge of the canvas. You can specify a negativevalue on systems that have more than one monitor.
bottom Distance from the bottom edge of the primary displayto the inner bottom edge of the canvas. You can specifya negative value on systems that have more than onemonitor.
width Distance between the right and left inner edges of thecanvas.
height Distance between the top and bottom inner edges of thecanvas.
Example: [230 250 570 510]
'Sound' — Sound effects'on' (default) | 'off'
Sound effects, specified as 'on' or 'off'.
'Stereo3D' — Stereoscopic vision mode'off' (default) | 'anaglyph' | 'active' | vr.utils.stereo3d object
Stereoscopic vision mode, specified as 'off', 'anaglyph', 'active' or avr.utils.stereo3d object.
Specifying a vr.utils.stereo3d object sets the Stereo3D, Stereo3DCameraOffset,and Stereo3DHIT properties. Specifying a vr.utils.stereo3d object also sets colorfilters for the left and right cameras.
www.MatlabSite.com | متلب سایت
مرجع آموزش برنامه نویسی متلب در ایران

10 Functions — Alphabetical List
10-12
Data Types: int32
'Stereo3DCameraOffset' — Distance of left and right camera for stereoscopic visionnon-negative floating-point double-precision number
Distance of left and right camera from parallax for stereoscopic vision, specified as a non-negative floating-point double-precision number.
Specifying a vr.utils.stereo3d object for the Stereo3D property also sets theStereo3DCameraOffset and Stereo3DHIT properties and sets color filters for the leftand right cameras.
'Stereo3DHIT' — Horizontal image translation (HIT) of two stereoscopic imagesdouble from 0 to 1
Horizontal image translation (HIT) of two stereoscopic images, specified as a double from0 through 1, inclusive. The larger the value, the further back the background appears .
Specifying a vr.utils.stereo3d object for the Stereo3D property also sets theStereo3DCameraOffset and Stereo3DHIT properties and sets color filters for the leftand right cameras.
'Textures' — Texture use'on' (default) | 'off'
Texture use, specified as 'on' or 'off'.
'Tooltips' — Tooltips display'on' (default) | 'off'
Tooltips display, specified as 'on' or 'off'.
'Transparency' — Transparency effect'on' (default) | 'off'
Transparency effect, specified as 'on' or 'off'.
'Triad' — Triad location'bottomleft' (default) | 'bottomright' | 'center | 'topleft' | 'topright' |'none'
Triad location, specified 'bottomleft', 'bottomright', 'center, 'topleft','topright', or 'none'.
www.MatlabSite.com | متلب سایت
مرجع آموزش برنامه نویسی متلب در ایران

vr.canvas class
10-13
'Units' — Units for Position property'pixels' (default) | 'normalized'
Units for Position property, specified as 'pixels' or 'normalized'.
'Viewpoint' — Active viewpoint of figurestring
Active viewpoint of a figure, specified as a string. If the active viewpoint has nodescription, use an empty string.
'Wireframe' — Wireframe display'off' (default) | 'on'
Wireframe display, specified as 'on' or 'off'.
'ZoomFactor' — Camera zoom factor1 (default) | floating-point number
Camera zoom factor, specified as a floating-point number. A zoom factor of 2 makes thescene look twice as large. A zoom factor of 0.1 makes it look 10 times smaller, and soforth.
Output Arguments
virtualCanvas — Virtual reality canvasvr.canvas object
Virtual reality canvas, represented by a vr.canvas object
Properties
Antialiasing — Smooth textures using antialiasing'off' (default) | 'on'
Smooth textures using antialising, returned as 'on' or 'off'. Antialiasing smoothstextures by interpolating values between texture points.
CameraBound — Camera movement with current viewpoint'on' (default) | 'off'
www.MatlabSite.com | متلب سایت
مرجع آموزش برنامه نویسی متلب در ایران

10 Functions — Alphabetical List
10-14
Camera movement with the current viewpoint, returned as 'on' or 'off'.
CameraDirection — Camera direction in the current viewpoint local coordinatesvector of three doubles
Camera direction in the current viewpoint local coordinates, specified as a vector ofthree doubles. The doubles represent the x, y, and z vectors in current viewpoint localcoordinates.
CameraDirectionAbs — Camera direction in world coordinatesvector of three doubles
Camera direction in world coordinates, returned as a vector of three doubles (read-onlyproperty).
CameraPosition — Current camera position in the current viewpoint local coordinatesvector of three doubles
Camera position in the current viewpoint local coordinates, returned as a vector of threedoubles. The doubles represent the x, y, and z vectors in the current viewpoint localcoordinates.
CameraPositionAbs — Camera position in world coordinatesvector of three doubles
Camera direction in world coordinates, represented by a vector of three doubles (read-only property).
CameraUpVector — Camera up vectorvector of three doubles
Camera up vector, returned as a vector of three doubles. The doubles represent the x, y,and z vectors in the current viewpoint local coordinates.
CameraUpVectorAbs — Camera up vector in world coordinatesvector of three doubles
Camera up vector in world coordinates, represented by a vector of three doubles (read-only property).
DeleteFcn — Callback invoked when closing vr.canvas objectstring
Callback invoked when closing the vr.canvas object, returned as a string.
www.MatlabSite.com | متلب سایت
مرجع آموزش برنامه نویسی متلب در ایران

vr.canvas class
10-15
ExaminePivotPoint — Pivot point about which camera rotates in examine navigationmodevector of three doubles
Pivot point about which camera rotates in examine navigation mode, returned as avector of three doubles in world coordinates.
Headlight — Headlight from camera'on' (default) | 'off'
Headlight from camera, returned as 'on' or 'off'. If set to 'off', the camera does notemit light and the scene can appear dark.
Lighting — Lighting effect'on' (default) | 'off'
Lighting effect, returned as 'on' or 'off'. If set to 'off', the camera does not emitlight and the scene can appear dark.
MaxTextureSize — Maximum pixel size of textures'auto' (default) | integer in a power of 2
Maximum pixel size of a texture used. The smaller the size, the faster the texture canrender. A value of 'auto' means the texture is set to the maximum pixel size.
Data Types: int32
NavMode — Navigation mode'fly' (default) | 'examine' | 'walk' | 'none'
Navigation mode, returned as 'fly', 'examine', 'walk', or 'none'. See “MouseNavigation”.
NavPanel — Navigation panel appearance'none' (default) | 'halfbar' | 'bar' | 'opaque' | 'translucent'
Navigation panel appearance, returned as 'none', 'halfbar', 'bar', 'opaque', or'translucent'.
Navspeed — Navigation speed'normal' (default) | 'slow' | 'veryslow' | 'fast' | 'veryfast'
Navigation speed, returned as 'normal', 'slow', 'veryslow', 'fast', or'veryfast'.
www.MatlabSite.com | متلب سایت
مرجع آموزش برنامه نویسی متلب در ایران

10 Functions — Alphabetical List
10-16
NavZones — Display navigation zones'off' (default) | 'on'
Navigation zones display, returned as 'on' or 'off'.
Parent — Handle of parent of virtual reality canvas objectdouble
Handle of parent of virtual reality canvas object, represented by a double (read-onlyproperty).
Position — Canvas location and sizevector with four doubles
Location and size of virtual canvas, returned as the vector in the form [left bottomwidth height]. Specify measurements in pixels or normalized, based on the Unitsproperty setting.
Element Description
left Distance from the left edge of the primary display to theinner left edge of the canvas. You can specify a negativevalue on systems that have more than one monitor.
bottom Distance from the bottom edge of the primary displayto the inner bottom edge of the canvas. You can specifya negative value on systems that have more than onemonitor.
width Distance between the right and left inner edges of thecanvas.
height Distance between the top and bottom inner edges of thecanvas.
Example: [230 250 570 510]
Sound — Sound effects'on' (default) | 'off'
Sound effects, returned as 'on' or 'off'.
Stereo3D — Stereoscopic vision mode'off' (default) | 'anaglyph' | 'active' | vr.utils.stereo3d object
www.MatlabSite.com | متلب سایت
مرجع آموزش برنامه نویسی متلب در ایران

vr.canvas class
10-17
Stereoscopic vision mode, returned as 'off', 'anaglyph', 'active' or avr.utils.stereo3d object.
Specifying a vr.utils.stereo3d object sets the Stereo3D, Stereo3DCameraOffset,and Stereo3DHIT properties. Specifying a vr.utils.stereo3d object also sets colorfilters for the left and right cameras.
Stereo3DCameraOffset — Distance of left and right camera for stereoscopic visionnon-negative floating-point double-precision number
Distance of left and right camera from parallax for stereoscopic vision, specified as a non-negative floating-point double-precision number.
Specifying a vr.utils.stereo3d object for the Stereo3D property also sets theStereo3DCameraOffset and Stereo3DHIT properties and sets color filters for the leftand right cameras.
Stereo3DHIT — Horizontal image translation (HIT) of two stereoscopic imagesdouble from 0 to 1
Horizontal image translation (HIT) of two stereoscopic images, returned as a double from0 through 1, inclusive. The larger the value, the further back the background appears.By default, the background image is at zero and the foreground image appears to pop outfrom the monitor toward the person viewing the virtual world.
Specifying a vr.utils.stereo3d object for the Stereo3D property also sets theStereo3DCameraOffset and Stereo3DHIT properties and sets color filters for the leftand right cameras.
Textures — Texture use'on' (default) | 'off'
Texture use, returned as 'on' or 'off'.
Tooltips — Tooltips display'on' (default) | 'off'
Tooltips display, returned as 'on' or 'off'.
Transparency — Transparency effect'on' (default) | 'off'
www.MatlabSite.com | متلب سایت
مرجع آموزش برنامه نویسی متلب در ایران

10 Functions — Alphabetical List
10-18
Transparency effect, returned as 'on' or 'off'.
Triad — Triad location'bottomleft' (default) | 'bottomright' | 'center | 'topleft' | 'topright' |'none'
Triad location, returned as 'bottomleft', 'bottomright', 'center, 'topleft','topright', or 'none'.
Units — Units for Position property'pixels' (default) | 'normalized'
Units for Position property, returned as 'pixels' or 'normalized'.
Viewpoint — Active viewpoint of figurestring
Active viewpoint of a figure, returned as a string.
Wireframe — Wireframe display'off' (default) | 'on'
Wireframe display, returned as 'on' or 'off'.
World — World containing canvasvrworld object
World containing canvas, represented by a vrworld object (read-only property).
ZoomFactor — Camera zoom factor1 (default) | floating-point number
Camera zoom factor, returned as a floating-point number. A zoom factor of 2 makes thescene look twice as large. A zoom factor of 0.1 makes it look 10 times smaller, and soforth.
Methods
capture Capture virtual reality canvas image
www.MatlabSite.com | متلب سایت
مرجع آموزش برنامه نویسی متلب در ایران

vr.canvas class
10-19
Examples
Create a Canvas That Displays in a Figure
Create and open a vrworld object.
myWorld = vrworld('vrlights.wrl');
open(myWorld);
Create a figure to use as the parent of the canvas.
fig = figure;
Create a canvas. Use a figure as the parent and specify the position.
myCanvas = vr.canvas(myWorld,'Parent'fig,'Units','normalized'...
,'Position',[0 0 1 1]);
www.MatlabSite.com | متلب سایت
مرجع آموزش برنامه نویسی متلب در ایران

10 Functions — Alphabetical List
10-20
Create a Canvas in a Uipanel
Create a figure.
pf = figure;
Create a uipanel in the figure and specify a title.
pp1 = uipanel('Parent',pf);
pp1.Title = 'Panel with Title';
Create and open a virtual world.
w = vrworld('vrlights.wrl');
open(w);
www.MatlabSite.com | متلب سایت
مرجع آموزش برنامه نویسی متلب در ایران

vr.canvas class
10-21
Create a canvas in the uipanel.
c = vr.canvas(w,pp1);
Set Property Values of Canvas
Set the camera direction, navigation mode, and stereoscopic vision properties of a canvas.
Create and open a vrworld object.
vrmountWorld = vrworld('vrmount.wrl');
open(vrmountWorld);
Create a vr.utils.stereo3d object to use to specify stereoscopic vision properties.
www.MatlabSite.com | متلب سایت
مرجع آموزش برنامه نویسی متلب در ایران

10 Functions — Alphabetical List
10-22
myStereo3D = vr.utils.stereo3d.ANAGLYPH_RED_CYAN;
Create a canvas. Define non-default values for some properties.
myCanvas = vr.canvas(vrmountWorld,'Antialiasing','on',...
'NavPanel','opaque','NavZones','on','Stereo3D',...
myStereo3D,'Stereo3DCameraOffset',0.25,...
'Stereo3DHIT',0.02)
myCanvas =
canvas with properties:
Antialiasing: 'on'
CameraBound: 'on'
CameraDirection: [0 0 -1]
CameraPosition: [0 0 0]
CameraUpVector: [0 1 0]
ExaminePivotPoint: [0 0 0]
Headlight: 'on'
Lighting: 'on'
MaxTextureSize: 'auto'
NavPanel: 'opaque'
NavMode: 'examine'
NavSpeed: 'normal'
NavZones: 'on'
Position: [0 0 1 1]
Sound: 'on'
Stereo3D: 'anaglyph'
Stereo3DCameraOffset: 0.25
Stereo3DHIT: 0.02
Textures: 'on'
Tooltips: 'on'
Transparency: 'on'
Triad: 'none'
Units: 'normalized'
Viewpoint: 'View 1 - Observer'
Wireframe: 'off'
ZoomFactor: 1
DeleteFcn: []
CameraDirectionAbs: [0 -0.1987 -0.9801]
CameraPositionAbs: [20 8 50]
CameraUpVectorAbs: [0 0.9801 -0.1987]
Parent: [1x1 Figure]
World: [1x1 vrworld]
www.MatlabSite.com | متلب سایت
مرجع آموزش برنامه نویسی متلب در ایران

vr.canvas class
10-23
• “Create vrworld Object for a Virtual World”• “MATLAB Interaction”• “View a Virtual World in Stereoscopic Vision”
See Alsovr.utils.stereo3d class | vrfigure class | vrworld | figure | uipanel
Introduced before R2006a
www.MatlabSite.com | متلب سایت
مرجع آموزش برنامه نویسی متلب در ایران

10 Functions — Alphabetical List
10-24
captureClass: vr.canvas
Capture virtual reality canvas image
Syntax
image_capture = capture(canvas)
Description
image_capture = capture(canvas) captures a virtual reality canvas into aTrueColor RGB image. You can display this image using the image command.
Input Arguments
canvas — Virtual reality canvasvr.canvas object
Virtual reality canvas, specified as a vr.canvas object.
Output Arguments
image_capture — Virtual reality canvas imagearray
Virtual reality canvas image, captured as an array. The array is an m-by-n-by-3 dataarray that defines red, green, and blue color components for each individual pixel.
Examples
Capture an RGB Image of a Figure
Create and open a vrworld object and associate it with the virtual world vrmount.wrl.
www.MatlabSite.com | متلب سایت
مرجع آموزش برنامه نویسی متلب در ایران

capture
10-25
lights_world = vrworld('vrlights.wrl');
open(lights_world);
Create a vr.canvas object for lights_world.
c = vr.canvas(lights_world,gcf,[30 30 300 200]);
Capture an image of the canvas.
image_capture = capture(c);
Display an RGB image of the canvas in a MATLAB figure window.
image(image_capture);
• “MATLAB Interaction”• “Create vrworld Object for a Virtual World”
See Alsovrworld | image
Introduced before R2006a
www.MatlabSite.com | متلب سایت
مرجع آموزش برنامه نویسی متلب در ایران

10 Functions — Alphabetical List
10-26
vrclearRemove all closed virtual worlds from memory
Syntaxvrclear
vrclear('-force')
Description
The vrclear function removes from memory all virtual worlds that are closed andinvalidates all vrworld objects related to them. This function does not affect open virtualworlds. Open virtual worlds include those loaded from the Simulink interface. You usethis command to
• Ensure that the maximum amount of memory is freed before a memory-consumingoperation takes place.
• Perform a general cleanup of memory.
Thevrclear('-force') command removes all virtual worlds from memory, includingworlds opened from the Simulink interface.
See Alsovrworld | vrworld/delete
www.MatlabSite.com | متلب سایت
مرجع آموزش برنامه نویسی متلب در ایران

vrclose
10-27
vrcloseClose virtual reality figure windows
Syntax
vrclose
vrclose all
Description
vrclose and vrclose all close all the open virtual reality figures.
Examples
Open a series of virtual reality figure windows by typing
vrpend
vrbounce
vrlights
Arrange the viewer windows so they are all visible. Type
vrclose
All the virtual reality figure windows disappear from the screen.
See Alsoclose (vrfigure)
www.MatlabSite.com | متلب سایت
مرجع آموزش برنامه نویسی متلب در ایران

10 Functions — Alphabetical List
10-28
vrdir2oriConvert viewpoint direction to orientation
Syntax
vrdir2ori(d)
vrdir2ori(d,options)
Description
vrdir2ori(d) converts the viewpoint direction, specified by a vector of three elements,to an appropriate orientation (VRML rotation vector).
vrdir2ori(d,options) converts the viewpoint direction with the default algorithmparameters replaced by values defined in options.
The options structure contains the parameter epsilon that represents the value belowwhich a number will be treated as zero (default value is 1e-12).
See Alsovrori2dir | vrrotmat2vec | vrrotvec | vrrotvec2mat
www.MatlabSite.com | متلب سایت
مرجع آموزش برنامه نویسی متلب در ایران

vrdrawnow
10-29
vrdrawnowUpdate virtual world
Syntax
vrdrawnow
Description
vrdrawnow removes from the queue pending changes to the virtual world and makesthese changes to the scene in the viewer.
Changes to the scene are normally queued and the views are updated when
• The MATLAB software is idle for some time (no Simulink model is running and noscript is being executed).
• A Simulink step is finished.
www.MatlabSite.com | متلب سایت
مرجع آموزش برنامه نویسی متلب در ایران

10 Functions — Alphabetical List
10-30
vreditOpen 3D World Editor
Syntax
w = vredit
w = vredit(filename)
Description
w = vredit opens the 3D World Editor with an empty virtual world.
w = vredit(filename) opens a virtual world file in the 3D World Editor, based on thespecified filename. It returns the vrworld handle of the virtual world.
Examples
Open New Virtual World in 3D World Editor
vredit
Open Existing Virtual World in 3D World Editor
Open the membrane virtual world in the 3D World Editor.
myworld = vredit('membrane.wrl')
See Alsovrworld/edit | vrworld/open
www.MatlabSite.com | متلب سایت
مرجع آموزش برنامه نویسی متلب در ایران

vrfigure class
10-31
vrfigure class
Create virtual reality figure
Description
Creates a virtual reality figure.
To access vrfigure properties, use the vrfigure/get method. To change properties,use the vrfigure/set method.
If you create a vrfigure object by specifying a virtual world, the virtual figure displaysin the viewer specified in the vrsetpref DefaultViewer property.
Construction
virtual_figure = vrfigure(world) creates a virtual reality figure showing thespecified virtual world.
virtual_figure = vrfigure(world,position) creates a virtual reality figure atthe specified position.
virtual_figure = vrfigure([]) returns an empty vrfigure object that does nothave a visual representation.
virtual_figure = vrfigure returns an empty vector of type vrfigure.
Input Arguments
world — Virtual worldvrworld object
Virtual world, specified as a vrworld object.
Note: Open the virtual world that you specify before you create a vrfigure object usingthat virtual world.
www.MatlabSite.com | متلب سایت
مرجع آموزش برنامه نویسی متلب در ایران

10 Functions — Alphabetical List
10-32
Position — Figure location and sizevector with four elements
Location and size of virtual figure, specified as the vector in the form [left bottomwidth height]. Specify measurements in pixels.
Element Description
left Distance from the left edge of the primary display to theinner left edge of the figure window. This value can benegative on systems that have more than one monitor.
bottom Distance from the bottom edge of the primary display tothe inner bottom edge of the figure window. This value canbe negative on systems that have more than one monitor.
width Distance between the right and left inner edges of thefigure.
height Distance between the top and bottom inner edges of thefigure.
Example: [230 250 570 510]
Data Types: double
Output Arguments
virtual_figure — Virtual reality figurevrfigure object | empty vector of type vrfigure
If you use a vrworld object as an input argument, virtual_figure is a virtual realityfigure, represented by a vrfigure object.
If you use an empty array as an input argument, the vrfigure constructor returns avector of type vrfigure.
If you do not use an input argument, the vrfigure constructor returns an empty vectorof type vrfigure.
Methodscapture
Capture virtual reality figure image
www.MatlabSite.com | متلب سایت
مرجع آموزش برنامه نویسی متلب در ایران

vrfigure class
10-33
capture Capture virtual reality figure image
close Close virtual reality figure
get Return property value of vrfigure object
isvalid Check validity of vrfigure object handles
set Set property values of vrfigure object
set Set property values of vrfigure object
Examples
Create and Display a vrworld Object
Create a vrworld object that is associated with the virtual world vrmount.wrl. Openand view the virtual world.
myworld = vrworld('vrmount.wrl');
open(myworld);
f = vrfigure(myworld);
www.MatlabSite.com | متلب سایت
مرجع آموزش برنامه نویسی متلب در ایران

10 Functions — Alphabetical List
10-34
• “Create vrworld Object for a Virtual World”• “MATLAB Interaction”• “View a Virtual World in Stereoscopic Vision”
www.MatlabSite.com | متلب سایت
مرجع آموزش برنامه نویسی متلب در ایران

vrfigure class
10-35
See Alsovr.utils.stereo3d class | vr.canvas class
Introduced before R2006a
www.MatlabSite.com | متلب سایت
مرجع آموزش برنامه نویسی متلب در ایران

10 Functions — Alphabetical List
10-36
captureClass: vrfigure
Capture virtual reality figure image
Syntaximage_capture = capture(figure)
Descriptionimage_capture = capture(figure) captures a virtual reality figure into aTrueColor RGB image. You can display this image using the image command. You canthen print the figure.
Input Argumentsfigure — Virtual reality figurevrfigure object
Virtual reality figure, specified as a vrfigure object.
Output Argumentsimage_capture — Virtual reality figure imagearray
Virtual reality figure image, captured as an array. The array is an m-by-n-by-3 dataarray that defines red, green, and blue color components for each individual pixel.
ExamplesCapture an RGB Image of a Figure
Create and open a vrworld object and associate it with the virtual world vrmount.wrl.
www.MatlabSite.com | متلب سایت
مرجع آموزش برنامه نویسی متلب در ایران

capture
10-37
myworld = vrworld('vrmount.wrl');
open(myworld);
View the virtual world in the Simulink 3D Animation Viewer.
f = vrfigure(myworld);
Create an RGB image of the figure.
image_capture = capture(f);
Display the RGB figure image in a MATLAB figure window.
image(image_capture);
• “MATLAB Interaction”• “Create vrworld Object for a Virtual World”
See Alsovrfigure class | vrworld | isvalid (vrfigure) | vrnode/isvalid | image
Introduced before R2006a
www.MatlabSite.com | متلب سایت
مرجع آموزش برنامه نویسی متلب در ایران

10 Functions — Alphabetical List
10-38
closeClass: vrfigure
Close virtual reality figure
Syntax
close(figure)
Description
close(figure) closes the virtual reality figure referenced by figure. If figure is avector of vrfigure object handles, then the method closes multiple figures.
Input Arguments
figure — Virtual reality figurevrfigure object
Virtual reality figure, specified as a vrfigure object.
Examples
Capture a Figure
myworld = vrworld('vrpend.wrl');
open(myworld);
f = vrfigure(myworld);
close(f)
• “MATLAB Interaction”• “Create vrworld Object for a Virtual World”
See Alsovrfigure class | vrworld
www.MatlabSite.com | متلب سایت
مرجع آموزش برنامه نویسی متلب در ایران

close
10-39
Introduced before R2006a
www.MatlabSite.com | متلب سایت
مرجع آموزش برنامه نویسی متلب در ایران

10 Functions — Alphabetical List
10-40
getClass: vrfigure
Return property value of vrfigure object
Syntaxget(figure)
figureProp = get(figure,propertyName)
Descriptionget(figure) lists the values of all the properties of the vrfigure object.
figureProp = get(figure,propertyName) returns the value of the specifiedproperty of the vrfigure object.
Input Arguments
figure — Virtual reality figurevrfigure object
Virtual reality figure, specified as a vrfigure object.
property_name — Virtual reality figure object propertystring
Virtual reality figure property, specified as one of these.
vrfigure Property Meaning
Antialiasing Smooth textures using antialiasing, whichinterpolates values between texture points.
CameraBound Camera movement with the currentviewpoint.
CameraDirection Camera direction in the current viewpointlocal coordinates.
www.MatlabSite.com | متلب سایت
مرجع آموزش برنامه نویسی متلب در ایران

get
10-41
vrfigure Property Meaning
CameraDirectionAbs Camera direction in the world coordinates.(read-only property).
CameraPosition Camera position in the current viewpointlocal coordinates.
CameraPositionAbs Camera position in world coordinates(read-only property).
CameraUpVector Camera up vector.CameraUpVectorAbs Camera up vector in world coordinates
(read-only property).CaptureFileFormat File format for a captured frame file.CaptureFileName Frame capture file name.DeleteFcn Callback invoked when closing the
vrfigure object.ExaminePivotPoint Pivot point about which camera is rotated
in examine navigation mode, in worldcoordinates.
Fullscreen Full screen display of figure.Headlight Headlight from camera.Lighting Lighting effect.MaxTextureSize Maximum pixel size of a texture used. The
smaller the size, the faster the texturecan render. A value of 'auto' means thetexture is set to the maximum pixel size.
Name Name of figure.NavMode Navigation mode. See “Mouse Navigation”.NavPanel Navigation panel appearance.NavSpeed Navigation speed.NavZones Navigation zones display.Position Screen coordinates of figure.Record2D 2-D offline animation file recording.
www.MatlabSite.com | متلب سایت
مرجع آموزش برنامه نویسی متلب در ایران

10 Functions — Alphabetical List
10-42
vrfigure Property Meaning
Record2DCompress
Method
Compression method for creating 2-D animation files. See profile in theMATLAB VideoWriter documentation.
Record2DCompress
Quality
Quality of 2-D animation file compression.See the MATLAB VideoWriterdocumentation.
Record2DFileName Name of 2-D offline animation file. Thestring can contain tokens that animationrecording replaces with information. See“File Name Tokens”.
Record2DFPS Rate of playback for the 2-D offlineanimation video in frames per second (fps).
Sound Sound effects.StatusBar Status bar display.Stereo3D Stereoscopic vision mode.Stereo3DCameraOffset Distance in VRML units of left and right
camera from parallax for stereoscopicvision. Parallax is the difference in theapparent position of an object viewed fromtwo cameras.
Stereo3DHIT Horizontal image translation (HIT) ofthe two stereo images in stereoscopicvision, represented by a value from 0 to 1,inclusive. The larger the value, the furtherback the background appears.
Textures Texture use.ToolBar Toolbar display.Tooltips Tooltips display in navigation panel.Transparency Transparency effect.Triad Location of the triad.Viewpoint Active viewpoint of figure.Wireframe Wireframe display.
www.MatlabSite.com | متلب سایت
مرجع آموزش برنامه نویسی متلب در ایران

get
10-43
vrfigure Property Meaning
World Virtual world that the figure displays(read-only property).
ZoomFactor Camera zoom factor.
Output Arguments
figureProp — Virtual reality feature propertystring | vector
Virtual reality feature property, returned as a string or vector.
Examples
Return All Property Values of a Figure
Create a vrfigure object.
myworld = vrworld('vrmount.wrl');
open(myworld);
virtual_fig = vrfigure(myworld);
Return the properties of the virtual figure virtual_fig.
get(virtual_fig)
figure_props =
Antialiasing: 'on'
CameraBound: 'on'
CameraDirection: [0 0 -1]
CameraDirectionAbs: [0 -0.1987 -0.9801]
CameraPosition: [0 0 0]
CameraPositionAbs: [20 8 50]
CameraUpVector: [0 1 0]
CameraUpVectorAbs: [0 0.9801 -0.1987]
CaptureFileFormat: 'tif'
CaptureFileName: '%f_anim_%n.tif'
www.MatlabSite.com | متلب سایت
مرجع آموزش برنامه نویسی متلب در ایران

10 Functions — Alphabetical List
10-44
DeleteFcn: ''
ExaminePivotPoint: [0 0 0]
Fullscreen: 'off'
Headlight: 'on'
Lighting: 'on'
MaxTextureSize: 'auto'
Name: 'VR Car in the Mountains'
NavMode: 'examine'
NavPanel: 'halfbar'
NavSpeed: 'normal'
NavZones: 'off'
Position: [5 92 576 380]
Record2D: 'off'
Record2DCompressMethod: 'auto'
Record2DCompressQuality: 75
Record2DFPS: 'auto'
Record2DFileName: '%f_anim_%n.avi'
Sound: 'on'
StatusBar: 'on'
Stereo3D: 'off'
Stereo3DCameraOffset: 0.1000
Stereo3DHIT: 0
Textures: 'on'
ToolBar: 'on'
Tooltips: 'on'
Transparency: 'on'
Triad: 'none'
Viewpoint: 'View 1 - Observer'
Wireframe: 'off'
World: [1x1 vrworld]
ZoomFactor: 1
Return Name of a Figure
Create a vrfigure object.
myworld = vrworld('vrmount.wrl');
virtual_fig = vrfigure(myworld);
Return the properties of the virtual figure virtual_fig.
figure_name = get(virtual_fig,'Name')
figure_name =
www.MatlabSite.com | متلب سایت
مرجع آموزش برنامه نویسی متلب در ایران

get
10-45
VR Car in the Mountains
• “MATLAB Interaction”• “Create vrworld Object for a Virtual World”• “View a Virtual World in Stereoscopic Vision”
See Alsovrfigure class | vr.utils.stereo3d class
Introduced before R2006a
www.MatlabSite.com | متلب سایت
مرجع آموزش برنامه نویسی متلب در ایران

10 Functions — Alphabetical List
10-46
isvalid
Class: vrfigure
Check validity of vrfigure object handles
Syntax
valid_handles = isvalid(vrfigure_vector)
Description
valid_handles = isvalid(vrfigure_vector) detects whether the vrfigurehandles are valid.
Input Arguments
figure_vector — Virtual reality figure vectorarray of vrfigure object handles
Virtual reality figure vector, specified as a vrfigure object.
Output Arguments
valid_handles — Valid vrfigure object handleslogical array
Virtual reality figure image, captured as a logical array. The array that contains a 1where the vrfigure handles are valid and returns a 0 where they are not.
www.MatlabSite.com | متلب سایت
مرجع آموزش برنامه نویسی متلب در ایران

isvalid
10-47
Examples
Check Validity of Figure Handles
Check whether the figure handles of the vrfigure object are valid. The first checkshows that the figure handle is valid, but the second check shows that the handle isinvalid because the figure is closed.
myworld = vrview('vrpend.wrl');
f = vrfigure(myworld);
firstCheck = isvalid(f)
close(f)
secondCheck = isvalid(f)
firstCheck =
1
secondCheck =
0
• “MATLAB Interaction”• “Create vrworld Object for a Virtual World”
See Alsovrfigure class | vrworld
Introduced before R2006a
www.MatlabSite.com | متلب سایت
مرجع آموزش برنامه نویسی متلب در ایران

10 Functions — Alphabetical List
10-48
setClass: vrfigure
Set property values of vrfigure object
Syntax
set(figure,PropertyName,Value,...,PropertyName,Value)
Description
set(figure,PropertyName,Value,...,PropertyName,Value) sets the valuesof the vrfigure properties specified by one or more PropertyName,Value pairarguments.
Input Arguments
figure — Virtual reality figurevrfigure object
Virtual reality figure, specified as a vrfigure object.
PropertyName-Value Pair Arguments
Specify comma-separated pairs of PropertyName,Value arguments. PropertyName isthe argument name and Value is the corresponding value. PropertyName must appearinside single quotes (' '). You can specify several name and value pair arguments in anyorder as PropertyName1,Value1,...,PropertyNameN,ValueN.
Example: set(myFigure,'Antialising','on','CameraPosition',[0 100 100])
'Antialiasing' — Smooth textures using antialiasing'off' (default) | 'on'
Smooth textures using antialising, specified as 'on' or 'off'. Antialiasing smoothstextures by interpolating values between texture points.
www.MatlabSite.com | متلب سایت
مرجع آموزش برنامه نویسی متلب در ایران

set
10-49
'CameraBound' — Camera movement with current viewpoint'on' (default) | 'off'
Camera movement with the current viewpoint, specified as 'on' or 'off'.
'CameraDirection' — Camera direction in the current viewpoint local coordinatesvector of three doubles
Camera direction in the current viewpoint local coordinates, specified as a vector of threedoubles. The doubles represent the x, y, and z vectors in the current viewpoint localcoordinates.
'CameraPosition' — Camera position in the current viewpoint local coordinatesvector of three doubles
Camera position in the current viewpoint local coordinates, specified as a vector of threedoubles. The doubles represent the x, y, and z vectors in the current viewpoint localcoordinates.
'CameraUpVector' — Camera up vectorvector of three doubles
Camera up vector, specified as a vector of three doubles. The doubles represent the x, y,and z vectors in the current viewpoint local coordinates.
'CaptureFileFormat' — File format for captured frame file'tif' (default) | 'png'
File format for a captured frame file, specified as 'tif' for Tagged Image Format or'png' for Portable Network Graphics format.
'CaptureFileName' — Frame capture file name'%f_anim_%n.ext' (default) | string
Frame capture file name, specified as a string. The string can contain tokens that theframe capture replaces with the corresponding information. See “Define File NameTokens”.
'DeleteFcn' — Callback invoked when closing vrfigure objectstring
Callback invoked when closing the vrfigure object, specified as a string.
www.MatlabSite.com | متلب سایت
مرجع آموزش برنامه نویسی متلب در ایران

10 Functions — Alphabetical List
10-50
'Fullscreen' — Fullscreen display of figure'off' (default) | 'on'
Fullscreen display of figure, specified as 'on' or 'off'.
'Headlight' — Headlight from camera'on' (default) | 'off'
Headlight from camera, specified as 'on' or 'off'. If you specify 'off', the cameradoes not emit light and the scene can appear dark.
'Lighting' — Lighting effect'on' (default) | 'off'
Lighting effect, specified as 'on' or 'off'. If you specify 'off', the camera does notemit light and the scene can appear dark.
'MaxTextureSize' — Maximum pixel size of textures'auto' (default) | integer in a power of 2
Maximum pixel size of textures, specified as 'auto' or integer in a power of 2. The valueof 'auto' sets the maximum texture pixel size. Otherwise, specify an integer in a powerof two that is equal to or less than the video card limit (typically 1024 or 2048).
The smaller the size, the faster the texture renders. Increasing the size improves imagequality but decreases performance.
Note: Specifying a value that is unsuitable causes a warning. The Simulink 3DAnimation software then adjusts the property to the next smaller suitable value.
Data Types: int32
'Name' — Name of figurestring
Name of figure, specified as a string.
'NavMode' — Navigation mode'examine' (default) | 'fly' | 'walk' | 'none'
www.MatlabSite.com | متلب سایت
مرجع آموزش برنامه نویسی متلب در ایران

set
10-51
Navigation mode, specified as 'examine', 'fly', 'walk', or 'none'. See “MouseNavigation”.
'NavPanel' — Navigation panel appearance'none' (default) | 'halfbar' | 'bar' | 'opaque' | 'translucent'
Navigation panel appearance, specified as 'none', 'halfbar', 'bar', 'opaque', or'translucent'.
'Navspeed' — Navigation speed'normal' (default) | 'slow' | 'veryslow' | 'fast' | 'veryfast'
Navigation speed, specified as 'normal', 'slow', 'veryslow', 'fast', or'veryfast'.
'NavZones' — Navigation zones display'off' (default) | 'on'
Navigation zones display, specified as 'on' or 'off'.
'Position' — Figure location and sizevector with four doubles
Location and size of virtual figure, specified as the vector in the form [left bottomwidth height]. Specify measurements in pixels.
Element Description
left Distance from the left edge of the primary display tothe inner left edge of the figure window. You can specifya negative value on systems that have more than onemonitor.
bottom Distance from the bottom edge of the primary displayto the inner bottom edge of the figure window. You canspecify a negative value on systems that have more thanone monitor.
width Distance between the right and left inner edges of thefigure.
height Distance between the top and bottom inner edges of thefigure.
All measurements are in units specified in pixels.
www.MatlabSite.com | متلب سایت
مرجع آموزش برنامه نویسی متلب در ایران

10 Functions — Alphabetical List
10-52
Example: [230 250 570 510]
Data Types: double
'Record2D' — 2-D offline animation file recording'off' (default) | 'on'
2-D offline animation file recording, specified as 'on' or 'off'.
'Record2DCompressMethod' — Compression method for creating 2-D animation files'auto' (default) | '' | 'lossless' | 'none' | string with name of a compressionmethod
Compression method for creating 2-D animation files, specified as '', 'lossless','none', or a string specifying the name of a compression method. See profile in theMATLAB VideoWriter documentation.
'Record2DCompressQuality' — Quality of 2-D animation file compression75 (default) | floating point number from 0 through 100, inclusive
Quality of 2-D animation file compression, specified as a floating-point number from 0through 100, inclusive. See the MATLAB VideoWriter documentation.
Data Types: int32
'Record2DFileName' — Name of 2-D offline animation filestring
Name of 2-D offline animation file, specified as a string. The string can contain tokensthat animation recording replaces with the corresponding information. See “File NameTokens”.
'Record2DFPS' — Playback rate for 2-D offline animation file'auto' (default) | scalar
Playback rate for 2-D offline animation file, specified as 'auto' or as a scalar. The'auto' setting aligns simulation time with actual time and uses an appropriate framerate.Data Types: int32
'Sound' — Sound effects'on' (default) | 'off'
www.MatlabSite.com | متلب سایت
مرجع آموزش برنامه نویسی متلب در ایران

set
10-53
Sound effects, specified as 'on' or 'off'.
'StatusBar' — Status bar display'on' (default) | 'off'
Status bar display, specified as 'on' or 'off'.
'Stereo3D' — Stereoscopic vision mode'off' (default) | 'anaglyph' | 'active' | vr.utils.stereo3d object
Stereoscopic vision mode, specified as 'off', 'anaglyph', 'active' or avr.utils.stereo3d object.
Specifying a vr.utils.stereo3d object sets the Stereo3D, Stereo3DCamaraOffset,and Stereo3DHIT properties. Specifying a vr.utils.stereo3d object also sets colorfilters for the left and right cameras.
'Stereo3DCameraOffset' — Distance of left and right camera for stereoscopic visionvector of three doubles
Distance of left and right camera from parallax for stereoscopic vision, specified as avector of three doubles representing VRML units or as a vr.utils.stereo3d object.
Specifying a vr.utils.stereo3d object sets the Stereo3D, Stereo3DCamaraOffset,and Stereo3DHIT properties. Specifying a vr.utils.stereo3d object also sets colorfilters for the left and right cameras.
'Stereo3DHIT' — Horizontal image translation (HIT) of two stereoscopic imagesdouble from 0 to 1
Horizontal image translation (HIT) of two stereoscopic images, specified as a double from0 through 1, inclusive. The larger the value, the further back the background appears.By default, the background image is at zero and the foreground image appears to pop outfrom the monitor toward the person viewing the virtual world.
Specifying a vr.utils.stereo3d object sets the Stereo3D, Stereo3DCamaraOffset,and Stereo3DHIT properties. Specifying a vr.utils.stereo3d object also sets colorfilters for the left and right cameras.
'Textures' — Texture use'on' (default) | 'off'
Texture use, specified as 'on' or 'off'.
www.MatlabSite.com | متلب سایت
مرجع آموزش برنامه نویسی متلب در ایران

10 Functions — Alphabetical List
10-54
'Toolbar' — Toolbar display'on' (default) | 'off'
Toolbar display, specified as 'on' or 'off'.
'Tooltips' — Tooltips display'on' (default) | 'off'
Tooltips display, specified as 'on' or 'off'.
'Transparency' — Transparency effect'on' (default) | 'off'
Transparency effect, specified as 'on' or 'off'.
'Viewpoint' — Active viewpoint of figurestring
Active viewpoint of a figure, specified as a string. If the active viewpoint has nodescription, use an empty string.
'Wireframe' — Wireframe display'off' (default) | 'on'
Wireframe display, specified as 'on' or 'off'.
'ZoomFactor' — Camera zoom factor1 (default) | floating-point number
Camera zoom factor, specified as a floating-point number. A zoom factor of 2 makes thescene look twice as large. A zoom factor of 0.1 makes it look 10 times smaller, and soforth.
Examples
Set Property Values of Figure
Set the camera direction, navigation mode, and stereoscopic vision properties of a virtualfigure.
Create a vrfigure object.
www.MatlabSite.com | متلب سایت
مرجع آموزش برنامه نویسی متلب در ایران

set
10-55
myworld = vrworld('vrmount.wrl');
open(myworld);
virtual_fig = vrfigure(myworld);
Create a vr.utils.stereo3d object to use to specify stereoscopic vision properties.
myStereo3D = vr.utils.stereo3d.ANAGLYPH_RED_CYAN;
Set the properties for a figure.
set(virtual_fig,'CameraDirection',[0 1 0],'NavMode','fly',...
'Stereo3D',myStereo3D);
View the figure properties.
get(virtual_fig)
get(virtual_fig)
Antialiasing = 'on'
CameraBound = 'on'
CameraDirection = [0 1 0]
CameraDirectionAbs = [0 0.980067 -0.198669]
CameraPosition = [0 0 0]
CameraPositionAbs = [20 8 50]
CameraUpVector = [0 1 0]
CameraUpVectorAbs = [0 0.980067 -0.198669]
CaptureFileFormat = 'tif'
CaptureFileName = '%f_anim_%n.tif'
DeleteFcn = ''
ExaminePivotPoint = [0 0 0]
Fullscreen = 'off'
Headlight = 'on'
Lighting = 'on'
MaxTextureSize = 'auto'
Name = 'VR Car in the Mountains'
NavMode = 'fly'
NavPanel = 'halfbar'
NavSpeed = 'normal'
NavZones = 'off'
Position = [5 92 576 380]
Record2D = 'off'
Record2DCompressMethod = 'auto'
Record2DCompressQuality = 75
Record2DFPS = 'auto'
www.MatlabSite.com | متلب سایت
مرجع آموزش برنامه نویسی متلب در ایران

10 Functions — Alphabetical List
10-56
Record2DFileName = '%f_anim_%n.avi'
Sound = 'on'
StatusBar = 'on'
Stereo3D = 'anaglyph'
Stereo3DCameraOffset = 0.1
Stereo3DHIT = 0
Textures = 'on'
ToolBar = 'on'
Tooltips = 'on'
Transparency = 'on'
Triad = 'none'
Viewpoint = 'View 1 - Observer'
Wireframe = 'off'
World = vrworld object: 1-by-1
ZoomFactor = 1
• “MATLAB Interaction”• “Create vrworld Object for a Virtual World”• “View a Virtual World in Stereoscopic Vision”
See Alsovrfigure class | get (vrfigure) | vr.utils.stereo3d class
Introduced before R2006a
www.MatlabSite.com | متلب سایت
مرجع آموزش برنامه نویسی متلب در ایران

vrgcbf
10-57
vrgcbfCurrent callback vrfigure object
Syntax
f = vrgcbf
Description
f = vrgcbf returns a vrfigure object representing the virtual reality figure thatcontains the callback currently being executed.
When no virtual reality figure callbacks are executing, vrgcbf returns an empty array ofvrfigure objects.
www.MatlabSite.com | متلب سایت
مرجع آموزش برنامه نویسی متلب در ایران

10 Functions — Alphabetical List
10-58
vrgcfHandle for active virtual reality figure
Syntax
h = vrgcf
Description
h = vrgcf returns the handle of the current virtual reality figure. The current virtualreality figure is the currently active virtual reality figure window in which you can getand set the viewer properties. If no virtual reality figure exists, the MATLAB softwarereturns an empty vrfigure object.
This method is most useful to query and set virtual reality figure properties.
See Alsovrfigure class
www.MatlabSite.com | متلب سایت
مرجع آموزش برنامه نویسی متلب در ایران

vrgetpref
10-59
vrgetpref
Values of Simulink 3D Animation preferences
Syntax
x = vrgetpref
x = vrgetpref('preference_name')
x = vrgetpref('preference_name','factory')
x = vrgetpref('factory')
Arguments
preference_name Name of the preference to read.
Description
x = vrgetpref returns the values of all the Simulink 3D Animation preferences in astructure array.
x = vrgetpref('preference_name') returns the value of the specified preference.If preference_name is a cell array of preference names, a cell array of correspondingpreference values is returned.
x = vrgetpref('preference_name','factory') returns the default value for thespecified preference.
x = vrgetpref('factory') returns the default values for all the preferences.
The following preferences are defined. For preferences that begin with the stringDefaultFigure or DefaultWorld, these values are the default values for thecorresponding vrfigure or vrworld property:
www.MatlabSite.com | متلب سایت
مرجع آموزش برنامه نویسی متلب در ایران

10 Functions — Alphabetical List
10-60
Preference Description
DataTypeBool Specifies the handling of the VRML Bool datatype for vrnode/setfield and vrnode/getfield. Valid values are 'logical' and'char'. If set to 'logical', the VRML Booldata type is returned as a logical value. If set to'char', the Bool data type is returned 'on' or'off'. Default is 'logical'.
DataTypeInt32 Specifies handling of the VRML Int32 datatype for vrnode/setfield and vrnode/getfield. Valid values are 'int32' and'double'. If set to 'int32', the VRMLInt32 data type is returned as int32. If set to'double', the Int32 data type is returned as'double'. Default is 'double'.
DataTypeFloat Specifies the handling of the VRML floatdata type for vrnode/setfield and vrnode/getfield. Valid values are 'single' and'double'. If set to 'single', the VRMLFloat and Color data types are returned as'single'. If set to 'double', the Float andColor data types are returned as 'double'.Default is 'double'.
www.MatlabSite.com | متلب سایت
مرجع آموزش برنامه نویسی متلب در ایران

vrgetpref
10-61
Preference Description
DefaultCanvasNavPanel Controls the appearance of the control panel inthe vr.canvas object. Values are:
• 'none'
Panel is not visible.• 'minimized'
Panel appears as a minimized icon in theright-hand corner of the viewer.
• 'translucent'
Panel floats half transparently above thescene.
• 'opaque'
Panel floats above the scene.
Default: 'none'DefaultCanvasUnits Specifies default units for new vr.canvas
objects. See vr.canvas for detailed description.Default is 'normalized'.
DefaultFigureAnti
Aliasing
Determines whether antialiasing is usedby default for new vrfigure objects. Thispreference also applies to new vr.canvasobjects. Valid values are 'off' and 'on'.
DefaultFigureCapture
FileName
Specifies default file name for vr.capturefiles. See get (vrfigure) for detailed description.Default is '%f_anim_%n.tif'.
DefaultFigureDeleteFcn Specifies the default callback invoked whenclosing a vrfigure object.
DefaultFigureLighting Specifies whether the lights are renderedby default for new vrfigure objects. Thispreference also applies to new vr.canvasobjects. Valid values are 'off' and 'on'.
www.MatlabSite.com | متلب سایت
مرجع آموزش برنامه نویسی متلب در ایران

10 Functions — Alphabetical List
10-62
Preference Description
DefaultFigureMax
TextureSize
Specifies the default maximum size of a textureused in rendering new vrfigure objects. Thispreference also applies to new vr.canvasobjects. Valid values are 'auto' and 32 <= x<= video card limit, where x is a power of 2.
DefaultFigureNavPanel Specifies the default appearance of the controlpanel in the viewer. Valid values are 'opaque','translucent', 'none', 'halfbar', 'bar',and 'factory'. Default is 'halfbar'.
DefaultFigureNavZones Specifies whether the navigation zone is onor off by default for new vrfigure objects.This preference also applies to new vr.canvasobjects. Valid values are 'off' and 'on'.
DefaultFigurePosition Sets the default initial position and size of theSimulink 3D Animation Viewer window. Validvalue is a vector of four doubles.
DefaultFigureRecord2D
CompressMethod
Specifies the default compression methodfor creating 2-D animation files for newvrfigure objects. Valid values are '', 'auto','lossless', and 'codec_code'.
DefaultFigureRecord2D
CompressQuality
Specifies the default quality of 2-D animationfile compression for new vrfigure objects.Valid values are 0-100.
DefaultFigureRecord2D
FileName
Specifies the default 2-D offline animation filename for new vrfigure objects.
DefaultFigureRecord2DFPS Specifies the default frames per secondplayback speed.
To have the 2D AVI animation play back atapproximately the same playback speed as the3D VRML animation, set this preference toauto.
www.MatlabSite.com | متلب سایت
مرجع آموزش برنامه نویسی متلب در ایران

vrgetpref
10-63
Preference Description
DefaultFigureStatusBar Specifies whether the status bar appearsby default at the bottom of the Simulink 3DAnimation Viewer for new vrfigure objects.Valid values are 'off' and 'on'.
DefaultFigureTextures Specifies whether textures should be renderedby default for new vrfigure objects. Thispreference also applies to new vr.canvasobjects. See get (vrfigure) for detaileddescription. Default is 'on'.
DefaultFigureToolBar Specifies whether the toolbar appears bydefault on the Simulink 3D Animation Viewerfor new vrfigure objects. Valid values are'off' and 'on'.
DefaultFigure
Transparency
Specifies whether or not transparencyinformation is taken into account whenrendering for new vrfigure objects. Thispreference also applies to new vr.canvasobjects. Valid values are 'off' and 'on'.
DefaultFigureWireframe Specifies whether objects are drawn as solidsor wireframes by default for new vrfigureobjects. This preference also applies to newvr.canvas objects. Valid values are 'off' and'on'.
www.MatlabSite.com | متلب سایت
مرجع آموزش برنامه نویسی متلب در ایران

10 Functions — Alphabetical List
10-64
Preference Description
DefaultViewer Specifies which viewer is used to view a virtualscene.
• 'internal'
Default Simulink 3D Animation Viewer.This is the same as setting the value to'internalv5' for all platforms except theLinux platform.
• 'internalv4'
Legacy Simulink 3D Animation Viewer.• 'internalv5'
Viewer based on MATLAB figure windows.• 'web'
Web browser becomes viewer. This is thecurrent Web browser VRML plug-in.
Note: For Linux platforms, 'internal' setsthe default viewer to the legacy viewer, and'internalv5' sets the default viewer to theviewer based on MATLAB figures.
DefaultWorldRecord3D
FileName
Specifies the default 3-D animation file namefor new vrworld objects.
DefaultWorldRecordMode Specifies the default animation recording modefor new vrworld objects. Valid values are'manual' and 'scheduled'.
DefaultWorldRecord
Interval
Specifies the default start and stop timesfor scheduled animation recording for newvrworld objects. Valid value is a vector of twodoubles.
www.MatlabSite.com | متلب سایت
مرجع آموزش برنامه نویسی متلب در ایران

vrgetpref
10-65
Preference Description
DefaultWorldRemoteView Specifies whether the virtual world is enabledby default for remote viewing for new vrworldobjects. Valid values are 'off' and 'on'.
DefaultWorldTimeSource Specifies the default source of the time for newvrworld objects. Valid values are 'external'and 'freerun'.
Editor Path to the VRML editor. If this path is empty,the MATLAB editor is used.
EditorPreserveLayout Specifies whether the 3D World Editor starts upwith a saved version of the layout of a virtualworld when you exited it or reverts to thedefault layout. The layout of the virtual worlddisplay pane includes settings for the view,viewpoints, navigation, and rendering. Validvalues are 'off' and 'on'. The default is on(use saved layout).
HttpPort IP port number used to access the Simulink 3DAnimation server over the Web via HTTP. Ifyou change this preference, you must restartthe MATLAB software before the change takeseffect.
TransportBuffer Length of the transport buffer (network packetoverlay) for communication between theSimulink 3D Animation server and its clients.
TransportTimeout Amount of time the Simulink 3D Animationserver waits for a reply from the client. If thereis no response from the client, the Simulink 3DAnimation server disconnects from the client.
VrPort IP port used for communication between theSimulink 3D Animation server and its clients.If you change this preference, you must restartthe MATLAB software before the change takeseffect.
www.MatlabSite.com | متلب سایت
مرجع آموزش برنامه نویسی متلب در ایران

10 Functions — Alphabetical List
10-66
The HttpPort, VrPort, and TransportBuffer preferences affect Web-based viewingof virtual worlds. DefaultFigurePosition and DefaultNavPanel affect the Simulink3D Animation Viewer.
DefaultFigureNavPanel — Controls the appearance of the navigation panel in theSimulink 3D Animation Viewer. For example, setting this value to 'translucent'causes the navigation panel to appear translucent.
DefaultViewer — Determines whether the virtual scene appears in the defaultSimulink 3D Animation Viewer, based on MATLAB figure windows, the legacy Simulink3D Animation Viewer, or in your Web browser.
DefaultViewer Setting Description
'internal' Default Simulink 3D Animation Viewer. This is thesame as setting the value to 'internalv5' for allplatforms except the Linux platform.
'internalv4' Simulink 3D Animation Viewer that is the previousdefault viewer for most platforms. This viewercontinues to be the default viewer for Linuxplatforms.
'internalv5' Viewer based on MATLAB figure windows.'web' Viewer is the default Web browser with the VRML
plug-in.
Note: If you are running the Simulink 3D Animation software on a Linux platform, thedefault viewer continues to be legacy viewer, which does not support MATLAB figures. Ifyou have a Linux platform and want to access the MATLAB figure capability, you mustinstall the hardware-accelerated OpenGL rendering engine. Otherwise, the Simulink 3DAnimation software cannot properly display the viewer. You can then activate the viewerby using vrsetpref to set the DefaultViewer property to 'internalv5'.
Editor — Contains a path to the VRML editor executable file. When you use the editcommand, Simulink 3D Animation runs the VRML editor executable with all parametersrequired to edit the VRML file.
When you run the editor, Simulink 3D Animation uses the Editor preference value as ifyou typed it into a command line. The following tokens are interpreted:
www.MatlabSite.com | متلب سایت
مرجع آموزش برنامه نویسی متلب در ایران

vrgetpref
10-67
%matlabroot Refers to the MATLAB root folder%file Refers to the VRML file name
For instance, a possible value for the Editor preference is
`%matlabroot\bin\win32\meditor.exe %file'
If this preference is empty, the MATLAB editor is used.
HttpPort -- Specifies the network port to be used for Web access. The port is given inthe Web URL as follows:
http://server.name:port_number
The default value of this preference is 8123.
TransportBuffer — Defines the size of the message window for client-servercommunication. This value determines how many messages, at a maximum, can travelbetween the client and the server at one time.
Generally, higher values for this preference make the animation run more smoothly, butwith longer reaction times. (More messages in the line create a buffer that compensatesfor the unbalanced delays of the network transfer.)
The default value is 5, which is optimal for most purposes. You should change this valueonly if the animation is significantly distorted or the reaction times are very slow. Onfast connections, where delays are introduced more by the client rendering speed, thisvalue has very little effect. Viewing on a host computer is equivalent to an extremelyfast connection. On slow connections, the correct value can improve the rendering speedsignificantly but, of course, the absolute maximum is determined by the maximumconnection throughput.
VrPort — Specifies the network port to use for communication between the Simulink3D Animation server (host computer) and its clients (client computers). Normally,this communication is completely invisible to the user. However, if you view a virtualworld from a client computer, you might need to configure the security network system(firewall) so that it allows connections on this port. The default value of this preference is8124.
See Alsovrsetpref
www.MatlabSite.com | متلب سایت
مرجع آموزش برنامه نویسی متلب در ایران

10 Functions — Alphabetical List
10-68
vrifs2patch
Convert VRML IndexedFaceSet nodes to MATLAB patches
Syntax
vrifs2patch(ifs)
Description
vrifs2patch(ifs) converts the ifs array of existing VRML IndexedFaceSet nodesto MATLAB patch objects.
Note: This function converts only geometry and color data of the sourceIndexedFaceSet node.
Examples
Convert VRML IndexedFaceSet Nodes to MATLAB Patches
This command converts three VRML IndexedFaceSet nodes to MATLAB patch objects.
Open virtual world containing an IndexedFaceSet node.
w1 = vrworld('*sl3dlib/objects/Components/Shapes/torus_high.wrl');
open(w1);
View the virtual world as a virtual figure.
vrfig1 = vrfigure(w1,'Name',...
'Vrtual world containing source IndexedFaceSet node');
set(vrfig1,'CameraPosition',[0 40 0]);
set(vrfig1,'CameraDirection',[0 -1 0]);
www.MatlabSite.com | متلب سایت
مرجع آموزش برنامه نویسی متلب در ایران

vrifs2patch
10-69
Convert the IndexedFaceSet a MATLAB patch and show it.
set(vrfig1,'CameraUpVector',[0 0 -1]);figure('Name',...
'Resulting patch');
tp = vrifs2patch(w1.torushi.children.geometry);
www.MatlabSite.com | متلب سایت
مرجع آموزش برنامه نویسی متلب در ایران

10 Functions — Alphabetical List
10-70
Change the patch color, show the axes grid, rotate the camera, and enable mouserotation.
tp.FaceColor = 'red';
axs = gca;
axs.XGrid = 'on';
axs.YGrid = 'on';
axs.ZGrid = 'on';
camorbit(45, -20);
rotate3d on
Input Arguments
ifs — VRML IndexedFaceSet nodes to convertarray
VRML IndexedFaceSet nodes, specified as an array.
www.MatlabSite.com | متلب سایت
مرجع آموزش برنامه نویسی متلب در ایران

vrifs2patch
10-71
More About• “Introduction to Patch Objects”
See Alsopatch | vrpatch2ifs
Introduced in R2015a
www.MatlabSite.com | متلب سایت
مرجع آموزش برنامه نویسی متلب در ایران

10 Functions — Alphabetical List
10-72
vrinstallInstall and check Simulink 3D Animation components
Syntaxvrinstall('action')
vrinstall action
x = vrinstall('action')
Arguments
action Type of action for this function. Values are -interactive, -selftest, -check, -install, and -uninstall.
Description
You use this function to install on Windows platforms the Ligos V-Realm Builder. The V-Realm Builder is an optional VRML editor. For details, see “Install V-Realm Editor onHost Computer”.
The actions you can perform
Action Value Description
-selftest Checks the integrity of the current installation. If this functionreports an error, you should reinstall the Simulink 3D Animationsoftware. The function vrinstall automatically does a self-testwith any other actions.
-interactive Checks for the installed components, and then displays a list ofuninstalled components you can choose to install.
-check Checks the installation of optional components. If the givencomponent is installed, returns 1. If the given component is notinstalled, returns 0. If you do not specify a component, displays alist of components and their status.
www.MatlabSite.com | متلب سایت
مرجع آموزش برنامه نویسی متلب در ایران

vrinstall
10-73
Action Value Description
-install Installs optional components. This action requires you to specifythe component name.
-uninstall Uninstalls optional components. This option is currently availablefor the editor only. Note that this action does not remove the filesfor the editor from the installation folder. It removes the editorregistry information.
Examples
Install the VRML editor. This command associates V-Realm Builder with the Editbutton in the Block Parameters dialog boxes.
vrinstall -install
www.MatlabSite.com | متلب سایت
مرجع آموزش برنامه نویسی متلب در ایران

10 Functions — Alphabetical List
10-74
vrjoystickCreate joystick object
Syntaxjoy = vrjoystick(id)
joy = vrjoystick(id,'forcefeedback')
Description
joy = vrjoystick(id) creates a joystick object capable of interfacing with a joystickdevice. The id parameter is a one-based joystick ID.
joy = vrjoystick(id,'forcefeedback') enables force feedback if the joysticksupports this capability.
Methods
Method Description
axis a = axis(joy, n) reads the status of joystick withaxis number n. Axis status is returned in the rangeof -1 to 1. The n parameter may be a vector to returnmultiple buttons.
button b = button(joy, n) reads the status of joystickbutton number n. Button status is returned aslogical 0 if not pressed and logical 1 if pressed. Then parameter may be a vector to return multiplebuttons.
caps c = caps(joy) returns joystick capabilities, suchas the number of axes, buttons, POVs, and force-feedback axes. The return value is a structure withfields named Axes, Buttons, POVs, and Forces.
www.MatlabSite.com | متلب سایت
مرجع آموزش برنامه نویسی متلب در ایران

vrjoystick
10-75
Method Description
close close(joy) closes and invalidates the joystickobject. The object cannot be used once it is closed.
force force(joy, n, f) applies force feedback tojoystick axis n. The n parameter can be a vector toaffect multiple axes. f values should be in range of -1to 1, and the number of elements in f should eithermatch the number of elements of n, or f can be ascalar to be applied to all the axes specified by n.
pov p = pov(joy, n) reads the status of joystick POV(point of view) of control number n. pov is usuallyreturned in degrees, with -1 meaning "not selected."n can be a vector to return multiple POVs.
read [axes, buttons, povs] = read(joy) reads thestatus of axes, buttons, and POVs of the specifiedjoystick. [axes, buttons, povs] = read(joy,forces) applies feedback forces, in addition, to aforce-feedback joystick.
where joy is the handle to the joystick object.
www.MatlabSite.com | متلب سایت
مرجع آموزش برنامه نویسی متلب در ایران

10 Functions — Alphabetical List
10-76
vrlibOpen Simulink block library for Simulink 3D Animation
Syntaxvrlib
Description
The Simulink library for the Simulink 3D Animation product has a number of blocks andutilities. You can access these blocks in one of the following ways:
• In the MATLAB Command Window, type vrlib.• From a Simulink block diagram, select the View menu, click Show Library
Browser.• In the MATLAB Command Window, click the Simulink icon.
www.MatlabSite.com | متلب سایت
مرجع آموزش برنامه نویسی متلب در ایران

vrnode
10-77
vrnodeCreate node or handle to existing node
Syntaxmynode = vrnode
mynode = vrnode([])
mynode = vrnode(vrworld_object,'node_name')
mynode = vrnode(vrworld_object, 'node_name','node_type')
mynode = vrnode(vrworld_object, 'USE', othernode)
mynode = vrnode(parent_node,'parent_field', 'node_name',
'node_type')
mynode = vrnode(parent_node,'parent_field', 'USE',
'othernode')
Arguments
vrworld_object Name of a vrworld object representing a virtual world.node_name Name of the node.node_type Type of the node.parent_node Name of the parent node that is a vrnode object.parent_field Name of the field of the parent node.'USE' Enables a USE reference to another node.othernode Name of another node for a USE reference.
Description
mynode = vrnode creates an empty vrnode handle that does not reference any node.
www.MatlabSite.com | متلب سایت
مرجع آموزش برنامه نویسی متلب در ایران

10 Functions — Alphabetical List
10-78
mynode = vrnode([]) creates an empty array of vrnode handles.
mynode = vrnode(vrworld_object,'node_name') creates a handle to an existingnamed node in the virtual world.
mynode = vrnode(vrworld_object, 'node_name','node_type') creates a newnode called node_name of type node_type on the root of the virtual world. It returns thehandle to the newly created node.
mynode = vrnode(vrworld_object, 'USE', othernode) creates a USE referenceto the node othernode on the root of the world vrworld_object. It returns the handleto the virtual world to the original node.
mynode = vrnode(parent_node,'parent_field', 'node_name','node_type')creates a new node called node_name of type node_type that is a child of theparent_node and resides in the field parent_field. It returns the handle to the newlycreated node.
mynode = vrnode(parent_node,'parent_field', 'USE', 'othernode')
creates a USE reference to the node othernode as a child of node parentnode andresides in the field parentfield. It returns the handle to the original node.
A vrnode object identifies a virtual world node in a way very similar to a handle.If you apply the vrnode method to a node that does not exist, the method creates anode, the vrnode object, and returns the handle to the vrnode object. If you apply thevrnode method to an existing node, the method returns the handle to the vrnode objectassociated with this node.
Method Summary
Method Description
delete Remove vrnode objectfields VRML field summary of node objectget Property value of vrnode objectgetfield Field value of vrnode objectisvalid 1 if vrnode object is valid, 0 if notset Change property of virtual world node
www.MatlabSite.com | متلب سایت
مرجع آموزش برنامه نویسی متلب در ایران

vrnode
10-79
Method Description
setfield Change field value of vrnode objectsync Enable or disable synchronization of VRML fields with client
See Alsovrnode/delete | vrnode/get | vrworld | vrnode/getfield | vrnode/set |vrnode/setfield
www.MatlabSite.com | متلب سایت
مرجع آموزش برنامه نویسی متلب در ایران

10 Functions — Alphabetical List
10-80
vrnode/deleteRemove vrnode object
Syntaxdelete(vrnode_object)
delete(n)
Arguments
vrnode_object Name of a vrnode object.
Description
delete(vrnode_object) deletes the virtual world node.
delete(n) deletes the vrnode object referenced by the vrnode handle n. If n is a vectorof vrnode handles, multiple nodes are deleted.
As soon as a node is deleted, it and all its child objects are removed from all clientsconnected to the virtual world.
See Alsovrworld/delete
www.MatlabSite.com | متلب سایت
مرجع آموزش برنامه نویسی متلب در ایران

vrnode/fields
10-81
vrnode/fieldsVRML field summary of node object
Syntaxfields(vrnode_object)
x = fields(vrnode_object)
Arguments
vrnode_object Name of a vrnode object representing the node to be queried.
Description
fields(vrnode_object) displays a list of VRML fields of the node associated with thevrnode object in the MATLAB Command Window.
x = fields(vrnode_object) returns the VRML fields of the node associated withthe vrnode object in a structure array. The resulting structure contains a field for everyVRML field with the following subfields:
• Type is the name of the VRML field type, for example, 'MFString', 'SFColor'.• Access is the accessibility description of the VRML data class, for example,
'eventIn', 'exposedField'.• Sync is the synchronization status 'on' or 'off'. See also vrnode/sync.
See Alsovrnode/get | vrnode/set
www.MatlabSite.com | متلب سایت
مرجع آموزش برنامه نویسی متلب در ایران

10 Functions — Alphabetical List
10-82
vrnode/getProperty value of vrnode object
Syntaxget(vrnode_object)
x = get(vrnode_object)
x = get(vrnode_object, 'property_name')
Arguments
vrnode_object Name of a vrnode object representing the node to be queried.property_name Name of the property to be read.
Description
get(vrnode_object) lists all vrnode properties in the MATLAB Command Window.
x = get(vrnode_object), where vrnode_object is a scalar, returns a structurewhere each field name is the name of a property and each field contains the value of thatproperty.
x = get(vrnode_object, 'property_name') returns the value of given property.
If vrnode_object is a vector of vrnode handles, get returns an M-by-1 cell array ofvalues, where M is equal to length(vrnode_object).
The vrnode property values are case sensitive. Property names are not case sensitive.
The vrnode object properties allow you to control the behavior and appearance of objects.The vrnode objects have the following properties. All these properties are read only.
Property Value Description
Fields Cell array Valid field names for the VRML node.
www.MatlabSite.com | متلب سایت
مرجع آموزش برنامه نویسی متلب در ایران

vrnode/get
10-83
Property Value Description
Name String Name of the node.Type String VRML type of the node. The value is a string (for
example, 'Transform', 'Shape').World Handle Handle of the parent vrworld object. This is a
vrworld object that represents the node's parent world.
See Alsovrnode | vrnode/getfield | vrnode/set | vrnode/setfield
www.MatlabSite.com | متلب سایت
مرجع آموزش برنامه نویسی متلب در ایران

10 Functions — Alphabetical List
10-84
vrnode/getfieldField value of vrnode object
Syntaxgetfield(vrnode_object)
x = getfield(vrnode_object)
x = getfield(vrnode_object,'fieldname')
Arguments
vrnode_object Name of a vrnode object representing the node to be queried.fieldname Name of the vrnode object field whose values you want to query.
Description
getfield(vrnode_object) displays all the field names and their current values forthe respective VRML node.
x = getfield(vrnode_object), where vrnode_object is a scalar, returns astructure where each field name is the name of a vrnode field and each field contains thevalue of that field.
x = getfield(vrnode_object,'fieldname') returns the value of the specified fieldfor the node referenced by the vrnode_object handle. If vrnode_object is a vector ofvrnode handles, getfield returns an M-by-1 cell array of values, where M is equal tolength(vrnode_object).
If 'fieldname' is a 1-by-N or N-by-1 cell array of strings containing field names,getfield returns an M-by-N cell array of values.
Note The dot notation is the preferred method for accessing nodes.
www.MatlabSite.com | متلب سایت
مرجع آموزش برنامه نویسی متلب در ایران

vrnode/getfield
10-85
See Alsovrnode | vrnode/get | vrnode/set | vrnode/setfield
www.MatlabSite.com | متلب سایت
مرجع آموزش برنامه نویسی متلب در ایران

10 Functions — Alphabetical List
10-86
vrnode/isvalid1 if vrnode object is valid, 0 if not
Syntaxx = isvalid(vrnode_object_vector)
Arguments
vrnode_object_vector Name of an array of vrnode objects to be queried.
Description
This method returns an array that contains 1 when the elements ofvrnode_object_vector are valid vrnode objects, and 0 when they are not.
The vrnode object is considered valid if the following conditions are met:
• The parent world of the node exists.• The parent world of the node is open.• The VRML node with the given vrnode handle exists in the parent world.
See Alsoisvalid (vrfigure) | vrworld/isvalid
www.MatlabSite.com | متلب سایت
مرجع آموزش برنامه نویسی متلب در ایران

vrnode/set
10-87
vrnode/setChange property of virtual world node
Syntaxx = set(vrnode_object, 'property_name','property_value')
Arguments
vrnode_object Name of a vrnode object representing a node in the virtualworld.
property_name Name of a property.property_value Value of a property.
Description
x = set(vrnode_object, 'property_name','property_value') changes thespecified property of the vrnode object to the specified value.
The vrnode property values are case sensitive, while property names are not casesensitive.
The vrnode property values are case sensitive, while property names are not casesensitive.
The vrnode objects have the following properties. All these properties are read only.
Property Value Description
Fields Cell array Valid field names for the VRML node. Read only.Name String Name of the node. Read only.Type String VRML type of the node. The value is a string (for example,
'Transform', 'Shape'). Read only.
www.MatlabSite.com | متلب سایت
مرجع آموزش برنامه نویسی متلب در ایران

10 Functions — Alphabetical List
10-88
Property Value Description
World Handle Handle of the parent vrworld object. This is a vrworldobject that represents the node's parent world. Read only.
Currently, VRML nodes have no settable properties.
See Alsovrnode | vrnode/get | vrnode/getfield | vrnode/setfield
www.MatlabSite.com | متلب سایت
مرجع آموزش برنامه نویسی متلب در ایران

vrnode/setfield
10-89
vrnode/setfieldChange field value of vrnode object
Syntaxx = setfield(vrnode_object,'fieldname','fieldvalue')
Arguments
vrnode_object Name of a vrnode object representing the node to be changed.fieldname Name of the vrnode object VRML field whose values you want
to set.fieldvalue Value of fieldname.
Description
x = setfield(vrnode_object,'fieldname','fieldvalue') changes thespecified field of the vrnode object to the specified value. You can specify multiple fieldnames and field values in one line of code by grouping them in pairs. For example, x =setfield(vrnode_object, 'fieldname1', 'fieldvalue1', 'fieldname2',
'fieldvalue2', ....
Note that VRML field names are case sensitive, while property names are not.
Note The dot notation is the preferred method for accessing nodes. For example:
vrnode_object.fieldname=fieldvalue;
See Alsovrnode | vrnode/get | vrnode/getfield | vrnode/set
www.MatlabSite.com | متلب سایت
مرجع آموزش برنامه نویسی متلب در ایران

10 Functions — Alphabetical List
10-90
vrnode/syncEnable or disable synchronization of VRML fields with client
Syntax
sync(vrnode_object, 'field_name', 'action')
Arguments
vrnode_object Name of a vrnode object representing the node.field_name Name of the VRML field to be synchronized.action The action parameter determines what should be done:
• 'on' enables synchronization of this field.• 'off' disables synchronization of this field.
Description
The sync method controls whether the value of a VRML field is synchronized.
When the field is marked 'on', the field value is updated every time it is changed on theclient computer. If the field is marked 'off', the host computer ignores the changes onthe client computer.
Synchronized fields add more traffic to the network line because the value of the fieldmust be resent by the client any time it is changed. Because of this, you should mark forsynchronization only the fields you need to scan for changes made on clients (typicallysensors). By default, fields are not synchronized and their values reflect only settingsfrom MATLAB or the Simulink software.
Synchronization is meaningful only for readable fields. Readable fields are of VRML dataclass eventOut and exposedField. You cannot enable synchronization for eventIn ornonexposed fields.
www.MatlabSite.com | متلب سایت
مرجع آموزش برنامه نویسی متلب در ایران

vrnode/sync
10-91
See Alsovrnode | vrnode/get
www.MatlabSite.com | متلب سایت
مرجع آموزش برنامه نویسی متلب در ایران

10 Functions — Alphabetical List
10-92
vrori2dirConvert viewpoint orientation to direction
Syntax
vrori2dir(r)
vrori2dir(r,options)
Description
vrori2dir(r) converts the viewpoint orientation, specified by a rotation vector, r, to adirection the viewpoint points to.
vrori2dir(r,options) converts the viewpoint orientation with the default algorithmparameters replaced by values defined in options.
The options structure contains the parameter epsilon that represents the value belowwhich a number will be treated as zero (default value is 1e-12).
See Alsovrdir2ori | vrrotmat2vec | vrrotvec | vrrotvec2mat
www.MatlabSite.com | متلب سایت
مرجع آموزش برنامه نویسی متلب در ایران

vrpatch2ifs
10-93
vrpatch2ifs
Convert MATLAB patches to VRML IndexedFaceSet nodes
Syntax
node = vrpatch2ifs(patches,world)
node = vrpatch2ifs(patches,shape)
node = vrpatch2ifs(patches,parent)
vrpatch2ifs(patches,ifs)
Description
node = vrpatch2ifs(patches,world) converts the patches array and saves theresult into the vrnode array node. Each resulting IndexedFaceSet node in node iswrapped by the created Shape node residing in a root level of the world virtual world.
node = vrpatch2ifs(patches,shape) converts the patches array and saves theresult into the vrnode array node. Each resulting IndexedFaceSet node in nodeis a child of the respective Shape node in the shape array. If the Shape node alreadycontains an IndexedFaceSet node, that IndexedFaceSet is overwritten. The numberof patches must equal the number of Shape nodes.
Note: This function converts only geometry and color data of the patch.
node = vrpatch2ifs(patches,parent) converts the patches array and saves theresult into the vrnode array node. Each resulting IndexedFaceSet node in node iswrapped by the created Shape node that is a child of the parent node.
vrpatch2ifs(patches,ifs) converts the patches array and saves the result intoifs array of existing VRML IndexedFaceSet nodes, overwriting the IndexedFaceSetnodes. The number of patches must equal the number of IndexedFaceSet nodes.
www.MatlabSite.com | متلب سایت
مرجع آموزش برنامه نویسی متلب در ایران

10 Functions — Alphabetical List
10-94
Examples
Convert MATLAB Patches to VRML IndexedFaceSet Nodes
This command converts three MATLAB patches to VRML IndexedFaceSet nodes.
Create surface using MATLAB peaks function.
fig = figure('Name','Source peaks surface');
s = surf(peaks);
Convert the peaks surface to a patch.
peaksPatch = patch(surf2patch(s));
delete(s);
shading interp;
Create and open an empty virtual world.
w2 = vrworld('');
open(w2);
Create and bind viewpoint
dv = vrnode(w2, 'DefaultViewpoint','Viewpoint');
www.MatlabSite.com | متلب سایت
مرجع آموزش برنامه نویسی متلب در ایران

vrpatch2ifs
10-95
dv.position = [-1 15 30];
dv.orientation = [-0.38 -0.93 0 0.55];
setfield(dv,'set_bind',true); %#ok<STFLD,SFLD>
Convert the patch to an IndexedFaceSet nodes. The resulting nodes are created in theroot level of supplied vrworld object)
vrpatch2ifs(peaksPatch,w2);
Show the result.
vrfig2 = vrfigure(w2,'Name',...
'Virtual world containing resulting IndexedFaceSet node');
Input Arguments
patches — MATLAB patches to convertarray
MATLAB patches, specified as an array.
world — Virtual world that contains Shape nodesvrworld object
www.MatlabSite.com | متلب سایت
مرجع آموزش برنامه نویسی متلب در ایران

10 Functions — Alphabetical List
10-96
Virtual world that contains Shape nodes, specified as a vrworld object.
parent — Parent grouping nodevrnode object
Parent grouping node, specified as a vrnode object.
shape — Shape arrayarray of Shape nodes
Shape array, specified as an array of Shape nodes.
ifs — VRML IndexedFaceSet nodesarray
VRML IndexedFaceSet nodes, specified as an array.
Output Arguments
node — Conversion resultvrnode array
Conversion result, returned as a vrnode array.
More About• “Introduction to Patch Objects”
See Alsopatch | vrifs2patch
Introduced in R2015a
www.MatlabSite.com | متلب سایت
مرجع آموزش برنامه نویسی متلب در ایران

vrphysmod
10-97
vrphysmodAdd virtual reality visualization framework to block diagrams
Syntax
vrphysmod(vrmlfile, model)
vrphysmod(vrmlfile, subsystem)
Description
vrphysmod(vrmlfile, model) or vrphysmod(vrmlfile, subsystem) updates themodel or subsystem that the SimMechanics mech_import function generates.
The model must be on the MATLAB path or already open prior to calling the vrphysmodfunction.
As necessary, vrphysmod adds additional blocks to visualize the mechanical systemin virtual reality. You can then save, rename, modify, and run the model. The .wrlextension for vrmlfile is optional. The association between mechanical systembodies and corresponding VRML nodes found in the VRML file is based on the namecorrespondence.
If your model contains several VR Sink blocks that refer to the same vrmlfile, thisfunction attempts to consolidate the animation signals of that virtual scene into one VRSink block.
Note: The SolidWorks VRML export filter does not preserve part instance names andthe part order in the resulting VRML file. Therefore, the association between such partsand the corresponding bodies in the block diagram is not always an exact match. In suchcases, the function identifies nodes with partial matches and issues warnings. To preventthese warnings, ensure that node DEF names in the VRML file are identical to theircorresponding bodies in the Simulink model before running this function.
If you receive this warning and the set of VRML files does not originate in theSolidWorks product, ignore the message. Other supported CAD tools also generate partnames with similar names, but preserve them across different export formats.
www.MatlabSite.com | متلب سایت
مرجع آموزش برنامه نویسی متلب در ایران

10 Functions — Alphabetical List
10-98
Examples
To update the model four_link using the VRML file four_link.wrl:
vrphysmod('four_link.wrl', 'four_link');
To update the subsystem four_link/FOURLINK_ASM using the VRML filefour_link.wrl, ensure that the model that contains the subsystem is open, then:
vrphysmod('four_link.wrl', 'four_link/FOURLINK_ASM');
To update the current system using the VRML file four_link.wrl:
vrphysmod('four_link.wrl', gcs);
See Alsostl2vrml | vrcadcleanup | mech_import
www.MatlabSite.com | متلب سایت
مرجع آموزش برنامه نویسی متلب در ایران

vrplay
10-99
vrplay
Play VRML animation file
Syntax
vrplay
vrplay(filename)
x=vrplay(filename)
Description
vrplay opens the 3D Animation Player, which you use to open and play VRMLanimation files.
vrplay(filename) opens the 3D Animation Player and loads the virtual worldfilename.
x=vrplay(filename) also returns a 3D Animation Player figure handle.
vrplay works only with VRML animation files created using the Simulink 3DAnimation VRML recording functionality.
www.MatlabSite.com | متلب سایت
مرجع آموزش برنامه نویسی متلب در ایران

10 Functions — Alphabetical List
10-100
rewind
step reverse
stopplay
step forwardfast forward
startjump
loop
time indicator
last
Setting the DefaultViewer property to internalv4 affects the behavior of the vrplayfunction. When you create additional vrplay windows using the File > New Windowcommand, the window respects the current setting of the DefaultViewer property. Bydefault, the File > New Window command creates the new player window implementedas a MATLAB figure.
If you set the DefaultViewer property to internalv4, the File > New Windowcommand creates the new player window as in previous releases.
Keyboard Support
The playback controls can also be accessed from the keyboard.
Key Function
F, Page Down Fast forwardJ Jump to timeL Loop
www.MatlabSite.com | متلب سایت
مرجع آموزش برنامه نویسی متلب در ایران

vrplay
10-101
Key Function
P Play/pause toggleS StopR, Page Up RewindRight arrow key Step forwardLeft arrow key Step reverseUp arrow key FirstDown arrow key Last
Examples
To play the animation file based on the vr_octavia example, runvrplay('octavia_scene_anim.wrl').
More About• “Record Offline Animations”
See Alsovrview
www.MatlabSite.com | متلب سایت
مرجع آموزش برنامه نویسی متلب در ایران

10 Functions — Alphabetical List
10-102
vrrotvecCalculate rotation between two vectors
Syntax
r = vrrotvec(a,b)
r = vrrotvec(a,b,options)
Description
r = vrrotvec(a,b) calculates a rotation needed to transform the 3D vector a to the3D vector b.
r = vrrotvec(a,b,options) calculates the rotation with the default algorithmparameters replaced by values defined in options.
The options structure contains the parameter epsilon that represents the value belowwhich a number will be treated as zero (default value is 1e-12).
The result, r, is a four-element axis-angle rotation row vector. The first three elementsspecify the rotation axis, and the last element defines the angle of rotation.
See Alsovrrotmat2vec | vrrotvec2mat
www.MatlabSite.com | متلب سایت
مرجع آموزش برنامه نویسی متلب در ایران

vrrotmat2vec
10-103
vrrotmat2vecConvert rotation from matrix to axis-angle representation
Syntax
r = vrrotmat2vec(m)
r = vrrotmat2vec(m,options)
Description
r = vrrotmat2vec(m) returns an axis-angle representation of rotation defined by therotation matrix m.
r = vrrotmat2vec(m,options) converts the rotation with the default algorithmparameters replaced by values defined in options.
The options structure contains the parameter epsilon that represents the value belowwhich a number will be treated as zero (default value is 1e-12).
The result r is a four-element axis-angle rotation row vector. The first three elementsspecify the rotation axis, and the last element defines the angle of rotation.
See Alsovrrotvec | vrrotvec2mat
www.MatlabSite.com | متلب سایت
مرجع آموزش برنامه نویسی متلب در ایران

10 Functions — Alphabetical List
10-104
vrrotvec2matConvert rotation from axis-angle to matrix representation
Syntax
m = vrrotvec2mat(r)
m = vrrotvec2mat(r,options)
Description
m = vrrotvec2mat(r) returns a matrix representation of the rotation defined by theaxis-angle rotation vector, r.
m = vrrotvec2mat(r,options) returns a matrix representation of rotation definedby the axis-angle rotation vector r, with the default algorithm parameters replaced byvalues defined in options.
The options structure contains the parameter epsilon that represents the value belowwhich a number will be treated as zero (default value is 1e-12).
The rotation vector, r, is a row vector of four elements, where the first three elementsspecify the rotation axis, and the last element defines the angle.
To rotate a column vector of three elements, multiply it by the rotation matrix. To rotatea row vector of three elements, multiply it by the transposed rotation matrix.
See Alsovrrotvec | vrrotmat2vec
www.MatlabSite.com | متلب سایت
مرجع آموزش برنامه نویسی متلب در ایران

vrsetpref
10-105
vrsetprefChange Simulink 3D Animation preferences
Syntaxvrsetpref('preference_name', 'preference_value')
vrsetpref('factory')
Arguments
preference_name Name of the preference.preference_value New value of the preference.
Description
This function sets the given Simulink 3D Animation preference to a given value.The following preferences are defined. For preferences that begin with the stringDefaultFigure or DefaultWorld, these values are the default values for thecorresponding vrfigure or vrworld property:
Preference Description
DataTypeBool Specifies the handling of the VRML Bool datatype for vrnode/setfield and vrnode/getfield. Valid values are 'logical' and'char'. If set to 'logical', the VRML Booldata type is returned as a logical value. If set to'char', the Bool data type is returned 'on' or'off'. Default is 'logical'.
DataTypeInt32 Specifies handling of the VRML Int32 data typefor vrnode/setfield and vrnode/getfield.Valid values are 'int32' and 'double'. Ifset to 'int32', the VRML Int32 data typeis returned as int32. If set to 'double', the
www.MatlabSite.com | متلب سایت
مرجع آموزش برنامه نویسی متلب در ایران

10 Functions — Alphabetical List
10-106
Preference Description
Int32 data type is returned as 'double'.Default is 'double'.
DataTypeFloat Specifies the handling of the VRML floatdata type for vrnode/setfield and vrnode/getfield. Valid values are 'single' and'double'. If set to 'single', the VRML Floatand Color data types are returned as 'single'.If set to 'double', the Float and Color datatypes are returned as 'double'. Default is'double'.
DefaultCanvasNavPanel Controls the appearance of the control panel inthe vr.canvas object. Values are:
• 'none'
Panel is not visible.• 'minimized'
Panel appears as a minimized icon in theright-hand corner of the viewer.
• 'translucent'
Panel floats half transparently above thescene.
• 'opaque'
Panel floats above the scene.
Default: 'none'DefaultCanvasUnits Specifies default units for new vr.canvas
objects. See vr.canvas for detailed description.Default is 'normalized'.
DefaultFigureAnti
Aliasing
Determines whether antialiasing is usedby default for new vrfigure objects. Thispreference also applies to new vr.canvasobjects. Valid values are 'off' and 'on'.
www.MatlabSite.com | متلب سایت
مرجع آموزش برنامه نویسی متلب در ایران

vrsetpref
10-107
Preference Description
DefaultFigureCapture
FileName
Specifies default file name for capturing viewerfigures. See get (vrfigure) for detailed description.Default is '%f_anim_%n.tif'.
DefaultFigureDeleteFcn Specifies the default callback invoked whenclosing a vrfigure object.
DefaultFigureLighting Specifies whether the lights are renderedby default for new vrfigure objects. Thispreference also applies to new vr.canvasobjects. Valid values are 'off' and 'on'.
DefaultFigureMax
TextureSize
Specifies the default maximum size of a textureused in rendering new vrfigure objects. Thispreference also applies to new vr.canvasobjects. Valid values are 'auto' and 32 <= x<= video card limit, where x is a power of 2.
DefaultFigureNavPanel Specifies the default appearance of the controlpanel in the viewer. Valid values are 'opaque','translucent', 'none', 'halfbar', 'bar',and 'factory'. Default is 'halfbar'.
DefaultFigureNavZones Specifies whether the navigation zone is on oroff by default for new vrfigure objects. Thispreference also applies to new vr.canvasobjects. Valid values are 'off' and 'on'.
DefaultFigurePosition Sets the default initial position and size of theSimulink 3D Animation Viewer window. Validvalue is a vector of four doubles.
DefaultFigureRecord2D
CompressMethod
Specifies the default compression methodfor creating 2-D animation files for newvrfigure objects. Valid values are '', 'auto','lossless', and 'codec_code'.
DefaultFigureRecord2D
CompressQuality
Specifies the default quality of 2-D animationfile compression for new vrfigure objects. Validvalues are 0-100.
DefaultFigureRecord2D
FileName
Specifies the default 2-D offline animation filename for new vrfigure objects.
www.MatlabSite.com | متلب سایت
مرجع آموزش برنامه نویسی متلب در ایران

10 Functions — Alphabetical List
10-108
Preference Description
DefaultFigureRecord2DFPS Specifies the default frames per second playbackspeed.
To have the 2D AVI animation play back atapproximately the same playback speed as the 3DVRML animation, set this preference to auto.
DefaultFigureStatusBar Specifies whether the status bar appearsby default at the bottom of the Simulink 3DAnimation Viewer for new vrfigure objects.Valid values are 'off' and 'on'.
DefaultFigureTextures Specifies whether textures should be renderedby default for new vrfigure objects. Thispreference also applies to new vr.canvasobjects. See get (vrfigure) for detailed description.Default is 'on'.
DefaultFigureToolBar Specifies whether the toolbar appears by defaulton the Simulink 3D Animation Viewer for newvrfigure objects. Valid values are 'off' and'on'.
DefaultFigure Transparency Specifies whether or not transparencyinformation is taken into account when renderingfor new vrfigure objects. This preference alsoapplies to new vr.canvas objects. Valid valuesare 'off' and 'on'.
DefaultFigureWireframe Specifies whether objects are drawn as solids orwireframes by default for new vrfigure objects.This preference also applies to new vr.canvasobjects. Valid values are 'off' and 'on'.
www.MatlabSite.com | متلب سایت
مرجع آموزش برنامه نویسی متلب در ایران

vrsetpref
10-109
Preference Description
DefaultViewer Specifies which viewer is used to view a virtualscene.
• 'internal'
Default Simulink 3D Animation Viewer.This is the same as setting the value to'internalv5' for all platforms except theLinux platform.
• 'internalv4'
Legacy Simulink 3D Animation Viewer.• 'internalv5'
Viewer based on MATLAB figure windows.• 'web'
Web browser becomes viewer. This is thecurrent Web browser VRML plug-in.
Note: For Linux platforms, 'internal' setsthe default viewer to the legacy viewer, and'internalv5' sets the default viewer to theviewer integrated with MATLAB figures.
DefaultWorldRecord3D
FileName
Specifies the default 3-D animation file name fornew vrworld objects.
DefaultWorldRecordMode Specifies the default animation recording modefor new vrworld objects. Valid values are'manual' and 'scheduled'.
DefaultWorldRecord
Interval
Specifies the default start and stop times forscheduled animation recording for new vrworldobjects. Valid value is a vector of two doubles.
DefaultWorldRemoteView Specifies whether the virtual world is enabledby default for remote viewing for new vrworldobjects. Valid values are 'off' and 'on'.
www.MatlabSite.com | متلب سایت
مرجع آموزش برنامه نویسی متلب در ایران

10 Functions — Alphabetical List
10-110
Preference Description
DefaultWorldTimeSource Specifies the default source of the time for newvrworld objects. Valid values are 'external'and 'freerun'.
Editor Path to the VRML editor. If this path is empty,the MATLAB editor is used.
EditorPreserveLayout Specifies whether the 3D World Editor starts upwith a saved version of the layout of a virtualworld when you exited it or reverts to the defaultlayout. The layout of the virtual world displaypane includes settings for the view, viewpoints,navigation, and rendering. Valid values are'off' and 'on'. The default is on (use savedlayout).
HttpPort IP port number used to access the Simulink 3DAnimation server over the Web via HTTP. Ifyou change this preference, you must restart theMATLAB software before the change takes effect.
TransportBuffer Length of the transport buffer (network packetoverlay) for communication between the Simulink3D Animation server and its clients.
TransportTimeout Amount of time the Simulink 3D Animationserver waits for a reply from the client. If thereis no response from the client, the Simulink 3DAnimation server disconnects from the client.
VrPort IP port used for communication between theSimulink 3D Animation server and its clients. Ifyou change this preference, you must restart theMATLAB software before the change takes effect.
When you use 'factory' as a single argument, all preferences are reset to their defaultvalues. If you use 'factory' for a preference value, that single preference is reset to itsdefault.
The HttpPort, VrPort, and TransportBuffer preferences affect Web-based viewingof virtual worlds. DefaultFigurePosition and DefaultNavPanel affect the Simulink
www.MatlabSite.com | متلب سایت
مرجع آموزش برنامه نویسی متلب در ایران

vrsetpref
10-111
3D Animation Viewer. Changes to the HttpPort or VrPort preferences take effect onlyafter you restart the MATLAB software.
DefaultFigureNavPanel — Controls the appearance of the navigation panel in theSimulink 3D Animation Viewer. For example, setting this value to 'translucent'causes the navigation panel to appear translucent.
DefaultViewer — Determines whether the virtual scene appears in the defaultSimulink 3D Animation Viewer, based on MATLAB figure windows, legacy Simulink 3DAnimation Viewer, or in your Web browser.
DefaultViewer Setting Description
'internal' Default Simulink 3D Animation Viewer. This is thesame as setting the value to 'internalv5' for allplatforms except the Linux platform.
'internalv4' Simulink 3D Animation Viewer that is the previousdefault viewer for most platforms. This viewercontinues to be the default viewer for Linuxplatforms.
'internalv5' Viewer based on MATLAB figure windows.'web' Viewer is the default Web browser with the VRML
plug-in.
Note: If you are running the Simulink 3D Animation software on a Linux platform, thedefault viewer continues to be legacy viewer, which does not support MATLAB figures. Ifyou have a Linux platform and want to access the MATLAB figure capability, you mustinstall the hardware-accelerated OpenGL rendering engine. Otherwise, the Simulink 3DAnimation software cannot properly display the viewer. You can then activate the viewerby using vrsetpref to set the DefaultViewer property to 'internalv5'.
Editor — Contains a path to the VRML editor executable file. When you use the editcommand, Simulink 3D Animation runs the VRML editor executable with all parametersrequired to edit the VRML file.
When you run the editor, Simulink 3D Animation uses the Editor preference value as ifyou typed it into a command line. The following tokens are interpreted:
%matlabroot Refers to the MATLAB root folder
www.MatlabSite.com | متلب سایت
مرجع آموزش برنامه نویسی متلب در ایران

10 Functions — Alphabetical List
10-112
%file Refers to the VRML file name
For instance, a possible value for the Editor preference is
`%matlabroot\bin\win32\meditor.exe %file'
If this preference is empty, the MATLAB editor is used.
HttpPort -- Specifies the network port to be used for Web access. The port is given inthe Web URL as follows:
http://server.name:port_number
The default value of this preference is 8123.
TransportBuffer — Defines the size of the message window for client-servercommunication. This value determines how many messages, at a maximum, can travelbetween the client and the server at one time.
Generally, higher values for this preference make the animation run more smoothly, butwith longer reaction times. (More messages in the line create a buffer that compensatesfor the unbalanced delays of the network transfer.)
The default value is 5, which is optimal for most purposes. You should change this valueonly if the animation is significantly distorted or the reaction times are very slow. Onfast connections, where delays are introduced more by the client rendering speed, thisvalue has very little effect. Viewing on a host computer is equivalent to an extremelyfast connection. On slow connections, the correct value can improve the rendering speedsignificantly but, of course, the absolute maximum is determined by the maximumconnection throughput.
VrPort — Specifies the network port to use for communication between the Simulink3D Animation server (host computer) and its clients (client computers). Normally,this communication is completely invisible to the user. However, if you view a virtualworld from a client computer, you might need to configure the security network system(firewall) so that it allows connections on this port. The default value of this preference is8124.
See Alsovrgetpref
www.MatlabSite.com | متلب سایت
مرجع آموزش برنامه نویسی متلب در ایران

vrspacemouse
10-113
vrspacemouseCreate space mouse object
Syntaxmouse = vrspacemouse(id)
Description
mouse = vrspacemouse(id) creates a space mouse object capable of interfacing witha space mouse input device. The id parameter is a string that specifies the space mouseconnection: COM1, COM2, COM3, COM4, USB1, USB2, USB3, or USB4.
The vrspacemouse object has several properties that influence the behavior of the spacemouse input device. The properties can be read or modified using dot notation (e.g.,mouse.DominantMode = true;).
Properties
Valid properties are (property names are case-sensitive):
Property Description
PositionSensitivity Mouse sensitivity for translations. Higher valuescorrespond to higher sensitivity.
RotationSensitivity Mouse sensitivity for rotations. Higher valuescorrespond to higher sensitivity.
DisableRotation Fixes the rotations at initial values, allowing you tochange positions only.
DisableTranslation Fixes the positions at the initial values, allowing youto change rotations only.
DominantMode If this property is true, the mouse accepts only theprevailing movement and rotation and ignores theothers. This mode is very useful for beginners using aspace mouse.
www.MatlabSite.com | متلب سایت
مرجع آموزش برنامه نویسی متلب در ایران

10 Functions — Alphabetical List
10-114
Property Description
UpperPositionLimit Position coordinates for the upper limit of the mouse.LimitPosition Enables mouse position limits. If false, the
object ignores the UpperPositionLimit andLowerPositionLimit properties.
LowerPositionLimit Position coordinates for the lower limit of the mouse.NormalizeOutputAngle Determines whether the integrated rotation angles
should wrap on a full circle (360°). This is not usedwhen you read the Output Type as Speed.
InitialPosition Initial condition for integrated translations. This isnot used when you set the Output Type to Speed.
InitialRotation Initial condition for integrated rotations. This is notused when you set the Output Type to Speed.
Methods
Method Description
button b = button(mouse, n) reads the status of spacemouse button number n. Button status is returned aslogical 0 if not pressed and logical 1 if pressed. n canbe a vector to return multiple buttons.
close close(mouse) closes and invalidates the spacemouse object. The object cannot be used once it isclosed.
position p = position(mouse, n) reads the position ofspace mouse axis number n. n can be a vector toreturn positions of multiple axes. Translations androtations are integrated. Outputs are the positionand orientation in the form of roll/pitch/yaw angles.
speed s = speed(mouse, n) reads the speed of spacemouse axis number n. n can be a vector to returnthe speeds of multiple axes. No transformationsare done. Outputs are the translation and rotationspeeds.
www.MatlabSite.com | متلب سایت
مرجع آموزش برنامه نویسی متلب در ایران

vrspacemouse
10-115
Method Description
viewpoint p = viewpoint(mouse) reads the space mousecoordinates in VRML viewpoint format. Translationsand rotations are integrated. Outputs are theposition and orientation in the form of an axis andan angle. You can use these values as viewpointcoordinates in VRML.
www.MatlabSite.com | متلب سایت
مرجع آموزش برنامه نویسی متلب در ایران

10 Functions — Alphabetical List
10-116
vr.utils.stereo3d class
Stereoscopic vision settings for vr.canvas and vr.figure objects
Description
Specifies these stereoscopic vision properties:
• Active, anaglyph, or no stereoscopic vision• Camera offset• Camera angle• Color filter for the left and right cameras• Horizontal image translation (HIT)
Use a vr.utils.stereo3d object to set the Stereo3D, Stereo3DCameraOffset,and Stereo3DHIT stereoscopic vision properties of vrfigure and vr.canvas objects.Specifying a vr.utils.stereo3d object to set one vrfigure and vr.canvas propertyalso sets the other stereoscopic vision properties. Using a vr.utils.stereo3d objectalso specifies color filters for the left and right cameras. You cannot set camera colorfilters directly using the vrfigure/set method or vr.canvas properties.
Construction
stereoVision = vr.utils.stereo3d.OFF disables stereoscopic vision.
stereoVision = vr.utils.stereo3d.ACTIVE enables active stereoscopic vision.
stereoVision = vr.utils.stereo3d.ANAGLYPH enables red-cyan anaglyphstereoscopic vision.
stereoVision = vr.utils.stereo3d.RED_CYAN enables red-cyan anaglyphstereoscopic vision.
stereoVision = vr.utils.stereo3d.ANAGLYPH_GREEN_MAGENTA enables green-magenta anaglyph stereoscopic vision.
www.MatlabSite.com | متلب سایت
مرجع آموزش برنامه نویسی متلب در ایران

vr.utils.stereo3d class
10-117
stereoVision = vr.utils.stereo3d.ANAGLYPH_RED_GREEN enables red-greenanaglyph stereoscopic vision.
stereoVision = vr.utils.stereo3d.ANAGLYPH_RED_BLUE enables red-blueanaglyph stereoscopic vision.
stereoVision = vr.utils.stereo3d.ANAGLYPH_YELLOW_BLUE enables yellow-blueanaglyph stereoscopic vision.
Output Arguments
stereoVision — Stereoscopic vision settings for vr.canvas and vrfigure objectsvr.utils.stereo3d object
Stereoscopic vision settings for vr.canvas and vrfigure objects, represented by avr.utils.stereo3d object.
Properties
CameraAngle — Camera anglevr.utils.stereo3D.DEFAULT_CAMERA_ANGLE | radians
Camera angle, specified using the predefined DEFAULT_CAMERA_ANGLE or in radians.This property is in effect when you enable stereoscopic vision.
This property does not apply to vr.canvas or vrfigure objects.
CameraOffset — Camera offset0.1 (default) | floating-point number between 0 and 1
Camera offset, specified as a number representing the distance in VRML units of left/right camera from parallax. The parallax is the difference in the apparent position of anobject viewed from two cameras.
This property sets the Stereo3DCameraOffset property of a vr.canvas or vrfigureobject.
HIT — Horizontal image translationpredefined DEFAULT_HIT | floating-point number
www.MatlabSite.com | متلب سایت
مرجع آموزش برنامه نویسی متلب در ایران

10 Functions — Alphabetical List
10-118
Horizontal image translation, specified as either the predefined DEFAULT_HIT or asa floating-point number from 0 through 1, inclusive. The number of pixels for stereo3D horizontal image translation (HIT) derives from this number. Horizontal imagetranslation is the horizontal relationship of the two stereo images. By default, thebackground image is at zero and the foreground image appears to pop out from themonitor toward the person viewing the virtual world. The larger the value, the furtherback the background appears to be.
This property sets the Stereo3DHIT property of a vr.canvas or vrfigure object.
LeftCameraFilter — Color filter of left camerarow vector of nine floating-point numbers | predefined filter
Color filter of the left camera, specified as a row vector of nine floating-point numbers orusing a predefined filter.
If you specify a row vector, use floating-point numbers from 0 through 1. The first threenumbers represent the red value, the second three numbers represent the blue value,and the last three numbers represent the green value. For example, specifying 1 for thefirst three numbers and zeros for the other numbers produces a pure red filter.
The predefined filters are:
• CAMERA_FILTER_FULL
• CAMERA_FILTER_RED
• CAMERA_FILTER_CYAN
• CAMERA_FILTER_GREEN
• CAMERA_FILTER_MAGENTA
• CAMERA_FILTER_YELLOW
• CAMERA_FILTER_BLUE
This property specifies the left camera filter for vr.canvas or vrfigure objects.
Example: stereo3d_object.LeftCameraFilter[0.1 0.5 0.5 0.0 0.0 0.0 1.00.5 0.5];
Example: stereo3d_object.LeftCameraFilter.CAMERA_FILTER_RED
Mode — Stereoscopic vision moderead only
www.MatlabSite.com | متلب سایت
مرجع آموزش برنامه نویسی متلب در ایران

vr.utils.stereo3d class
10-119
Stereoscopic vision mode. Read only.
• STEREO3D_OFF — No stereoscopic vision.• STEREO3D_ACTIVE — Active stereoscopic vision. Stereoscopic vision uses quad-
buffered rendering. You can use a graphics card driver to output stereoscopic vision.This mode allows active stereoscopic vision via shutter glasses.
• STEREO3D_ANAGLYPH — Anaglyph stereoscopic vision. Stereoscopic vision is enabledusing red-cyan anaglyph. Use appropriate anaglyph 3D glasses to see the effect.
This property sets the Stereo3D property of a vr.canvas or vrfigure object.
RightCameraFilter — Color filter of right camerarow vector of nine floating-point numbers | predefined filter
Color filter of the right camera, specified as a row vector of nine floating-point numbersor using a predefined filter.
If you specify a row vector, use floating-point numbers from 0 through 1. The first threenumbers represent the red value, the second three numbers represent the blue value,and the last three numbers represent the green value. For example, specifying 1 for thefirst three numbers and zeros for the other numbers produces a pure red filter.
The predefined filters are:
• CAMERA_FILTER_FULL
• CAMERA_FILTER_RED
• CAMERA_FILTER_CYAN
• CAMERA_FILTER_GREEN
• CAMERA_FILTER_MAGENTA
• CAMERA_FILTER_YELLOW
• CAMERA_FILTER_BLUE
This property specifies the right camera filter for vr.canvas or vrfigure objects.
Example: stereo3d_object.RightCameraFilter[0.1 0.5 0.5 0.0 0.0 0.0 1.00.5 0.5];
Example: stereo3d_object.RightCameraFilter.CAMERA_FILTER_RED
www.MatlabSite.com | متلب سایت
مرجع آموزش برنامه نویسی متلب در ایران

10 Functions — Alphabetical List
10-120
Examples
Define and Apply Stereoscopic Vision Settings
Create a virtual world.
w = vrworld('octavia_scene');
open(w);
c = vr.canvas(w);
Specify stereoscopic vision settings.
s3d = vr.utils.stereo3d.ANAGLYPH_RED_CYAN;
s3d.CameraOffset = 0.05;
s3d.CameraAngle = pi/128;
Modify the red component of filter for the left camera.
s3d.LeftCameraFilter(1:3) = s3d.LeftCameraFilter(1:3)...
+ [0.1 -0.05 -0.05];
Apply stereoscopic vision settings of vr.utils.stereo3d object s3d to vr.canvasobject c.
set(c,'Stereo3D',s3d);
• “View a Virtual World in Stereoscopic Vision”
See Alsovr.canvas class | vrfigure class
Introduced in R2015a
www.MatlabSite.com | متلب سایت
مرجع آموزش برنامه نویسی متلب در ایران

vrview
10-121
vrviewView virtual world using Simulink 3D Animation viewer or Web browser
Syntaxvrview
x = vrview('filename')
x = vrview('filename','-internal')
x = vrview('filename','-web')
Description
vrview opens the default Web browser and loads the Simulink 3D Animation softwareWeb page containing a list of virtual worlds available for viewing.
x = vrview('filename') creates a virtual world associated with the .wrl file, opensthe virtual world, and displays it in the Simulink 3D Animation Viewer or the Webbrowser depending on the value of the DefaultViewer preference. The handle to thevirtual world is returned.
x = vrview('filename','-internal') creates a virtual world associated with thewrl file, opens the virtual world, and displays it in the Simulink 3D Animation Viewer.
x = vrview('filename','-web') creates a virtual world associated with the .wrlfile, opens the virtual world, and displays it in your Web browser.
vrview('filename#viewpointname') specifies a default viewpoint.
See Alsovrplay | vrworld | vrworld/open | vrworld/view
www.MatlabSite.com | متلب سایت
مرجع آموزش برنامه نویسی متلب در ایران

10 Functions — Alphabetical List
10-122
vrwhoList virtual worlds in memory
Syntaxvrwho
x = vrwho
Description
If you do not specify an output parameter, vrwho displays a list of virtual worlds inmemory in the MATLAB Command Window.
If you specify an output parameter, vrwho returns a vector of handles to existingvrworld objects, including those opened from the Simulink interface.
See Alsovrclear | vrwhos | vrworld
www.MatlabSite.com | متلب سایت
مرجع آموزش برنامه نویسی متلب در ایران

vrwhos
10-123
vrwhosList details about virtual worlds in memory
Syntaxvrwhos
Description
vrwhos displays a list of virtual worlds currently in memory, with a description, in theMATLAB Command Window. The relation between vrwho and vrwhos is similar to therelation between who and whos.
See Alsovrclear | vrwho
www.MatlabSite.com | متلب سایت
مرجع آموزش برنامه نویسی متلب در ایران

10 Functions — Alphabetical List
10-124
vrworldCreate new vrworld object associated with virtual world
Syntaxmyworld = vrworld(filename)
myworld = vrworld(filename,'reuse')
myworld = vrworld(filename, 'new')
myworld = vrworld
myworld = vrworld('')
myworld = vrworld([])
Arguments
filename String containing the name of the VRML file from which the virtualworld is loaded. If no file extension is specified, the file extension.wrl is assumed.
'new' Argument to create a virtual world associated with filename.
Description
myworld = vrworld(filename) creates a virtual world associated with the VRMLfile filename and returns its handle. If the virtual world already exists, a handle to theexisting virtual world is returned. Specify the file name as a string.
myworld = vrworld(filename,'reuse') has the same functionality as myworld =vrworld(filename).
myworld = vrworld('filename', 'new') creates a virtual world associated withthe VRML file filename and returns its handle. It always creates a new virtual worldobject, even if another vrworld object associated with the same VRML file already exists.
www.MatlabSite.com | متلب سایت
مرجع آموزش برنامه نویسی متلب در ایران

vrworld
10-125
myworld = vrworld creates an invalid vrworld handle
myworld = vrworld('') creates an empty vrworld object that is not associated withany VRML file
myworld = vrworld([]) returns an empty array of returns an empty array ofvrworld handles.
A vrworld object identifies a virtual world in a way very similar to a handle. Allfunctions that affect virtual worlds accept a vrworld object as an argument to identifythe virtual world.
If the given virtual world already exists in memory, the handle to the existing virtualworld is returned. A second virtual world is not loaded into memory. If the virtual worlddoes not exist in memory, it is loaded from the associated VRML file. The newly loadedvirtual world is closed and must be opened before you can use it.
The vrworld object associated with a virtual world remains valid until you use eitherdelete or vrclear.
Examplesmyworld = vrworld('vrpend.wrl')
Method Summary
Method Description
addexternproto Add externproto declaration to virtual world.close Close virtual worlddelete Remove virtual world from memoryedit Open virtual world file in external VRML editorget Property value of vrworld objectisvalid 1 if vrworld object is valid, 0 if notnodes List nodes available in virtual worldopen Open virtual world
www.MatlabSite.com | متلب سایت
مرجع آموزش برنامه نویسی متلب در ایران

10 Functions — Alphabetical List
10-126
Method Description
reload Reload virtual world from VRML filesave Write virtual world to VRML fileset Change property values of vrworld objectview View virtual world
See Alsovrworld/close | vrworld/delete | vrworld/open
www.MatlabSite.com | متلب سایت
مرجع آموزش برنامه نویسی متلب در ایران

vrworld/addexternproto
10-127
vrworld/addexternprotoAdd externproto declaration to virtual world
Syntaxaddexternproto(vrworld_object, protofile, protoname)
addexternproto(vrworld_object, protofile, protoname, protodef)
Arguments
vrworld_object A vrworld object representing the virtual world.protofile String containing the name of the prototype file from which the
EXTERNPROTO declaration is added.protoname String containing the name of the EXTERNPROTO declaration.protodef String containing a new name for the EXTERNPROTO declaration.
Description
addexternproto(vrworld_object, protofile, protoname) adds anEXTERNPROTO declaration from file protofile to the virtual world. The handlevrworld_object refers to the virtual world. The EXTERNPROTO declaration is identifiedas protoname. If protoname is a cell array of identifiers, the function adds multipleEXTERNPROTOs from one file to the virtual world.
addexternproto(vrworld_object, protofile, protoname, protodef) addsan EXTERNPROTO declaration from file protofile to the virtual world. The handlevrworld_object refers to the virtual world. The EXTERNPROTO declaration is identifiedas protoname. If protoname is a cell array of identifiers, the function adds multipleEXTERNPROTOs from one file to the virtual world. This command then renames the newEXTERNPROTO declaration to protodef.
In both cases, the EXTERNPROTO declaration becomes equivalent to the VRML PROTOdeclaration. In other words, protoname or protodef becomes an internal PROTO type
www.MatlabSite.com | متلب سایت
مرجع آموزش برنامه نویسی متلب در ایران

10 Functions — Alphabetical List
10-128
in the virtual scene associated with vrworld_object. After you save the virtual world,these PROTO declarations no longer require a reference to the original file, protofile,that contains the EXTERNPROTO declarations.
www.MatlabSite.com | متلب سایت
مرجع آموزش برنامه نویسی متلب در ایران

vrworld/close
10-129
vrworld/closeClose virtual world
Syntaxclose(vrworld_object)
Arguments
vrworld_object A vrworld object representing the virtual world.
Description
This method changes the virtual world from an opened to a closed state:
• If the world was opened more than once, you must use an appropriate number ofclose calls before the virtual world closes.
• If vrworld_object is a vector of vrworld objects, all associated virtual worlds close.• If the virtual world is already closed, close does nothing.
Opening and closing virtual worlds is a mechanism of memory management. When thesystem needs more memory and the virtual world is closed, you can discard its contentsat any time.
Generally, you should close a virtual world when you no longer need it. This allows youto reuse the memory it occupied. The vrworld objects associated with this virtual worldstay valid after it is closed, so the virtual world can be opened again without creating anew vrworld object.
Examplesmyworld = vrworld('vrpend.wrl')
open(myworld)
www.MatlabSite.com | متلب سایت
مرجع آموزش برنامه نویسی متلب در ایران

10 Functions — Alphabetical List
10-130
close(myworld)
See Alsovrworld | vrworld/delete | vrworld/open
www.MatlabSite.com | متلب سایت
مرجع آموزش برنامه نویسی متلب در ایران

vrworld/delete
10-131
vrworld/deleteRemove virtual world from memory
Syntaxdelete(vrworld_object)
Arguments
vrworld_object A vrworld object representing a virtual world.
Description
The delete method removes from memory the virtual world associated with a vrworldobject. The virtual world must be closed before you can delete it.
Deleting a virtual world frees the virtual world from memory and invalidates all existingvrworld objects associated with the virtual world.
If vrworld_object is a vector of vrworld objects, all associated virtual worlds aredeleted.
You do not commonly use this method. One of the possible reasons to use this methodis to ensure that a large virtual world is removed from memory before another memory-consuming operation starts.
See Alsovrclear | vrworld/close
www.MatlabSite.com | متلب سایت
مرجع آموزش برنامه نویسی متلب در ایران

10 Functions — Alphabetical List
10-132
vrworld/editOpen virtual world file in external VRML editor
Syntaxedit(vrworld_object)
Arguments
vrworld_object A vrworld object representing a virtual world.
Description
The edit method opens the VRML file associated with the vrworld object in a VRMLeditor. The Editor preference specifies the VRML editor to use. See vrsetpref fordetails on setting preferences.
The VRML editor saves any changes you make directly to a virtual world file. If thevirtual world is open,
• Use the save command in the VRML editor to save the changes to a virtual world file.In the MATLAB interface, the changes appear after you reload the virtual world.
• Use the save method in the MATLAB software to replace the modified VRML file.Any changes you made in the editor are lost.
See Alsovrworld/reload | vrworld/save
www.MatlabSite.com | متلب سایت
مرجع آموزش برنامه نویسی متلب در ایران

vrworld/get
10-133
vrworld/getProperty value of vrworld object
Syntaxget(vrworld_object)
x = get(vrworld_object)
x = get(vrworld_object, 'property_name')
Argumentsvrworld_object A vrworld object representing a virtual world.property_name Name of the property.
Descriptionget(vrworld_object) displays all the virtual world properties and their values.
x = get(vrworld_object) returns an M-by-1 structure where the field names are thenames of the virtual world properties. Each field contains the associated property value.M is equal to length(vrworld_object).
x = get(vrworld_object, 'property_name') returns the value of the specifiedproperty.
• If vrworld_object is a vector of vrworld handles, the get method returns an M-by-1 cell array of values where M is equal to length(vrworld_object).
• If property_name is a 1-by-N or N-by-1 cell array of strings containing field names,the get method returns an M-by-N cell array of values.
The following are properties of vrworld objects. Names are not case sensitive.
Property Value Description
Clients Scalar Number of clients currently viewing thevirtual world. Read only.
www.MatlabSite.com | متلب سایت
مرجع آموزش برنامه نویسی متلب در ایران

10 Functions — Alphabetical List
10-134
Property Value Description
ClientUpdates 'off' | 'on'
Default: 'on'
Client cannot or can update the virtualscene. Read/write.
Description String.
Default: automatically takenfrom the VRML file propertytitle
Description of the virtual world as itappears on the main Web page. Read/write.
Figures Vector of vrfigure objects Vector of handles to Simulink 3DAnimation Viewer windows currentlyviewing the virtual world. Read only.
FileName String Name of the associated VRML file. Readonly.
Nodes Vector of vrnode objects Vector of vrnode objects for all namednodes in the virtual world. Read only.
Open 'off' | 'on'
Default: 'off'
Indicates a closed or open virtual world.Read only.
Record3D 'off' | 'on'
Default: 'off'
Enables 3-D animation recording. Read/write.
Record3DFileName String.
Default: '%f_anim_%n.wrl'
3-D animation file name. The string cancontain tokens that are replaced by thecorresponding information when theanimation recording takes place. Fordetails, see “File Name Tokens”. Read/write.
Recording 'off' | 'on'
Default: 'off'
Animation recording toggle. This propertyacts as the master recording switch. Read/write.
RecordMode 'manual' | 'scheduled'
Default: 'manual'
Animation recording mode. Read/write.
www.MatlabSite.com | متلب سایت
مرجع آموزش برنامه نویسی متلب در ایران

vrworld/get
10-135
Property Value Description
RecordInterval Vector of two doubles
Default: [0 0]
Start and stop times for scheduledanimation recording. Corresponds to thevirtual world object Time property. Read/write.
RemoteView 'off' | 'on'
Default: 'off'
Remote access flag. If the virtual worldis enabled for remote viewing, it is set to'on'; otherwise, it is set to 'off'. Read/write.
Time Double Current time in the virtual world. Read/write.
TimeSource 'external' | 'freerun'
Default: 'external'
Source of the time for the virtual world.If set to 'external', time in the scene iscontrolled from the MATLAB interface (bysetting the Time property) or the MATLABinterface (simulation time).
If set to 'freerun', time in the sceneadvances independently based on thesystem timer. Read/write.
View 'off' | 'on'
Default: 'on'
Indicates an unviewable or viewable virtualworld. Read/write.
The ClientUpdates property is set to 'on' by default and can be set by the user. Whenit is set to 'off', the viewers looking at this virtual world should not update the viewaccording to the virtual world changes. That is, the view is frozen until this property ischanged to 'on'. This is useful for preventing tearing effects with complex animations.Before every animation frame, set ClientUpdates to 'off', make the appropriatemodifications to the object positions, and then switch ClientUpdates back to 'on'.
The Description property defaults to '(untitled)' and can be set by the user. If thevirtual world is loaded from a VRML file containing a WorldInfo node with a titleproperty, the Description property is loaded from the VRML file instead.
The Nodes property is valid only when the virtual world is open. If the virtual world isclosed, Nodes always contains an empty vector.
www.MatlabSite.com | متلب سایت
مرجع آموزش برنامه نویسی متلب در ایران

10 Functions — Alphabetical List
10-136
The RemoteView property is set to 'off' by default and can be set by the user. If it isset to 'on', all viewers can access the virtual world through the Web interface. If it is setto 'off', only host viewers can access it.
The View property is set to 'on' by default and can be set by the user. When it is set to'off', the virtual world is not accessible by the viewer. You rarely use this property.
See Alsovrworld | vrworld/set
www.MatlabSite.com | متلب سایت
مرجع آموزش برنامه نویسی متلب در ایران

vrworld/isvalid
10-137
vrworld/isvalid1 if vrworld object is valid, 0 if not
Syntaxx = isvalid(vrworld_object)
Arguments
vrworld_object A vrworld object representing a virtual world.
Description
A vrworld object is considered valid if its associated virtual world still exists.
x = isvalid(vrworld_object) returns an array that contains a 1 when the elementsof vrworld_object are valid vrworld objects, and returns a 0 when they are not.
You use this method to check whether the vrworld object is still valid. Using a deleteor vrclear command can make a vrworld object invalid.
See Alsoisvalid (vrfigure) | vrnode/isvalid
www.MatlabSite.com | متلب سایت
مرجع آموزش برنامه نویسی متلب در ایران

10 Functions — Alphabetical List
10-138
vrworld/nodesList nodes available in virtual world
Syntaxnodes(vrworld_object, '-full')
x = nodes(vrworld_object, '-full')
Arguments
vrworld_object A vrworld object representing a virtual world.'-full' Optional switch to obtain a detailed list of nodes and fields.
Description
If you give an output argument, the method nodes returns a cell array of the names ofall available nodes in the world. If you do not give an output argument, the list of nodesis displayed in the MATLAB window.
You can use the '-full' switch to obtain a detailed list that contains not only thenodes, but also all their fields. This switch affects only the output to the MATLABCommand Window.
The virtual world must be open for you to use this method.
See Alsovrworld | vrworld/open
www.MatlabSite.com | متلب سایت
مرجع آموزش برنامه نویسی متلب در ایران

vrworld/open
10-139
vrworld/openOpen virtual world
Syntaxopen(vrworld_object)
Arguments
vrworld_object A vrworld object representing a virtual world.
Description
The open method opens the virtual world. When the virtual world is opened for the firsttime, the virtual world internal representation is created based on the associated VRMLfile.
If the input argument is an array of virtual world handles, all the virtual worldsassociated with those handles are opened.
The virtual world must be open for you to use it. You can close the virtual world with themethod close.
You can call the method open more than once, but you must use an appropriate numberof close calls before the virtual world returns to a closed state.
Examples
Create two vrworld objects by typing
myworld1 = vrworld('vrmount.wrl')
myworld2 = vrworld('vrpend.wrl')
Next, create an array of virtual world handles by typing
www.MatlabSite.com | متلب سایت
مرجع آموزش برنامه نویسی متلب در ایران

10 Functions — Alphabetical List
10-140
myworlds = [myworld1 myworld2];
open(myworlds) opens both of these virtual worlds.
See Alsovrworld | vrworld/close
www.MatlabSite.com | متلب سایت
مرجع آموزش برنامه نویسی متلب در ایران

vrworld/reload
10-141
vrworld/reloadReload virtual world from VRML file
Syntaxreload(vrworld_object)
Arguments
vrworld_object A vrworld object representing a virtual world.
Description
The reload method reloads the virtual world from the VRML file associated with thevrworld object. If the input argument is an array of virtual world handles, all thevirtual worlds associated with those handles are reloaded. The virtual world must beopen for you to use this method.
reload forces all the clients currently viewing the virtual world to reload it. This isuseful when there are changes to the VRML file.
See Alsovrworld/edit | vrworld/open | vrworld/save
www.MatlabSite.com | متلب سایت
مرجع آموزش برنامه نویسی متلب در ایران

10 Functions — Alphabetical List
10-142
vrworld/saveWrite virtual world to VRML file
Syntaxsave(vrworld_object,'vrml_file')
save(vrworld_object,'vrml_file',export)
Arguments
vrworld_object vrworld object representing a virtual worldvrml_file Name of VRML file for virtual worldexport Make an additional copy, specifying all resources relative to
actual virtual world location. Set to true or false.
Description
The save method saves the current virtual world to a VRML97 file. The virtual worldmust be open for you to use this method.
The resulting file is a VRML97 compliant UTF-8 encoded text file. Lines are indentedusing spaces. Line ends are encoded as CR-LF or LF according to the local systemdefault. Values are separated by spaces.
The optional export argument saves an additional copy of the virtual world, specifyingall resources relative to the actual virtual world location. Resources include virtualworld elements such textures and resources from the Simulink 3D Editor library. Thisoption supports using a Simulink 3D Animation virtual world outside of Simulink 3DAnimation.
See Alsovrworld/edit | vrworld/open | vrworld/reload
www.MatlabSite.com | متلب سایت
مرجع آموزش برنامه نویسی متلب در ایران

vrworld/set
10-143
vrworld/setChange property values of vrworld object
Syntaxset(vrworld_object, 'property_name', property_value)
Argumentsvrworld_object Name of a vrworld object representing a virtual world.property_name Name of the property.property_value New value of the property.
DescriptionYou can change the values of the read/write virtual world properties. The following areproperties of vrworld objects. Names are not case sensitive.
Property Value Description
Clients Scalar Number of clients currently viewing thevirtual world. Read only.
ClientUpdates 'off' | 'on'
Default: 'on'
Client cannot or can update the virtualscene. Read/write.
Description String.
Default: automatically takenfrom the VRML file propertytitle
Description of the virtual world as itappears on the main Web page. Read/write.
Figures Vector of vrfigure objects Vector of handles to Simulink 3DAnimation viewer windows currentlyviewing the virtual world. Read only.
FileName String Name of the associated VRML file. Readonly.
www.MatlabSite.com | متلب سایت
مرجع آموزش برنامه نویسی متلب در ایران

10 Functions — Alphabetical List
10-144
Property Value Description
Nodes Vector of vrnode objects Vector of vrnode objects for all namednodes in the virtual world. Read only.
Open 'off' | 'on'
Default: 'off'
Indicates a closed or open virtual world.Read only.
Record3D 'off' | 'on'
Default: 'off'
Enables 3-D animation recording. Read/write.
Record3DFileName String.
Default: '%f_anim_%n.wrl'
3-D animation file name. The string cancontain tokens that are replaced by thecorresponding information when theanimation recording takes place. Fordetails, see “File Name Tokens”. Read/write.
Recording 'off' | 'on'
Default: 'off'
Animation recording toggle. Thisproperty acts as the master recordingswitch. Read/write.
RecordMode 'manual' | 'scheduled'
Default: 'manual'
Animation recording mode. Read/write.
RecordInterval Vector of two doubles
Default: [0 0]
Start and stop times for scheduledanimation recording. Corresponds tothe virtual world object Time property.Read/write.
RemoteView 'off' | 'on'
Default: 'off'
Remote access flag. If the virtual worldis enabled for remote viewing, it is setto 'on'; otherwise, it is set to 'off'.Read/write.
Time Double Current time in the virtual world. Read/write.
www.MatlabSite.com | متلب سایت
مرجع آموزش برنامه نویسی متلب در ایران

vrworld/set
10-145
Property Value Description
TimeSource 'external' | 'freerun'
Default: 'external'
Source of the time for the virtual world.If set to 'external', time in the sceneis controlled from the MATLAB interface(by setting the Time property) or theSimulink interface (simulation time).
If set to 'freerun', time in the sceneadvances independently based on thesystem timer. Read/write.
View 'off' | 'on'
Default: 'on'
Indicates an unviewable or viewablevirtual world. Read/write.
See Alsovrworld | vrworld/get
www.MatlabSite.com | متلب سایت
مرجع آموزش برنامه نویسی متلب در ایران

10 Functions — Alphabetical List
10-146
vrworld/viewView virtual world
Syntaxview(vrworld_object)
x = view(vrworld_object)
x = view(vrworld_object,'-internal')
x = view(vrworld_object,'-web')
Arguments
vrworld_object A vrworld object representing a virtual world.
Description
The view method opens the default VRML viewer on the host computer and loads thevirtual world associated with the vrworld object into the viewer window. You specify thedefault VRML viewer using the DefaultViewer preference. The virtual world must beopen for you to use this method.
x = view(vrworld_object) opens the default VRML viewer on the host computer andloads the virtual world associated with the vrworld object into the viewer window. Ifthe Simulink 3D Animation Viewer is used, view also returns the vrfigure handle ofthe viewer window. If a Web browser is used, view returns an empty array of vrfigurehandles.
x = view(vrworld_object',-internal')opens the virtual world in the Simulink3D Animation Viewer.
x = view(vrworld_object,'-web') opens the virtual world in the Web browser.
If the virtual world is disabled for viewing (that is, the View property for the associatedvrworld object is set to 'off'), the view method does nothing.
www.MatlabSite.com | متلب سایت
مرجع آموزش برنامه نویسی متلب در ایران

vrworld/view
10-147
Examplesmyworld = vrworld('vrpend.wrl')
open(myworld)
view(myworld)
See Alsovrview | vrworld
www.MatlabSite.com | متلب سایت
مرجع آموزش برنامه نویسی متلب در ایران

www.MatlabSite.com | متلب سایت
مرجع آموزش برنامه نویسی متلب در ایران

Glossary-1
Glossary
simulation The process of running a dynamic system in nonreal timeto observe its behavior.
virtual figure object A handle to a Simulink 3D Animation viewer window.
virtual node object A handle to a node in a virtual world that allows access tothe node's properties.
Virtual Reality ModelingLanguage
The specification for displaying three-dimensional objectsusing a VRML viewer.
virtual world An imaginary world where you can navigate aroundobjects in three dimensions.
virtual world object A handle to a virtual world that allows you to interactwith and control the world.
VRML Virtual Reality Modeling Language. See “Virtual RealityModeling Language (VRML)” on page 1-10.
www.MatlabSite.com | متلب سایت
مرجع آموزش برنامه نویسی متلب در ایران

www.MatlabSite.com | متلب سایت
مرجع آموزش برنامه نویسی متلب در ایران

متلب یا MATLAB نویسی برنامه آموزشمعرفی چند منبع در زمینه
مهندسی علوم برای متلب مبانی و اصول عنوان:
والنتین تی، دانیل هان، برايان :ینمولف
پور اسدی نینا مولاناپور، سارا پور، مولانا رامین مترجمین:
دانش سها انتشارات:
لینک لینک دسترسی:
مهندسی علوم در MATLAB کاربرد عنوان:
شايقی حسین شايانفر، حیدرعلی : ینمولف
ياوريان انتشارات:
لینک: لینک دسترسی
مهندسان برای MATLAB نويسی برنامه: عنوان
عبدی بهزاد مهر، کشاورز محمود :ینمولف
نوپردازان انتشارات:
لینک لینک دسترسی:
MATLAB با پیشرفته مباحث کاربردی آموزش عنوان:
مولايی رسول مهريزی، ابويی علی جمشیدی، نیما :ینمولف
عابد انتشارات:
لینکلینک دسترسی:
MATLAB کاربردی و آموزشی مرجع کاملترين عنوان:
علمداری نسرين علمداری، اکبر علی :ینمولف
دانش نگارنده انتشارات:
لینک لینک دسترسی:
مهندسین برای MATLAB نويسی برنامه عنوان:
چاپمن استفنمولف:
زکائی سعدان مترجم:
طوسی نصیرالدين خواجه صنعتی دانشگاه: انتشارات
لینک لینک دسترسی:
متلب با عددی محاسبات گام به گام آموزش عنوان:
مولر کلیومولف:
نصیری رسول مترجم:
گستر نشر: انتشارات
لینکلینک دسترسی:
به زبان فارسیکتاب های به زبان انگلیسیکتاب های
Matlab, Third Edition: A Practical Introduction to عنوان:
Programming and Problem Solving سوم چاپ ،مساله حل و نويسی برنامه بر عملی ای مقدمه: متلبترجمه عنوان:
Stormy Attaway :ینمولف
2013 سال چاپ:
Butterworth-Heinemann انتشارات:
لینک لینک دسترسی:
MATLAB For Dummies عنوان:
تلب به زبان ساده: ترجمه عنوان
Jim Sizemore, John Paul Mueller :ینمولف
2014 سال چاپ:
For Dummies انتشارات:
لینک لینک دسترسی:
Essential MATLAB for Engineers and Scientists :عنوان
بايد مهندسین و دانشمندان از متلب بدانندآنچه :ترجمه عنوان
:Brian Hahn, Daniel Valentine مولفین
2013 سال چاپ:
Academic Press انتشارات:
لینک لینک دسترسی:
MATLAB: An Introduction with Applications عنوان:
مقدمه ای بر متلب و کاربردهای آن :ترجمه عنوان
Amos Gilat مولف:
2014 سال چاپ:
Wiley انتشارات:
لینک لینک دسترسی:
MATLAB For Beginners: A Gentle Approach :عنوان
افراد مبتدی با يک رويکرد تدريجیمتلب برای :عنوان ترجمه
:Peter I. Kattan مولف
2008 :چاپ سال
: CreateSpace Independent Publishing Platform انتشارات
لینک: دسترسی لینک
MATLAB for Engineersعنوان:
متلب برای مهندسین ترجمه عنوان:
Holly Moore :مولف
2011 سال چاپ:
Prentice Hall انتشارات:
لینک لینک دسترسی:
Mastering MATLAB : عنوان
تسلط بر متلب ترجمه عنوان:
Duane C. Hanselman, Bruce L. Littlefield :ینمولف
2011 سال چاپ:
Prentice Hall انتشارات:
لینک لینک دسترسی:

متلب نويسی برنامه های فرادرس مجموعه عنوان:
دکتر سید مصطفی کلامی هريس مدرس:
دقیقه ۳ و ساعت ۹ مدت زمان:
فارسی زبان:
فرادرس ارائه دهنده:
لینک لینک دسترسی:
مهندسی و علوم برای متلب های فرادرس مجموعه عنوان:
دکتر سید مصطفی کلامی هريس مدرس:
دقیقه 2۲ و ساعت 14 مدت زمان:
فارسی زبان:
فرادرس ارائه دهنده:
لینک لینک دسترسی:
پیشرفته متلب نويسی برنامه های فرادرس مجموعه عنوان:
دکتر سید مصطفی کلامی هريس مدرس:
دقیقه 12 و ساعت ۲ مدت زمان:
فارسی زبان:
فرادرس ارائه دهنده:
لینک لینک دسترسی:
Introduction to Programming with MATLAB عنوان:
متلبنويسی آشنايی با برنامه ترجمه عنوان:
Akos Ledeczi, Michael Fitzpatrick, Robert Tairas :ینمدرس
انگلیسی زبان:
Vanderbilt Universityارائه دهنده:
لینکلینک دسترسی:
Introduction to MATLAB عنوان:
ای بر متلب مقدمه ترجمه عنوان:
Danilo Šćepanović :مدرس
انگلیسی زبان:
MIT OCWارائه دهنده:
لینکلینک دسترسی:
Up and Running with MATLAB عنوان:
شروع سريع کار با متلب ترجمه عنوان:
Patrick Royal :مدرس
انگلیسی زبان:
lynda.comارائه دهنده:
لینکلینک دسترسی:
Modelling and Simulation using MATLAB عنوان:
سازی با استفاده از متلب سازی و شبیه مدل ترجمه عنوان:
و دیگرانProf. Dr.-Ing. Georg Fries :ینمدرس
انگلیسی زبان:
iversity.orgارائه دهنده:
لینکلینک دسترسی:
منابع آموزشی آنلاین
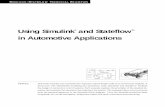





![Welcome! [ ] · PDF fileBooth 2 HVAC System Modelling & Simulation using ... Data from Car Engine Through OBD Port using MATLAB. ... visualization using Simulink 3D Animation](https://static.fdocuments.us/doc/165x107/5ab4711a7f8b9a156d8bdeb6/welcome-booth-2-hvac-system-modelling-simulation-using-data-from-car.jpg)












