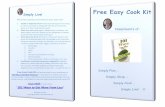Simply
description
Transcript of Simply

Kentucky Department of Education
CACFPChild Nutrition Information and Payment System
RENEWAL 2014

CNIPS HOME PAGE: Sign IN!
PASSWORD!
HELP!User Manual!

Click “Application”

CLICK on “Application Packet- Center”

Click on the program year

Click Enroll

Here is What You Will See!

Information will Automatically Populate

Sponsor Application Continued…..
Birthdate(NEW)
Birthdate(NEW)

Click Yes or No
If

READ!
CHECK AFTER

Hit “Save” to save the
information in your
application.

When your sponsor
application is
complete, the system will tell you that your work has
been saved.
CLICK on the “Finish” Button

Notice the green check. That is GOOD!
Remember: You need four green checks
before you can submit your application
packet to the State Agency
Board of Directors is next!
If nothing has changed on your
Board of Directors, Move
to Budget

Let’s Work on the SPONSOR BUDGET DETAIL!
Click on “Modify”

Let’s Take A CLOSER Look!

Total is Gathered from the TOTAL of last year’s CACFP reimbursement
Total of last
year’s Food, Labor,
and Supplies.
Yearly Cost.NOT
Monthly
This Amount MUST BE a NEGATIVE Number. You always have to SPEND more than your
REIMBURSEMENT!
Leave BLANK
None of the Budget Gets Auto-Populated From Last Year!

“Zeros” go here for 99% of you!
Check the Box AFTER
Reading Thoroughly ONLY IF THE STATE AGENCY REQUESTS!
Click “SAVE”
Pull Number Down from Section A
Line 1

The Budget has been
SAVED
Click “Finish”

Do you have threeGREEN check marks?
You did it!!
Let’s Skip Down to the Site
Application!

SKIP OVER THE NEXT ITEM
“CHECKLIST”(We will return after the Site Application)
Click on “Site Application”

Click “Modify” to Begin Working on Your Site Application

ALL information pre-populates on every site sheet.
Look through to make sure all the information is
current and correct.

Check the Certification!

Click “Finish”
Now

Let’s Go Back and Work on Our Checklist Items!
Click on “Details” next to
Checklist

Click on the Blue Link with
your Sponsor Name

Here is Your List of Checklist Items.
The Statement of Authority and the Management Plan need to be downloaded into your computer, completed, and then uploaded
back into the system!

Click on the Blue Link of the document in the checklist you want to download.

When the file download box appears, click on the “Save” button.

DESKTOP
Click on the word “DESKTOP” to select the place to save your document to.

Click on the word “Save” at the bottom of the page to save the document to your computer desktop.
Save
STATEMENT OF AUTHORITY

A box will appear, letting you know your download is
complete. Click “Open” to begin working on your
document.

Work on Your Document. Fill Out All of the Answers Completely.

Save Your Work When
You are Finished.
Click on the “File” tab.

“SAVE AS”

Close the document

When you go back to your checklist, click on the paperclip to UPLOAD your document back into the system.
Click on the Paperclip

Click on the “Browse” button to find your document

1. Click on “DESKTOP” to find all
of the documents
on your desktop
2. Click on the Document you want to UPLOAD. 3. Click “OPEN”

Click on SAVE to save your document to
the C-NIPS System!

A Box will appear letting you know that your document is in the system!
Click “Finish”

Your uploaded document will show up on the checklist
page!
SUCCESS!

Follow the Same Steps to Add Your Management Plan
to to the CNIPS System

Check mark the box after
you have completed
and uploaded each
document
Always hit “SAVE”after
you are finished!

*IF YOU HAVE A FOOD SERVICE/CATERING CONTRACT, YOU WILL ALSO HAVE A CATERING CONTRACT CHECKLIST ITEM UNDER THE SITE NAME. You must click
on the site name
Blue Hyper- link

Make sure all checklist item
boxes are checked
1. Click “SAVE”
2. Click “Finish”
3. Click “Back”
*IF YOU HAVE A FOOD SERVICE/CATERING CONTRACT, YOU WILL ALSO HAVE A CATERING CONTRACT CHECKLIST ITEM. You must check the

I HAVE FOUR Green Checks
YES!

Four GREEN Checks and
One RED “Submit for Approval”
button means
You have an application
PACKET (including
the site application)
that is READY to SUMBIT!

3.The State Agency will review and either 1. APPROVE or 2. SEND BACK to you with needed corrections. You will receive an email from us with further instructions.
1.After you have submitted your application, the packet status will read “Submitted for Approval.”
2. An email will be generated, notifying you that your application has been submitted.

Questions?Application?
Contact Any CACFP Consultant at 502-564-5625
Technical?SCN Help Desk-Mike Sullivan 502-564-5625
Password Help?COT Help Desk 502-564-7576

Kentucky Department of Education
CACFPChild Nutrition Information and Payment System

Help Resources
• Online help• CNIPS Training PowerPoint Manual• CNIPS CACFP User Manual– http://
www.education.ky.gov/KDE/Administrative+Resources/School+and+Community+Nutrition/Nutrition+Programs/Online+Reporting.htm
• SCN Help Desk• CACFP Program Consultant