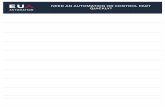SIMATIC NET, PC Software, Edition 2008 and ... - … · Installation Manual Release 04/2010 SIMATIC...
Transcript of SIMATIC NET, PC Software, Edition 2008 and ... - … · Installation Manual Release 04/2010 SIMATIC...
SIMATIC NET
Installation Manual Release 04/2010
SIMATIC NET, PC Software, Edition 2008 and SIMATIC NET, PC Software V8.0
This document contains information in English.
C79000-G8976-C233-02 © SIEMENS AG 2010 Subject to change
Siemens Aktiengesellschaft
C79000-G8976-C233
Disclaimer We have checked the contents of this manual for agreement with the hardware and software described. Since deviations cannot be precluded entirely, we cannot guarantee full agreement. However, the data in this manual are reviewed regularly and anynecessary corrections included in subsequent editions. Suggestions for improvement are welcomed. Siemens AG Automation and Drives Industrial Communication Postfach 4848, D-90327 Nürnberg
Copyright © Siemens AG 2010 C79000-G8976-C233-02 Technical data subject to change.
Siemens Aktiengesellschaft Printed in the Federal Republic of Germany 2
Classification of Safety-Related Notices
This document contains notices which you should observe to ensure your own personal safety, as well as to protect the product and connected equipment. These notices are highlighted in the manual by a warning triangle and are marked as follows according to the level of danger:
Danger
indicates that death or severe personal injury will result if proper precautions are not taken.
Warning
indicates that death or severe personal injury can result if proper precautions are not taken.
Caution
with warning triangle indicates that minor personal injury can result if proper precautions are not taken.
Caution
without warning triangle indicates that damage to property can result if proper precautions are not taken.
Notice
indicates that an undesirable result or undesirable status can occur if the relevant notice is ignored.
Note
highlights important information on the product, using the product, or part of the documentation that is of particular importance and that will be of benefit to the user.
SIMATIC NET, PC Software, Edition 2008 and SIMATIC NET, PC Software V8.0 C79000-G8976-C233-02 3
Trademarks
SIMATIC, SIMATIC NET, SINEC and SIMATIC NET Networking for Industry® are registered trademarks of Siemens AG.
Third parties using for their own purposes any other names in this document which refer to trademarks might infringe upon the rights of the trademark owners.
Safety instructions regarding your product
Before you use the product described here, read the safety instructions below thoroughly.
Qualified personnel
Only qualified personnel should be allowed to install and work on this equipment. Qualified persons are defined as persons who are authorized to commission, to ground, and to tag circuits, equipment, and systems in accordance with established safety practices and standards.
Correct usage of hardware products
Please read the relevant Installation Instructions and adhere to the instructions regarding the correct usage of hardware products.
Correct usage of software products
Please note the following regarding the correct usage of software products:
Caution
This software may only be used for the applications described in the catalog or the technical description, and only in connection with software products, devices, or components from other manufacturers which have been approved or recommended by Siemens.
Before you use the supplied sample programs or programs you have written yourself, make certain that no injury to persons nor damage to equipment can result in your plant or process.
Prior to startup
Before putting the product into operation, note the following warning:
Caution
Before installing and starting the module, read the instructions in the corresponding documentation. For ordering data of the documentation please refer to the catalogs or contact your local SIEMENS representative.
SIMATIC NET, PC Software, Edition 2008 and SIMATIC NET, PC Software V8.0
SIMATIC NET, PC Software; Edition 2008 and SIMATIC NET, PC Software V8.0 4 C79000-G8976-C233-02
Introduction
SIMATIC NET PC software products
Thank you for deciding to purchase a communication product from SIMATIC NET. You have bought an innovative product that combines fast access to automation systems with simple installation and commissioning.
Purpose of this document
This document describes how to install the SIMATIC NET PC software products on your PG/PC.
Validity of this installation manual
The installation manual relates to the products on the CD "SIMATIC NET, PC Software, Edition 2008" and "SIMATIC NET, PC Software V8.0".
SIMATIC NET, PC Software, Edition 2008 and SIMATIC NET, PC Software V8.0
SIMATIC NET, PC Software, Edition 2008 and SIMATIC NET, PC Software V8.0 C79000-G8976-C233-02 5
Contents
Introduction.................................................................................................................................. 4 1 Installation of the SIMATIC NET PC Software Products............................................. 6
1.1 Requirements and notes...................................................................................... 6 1.1.1 Required privileges .............................................................................................. 7 1.1.2 Requirements and notes relating to the software................................................ 8 1.1.3 Requirements and notes relating to the hardware ............................................ 10 1.1.4 Steps in installation............................................................................................ 11 1.2 Procedure .......................................................................................................... 12
2 Installing the OPC XML DA Web Services ................................................................. 20 3 SNMP service, SNMP OPC MIB Compiler and Profile Files ..................................... 30
3.1 Installing the SNMP service............................................................................... 30 3.2 SNMP OPC MIB compiler and profile files ........................................................ 35
4 Uninstalling the SIMATIC NET PC Software Products ............................................. 36 5 Automated installation................................................................................................. 37
5.1 Purpose and general description....................................................................... 37 5.2 Structure of the control file................................................................................. 38 5.3 Generating the control file automatically ........................................................... 41 5.3.1 Notes on automatic installation.......................................................................... 41
6 Technical Specifications.............................................................................................. 42 7 Further Information ...................................................................................................... 43
7.1 Documentation guide......................................................................................... 43 7.2 Other documents ............................................................................................... 44 7.3 Technical support, contacts and training........................................................... 45
Index ........................................................................................................................................ 46
SIMATIC NET, PC Software, Edition 2008 and SIMATIC NET, PC Software V8.0
SIMATIC NET, PC Software; Edition 2008 and SIMATIC NET, PC Software V8.0 6 C79000-G8976-C233-02
1 Installation of the SIMATIC NET PC Software Products
1.1 Requirements and notes
User experience
To install SIMATIC NET PC software products, you should have experience of installing software under the Windows version you are using (Windows 7, Windows Vista, Windows XP, Windows Server 2003 or Windows Server 2008).
To configure the communications modules, you should have experience and knowledge of the following:
● Structure of the plant involved.
● Configuration of the plant.
You should only undertake the subsequent installation and configuration if you have this knowledge.
SIMATIC NET, PC Software, Edition 2008 and SIMATIC NET, PC Software V8.0
SIMATIC NET, PC Software, Edition 2008 and SIMATIC NET, PC Software V8.0 C79000-G8976-C233-02 7
1.1.1 Required privileges
Privileges for installation
To install the product, you require administrator privileges.
Privileges for operating SIMATIC NCM PC
To operate NCM PC on an NTFS drive, the administrator must allow all users working on this computer with NCM PC full access to the NCM PC installation folder in the relevant "Security" tab.
Right-click on the NCM PC installation folder in the Windows Explorer. Go to the "Security" tab:
● In Windows 7 No changes necessary.
● In Windows Vista, Windows Server 2008 using the shortcut menu entry Properties ➜ Security tab.
● In Windows XP and Windows Server 2003 using the context menu Sharing and Security... ➜ Security tab.
If the "Sharing and Security..." context menu command is not available for the folder, open the "View" tab in the Windows Explorer with the Tools ➜ Folder Options... menu command and disable the "Use simple file sharing (Recommended)" option.
If projects are stored on NTFS drives, users of NCM PC must also be allowed full access here.
SIMATIC NET, PC Software, Edition 2008 and SIMATIC NET, PC Software V8.0
SIMATIC NET, PC Software; Edition 2008 and SIMATIC NET, PC Software V8.0 8 C79000-G8976-C233-02
1.1.2 Requirements and notes relating to the software
Operating systems
The SIMATIC NET PC software products are intended for operation under Microsoft Windows operating systems; For details, refer to Chapter 6, "Technical Specifications".
Update CD for which versions?
"SIMATIC NET, PC Software, Edition 2008 SP2" is an update CD for the following software versions:
CD 2007, V7.0 with Windows XP, Windows Vista or Windows Server 2003
The list of products on the back of the CD case gives you an overview of the products available.
Screen savers
If you use a screen saver, remember that processing the saver takes up CPU time and this can lead to the system being overloaded.
Some screen savers are known not to release memory resources again. This leads to a continuous reduction in usable memory.
SIMATIC NET, PC Software, Edition 2008 and SIMATIC NET, PC Software V8.0
SIMATIC NET, PC Software, Edition 2008 and SIMATIC NET, PC Software V8.0 C79000-G8976-C233-02 9
Virus scanners
The use of a virus scanner during runtime can impair or severely slow down communication. Dynamic virus protection, in particular using gatekeeper mechanisms, it therefore not advisable. This is especially the case when trace files of the communication are written at the same time.
The following virus scanners have been tested in conjunction with the SIMATIC NET PC software products (the default settings of the virus scanners were not changed for the test):
"SIMATIC NET, PC Software, Edition 2008 "
Virus scanner name Tested with operating system
Trend Micro Office Scan V8.0 ● Windows XP Professional SP3
● Windows Server 2003 R2 SP2
● Windows Vista SP1
McAfee Virus Scan Plus 2008 ● Windows XP Professional SP3
● Windows Vista SP1
Norton Antivirus 2008 ● Windows XP Professional SP3 ● Windows Vista SP1
Kaspersky Anti-Virus 7.0 ● Windows XP Professional SP3 ● Windows Vista SP1
"SIMATIC NET, PC Software V8.0"
Virus scanner name Tested with operating system
McAfee Virus Scan Plus 2010 ● Windows 7
Norton Antivirus 2010 ● Windows 7
Kaspersky Anti-Virus 2010 ● Windows 7
Notice
If you use a virus scanner, make sure that the computer has enough system resources.
Restore points
Note
The "SIMATIC NET, PC Software" CD consists of lots of small setups and after they have been installed, the Microsoft operating systems create restore points.
It is pointless to restore to an interim setup status (to the status of a partially installed "SIMATIC NET, PC Software" CD).
SIMATIC NET, PC Software, Edition 2008 and SIMATIC NET, PC Software V8.0
SIMATIC NET, PC Software; Edition 2008 and SIMATIC NET, PC Software V8.0 10 C79000-G8976-C233-02
1.1.3 Requirements and notes relating to the hardware
Note
We recommend that you first install the software and license as described in this documentation and install the communications processors afterwards.
Bus collisions after reinstallation
If two PROFIBUS communications processors are installed in one computer, when the computer starts up, both communications modules are assigned bus address 0. This causes collisions if both modules are connected to the same bus.
Remedy Set different bus addresses for the communications processors before attaching to the bus.
Plug and play
If the Plug-and-Play mechanism does not find the driver after installing the communications processor and then rebooting the computer, the computer must be forced to find the driver at the instigation of the user. Follow the steps outlined below:
1. Restart the computer.
2. Go to the "Device Manager" dialog box:
In Windows 7 Start menu Start ➜ Control Panel ➜ Hardware and Sound ➜ Device and Printers ➜ Device Manager link.
In Windows Vista Start menu Start ➜ Control Panel ➜ Device Manager ➜ Device Manager dialog box.
In Windows Server 2008 Start menu Start ➜ Control Panel ➜ Hardware ➜ Device Manager button.
In Windows XP and Windows Server 2003 Start menu Start ➜ Settings ➜ Control Panel ➜ System ➜ Hardware tab➜ Device Manager tab➜ Device Manager dialog.
3. Select the top expression in the list box (the local PC) and then the menu command Action ➜ Scan for hardware changes.
SIMATIC NET, PC Software, Edition 2008 and SIMATIC NET, PC Software V8.0
SIMATIC NET, PC Software, Edition 2008 and SIMATIC NET, PC Software V8.0 C79000-G8976-C233-02 11
4. Confirm all the following dialogs with "Next".
Note
If a question appears in this dialog box asking whether or not you want to search for suitable drivers on the Internet, Select "No, not this time" and then click "Next".
1.1.4 Steps in installation
Description
Follow the instructions on the next pages step by step to install the SIMATIC NET PC software products.
During the installation, you will have to restart your computer several times depending on its configuration and the software you are installing.
These restarts are unavoidable parts of the installation process!
Following a restart on your computer, the installation will continue automatically with the next step. You only need to follow the installation instructions in this description. No further measures are necessary.
Note
Make sure that the same user is logged on following a restart.
Chinese or Japanese installation
The installation dialog of the SIMATIC NET software offers you the choice of German or English. If you want to install on an Asiatic Windows platform, select English.
SIMATIC NET, PC Software, Edition 2008 and SIMATIC NET, PC Software V8.0
SIMATIC NET, PC Software; Edition 2008 and SIMATIC NET, PC Software V8.0 12 C79000-G8976-C233-02
1.2 Procedure
Step 1 – Registering with the operating system
It is only possible to install the SIMATIC NET PC software products if you have administrator privileges.
You should therefore log on with the operating system using a login belonging to the group of administrators.
Step 2 – Closing open applications
Close all active programs. This also includes all virus scanners.
Step 3 – Reading SIMATIC NET documents
Supplied information Please read the information that ships along with the product: This is important to you because ...
● ... it may need to be or at least should be taken into account during installation.
● ... it may support you when configuring the hardware.
● ... It will provide you with instructions on your specific product that are not contained in the "Industrial Communication for PG/PC" manual.
Descriptions of the SIMATIC NET products With a simple mouse click, you will find descriptions of the software products on this SIMATIC NET CD quickly and arranged according to topics on the accompanying "Manual Collection" DVD.
Step 4 – Inserting the SIMATIC NET CD
Insert the CD "SIMATIC NET, PC Software, Edition 2008" or "SIMATIC NET, PC Software V8.0" and wait until the following dialog box appears:
Note
The following screenshots relate to "SIMATIC NET, PC Software V8.0" and may differ from the "SIMATIC NET, PC Software, Edition 2008".
SIMATIC NET, PC Software, Edition 2008 and SIMATIC NET, PC Software V8.0
SIMATIC NET, PC Software, Edition 2008 and SIMATIC NET, PC Software V8.0 C79000-G8976-C233-02 13
Note
If this dialog box does not appear at the latest after 30 seconds, the autostart function of your computer is not activated.
In this case, start the "setup.exe" program in the main folder on the SIMATIC NET CD.
Step 5 – Reading the readme file
The readme file contains the latest information on the SIMATIC NET PC products.
Click the "Display Readme" button and read the information displayed.
Step 6 – Installing software
Click the "Install Software" button.
Follow the instructions in the dialog boxes to select the language you require and to accept the license conditions.
SIMATIC NET, PC Software, Edition 2008 and SIMATIC NET, PC Software V8.0
SIMATIC NET, PC Software; Edition 2008 and SIMATIC NET, PC Software V8.0 14 C79000-G8976-C233-02
Notice
If you want to install on an Asiatic Windows platform, select English.
Note
Depending on the operating system, there will be 1 or 2 more information screens relating to settings and the energy saving mode that you can confirm with the "Install Software" button if you want the installation to be performed.
Step 7 – Selecting products
The "SIMATIC NET - Setup", "Programs" dialog box appears.
The information in the picture is an example and may differ slightly from the information actually shown on the screen.
SIMATIC NET, PC Software, Edition 2008 and SIMATIC NET, PC Software V8.0
SIMATIC NET, PC Software, Edition 2008 and SIMATIC NET, PC Software V8.0 C79000-G8976-C233-02 15
Description and procedure The following table describes the programs in the list box shown above. Follow the instructions and read the notes.
Programs to be installed
Description and procedure
Automation License Manager
You can install or uninstall license keys with the Automation License Manager.
SIMATIC NET PC Software
If the check box is selected, the SIMATIC NET PC software products are all installed at once.
SIMATIC NET PC Software Doc
Select this check box if you want to install the documents for installation and commissioning on your PC.
SIMATIC NCM PC V5.4 + SP ...
SIMATIC NCM PC is configuration software for configuring PGs/PCs.
Do not select this check box if you want to use STEP 7 as of Version 5.4 instead as the configuration tool (with PROFINET IO products version 5.4 SP2 or higher).
Note 1 If STEP 7 is already installed, SIMATIC NCM PC is grayed out (deactivated) and cannot be installed. This is because the configuration functions of NCM PC are already contained in STEP 7.
Note 2 SIMATIC NCM PC is not required for the following products: ● TF-1613 ● SOFTNET-PG
● PN CBA OPC Server
Note 3 To configure the following products, you require the STEP 7 program instead of NCM PC: ● S7-REDCONNECT ● Upgrade S7-REDCONNECT
Adobe Reader You require Adobe Reader to read the content of SIMATIC NET PDF files. Select the option if you do not have a program installed on your computer for reading PDF files.
SIMATIC NET, PC Software, Edition 2008 and SIMATIC NET, PC Software V8.0
SIMATIC NET, PC Software; Edition 2008 and SIMATIC NET, PC Software V8.0 16 C79000-G8976-C233-02
Notice
SIMATIC NET PC software products from an already installed SIMATIC NET CD will be uninstalled before the software products on this CD are installed.
You will see a further warning on the screen immediately before the "old" software products are uninstalled.
Then click the "Next" button.
Reaction The software installation starts. This can take some time.
Step 8 – Starting the transfer of license keys
License keys and upgrade license keys Current license keys are required for the products of the "SIMATIC NET, PC Software" CD. These ship with the product on a USB stick and must be transferred to your computer.
License keys In the next dialog box, you can decide whether or not the license keys are transferred now during the installation (the Automation License Manager is then started) or later. You start the transfer dialog with the "Transfer License Key" button.
SIMATIC NET, PC Software, Edition 2008 and SIMATIC NET, PC Software V8.0
SIMATIC NET, PC Software, Edition 2008 and SIMATIC NET, PC Software V8.0 C79000-G8976-C233-02 17
Step 9 – Transferring license keys
You can manage the license keys for running SIMATIC NET programs with the "Automation License Manager".
Note
For more detailed information on the "Automation License Manager", refer to the online help for the program.
Transferring license keys of the "Single" type With SIMATIC NET PC products, follow the steps below to transfer license keys of the "Single" basic type to your computer:
Note
Before you can perform the next steps, the License Manager must be started if this has not already started automatically.
1. Select the data medium containing the required license key in the left-hand list (navigation area).
2. In the right-hand list (object area), select the license keys you want to transfer.
3. Select the "License Key" menu command to change to the "Transfer License Key" dialog (menu command License Key ➜ Transfer... ➜ Transfer License Key dialog box).
4. Select the local drive of your computer to which you want to transfer the license keys and confirm with "OK". Reaction: The license keys are transferred.
Upgrade of older license keys With authorizations of older SIMATIC products, you can use the upgrade function with the new "Upgrade" license keys.
1. Transfer the "upgrade" license key to the data medium on which the authorization is located.
2. Select the authorization of the older SIMATIC product and use the upgrade function (menu command License Key ➜ Upgrade...). Reaction: The authorization and the upgrade license key disappear and a current license key appears instead.
SIMATIC NET, PC Software, Edition 2008 and SIMATIC NET, PC Software V8.0
SIMATIC NET, PC Software; Edition 2008 and SIMATIC NET, PC Software V8.0 18 C79000-G8976-C233-02
After you have transferred all necessary license keys, close the "Automation License Manager" program. Reaction: The SIMATIC NET installation is automatically continued.
Step 10 – Completing the installation
After you have installed the license keys, the computer reports successful installation of the SIMATIC NET PC products.
The computer is restarted on completion of the installation. The following dialog box then appears.
Note
if the Ethernet communications module have not yet been installed, close the dialog with "Cancel" and continue at "Step 11".
Once you have completed "Step 11", the following dialog box appears.
Here, select the communications module via which this PC will be configured from another PC with STEP 7 or NCM PC and confirm with OK (the parameters TTL and WinCC compatibility are irrelevant here).
Note
To transfer a configuration with STEP 7 to a destination PC, a communications module is required on the destination PC that can receive the configuration data.
If several Ethernet modules are displayed, select the one that is connected to the same network and subnet as STEP 7.
SIMATIC NET, PC Software, Edition 2008 and SIMATIC NET, PC Software V8.0
SIMATIC NET, PC Software, Edition 2008 and SIMATIC NET, PC Software V8.0 C79000-G8976-C233-02 19
Step 11 – Installing communications modules
To install communications modules, shut down the computer and install the communications modules in the PC:
1. Read the installation manual or operating instructions for the communications module and any other relevant documentation.
2. Install the communications modules as explained.
3. Restart the computer.
Step 12 – Starting configuration
After restarting the computer, you will need to log on with administrator privileges. It is possible that the Microsoft "Found New Hardware Wizard" appears.
You will then be asked whether or not you want to install the software automatically (recommended). Select this option, click "Next" and close the wizard when it has completed its work with "Finish".
Your computer now contains the SIMATIC NET communications software that still needs to be configured.
How to continue from here is described in the "Commissioning PC Stations" manual (Start menu Start ➜ ... ➜ SIMATIC NET ➜ Commissioning PC Stations).
"..." stands for: In Windows XP: SIMATIC In Windows 7: All Programs ➜ Siemens Automation ➜ SIMATIC
Installing further software components
Please read the two following sections 2 and 3 on the installation of optional software components.
SIMATIC NET, PC Software, Edition 2008 and SIMATIC NET, PC Software V8.0
SIMATIC NET, PC Software; Edition 2008 and SIMATIC NET, PC Software V8.0 20 C79000-G8976-C233-02
2 Installing the OPC XML DA Web Services
Description
OPC XML-DA (Data Access) allows access to process variables over the Internet.
You will find more detailed information on OPC XML-DA in the manuals "Industrial Communication with PG/PC" (Start menu Start ➜ ... ➜ SIMATIC NET – Industrial Communication with PG/PC Volume Basics and SIMATIC NET – Industrial Communication with PG/PC Volume Interfaces).
"..." stands for: In Windows XP: SIMATIC In Windows 7: All Programs ➜ Siemens Automation ➜ SIMATIC
OPC XML-DA can only be operated in conjunction with the "Internet Information Services" (IIS) Windows component.
Is the IIS Windows component already installed?
How you continue from here depends on whether the "Internet Information Services" Windows component is already installed.
If the "Internet Information Services" Windows component is ....
then...
● ... already enabled on your computer, ... (in Vista/Server 2008/Windows 7)
● ... already enabled on your computer, … (in XP/Server 2003)
... you can skip down to page 27 to "Step 4 – Security settings for OPC" and check the functionality of the OPC XML-DA Web services.
● ... is not enabled, ... (in Vista/Server 2008/Windows 7)
● ... is not installed, … (in XP/Server 2003)
... read the following note and start the installation on the next page at "Step 1 – Enable Internet Information Service (IIS) Windows function”.
Note for Windows XP and Windows Server 2003 users
The following installation and configuration is described under the setting "Classic Start Menu" in Windows XP.
Before installing the software components you should therefore change the Windows menus to "Classic Start Menu" (right-click in the start menu on the Start menu Start ➜ Properties menu ➜ Start Menu tab ➜ Classic Start Menu option).
SIMATIC NET, PC Software, Edition 2008 and SIMATIC NET, PC Software V8.0
SIMATIC NET, PC Software, Edition 2008 and SIMATIC NET, PC Software V8.0 C79000-G8976-C233-02 21
Step 1 – Enable Internet Information Services (IIS) Windows function
The Internet Information Services (IIS) Windows feature is an HTTP Web server. It is required to operate OPC XML DA Web services.
Procedure under Windows Vista and Windows 7 Enable the Windows feature under Windows Vista and Windows 7 as follows:
1. In the Control Panel, go to "Add/Remove Programs" and "Turn Windows features on or off" In Windows Vista: Start menu Start ➜ Control Panel ➜ Programs ➜ Programs and Features ➜ Turn Windows features on or off link. In Windows 7: Start menu Start ➜ Control Panel ➜ Programs ➜ Programs and Features ➜ Turn Windows features on or off link
2. Open the structure Internet Information Services ➜ Web Management Tools and enable the option IIS Management Console. Confirm with "OK".
3. Open the tree structure Internet Information Services ➜ World Wide Web Services ➜ Application Development Features and enable the option ASP.NET.
Steps under Windows Server 2008 Enable the Windows feature under Windows Server 2008 as follows:
1. Go to Control Panel "Add/Remove Programs" to "Turn Windows features on or off" (Start menu Start ➜ Control Panel ➜ Programs and Features ➜ Turn Windows features on or off link). Reaction: The "Server Manager" dialog box appears.
2. Start the Add Roles Wizard (open the Roles menu and click on the Add Roles link) and continue with "Next".
3. Enable the Web Server (IIS) role in the list box. Reaction: A new window opens.
4. Confirm with "Add Required Features" and continue the dialog with "Next".
5. Read the information displayed and confirm with "Next". Reaction: A list box with selectable role services appears.
6. Select the ASP.NET option. Reaction: A new window opens.
7. Confirm with Add Required Role Services and continue the dialog with "Next". Reaction: A list box with the functions to be installed opens.
SIMATIC NET, PC Software, Edition 2008 and SIMATIC NET, PC Software V8.0
SIMATIC NET, PC Software; Edition 2008 and SIMATIC NET, PC Software V8.0 22 C79000-G8976-C233-02
8. Start the installation with "Install". Reaction: Wait until the installation is completed and then read the displayed text.
9. Complete the installation with "Close" Reaction: A window with the status of the available roles in Server 2008 displays the functionalities/roles that can be used.
Procedure in Windows XP Install the Windows component under Windows XP as follows:
1. Open the "Add/Remove Programs" application in the Control Panel and select "Add/Remove Windows Components". (Start menu Start ➜ Settings ➜ Control Panel ➜ Add/Remove Programs ➜ Add/Remove Windows Components). Reaction: The "Windows Components" dialog box of the Windows Component Wizard appears.
2. Select the "Internet Information Services (IIS)" option in the "Components" list box, confirm with "Next", and install the component. Note Installing the Internet Information Services (IIS) changes IIS assignments for ASP.NET. You can restore these assignments by uninstalling ".NET-Framework" and reinstalling it. This is described in steps 3 and 4. There is also an article by Microsoft that you can open on the Internet page http://support.microsoft.com/kb/306005/en-us.
3. Uninstall .NET-Framework (Start menu Start ➜ Settings ➜ Control Panel ➜ Add/Remove Programs).
4. Reinstall .NET-Framework V3.5. The .NET-Framework software is available on the "SIMATIC NET, PC Software" CD. Follow the steps below:
Change to the \sw\dotnetframework folder on the "SIMATIC NET, PC Software" CD.
Install the file "dotNETFx35setup.exe".
SIMATIC NET, PC Software, Edition 2008 and SIMATIC NET, PC Software V8.0
SIMATIC NET, PC Software, Edition 2008 and SIMATIC NET, PC Software V8.0 C79000-G8976-C233-02 23
Steps under Windows Server 2003 Install the Windows component under Windows Server 2003 as follows:
1. Go to the Control Panel and click on the "Add or Remove Windows Components" button (Start menu Start ➜ Settings ➜ Control Panel ➜ Add/Remove Programs ➜ Add or remove Windows components). Reaction: The "Windows Components" dialog box of the Windows Component Wizard appears.
2. Enable the Application Server option in "Components" list box and confirm with "Details".
3. Select the ASP.NET in addition to the defaults and confirm with "OK".
4. Continue with "Next" and install the component.
Step 2 – Configuring the OPC XML DA (local host) Web service
The OPC XML DA Web service provides process data that can be accessed over the Internet using HTTP.
During configuration, the following functions are performed:
● The address of the Web service is named.
● The connection to the installed SIMATIC NET software is established.
SIMATIC NET, PC Software, Edition 2008 and SIMATIC NET, PC Software V8.0
SIMATIC NET, PC Software; Edition 2008 and SIMATIC NET, PC Software V8.0 24 C79000-G8976-C233-02
Procedure under Windows Vista, Windows Server 2008 and Windows 7 Follow the steps outlined below to configure the Web service:
1. Open the "Internet Information Services Manager" dialog box. In Windows Vista: Start menu Start ➜ Control Panel ➜ System and Maintenance ➜
Administrative Tools ➜ double-click on IIS Manager. In Windows 7 and Windows Server 2008: Start menu Start ➜ Control Panel ➜ System and Security ➜
Administrative Tools ➜ double-click on IIS Manager. Reaction: The "Internet Information Services" dialog opens.
2. From <current PC> navigate to "Default Web Site" and open its substructure. <current PC> ➜ Sites ➜ Default Web Site
3. If you find the entry "OPC.SIMATIC.NET" here, skip all other entries in this table. Otherwise continue at Step 4.
4. Select "Default Web Site" and open Add Application... in the context menu
5. Enter the folder name of the Web service in the "Alias" box. We recommend the name "OPC.Simatic.NET" because the supplied sample programs can then be used unchanged.
6. Select the Classic .NET AppPool application pool and confirm with "OK".
7. In the "Physical path" box, enter the path to the directory in which the installed "SIMATIC NET, PC Software" CD makes the data accessible. Enter the path as follows: <Installation folder>\Siemens\SIMATIC.NET\opc2\binXML
8. Click the Select… button Reaction: The "Select Application Pool" dialog appears.
9. Confirm the entries in the "Add Application" dialog with "OK". Reaction: The created Web service is displayed with its alias in "Default Web Site".
Procedure in XP and Server 2003 Follow the steps outlined below to configure the Web service:
1. Go to Computer Management (Start menu Start ➜ Settings ➜ Control Panel ➜ Administrative Tools ➜ Computer Management).
2. Go to "Virtual Directory..." (Computer Management ➜ Services and Applications ➜ Internet Information Services ➜ Web Sites ➜ Default Web Site ➜ right-click New ➜ Virtual Directory...). Reaction: The wizard for creating virtual directories starts up. Click the "Next" button.
SIMATIC NET, PC Software, Edition 2008 and SIMATIC NET, PC Software V8.0
SIMATIC NET, PC Software, Edition 2008 and SIMATIC NET, PC Software V8.0 C79000-G8976-C233-02 25
3. Enter the directory name of the Web service, in the "Alias for Virtual Directory" dialog box. We recommend the name "OPC.Simatic.NET" because the supplied sample programs can then be used unchanged. Click the "Next" button.
4. In the "Web Site Content Directory" box, enter the path to the directory in which the installed "SIMATIC NET, PC Software" CD makes the data accessible. The path must be entered as follows: <Installationdirectory>\Siemens\SIMATIC.NET\opc2\binXML Click the "Next" button.
5. Make the required settings in the "Permissions" dialog box. However, allow at least "Read" and "Run Scripts", for example.
6. The wizard confirms successful completion. Complete the configuration with "Finish". Reaction: The created Web service is displayed in "Default Web Site".
SIMATIC NET, PC Software, Edition 2008 and SIMATIC NET, PC Software V8.0
SIMATIC NET, PC Software; Edition 2008 and SIMATIC NET, PC Software V8.0 26 C79000-G8976-C233-02
Step 3 – Security settings for OPC XML-DA
The Microsoft Internet Information Services (IIS) make your PC accessible from the Internet. It is therefore essential to specify suitable access permissions.
Procedure under Windows Vista, Server 2008 and Windows 7 Follow the steps outlined below to specify the access permissions.
1. Go to your newly created Web service (Web site) in the Internet Information Services Manager; in this example: "OPC.Simatic.NET". In Windows Vista: Start menu Start ➜ Control Panel ➜ System and Maintenance ➜ Administrative Tools ➜ double-click on Internet Information Manager. In Windows 7 and Windows Server 2008: Start menu Start ➜ Control Panel ➜ System and Security ➜ Administrative Tools ➜ double-click on Internet Information Manager. Reaction: The "Internet Information Services" dialog opens.
2. Select the entry "OPC.Simatic.NET" in the navigation area. In Windows Vista: <this PC> ➜ Web Sites ➜ Default Web Site ➜ OPC.Simatic.NET). In Windows 7 and Windows Server 2008: <this PC> ➜ Sites ➜ Default Web Site ➜ OPC.Simatic.NET).
3. Double-click on "Authentication" in the data area. Reaction: The content area shows the possible settings for "Authentication".
4. Make the settings you require for anonymous access and authenticated access.
Procedure in XP and Server 2003 Follow the steps outlined below to specify the access permissions.
1. Go to the Web service (Web site) you created in Computer Management. In this example, the created Web service is called „OPC.Simatic.NET" (Computer Management ➜ Services and Applications ➜ Internet Information Services ➜ Web Sites ➜ Default Web Site ➜ OPC.Simatic.NET ➜ right-click Properties). Reaction: The "Properties of ..." dialog box appears.
2. Select the "Directory Security" tab and click the "Edit..." button in the "Anonymous access and authentication control" section (in Windows Server 2003: "Authentication and access control").
SIMATIC NET, PC Software, Edition 2008 and SIMATIC NET, PC Software V8.0
SIMATIC NET, PC Software, Edition 2008 and SIMATIC NET, PC Software V8.0 C79000-G8976-C233-02 27
3. Make the settings you require for anonymous access and authentication in the "Authentication Methods" dialog box and confirm with "OK".
Step 4 – Security settings for OPC
Before the Internet Information Services can access OPC data, they must be given access permissions to specific OPC services.
Follow the steps outlined below to specify the access permissions.
1. Open the "Configuration Console" application (Start menu Start ➜ ... ➜ SIMATIC NET ➜ Configuration Console).
2. In the tree structure, go to PC Station ➜ SIMATIC NET Configuration ➜ Applications ➜ OPC Settings ➜ Security and allow "remote basic and OPC communication". Note By enabling OPC security, additional security settings must be made for OPC communication. These are described in the online help of the "Security" configuration dialog.
This completes installation and configuration of the software components for operating OPC XML DA.
The next steps involve checking that everything works correctly.
SIMATIC NET, PC Software, Edition 2008 and SIMATIC NET, PC Software V8.0
SIMATIC NET, PC Software; Edition 2008 and SIMATIC NET, PC Software V8.0 28 C79000-G8976-C233-02
Step 5 – Displaying your Web site in the Internet Explorer
You can display the new Web page with the Internet Explorer:
Type in the following URL in the Internet Explorer (assuming your Web service has the name "OPC.Simatic.NET"): http://localhost/OPC.Simatic.NET/sopcweb.asmx
Installation was successful when the possible OPC XML DA function calls (Read, Write ...) are displayed.
SIMATIC NET, PC Software, Edition 2008 and SIMATIC NET, PC Software V8.0
SIMATIC NET, PC Software, Edition 2008 and SIMATIC NET, PC Software V8.0 C79000-G8976-C233-02 29
Step 6 – Using the sample program for the OPC XML DA interface
Note You will find the sample client program in the folder: <installationfolder>\Siemens\ SIMATIC.NET\opc2\samples\xml\sync\opcxml_da_sync.exe.
Requirements Make sure that the two conditions are met before you use the sample program:
● Activate the demo mode for the S7 communication protocol as described in the "Industrial Communication for PG/PC" manual.
● After starting the sample program, enter the following address in the "Input the URL" box assuming your Web page has the name "OPC.Simatic.NET": http://localhost/OPC.Simatic.NET/sopcweb.asmx
SIMATIC NET, PC Software, Edition 2008 and SIMATIC NET, PC Software V8.0
SIMATIC NET, PC Software; Edition 2008 and SIMATIC NET, PC Software V8.0 30 C79000-G8976-C233-02
3 SNMP service, SNMP OPC MIB Compiler and Profile Files
3.1 Installing the SNMP service
Purpose
The SIMATIC NET SNMP OPC Server requires the SNMP service in the operating system. Full use of the SNMP OPC Server is only possible after installing this Windows component.
Introduction
Following standard installation of Windows XP Professional or Windows Vista, the full SNMP service is not yet available in the operating system. Without taking further steps, you can query items but cannot use SNMP traps.
Installing the SNMP service involves the following steps:
● Installing the SNMP Service.
● Adapting the network security settings to your own security needs.
Note for Windows XP and Windows Server 2003 users
The following installation is described assuming the "Classic Start Menu" in Windows.
Before installing the software components, you should therefore set the Windows menus to "Classic Start Menu" (right-click on Start menu Start ➜ Properties menu ➜ Start Menu tab ➜ Classic Start Menu option).
SIMATIC NET, PC Software, Edition 2008 and SIMATIC NET, PC Software V8.0
SIMATIC NET, PC Software, Edition 2008 and SIMATIC NET, PC Software V8.0 C79000-G8976-C233-02 31
Prerequisite
You must be logged on as administrator or as a member of the administrators' group to be able to install the service.
Note
If programs already use the OPC Server and the SNMP service was installed while an OPC Server was active, all programs that use the OPC Server must be closed and restarted. The OPC servers must also be shut down with "Configuration Console" ➜ "Exit OPC Server" and then restarted.
If the computer is connected to a network, the general network settings may prevent installation of the SNMP services.
Stage 1 – Installing the SNMP service
Procedure under Windows Vista and Windows 7 Install the SNMP service as described below:
1. Open the dialog for enabling and disabling Windows features in the Control Panel. In Windows Vista: Start menu Start ➜ Control Panel ➜ Programs ➜ Programs and Features ➜ Turn Windows features on or off" link. In Windows 7: Start menu Start ➜ Control Panel ➜ Programs ➜ Programs and Features ➜ Turn Windows features on or off link. Reaction: The dialog box with the tree structure of the installed Windows features opens.
2. Enable the "SNMP feature" check box in the "Windows Features" list and confirm with "OK". Reaction The SNMP service starts automatically whenever you restart the system.
Caution
If the SNMP service was installed and an OPC Server was already active, the OPC Server must be shut down.
For security reasons, shut down the OPC server with "Configuration Console" ➜ "Exit OPC Server". With the next request, it will start up again automatically.
SIMATIC NET, PC Software, Edition 2008 and SIMATIC NET, PC Software V8.0
SIMATIC NET, PC Software; Edition 2008 and SIMATIC NET, PC Software V8.0 32 C79000-G8976-C233-02
Steps under Windows Server 2008 Install the SNMP service as described below:
1. Open the dialog for turning Windows features on and off in the Control Panel (Start menu Start ➜ Control Panel ➜ Programs ➜ Programs and Features ➜ Turn Windows features on or off" link). Reaction: The dialog with a list box opens.
2. Select "Features" in the list box and then the "Add Features" link on the right-hand side of the page that then appears. Reaction: A list box opens.
3. Select the "SNMP Service" option in the list box and confirm with "Next". Reaction: A dialog with information appears.
4. Click the "Install" button. Reaction: SNMP is installed.
5. Confirm completion of the installation with "Close".
Caution
If the SNMP service was installed and an OPC Server was already active, the OPC Server must be shut down.
For security reasons, shut down the OPC server with "Configuration Console" ➜ "Exit OPC Server". With the next request, it will start up again automatically.
Note
The SNMP service starts automatically whenever you restart the system.
SIMATIC NET, PC Software, Edition 2008 and SIMATIC NET, PC Software V8.0
SIMATIC NET, PC Software, Edition 2008 and SIMATIC NET, PC Software V8.0 C79000-G8976-C233-02 33
Procedure in XP and Server 2003 Install the SNMP service as described below:
1. Open the "Add/Remove Programs" dialog in the Control Panel and click the "Add/Remove Windows Components" button (Start menu Start ➜ Settings ➜ Control Panel ➜ Add/Remove Programs ➜ Add/Remove Windows Components button). Reaction: The wizard for Windows components starts.
2. Select the "Management and Monitoring Tools" entry in the "Components" list box, without changing the check box.
3. Click the "Details" button. Reaction: The "Managing and Monitoring Tools" dialog appears.
4. Check "Simple Network Management Protocol" and confirm with "OK".
5. Click on the "Next" button in the Windows Components dialog box. Reaction: You are prompted to insert the installation CD of the operating system.
6. Insert the installation CD and confirm with "OK". Reaction: The required files are copied and the "Completing the Windows Components Wizard" dialog box appears.
7. Confirm with "Finish". Reaction: The wizard closes and the "Add/Remove Programs" dialog opens again. The SNMP service is started automatically after installation.
Caution
If the SNMP service was installed and an OPC Server was already active, the OPC Server must be shut down.
For security reasons, shut down the OPC server with "Configuration Console" ➜ "Exit OPC Server". With the next request, it will start up again automatically.
SIMATIC NET, PC Software, Edition 2008 and SIMATIC NET, PC Software V8.0
SIMATIC NET, PC Software; Edition 2008 and SIMATIC NET, PC Software V8.0 34 C79000-G8976-C233-02
Stage 2 – Adapting the network security settings to your own security requirements
When you install the SNMP service, not only the SNMP protocol but also an SNMP agent is installed. The possibility of this being misused by unauthorized third parties cannot be excluded.
Caution
Adapt the network security settings and the access permissions of the SNMP agent to your own security needs. You will find more detailed information in our manual "Commissioning PC Stations".
● In Windows Vista and Windows 7 The settings are made in the "Security" tab of the "Properties of Microsoft SNMP" dialog box. In Windows Vista: Start menu Start ➜ Control Panel ➜ Administrative Tools ➜ Services ➜ "Services" dialog box, entry SNMP Service ➜ right-click Properties ➜ Security tab. In Windows 7: Start menu Start ➜ Control Panel ➜ System and Security ➜ Administrative Tools ➜ Services ➜ "Services" dialog box, entry SNMP Service ➜ right-click Properties ➜ Security tab.
● In Windows XP and Windows Server 2003 The settings are made in the "Security" tab of the "Properties of Microsoft SNMP" dialog box. Start menu Start ➜ Settings ➜ Control Panel ➜ Administrative Tools ➜ Services ➜ Services dialog box, entry SNMP Service ➜ right-click Properties ➜ Security tab.
SIMATIC NET, PC Software, Edition 2008 and SIMATIC NET, PC Software V8.0
SIMATIC NET, PC Software, Edition 2008 and SIMATIC NET, PC Software V8.0 C79000-G8976-C233-02 35
3.2 SNMP OPC MIB compiler and profile files
MIB compiler of STEP 7/NCM PC
The range of information that can be monitored by the devices with the SIMATIC NET SNMP OPC server depends on the particular device profile. With the integrated MIB compiler of STEP 7/NCM PC, existing profiles can be modified and new device profiles created for any SNMP-compliant device. It requires MIB files according to the SMIv1 standard.
MIB files for CP 1613 and CP 1623
General MIB files are supplied with STEP 7 as of Version 5.4.5, NCM PC as of Version V5.4.4.
When you enter the required device in the plant configuration, the "device profile" parameter offers you the profiles with the name of the module, for example "CP1623_V10.txt" and they can be selected here.
The following MIB files are supported for the CP 1613:
rfc1213.mib
automationSystem.mib
automationTime.mib
The following MIB files are supported for the CP 1623:
rfc1213.mib
automationSystem.mib
automationPS.mib
automationTime.mib
SIMATIC NET, PC Software, Edition 2008 and SIMATIC NET, PC Software V8.0
SIMATIC NET, PC Software; Edition 2008 and SIMATIC NET, PC Software V8.0 36 C79000-G8976-C233-02
4 Uninstalling the SIMATIC NET PC Software Products
Procedure
To uninstall SIMATIC NET PC software products, follow the steps outlined below:
1. Go to "Programs and Features" In Windows Vista and Windows 7: Start menu Start ➜ Control Panel ➜ Programs ➜ Uninstall a program link. In Windows XP and Windows Server 2003 Go to "Add/Remove Programs". Start menu Start ➜ Settings ➜ Control Panel ➜ Add/Remove Programs.
2. Select the entry "SIMATIC NET, PC Software, Edition 2008" or "SIMATIC NET, PC Software V8.0" and start uninstalling. Reaction: The SIMATIC NET PC software products are deleted from the hard disk. You can either uninstall the License Keys with the Automation License Manager or you can leave them on the hard disk.
3. If there are no longer any SIMATIC programs that require licenses on your computer, select the "Automation License Manager" and start the uninstall function. Note Any licenses left on the computer can no longer be backed up without Automation License Manager.
4. If you do not want to configure any further SIMATIC NET modules with this computer, select "SIMATIC NCM V5.4 + SP ..." and start the uninstall function.
Notice
After uninstalling the SIMATIC NET PC software products, any CP installed in the PC will no longer work because the device driver is also uninstalled.
This is indicated in the device manager by a yellow exclamation point.
You can remedy this situation by reinstalling the "SIMATIC NET, PC Software" CD.
SIMATIC NET, PC Software, Edition 2008 and SIMATIC NET, PC Software V8.0
SIMATIC NET, PC Software, Edition 2008 and SIMATIC NET, PC Software V8.0 C79000-G8976-C233-02 37
5 Automated installation
5.1 Purpose and general description
Use in enterprises
Enterprises that install plants with large numbers of computers generally want to use the same installation everywhere. Automated installation provides this option. The settings are made with a control file.
Sequence
Installation only requires a few user decisions that generally need to be taken at the end of the installation.
Control file
The control file is structured like an INI file. As an ASCII file, it is also easy to read. The control file is generated during a sample run; in exceptional situations, it can be corrected manually.
SIMATIC NET, PC Software, Edition 2008 and SIMATIC NET, PC Software V8.0
SIMATIC NET, PC Software; Edition 2008 and SIMATIC NET, PC Software V8.0 38 C79000-G8976-C233-02
5.2 Structure of the control file
Description
The control file is called "Ra_Auto.ini". If you look at the structure, you will immediately see the similarity to INI files.
[General]
CreatedWith=
RaSetupVersion=
Setuplanguage=0
IdName = Name
IdCompany = Siemens AG
IdNumber = 0000000000
GeneralDrive = C:\
AuthorizeSourceDrive = A:\
AuthorizeDestinationDrive = C:\
InstallLanguage=ABCDEJ
NewInstallation = True
[Dialogs]
DialogAuthorization = True
[PRODUCTCODE1]
DestinationDrive=
Selected =
DestinationPath=
[PRODUCTCODE2]
DestinationDrive=
Selected =
DestinationPath=
[...]
SIMATIC NET, PC Software, Edition 2008 and SIMATIC NET, PC Software V8.0
SIMATIC NET, PC Software, Edition 2008 and SIMATIC NET, PC Software V8.0 C79000-G8976-C233-02 39
Area [General]
General settings are made in Area [General].
Parameter Value ranges
Description
CreatedWith Product series
RaSetupVersion Version of system setup
Setuplanguage 0-5 0 – German
1 – English
2 – French
3 – Spanish
4 – Italian
5 – Japanese
IdName Name of the author
IdCompany Company name
GeneralDrive Drive for general data , for example "C:\"
AuthorizeSourceDrive Source drive with license keys
AuthorizeDestinationDrive Destination drive for license keys
InstallLanguage ABCDEJ A – German
B – English
C – French
D – Spanish
E – Italian
J – Japanese
NewInstallation True / False
True – Programs already installed are reinstalled.
False – An update is run.
SIMATIC NET, PC Software, Edition 2008 and SIMATIC NET, PC Software V8.0
SIMATIC NET, PC Software; Edition 2008 and SIMATIC NET, PC Software V8.0 40 C79000-G8976-C233-02
Area [Dialogs]
Dialog windows are listed in the Area [Dialogs].
Parameter Value ranges
Description
DialogAuthorization True / False
True – Dialog box is visible False – Dialog box is not displayed.
etc.
Area [PRODUCTCODE1]
The product codes area contains the product code and the three following parameters. Examples of product codes are: [LICENSEMANAGER], [ACROREAD] or [S7PCED].
Parameter Value ranges
Description
DestinationPath Installation path
The installation path can be changed dynamically by a placeholder.
DestinationDrive Installation drive
The installation drive can be changed dynamically by a placeholder.
selected True / False
Product selection – if True, the program module is also installed even if it has already been installed on the system.
SIMATIC NET, PC Software, Edition 2008 and SIMATIC NET, PC Software V8.0
SIMATIC NET, PC Software, Edition 2008 and SIMATIC NET, PC Software V8.0 C79000-G8976-C233-02 41
5.3 Generating the control file automatically
Description
The control file is generated by the setup program automatically.
The setup program can be controlled by a batch file.
Example of a batch file
The batch file shown here generates the control file "Ra-Auto.ini".
cd cd\sw\cdintern
setup.exe /record
The lines of the batch file example have the following significance:
Line Meaning
1 The program changes to the "cdintern" folder.
2 The program starts the manual test installation and generates the control file "Ra_Auto.ini" with the "/record" parameter.
All user actions in the dialogs are stored there.
The record action stops after the "component selection" and closes the program.
5.3.1 Notes on automatic installation
Note the following points relating to automatic installation:
● The path for the "Ra_Auto.ini" file can be set with the following instruction: cd\sw\cdintern\setup.exe /silent=<Dr>:\<required directory>\Ra_Auto.ini If no path is specified, the Windows directory is browsed.
● If additional questions or error messages are displayed during installation, a dialog opens.
SIMATIC NET, PC Software, Edition 2008 and SIMATIC NET, PC Software V8.0
SIMATIC NET, PC Software; Edition 2008 and SIMATIC NET, PC Software V8.0 42 C79000-G8976-C233-02
6 Technical Specifications
Die "SIMATIC NET, PC Software V8.0" CD can be used with the following operating systems:
Operating system version
Windows 7 Professional 32Bit
Windows 7 Enterprise 32Bit
Windows 7 Ultimate 32Bit
The "SIMATIC NET, PC Software, Edition 2008" CD can be used with the following operating systems:
Operating system version
Windows XP Professional with SP2 or SP3
Windows Server 2003 with SP2
Windows Server 2003 R2 with SP2
Windows Vista Business; Ultimate and Enterprise
with or without SP1
Windows Server2008
For more detailed information on multilanguage versions and the service packs required for the supported operating systems, please refer to the readme file on the "SIMATIC NET, PC Software" CD.
For more detailed information on the minimum requirements for the PC, refer to the readme file on the "SIMATIC NET, PC Software" CD.
SIMATIC NET, PC Software, Edition 2008 and SIMATIC NET, PC Software V8.0
SIMATIC NET, PC Software, Edition 2008 and SIMATIC NET, PC Software V8.0 C79000-G8976-C233-02 43
7 Further Information
7.1 Documentation guide
Readme file of the SIMATIC NET products
All the important information relating to the SIMATIC NET products and other information on configuration and operation can be found in the readme files for the overall product and for NCM PC (main directory of the product CD).
Quick Start for SIMATIC NET products
You will find a quick start for configuration in the "Commissioning PC Stations" manual if you have installed the documentation (Start menu Start ➜ ... ➜ SIMATIC NET ➜ PC-Commissioning PC Stations).
"..." stands for: In Windows XP: SIMATIC In Windows 7: All Programs ➜ Siemens Automation ➜ SIMATIC
Commissioning PC stations
Apart from the detailed description of the program "SIMATIC NCM PC", the "Commissioning PC Stations" manual also contains overviews of all the PC engineering and configuration programs (Start menu Start ➜ ... ➜ SIMATIC NET ➜ Commissioning PC Stations).
"..." stands for: In Windows XP: SIMATIC In Windows 7: All Programs ➜ Siemens Automation ➜ SIMATIC
The "Commissioning PC Stations" manual is a PDF document and can be printed out when required with the Acrobat Reader.
"Configuration Console"
Here, you will find several FAQs on various topics. (folder "PC Station" ➜ SIMATIC NET Configuration)
SIMATIC NET, PC Software, Edition 2008 and SIMATIC NET, PC Software V8.0
SIMATIC NET, PC Software; Edition 2008 and SIMATIC NET, PC Software V8.0 44 C79000-G8976-C233-02
7.2 Other documents
Supplied documents and information
Documents and information on SIMATIC NET products are available on the accompanying CDs. The most important documents are:
● The "Readme.htm" file with the latest information on each product (in the main directory of the CD).
● Any printed leaflets accompanying a product
● Installation manual for the "SIMATIC NET, PC Software" CD:
– printed, accompanying the product
– as PDF file in the "\doc" directory of the "SIMATIC NET, PC Software" CD.
After installation, you can open the following documents (Start menu Start ➜ ... ➜
SIMATIC ➜ ...):
● SIMATIC NET – Commissioning PC Stations
● SIMATIC NET – Industrial Communication with PG/PC
● NCM PC – Manual and Quick Start
"..." stands for: In Windows XP: SIMATIC In Windows 7: All Programs ➜ Siemens Automation ➜ SIMATIC
The documentation of the SIMATIC NET products is available on the accompanying SIMATIC NET Documentation CD "SIMATIC NET Manual Collection".
You can also obtain information in the integrated online help systems using the F1 key.
SIMATIC NET, PC Software, Edition 2008 and SIMATIC NET, PC Software V8.0
SIMATIC NET, PC Software, Edition 2008 and SIMATIC NET, PC Software V8.0 C79000-G8976-C233-02 45
Additional Information on the Internet
Along with a wide range of other information, you can also obtain documentation on the product from the Internet:
http://support.automation.siemens.com/WW/view/en/ ➜ Technical Info (under "More on Product Information") ➜ Manuals/Operating Instructions
Other product-related Internet addresses include:
● Siemens AG, Industry Sector, SIMATIC NET http://www.automation.siemens.com/net
● SIMATIC NET product catalog "IK PI" http://www.automation.siemens.com/infocenter
7.3 Technical support, contacts and training
You will find information on this in the file "DC_support_99.pdf" in the folder "\doc" of the CD "SIMATIC NET, PC Software" CD.
SIMATIC NET, PC Software, Edition 2008 and SIMATIC NET, PC Software V8.0
SIMATIC NET, PC Software; Edition 2008 and SIMATIC NET, PC Software V8.0 46 C79000-G8976-C233-02
Index
A Automated installation ............................. 37
D Documents following installation ............. 44
I Installation
Action ..................................................... 6
O Other documents..................................... 44
P Plug and play........................................... 10 Procedure ................................................ 12
R Restore points............................................9
S Screen savers ............................................8
T Technical support.....................................45
U Uninstalling ..............................................36 Update CD .................................................8 User experience.........................................6
V Virus scanners ...........................................9