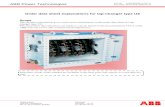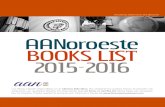Siisstteemm nPPeerraakkuuaan I nnssuurr aan KKappaall...
Transcript of Siisstteemm nPPeerraakkuuaan I nnssuurr aan KKappaall...

SSiisstteemm PPeerraakkuuaann
IInnssuurraann KKaappaall
((SSPPIIKK))
UUsseerr MMaannuuaall
1st August 2016
Document Version 2.0
Prepared by:
Koridor Perintis Sdn. Bhd.
Copyright © 2014 All Rights Reserved

SPIK System User Guide
© 2016 Koridor Perintis Sdn. Bhd. Page 2 of 66
SPIK System User Manual
The software described in this document is furnished under a license agreement
and may be used only in accordance with the terms of the agreement.
Copyright Notice
Copyright © Koridor Perintis Sdn. Bhd. 2013. All Rights Reserved.
No Warranty: KORIDOR PERINTIS SDN BHD DOES NOT WARRANT THE
ACCURACY OR COMPLETENESS OF THE INFORMATION, TEXT, GRAPHICS, LINKS
OR OTHER ITEMS CONTAINED WITHIN THIS DOCUMENT. MATERIALS PROVIDED
IN THIS REPORT ARE PROVIDED “AS-IS” AND WITHOUT WARRANTY OF ANY
KIND, WHETHER EXPRESS OR IMPLIED, INCLUDING ANY IMPLIED WARRANTIES
OF MERCHANTABILITY, FITNESS FOR A PARTICULAR PURPOSE OR
NONINFRINGEMENT. DOCUMENTATION MAY INCLUDE TECHNICAL OR OTHER
INACCURACIES OR TYPOGRAPHICAL ERRORS.
Koridor Perintis Sdn. Bhd. reserves the right to make changes without prior
notice. No part of this publication may be copied without the express written
permission of Koridor Perintis Sdn. Bhd.
Change History
Author Version Date Remarks
LIEW SEY KANG 1.0 16th April 2013 First version
NCH 1.1 18th April 2013 Minor Correction
LIEW SEY KANG 1.2 10th Jan 2014 Change login URL, allow Admin/Owner to perform reset password, payment page to indicate process place & receipt no and cert print page to display payment info.
LIEW SEY KANG 1.3 16th July 2014 Add “Borang Aplikasi” link in Agent login page. Change Wording “Application” to “Pending Application” in Report screen captured.
DANIEL TEH 2.0 1ST Aug 2016 Additional new features for CLCBCC system which has been rename to SPIK System

SPIK System User Guide
© 2016 Koridor Perintis Sdn. Bhd. Page 3 of 66
TABLE OF CONTENTS
1.0 ACCESSING THE SYSTEM................................................................................................ 4
1.1 LOGIN PAGE ........................................................................................................................ 4
2.0 CALENDAR .......................................................................................................................... 9
2.1 VIEW CALENDAR ................................................................................................................. 9
3.0 APPLICATION................................................................................................................... 10
3.1 NEW APPLICATION ............................................................................................................. 10 3.2 MANAGE APPLICATION ...................................................................................................... 11 3.3 CERTIFICATE COLLECTION ................................................................................................. 17
4.0 ENQUIRY ........................................................................................................................... 18
4.1 ENQUIRY LIST.................................................................................................................... 18
5.0 SETUP ................................................................................................................................. 20
5.1 NEW INSURANCE COMPANY REGISTRATION ........................................................................ 20 5.2 COMPANY PROFILE ............................................................................................................ 21 5.3 PORT LIST ......................................................................................................................... 24 5.4 DOCUMENT CODE .............................................................................................................. 24 5.5 REASON CODE ................................................................................................................... 26 5.6 EMAIL TEMPLATE .............................................................................................................. 28
6.0 ADMINISTRATION........................................................................................................... 30
6.1 ROLE ................................................................................................................................. 30 6.2 USER MANAGEMENT .......................................................................................................... 32 6.3 CERT REPRINT ORIGINAL ................................................................................................... 39 6.4 SYSTEM SETUP .................................................................................................................. 40
7.0 REPORT ............................................................................................................................. 41
7.1 AUDIT LOG .....................................................................ERROR! BOOKMARK NOT DEFINED. 7.2 NO OF APPLICATION/APPROVED ......................................................................................... 42 7.3 LIST OF APPROVED INSURER (CLCC) ................................................................................. 43 7.4 LIST OF APPROVED INSURER (BCC) .................................................................................... 45 7.5 LIST OF APPROVED INSURER (WRC) ................................ERROR! BOOKMARK NOT DEFINED. 7.6 LIST OF APPROVED INSURER (BCC) .................................ERROR! BOOKMARK NOT DEFINED. 7.7 LIST OF MALAYSIA LAST PORT OF CALLED BY SHIP HAVING CLC/BCC/WRC ..................... 48 7.8 LIST OF SHIP’S PORT OF REGISTRY ..................................................................................... 49 7.9 HISTORY OF INSURERS ISSUING BLUE CARDS FOR CLCC..................................................... 50 7.10 HISTORY OF INSURER ISSUING BLUE CARDS FOR BCC......................................................... 52 7.11 HISTORY OF INSURER ISSUING BLUE CARDS FOR WRC ....................................................... 53 7.12 PAYMENT HISTORY .........................................................ERROR! BOOKMARK NOT DEFINED.
8.0 STATISTIC ......................................................................................................................... 55
8.1 PAYMENT HISTORY YEARLY CLCC/BCC APPROVED .......................................................... 55 8.2 MONTHLY CLCC/BCC/WRC APPROVED ........................................................................... 56 8.3 YEARLY WRC APPROVED .................................................................................................. 58 8.4 STATISTIC OF INSURER ....................................................................................................... 59 8.5 STATISTIC OF SHIPPING AGENT ........................................................................................... 62 8.6 STATISTIC OF ENQUIRY ...................................................................................................... 64 8.7 KEY PERFORMANCE INDICATOR (KPI) ................................................................................ 65

SPIK System User Guide
© 2016 Koridor Perintis Sdn. Bhd. Page 4 of 66
1.0 Accessing the System
1.1 Login Page 1. To start accessing the SPIK application system, open the Internet Explorer
and type in the given URL:
http://marine32.marine.gov.my/CLCBCC/ULogin.aspx
Please use Internet Explorer version 9.0 and above.
2. The internet explorer will show the SPIK System Login Page as shown below.
3. For new user registration, please proceed to download the application form by
clicking on “Form Application” link. System will launch the form in pdf
format as follow :-
4. Print the form and fill up the company details for new user registration
submission to JLM.

SPIK System User Guide
© 2016 Koridor Perintis Sdn. Bhd. Page 5 of 66
5. For existing user that forgot their password, click on “Forget Password?”
link in SPIK login page. The system will redirect to forget password page for
user to enter their email address.
6. Click on “Submit” button after key in the email address else click “Back”
button to go back to the login page. After email address has been verified,
system will send an email to this email address which contains the reset
password URL for user to reset their password.
The email content to reset password that sent by SPIK system as follows:-
Click on the reset password link in the email, and then enter user email
address, password and confirm password as shown in the page below. Click
on “Save” button to reset password.

SPIK System User Guide
© 2016 Koridor Perintis Sdn. Bhd. Page 6 of 66
7. For new enquiry setup, click on the link “Need assistance, please send
your enquiry here”. System will redirect to Enquiry Details form to setup
new enquiry. Fill in all the required field, choose the type of enquiry and click
“Submit” button to send the enquiry else click “Back” button to go back to
the login page.
8. For checking application status, click on the link “Check your application
status here”. Choose Search Type by either official number, IMO number or
ship name and key in the Search Field relevant to the chosen search type and
click on “Search“ button to list the certificate application status.
9. In order to login to the system, please enter Email ID, Password and click on
“Login” button. Successful login will launch the Home-Noticeboard page as
shown below:

SPIK System User Guide
© 2016 Koridor Perintis Sdn. Bhd. Page 7 of 66
10. The noticeboard list the application status of the ship certificate sorted by the
current date and case number.
11. The menu available for SPIK system are as follows:
Home
Calendar
View Calendar
Application
New Application
Manage Application
Certificate Collection
Enquiry
Enquiry List
Setup
New Insurance Company Registration
Company Profile
Port List
Document Code
Reason Code
Email Template
By default, the page displays the list of WRC/CLC/BCC Application based on user category with latest Application on top.
The menu list will be filtered based on user access right.

SPIK System User Guide
© 2016 Koridor Perintis Sdn. Bhd. Page 8 of 66
Administration
Role
User Management
Cert Reprint Original
System Setup
Report
Audit Log
No of Application/Approved
List of Approved Insurer (CLCC)
List of Approved Insurer (BCC)
List of Approved Insurer (WRC)
List of Malaysia Last Port of Called by Ship having CLC/BCC/WRC
List of Ship’s Port of Registry
History of Insurers Issuing Blue Cards for CLCC
History of Insurers Issuing Blue Cards for BCC
History of Insurers Issuing Blue Cards for WRC
Payment History
Statistic
Yearly CLCC/BCC Approved
Monthly CLCC/BCC/WRC Approved
Yearly WRC Approved
Statistic of Insurer
Statistic of Shipping Agent
Statistic of Enquiry
Key Performance Indicator

SPIK System User Guide
© 2016 Koridor Perintis Sdn. Bhd. Page 9 of 66
2.0 Calendar
2.1 View Calendar 1. Click on [Calendar] menu to View Calendar as shown below:-
2. A list of ship certificate application status will be displayed on the calendar.
User can click on Month or Timeline button to view the agent & ship
certification based on the date selected on the right of the calendar.

SPIK System User Guide
© 2016 Koridor Perintis Sdn. Bhd. Page 10 of 66
3.0 Application
3.1 New Application 1. Click on [New Application] menu as shown below.
2. To search on ship information, select one of the Ship Type, Search Type and
key in the Search Field. Upon click on the “Search” button, the list of
registered ship will be displayed.
3. To enter new CLC/BCC/WRC application, select one of the certificate type and
click the link for the particular ship name.
4. User will be redirected to the New Application page and system will display
the basic information of the ship particular in the application form.
5. Fill in all the necessary details which already been marked “*” and upload all
the supporting document before submit the CLC/BCC/WRC application.

SPIK System User Guide
© 2016 Koridor Perintis Sdn. Bhd. Page 11 of 66
6. In order to return previous page just simply click on the “Back” button or
temporary save the application by clicking on the “Save” button.
3.2 Manage Application 1. Click on [Manage Application] menu as shown below.
2. System will display the list of CLC/BCC/WRC application. In the Action column,
there are several buttons being display according to the application status and
user category.

SPIK System User Guide
© 2016 Koridor Perintis Sdn. Bhd. Page 12 of 66
3. The summary for each action button for user JLM admin are summarized as
below.
App
Status
Button
Type Action for Each Button
Draft View View the particular application in application form.
Edit Continue editing the particular application in application form.
New View View the particular application in application form.
Verification Verify the completeness of the particular application. Key in the
completeness comment if necessary and click on “complete” or
“incomplete” button to finish the verification process. To go
back to application list by clicking the “Back” button.

SPIK System User Guide
© 2016 Koridor Perintis Sdn. Bhd. Page 13 of 66
Cancelled View View the particular application in application form.
Verified
(Complete
Info)
View View the particular application in application form.
Approval Approve or reject the particular application form. Key in
approve or reject comment if necessary and click on “Approve”
or “Reject” button to finish the approval process. To go back to
application list by clicking the “Back” button.
Incomplete
Info
View View the particular application in application form.
Approved View View the particular application in application form.
Rejected View View the particular application in application form.
Edit Continue editing the particular application in application form.
Message prompt when first click on edit button, click on “OK” to
generate new case number for the particular application, and
revise the application in application form else click “Cancel”
button to cancel editing.
Paid View View the particular application in application form.
Print Preview the CLC/BCC Certificate by clicking on the “Preview”
button.
Click on “Print” image in report menu to print the particular
certificate.

SPIK System User Guide
© 2016 Koridor Perintis Sdn. Bhd. Page 14 of 66
Once successfully print, click on “Confirm” button on the popup
Print Alert box to finish the print process. Click on “Back”
button to go back to application list.
Printed View View the particular application in application form.
4. The summary for each button action for user Agent are summarized as below.
App Status Button Type Action for Each Button
Draft Edit Continue editing the particular application in application form.
Cancel Cancel the particular application in cancel application form.

SPIK System User Guide
© 2016 Koridor Perintis Sdn. Bhd. Page 15 of 66
Enter remark in cancellation information if necessary and click
on “Cancel App” button to finish the cancellation process. Click
on “Back” button to go back to application list.
New View View the particular application in application form.
Cancel Cancel the particular application in cancel application form.
Enter remark in cancellation information if necessary and click
on “Cancel App” button to finish the cancellation process. Click
on “Back” button to go back to application list.
Cancelled View View the particular application in application form.
Verified
(Complete
Info )
View View the particular application in application form.
Incomplete
Info
View View the particular application in application form.
Edit Continue editing the particular application in application form.
Message prompt when first click on edit button, click on “OK”
to generate new case number for the particular application,
and revise the application in application form else click
“Cancel” button to cancel editing.

SPIK System User Guide
© 2016 Koridor Perintis Sdn. Bhd. Page 16 of 66
Cancel Cancel the particular application in cancel application form.
Enter remark in cancellation information if necessary and click
on “Cancel App” button to finish the cancellation process. Click
on “Back” button to go back to application list.
Approved View View the particular application in application form.
Payment Make payment on the particular application at payment form,
put in the necessary payment information and click “Paid” to
proceed with payment. Click on “Back” button to go back to
application list.
Rejected View View the particular application in application form.
Edit Continue editing the particular application in application form.
Message prompt when first click on edit button, click on “OK”
to generate new case number for the particular application,
and revise the application in application form. Else click
“Cancel” button to cancel editing.
Paid View View the particular application in application form.

SPIK System User Guide
© 2016 Koridor Perintis Sdn. Bhd. Page 17 of 66
3.3 Certificate Collection
1. Click on [Certificate Collection] menu as shown below.
2. Key in the invoice number and click Search button to retrieve the payment information for certificate collection.

SPIK System User Guide
© 2016 Koridor Perintis Sdn. Bhd. Page 18 of 66
4.0 Enquiry
4.1 Enquiry List 1. Click on [Enquiry List] menu as shown below.
2. List of Enquiry.

SPIK System User Guide
© 2016 Koridor Perintis Sdn. Bhd. Page 19 of 66
3. Click on “View” image button in the Action column to view that particular
enquiry in details as follow.

SPIK System User Guide
© 2016 Koridor Perintis Sdn. Bhd. Page 20 of 66
5.0 Setup
5.1 New Insurance Company Registration 1. Click on [New Insurance Company Registration] menu as shown below.
2. List of insurance company.

SPIK System User Guide
© 2016 Koridor Perintis Sdn. Bhd. Page 21 of 66
3. Summary below describes the function for each image button in the Action
column.
Button Type Action for Each Button
Edit Edit the particular insurance company. Click image button “Update” to
finish editing, or “Cancel” to cancel editing.
New Add new insurance company by clicking image button “New”. Click image
button “Update” to save the new insurance company, or “Cancel” to
cancel adding.
Delete Delete the particular insurance company by clicking on image button
“Delete”. Click “OK” button on Message box prompt from webpage to
confirm delete, or click “Cancel” button to cancel delete.
5.2 Company Profile 1. Click on [Company Profile] menu as shown below.

SPIK System User Guide
© 2016 Koridor Perintis Sdn. Bhd. Page 22 of 66
2. List of Agent Company.
3. Click on hyperlink “New Agent Company” at the bottom of the page to setup
new agent company profile in the details form as follows. Update the new
agent company details by clicking “Save” button, or click “Back” button to go
back to agent company list.

SPIK System User Guide
© 2016 Koridor Perintis Sdn. Bhd. Page 23 of 66
4. Summary below describes the function for each image button in the Action
column.
Button Type Action for Each Button
Edit System will redirect to agent company detail form to edit the
particular agent company. Click button “Update” to finish editing, or
“Back” to go back to agent company list.
View View the particular agent information in agent company details
form.
Delete Delete the particular agent company by clicking on image button
“Delete”. Click “OK” button on Message box prompt from webpage
to confirm delete, or click “Cancel” button to cancel delete.

SPIK System User Guide
© 2016 Koridor Perintis Sdn. Bhd. Page 24 of 66
5.3 Port List 1. Click on [Port List] menu as shown below.
2. Update the port list by clicking “Save” button, or click “Cancel” button to
cancel.
5.4 Document Code 1. Click on [Document Code] menu as shown below.

SPIK System User Guide
© 2016 Koridor Perintis Sdn. Bhd. Page 25 of 66
2. List of Document Code.
3. Summary below describes the function for each image button in the Action
column.
Button Type Action for Each Button
Edit Edit the particular document code selected. Click image button
“Update” to finish editing, or “Cancel” to cancel editing.
New Add new document code. Click image button “Update” to save the
new document, or “Cancel” to cancel adding.

SPIK System User Guide
© 2016 Koridor Perintis Sdn. Bhd. Page 26 of 66
Delete Delete the document code by clicking on image button “Delete”.
Click “OK” button on Message box prompt from webpage to confirm
delete, or click “Cancel” button to cancel delete.
5.5 Reason Code 1. Click on [Reason Code] menu.
2. List of Reason Code.

SPIK System User Guide
© 2016 Koridor Perintis Sdn. Bhd. Page 27 of 66
3. Summary below describes the function for each image button in the Action
column.
Button Type Action for Each Button
Edit Edit the particular reason code selected. Click image button
“Update” to finish editing, or “Cancel” to cancel editing.
New Add new reason code. Click image button “Update” to save the
new reason code, or “Cancel” to cancel adding.
Delete Delete the reason code by clicking on image button “Delete”. Click
“OK” button on Message box prompt from webpage to confirm

SPIK System User Guide
© 2016 Koridor Perintis Sdn. Bhd. Page 28 of 66
delete, or click “Cancel” button to cancel delete.
5.6 Email Template 1. Click on [Email Template] menu
2. You can choose an email template from the “template name” dialog box and reuse it when you need it. You can also add any new information before click on “Save” button or “Preview” button to view the email template.

SPIK System User Guide
© 2016 Koridor Perintis Sdn. Bhd. Page 29 of 66
3. In order to use variable in email subject, please select variable from the html editor toolbar below, then cut the text display in the editor and paste it in subject textbox.
4. After select the email template in template name, click on Preview button to view the template based on case number chosen by user. Click Close button to back to email template setup.

SPIK System User Guide
© 2016 Koridor Perintis Sdn. Bhd. Page 30 of 66
6.0 Administration
6.1 Role 1. Click on [Role] menu as shown below.
2. List of setup role.
3. Summary below describes the function for each image button in the Action
column.
Button Type Action for Each Button
Edit Edit the particular role. Click image button “Update” to save the
changes, or “Cancel” to cancel editing.
New Add new user role. Click image button “Update” to save the new role,
or “Cancel” to cancel adding.
You need to login as System Administrator to perform the task.

SPIK System User Guide
© 2016 Koridor Perintis Sdn. Bhd. Page 31 of 66
Delete Delete the particular user role by clicking on image button “Delete”.
Click “OK” button on Message box prompt from webpage to confirm
delete, or click “Cancel” button to cancel delete.
4. To setup role module for the particular role, click on “Module” link and
system will display the editable form for you to add new role module as shown
below. Checked on role module if applicable. Upon completion, click on
“Save” button to save the record or click “Back” button to go back to the list
of role.

SPIK System User Guide
© 2016 Koridor Perintis Sdn. Bhd. Page 32 of 66
6.2 User Management 1. Click on [User] menu as shown below.
2. Setup user based on user category.
3. To setup user for agent category. Select “Agent” category, agent company
name and click on “Search” button. A list of agent user for that agent
company will be shown as below.

SPIK System User Guide
© 2016 Koridor Perintis Sdn. Bhd. Page 33 of 66
4. Summary below describes the function for each image button in the Action
column.
Button Type Action for Each Button
Edit To edit particular agent user. After modifying the existing agent user
details, click on “Update” button to save the changes, or “Cancel” to
cancel editing.
New To setup new agent user. Fill in the agent information and click on
“Save” button to save the new agent user, or click “Cancel” button to
cancel the action. Upon “Save”, if “Active” status is selected, system
will prompt email sending message, click “OK” button to complete the
process.

SPIK System User Guide
© 2016 Koridor Perintis Sdn. Bhd. Page 34 of 66
Approval To approve a new agent user, select one of the status from status drop
down, click “Approve” to save the new agent user status. Click
“Cancel” to close the registration form. If “Active” status is selected,
on click of “OK” button, system will prompt email sending message to
complete the process.
Reset Password Allow admin/Owner to perform reset password on user login account.
5. To setup user for Owner category. Select “Owner/Entity” category, agent
company name and click on “search” button. A list of Owner user will be
shown as below.

SPIK System User Guide
© 2016 Koridor Perintis Sdn. Bhd. Page 35 of 66
6. Summary below describes the function for each image button in the Action
column.
Button Type Action for Each Button
Edit To edit particular Owner user. Edit the existing Owner user details.
Click on “Update” button to save the changes, or “Cancel” to cancel
editing.
New To setup new Owner user. Fill in the Owner information and click on
“Save” button to save the new Owner user, or click “Cancel” button to
cancel adding. If “Active” status is selected, on click of “OK” button,
system will prompt email sending message to complete the process.

SPIK System User Guide
© 2016 Koridor Perintis Sdn. Bhd. Page 36 of 66
Reset Password Allow admin to perform reset password on user login account.
7. To setup new user for Insurance company category. Select “Insurance
Company” category, insurance company name and click on “search” button.
A list of insurance company user will be shown as below
8. Summary below describes the function for each image button in the Action
column.
Button Type Action for Each Button
Edit To edit particular insurance company user. Edit the existing insurance
company user details. Click on “Update” button to save the changes, or
“Cancel” to cancel editing.

SPIK System User Guide
© 2016 Koridor Perintis Sdn. Bhd. Page 37 of 66
New To setup new insurance company user. Fill in the user information and
click on “Save” button to save the new user, or click “Cancel” button to
cancel adding. If “Active” status is selected, on click of “OK” button,
system will prompt email sending message to complete the process.
Reset Password Allow admin to perform reset password on user login account.

SPIK System User Guide
© 2016 Koridor Perintis Sdn. Bhd. Page 38 of 66
9. To setup new user for JLM Staff category. Select “JLM Staff” category,
Operation Port and click on “search” button. A list of JLM Staff user will be
shown as below.
10. Summary below describes the function for each image button in the Action
column.
Button Type Action for Each Button
Edit To edit particular JLM Staff user. Edit the existing Owner user details.
Click on “Update” button to save the changes, or “Cancel” to cancel
editing.
New To setup new JLM Staff user. Fill in the Staff information and click on
“Save” button to save the new JLM Staff user, or click “Cancel” button
to cancel adding. If “Active” status is selected, on click of “OK” button,
system will prompt email sending message to complete the process.

SPIK System User Guide
© 2016 Koridor Perintis Sdn. Bhd. Page 39 of 66
Reset Password Allow admin to perform reset password on user login account.
6.3 Cert Reprint Original 1. Click on [Cert Reprint Original] menu.
2. Click on the current case number to retrieve the certificate for reprinting
purpose.

SPIK System User Guide
© 2016 Koridor Perintis Sdn. Bhd. Page 40 of 66
3. Click on preview button to view and reprint the original certificate.
6.4 System Setup 1. Click on [System Setup] menu as shown below.
2. System Setup screen as shown below. Enter the system information details,
click “Browse” to locate and upload the signature file.Click “Save” button to save the record.

SPIK System User Guide
© 2016 Koridor Perintis Sdn. Bhd. Page 41 of 66
7.0 Report
7.1 Audit Log 1. Click on [Audit Log] menu as shown below.
2. System will display the form for you to select the filter criteria based on Audit
Log Type, Log Module, Date range, and User Name as shown below. Audit Log
Type and Log Module are compulsory to be entered. Upon completion, click on
“Search” button to load respective Audit Log report.
3. Sample Audit Log report as shown below.

SPIK System User Guide
© 2016 Koridor Perintis Sdn. Bhd. Page 42 of 66
7.2 No of Application/Approved
1. Click on [No of Application/Approved] menu as shown below.
2. System will display the number of CLCC, BCC and WRC Application/Approved
to Ship owners or Shipping agent for the past five year as shown below. To
export the particular record by selecting one of the export format and click on
the “Export” button.

SPIK System User Guide
© 2016 Koridor Perintis Sdn. Bhd. Page 43 of 66
3. Sample No. of Application/Approved report as shown below.
7.3 List of Approved Insurer (CLCC) 1. Click on [List of Approved Insurer (CLCC)] menu as shown below.

SPIK System User Guide
© 2016 Koridor Perintis Sdn. Bhd. Page 44 of 66
2. System will display the list of approved insurer issuing blue cards for CLCC as
shown below. To export the particular record by selecting one of the export
format and click on the “Export” button.
3. Sample list of approved insurers issuing blue cards for CLCC report as shown
below.

SPIK System User Guide
© 2016 Koridor Perintis Sdn. Bhd. Page 45 of 66
7.4 List of Approved Insurer (BCC) 1. Click on [List of Approved Insurer (BCC)] menu as shown below.
2. System will display the list of approved insurer issuing blue card for BCC as
shown below. To export the particular record by selecting one of the export
format and click on the “Export” button.

SPIK System User Guide
© 2016 Koridor Perintis Sdn. Bhd. Page 46 of 66
3. Sample list of approved insurer issuing blue card for BCC report as shown below.
7.5 List of Approved Insurer (WRC)
1. Click on [List of Approved Insurer (WRC)] menu as shown below.
2. System will display the list of approved insurer issuing blue card for WRC as
shown below. To export the particular record by selecting one of the export format and click on the “Export” button.

SPIK System User Guide
© 2016 Koridor Perintis Sdn. Bhd. Page 47 of 66
3. Sample of list of approved insurer issuing blue card for WRC report as shown.

SPIK System User Guide
© 2016 Koridor Perintis Sdn. Bhd. Page 48 of 66
7.6 List of Malaysia Last Port of Called by
having CLC/BCC/WRC 1. Click on [List of M’sia Last Port of Called by ship having CLCC/BCC/WRC]
menu as shown below.
2. System will display the list of Malaysia Last Port of Called by the Ship having
CLCC, BCC and WRC as shown below. To export the particular record by selecting one of the export format and click on the “Export” button
3. Sample of the list of Malaysia Last Port of Called by the Ship having CLCC, BCC and WRC report as shown.

SPIK System User Guide
© 2016 Koridor Perintis Sdn. Bhd. Page 49 of 66
7.7 List of Ship’s Port of Registry
1. Click on [List of Ship’s Port of Registry] menu as shown below.
2. System will display the list of ship’s port of registry for ship issuing CLCC, BCC
and WRC for the selected year. The particular year will be defaulted to current
year. To export the particular record by selecting one of the export format and
click on the “Export” button.

SPIK System User Guide
© 2016 Koridor Perintis Sdn. Bhd. Page 50 of 66
3. Sample List of Ship’s Port of Registry report as shown below.
7.8 History of Insurers Issuing Blue Cards for CLCC 1. Click on [History of Insurers Issuing Blue Cards for CLCC] menu as shown
below.
2. System will display the history of insurers issuing blue cards for CLCC for
individual ship for the last five year as shown below. To export the particular
record by selecting one of the export format and click on the “Export” button.

SPIK System User Guide
© 2016 Koridor Perintis Sdn. Bhd. Page 51 of 66
3. Sample History of Insurers Issuing Blue Cards for CLCC report as shown
below.

SPIK System User Guide
© 2016 Koridor Perintis Sdn. Bhd. Page 52 of 66
7.9 History of Insurer Issuing Blue Cards for BCC 1. Click on [History of Insurer Issuing Blue Cards for BCC] menu as shown
below.
2. System will display the history of insurers issuing blue cards for individual ship
for the last five year as shown below. To export the particular record by
selecting one of the export format and click on the “Export” button.
3. Sample History of Insurer Issuing Blue Cards for BCC report as shown below.

SPIK System User Guide
© 2016 Koridor Perintis Sdn. Bhd. Page 53 of 66
7.10 History of Insurer Issuing Blue Cards for WRC
1. Click on [History of Insurer Issuing Blue Cards for WRC] menu as shown below.
2. System will display the history of insurers issuing blue cards for individual ship
for the last five year as shown below. To export the particular record by
selecting one of the export format and click on the “Export” button.
3. Sample History of Insurer Issuing Blue Cards for BCC report as shown below.

SPIK System User Guide
© 2016 Koridor Perintis Sdn. Bhd. Page 54 of 66
7.11 Payment History 1. Click on [Payment History] menu as shown below.
2. System will display the form payment history made by ship owners or
shipping agent for the past five year record as shown below. To export the
particular record by selecting one of the export format and click on the
“Export” button.

SPIK System User Guide
© 2016 Koridor Perintis Sdn. Bhd. Page 55 of 66
3. Sample Payment History report as shown below.
8.0 Statistic
8.1 Yearly CLCC/BCC Approved 1. Click on [Yearly CLCC/BCC Approved] menu as shown below.

SPIK System User Guide
© 2016 Koridor Perintis Sdn. Bhd. Page 56 of 66
2. System will display the statistic of Yearly CLCC/BCC Certificate Approved by particular year, certificate type & ship type as shown below. To export the particular record by selecting one of the export format and click on the “Export” button.
3. Sample Statistic of Yearly CLCC/BCC Certificate Approved as shown below.
8.2 Monthly CLCC/BCC/WRC Approved
1. Click on [Monthly CLCC/BCC/WRC Approved] menu as shown below.

SPIK System User Guide
© 2016 Koridor Perintis Sdn. Bhd. Page 57 of 66
2. System will display the statistic of Monthly CLCC/BCC/WRC Certificate
Approved by month on a particular year, certificate type & ship type as shown below. To export the particular record by selecting one of the export format
and click on the “Export” button.
3. Sample Statistic of Monthly CLCC/BCC/WRC Certificate Approved as shown below.

SPIK System User Guide
© 2016 Koridor Perintis Sdn. Bhd. Page 58 of 66
8.3 Yearly WRC Approved 1. Click on [Yearly WRC Approved] menu as shown below.
2. System will display the statistic of Yearly WRC Certificate Approved by
particular year, certificate type & ship type as shown below. To export the particular record by selecting one of the export format and click on the “Export” button.

SPIK System User Guide
© 2016 Koridor Perintis Sdn. Bhd. Page 59 of 66
3. Sample Statistic of Monthly CLCC/BCC/WRC Certificate Approved as shown below.
8.4 Statistic of Insurer 1. Click on [Statistic of Insurer] menu as shown below.

SPIK System User Guide
© 2016 Koridor Perintis Sdn. Bhd. Page 60 of 66
2. System will display the Statistic of Insurer by particular insurer company & certificate type as shown below. To export the particular record by selecting one of the export format and click on the “Export” button.
3. Sample Statistic of Insurer as shown below.

SPIK System User Guide
© 2016 Koridor Perintis Sdn. Bhd. Page 61 of 66

SPIK System User Guide
© 2016 Koridor Perintis Sdn. Bhd. Page 62 of 66
8.5 Statistic of Shipping Agent 1. Click on [Statistic of Shipping Agent] menu as shown below.
2. System will display the statistic of Shipping Agent by particular year and
certificate type as shown below. To export the particular record by selecting one of the export format and click on the “Export” button.

SPIK System User Guide
© 2016 Koridor Perintis Sdn. Bhd. Page 63 of 66
3. Sample Statistic of Shipping Agent as shown below.

SPIK System User Guide
© 2016 Koridor Perintis Sdn. Bhd. Page 64 of 66
8.6 Statistic of Enquiry 1. Click on [Statistic of Enquiry] menu as shown below.
2. System will display the statistic of Enquiry by month of particular year &
enquiry type as shown below. To export the particular record by selecting one of the export format and click on the “Export” button.
3. Sample Statistic of Enquiry as shown below.

SPIK System User Guide
© 2016 Koridor Perintis Sdn. Bhd. Page 65 of 66
8.7 Key Performance Indicator (KPI) 1. Click on [Key Performance Indicator (KPI)] menu as shown below.
2. System will display the statistic of monthly KPI statistic in different stages of
application with respect to certificate type & ship type as shown below. To export the particular record by selecting one of the export format and click on the “Export” button.

SPIK System User Guide
© 2016 Koridor Perintis Sdn. Bhd. Page 66 of 66
3. Sample Statistic of Monthly Key Performance Indicator (KPI) as shown below.