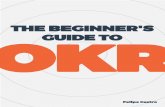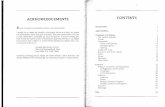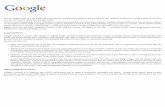ShowMagic Beginner's Tutorial -...
Transcript of ShowMagic Beginner's Tutorial -...

ShowMagic Beginner's TutorialVersion 13.1
For all models of ShowMagic
www.showmagic.com
Telephone: +44 (0)1405 740393Fax: +44 (0)1405 814807
Email: [email protected]
AVSS Ltd.Field House, Fieldside, Thorne, Doncaster,
South Yorkshire, England, DN8 4BE

All rights reserved. The authors have taken care in the preparation of this manual, but make no expressed or implied warranty of any kind and assume no responsibility for errors or omissions. No liability is assumed for incidental or consequential damages in connection with or arising out of the information contained herein.
ASIO is a trademark and software of Steinberg Media Technologies GmbH
All trademarks acknowledged
Copyright © 2011 Ace Visual and Sound Systems Limited.
ii

Table of Contents
Notes on using the Beginner's Tutorial............................................................................................iv
Section 1 - Introduction......................................................................................................................1
Section 2 - Basic Concepts.................................................................................................................3The Basics........................................................................................................................................3ShowMagic Events..........................................................................................................................3Creating a Show...............................................................................................................................5ShowMagic Sequences....................................................................................................................6
Section 3 - Creating a Simple Show..................................................................................................9Setting up Conventional Lighting Fixtures......................................................................................9Creating the Lighting Scenes.........................................................................................................11Creating Sequence Steps................................................................................................................14Sequence Step Settings..................................................................................................................16Creating Sound Events...................................................................................................................18Adding Sound Events to a Sequence.............................................................................................20
Section 4 - Creating an Automated 'Moving' Lightshow..............................................................25What is DMX?...............................................................................................................................25Intelligent DMX Fixtures...............................................................................................................26
Moving Heads.............................................................................................................................26Scanners......................................................................................................................................26Color Changers...........................................................................................................................27Effects Lamps.............................................................................................................................27
Controlling Intelligent Fixtures.....................................................................................................27Setting Up Intelligent Fixtures.......................................................................................................28Using the Function Faders ............................................................................................................29Recording Scenes for Intelligent Fixtures.....................................................................................31Lighting Chases.............................................................................................................................32Creating Position Scenes...............................................................................................................32Creating a Movement Chase..........................................................................................................35Chase Step Options........................................................................................................................36Chase Speed and Slope Settings....................................................................................................36Applying Icons to Scene Bank and Page Selector Buttons...........................................................38The Scene Generator......................................................................................................................40Exclusive Letter Group (Grp) Settings..........................................................................................42Exclusive Letter Sub Group Settings.............................................................................................43Timed Sequences...........................................................................................................................50Setting Trigger Times in Timed Sequences...................................................................................50Event Layering...............................................................................................................................53Next Steps......................................................................................................................................54
iii

Notes on using the Beginner's TutorialThe screenshots in the Beginner's Tutorial are taken from the SL Plus model of ShowMagic. Screens on different models will vary slightly but the operating methods are consistent throughout the range.
It is assumed that the reader is at least familiar with DMX and their fixtures. It is also assumed that the user is reasonably familiar with using menus, dialogue boxes, etc. in Windows.
Mouse Commands‘click’ Click the left mouse button.
‘right-click’ Click the right mouse button.
‘double-click’ Click the left button twice in quick succession.
‘double-right-click’ Click the right button twice in quick succession.
‘drag’ Press and hold down the left mouse button on an item (e.g. a fader) and slide the mouse up or down. To drag and drop an item from one place to another, press and hold down the left mouse button on the item you wish to drag, move the item to where you wish to put it, and then let go of the button to ‘drop’ it.
Style ConventionsThe following style conventions are used throughout the manual:
[Ctrl] Keys to be pressed on the keyboard, e.g. press the key marked ‘Ctrl’.
Normal Non-ShowMagic items e.g. names of devices, RS232 input strings etc.
Italics Editable commands, values, labels and filenames.
Bold Faders, buttons, menu items and other non-editable ‘objects’.
Bold Italic Non-editable but selectable options.
Underline Fixed titles, step numbers etc.
iv

Where steps are given as part of an example they are shown:
1) Step 1
2) Step 2 etc.
Similarly lists of the options or information available are shown:
a) Option 1
b) Option 2 etc.
The numeric keypad on the right of your keyboard can be used for setting channels and entering values for faders etc. The Num Lock key should be used to ensure that Num Lock is kept on at all times.
TimesWhere timings are used with ShowMagic events, these timings are in the following format:
Hours, Minutes, Seconds and Frames shown thus: HH:MM:SS.FF (a frame being 1/25th of a second - shown from .00 to .24. e.g. 12 frames equals half a second).
Where HH are the hours, :MM are the minutes, :SS are the seconds and .FF are the frames.
e.g. 09:08:07.06 = 9 hours 8 minutes 7 seconds and 6 frames.
Where hours, or hours and minutes, are not appropriate the timings MM:SS.FF and SS.FF respectively are used.
v


Section 1 - IntroductionThis Beginner’s Tutorial is designed to introduce the fundamentals of ShowMagic show control programming step-by-step. The ShowMagic User Manual describes all the functions and features of ShowMagic in detail.
Lighting terms such as ‘Patching’, ‘Chases’ etc. are briefly explained for the benefit of users who are not yet familiar with lighting control.
The Beginner's Tutorial is divided into the following sections:
Basic ConceptsIntroduces the basic concepts of ShowMagic and its user interface.
Creating a Simple ShowExplains how to set up conventional, single channel lighting fixtures (par cans, fresnels etc.) in ShowMagic and provides step by step instructions for creating a simple show using conventional lighting and using sound effects and music.
Creating an Automated 'Moving' LightshowExplains how to set up ‘intelligent’, multi-channel lighting fixtures (scanners, moving heads, color changers etc.), suggests the best programming practices when using these types of fixtures, provides step by step instructions for creating lightshows that use both conventional and intelligent lighting fixtures and describes how to synchronise these lightshows to audio (music, digitised speech, backing tracks, click tracks etc.).
Once you are familiar with the basic workings and design of ShowMagic you will find the other, often more powerful, features described in the User Manual much easier to learn. You should read this tutorial first before reading the User Manual which is designed as a reference / feature guide.
The philosophy behind ShowMagic is:
‘Keep it simple and quick to do’ - even for the most complex of shows.
The proof is in the pudding as they say - so lets get cooking!
Introduction 1


Section 2 - Basic Concepts
The Basics
How do you produce a green color wash on stage, how do you produce a blue color wash, how do you flood the stage with red light? The answer is quite simple, but the terminology might be new to you, so, let’s tackle that first.
Take an ordinary light bulb. Place some transparent, colored plastic in front of the light bulb and the room will be washed with that color.
Similarly, stick a piece of card or metal sheet with a shape cut out of it in front of that same beam of light and that shape will be projected.
It sounds simple, but that is basically the same technology that is still being used today to produce everything from the simplest of productions to amazing light shows - color and shape of light.
In the architectural and entertainment lighting industry the colored films that are placed in front of a white light source to produce color are called color filters or gels. The shapes that are placed in front of a light source are called GOBOs - pronounced Go-Bows. In multi-channel ‘intelligent’ fixtures, colors can be provided using a color wheel that contains a variety of different colored filters - by turning the wheel inside the fixture the correct color filter is placed in the path of the beam. The same goes for gobos using a gobo wheel containing different shaped cut-outs.
ShowMagic Events
ShowMagic can be used as a complete integrated show controller. There are numerous elements that can make up a show; so to keep things straightforward these different elements are all treated simply as ShowMagic ‘events’. E.g. Lighting ‘states’ are stored in ShowMagic as lighting Scene events. Audio such as music, backing tracks, speech, sound effects etc. are all stored as Sound events. Control commands to operate external devices are stored as Control events and so on.
The ShowMagic virtual desk screen is split into two halves, one on the left and one on the right and each type of event is stored on it’s own event panel. Any of these event panels can be selected on either half of the virtual desk by clicking on the panel’s selector tab at the top, as shown below.
Basic Concepts 3
The panel selection tabs

For consistency, the various ShowMagic events on each of the event panels are all ‘stored’ on event buttons. On a new desk each button is initially empty until you record or load an event onto that button.
The following applies to all event buttons:
• Labels can be typed onto these buttons to describe the event stored on it e.g. Front Lights at 50% could be used for describing a particular lighting scene event.
• Each type of event has it’s own color. You can tell from the color of the button what type of event is stored on it, or if any event button is shown in grey then you know that the button is ‘empty’. The colors used for the different types of event are as follows:
Red Lighting Scene events
Orange Sound events
Green Sequences
Purple Lighting Chase sequences
Blue Snapshots
Cyan Control events
• The size of the event buttons is optimised so that they are large enough for clicking on easily (and for use with touch screens), but of a size where 24 buttons can be accessed on the panel at any one time.
• With 24 event buttons available on an event panel there is not enough room to display the details and settings for all those events at the same time. Therefore, if you wish to access the settings for an event you simply click on the event’s button, which highlights it, and the details and settings for that particular event are shown, and can be accessed, in the black ‘Details Display’ at the top of the event panel.
• The current state of any events can be instantly determined by the LED in the top left of their event buttons – if the LED is not illuminated then the event is not running, if it is shown in bright green or red then the event is running, if the LED is shown in dim green or red then it is in the process of coming on, or going off.
• Double-clicking on an event button runs the event stored on that event button. Double-clicking again on a running event button stops that event.
4 ShowMagic Beginner's Tutorial
An empty event button

• ‘Motor’ control buttons (Play, Stop, Pause etc.) are included on event panels, where appropriate, and these can be used to Play (start), Stop, Pause etc. the currently highlighted event button in a similar way to the motor controls found on hardware CD or Video players.
• Where timings are used in ShowMagic, these timings are in the following format: Hours, Minutes, Seconds and Frames shown thus: HH:MM:SS.FF (a frame being 1/25th of a second e.g. 12 frames equates to half a second).
Where hours, or hours and minutes, are not appropriate the timings MM:SS.FF and SS.FF respectively are used.
Summary:• Events are the basic building blocks of ShowMagic.
• Events are all stored on event buttons for quick and easy access.
• Event buttons are empty until an event is loaded or recorded onto it.
• Event buttons are color-coded for easy recognition.
• The LED on an event button indicates the state of that event.
• Clicking on an event button highlights it and its details can be viewed and changed in the top details display.
• Double-clicking on an event button starts / stops the event.
• Motor control buttons can be used (where applicable) to control event buttons.
• Times in ShowMagic follow the format - HH:MM:SS.FF
Creating a Show
Now that we have briefly described ShowMagic events, lets look at how those events can be combined to create shows.
Consider the following technical elements of a very simple, theatrical show:
1) Background music plays before the performance starts.
Basic Concepts 5

2) The background music fades out as the curtains open and the stage is illuminated in white (interior scene).
3) A sound effect is played (such as the sound of a cash till ringing).
4) The lighting on stage changes from white - to white and green (to simulate a forest scene).
5) The lighting on stage changes from white and green - to blue (to simulate a night scene).
6) The lighting on stage changes from blue - to white and yellow (to simulate a sunny day scene).
7) The lights fade down to black, the curtains close and the performance ends.
The above can be broken down into five lighting changes:
• White (scene 1 on)
• White and green (scene 1 off, scene 2 on)
• Blue (scene 2 off, scene 3 on)
• White and yellow (scene 3 off scene 4 on)
• Stage lighting fades down to black (scene 4 off)
And two audio changes:
• Background music (Sound event 1)
• Cash till (Sound event 2)
So, in total for the above we have 7 ‘events’.
Using ShowMagic, if you had all these different events stored on event buttons, you could run that show by simply double-clicking on the appropriate event buttons to start and stop the events at the appropriate times in the show. Though this facility can be quite useful, in most shows the running order of the events is usually predetermined, so a more elegant and efficient solution is provided to make it much easier to control a show. This is where ShowMagic Sequences come into play.
ShowMagic Sequences
A ShowMagic Manual sequence or Timed sequence is simply a series of ShowMagic events, stored as a cue-list with step numbers; step 001, step 002, step 003 etc.
6 ShowMagic Beginner's Tutorial

When the sequence is started the event in step 001 is run, followed by the event in step 002 and so on down the list until it has no events left to run. The main difference between a Manual sequence and a Timed sequence is that a Manual sequence is controlled manually i.e. you tell it when to run the next step in that sequence, whereas in a Timed sequence each step is triggered automatically at a pre-determined time selected by you.
Manual sequences are best suited for theatrical type applications - the ShowMagic operator may have to wait for a performer to be ready on stage before they can trigger the next event in the sequence. We will be using a Manual sequence in Section 2 - Creating a Simple Show.
Timed sequences are ideally suited to automated shows such as presentations at exhibitions, product launches, and museum exhibits etc. Another ideal application is for live performers - solo artists, duos or bands - who use backing tracks or click tracks in their performances. The songs, or sets of songs, can be stored as Timed sequences and with the press of a button (to start the sequence) a lightshow can be perfectly synchronised to the backing track.
This is what we will be doing in "Creating an Automated 'Moving' Lightshow", p.25.
A Chase is another type of ShowMagic sequence. Chases are generally used for running lighting scenes and they differ from other sequences because rather than running down the steps once and then stopping they are used to run the steps continuously, over and over again in a chosen order until the chase sequence is told to stop. We will also use chases in "Creating an Automated 'Moving'Lightshow", p.25.
The last two types of sequences are Snapshot and Random. These are not covered in this tutorial, but are fully described in the User Manual.
Basic Concepts 7

With these basic concepts briefly described we will now move on to create our first show.
8 ShowMagic Beginner's Tutorial
Summary:• Manual and Timed sequences are a means by which you can create a list
of ShowMagic events that can be run (triggered) one after the other to produce a Sequential show.
• The events in a Manual sequence are mostly triggered manually.
• The events in a Timed sequence are always triggered automatically at preset times.

Section 3 - Creating a Simple Show
Setting up Conventional Lighting Fixtures
Before you can begin programming your lightshow you need to first select what type of lighting fixtures you are using and set the DMX start addresses of those fixtures - this is commonly known as ‘Patching the desk’. The ShowMagic Patch Screen is used for this purpose.
1) For this tutorial we will start with a new, empty desk, so run ShowMagic. When it has loaded select the New Desk item from the File menu and then click on the OK button to confirm the clearing of the desk.
2) Click on the Options - Patch Screen menu item and the display will change to show the ShowMagic patch screen thus:
3) Let us assume that we are creating a show that uses eight par cans (commonly called conventional fixtures as they only use a single channel) and these cans are connected to a DMX controllable dimmer pack. Let us further assume that the eight par cans provide the four colors - white, yellow, blue and green - with one of each color being positioned on each side of the stage. With this set-up we can produce on either, or both sides of the stage, a ‘night’ scene using the blue cans, a forest scene using the green and white cans, an interior scene using the white cans and a warm sunny scene using the yellow and white cans.
The show will run thus: scene 1 - interior, scene 2 - forest, scene 3 - night, scene 4 - sunny day, end.
4) Click on the first fixture fader row (001 under the Fdr column) in the top left of the patch screen and it will be highlighted in red thus:
5) Click on the Library button and select Make : Generic Lamp Model: Par Can using the drop-down menus on the Fixture Library dialogue box. The yellow label Par Can will then be seen under the Label and Fixture Type columns for the first fader row - 001. Highlight the next row down - 002 - and repeat the above to add another par can to the desk.
Creating a Simple Show 9
The first fixture fader row selected
The patch screen

6) Repeat step 5 until you have eight par cans assigned to fixture faders 001 to 008. (There is a much quicker way than this to assign multiple fixtures on the patch screen as described in the relevant section of the User Manual, but this is the simplest method to learn first).
7) We will order the fixture faders so that the left and right white par cans are assigned to fixture faders 001 and 002, the yellow cans are on 003 and 004, the blue cans are on 005 and 006, and the green cans are on 007 and 008.
8) We can apply descriptive names to these fixtures (rather than just using Par Can), so to change the labels simply double-click on the yellow label and an Enter Label dialogue box will appear, type in the new label for that fixture, e.g. Left White and then click on Enter. Do this for each fixture that we have assigned to faders 001 to 008 i.e. Left White, Right White, Left Yellow, Right Yellow, Left Blue, Right Blue, Left Green, Right Green.
9) The next step is to tell ShowMagic what DMX addresses to use for these fixtures and this is called Patching. Dimmer packs use a single DMX ‘start’ address and each address (or output) on the pack is referenced from this DMX start address. For instance, if its DMX start address is set to 1 then DMX address 1 will control the brightness of the fixture connected to output 1, address 2 controls the fixture connected to output 2 and so on.
The Dmx test button in the top left of the patch screen can be used to find out what outputs each of the par cans is plugged into on the dimmer pack. Simply click on this button to turn it red and then use the UP and DOWN cursor keys on your keyboard to test each DMX address (the address being tested is shown to the right of Test DMX Addr). For instance, if the test address is 001 and the right blue par can comes on, then you know it is connected to output 1 on the dimmer pack. Make a note of the DMX addresses for each fixture.
10) To patch the fixtures first turn off the Dmx test button by clicking on it to turn it back to grey. You cannot patch fixtures when the Dmx test button is on.
11) Click on the first fader row (001) to highlight it, double-click under Dmx Address in the top right of the patch screen and then type the address in the Enter DMX Address dialogue box that appears.
Alternatively, you can highlight the first fader row, press the asterisk [*] key on your keyboard then type in the DMX address e.g. [6] and press [Enter]. The [*] key is used to mean ‘at’ so typing the command [*] [6] [Enter] means patch the currently highlighted fixture ‘at’ DMX address 6.
The address range 006-006 will then be shown in the display at the top right of the patch screen. The reason why two values are shown here is because intelligent lighting fixtures can use more than one DMX channel - i.e. if a fixture that used 4 DMX channels was patched to DMX start address 1 then 001-004 would be shown – but more on DMX and multiple channel fixtures later. For now we are just using single channel fixtures
12) Click on the rest of the fader rows and repeat the step above for each fixture to enter the appropriate DMX addresses.
10 ShowMagic Beginner's Tutorial

13) With the eight fixtures now assigned to ShowMagic faders, labelled with descriptive names and patched to their correct DMX addresses, we can use them to create the lighting scenes for our show, so click on the Options - Main Screen menu item to exit the patch screen and go back to the ‘main desk’ screen.
Creating the Lighting Scenes
If you click on the fixture panel selector tab - - on the LEFT HAND side of the desk, the fixture panel will appear and you will see the eight fixture faders (containing par can icons) in the top half of the panel. The other faders (9 - 12) are shown black because no fixtures have been assigned to them. The fixture faders are used for controlling the fixtures that we have ‘patched’ on the patch screen.
Ignore the bottom half of the fixture panel for the moment as this is used for multi-channel fixtures described later in "Creating an Automated 'Moving'
Lightshow", p.25.
Although you can select the fixture panel on the right hand side of the desk (as well as on the left) there are features that are only available with the fixture panel selected on the left hand side (more on this later).
If you click on the lighting scene tab on the RIGHT HAND side of the desk, the lighting scene panel will appear. Let’s now create the scenes for the ‘interior’, ‘forest’, ‘night’ and ‘sunny’ scenes in our show:
1) Click on the first (leftmost) fader on the left-hand-side fixture panel and the label White Left will be shown in the display in the middle of the fixture panel. This is now the currently selected fixture fader.
2) Drag the fader up to the top using the mouse and FL will be shown in the box below that fader. FL is short for Full or 100% brightness. The left hand of the stage would now be illuminated in white at full brightness.
3) Drag the second fader (labelled White Right) up half way until the value 50 is shown in the box below that fader. Once a fader has been moved (and its value changes to light blue) you can also ‘tweak’ the fader setting by right and left-clicking on the value (shown blue) below the fader to increment / decrement that value. The left hand of the stage would now be illuminated in white at 50% brightness.
Alternatively, with any fader selected (by clicking on it) you can also type: *50 (by pressing the keys [*] [5] [0] followed by [Enter]), and the fader will move to that value.
The [*] key is used to mean ‘at’, so when you highlight a fader and then type *50 you are telling that fader to output ‘at’ 50%. There is usually more than one way to do things in ShowMagic - choose the method that you most prefer.
Creating a Simple Show 11
The fixture panel selector
tab
The lighting scene panel selector tab

4) With the scene on the stage set to your liking you can now store that scene as a lighting scene event.
Please Note:For versatility, ShowMagic features multiple types of ‘recording mode’. For this first, simple, theatrical lightshow the best mode to use is the default, Record Moved mode (indicated by the label Rec M on the scene panel’s record button). In this mode, any and all faders that you have moved will be recorded to a lighting scene event.
In "Creating an Automated 'Moving' Lightshow", p.25, we will be using the more appropriate Record Tagged mode - the Record Tagged mode only records selected (tagged) function fader settings to lighting scenes - it ignores any other fader settings whether they have been moved or not.
Click on the Rec M button and it will then flash on and off in red to indicate that it is now ready to record that scene.
5) Whilst the record button is flashing, click on the scene button labelled A001 - this will then record the current settings of the faders on the fixture panel to that scene button. The button will then change to red to show that it now contains a lighting scene. After the scene has been recorded (and if the Clear button on the scene panel is set to it’s default Clear Y setting) the desk is ‘cleared down’ and all the faders on the fixture panel will automatically be set back to 00.
6) Double-click on the newly recorded scene button to ‘run’ the scene event and you will see the LED on the button go green (to indicate that the scene is running) and the faders will jump to the interior lighting scene setting that you have just recorded.
7) Double-click again on the button to stop the scene running - the led will go off and the faders will be cleared back to 00. You will notice that when you ran the scene the faders jumped straight to the settings recorded in that scene, and when you stopped the scene the faders jumped straight back down to 00. This will look quite abrupt on the stage and in a lot of cases you may want the lighting scene to slowly fade up to the setting when you run the scene and then slowly fade back down to 00 when you stop it. This is where the fade-in and fade-out settings for that scene come into play.
To select fade-in and fade-out times do the following:
12 ShowMagic Beginner's Tutorial
The scene details display
The edit scene dialogue box

8) Click on the scene event button to highlight it and its details will be shown in the details display.
9) Click anywhere in the details display and an Edit Scene dialogue box will appear.
To set a fade-in time for that scene, click on the button to the right of the Default button and above the In button and type [2] [0] [0]. This will store a value of 02 seconds and 00 frames.
To set a fade-out time for that scene of 3.5 seconds, click on the button to the right of Default and above the Out button to highlight it, and type [3] [1] [2] i.e. 3 seconds and 12 frames, then click on the Enter button to set those times.
10) Now, if you double-click on that scene event button to run it you will see that the faders will move from their 00 setting to the recorded scene settings over 2 seconds. Similarly, double-clicking again on that scene event button to stop it will move the faders from their current settings back down to 00 over 3.5 seconds. You will also notice that the LED on the button will be shown in half-bright green when the scene is fading in or out.
11) An event button’s number (e.g. A001 ) is used as the initial, default label on the scene button until it is renamed. It is obviously much better to use a more descriptive label for each event, so you can edit the label on any event button in the following way: Click on the event button to highlight it and its details can be seen in the details display. The top line shows the events number e.g. A001 in that event’s color (red for scenes) with it’s current label e.g. Scene A001 shown next to it in yellow.
12) Click anywhere in the details display and the Edit Scene dialogue box will appear. Type in the new label, e.g. Interior Scene in the box to the right of Label and then click on the Enter button. That new label will then appear on that scene event button.
Please Note:It is good practice to ‘label as you go’. Each time you create an event you should label it straight away, otherwise after creating maybe dozens of different events you could easily forget what each button does!
13) Follow steps 1 - 12 above again but this time using faders 1, 2, 3 and 4 (white and yellow par cans) to record the scene to button A002 for the sunny scene and label the scene Sunny Scene.
14) Repeat steps 1 - 12 using faders 5 and 6 (blue par cans) to record the scene to button A003 for the night scene and label the scene Night Scene.
15) Repeat steps 1 - 12 one more time using faders 1, 2, 7 and 8 (white and green par cans) to record the forest scene to button A004 and label the scene Forest Scene.
Creating a Simple Show 13

We have now created the four scenes for our show.
The next step is to put the four scenes we have created into a show sequence.
Creating Sequence Steps
1) With the scene panel on the right hand side of the desk, click on the sequence selector tab - at the top left hand side of the desk and the sequence panel will appear.
2) Highlight empty sequence button A009 and then click on the Edit button on the sequence panel. This will ‘Open Up’ that sequence button (so that we can view its contents) and the 24 sequence buttons will be replaced by a ‘Live’ display in the middle of the panel and a ‘Step Details’ display in the bottom of the panel where you can view/edit the steps contained in that sequence. The live display is there to show what step is due to be triggered next when running the sequence. It cannot be edited - it is there for reference only. All the editing of sequence steps is done in the large step details display at the bottom of the panel.
3) Initially both these displays are empty because no events have been put into the sequence steps. You will just see the step numbers in the first column 001, 002 etc.
4) The first scene that we want to run in our show is the Interior Scene lighting scene, so simply drag and drop that button from the scene panel on the right hand side of the desk into any empty area in the bottom of the step details display on the sequence panel. Note: When
14 ShowMagic Beginner's Tutorial
Summary:• Drag the appropriate faders up on the fixture panel to create the desired
lighting effect.
• Click on the Rec M button on the scene panel to turn recording on - the Rec M button will flash.
• Click on a scene event button to record that lighting scene to that button.
• Enter any fade-in and fade-out times, and a descriptive label using the Edit Scene dialogue box.
The sequence panel selector tab
Our scene in the live and step details sequence displays

adding an event to the next empty step in a sequence, you do not have to be accurate in dropping the event onto the step, you can just drop it anywhere below the last empty step and ShowMagic will automatically assign it to the next available step for you.
5) The Interior Scene lighting scene is now contained in step 001 of the sequence.
6) Repeat step 4 above for the Forest Scene, Night Scene and Sunny Scene events (in that order).
7) We now have the 4 lighting scenes needed for our show stored as 4 steps in the sequence. There is just one last thing we now have to do to complete that lightshow - we need to insert a Null Step to mark the end of the sequence and the purpose of this last step will become clear when we run the show.
8) Click on any empty space at the bottom of the step details display and press the [Insert] key. This will insert an End step in the next available empty step of the sequence i.e. step 005.
9) Double-click on the sequence’s yellow label in the top details display and type Sound & Lighting Show as its new label using the Enter Label dialogue box.
10) Let’s now run what we have so far. We don’t need the scene panel anymore so click on the fixture panel tab on the right hand side of the desk to display the fixture panel on the right. We can then view what the faders are doing as we run the show.
11) Press the [Spacebar] key to start the sequence and you will see the clock below the details display on the sequence panel start counting in hours, minutes, seconds and frames. This clock is used to show how long the sequence has been running. The first event in the sequence (step 001 - Interior Scene) is also triggered when you start the sequence and you will see the faders on the fixture panel move to the settings recorded in that Interior Scene event using whatever In: times have been set. ShowMagic is now waiting for you to press [Spacebar] again to trigger the next step in the sequence i.e. step 002 - Forest Scene.
12) Press the [Spacebar] key again, step 002 - Forest Scene will be highlighted in the sequence panel’s live display (to show that it has been triggered) and you will see the faders move from the settings stored in the Interior Scene to the settings in the Forest Scene - the first scene will fade out using whatever Out: times you have set for that scene, as the second scene fades in using whatever In: times you have set for that scene.
13) Press the [Spacebar] key again, step 003 - Night Scene will be triggered and thus highlighted in the live display and you will see the faders move from the Forest Scene settings to the Night Scene settings.
14) Press the [Spacebar] key again, step 004 - Sunny Scene will be triggered and you will see the faders move from the Night Scene settings to the Sunny Scene settings.
Creating a Simple Show 15
The live and step details displays for our updated sequence

15) Press [Spacebar] once more; step 005 – End will be triggered. Now, because this is the last non-empty step in the sequence this tells ShowMagic to end the sequence, so as soon as the previous step - the Sunny Scene event - has finished fading out, the sequence stops.
Lets recap on what happened when we ran the Manual sequence:
• The sequence started when you pressed [Spacebar] and the first step was triggered. ShowMagic then waited for you to press [Spacebar] again (or click on the top half of the big green Go button) to trigger the next step and so on until the last step was triggered - then it stopped.
• When a step containing a lighting scene was triggered the lighting scene contained in the previous step was turned off.
• As each scene was triggered the faders moved from their current settings to the new settings as stored in the latest scene and any fade-in and fade-out times set on the scene panel for those scene events were used to determine how fast the faders moved between those settings.
Sequence Step Settings
For each sequence step in the step details display there are ‘group’, ‘action’ and ‘trigger’ settings shown in blue to the right of the event labels which default to XT, In and Go until they are changed:
XT The group setting determines how this event, when triggered, affects any previous events that are running in the sequence.
In The action setting determines how this event comes on or goes off.
Go The trigger setting determines what triggers that step.
You can left or right-click on any of the sequence step settings (whilst holding down the [Ctrl] key) to change them.
XT This ‘group’ setting is short for eXclusive Type. If an event step is set to this then when it is triggered in the sequence it will turn off any other events of the same event type that are running in that sequence, i.e. if this step contains a lighting scene it will automatically turn off any other previous lighting scenes that may be running in that sequence. This eliminates the need to have two steps in a sequence for each event i.e. one step to turn it on and another step further on to turn it off.
For this show we only want one lighting scene running at any one time so XT is fine and we do not need to concern ourselves with the alternative group settings at this time. These will be described in "Creating an Automated 'Moving' Lightshow", p.25.
16 ShowMagic Beginner's Tutorial

In With the ‘action’ for this event step set to In the event, when triggered, will come on using any fade-in times set for it. In the case of the Interior Scene lighting scene the faders will slide smoothly to the settings recorded in that scene event over a period of 2 seconds. Which is what we want for this show.
You could change this setting to On in which case the scene would come on instantly ignoring any fade-in times set for it, but we don’t want that in this first show, so leave it set to In.
When the next event step in the sequence containing a scene (and set to XT) is triggered, then the earlier Interior Scene lighting scene will use its fade-out settings to fade out rather than go off instantly when it is told to stop by the next scene event step. This is because ShowMagic assumes that if you have set an event step to fade In then you will also want it to fade out when it is stopped in the sequence, which we do in this show and which is true in most cases. You can however override this by creating another sequence step later in the sequence that contains the Interior Scene but with its action set to Off.
GoIf the ‘trigger’ setting for a sequence step is set to Go then ShowMagic will wait for you to either click on the top half of the big green Go button on the sequence panel to start this next step, or alternatively, if the sequence panel is on the left hand side of the desk, you can press the [Spacebar] key instead of clicking on the Go button.
Creating a Simple Show 17

Creating Sound Events
We now have a sequence for a simple light show in which each lighting scene on the stage can be changed by simply pressing the [Spacebar] key to start the sequence and trigger the first event step, and then pressing it again each time we want to trigger the next lighting scene event in the sequence. That’s the light show finished, but we can also include any sound events (music, sound effects etc.) that we want in that sequence.
Let us assume that we want to start the show with some music and at the chosen time we want this music to fade out as the first lighting scene (Interior Scene) fades up. Also, halfway through this first scene we wish to play the sound effect of a cash till being rung. At the end of the show the last scene (Sunny Scene) fades down and the show ends. We will use the Mood2 MIDI file sample as the music and the Cash1 wave file sample that are both provided with ShowMagic.
18 ShowMagic Beginner's Tutorial
The sound panel selector
tab
Summary:• Create the lighting scenes needed for the show using the fixture panel on
the left hand side of the desk and the scene panel on the right.
• Select the sequence panel on the left hand side of the desk and click on an empty sequence event button to highlight it.
• Click on the Edit button on the sequence panel to ‘open up’ the currently highlighted sequence.
• Drag and drop the lighting scene event buttons from the scene panel into the bottom step details display on the sequence panel in the correct order in which you wish them to be run within that sequence.
• Click on any empty step at the bottom of the step details display and press the [Insert] key to insert an End step at the end of the sequence - this is used to mark the end of the show.
• Check that the group setting for each scene event step is set to XT (the default) - each scene, when triggered, will then turn off the previous scene automatically.
• Check that the action setting for each scene event step is set to In (the default) - each scene will then fade-in and fade-out using the In: and Out: times set for it when it is triggered and when it is turned off by the next scene event step.
• Check that the trigger setting for each scene event step is set to Go (the default) - the sequence can then be run (and each step triggered in turn) by simply clicking on the top half of the Go button or pressing [Spacebar].

1) Click on the sound panel selector tab in the top right hand side of the desk.
2) The sound event panel will then be selected.
3) Click on an empty grey sound event button such as Snd 001 to highlight it, and then double-click on the MIDI file selector button.
4) A Load Midifile file selector box will then appear.
5) Click on the file called Mood2.mid to highlight it and then click on the Open button. The sound event button that was labelled Snd 001 will then automatically be relabelled as Mood2 (the same name as the midi file) and the button will change its color to orange to indicate that it now contains a sound event.
6) Click on the next empty sound event button labelled Snd 002 to highlight it, and then double-click on the wave file selector button.
7) A Load Wavefile file selector box will then appear.
8) Click on the file called Cash1.wav to highlight it and then click on the Open button. The sound event button that was labelled Snd 002 will then automatically be relabelled as Cash1 (the same name as the wave file) and the button will also change its color to orange to indicate that it now contains a sound event.
9) The labels on both these buttons can of course be changed in the same way as any other event button labels - simply click on the button once to highlight it (its details appear in the details display), double-click on its yellow label in the details display and edit it in the same way as described earlier for the sequence. Use the label Show Music for the MIDI file sound event and Till FX for the wave file sound event. We want the Show Music to fade-in and fade-out over 3 seconds so click on its event button on the sound panel to highlight it.
10) The fade In: and fade Out: settings in the details display for sound events can be set to seconds 00.00 and frames 00.00. To set the fade-in time move the mouse pointer over the seconds digits to the right of In : , hold down the [Ctrl] key and then right click on the seconds digits to increment them to 03.00. Do the same for the seconds digits to the right of Out : to set them also to 03.00.
Please Note:To change any settings on the ShowMagic desk that are shown in light blue you must hold down the [Ctrl] key at the same time. This is a failsafe system to avoid these settings being changed inadvertently by clicking on them by accident.
11) Now, if you double-click on the Show Music sound event button (to run that event) the volume of the music will fade-in over 3 seconds to the level set by the orange slider in the top right of the sound panel - this is the volume slider for that sound event. The slider to its left can be used to set the stereo pan position.
Creating a Simple Show 19
The MIDI file selector button
The Wave file selector button

12) We will assume that you are using stereo left and right speakers on the stage and you wish the music to play in the centre, so you can leave the pan slider in the middle (stereo centre) position.
13) If you double-click again on the Show Music sound event button (to turn off the event) the music will fade-out over 3 seconds and the event will then stop.
14) Click on the Till FX sound event button to highlight it. Its details are then shown in the details display and the two orange faders can be used to adjust the stereo pan position and volume for that sound event. For this sound effect we will assume that the cash till prop is on the right of stage, so drag the pan slider down to the bottom (stereo right) position and this will make that sound effect play on the right. If you wanted it to play on the left of the stage then drag the pan slider up to the top (stereo left) position.
We now have our two sound events ready to use in our show.
Adding Sound Events to a Sequence
The main criteria that were used in designing the ShowMagic software interface were: Speed, Simplicity, Consistency and Versatility.
With this in mind, how do you think you put sound events into a sequence?
You’ve got it - you simply drag and drop the sound event button from the sound event panel into the step details display of the sequence in exactly the same way as you did for lighting scene events.
If we were putting the sound events at the end of our show sequence we could simply drag and drop their buttons into any empty space at the bottom of the step details display on the sequence panel, but in this case we wish to put the Show Music sound event right at the start of the sequence so we will need to shift all the events down by one step to make step 001 empty so that we can put the Show Music sound event into that step. This is done in the following way:
1) Click on the first step (which currently contains the Interior Scene event) to highlight it.
2) Press the [Insert] key and this will insert a Null Step into step 001 and move all the events in the sequence down by one step. We now have an empty step at the start of the sequence.
3) Drag the Show Music sound event button from the sound panel into the step details display and you will notice that steps are highlighted as you drag the event over them. Drag the event over the first Null Step (001) and when the step becomes highlighted let go of the left mouse button to drop the event into that first step.
4) We now want the Till FX sound effect to play whilst the Interior Scene is on, so click on the next sequence step below the step containing the Interior Scene (the Forest Scene event) to highlight it and then press the [Insert] key. A Null Step will be inserted between the Interior Scene and Forest Scene event steps.
20 ShowMagic Beginner's Tutorial

5) Drag and position the Till FX sound event button over this Null Step (until it is highlighted) and then let go of the left mouse button to drop the event into that step.
Please Note:The volume, stereo pan, fade-in and fade-out settings (as set on the sound panel for each event at the time they are dragged and dropped into the sequence) are also stored in the sequence steps (the same is also true for fade-in and fade-out times with lighting scenes). These settings can be adjusted at any time - but more on that later.
6) We now have all our lighting scenes and sound events in the correct order within the sequence.
Lets now run the show as it stands and see what happens.
1) With the sequence panel still on the left of the desk press [Spacebar] - the first step in the sequence will then be triggered (Show Music played at the stereo centre of the stage) and will then play with a volume fade-in over 3 seconds to the volume setting stored for it in that sequence step.
2) Press [Spacebar] again, the Interior Scene fades up but the music still plays, this is because it has not been told to stop - step 002 containing the Interior Scene with its group setting set to XT when triggered will turn off any other events of its own type, i.e. red lighting scene events, but as the sound event in step 001 is an orange sound event (not of the same event type) it is not affected by the XT setting in step 002.
3) Press [Spacebar] again, the Till FX sound effect plays on the right of the stage and the Interior Scene stays on, but the Show Music now fades out and stops. This is because step 003 Till FX is an orange sound event set to XT. As step 002 is a red lighting scene event it is not of the same type and therefore it is not affected. Step 001 however is an event of the same type as step 003 so it is told to go off, and as it was set to fade In on step 001 it will also fade out when it is told to go off.
4) Press [Spacebar] again, the Forest Scene fades in and the Interior Scene fades out. The Forest Scene step is set to XT so step 002 Interior Scene, which is also a lighting scene, is told to go off, and as it was set to fade In on step 002 it will also fade out when it is told to go off.
5) Press [Spacebar] again, he Night Scene fades in and the Forest Scene fades out. This follows the same logic as above.
6) Press [Spacebar] again, the Sunny Scene fades in and the Night Scene fades out. Also the same logic as above.
Creating a Simple Show 21
The step details display for our sequence

7) Press [Spacebar] again, this triggers the last step (007 - End) that marks the end of the sequence. As there are no more events left to trigger in the sequence any events that are still running - in this case only the Sunny Scene - are told to go off and as the scene was set to fade-in it will fade out. When the Sunny Scene has finished fading out the sequence stops automatically.
For the show we are creating, most of the above logic is what we require but the first part of it isn’t, i.e. when we started the sequence the Show Music sound event faded in and played which was fine. However, we wanted the music to fade-out when the first lighting scene came on and it didn’t.
There are a number of ways we can get it do this depending on exactly how and when you want the music to fade out:
a) If you wanted the music to start fading out at the same time as the Interior Scene started fading in, then hold down the [Ctrl] key and left-click twice on the XT group setting for step 002 to change it to EX. The EX setting is short for EXclusive. When a step in a sequence set to EX is triggered it turns off ALL other events that may be running in that sequence irrespective of what type of event they are. In other words this triggered event step will be the only ‘exclusive’ event left running.
b) If you wanted to fade out the music and then await another press of the [Spacebar] to start the fading in of the Interior Scene then do the following:
1) Click on step 002 Interior Scene to highlight that step and press [Insert] to insert a Null Step between the Show Music and Interior Scene steps.
2) Drag and drop the Show Music sound event button from the sound panel into this Null Step. Hold down the [Ctrl] key and right-click twice on its action setting to change it from In to Out. Then hold down the [Shift] key and drag the right hand orange fader marked with an F(for fade) up so that its value shows the number of seconds you want it to fade out over. When this step is triggered in the sequence, with [Spacebar], it will fade-out that sound event and then stop it.
3) ShowMagic will then wait for [Spacebar] to be pressed again to trigger and fade in the next step - Interior Scene.
c) If you wanted a single press of the [Spacebar] to fade out the music and then automatically fade in the Interior Scene 3 seconds later then do the following after doing b) above:
1) Hold down the [Ctrl] key and right-click once on the Interior Scene’s trigger setting to change it from Go to Wait.
2) With the step still highlighted type in [3] [0] [0] on the keyboard and this will set the seconds and frames digits to the left of Wait to 03.00. This step will then wait for 3 seconds after the previous step has been triggered before triggering itself automatically.
If you now run the sequence again all the events in our show will be triggered, and will come on and off, exactly as we wanted.
22 ShowMagic Beginner's Tutorial

Click the Edit button on the sequence panel to close the sequence and the ‘Live’ and ‘Step Details’ displays will be replaced by the normal sequence buttons display.
Creating a Simple Show 23

24 ShowMagic Beginner's Tutorial
Summary:• Load the music / sound effects you require onto sound event buttons using the sound
panel.
• Set any fade-in and fade-out times for these events in the details display on the sound panel.
• Adjust the volume and stereo pan sliders on the sound panel for each sound event.
• Drag and drop the sound event buttons into the sequence steps - if you need to insert any type of event between two existing steps in a sequence then highlight the latter of the two steps, press [Insert] to insert a Null Step, and then drop the event into that Null Step.
• Adjust the group, action and trigger settings for each step to achieve the desired effect by holding down the [Ctrl] key and then left or right-clicking on these settings to select the appropriate setting:
Group:
EX Exclusive - Turns off any other events in that sequence irrespective of its event type.
XT Exclusive Type - When this step is triggered it turns off any other events of the same type that are running in that sequence.
There are other group settings available and these are described in "Creating anAutomated 'Moving' Lightshow" p.25.
Action:
In Fades the event in using any In setting set for it.
On Turns the event on instantly ignoring any fade-in settings.
Out Fades the event out using any Out setting set for it.
Off Turns the event off instantly ignoring any fade-out settings.
Trigger:
Go Triggered by clicking on the top half of the green Go button or pressing [Spacebar].
Wait After the previous step is triggered this waits for the time set (in seconds and frames) before triggering itself automatically.
Fllw This is short for ‘Follow On’. If a step is set to this then the step will wait for the previous step (if it is a lighting scene event) to complete its fade-in before automatically triggering. If the previous step is a sound event it waits for that sound event to end before automatically triggering.

Section 4 - Creating an Automated 'Moving' Lightshow
Before we start creating our next, more complex, show using multi-channel intelligent lighting fixtures, we will describe the basics of the DMX system for the benefit of those users who are not familiar with it. It is much easier to set up and program intelligent fixtures with a basic understanding of how DMX works.
What is DMX?
Before new lighting standards like DMX, Pulsar’s PMX and Strand’s D54 came along you had to use a number of lines from a lighting controller to a dimmer unit to control the brightness of the lights connected to that dimmer unit, in fact you needed a control ‘line’ for each lighting channel. Therefore, if you wanted to control 8 different channels of lighting you would have needed 8 separate control lines. The controller would then alter the voltage on each of these control lines between 0V and +10V (Strand used 0V to -10V instead). If the control voltage on line 1 was 0V then the brightness of the lights connected to the first output on the dimmer pack would be 0 (off), altering the voltage to +5V would bring the brightness of the lights on that channel up to 50%, +10V would output 100% brightness and so on with all the levels in between.
Using DMX, a single control cable can control up to 512 different lighting channels. A DMX cable is currently made up of 3 wires; One carries the positive control signal - commonly referred to as ‘DMX HOT’, another is used for the return signal - ‘DMX COLD’, and the third is the shield - called ‘GROUND’.
‘Blocks’ of 512 ‘pieces’ (called bytes) of information are constantly being sent from the DMX controller down the DMX control cable. Each byte is used to provide a value for each DMX channel - Byte 1 = the value for channel 1, byte 2 = the value for channel 2, and so on up to byte 512 = the value for channel 512.
The value for each channel can be any integer between 0 and 255. To compare this to its 0V to +10V predecessor; the highest value (255) like the highest control voltage (+10V) tells the dimmer pack to output maximum brightness, the lowest value (0) tells the dimmer pack to output minimum brightness and so on.
In the previous section we used an eight channel dimmer pack with its DMX start address (i.e. it’s first DMX channel) set to 001, to control eight different par cans that were connected to it. The brightness of the par can connected to the first output was controlled by DMX channel 1, the second by DMX channel 2 and so on.
The DMX cable constantly supplied the dimmer pack with the stream of values for channels 001 to 512. The circuitry in the dimmer pack however ‘knows’ that it is an 8-channel device and that its first ‘start address’ channel is 001. Therefore the dimmer pack is only interested in the values for the first 8 DMX channels (001 to 008) and ignores the rest of the channels (009 to 512).
If you wanted to connect another 8 channel dimmer pack (to get 16 different lighting channels) you could set this second dimmer pack’s start address to the next free channel i.e. 009. You could then connect the two dimmer packs together (in a daisy chain) using another DMX cable (taken from the
Creating an Automated 'Moving' Lightshow 25

DMX OUT socket of the first pack into the DMX IN plug on the second) and then both dimmer packs could be controlled using the one DMX stream. The second dimmer pack would then also constantly receive the values for all 512 DMX channels but it would only be interested in the values for its channels i.e. channels 009 to 016.
As you can see there are distinct advantages to the DMX system over it’s predecessor for controlling conventional single channel lighting - instead of having to use a whole bunch of cables (one for each channel), numerous DMX devices, such as dimmer packs, can all be connected together using a single 3-core DMX control cable between each. The real benefit of DMX however is realised with ‘Intelligent’ fixtures.
Intelligent DMX Fixtures
So far we have looked at using DMX to control the brightness of lamps connected to dimmer packs. Today however there are numerous types of DMX fixtures available, which are split into 4 main categories:
• Moving heads
• Scanners
• Color Changers
• Effects Lamps
Moving Heads
As the name suggests these fixtures have their lamp housed in a head which can be moved both horizontally (called Pan) by means of a turning yoke, and vertically (called Tilt) by pivoting the head up and down on that yoke. These allow you to position the beam left, right, up and down.
Depending on the make and model of moving head you can control the color of the beam (on moving head ‘Color Wash’ fixtures), or the color of the beam and the shape of the beam and so on (on moving head ‘Spots’ or ‘Profiles’).
Scanners
These fixtures use a mirror that can be pivoted vertically and horizontally. The lamp is situated in the body of the fixture, the beam is fired at the mirror, and by moving the mirror the beam is deflected allowing you to move the beam around. Beam movement using a scanner is much faster than the movement achieved using moving heads, but moving heads have a wider movement range.
Depending on the make and model of scanner, you can also usually control the color of the beam, the shape of the beam and so on.
26 ShowMagic Beginner's Tutorial

Color Changers
The beam is fixed on these fixtures but you can control the color, and often the shape, of the beam.
Effects Lamps
This category contains the largest variety of intelligent fixtures. Numerous designs are available that use single mirrors, multiple mirrors, rotating barrels made up of mirror strips, dishes made up of multiple mirrors and so on to create a wide variety of multiple beam and split beam lighting effects.
Controlling Intelligent Fixtures
There can be so many functions available on an intelligent DMX fixture (other than brightness) how can each of these functions be controlled? The answer is simple - intelligent DMX fixtures use multiple DMX channels and each DMX channel is dedicated to a particular function. For instance, if the fixture has beam movement capability (such as a scanner or moving head) then at least 2 DMX channels are dedicated to the movement – one channel is used to control the pan movement (left and right) and another channel is used for the tilt movement (up and down).
As an example on a scanner, a value of 0 on the pan channel might move the mirror to its leftmost position, a value of 128 would select a central pan position and 255 would move the mirror to its rightmost position. A value of 0 on the tilt channel might move the mirror to its bottommost position, a value of 128 would select a central tilt position and 255 would move the mirror to its topmost position.
Similarly, if the fixture possesses color change facilities then another DMX channel is dedicated to selecting the color, and so on. So, now rather than the value (between 0 and 255) of a DMX channel being used just to select the brightness of a lighting fixture, a value of say 10 being received on a color channel could select blue, a value of 20 might select green, and so on.
Most intelligent lighting fixtures use rotating discs; more commonly called wheels, to provide colors and beam shapes. A color wheel might contain 8 different color filters and by rotating the disc, different color filters can be placed in the path of the beam, thus changing the beam to that color.
To create beam shapes, another disc with different shaped cut outs is rotated so that each shape can be placed in the path of the beam, thus shaping the beam. These discs are called Gobo wheels.
Certain fixtures also contain 4 mirror / head movement channels; as well as having ‘coarse’ Pan and Tilt functions they also possess Fine Pan and Fine Tilt functions. As described earlier, each DMX channel can receive any one of 256 values (between 0 and 255), so Pan or Tilt can be moved to any one of 256 positions each. This may sound like a lot, but if you are projecting a beam across a long distance and the beam is moving slowly, the movement can appear jerky as it jumps from one ‘coarse’ position to the next. The Fine Pan and Fine Tilt functions provide a further 256 ‘micro step’ positions between each of the 256 coarse Pan and Tilt positions, so in effect there are now a total of 65,536 (256 x 256) positions available. This makes for far smoother movement and more accurate beam positioning.
Creating an Automated 'Moving' Lightshow 27

To reduce the manufacturing cost (thus providing less expensive fixtures), manufacturers often ‘combine’ different functions onto a single channel e.g. color and gobo may be combined onto one color / gobo wheel so if you select a star shaped gobo it is always colored blue, a triangle would always be colored red and so on.
Setting Up Intelligent Fixtures
For this tutorial we will assume that we are using two Abstract ‘VRX’ scanners with the par cans, as these scanners use only 6 channels that are quite easy to understand.
1) Click on the Options - Patch Screen menu item to go to the ShowMagic patch screen.
2) Click on the empty 13th fixture fader row (013 under the Fdr column) on the left of the patch screen to highlight it in red. Fixture faders are arranged in pages of 12 on the fixture panel so by assigning our VRXs to faders 13 & 14 they are placed on the second page of fixtures on the fixture panel.
3) Click on the Library button and select Make: Abstract Model: VRX Scan. This will assign a VRX scanner to fader 013. Change its label from VRX Scan to Scan 1. If you look in the bottom right display of the patch screen you will see that the VRX possesses six functions: Pan Coarse, Tilt Coarse, Color Wheel, Gobo Wheel, Gobo Rotate and Shutter.
4) We will assume that the first VRX fixture is physically set to DMX address 010. You will need to check the manual supplied with whatever intelligent fixtures you are using to learn how to set the DMX start addresses on those fixtures, as they all tend to differ depending on the manufacturer. So with the fader still highlighted type [*] [1] [0] [Enter] to patch that highlighted fixture ‘at’ DMX address 010; 010 - 015 will then be shown under DMX Address in the top right display of the patch screen to indicate that the fixture now uses DMX channels 010 to 015 in ShowMagic. The first Pan Coarse function on the fixture uses channel 010, the second Tilt Coarse function uses channel 011 and so on.
5) Click on the empty 14th fixture fader row (014 under the Fdr column) to highlight it in red. Using the Library button, select Make: Abstract Model: VRX Scan to assign the second VRX to fader 014 and change its label to Scan 2.
6) We will assume that the second VRX is set to channel 020. So, with the fixture fader 014 row still highlighted, type [*] [2] [0] [Enter] to patch the fixture to start address 020. 020 - 025 will then be shown in the top right DMX Address display.
7) With these two fixtures assigned to faders 013 and 014, patched to their DMX addresses and labelled Scan 1 and Scan 2 we can now go back to the ShowMagic Main Screen and start using them. So, select Main Screen from the Options menu.
28 ShowMagic Beginner's Tutorial

Using the Function Faders
If you select the Fixture panel on the left hand side of the desk and then click on the second page selector button marked 13 you will see two new fixtures assigned to faders 13 and 14 with an icon depicting a scanner on each.
If you now click anywhere on the fader 13 column the DMX percentage value box below that fader will be highlighted in red (to show that it is the currently selected fixture) and its fader number and yellow label will be shown in the display in the middle of the panel.
You will also notice that the function faders at the bottom of the fixture panel will change to show the various functions available on that fixture, with icons on each of the faders depicting - Pan Coarse, Tilt Coarse, Color Wheel, Gobo Wheel, Gobo Rotate and Shutter.
There are two values displayed below each of these function faders, the top value is a percentage (00 to FL) and the one below that is the actual DMX value (000 to 255). Some people prefer to still work using the conventional percentage value, while others prefer the new DMX value so both have been provided.
The mirror on the currently selected VRX scanner can be moved by either sliding each of the pan and tilt function faders up and down independently, or alternatively by holding down the mouse button on the trackball graphic and dragging the mouse up and down to adjust the tilt fader, and left and right to adjust the pan fader.
Similarly, dragging the third, color function fader up and down will select various colors, dragging the gobo fader will select a beam shape, dragging the gobo rotate fader will rotate the gobo shape and dragging the last shutter fader will adjust the brightness / strobing of the beam. So, by moving these function faders you can position the beam, select its color and change it’s shape, and alter it’s brightness or make it strobe.
Functions have fixed ‘preset’ values for colors, gobos etc. For instance, if you drag the color function fader up to show a percentage value of 04 then the color white will be selected. If you drag it up to a value of 10 then the color changes to red and so on. ShowMagic provides a much quicker and easier way of selecting presets for the currently highlighted function fader by means of a Preset panel.
To display the presets panel, make sure that the fixture panel is on the left hand side of the desk, click on the required function fader to highlight its value and then hold down the [Shift] key - a Preset panel will then appear on the right hand side of the desk that contains preset buttons for the presets available for that function.
Creating an Automated 'Moving' Lightshow 29
The Fixture panel showing our newly patched fixtures

Clicking on any of these preset buttons will then move that function fader to the correct value for that preset. E.g. if you highlight the third, Color function fader, hold down [Shift] and then click on the preset button labelled Orange on the Preset panel then the color function fader will move to the value of 42 - the correct value to produce orange. To remove the presets panel simply take your finger off the [Shift] key. We will be using the Preset panel to create the lighting scenes for the intelligent fixtures in our next, automated moving lightshow. But before we begin creating these scenes, this is a good point at which to explain more about what happens when you are recording scenes in ShowMagic.
When you move any faders on the fixture panel, by dragging them with the mouse (or clicking on preset buttons on the Preset panel), their values are shown in blue to indicate that they have been moved (edited) and therefore their settings would be stored in a ShowMagic lighting scene when you record it. The settings for any faders that have not been moved - the ones with their values shown in dark yellow - are not stored as part of that scene.
Please Note:The above is true when the default setting, Rec M (Record Moved faders) is displayed on the record button on the scene panel. Refer to the User Manual for alternative settings for the record button.
When you run a scene, it is only the faders that have been recorded in the scene that are moved to their recorded settings, and their values are shown in bright yellow to indicate that they have been moved by a running scene (cued). The other faders on the desk are not affected; they are left alone.
If you were to run two lighting scenes and then record a new scene, this new scene will contain the settings for all the faders that were moved by the two running scenes. This is because any faders that are moved either by dragging or selecting presets (values shown in bright blue), or moved by any running scenes (values shown in bright yellow) are recorded to a new scene. In other words, if a faders value is shown in a bright color (blue or yellow) its setting will be stored in a scene when you record it in the Rec M recording mode. Any faders with values shown in a dark color (blue or yellow) will not be stored when a scene is recorded.
The next section explains the best programming practices to use in ShowMagic for automated lightshows.
30 ShowMagic Beginner's Tutorial

Recording Scenes for Intelligent Fixtures
In "Creating a Simple Show", p.9, we recorded four basic lighting scenes to achieve various lighting effects on stage. This was quite simple, as we only needed one lighting effect (for all the conventional fixtures) on the stage at any one time; so one scene replaced another as they were run in the sequence. Creating a lightshow with intelligent fixtures is a different matter however, because intelligent fixtures have more than one function (pan, tilt, color, gobo etc.), you are not just altering brightness levels.
You will also often need to run more than one scene for a fixture at the same time or at different times e.g. you might want to position its beam on a particular area first (scene 1), then select a color (scene 2), select a gobo (scene 3) and then, last of all, turn the beam on by opening the shutter (scene 4).
By running the first 3 scenes BEFORE running the last shutter scene, the beam is off when the mirror is moved to the correct position and the color wheel and gobo wheel are turned to their correct position, so that when you finally run the shutter scene the beam appears in the right spot and in the correct shape and color.
Moving heads, mirrors, color or gobo wheels etc. are mechanical devices and as such they take a finite time to physically turn to a particular position. If you had recorded the pan and tilt, color, gobo and shutter / dimmer settings together as a single scene, then when you ran that scene the
Creating an Automated 'Moving' Lightshow 31
Summary:• An intelligent fixture uses multiple DMX channels.
• Each channel is used to control a certain function - color, gobo etc.
• When patching a fixture you only enter the start address as ShowMagic allocates the subsequent channels for all its functions.
• When a fixture fader is highlighted its function faders appear in the bottom of the fixture panel.
• Percentage and DMX values are displayed for each function.
• Each function has preset values e.g. 10 = Red, 20 = Blue etc.
• Presets can be selected by either sliding the fader to the correct value or by clicking on preset buttons on the preset panel that appears when you hold down the [Shift] key.
• The values for any faders that are moved are stored in a scene when that scene is recorded (using the ‘Record Moved’ recording mode indicated by the label Rec M on the record button).

audience would see the mirror / head move and the color & gobo wheels scroll through their various settings to reach the desired position on their wheels, because the beam would be already turned on. This can look very messy!
This is why it is recommended that you record the scenes for each of the function settings separately. Alternatively, you could have achieved the above desired effect by recording 2 scenes; one that contains the pan and tilt position along with the correct color and gobo settings, and another scene that just opens the shutter / dimmer later. This would work, but think of all the scenes you would have to create, for every permutation of position, color and gobo setting.
Again, it is stressed that you should record separate scenes for all the fixture functions. This takes a little more time initially, but it makes programming much quicker and easier in the long run, as we shall see.
Another good reason for recording position, color and gobo scenes separately is that they can be used in their own separate lighting chases, which we will now introduce as we will be using them in our moving lightshow.
Lighting Chases
Up to now we have created static lighting effects using par cans. This was ideal for our simple theatrical lightshow, but intelligent fixtures can be used to produce the more dynamic lighting effects that are needed for concerts, presentations etc; color changers could be used to ‘pulse’ between different colors, moving head or scanner fixtures could be used to move the light beams across the stage, change colors and change shapes, but how are these lightshows animated? This is where lighting chases come into play.
Chases are designed to run a series of static lighting scenes in a given order and at a given speed to produce movement of color, shape, or position. For instance, if you were to record a scene that positioned a fixtures’ mirror on the left of the stage, and then record another scene with the mirror positioned on the right, you could drop these scenes into a lighting chase sequence and when you ran that chase it would constantly move the mirror left and right (to the positions stored in each scene) until the chase was stopped.
For our moving lightshow we will use the VRXs that we assigned to fixture faders 13 and 14 on our desk. We will create a movement chase that uses both fixtures, a color chase that uses the same colors on both fixtures and a gobo chase that uses the same gobos on both fixtures. Normally, a show’s lighting designer would use the same type of fixtures in groups as they would then have exactly the same functions and presets. Any make and model of intelligent DMX fixture can however be used together in ShowMagic but for this tutorial we will keep it simple.
Creating Position Scenes
The FX generator can be used to create wave movement patterns and circle / ellipse shapes (see the User Manual for more information). Our first chase in this tutorial however will be a 3-position chase that creates a criss-crossing chevrons movement pattern by using 3 recorded ‘position’ scenes in a lighting chase:
32 ShowMagic Beginner's Tutorial

1) Select the fixture panel on the left of the desk and the scene panel on the right by clicking on the appropriate fixture and scene tabs.
2) When recording scenes in the default Rec M recording mode, any faders that have been moved with the mouse (values shown bright blue) will be recorded in a scene. This mode is not ideal if you want to record separate scenes for position, gobo etc. because the beam will need to be on (shutter open) in order to see the beam when recording position scenes, but you won’t want that open shutter setting saved as part of those position scenes. The Rec T (Record Tagged faders) recording mode is a much better mode to use in this case, as you can tag what function faders you want recorded to scenes and any un-tagged faders are not recorded irrespective of whether they have been moved or not.
To select Rec T mode simply right-click on the cue panel’s record button and select Record Tagged from the pop-up menu. You will notice that the function preset buttons will now be colored blue - this is another indication that you have selected Rec T (record tagged functions) recording mode.
3) Click on fixture fader number 13 in the top half of the fixture panel - this we will refer to as ‘selecting the fixture’ - Scan 1’s function faders will then appear in the bottom half of the panel.
4) As we will be using the VRXs together we can group them using the group keys [F1] to [F8] (refer to the User Manual for a full description of the group feature). When fixtures are included in a group, and the group is turned on, anything you do to one fixture in that group is also applied to all other fixtures in that group. Press the [F1] key to select group F1 (shown in the display above the trackball), the buttons under both the VRX faders (on the top of the fixture panel) will then turn to red to show that those fixtures are included in that group.
Please Note:To include or exclude a fixture from a selected group simply right-click once or twice on its number button to turn it red (included in group) or blue (excluded from group).
5) Click on Scan 1 then click on the sixth function fader (containing the shutter icon). Hold down the [Shift] key - a Preset panel will appear on the right of the desk, click on the Full Bright preset button (which sets the shutter to fully open then let go of the [Shift] key. With the beam on both fixtures in the open setting we can now see them to record the mirror position scenes correctly.
6) We want to leave these shutter functions in their Full Bright setting whilst we create all our position scenes (and scenes for gobos, color etc.), but if we start recording scenes (while the Clear button on the scene panel is set to Clear Y) all the faders will be automatically ‘cleared down’ after a scene has been recorded. To avoid this happening we can do one of two things:
a) Right-click on the Clear button on the scene panel and use the pop-up menu to change it to Clr N - when set to this, faders are NOT automatically cleared down after a scene is recorded - they are left at their current position.
Creating an Automated 'Moving' Lightshow 33

b) Hold down the [Ctrl] key and double-click anywhere in the Shutter function fader’s area - this will ‘Lock’ that function and it’s values will be displayed in white to indicate that it is locked. The Shutter function will now remained locked at that position (on both VRXs because they were grouped when one of them was locked) until you hold down [Ctrl] and double-click on them again to unlock them.
As we are now running in Rec T recording mode, you need to tag what fixture functions you want to be recorded to the scenes, so whilst the two VRXs are still grouped, right-click on the Pan Coarse and Tilt Coarse function buttons (in the centre of the fixture panel) to turn them red - the buttons of tagged functions are shown in red, the buttons for un-tagged functions remain in blue (when the Rec T recording mode is being used).
7) Press the [F1] key again to turn off the group, because we now want to move their mirrors independently.
8) Click on the 1st function fader in the bottom of the fixture panel (pan function) - this we will refer to as ‘selecting the function’ - and drag it up or down so that Scan 1’s beam is positioned on the extreme left.
9) Drag the second tilt function fader up or down so that its beam is pointing downwards.
10) In the same way as above, select Scan 2 by clicking on its fixture fader and then drag its pan and tilt faders so that its mirror is positioned down and to the right.
11) For easy access, scene buttons are arranged in banks labelled A, B, C etc. and each bank contains pages of buttons which are labelled with the first scene number on that page i.e. 1, 25, 49 etc. We will store the scenes for the scanners in bank B, with the scenes for Scan 1 in the first column of buttons, Scan 2’s scenes in the second column and the scenes for both Scans in the third. Click on the B button then click on the 1 button - buttons B001 to B024 can then be accessed. Click on the Rec T button, click on button B017 to store that position scene.
12) Click anywhere in the details display for that scene and the Edit Scene dialogue box will appear. Using the Label box, label it as Scans Chevron A and set it’s group to P (for position) using the drop-down Group menu - the scene Group setting will be explained later. Click on the Enter button to confirm those settings and the Edit Scene dialogue box will be closed.
13) Drag Scan 2’s pan function fader to position its beam on the extreme left and drag its tilt function fader to 50% so that its beam is vertically centred.
14) Drag the Scan 1’s pan function fader to position its beam on the extreme right and drag its tilt function fader to 50% so that its beam is also vertically centred. Click on the Rec T button and click on the next empty scene button (B018) to store that position scene.
15) In the same way as in step 13, use the Edit Scene dialogue box to label it as Scans Chevron B and set its Group to P.
16) Drag Scan 1’s pan fader to position its beam on the extreme left and drag its tilt fader so that its beam is pointing upwards.
34 ShowMagic Beginner's Tutorial

17) Drag Scan 2’s pan fader to position its beam on the extreme right and drag its tilt fader so that its beam is pointing upwards.
18) Click on the Rec T button on the scene panel, click on the next empty scene button (B019) to store that position scene.
19) Use the Edit Scene dialogue box to label it as Scans Chevron C and set its Group to P. We now have 3 position scenes for both the VRXs with which we can create our criss-crossing chevron pattern.
Creating a Movement Chase
To use the position scenes to produce a smooth, continuous pattern running at a constant speed we can create a lighting Chase as follows:
1) With the scene panel on the right of the desk, select the sequence panel on the left. The position scenes are stored on bank B page 1 of the scene panel so it is logical to store any movement sequences on the same bank and page on the sequence panel. Click on Bank B page 1 on the sequence panel, highlight button B001 and then click on the Edit button to open up that sequence.
2) Drag and drop the Scans Chevron A, B and C scene buttons into sequence steps 001, 002 and 003 respectively.
3) Hold down the [Ctrl] key and left-click on the Manual item shown to the right of Type: in the sequence details display. This changes the type of sequence from a manual sequence to a Chase sequence. You will notice that the 2nd and 3rd faders at the top of the sequence panel will change into purple speed and slope faders.
4) Double-click on the yellow label in the details display and re-name the chase sequence as Scans Chevron Pattern.
5) The default speed of a chase is 60 beats per minute, i.e. the steps in the sequence are triggered every second, and this value is shown under the 2nd speed fader. The percentage value of the 3rd slope fader - selectable between 00 % and FL (100%) - defaults to 00 %.
6) If you now click on the big green Go button on the sequence panel (or press [Spacebar]) the selected chase will start and the Scans Chevron A, B & C scenes contained in sequence steps 1, 2 and 3 will be triggered every second, in the order 1,2,3,1,2,3 and so on continuously until the chase is stopped. The beams on the VRXs will subsequently jump, every second, to the positions stored in the Scans Chevron A, then B and then C scenes.
Creating an Automated 'Moving' Lightshow 35

Chase Step Options
The item to the right of Opt : in the chase sequence details display determines in what order the sequence steps are triggered. The default is Down and this means that ShowMagic runs down the steps in our Scans Chevron Pattern chase sequence and they are triggered thus; 1-2-3-1-2-3-1-2-3 and so on.
The Chevron Pattern chase would, however, look far more symmetrical if the position scenes were triggered in the following order; 1-2-3-2-1-2-3-2-1 etc. as this would trace the pattern up and then back down rather than the beams jumping from the third, Chevron C position straight back down to the first Chevron A position. This can be achieved by simply holding down the [Ctrl] key and right-clicking twice to the right of Opt : to change it from Down to Bounce. The other options available are Up which runs up the sequence steps thus; 3-2-1-3-2-1 etc., and Random which means that the next step is picked randomly by ShowMagic each time.
Chase Speed and Slope Settings
The 2nd fader on the chase sequence panel is used to select how fast the steps in a chase sequence are triggered and, as is customary with lighting desks, this is given in beats per minute (BPM). The chase speed range is selectable from 10m that triggers the next step every 10 minutes for very slow and subtle changes (such as architectural applications) to 1500 BPM - very hectic! To alter the speed, simply drag the fader to set the desired value and click on the Rec button below the faders (which is highlighted in red automatically) to record that change.
The 3rd fader on the chase sequence panel is used to adjust the ‘slope’ of the chase, this ranges from 00 (0%) to FL (100%) and it is a percentage of the chase speed - again customary with lighting desks. The slope of a chase (sometimes called crossfade) determines how smoothly the channel values change from one scene setting to the next, and how long the channel values remain static at their recorded scene values before changing to their next recorded value. The easiest way to describe the relationship between chase speed and slope is by example, so here are some examples using our Chevron Pattern movement chase:
• If a speed of 60 BPM (1 second) and a slope value of 00 % are selected this will make the beams ‘jump’ as quickly as possible to the next scene position every second. There is no slope.
• If a speed of 60 BPM and a slope of 50 % are selected the beams will move smoothly to the next scene position over half a second (50% of 1 second), remain static at that scene position for half a second (50% of a second) before moving smoothly to the next scene position over half a second and so on.
• If a speed of 60 BPM and a slope value of FL (100%) are selected the beams will move smoothly to the next scene position over one second, then instantly start moving smoothly to the next scene position over one second and so on. i.e. the full duration of the speed setting is used for sloping, they do not remain static; they just keep moving smoothly between scene positions.
36 ShowMagic Beginner's Tutorial

• If a speed of 15 BPM (4 seconds) and a slope value of 75 % are selected the beams will move smoothly to the next scene position over 3 seconds (75% of 4 seconds), remain static at that scene position for one second (25% of 4 seconds) then move smoothly to the next scene position over 3 seconds and so on.
• If a speed of 15 BPM and a slope value of 25 % are selected the beams will move smoothly to the next scene position over 1 second (25% of 4 seconds), remain static at that scene position for 3 seconds (75% of 4 seconds), then move smoothly to the next scene position over 1 second and so on.
So, in simple terms - the chase speed determines the time taken between scene changes (the next step being triggered), and the slope determines what percentage of that time is spent in getting there!
Run the chase and you can adjust the speed and slope faders ‘on the fly’ to view the effect.
Thus far we have opened the shutter functions for the two scanners we are using (so that we can see their beams), moved the beams to specific positions, stored those positions as position scenes, dropped those position scenes into a sequence, changed the sequence Type: to a lighting Chase, set the order in which the steps (position scenes) in that chase are triggered, set the speed of the chase and set the slope of the chase. We now have a lighting chase sequence that moves the scanner’s mirrors in a specific way to achieve a criss-crossing chevron pattern, at a specific speed.
Creating an Automated 'Moving' Lightshow 37

The next step is to record scenes for the VRXs’ colors and gobos that we can use on their own as static scenes and in color chases and gobo chases, but before we do that, now is a good time to describe how scenes can be organised to make them quicker and easier to find.
Applying Icons to Scene Bank and Page Selector Buttons
Labels can be applied to scene buttons so that you know what it does, but because there are so many lighting scene buttons it can be easy to forget where you have stored scenes for particular fixtures. To make locating scenes easier you should organise them into banks and pages and then apply icons to the bank and page selector buttons on the scene panel. For instance, we used scenes A001 to A004 to store our par can scenes, so double-click on the empty box above the A bank selector button and the scene buttons will be temporarily replaced by a selection of icons.
Click on the third icon on the first row and this will be applied to the box above the A button. You can now see that bank A
contains par can scenes.
Click on the 1 page selector button and then click on the first icon on the fifth row to apply the color icon. You can now see that page 1 on bank A contains color scenes for those par cans.
38 ShowMagic Beginner's Tutorial
Summary:• Position, gobo, color scenes etc, for fixtures or groups of fixtures, should
be recorded separately. These can then be ‘mixed and matched’ in different sequences.
• Position scenes can be dropped into a chase sequence to provide constant movement of the pan and tilt positions of fixtures.
• The order in which the steps in a chase are run can be selected via the Opt: item - Down, Up, Bounce (down then back up) or Random.
• The speed setting - in Beats Per Minute (BPM) - determines how quickly each step is triggered in a chase.
• The slope setting is a percentage (proportion) of the speed setting and it determines what proportion of time is spent moving from one scene setting to another and how long the fixtures remain static at each scene setting.
Bank and Page selector icons

We have recorded 3 scenes on scene buttons B001 to B003 for the chevron movement chase, so let’s apply icons to bank B and its page selector buttons, so that we know they are for the scanner scenes.
With the selection of icons still visible, click on the small bank B button to highlight it and then click on the third icon on the second row to apply a scanner icon to that bank button.
Click on the small 1 page selector button to highlight it and then click on the eighth icon on the third row to apply the movement icon.
Color and gobo scenes need to be recorded for the scanners and we will put these on different pages.
Click on the small 25 page selector button to highlight it and then click on the first icon on the fifth row to apply the color icon.
Click on the small 49 page selector button to highlight it and then click on the first icon on the fourth row to apply the gobo icon.
Click on the 73 page selector button and then click on the second icon on the third row to apply the shutter icon.
We have now finished applying icons, so simply right-click anywhere in the icon selector area (or click on the bottom right icon box labelled Exit) to remove them and restore the scene button display.
We can now instantly see that bank A contains par can scenes, and bank B is used for storing scanner scenes with position scenes being stored on scene numbers B1-B24, color scenes on B25-B48, gobo scenes on B49-B72 and shutter scenes on B73-B96.
So, to recap, this is how to apply icons:
1) Double-click on the square box above any bank or page selector button to call up the icons.
2) Click on the bank button to highlight it in red, or if you are applying an icon to a page button within a bank, click first on the bank button to select the bank, then click on the page button within that bank to highlight it.
3) Click on any icon to apply it to that button.
4) Repeat steps 2 to 3 above for all the icons you want to apply.
5) Right-click anywhere on the icons to remove them, or alternatively, click on the icon labelled Exit.
You can of course apply any of the icons of your choosing to any of the bank or page buttons - they are there simply as a guide to what is stored where, so use the icons that best suit you. You can also apply the icons before you actually create the scenes (as we did above for the scanners’ color and gobo icons).
Creating an Automated 'Moving' Lightshow 39
Our page icons for bank 'B'
Our page icons for bank 'A'

If you wish to remove an icon from any bank or page button then simply double-click the bank or page button then click on a blank icon in the icon selector area to apply it.
Let’s now create color scenes using the 8 colors - White, Red, Blue, Green, Yellow, Orange, Magenta and Pink. We will create 8 scenes that produce these colors on just Scan 1, create another 8 scenes that produce these colors on just Scan 2 and then create a further 8 scenes that produce these colors on both fixtures at the same time. With these scenes we can then select the same colors on both scanners in our show by simply running one scene (or chase) or mix and match them by running two scenes (or chases):
1) Click on the scene panel selector tab on the right panel to select the scene panel, click on the B bank selector button to select bank B and then click on the page selector button marked 25 to select the second page in the B bank containing scenes B025 to B048. This is where we decided to store the color scenes for the scanners and as such we had applied a color icon to indicate this.
2) Click on the fixture panel selector tab on the left of the desk to select the fixture panel, click on fixture fader number 13 to select Scan 1. If the Pan Coarse & Tilt Coarse function buttons are still shown in red (tagged) then press [F1] to group the two VRXs then right-click on these function buttons to turn them back to blue (un-tagged). We want to record the scenes for colors next, so right-click on the Color Wheel function button to tag it on both fixtures (shown red) then press [F1] to turn the group off.
3) With Scan 1’s color wheel function fader still highlighted, hold down the [Shift] key - the scene panel on the right will then be replaced temporarily with the preset panel that contains preset buttons for each of the colors available for that scanner.
You could now click on a preset button such as Red (which moves the color fader to the red setting), let go of the [Shift] key to remove the preset panel, click on the Rec T button on the scene panel and then click on an empty scene button to store that scene, and so on for each of the colors. There is however a much quicker and easier way to create these scenes using ShowMagic’s scene generator feature.
The Scene Generator
1) With the [Shift] key held down and the preset panel shown, right click on the following color preset buttons - White, Red, Blue, Green, Yellow, Orange, Pink and Magenta. As you right-click on them you will notice that their labels change from white to yellow, meaning they have been selected for inclusion in the scene generator.
2) Release the [Shift] key to remove the preset panel and view the scene panel again, click on the Rec T button, but this time hold down the [Ctrl] key when you click on scene button B025. A Scene Generator dialogue box will then be displayed.
40 ShowMagic Beginner's Tutorial
The Scene Generator dialogue box

3) Type Scan 1 in the Label Prefix window and select C and a in the Group & Sub windows respectively.
4) Click on the Generate button and 8 scenes will then be generated on scene buttons B025 to B032 containing the 8 color presets previously selected (shown yellow) on the preset panel.
You will notice that each of the scenes is also automatically labelled with the prefix Scan 1 followed by the name of the color as seen on the preset buttons. You will also see that the group setting for each of these scenes is set to Ca in the scene details display - more on group settings later.
5) Click on fixture fader 14 - Scan 2, click on its third function fader to select the color function, hold down [Shift] to call up the preset panel and check that the required presets are still turned yellow.
6) Repeat steps 2 to 4 but record the scenes to scene button B033 onwards, use the Prefix Scan 2, select group letter C and select sub letter b.
We now have 8 color scenes for Scan 1 and 8 color scenes for Scan 2. Now we are going to create another 8 scenes that select colors on both scanners. There are a couple of ways to do this:
Method A - Use this method if you wish to combine dissimilar colors into each scene.
1) Choose and run color scenes for Scan 1 and Scan 2, e.g. Scan 1 White and Scan 2 Red.
2) Click on the Rec T button on the scene panel, click on an empty scene button (e.g. B041) to record it and then label it accordingly, e.g. Scans White & Red.
3) If you then run scene button B041 both scanners will go to their respective colors.
4) Repeat steps 1 to 3 above for all the combined scenes that you wish to record.
Alternatively, you could of course select the color function fader for Scan 1, select the White preset, select the color function fader for Scan 2, select the Red preset, click on Rec T and record that setting as a scene. The method above however is far quicker.
Method B - Use this method if you wish to store the same colors on each scanner into each scene.
1) Press the [F1] key to turn on the F1 group - the fader buttons below scans 1 & 2 on the fixture panel will then be shown in red. This means that both the scans are included in the group.
Creating an Automated 'Moving' Lightshow 41
The scenes created by the Scene Generator

2) Hold down the [Shift] key to call up the presets panel and ensure that the colors required are shown in yellow. If not, right-click on any of these preset buttons to enable or disable them.
3) Release the [Shift] key to remove the presets panel, click on the scene panel’s Rec T button, but hold down the [Ctrl] key whilst clicking on the first empty scene button (B041) where you want the recorded scenes to start. The Scene Generator dialogue box will then appear.
4) Type Scans in the Label Prefix window and select C in the Group window, leaving the Sub window set to Off.
5) Click on the Generate button and 8 scenes will then be generated on scene buttons B025 to B032 containing the 8 color presets (for both scanners) previously selected on the preset panel. Each of these scenes will also have their Grp: setting set to C.
Exclusive Letter Group (Grp) Settings
Now is a good time to explain exclusive letter groups. In "Creating a Simple Show", p.9, the group settings XT and EX were explained; the XT setting causes the event to turn off any other events of its own type that may be running within that sequence, and the EX setting causes the event to turn off all other events in that sequence irrespective of their type. Exclusive group letters are an extension of this logic.
Quite simply, any events set to exclusive group letter A will turn off other events set to A irrespective of their event type, any events set to B will turn off any other events set to B and so on. Similarly, events set to A will not affect other events set to any other group letters such as B, C and so on.
We can use the exclusive letter settings very effectively to differentiate between color scenes, gobo scenes etc. For example: step 001 of a sequence contains a color scene set to C, step 002 contains a gobo scene set to G and step 003 contains another color scene set to C. When that sequence is run the first color scene is turned on, when step 002 is triggered the gobo scene is turned on and because it is of a different group letter the first color scene remains on - it is unaffected. However, when step 003 is triggered it turns off step 001 (the previous color scene) because it is set to the same group letter, but the gobo scene in step 002 is unaffected.
By using exclusive letter group settings we do not need to use extra steps to turn off previous scenes when new scenes are run in a sequence - the exclusive letter settings do this automatically for you, it’s a neat way of tidying up what events are left running and what events are stopped. The most logical group letters to use are C for Color scenes, G for Gobo scenes, P for Position scenes and so on but you can use any letters you prefer when setting the exclusivity of sequence steps.
If we are running a sequence in which both scanners show the same colors at the same time then we can use the Both Scanners color scenes to do this and as the next Both Scanners color scene is triggered in the sequence it turns off the previous color scene as they are both set to the same exclusive letter - C.
42 ShowMagic Beginner's Tutorial

However, if we want to run different color scenes for each of the scanners in the same sequence then we have to use different exclusive letters for the scanner 1 color scenes and the scanner 2 color scenes otherwise, if they were both set to C, one would turn off the other which is not want we want. We also want new color scenes for scanner 1 to turn off any other color scenes for scanner 1 that may be running and likewise for scanner 2.
On top of that, you may want to run a Scans color scene at some time in the sequence and preferably you would want this single color scene to turn off any other color scenes that may be running for scanners 1 and 2. How can this be achieved? This is where exclusive letter Sub groups come into play.
Exclusive Letter Sub Group Settings
When we created the color scenes earlier for Scan 1, Scan 2 and Scans we used the exclusive group letters Ca, Cb and C. Ca was used to denote the Color scenes for scanner 1 (a) and Cb was used to denote the Color scenes for scanner 2 (b) - this was so that we could differentiate between the first and second scanners when using exclusivity for scenes in a sequence. The color scenes containing color presets for both fixtures however were given the letter C only (no sub-group letter). This was done for the following reasons:
A sequence step set to Ca will only affect other steps set to Ca - steps set to Cb, Cc, Cd etc. are unaffected. A sequence step set to Cb will only affect other steps set to Cb - steps set to Ca, Cc, Cd etc. are unaffected. This means that we can use scenes in the sequence that only affect a particular scanner - a or b, i.e. we can run different scenes on different scanners that are independent of each other in exclusivity. A sequence step set to C however will affect any other steps set to C and any of it’s sub-group letters i.e. Ca to Cz.
We can use scenes in a sequence that affect just scanner 1 or just scanner 2 or both. For example: step 001 of a sequence contains a color scene for scanner 1 set to Ca, step 002 contains a color scene for scanner 2 set to Cb and step 003 contains another color scene for both scanners set to C. When that sequence is run the first color scene is turned on, when step 002 is triggered the scene is turned on and because it is of a different sub-group letter the first color scene for scanner 1 remains on - it is unaffected. However, when step 003 is triggered it turns off both steps 001 (color for scanner 1) and step 002 (color for scanner 2) because it is set to the ‘main’ group letter C.
Theoretically, you could use independent color scenes in a sequence for up to 26 different scanners or groups (Ca to Cz) that do not affect each other, and other scenes set to C that affect them all.
Creating an Automated 'Moving' Lightshow 43

The next thing we need to do is create the gobo scenes for the VRXs.
1) On the scene panel, select bank B and the third page containing scene numbers B049 to B072 - the page button is marked with the gobo icon that we applied to it earlier.
2) Highlight fixture fader 13 on the fixture panel (Scan 1) then click anywhere on its fourth function fader to select the gobo channel. If the Color Wheel function button is still tagged on the VRXs then press [F1] to group both VRXs, right-click on the Color Wheel button to un-tag it, right-click on the Gobo Wheel function button to tag that instead, then press [F1] again to un-group the VRXs.
3) Hold down the [Shift] key to call up the preset panel and right- click on the 8 gobo presets labelled Gobo1 to Gobo 8.
4) Release the [Shift] key, click on the Rec T button, hold down [Ctrl] and click on scene button B049. The scene generator dialogue box will then appear.
5) Enter Scan 1 for the label prefix, select G for Group and a for the Sub group and then click on the Generate button. 8 gobo scenes for Scan 1 will then be generated onto scenes B049 to B056.
6) Click on fixture fader 14 to select Scan 2, click on its fourth gobo function fader, hold down the [Shift] key to call up the preset panel and check that the 8 gobo presets labelled Gobo1 to Gobo 8 are selected and shown in yellow.
44 ShowMagic Beginner's Tutorial
Summary:• Icons can be applied to bank and page buttons for making the locating of
scenes easier.
• Double-clicking on a bank/page button calls up the icon selection area. Right-clicking on the icon selection area removes it.
• The Scene Generator can be used to create a series of scenes for a fixture (or group of fixtures).
• Right-clicking on the required presets to turn them yellow selects those presets for the scene generator and holding down [Ctrl] when recording a scene to a scene button calls up the scene generator.
• Exclusive letters can be applied to scenes (or other events) so that events in the same group are automatically turned off in sequences.
• Exclusive letter sub-groups (e.g. Aa, Ab) can be applied to event steps - Aas turn off other Aas but not Abs etc. but A turns off all other steps set to A and any A sub-groups (Aa to Az).

7) Release the [Shift] key, click on the Rec T button, hold down [Ctrl] and click on scene button B057. The scene generator dialogue box will then appear. Enter Scan 2 for the label prefix, select G for Group and b for the Sub group and then click on the Generate button. 8 gobo scenes for Scan 2 will then be generated onto scenes B057 to B064.
8) Press [F1] to group the two scanners together, click on the Rec T button, hold down [Ctrl] and click on scene button B065. The scene generator dialogue box will then appear.
9) Enter Scans for the label prefix, select G for the exclusivity Group and Off for the Sub group then click on the Generate button. 8 gobo scenes for both scanners (because they were grouped when the scene generator was called up) will then be generated onto scenes B065 to B072.
The last scenes that we need to create for our VRX scanners is the shutter settings. These are currently locked at full brightness so that we could see the beams when creating the scenes for them, so the first thing to do is unlock them so that we can then record shutter scenes for them.
1) Make sure that the F1 group is selected to group them, then hold down [Ctrl] and double-click on the shutter function fader for either of the two VRXs; this will unlock them. If the Gobo Wheel function button is still shown red (tagged) then right click on it to un-tag it (then shown blue), right-click on the Shutter function button to tag it (then shown red), and then press [F1] to turn grouping off.
2) Click on the fourth page selector button on the scene panel to view scene numbers B073 to B096; this is where we will store the shutter scenes for the scanners.
3) Click on the first VRX Scan (fixture fader 13) to highlight it and then click on its sixth function fader (or the Shutter function button) to select the shutter function.
4) Hold down [Shift] to call up the preset panel, right click on the Blackout, Full Bright, Slow Strobe and Fast Strobe presets to turn them yellow. Release the [Shift] key to remove the presets panel.
5) Click on the scene panel’s Rec T button, and then hold down [Ctrl] whilst clicking on scene number B073. The Scene Generator dialogue box will appear.
6) Enter Scan 1 as the Label Prefix, S for Group and a for the Sub group. Click on Generate and the four shutter scenes for the first scanner will be created on scene buttons B073 to B076.
7) Highlight the shutter function for fixture fader 14 and repeat steps 5 and 6 above but using the Label Prefix Scan 2, Group S, Sub group b, and record them to scenes B081 to B084.
8) Press [F1] to group the two VRXs, make sure the shutter function is selected on either one of fixture faders 13 or 14 and repeat steps 5 and 6 above but using the Label Prefix Scans, Group S, Sub group Off, and record them to scenes B089 to B092.
Creating an Automated 'Moving' Lightshow 45

The presets panel and scene generator provide a quick and easy way of recording scenes. The presets panel offers a number of preset values but if you want to select a different value for a fixture’s function then you can move the function fader manually before recording a scene.
For instance; the presets Blackout, Full Bright, Slow Strobe and Fast Strobe are available on the presets panel for the VRX’s shutter function but you may want to record a scene that sets the brightness to say 50%. The easiest way to do this is to call up the presets panel, click on the Blackout preset button and note the DMX value that the function fader is moved to (000). Next, click on the Full Bright preset button and note the DMX value that this selects (128). It logically follows that a value in-between the two (64) will produce 50% brightness, so now you can slide the fader up manually to that value or any other brightness level that you require and record it.
We now have most of the scenes we need to use the VRX scanners in our show apart from any other positions that you may wish to create:
1) Lock the shutter functions on Full Bright for both scanners as described in steps 5 and 6 in "Creating Position Scenes", p.3232.
2) Using the pan and tilt function faders for both scanners record three more position scenes of your choice that position both scanners, store them on scene buttons B004 to B006, name them as Scans Pos A, B and C and set their Grp: to P.
3) Using Scan 1’s pan and tilt function faders record three more position scenes of your choice for just that scanner, store them on scene buttons B012 to B014, name them as Scan 1 Pos A, B and C and set their Grp: to Pa.
4) Using Scan 2’s pan and tilt function faders record three more position scenes of your choice for just that scanner, store them on scene buttons B020 to B022, name them as Scan 2 Pos A, B and C and set their Grp: to Pb.
5) Finally, unlock the shutter functions for both scanners by holding down [Ctrl] and double-clicking on them and then double-click on the scene panel’s Clear (Clr) button to clear down the faders on the desk.
46 ShowMagic Beginner's Tutorial

As part of the show we can use ShowMagic’s sound-to-light function to automatically change the colors and gobos on the scanners to follow different frequencies in the music (rather than running at a set BPM speed), so we need to first create some chases for them, but first make sure the Sound To Light item on the Options > General Settings > Enable dialogue box is ticked to enable the STL features.
1) Select the sequence panel on the left hand side of the desk and the scene panel on the right.
2) Click on bank selector button B on the scene panel and page selector button 25 - this is where the color scenes are stored.
3) The scenes for the scanners are stored on bank B so it is logical to use bank B on the sequence panel for storing sequences for the scanners. Click on bank selector button B on the sequence panel and page selector button 25.
4) Highlight sequence button B025 and then click on the Edit button to open up the sequence. Alternatively, you can just right-click on the button to open it up, which is quicker.
5) Drag and drop scene buttons B041 to B048 (labelled Scans White to Scans Pink) in that order into the sequence.
6) Hold down [Ctrl] and left-click to the right of Type: to change the sequence type from Manual to Chase.
7) Double-click on its yellow label and rename the sequence as Scans STL Color (STL being short for Sound-To-Light).
8) Hold down [Ctrl] and right-click six times to the right of Grp: to select main group C as this chase contains color scenes that affect both scanners.
9) We will make the colors on the scanners change to follow the low frequencies (LF) of the music, so hold down [Ctrl] and right-click twice to the right of Aud: to change it from Off to LF.
10) The way that most color and gobo wheels work is that they have a start position and a stop position - they cannot spin round and round in one direction. For instance, on a color wheel the first position tends to be White (no color), the next position
Creating an Automated 'Moving' Lightshow 47
Summary:• Presets can be used to quickly select settings for function faders such as
Blackout (e.g. DMX value 000) or Full Bright (128) but any settings in-between can be selected by adjusting the function fader manually to the required level e.g. brightness 50% (064).
The sequence details display

might be Red, the next Blue etc. when the wheel is turned to its last color position, Pink for instance, there is a physical limiter that stops it turning any further in that direction. So if the wheel was in the last Pink position and you wanted to select Red the wheel would have to spin back through all the other colors to get to Red - this can look messy. To avoid this happening in a color chase select Opt: Bounce for that chase. By using Bounce, all the colors cycle backwards and forwards in the right order on the wheel. Hold down [Ctrl] and right-click twice to the right of Opt: to select Bounce.
11) Close the Scans STL Color chase sequence by either clicking on the Edit button (shown red) or by right-clicking anywhere in the bottom left of the panel.
12) Click on page selector button 49 on the scene panel - this is where the gobo scenes are stored.
13) Again it is logical to use the same bank and page on the sequence panel for storing gobo sequences for the scanners, so click on page selector button 49 on the sequence panel.
14) Right-click on sequence button B049 to open it up.
15) Drag and drop scene buttons B049 to B059 (labelled Scans Gobo 1 etc.) in that order into the sequence.
16) Hold down [Ctrl] and left-click to the right of Type: to change the sequence type from Manual to Chase.
17) Double-click on its yellow label and rename the sequence as Scans STL Gobo.
18) Hold down [Ctrl] and right-click ten times to the right of Grp: to select main group G as this chase contains gobo scenes that affect both scanners.
19) We will make the gobos on the scanners change to follow the high frequencies (HF) of the music, so hold down [Ctrl] and right-click five times to the right of Aud: to change it from Off to HF.
20) Select Opt: Bounce for the chase.
21) Right-click anywhere in the bottom left of the sequence to close it.
You may want to create other color and gobo chases that change at a specific speed rather than following certain frequencies in the music and this is very simple to do:
1) Drag and drop the Scans STL Gobo sequence button onto the empty sequence button below it (B050) - creating a copy of that sequence.
2) Hold down [Ctrl] and left-click five times to the right of Aud: to change it from HF to Off. We don’t need to set the speed and slope of the chase here because, as you will see, this can be adjusted independently in each show in which it is used.
3) Re-label this sequence as Scans Gobo.
48 ShowMagic Beginner's Tutorial

4) Follow steps 1 to 3 above for the color chase on bank B page 25, but changing the label Scans STL Color to Scans Color. That’s it.
We now have a movement pattern chase and 9 static position scenes, a sound-to-light color chase, normal color chase, static color scenes, a sound-to-light gobo chase, normal gobo chase and static gobo scenes to use in our moving lightshow.
You could record some new par can scenes to use along with the scanner scenes in our moving lightshow, but for this tutorial we will assume that you are just using the par can scenes that we created for our first simple lightshow - the Interior, Sunny, Night and Forest Scene scenes stored on scene buttons A001 to A004.
Let’s now put a show together where the lighting events are triggered at specific times to fit music….
1) Select the sequence panel on the left by clicking on its tab.
2) Open up empty sequence button A010 by clicking on it and then clicking on the Edit button.
3) Select the sound panel on the right of the screen. You could now load any piece of music that you have stored as a wave, MP3 or wmv file onto a sound event button by highlighting the empty button, double-clicking on the first orange wave file selector button and using the file selector to select the file. For this tutorial however we will assume that you are using the Show Music midi sound event previously stored on sound event button 002.
4) Drag and drop the sound event button anywhere in the sequence’s bottom details display and it will be assigned to event step 001, as we are going to start the music first and then trigger lighting effects to that music at various times.
5) Double-click on the sequences yellow label in the top details display, and re-label it as Moving Lightshow.
The simple lighting and sound show that we created in "Creating a Simple Show", p.9, was manually operated, which was appropriate for a theatrical type of show. This next show however is different because we want the lighting effects to happen automatically at given points in the music. For this we need to set the sequence Type: to Timed, so hold down [Ctrl] and right-click once to the right of Type: to change the sequence type from Manual to Timed.
We will assume that you are a solo artiste who sings along to backing tracks that you have saved as wave or mp3 files on your ShowMagic PC. Each of your songs can be stored as a Timed sequence which contains a backing track to the song and lighting effects that automatically follow that backing track in the way that you have pre-programmed them to. In this way, when performing, you can concentrate on your singing - the backing track playback and lighting take care of themselves.
Creating an Automated 'Moving' Lightshow 49

Timed Sequences
Each step in a Timed sequence is triggered at a pre-set time referenced from the START of that sequence. When you start a Timed sequence the first step is triggered and a clock displaying Hours, Minutes, Seconds and Frames (00:00:00.00) is started. The next steps are then triggered at times selected for them in that sequence, and events can be triggered to an accuracy of 1 frame (one frame = one 25th of a second). The duration for a Timed sequence can be anything from 1 frame (00:00:00.01) to 23 Hours, 59 minutes, 59 seconds and 24 frames (23:59:59.24) - i.e. a whole day. It is seldom that such a short or such a long sequence duration are required but the options are there if you need them!
Up to 999 event steps can be stored in a sequence. Each step can have its own independent trigger time and more than one step can be set to the same trigger time.
Setting Trigger Times in Timed Sequences
There are a number of ways you can create steps in a Timed sequence and set the trigger times for those steps. You can:
a) Drag and drop events into the sequence and manually type in the trigger times for each of those steps.
b) Drag and drop events into the sequence and then record the trigger times in ‘Real-time Record’ mode for each of those steps by tapping [Spacebar] at the right times whilst listening to the music contained in event step 001.
c) Automatically insert Null Steps with their trigger times at the bottom of a sequence by tapping [Spacebar] at the right times whilst listening to the music in ‘Real-time Record’ mode, then drop the desired events onto those Null Steps later.
d) Double-click on any step’s time digits (whilst holding down [Ctrl] to set that steps’ trigger time to the same as the previous step.
e) Mix and match all of the above.
Using the 'Real Time Record' function1) With the Moving Lightshow sequence button highlighted on the left hand side of the desk,
click on the Edit button to open up the sequence so we can view its contents.
2) Click on the Rec button - the button will then flash to show that the currently highlighted Timed sequence is in record mode.
3) Press [Spacebar] or click on the green Go button - the first step (Show Music) will be then be triggered. The music will play and the timer will start.
4) Further presses of [Spacebar] at the desired times in the music will then insert a Null Step in the next empty step and the time at which [Spacebar] was pressed will be set as its trigger time.
50 ShowMagic Beginner's Tutorial

5) Keep pressing [Spacebar] to insert Null Step s at times within the music where you want a lighting effect to occur until you have about 10 Null Steps.
6) Click on the Stop button to stop the sequence & come out of record mode. Select the scene panel on the right hand side of the desk and drag and drop scene buttons A001 to A004 onto steps 002 to 005.
You will notice that when using real-time record mode, ShowMagic automatically creates an End step at the end of the Timed sequence and sets its trigger time to the maximum time of 23:59:59.24. The reason for this is that a Timed sequence needs an End step at the end as a time marker for when to stop the sequence. When recording in real-time mode ShowMagic has no idea how long the Timed sequence should last for - that is up to you - so it sets the last step to the maximum time which you can then change to the correct time later.
Click on the sequence panel Go button and the sequence will start. The music will play and the four scenes will be triggered at the recorded times. You will notice that as each scene is triggered it turns off the previous scene in the sequence - this is because they are set to XT (the default setting) as described earlier. You will also notice that they all fade in over 1 second (as set on the scene panel) and because they are set to fade in they are also automatically faded out using their Out: times when they are turned off by the next scene that is triggered and set to XT.
Let’s assume that in this sequence we want these scenes to fade in and out over half a second. We can do this because of the way in which ShowMagic stores the information for each event in a sequence; when an event is dropped onto a sequence step a pointer to the event is stored in that step, but a copy of the events In:, Out: settings etc. at the time it was dropped into the sequence, is also stored in that step. This means that we can adjust certain event settings to determine how that event behaves within that particular sequence.
1) Highlight the second step in the sequence - the Interior Scene. Hold down [Shift] and the 2nd and 3rd faders at the top right of the sequence panel will change into red scene fade-in and fade-out sliders.
2) Left click on the value below the 2nd fade-in slider to decrement the value by half a second and display a value of 0 and do likewise for the 3rd fade-out fader. The fade times for scenes in sequences can be adjusted in increments of seconds and half seconds - half seconds being denoted by a decimal point e.g. 1 second is shown as 01 whereas 1.5 seconds is shown as 01. and so on.
3) Repeat steps 1 to 2 above for the other scenes in the sequence. All these scenes will then fade in and out more quickly when they are run. If you wanted any of the scenes to come on and go off instantly rather than using the fade times then highlight the step, hold down [Ctrl] and right-click once on the In setting to change it to On, fade times for that step will then be ignored - it comes on instantly.
Alternatively you could set its fade in and out times to 00 by dragging down the two fade-in and fade-out sliders faders as described above.
Creating an Automated 'Moving' Lightshow 51
The sequence step faders

Because ShowMagic stores a pointer to the event button in the sequence step, if you change that event on its panel, or re-record it, it is that new event that will be used in any sequences that contain it. This can be very useful if you are running shows at different venues that have different size stages etc. E.g. position scenes have been recorded for scanners that illuminate a singer, guitarist etc. at Venue A. Venue B however has a larger stage so the musicians might stand further apart. If you used the position scenes recorded for venue A at venue B then obviously the lights would be out of position, so the simple solution is to run each position scene, adjust it to the correct position for venue B and re-record it.
The trigger times will vary depending on when you hit [Spacebar] in real-time record mode.
Let us say that at 10 seconds and 20 frames into the song (step 006) we want to run the Chevron pattern chase with the 2 VRXs and set them to open, in red with no gobo.
1) Highlight step 006, and press the [Insert] key three times - this will insert three Null Steps in front of it. We need these steps to contain the Chevron movement chase, select the color and open the shutter. When you insert steps in a Timed sequence the trigger time for these steps are set to the same time as the step before it by default.
2) Select the Sequence panel on the right of the desk and drag the Scans Chevron Pattern chase sequence onto the new step 006.
3) Select the scene panel on the right of the desk and drag the Scans Red button (B042) onto step 007.
4) Drag the Scans Full Bright button (B090) onto step 008. We now need to set the trigger times for steps 006 & 007 to a second or so before we run the Scans Full Bright scene in step 008 so that the color wheel etc. are in the right position when we open the shutter.
5) Highlight sequence step 006 and press keys [9] [2] [0] [Enter]. This will set that step’s trigger time to 00:00:09.20. You will notice that when you press the digit keys they are entered from the right to the left of the trigger time. In most cases you will want to only slightly adjust the trigger times - i.e. the frame or seconds values - so this system avoids the need for you to have to type the whole trigger time in such cases.
6) Repeat step 5 above for sequence step 007. Both of these steps will then be triggered a second before the shutter is opened so the color wheel will already be in the Red position and the Chevron movement chase will have already started by the time the shutter is opened by sequence step 008.
Run the sequence and observe the effect;
52 ShowMagic Beginner's Tutorial
The sequence steps
The updated sequence steps

At 00:00:09.20 the Scans Chevron Pattern chase will be triggered and because it was set to slope with a chase speed of 60 (one step per second) the mirrors will move from their home position to the first Scans Chevron A position scene in the chase over 1 second. You won’t see this because the shutters have not yet been opened. Also, at 00:00:09.20 the color wheels will be moved to the red position, but you won’t see this either, as the shutters aren’t yet open.
When step 008 is triggered at 00:00:10.20 to open the shutters - Scans Full Bright - the beams will be in red and the mirrors will start moving from their Scans Chevron A position to their Scans Chevron B position which will look correct. If you wanted to start the movement chase at exactly the same time as the shutter was opened - then there are a few things to consider:
a) The mirrors on the scanners will be at their ‘home’ position i.e. at values 00 (usually down and to the left on most scanners) before the chase is started, because no scenes have yet been run to move them from this home position.
b) When the chase is run by the sequence the mirrors will move to the first scene position in the chase, i.e. Scans Chevron A, and because the shutter is open you will see the beams move to this first position.
c) If the In/Out: setting for the chase event is set to Slope then the mirrors will take one second (the chase speed) to get from the home position to the first position scene in the chase.
d) If the In/Out: setting for the chase event is set to Instant then the mirrors will jump from their home position to the first Scans Chevron A position as quickly as they can, but if the shutters are opened at the same time, you will probably see this jump.
To avoid this you could drag and drop the Scans Chevron A scene into the sequence and set its trigger time before the chase trigger time. This puts the mirrors in the correct start position for the chase. However, at some point AFTER the Chevron chase is triggered the Scans Chevron A scene will need to be stopped, otherwise when the chase is stopped the mirrors will move back to the Scans Chevron A scene position which is still running - this is because of the way events are layered in ShowMagic, which we will now describe.
Event Layering
To best describe how event layering works we will use an example:
1) First, check that the Desk Precedence item on the Options menu is set to Latest (LTP) - the default setting (for a complete description of desk precedence please refer to the User Manual).
2) Next, double-click on button B017 - Scans Chevron A - on the scene panel to run it, the scans will move to the position stored in that scene.
3) Double-click on scene button B018 - Scans Chevron B - the scans will move to that position.
Creating an Automated 'Moving' Lightshow 53

4) Double-click on scene button B019 - Scans Chevron C - the scans will then move to that position, but you will notice that the LEDs on all three scene buttons are illuminated in green, to indicate that they are all running.
Because the desk precedence is set to Latest (LTP) the mirrors move to the position set in the last scene that was run. If you were to double-click on the Scans Chevron C scene, to turn it off, the mirrors will then move to the position stored in the Scans Chevron B scene, which is the scene that was run just before it. Turn off the Scans Chevron B scene and the mirrors will move to the Scans Chevron A positions which is the scene that was run before that. Turn off the Scans Chevron A scene and the mirrors will return to their home position because no scenes are now running to position them. This logic applies when running scenes or chases either manually using their buttons, or when running them in a sequence (unless they are set to the same exclusive letter group of course).
Color scenes, gobo scenes etc. can now be dropped into the remaining Null Steps in the sequence to achieve color changes etc. at the right times in the music or whatever effects you choose to create and use.
Using what you have learned in this tutorial you can now go on to add more steps to the sequence, populate them with the events that you want to happen in the sequence and set all their trigger times so that the events occur at precisely the right times in the music. The last thing you should then do is set the last step to the time when you want the sequence to finish - this could be the time when the music stops as shown to the right of To: in the event details display for that sound event.
You can continue recording trigger times and adding / inserting steps from any point in a sequence (you don’t have to start from the beginning each time) and all this is fully described in the ShowMagic User Manual, along with much, much more.
Next Steps
This Beginner’s Tutorial has been written to get you started with ShowMagic and introduces some of its methods of operation and features. We have not even scratched the surface of what you can achieve with ShowMagic but it is all described in the manual, so now is the time to start using that manual - have fun!
54 ShowMagic Beginner's Tutorial




![AA. VV. - The SuperCollider Book [Beginner's Tutorial]](https://static.fdocuments.us/doc/165x107/55cf97ff550346d03394ebd4/aa-vv-the-supercollider-book-beginners-tutorial.jpg)