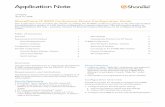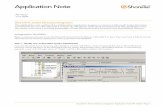ShoreTel IP Phone 480/480g User Guide
Transcript of ShoreTel IP Phone 480/480g User Guide
Legal Notices
Document and Software CopyrightsCopyright © 1998-2016 by ShoreTel Inc., Sunnyvale, California, USA. All rights reserved.
Printed in the United States of America. Contents of this publication may not be reproduced or transmitted in any form or by any means, electronic or mechanical, for any purpose, without prior written authorization of ShoreTel, Inc. ShoreTel, Inc. reserves the right to make changes without notice to the specifications and materials contained herein and shall not be responsible for any damage (including consequential) caused by reliance on the materials presented, including, but not limited to typographical, arithmetic or listing errors.
TrademarksShoreTel, ShoreTel (and logo), Brilliantly Simple, Brilliantly Simple Communication, ShoreTel Connect, ShoreTel Connect ONSITE, ShoreTel Connect CLOUD, and ShoreTel Connect HYBRID are registered trademarks of ShoreTel, Inc. in the United States and/or other countries. The ShoreTel logo is a trademark of ShoreTel, Inc. in the United States and/or other countries.
All other copyrights and trademarks herein are the property of their respective owners.
PatentsThe ShoreTel IP Phone 480/480g is covered by patents as listed at http://www.shoretel.com/about/patents.html.
Version InformationShoreTel IP Phone 480/480g User Guide
Date: September 2016
Company InformationShoreTel, Inc.
960 Stewart Drive
Sunnyvale, California 94085 USA
+1.408.331.3300
+1.408.331.3333 (fax)
www.shoretel.com
ShoreTel IP Phone 480/480g User Guide 2
Table of Contents
Before You Start . . . . . . . . . . . . . . . . . . . . . . . . . . . . . . . . . . . . . . . . . . . . . . . . . . . . . . . . . . . .4
About This Book . . . . . . . . . . . . . . . . . . . . . . . . . . . . . . . . . . . . . . . . . . . . . . . . . . . . . . . . . . . . . 5Organization . . . . . . . . . . . . . . . . . . . . . . . . . . . . . . . . . . . . . . . . . . . . . . . . . . . . . . . . . . . . 5Conventions . . . . . . . . . . . . . . . . . . . . . . . . . . . . . . . . . . . . . . . . . . . . . . . . . . . . . . . . . . . . 5Related Documents . . . . . . . . . . . . . . . . . . . . . . . . . . . . . . . . . . . . . . . . . . . . . . . . . . . . . . . 5
Chapter 1 Getting Started . . . . . . . . . . . . . . . . . . . . . . . . . . . . . . . . . . . . . . . . . . . . . . . . .6
Overview of the ShoreTel IP Phone 480/480g . . . . . . . . . . . . . . . . . . . . . . . . . . . . . . . . . . . . . . 8Your Phone’s Display . . . . . . . . . . . . . . . . . . . . . . . . . . . . . . . . . . . . . . . . . . . . . . . . . . . . . 9Call Appearance Buttons and Programmable Buttons . . . . . . . . . . . . . . . . . . . . . . . . . . . 10Soft Keys . . . . . . . . . . . . . . . . . . . . . . . . . . . . . . . . . . . . . . . . . . . . . . . . . . . . . . . . . . . . . . 10Your Phone’s Backlight Operation . . . . . . . . . . . . . . . . . . . . . . . . . . . . . . . . . . . . . . . . . . 11Adjusting the Display Contrast . . . . . . . . . . . . . . . . . . . . . . . . . . . . . . . . . . . . . . . . . . . . . 11Reducing Glare on the Phone’s Screen . . . . . . . . . . . . . . . . . . . . . . . . . . . . . . . . . . . . . . 11
Setting up Your Phone . . . . . . . . . . . . . . . . . . . . . . . . . . . . . . . . . . . . . . . . . . . . . . . . . . . . . . . 11Assigning Your Phone Number to the Phone . . . . . . . . . . . . . . . . . . . . . . . . . . . . . . . . . . 12Logging in to the Voicemail System . . . . . . . . . . . . . . . . . . . . . . . . . . . . . . . . . . . . . . . . . 12Unassigning Your Phone Number from the Phone . . . . . . . . . . . . . . . . . . . . . . . . . . . . . . 12
Getting Help . . . . . . . . . . . . . . . . . . . . . . . . . . . . . . . . . . . . . . . . . . . . . . . . . . . . . . . . . . . . . . . 12Operating Your Phone . . . . . . . . . . . . . . . . . . . . . . . . . . . . . . . . . . . . . . . . . . . . . . . . . . . . . . . 13
Placing Calls . . . . . . . . . . . . . . . . . . . . . . . . . . . . . . . . . . . . . . . . . . . . . . . . . . . . . . . . . . . 13Answering Calls . . . . . . . . . . . . . . . . . . . . . . . . . . . . . . . . . . . . . . . . . . . . . . . . . . . . . . . . . 14Adjusting the Ring and Listening Volume . . . . . . . . . . . . . . . . . . . . . . . . . . . . . . . . . . . . . 15Turning off the Phone’s Ringer . . . . . . . . . . . . . . . . . . . . . . . . . . . . . . . . . . . . . . . . . . . . . 16Muting a Call . . . . . . . . . . . . . . . . . . . . . . . . . . . . . . . . . . . . . . . . . . . . . . . . . . . . . . . . . . . 16
Guide to the Icons Displayed on Your Phone . . . . . . . . . . . . . . . . . . . . . . . . . . . . . . . . . . . . . 16Using Voicemail . . . . . . . . . . . . . . . . . . . . . . . . . . . . . . . . . . . . . . . . . . . . . . . . . . . . . . . . . . . . 18Using the Directory . . . . . . . . . . . . . . . . . . . . . . . . . . . . . . . . . . . . . . . . . . . . . . . . . . . . . . . . . 18
Making a Call Using Directory . . . . . . . . . . . . . . . . . . . . . . . . . . . . . . . . . . . . . . . . . . . . . . 18Accessing Speed Dial Numbers in the Directory . . . . . . . . . . . . . . . . . . . . . . . . . . . . . . . . 19Finding Detailed Contact Information . . . . . . . . . . . . . . . . . . . . . . . . . . . . . . . . . . . . . . . . 19Using the Intercom through Directory . . . . . . . . . . . . . . . . . . . . . . . . . . . . . . . . . . . . . . . . 20Dialing a Voice Mailbox from Directory . . . . . . . . . . . . . . . . . . . . . . . . . . . . . . . . . . . . . . . 20
Using the Call History Viewer . . . . . . . . . . . . . . . . . . . . . . . . . . . . . . . . . . . . . . . . . . . . . . . . . 20Viewing a List of All Calls Placed, Received, or Missed . . . . . . . . . . . . . . . . . . . . . . . . . . 21Placing a Call Using the History Viewer . . . . . . . . . . . . . . . . . . . . . . . . . . . . . . . . . . . . . . 21Using the Intercom through the History Viewer . . . . . . . . . . . . . . . . . . . . . . . . . . . . . . . . . 22Deleting a Call from the History Viewer . . . . . . . . . . . . . . . . . . . . . . . . . . . . . . . . . . . . . . . 22
ShoreTel IP Phone 480/480g User Guide 1
Table of Contents
Interacting with Calls . . . . . . . . . . . . . . . . . . . . . . . . . . . . . . . . . . . . . . . . . . . . . . . . . . . . . . . . 22Placing a Call on Hold or off Hold . . . . . . . . . . . . . . . . . . . . . . . . . . . . . . . . . . . . . . . . . . . 23Answering and Switching Among Multiple Calls . . . . . . . . . . . . . . . . . . . . . . . . . . . . . . . . 23Diverting an Incoming Call to Voicemail or Another Number . . . . . . . . . . . . . . . . . . . . . . 24Transferring a Call . . . . . . . . . . . . . . . . . . . . . . . . . . . . . . . . . . . . . . . . . . . . . . . . . . . . . . . 25Parking and Unparking Calls . . . . . . . . . . . . . . . . . . . . . . . . . . . . . . . . . . . . . . . . . . . . . . . 25Picking up an Incoming Call for Another Extension . . . . . . . . . . . . . . . . . . . . . . . . . . . . . 26
Chapter 2 Customizing Your Phone . . . . . . . . . . . . . . . . . . . . . . . . . . . . . . . . . . . . . . . .28
Overview of Customizing Your Phone . . . . . . . . . . . . . . . . . . . . . . . . . . . . . . . . . . . . . . . . . . . 29Using Do Not Disturb (DND) Mode . . . . . . . . . . . . . . . . . . . . . . . . . . . . . . . . . . . . . . . . . . . . . 29Changing Call Forwarding Options . . . . . . . . . . . . . . . . . . . . . . . . . . . . . . . . . . . . . . . . . . . . . 29Changing Your Automatic Off-Hook Preference . . . . . . . . . . . . . . . . . . . . . . . . . . . . . . . . . . . 31Selecting a Headset Type . . . . . . . . . . . . . . . . . . . . . . . . . . . . . . . . . . . . . . . . . . . . . . . . . . . . 31Changing the Ringtone . . . . . . . . . . . . . . . . . . . . . . . . . . . . . . . . . . . . . . . . . . . . . . . . . . . . . . 32Changing the Time Zone of Your Phone . . . . . . . . . . . . . . . . . . . . . . . . . . . . . . . . . . . . . . . . . 32Customizing the Phone’s Audio Settings . . . . . . . . . . . . . . . . . . . . . . . . . . . . . . . . . . . . . . . . . 33Enabling Handsfree Mode to Suppress Dial Tone for Off-Hook Headsets . . . . . . . . . . . . . . . 34
Chapter 3 Using Advanced Features . . . . . . . . . . . . . . . . . . . . . . . . . . . . . . . . . . . . . . .35
Making a Conference Call . . . . . . . . . . . . . . . . . . . . . . . . . . . . . . . . . . . . . . . . . . . . . . . . . . . . 36Using the Join Feature to Conference Active Calls . . . . . . . . . . . . . . . . . . . . . . . . . . . . . . . . . 37Using the Intercom . . . . . . . . . . . . . . . . . . . . . . . . . . . . . . . . . . . . . . . . . . . . . . . . . . . . . . . . . . 37Paging . . . . . . . . . . . . . . . . . . . . . . . . . . . . . . . . . . . . . . . . . . . . . . . . . . . . . . . . . . . . . . . . . . . 38Other Advanced Features . . . . . . . . . . . . . . . . . . . . . . . . . . . . . . . . . . . . . . . . . . . . . . . . . . . . 38
Chapter 4 Using Voicemail . . . . . . . . . . . . . . . . . . . . . . . . . . . . . . . . . . . . . . . . . . . . . . .41
Voicemail Overview . . . . . . . . . . . . . . . . . . . . . . . . . . . . . . . . . . . . . . . . . . . . . . . . . . . . . . . . . 42Using Visual Voicemail . . . . . . . . . . . . . . . . . . . . . . . . . . . . . . . . . . . . . . . . . . . . . . . . . . . . . . 42
Interacting with Messages in Visual Voicemail . . . . . . . . . . . . . . . . . . . . . . . . . . . . . . . . . 42Replying to Messages in Visual Voicemail . . . . . . . . . . . . . . . . . . . . . . . . . . . . . . . . . . . . 43Viewing Saved Messages in Visual Voicemail . . . . . . . . . . . . . . . . . . . . . . . . . . . . . . . . . 44Deleting Messages in Visual Voicemail . . . . . . . . . . . . . . . . . . . . . . . . . . . . . . . . . . . . . . . 44
Logging in to the Voicemail System . . . . . . . . . . . . . . . . . . . . . . . . . . . . . . . . . . . . . . . . . . . . . 45Logging in to Voicemail from Your Phone . . . . . . . . . . . . . . . . . . . . . . . . . . . . . . . . . . . . . 45Logging in to Voicemail from Another Extension . . . . . . . . . . . . . . . . . . . . . . . . . . . . . . . . 45Logging in to Voicemail from an External Phone . . . . . . . . . . . . . . . . . . . . . . . . . . . . . . . 46
Changing Your Voicemail Greeting . . . . . . . . . . . . . . . . . . . . . . . . . . . . . . . . . . . . . . . . . . . . . 46Recording Your Name . . . . . . . . . . . . . . . . . . . . . . . . . . . . . . . . . . . . . . . . . . . . . . . . . . . . 46Recording a Personal Greeting . . . . . . . . . . . . . . . . . . . . . . . . . . . . . . . . . . . . . . . . . . . . . 46
Using Voicemail Options . . . . . . . . . . . . . . . . . . . . . . . . . . . . . . . . . . . . . . . . . . . . . . . . . . . . . 47Using Message Playback Options . . . . . . . . . . . . . . . . . . . . . . . . . . . . . . . . . . . . . . . . . . . . . . 47
Menu of Message Options . . . . . . . . . . . . . . . . . . . . . . . . . . . . . . . . . . . . . . . . . . . . . . . . 47Using Shortcut Keys . . . . . . . . . . . . . . . . . . . . . . . . . . . . . . . . . . . . . . . . . . . . . . . . . . . . . 48Listening to, Replaying, Saving, and Deleting Messages . . . . . . . . . . . . . . . . . . . . . . . . . 48Forwarding a Message . . . . . . . . . . . . . . . . . . . . . . . . . . . . . . . . . . . . . . . . . . . . . . . . . . . 48Replying to a Message . . . . . . . . . . . . . . . . . . . . . . . . . . . . . . . . . . . . . . . . . . . . . . . . . . . 48
ShoreTel IP Phone 480/480g User Guide 2
Table of Contents
Chapter 5 Troubleshooting . . . . . . . . . . . . . . . . . . . . . . . . . . . . . . . . . . . . . . . . . . . . . . .50
Problems and Solutions . . . . . . . . . . . . . . . . . . . . . . . . . . . . . . . . . . . . . . . . . . . . . . . . . . . . . . 51Viewing Phone Information . . . . . . . . . . . . . . . . . . . . . . . . . . . . . . . . . . . . . . . . . . . . . . . . . . . 51Rebooting Your Phone . . . . . . . . . . . . . . . . . . . . . . . . . . . . . . . . . . . . . . . . . . . . . . . . . . . . . . . 52
ShoreTel IP Phone 480/480g User Guide 3
Before You Start
The following sections provide an overview of this book:
About This Book.......................................................................................................... 5
Organization ......................................................................................................... 5
Conventions.......................................................................................................... 5
Related Documents .............................................................................................. 5
ShoreTel IP Phone 480/480g User Guide 4
Before You Start About This Book
About This Book
This book is intended for those who use the ShoreTel IP Phone 480/480g in a ShoreTel Sky system. It describes the phone’s features and how to use them.
Organization
This document is divided into the following chapters:
Chapter 1, Getting Started on page 6, provides an overview of the phone and describes how to set up the phone and use it for common tasks.
Chapter 2, Customizing Your Phone on page 28, explains how to customize your phone through features such as ring tones.
Chapter 3, Using Advanced Features on page 35, describes how to use the phone to perform advanced tasks, such as making conference calls.
Chapter 4, Using Voicemail on page 41, describes how to use visual voicemail and the voicemail system to listen to messages and perform other tasks related to your voice mailbox.
Chapter 5, Troubleshooting on page 50, provides information about simple approaches to addressing issues with your phone.
Conventions
The following typographical conventions are used in this document:
Related Documents
The following documents are also available:
Quick Reference provides shortcuts for performing common tasks with the phone.
Quick Install Guide describes the ports on the back of the phone and how to adjust the tilt angle of the phone when it is used on a desk. For international audiences, the Safe Installation Guide provides the same information through illustrations.
IP480/480g/485g Wall Mount Safe Installation Guide describes how to mount the phone on a wall. 400-Series IP Phone Wall Plate Mount Safe Installation Guide describes how to mount the phone on a wall plate.
Font Description
Bold Keys that you press on the phone
Blue Cross references with hyperlinks. Click the blue text to go to the indicated section. All chapters have a list of section links on the first page.
Note: Table of Contents entries are also links, but they are not blue.
5 User Guide
CHAPTER
1. Getting Started
This chapter provides an introduction to the ShoreTel IP Phone 480/480g. It contains the following information:
Overview of the ShoreTel IP Phone 480/480g ............................................................ 8
Your Phone’s Display............................................................................................ 9
Call Appearance Buttons and Programmable Buttons ....................................... 10
Soft Keys ............................................................................................................ 10
Your Phone’s Backlight Operation ...................................................................... 11
Adjusting the Display Contrast ........................................................................... 11
Reducing Glare on the Phone’s Screen ............................................................. 11
Setting up Your Phone .............................................................................................. 11
Assigning Your Phone Number to the Phone ..................................................... 12
Logging in to the Voicemail System.................................................................... 12
Unassigning Your Phone Number from the Phone............................................. 12
Getting Help .............................................................................................................. 12
Operating Your Phone............................................................................................... 13
Placing Calls ....................................................................................................... 13
Answering Calls .................................................................................................. 14
Adjusting the Ring and Listening Volume ........................................................... 15
Turning off the Phone’s Ringer ........................................................................... 16
Muting a Call....................................................................................................... 16
Guide to the Icons Displayed on Your Phone............................................................ 16
Using Voicemail......................................................................................................... 18
Using the Directory.................................................................................................... 18
Making a Call Using Directory ............................................................................ 18
ShoreTel IP Phone 480/480g User Guide 6
Getting Started1
Accessing Speed Dial Numbers in the Directory ................................................ 19
Finding Detailed Contact Information ................................................................. 19
Using the Intercom through Directory ................................................................. 20
Dialing a Voice Mailbox from Directory ............................................................... 20
Using the Call History Viewer.................................................................................... 20
Viewing a List of All Calls Placed, Received, or Missed ..................................... 21
Placing a Call Using the History Viewer ............................................................. 21
Using the Intercom through the History Viewer .................................................. 22
Deleting a Call from the History Viewer .............................................................. 22
Interacting with Calls ................................................................................................. 22
Placing a Call on Hold or off Hold....................................................................... 23
Answering and Switching Among Multiple Calls................................................. 23
Diverting an Incoming Call to Voicemail or Another Number.............................. 24
Transferring a Call .............................................................................................. 25
Answering and Switching Among Multiple Calls................................................. 23
Diverting an Incoming Call to Voicemail or Another Number.............................. 24
Transferring a Call .............................................................................................. 25
Parking and Unparking Calls .............................................................................. 25
Picking up an Incoming Call for Another Extension............................................ 26
7 User Guide ShoreTel IP Phone 480/480g
Overview of the ShoreTel IP Phone 480/480g Getting Started 1
Overview of the ShoreTel IP Phone 480/480g
Welcome to your ShoreTel™ IP phone!
Figure 1 provides an overview of the IP480/480g phone components. Figure 2 on page 9 shows the ports on the back of the phone.
Figure 1: ShoreTel IP Phone 480/480g Components
Handset with finger rest
Speaker Delivers high-quality, wideband sound
Audio Control KeysVolume button controls handset, headset, speaker, and ring volume. Headset, Mute, and Speaker buttons are illuminated when functions are active.
Programmable call appearance buttonsEight custom buttons with tri-color LED indicators show active, incoming, and on-hold calls. They can also be configured as shared lines and speed dial keys.
Function KeysPerform core telephony functions: Voicemail, Directory, History, Transfer, Conference, and Hold.
Dial Pad
Navigation key pad and selector buttonSelect options in the interface.
Microphone
Indicator LEDFlashing light alerts you to incoming calls and unheard voice messages.
Display area
Soft KeysContext-sensitive functions defined in display area
ShoreTel IP Phone 480/480g User Guide 8
Getting Started Your Phone’s Display1
Figure 2: Ports on the Back of the IP Phone 480/480g
Your Phone’s Display
The display screen on your ShoreTel IP phone shows your name and extension, call appearance buttons, programmed buttons, and other information. Figure 3 shows the elements on the phone display screen.
Network and Power Port
PC Port
Headset Jack
Handset Jack is hearing aid compatible (HAC).
9 User Guide ShoreTel IP Phone 480/480g
Call Appearance Buttons and Programmable Buttons Getting Started 1
Figure 3: Elements on the Display of the IP Phone 480/480g
Call Appearance Buttons and Programmable Buttons
Your phone features eight call appearance buttons that show incoming, active, or held calls. These buttons can also be programmed to speed dial a number or perform shared-line actions. For information about functions that your ShoreTel administrator can configure for these programmable buttons, see Other Advanced Features on page 38.
Soft Keys
Your phone includes five soft keys whose function changes depending on the state of your phone. For example, if your phone is idle, the soft keys let you modify settings such as your phone options. If you have an active call, you can use the soft keys to do such things as hang up, park the call, or join the call with another call to create a conference call. When the label on a soft key is underlined with a dotted line, you can press the selector button on the navigation key pad to perform the function identified on that soft key.
Your extension
Voicemailmessageindicator
Missed callindicator
Soft keysContext-sensitive keys let you perform actions based on the phone’s status and the call type.
Call appearance buttons show active, incoming, or held calls
Programmable buttons provide custom functions such as speed dial or shared lines.
ShoreTel IP Phone 480/480g User Guide 10
Getting Started Your Phone’s Backlight Operation1
Your Phone’s Backlight Operation
To save power, the backlight on your phone’s screen dims after a certain amount of time if the phone is not in use. After hours and when the phone has not been used for a certain length of time, the phone display goes completely blank. The length of time before the backlight dims and the after-business hours that determine when the backlight is off are configured by your ShoreTel administrator.
The phone screen automatically returns to partial brightness at the start of business hours. At any time, if you press a button on the phone or the phone receives an incoming call, the phone screen returns to full brightness.
Adjusting the Display Contrast
1. With the phone on hook, press and hold the button.
The LED should not light and you shouldn't hear any tones; if this isn't the case, lift and replace the handset.
2. Press the or key on the navigation key pad to increase or decrease contrast.
Reducing Glare on the Phone’s Screen
To reduce glare on your phone’s display screen, you can adjust the tilt angle of the stand on the back of your phone. Illustrations about how to do this are provided in the Safe Installation Guide packaged with your phone.
Setting up Your Phone
To use all the functions of your ShoreTel IP phone, your phone needs to be assigned to you and you need to know your password for the voicemail system. You can determine if your phone is already assigned to you as follows:
If the phone displays your name and extension, your ShoreTel administrator has already assigned your phone to you, and you do not need to assign yourself to your phone. When your phone is in this state, you can receive calls, make calls, and check for new messages using visual voicemail.
If the phone displays “Available,” use the procedure in Assigning Your Phone Number to the Phone on page 12 to assign your extension to your phone. Until the phone is assigned, you can place internal calls by dialing a number or using the Directory, but you cannot receive calls or use visual voicemail, and you might not be able to place external calls.
With the appropriate permissions (set by your ShoreTel administrator or authorized contact), you can log in to any ShoreTel IP phone in the ShoreTel system to assign your extension or phone number to that phone.
11 User Guide ShoreTel IP Phone 480/480g
Assigning Your Phone Number to the Phone Getting Started 1
Assigning Your Phone Number to the Phone
If your phone displays “Available,” use this procedure to assign your extension to your phone.
1. Press the Assign soft key.
2. Enter the phone number that your ShoreTel administrator provided, and then press the Next soft key.
3. Enter the voicemail password that your ShoreTel administrator provided, and then press the OK soft key.
Your phone displays your name and extension.
Logging in to the Voicemail System
If you are a new user in the ShoreTel system, you need to log in to the voicemail system to record your name and personal greeting. For details, see Logging in to Voicemail from Your Phone on page 45.
Unassigning Your Phone Number from the Phone
If you share a phone with others (for example, if you’re a mobile worker who shares an office) or if you are using a phone temporarily for some other reason, you should unassign your extension when you are finished using the phone. You can do this through the Options menu.
1. Press the Options soft key.
The Options menu opens.
2. Press the navigation key to scroll to the Unassign user option.
3. With the Unassign user option highlighted, press the Unassign soft key.
4. At the prompt, press the Unassign soft key again.
Your extension is unassigned from the phone.
Getting Help
If your phone is running in a ShoreTel system, the phone includes a Help soft key that lets you immediately contact a member of the ShoreTel support team.
Tip
The password must be at least six numbers in length.
ShoreTel IP Phone 480/480g User Guide 12
Getting Started Operating Your Phone1
To place a help call:
1. Press the Help soft key on your phone.
A confirmation window is displayed.
2. Press the Yes soft key to confirm that you want to place the call.
Operating Your Phone
This section provides an overview of the following basic phone tasks:
Placing calls
Answering calls
Sending an incoming call to voicemail
Adjusting the ring and listening volume
Turning off the phone’s ringer
Muting a call
Changing automatic off-hook preference
Placing Calls
To place a call, you can use the handset, the speakerphone, or a headset.
Using the Handset to Place a Call
1. To place a call, pick up the handset and dial a phone number.
2. To end the call, hang up the handset.
Using the Speakerphone to Place a Call
1. To place a call using the speakerphone, press the button and dial a phone number.
The LED in the button lights green, and the call is dialed.
2. To end the call, press the button again.
The button is no longer illuminated.
Using the Headset to Place a Call
1. To place a call using the headset, press the button and dial a phone number.
13 User Guide ShoreTel IP Phone 480/480g
Answering Calls Getting Started 1
The LED in the button lights green, and the call is dialed.
2. To end the call, press the button again.
The button is no longer illuminated.
Answering Calls
Ring tones, a green flashing call appearance button, and the flashing red light in the top right corner of your phone indicate an incoming call. If the information is available, the caller’s name and number appear in an incoming call window on your display.
To answer a call, you can use the handset, the speakerphone, or a headset. Depending on how you set your automatic off-hook preference, you can also answer a call through your speakerphone or headset using either of the following methods:
Press the blinking green call appearance button.
If the incoming call is shown in the focus window on your phone’s display, press the Answer soft key.
For more information about handling multiple calls, see Answering and Switching Among Multiple Calls on page 23.
Using the Handset to Answer a Call
1. To answer a call, pick up the handset when the phone rings.
2. To end a call, hang up the handset.
Using the Speakerphone to Answer a Call
1. To answer a call, do one of the following:
Press the button.
If your automatic off-hook preference is configured to use the speaker, press the blinking green call appearance button or press the Answer soft key.
The LED in the button lights green.
2. To end the call, press the button again.
The button is no longer illuminated.
ShoreTel IP Phone 480/480g User Guide 14
Getting Started Adjusting the Ring and Listening Volume1
Using a Headset to Answer a Call
If you plan to use a headset to answer calls, see Changing Your Automatic Off-Hook Preference on page 31 for instructions for how to designate your wireless or wired regular headset as your default auto off-hook preference.
1. To answer a call using the headset, do one of the following:
If you use a wired headset, press the button.
If you use a wireless headset, go off-hook with your headset.
If your automatic off-hook preference is configured to use your headset, press the blinking green call appearance button or press the Answer soft key. (If you use a wireless headset, the phone then displays a message prompting you to press the off-hook button on your headset.)
The LED in the button lights green.
2. To end the call, do one of the following:
If you use a wired headset, press the button again.
If you use a wireless headset, put your headset into the on-hook position.
The button is no longer illuminated.
Adjusting the Ring and Listening Volume
To adjust the volume on your phone, use the buttons. The volume settings for the ringer, handset, speakerphone, and headset are independent, and you can set them as follows:
Adjust the volume of your phone’s ringer while the phone is on hook.
Adjust the handset listening volume while the handset is off hook.
Adjust the speakerphone volume when the button’s LED is illuminated.
Adjust the headset listening volume when the button’s LED is illuminated.
Note
When using a wireless headset, if you experience audio problems, ensure that your wireless headset is configured according to the manufacturer’s instructions. Problems that might result from improper configuration include the following:
You cannot hear a dial tone.
The volume for you or the other party is not loud enough.
You hear a buzzing or hissing sound.
15 User Guide ShoreTel IP Phone 480/480g
Turning off the Phone’s Ringer Getting Started 1
Turning off the Phone’s Ringer
1. Press the Options soft key.
The Options menu opens.
2. Press the navigation key to scroll to the Audible ringer option.
3. To turn off the ringer, use one of the following methods:
Press the Toggle soft key to change the ringer value from On to Off.
Press the selector button on the navigation key pad to toggle between On and Off.
Use the key on the navigation key pad to change the value from On to Off.
4. Press the Exit soft key.
Muting a Call
To mute a call so that the caller doesn’t hear you, press the button.
The LED on the button is illuminated in red when the mute is active.
To unmute a call so that the caller can hear you, press again.
The button is not illuminated when the mute is not active.
Guide to the Icons Displayed on Your Phone
Your ShoreTel IP Phone 480/480g displays icons for phone status and features. These icons are described in the following tables:
Title bar icons on the phone’s main screen are described in Table 1.
Call appearance button icons on the phone’s main screen are described in Table 2 on page 17.
History icons are described in Table 3 on page 18.
Table 1: Title Bar Icons on the Main Screen
Icon Description
Call mode: Standard
Call mode: Do not disturb
ShoreTel IP Phone 480/480g User Guide 16
Getting Started Guide to the Icons Displayed on Your Phone1
Missed call
Voicemail message indicator
Table 2: Call Appearance Button Icons and LED Colors and Blink Patterns
IconLED Color and Blink Pattern
Description
Orange, steady Do not disturb
Off Idle
Green, 1 second on/1 second off
Incoming call
Green, steady Dialing or off hook
Green, steady Connected call
Green, steady Connected conference call
Orange, .25 seconds on/.25 seconds off
The call is on hold.
Off Programmed button (left)
Off Programmed button (right)
Off Shared line extension
Red, steady The shared line extension is in a connected call.
Table 1: Title Bar Icons on the Main Screen (Continued)
Icon Description
17 User Guide ShoreTel IP Phone 480/480g
Using Voicemail Getting Started 1
Using Voicemail
To access your voicemail messages, press the Voicemail button.
For complete details about voicemail, see Chapter 4, Using Voicemail on page 41.
Using the Directory
You can use the Directory to quickly look up and dial a person’s extension. Through the Directory, you can also access your speed dial numbers or dial a person’s voice mailbox. If you have the proper permissions, you can contact a person through the intercom.
Making a Call Using Directory
1. Press the Directory button.
2. Locate the name of the person you want to call using one of the following methods:
Use the and navigation keys to scroll through the directory list until the name of the person you want to call is highlighted. (To scroll quickly, press and hold a navigation key.)
Dial the numbers that correspond with the first few letters in the person’s first or last name, pressing a number key once for any letter on that key. For example, to find the name Smith, dial the numbers 76484. You might need to press keys for only the first few letters of the person’s name before the name is recognized. If the filtered list contains more than one name, scroll through the list until the name of the person you want to call is highlighted.
Table 3: Call History Icons
Icon Description
Inbound call
Outgoing call
Missed call
Tip
To close the directory, press the Directory button or press the Exit soft key.
ShoreTel IP Phone 480/480g User Guide 18
Getting Started Accessing Speed Dial Numbers in the Directory1
3. With the person’s name highlighted, dial the person’s number using one of the following methods:
Press the Dial soft key.
Press the selector button on the navigation keypad.
Press any idle call appearance button.
Pick up the handset to take the phone off hook.
Press the speaker button to take the phone off hook.
Press the headset button to take the phone off hook.
Accessing Speed Dial Numbers in the Directory
If you have configured speed dial numbers in the ShoreTel Portal, you can access these numbers through the Directory.
1. Press the Directory button.
2. Press the Speed soft key.
Your configured speed dial numbers are displayed.
3. Do one of the following:
Use the navigation keys to scroll to the number you want to call.
Press the number of the entry in the speed dial list. (For example, press 2 to move to the second entry, or press 15 to move to the 15th entry.)
4. With a person’s name highlighted, do one of the following:
To dial that person’s number, press the Dial soft key.
To contact that person through the intercom, press the Intercom soft key.
Finding Detailed Contact Information
1. Press the Directory button.
2. Use the and navigation keys to scroll to the name of the person for whom you want to find contact information.
3. Press the Open soft key.
Tips
To delete characters in the filter, press the Backsp soft key. Delete all the characters in the filter toreturn to the full Directory list.
Note
Intercom is available only for internal extensions and only if your administrator has given you intercom permissions.
19 User Guide ShoreTel IP Phone 480/480g
Using the Intercom through Directory Getting Started 1
The person’s contact details are displayed.
4. To return to the main Directory screen, press the Back soft key.
Using the Intercom through Directory
If you have the proper permissions, you can use the Intercom for internal extensions.
1. Press the Directory button.
2. Use the and navigation keys to scroll to the name of the person you want to use the intercom to contact. (To scroll quickly, press and hold a navigation key.)
3. Press the Open soft key.
The person’s contact details are displayed.
4. Press the Intercom soft key.
The phone initiates an intercom connection.
Dialing a Voice Mailbox from Directory
1. Press the Directory button.
2. Use the and navigation keys to scroll to the name of the person whose voice mailbox you want to call. (To scroll quickly, press and hold a navigation key.)
3. Press the Open soft key.
The person’s contact details are displayed.
4. Press the Dial VM soft key.
The phone calls the voice mailbox of the person you selected.
Using the Call History Viewer
The History viewer displays recent inbound, outbound, missed, and transferred calls, with the most recent call listed first. Each entry in the History list displays the caller’s name or number (if available) and the time or date of the call. If no caller ID information is available for a particular number, the phone displays “Caller ID Unknown.”
With the History viewer, you can view all calls, or you can filter to see only incoming (From), outgoing (To), or missed calls. You can also dial directly from the History viewer or delete calls from your call history.
ShoreTel IP Phone 480/480g User Guide 20
Getting Started Viewing a List of All Calls Placed, Received, or Missed1
Figure 4: Call History Viewer
Viewing a List of All Calls Placed, Received, or Missed
1. Press the History button.
2. Use the and navigation keys to scroll through and review your call history. (To scroll quickly, press and hold a navigation key.)
3. To filter the calls in your call history, do the following:
a. Press the More soft key.
b. Press the Filter soft key.
c. Use the navigation key to scroll to one of the following options:
Select To to show all outbound calls.
Select From to show all inbound calls.
Select Missed to show all missed calls.
d. Press the OK soft key.
Placing a Call Using the History Viewer
1. Press the History button.
2. Use the and navigation keys to scroll through the History list until the name of the person you want to call is highlighted. (To scroll quickly, press and hold a navigation key.)
Tip
To close the History viewer, press the History button or the Exit soft key.
21 User Guide ShoreTel IP Phone 480/480g
Using the Intercom through the History Viewer Getting Started 1
3. With the name of the person you want to call highlighted, choose one of the following options to dial the call:
Press the Dial soft key.
Press the selector button on the navigation keypad.
Press a call appearance button.
Pick up the handset to take the phone off hook.
Press the speaker button to take the phone off hook.
Press the headset button to take the phone off hook.
Using the Intercom through the History Viewer
If you have the proper permissions, you can use the Intercom for internal extensions.
1. Press the History button.
2. Use the and navigation keys to scroll through the History list until the person you want to contact through the intercom is highlighted.
3. Press the Intercom soft key.
The phone initiates an intercom connection.
Deleting a Call from the History Viewer
1. Press the History button.
2. Press the More soft key.
3. Use the and navigation keys to scroll through the History list until the call you want to delete is highlighted.
4. Press the Delete soft key.
The call is removed from the History viewer.
Interacting with Calls
This section describes the following ways to interact with calls:
Placing a call on hold or off hold
Answering and switching among multiple calls
Diverting an incoming call to voicemail or another number
Transferring a call
Parking and unparking calls
Picking up an incoming call for another extension
ShoreTel IP Phone 480/480g User Guide 22
Getting Started Placing a Call on Hold or off Hold1
Placing a Call on Hold or off Hold
To place an active call on hold, do either of the following:
Press the active call’s green call appearance button. If the call is in focus (displayed in a window on the phone screen), press the Hold button.
The call appearance button for the held call blinks orange and a timer shows the length of time the call is on hold.
To take a call off hold, do either of the following:
Press the blinking orange call appearance button. If the call is in focus (displayed in a window on the phone screen), press the Hold button.
The call is taken off hold, and the call appearance button associated with the call illuminates in steady green.
If your phone is on hook while a call is on hold, you hear a reminder ring in 10 seconds and then at one-minute intervals while any call remains on hold.
Answering and Switching Among Multiple Calls
With the appropriate permissions (set by your ShoreTel administrator), you can receive up to 16 incoming calls at once. You are alerted to an incoming call with one or more of the following indicators:
If you receive the call while you are on another call, you hear a beep on the call.
If you have an available call appearance button, the button blinks green and you see a window with caller ID information for the incoming call. An arrow associates the window with the call appearance button.
If all of your call appearance buttons are occupied by programmed buttons and active, incoming, or held calls, the focus window for any additional calls displays caller ID information and identifies the call as “Off screen,” and the call is not associated with a call appearance button. Figure 5 on page 24 shows an off-screen call. When a call appearance button becomes available, the oldest off-screen call becomes associated with the newly available call appearance button.
23 User Guide ShoreTel IP Phone 480/480g
Diverting an Incoming Call to Voicemail or Another Number Getting Started 1
Figure 5: Focus Window Showing an Off-Screen Call
You can move among all on-screen and off-screen incoming, active, or held calls by pressing the and navigation keys to locate the call you want to answer or return to.
To answer an incoming call that is associated with a call appearance button and put the current active call on hold, do one of the following:
Press the green blinking call appearance button for the incoming call. Press the Answer soft key.
To answer an incoming call that is off screen and put the current active call on hold, press the Answer soft key.
If you are unable to receive calls because you have no available lines, the caller is sent to your configured no service destination.
Diverting an Incoming Call to Voicemail or Another Number
Whether your phone is idle or you are engaged in a call, you can send an incoming call to your voice mailbox or to another number without answering it.
To send an incoming call to voicemail:
While the phone rings, do one of the following:
Press the Voicemail button. Press the To VM soft key. Press #.
The call is sent to your voice mailbox.
To transfer an incoming call to another number without answering the call:
1. While the phone rings, press the Transfer button.
ShoreTel IP Phone 480/480g User Guide 24
Getting Started Transferring a Call1
2. Enter the number you want to transfer the call to.
The call is transferred to the designated number.
Transferring a Call
You can transfer a call in two ways:
In a blind transfer, you transfer the call without the other party first answering your call.
In a consultative transfer, you talk to the other party before completing the transfer.
Both types of transfer use a similar procedure.
To do a blind transfer:
1. While engaged in a call, press the Transfer button.
2. Dial the number you want to transfer the call to.
3. Do one of the following:
Press the Transfer button.
Press the Transfer soft key.
Hang up.
The call is transferred to the designated number.
To do a consultative transfer:
1. While engaged in a call, press the Transfer button.
2. Dial the number you want to transfer the call to, and press the Consult soft key.
3. After the other party answers the call, do one of the following:
To complete the transfer, press the Yes soft key.
To cancel the transfer, press the Cancel soft key.
Parking and Unparking Calls
You can park a connected call and later retrieve the call from any phone in the system by unparking it.
Tip
If you want to cancel the transfer, press the Cancel soft key or take the original call off hold.
Tip
If you want to cancel the transfer before the other party answers the call, press the Cancel soft key or take the original call off hold.
25 User Guide ShoreTel IP Phone 480/480g
Picking up an Incoming Call for Another Extension Getting Started 1
To park a call:
1. While the call is active, press the Park soft key.
2. Dial the four-digit code of your choice.
The call is parked.
To unpark a call from any extension:
1. Press the Unpark soft key.
2. Dial the four-digit code entered when the call was parked.
If only one call has been parked using that code, the call is unparked and appears as an active call.
If more than one call has been parked using that code, use the navigation keypad to select the call you want to unpark. The call is then unparked and appears as an active call.
Picking up an Incoming Call for Another Extension
With the appropriate permissions (set by your ShoreTel administrator), you can pick up a call that is ringing on another extension.
1. If you want to answer a call coming in to another phone, press the Pickup soft key.
2. Dial the extension number for which you want to pick up an incoming call.
The call is now an active call on your extension.
ShoreTel IP Phone 480/480g User Guide 26
Getting Started Picking up an Incoming Call for Another Extension1
27 User Guide ShoreTel IP Phone 480/480g
CHAPTER
2. Customizing Your Phone
This chapter provides instructions for customizing your ShoreTel IP Phone 480/480g. It contains the following information:
Overview of Customizing Your Phone....................................................................... 29
Using Do Not Disturb (DND) Mode ........................................................................... 29
Changing Call Forwarding Options ........................................................................... 29
Changing Your Automatic Off-Hook Preference........................................................ 31
Selecting a Headset Type ......................................................................................... 31
Changing the Ringtone ............................................................................................. 32
Changing the Time Zone of Your Phone ................................................................... 32
Customizing the Phone’s Audio Settings .................................................................. 33
Enabling Handsfree Mode to Suppress Dial Tone for Off-Hook Headsets................ 34
ShoreTel IP Phone 480/480g User Guide 28
Customizing Your Phone Overview of Customizing Your Phone2
Overview of Customizing Your Phone
You can customize your phone by setting a variety of user options. This section explains how to customize the following user options using your telephone’s interface:
Do Not Disturb mode
call forwarding options
automatic off-hook preference
headset type
ringtone
time zone
audio settings
handsfree mode (suppressing dial tone for headset users)
Using Do Not Disturb (DND) Mode
Pressing the DND soft key puts the phone into “Do Not Disturb” mode. When your phone is in DND mode, any incoming calls for your number are handled according to the call-forwarding options you have selected.
When you select DND, any unprogrammed call appearance buttons on your phone display the DND icon, and the call appearance LEDs for those buttons light up orange. If you have a button programmed for a shared line on another phone, that phone will ring even if you have selected DND on your phone.
Changing Call Forwarding Options
1. Press the Options soft key.
The Options menu opens, and the Call forwarding option is highlighted.
2. With the Call forwarding option highlighted, press the Open soft key.
The call forwarding options are displayed.
3. Press the navigation key to scroll to the call forwarding option for which you want to specify settings, and then press the Edit soft key.
ShoreTel IP Phone 480/480g User Guide 29
Customizing Your Phone Changing Call Forwarding Options2
4. Set the options for Always, which specifies how to handle all calls received when this forwarding option is active, by using the navigation keys to select from the following options:
Forward calls specifies when and where to forward calls:
On means that calls are forwarded to the Always dest you specify. Off means that calls are not forwarded. Voicemail means that calls are forwarded to voicemail.
Always dest specifies the number that calls should be forwarded to when the On call forwarding option is selected.
5. Set the options for No answer, which specifies how to handle calls that you do not answer or that the phone is not able to accept, by using the navigation keys to select from the following options:
Forward calls specifies when and where to forward calls when there is no answer:
On means that unanswered calls are forwarded to the No answer dest. you specify. Off means that unanswered calls are not forwarded. Voicemail means that calls are forwarded to voicemail.
No answer dest. specifies the number you want calls forwarded to when you do not answer them.
Number of rings specifies the number of times the phone rings before the call is forwarded.
6. Set the options for No Service, which specifies how to handle incoming calls when the phone is unplugged, by using the navigation keys to select from the following options:
Forward calls specifies when and where to forward calls, as follows:
On means that when the phone is unplugged, incoming calls are forwarded to the No service dest. you specify.
Off means that when the phone is unplugged, incoming calls are not forwarded.
Voicemail means that calls are forwarded to voicemail.
No service dest. specifies the number you want calls forwarded to when the phone is unplugged.
7. After setting options, press the Back soft key, and then press the Back soft key again.
The changes are saved.
8. Press the Exit soft key.
ShoreTel IP Phone 480/480g User Guide 30
Customizing Your Phone Changing Your Automatic Off-Hook Preference2
Changing Your Automatic Off-Hook Preference
If you frequently use a headset with your phone, you might want to designate your headset as the audio path that is automatically activated when you place or receive calls. The speakerphone is the default automatic off-hook preference.
For more information about headset types, see Selecting a Headset Type on page 31.
1. Press the Options soft key.
The Options menu opens.
2. Press the navigation key to scroll to the Auto off-hook option.
3. With Auto off-hook highlighted, press the Edit soft key.
4. Press the or navigation keys to select Speaker or Headset, and press the OK soft key.
5. Press the Exit soft key.
Selecting a Headset Type
In the Options menu, you can specify that you want to use one of the following types of headsets with your phone:
Wired—Select this option to use a supported wired headset.
Wireless—Select this option to use a supported wireless headset.
To select the headset type:
1. Press the Options soft key.
The Options menu opens.
2. Press the navigation key to scroll to the Headset type option.
3. With Headset type highlighted, press the Edit soft key.
The list of headset types is displayed.
4. Press the or navigation keys to select the desired type of headset, and press the OK soft key.
5. Press the Exit soft key.
ShoreTel IP Phone 480/480g User Guide 31
Customizing Your Phone Changing the Ringtone2
Changing the Ringtone
1. Press the Options soft key.
The Options menu opens.
2. Press the navigation key to scroll to the Ringtone option.
3. Press the Edit soft key.
4. Press the or navigation keys to scroll through the various ringtones available, and preview the ringtones as follows:
To hear the selected ringtone as it would sound for internal calls, press the Preview internal soft key.
To hear the selected ringtone as it would sound for external calls, press the Preview external soft key.
5. When you have identified the ringtone that you want to use, highlight it and press the OK soft key.
6. Press the Exit soft key.
Changing the Time Zone of Your Phone
By default, your phone uses the time zone specified by the voice switch that controls it. You can override the default time zone to specify another time zone.
1. Press the Options soft key.
The Options menu opens.
2. Press the navigation key to scroll to the Time zone option.
3. Press the Edit soft key.
4. Press the navigation key to scroll through the various time zones, and highlight the time zone you want to use for your phone.
5. Press the OK soft key.
6. Press the Exit soft key.
The time displayed on your phone screen matches the selected time zone.
To change the phone back to the default time zone:
Note
The current time zone is indicated with a check mark.
ShoreTel IP Phone 480/480g User Guide 32
Customizing Your Phone Customizing the Phone’s Audio Settings2
1. Press the Options soft key.
The Options menu opens.
2. Press the navigation key to scroll to the Time zone option.
3. Press the Reset soft key.
4. Press the Exit soft key.
The time displayed on your phone screen matches the default time zone.
Customizing the Phone’s Audio Settings
If you want to change the audio gain for your phone’s handset or headset speaker or microphone, you can adjust these values from your phone. You can also adjust the audio gain level for the phone’s handsfree microphone and the sidetone audio gain level. (Sidetone refers to the sound of your own voice that you hear in the earpiece as you’re speaking into the receiver. The proper sidetone gain level keeps you from speaking too loudly into your microphone.)
Because these settings are part of your user profile, if you assign your extension to another phone, your modified settings move to that phone.
1. Press the Options soft key.
The Options menu opens.
2. Press the navigation key to scroll to the Audio Settings option.
3. Press the Open soft key.
4. Press the navigation key to scroll through the various audio settings; for each setting you want to modify, do the following:
a. With the desired option highlighted, press the Open soft key.
b. The first time you select a setting, press the Edit soft key.
c. Use the Increase or Decrease soft keys to adjust the gain level.
d. Press the Back soft key to return to the Audio Settings menu.
5. Press the Back soft key.
6. Press the Exit soft key.
ShoreTel IP Phone 480/480g User Guide 33
Customizing Your Phone Enabling Handsfree Mode to Suppress Dial Tone for Off-Hook Headsets2
Enabling Handsfree Mode to Suppress Dial Tone for Off-Hook Headsets
If you frequently use a headset, you might want to enable the Handsfree Mode so that you do not hear the dial tone when you go off hook with your wired or wireless headset.
1. Press the Options soft key.
The Options menu opens.
2. Press the navigation key to scroll to the Handsfree mode option.
3. To enable handsfree mode, use one of the following methods:
Press the Toggle soft key to toggle the ringer value between Off to On.
Press the selector button on the navigation key pad to toggle between On and Off.
On the navigation key pad, press the key to select On or the key to select Off.
4. Press the Exit soft key.
Note
Even with Handsfree Mode enabled, if you have unheard voicemail messages you hear a short stutter tone.
ShoreTel IP Phone 480/480g User Guide 34
CHAPTER
3. Using Advanced Features
This chapter provides instructions for using the advanced features of the ShoreTel IP Phone 480/480g. It contains the following information:
Making a Conference Call......................................................................................... 36
Using the Join Feature to Conference Active Calls................................................... 37
Using the Intercom.................................................................................................... 37
Paging ....................................................................................................................... 38
Other Advanced Features ......................................................................................... 38
ShoreTel IP Phone 480/480g User Guide 35
Using Advanced Features Making a Conference Call3
Making a Conference Call
A conference call involves more than two parties connected in a call. The number of people you can conference together in a call using your Conference button depends on your system configuration. Contact your ShoreTel administrator for the details about your system’s conference capabilities.
You can set up a conference call using either of the following approaches:
In a blind conference call, you conference the people together without the other person first answering your call.
In a consultative conference call, you talk to the person before adding that person to the conference call.
To make a conference call:
1. Dial the extension of the first person you would like to include in the conference call, and consult with that person.
2. Press the Conference button.
The call is put on hold.
3. Dial the extension of the next person you would like to add to the conference call.
4. Optionally, after dialing the extension, you can quickly do one of the following:
Press the Confer soft key to initiate a blind conference call.
Press the Consult soft key or wait until the timeout ends to initiate a consultative conference.
If you have the necessary permissions, press the Intercom soft key to connect with the other party through the intercom.
5. Do one of the following:
While the phone rings, proceed to the next step.
Wait for the person to answer, and consult with the person if necessary.
6. If you’ve initiated a consultative or Intercom conference, when prompted press the Yes soft key to proceed with the conference.
A three-way conference call is established. Your phone displays the number of other participants included in the conference call.
7. Repeat steps 1-6 for each additional person you want to include in the conference call.
Tip
Press Cancel soft key or the Hold button if you want to cancel the conference.
ShoreTel IP Phone 480/480g User Guide 36
Using Advanced Features Using the Join Feature to Conference Active Calls3
Using the Join Feature to Conference Active Calls
When you are engaged in an active call or a conference call, you can add another incoming or held call to your conference call through the Join feature.
To add the call to an existing call or conference call, press the Join soft key.
If there is only one other call on the phone, the new call is automatically added to the held call or conference call.
If more than one other call is on hold, the phone displays a list of calls you can join the active call to. Use the navigation key pad to scroll to the call you want to join, and press the Join soft key.
If the call in focus is a held call, when you press the Join soft key it merges the held call to the active call.
Using the Intercom
The Intercom function allows you to connect with another party without ringing the party through a call line. To use this feature, you and the other party must use ShoreTel IP phones and have the necessary permissions enabled by your ShoreTel administrator.
The intercom functionality is also available as a soft key through the Directory, the History viewer, and the conferencing feature. Your ShoreTel administrator can also configure the Intercom as a programmed button.
To use the intercom to contact another party:
1. Lift the handset.
2. Dial * 15 followed by the extension number of the person you want to contact.
Tip
If you want to see the names of the people included in the conference call, press the Show soft key. While showing conference participants, to drop a party from the conference call, use the or navigation keys to scroll to that person’s name within this list. With the name highlighted, press the Drop soft key. To return to the conference screen, press the Back soft key.
ShoreTel IP Phone 480/480g User Guide 37
Using Advanced Features Paging3
Paging
If your phone and other phones at your site are configured for paging, you can speak a message to be heard on a connected speaker, usually overhead. Or you can use group paging to simultaneously page all of the phones included in a list of extensions.
To use either type of paging function, your ShoreTel administrator must give you access.
To send a page:
1. Dial *74 plus the page code that your ShoreTel administrator provided and wait for the confirmation tone, and then begin speaking into the handset.
2. Hang up when you are finished.
Other Advanced Features
Your ShoreTel administrator can assign a variety of features and permissions to you that you can access through the programmable buttons on your phone. Some of these features are also available through star codes.
Table 4 on page 38 describes these advanced features. These features are available only if your ShoreTel administrator has configured your user profile with the necessary permissions.
Note
If you hear an error tone when you try to page, paging might not be configured at your site or you might not have the necessary permissions to use paging. Contact your ShoreTel administrator for assistance.
Table 4: Advanced Features
Feature Name Star Code Description
Barge After initiating a silent monitor on another extension, press the Barge soft key.
You can join an in-progress call (“barge in”) as a conferenced participant. This feature is useful for operators, executive assistants, trainers, and supervisors.
Block Caller ID To block caller ID for a particular call, dial the outbound dial digit followed by *67 and then the 10-digit phone number.
Example:
9 *67 123-456-7899
Your default Caller ID setting is defined in the ShoreTel Sky portal, but you can override this setting for a particular call. If your default setting specifies that caller ID is not blocked, you can block your caller ID for a particular call so that “Anonymous,” “Blocked,” or “Unavailable” is displayed instead of your phone number for that call.
ShoreTel IP Phone 480/480g User Guide 38
Using Advanced Features Other Advanced Features3
Dial Mailbox You can call another person’s voice mailbox directly without ringing their phone.
Intercom Dial *15 plus the extension of the person you want to contact through the intercom.
You can use a programmed button to connect to another user.
Page You can access the overhead paging extension at your site.
Park Press the Park soft key, enter a code, and press the Park soft key again.
You can park a call on another extension.
Pickup Press the Pickup soft key, enter the desired extension, and press the Pickup soft key again.
You can pick up an incoming call for another extension.
Shared Line Through a shared line, you can monitor the extension of another user so that you can help manage calls for that extension. The call appearance button assigned to the targeted extension displays an icon when that extension has an incoming call or is in a connected call.
Silent Coach After initiating a silent monitor on another extension, press the Coach soft key.
You can listen to and coach someone during a call without the outside party hearing. This feature is useful for trainers and supervisors.
Silent Monitor Dial *17 plus the extension you want to monitor.
You can silently monitor a call on another extension. You are added to the existing call without being heard or seen by any party. This feature is useful for supervisors.
Table 4: Advanced Features (Continued)
Feature Name Star Code Description
ShoreTel IP Phone 480/480g User Guide 39
Using Advanced Features Other Advanced Features3
Unpark Press the Unpark soft key, enter the code used to park the call, and press the Unpark soft key again.
You can unpark a call that is parked or on hold on another extension.
Unblock Caller ID To unblock caller ID for a particular call, dial the outbound dial digit followed by *82 and then the 10-digit phone number.
Example:
9 *82 123-456-7899
Your default Caller ID setting is defined in the ShoreTel Sky portal, but you can override this setting for a particular call. If your default setting specifies that caller ID is blocked, you can unblock caller ID for a particular call so that your phone number is displayed for that call.
Table 4: Advanced Features (Continued)
Feature Name Star Code Description
ShoreTel IP Phone 480/480g User Guide 40
CHAPTER
4. Using Voicemail
This chapter provides information about using visual voicemail on your phone or the voicemail system. It contains the following information:
Voicemail Overview................................................................................................... 42
Using Visual Voicemail .............................................................................................. 42
Interacting with Messages in Visual Voicemail ................................................... 42
Replying to Messages in Visual Voicemail ......................................................... 43
Viewing Saved Messages in Visual Voicemail.................................................... 44
Deleting Messages in Visual Voicemail .............................................................. 44
Logging in to the Voicemail System .......................................................................... 45
Logging in to Voicemail from Your Phone........................................................... 45
Logging in to Voicemail from Another Extension ................................................ 45
Logging in to Voicemail from an External Phone................................................ 46
Changing Your Voicemail Greeting ........................................................................... 46
Recording Your Name ........................................................................................ 46
Recording a Personal Greeting .......................................................................... 46
Using Voicemail Options ........................................................................................... 47
Using Message Playback Options ............................................................................ 47
Menu of Message Options.................................................................................. 47
Using Shortcut Keys ........................................................................................... 48
Listening to, Replaying, Saving, and Deleting Messages................................... 48
Forwarding a Message ....................................................................................... 48
Replying to a Message ....................................................................................... 48
ShoreTel IP Phone 480/480g User Guide 41
Using Voicemail Voicemail Overview4
Voicemail Overview
A blinking red light in the upper right corner of your phone and the icon at the top of your phone’s display screen indicate that you have unheard voicemail messages. With the ShoreTel IP Phone 480/480g, you can access your voicemail messages using either of the following methods:
Visual voicemail, available using your phone’s interface, lets you see details about your messages and listen to messages in any order you choose. To interact with your voice messages, you use soft keys on the phone, rather than relying on audio prompts as you would in traditional voicemail.
The ShoreTel voicemail system, which you access by dialing into the system, provides traditional voicemail that you navigate through a series of audio prompts.
This chapter describes both methods of accessing voicemail.
Using Visual Voicemail
With visual voicemail, you can access and interact with messages through the display on your phone. At a glance, you can see the following information about the messages in your voice mailbox:
The name and phone number of the person who left the message
The date or time of the message
The number at the top of your phone’s main display indicates the number of unheard messages. In your visual voicemail inbox, the number at the top indicates the number of messages in your inbox. Unheard messages are displayed in bold text. Messages that you have already listened to are displayed in regular text. Through the Sky portal, you can customize whether most recent or oldest messages are displayed first.
As you listen to a message, a progress indicator shows your current point in the message. At any point, you can pause, skip back, or skip forward.
Interacting with Messages in Visual Voicemail
1. Press the Voicemail button.
2. At the prompt, enter your voicemail password.
Your voicemail inbox is displayed.
3. Press the and navigation keys to scroll through your messages until you locate the message you want to interact with.
4. Do one of the following to listen to your messages. (You will not hear dial tone.)
If you want to listen to your messages with the handset, pick up the handset.
ShoreTel IP Phone 480/480g User Guide 42
Using Voicemail Replying to Messages in Visual Voicemail4
If you want to listen to your messages through your headset, press the button. (For wireless headset, take your headset off hook.)
If you want to listen to your messages through the speakerphone, you do not have to do anything. By default, messages are played over the speaker phone.
5. Choose one of the following actions:
To play the message, press the Play soft key. While the message is playing, you can do any of the following:
To pause while listening to the message, press the Pause soft key. To rewind the message a few seconds, press the Skip Back soft key. To move a few seconds ahead in the message, press the Skip Fwd soft key. To stop playing the message, press the Stop soft key.
To delete the message, press the Delete soft key.
To call the person who left the message, press the Call back soft key.
To save the message, press the More soft key and then press the Save soft key.
To see more details about the message, such as the subject line or the sender’s email address, press the More soft key and then press the Open soft key.
6. When you’re finished, press the Exit soft key.
Replying to Messages in Visual Voicemail
1. Press the Voicemail button.
2. At the prompt, enter your voicemail password.
Your voicemail inbox is displayed.
3. Scroll to select (highlight) the voicemail message to which you want to reply.
4. Press the More soft key.
5. Press the Open soft key.
6. Press the VM Reply soft key.
7. Follow the audio prompt to leave a voicemail message.
ShoreTel IP Phone 480/480g User Guide 43
Using Voicemail Viewing Saved Messages in Visual Voicemail4
Viewing Saved Messages in Visual Voicemail
1. Press the Voicemail button.
2. At the prompt, enter your voicemail password.
Your voicemail inbox is displayed.
3. Press the More soft key.
4. Press the Saved soft key.
Your saved messages are displayed.
5. Press the and navigation keys to scroll through your saved messages until you locate the message you want to interact with.
6. With a saved message in focus, you can take one of the following actions:
To see details about the person who sent the message, press the Open soft key.
To delete the message, press the Delete soft key.
To play the message, press the More soft key, press the More soft key again, and then press the Play soft key.
To call the person who left the message, press the More soft key, press the More soft key again, and then press the Call Back soft key.
To move the message to your voicemail inbox, press the More soft key, press the More soft key again, and then press the To inbox soft key.
7. When you’re finished, press the Exit soft key.
Deleting Messages in Visual Voicemail
1. Press the Voicemail button.
2. At the prompt, enter your voicemail password.
Your voicemail inbox is displayed.
3. Do one of the following:
To delete messages from your Inbox, press the and navigation keys to scroll through your messages until you locate the message you want to delete.
To delete saved messages, do the following:
a. Press the More soft key.
b. Press the Saved soft key.
Your saved messages are displayed.
ShoreTel IP Phone 480/480g User Guide 44
Using Voicemail Logging in to the Voicemail System4
c. Press the and navigation keys to scroll through your saved messages until you locate the message you want to delete.
4. With the message highlighted, press the Delete soft key.
The message is deleted.
5. For each message that you want to delete, repeat steps 3-4.
6. When you’re finished deleting messages, press the Exit soft key.
Logging in to the Voicemail System
The ShoreTel voicemail system provides a method to listen to and manage your voicemail messages by following audio prompts.
A steadily flashing red light in the upper right corner of your phone indicates that you have unheard messages. To hear your messages using the voicemail system, you must first log in to the voicemail system.
You can also log in to the voicemail system from another extension or from an external phone.
Logging in to Voicemail from Your Phone
1. Do one of the following:
Press #.
Press the Voicemail button, and then press the Call VM soft key.
Your phone dials the ShoreTel voicemail system.
2. At the audio prompt, enter your password, and then press #.
Logging in to Voicemail from Another Extension
1. Dial your own extension; during the voicemail greeting, press *.
2. Enter your password, and then press #.
Note
The first time you log into the voicemail system, you might be prompted to record your name.
ShoreTel IP Phone 480/480g User Guide 45
Using Voicemail Logging in to Voicemail from an External Phone4
Logging in to Voicemail from an External Phone
1. Dial the voicemail access number provided by your ShoreTel administrator.
2. At the prompt, dial your extension (userid) and press #.
3. Enter your password, and then press #.
Changing Your Voicemail Greeting
To personalize the greeting that others hear when they call you, you can record your name and your greeting.
Recording Your Name
1. After accessing your voicemail, press * to skip any messages.
2. In the main voicemail menu, press 4.
3. To record your name, press 2.
4. Record your name, and then press #.
5. To save the recording, press 3.
Recording a Personal Greeting
1. After accessing your voicemail, press * to skip any messages.
2. In the main voicemail menu, press 4.
3. To record your personal greeting, press 1.
4. Record your greeting, and then press #.
5. To save your greeting, press 3.
ShoreTel IP Phone 480/480g User Guide 46
Using Voicemail Using Voicemail Options4
Using Voicemail Options
After accessing your voicemail inbox, you hear a welcome message providing you with a summary of your voicemail messages and the following list of options:
To play messages in your inbox, press 1.
To access saved messages, press 2.
To change your voicemail password, press 3.
To manage your voicemail greeting, press 4.
To access the following additional options, press 5: To access deleted messages, press 1. To set message playback order, press 2. To set password protection rules, press 3. To set message waiting indication, press 4. To set message envelope rules, press 5. To manage company Auto Attendant prompts, press 7. To broadcast messages to distribution groups, press 8. To cancel, press 9.
Using Message Playback Options
This section provides the list of message options as well as some common tasks.
Menu of Message Options
After listening to a voicemail message, you can do any of the following:
To go to the previous message, press 1.
To reply to a ShoreTel voicemail message, press 2.
To call the sender, press 3.
To replay the message, press 4.
To hear envelope information (day, date, and time of the message), press 5.
To forward the message to a ShoreTel voicemail box, press 6.
To delete the message, press 7.
To go to the next message, press 8.
To save the message, press 9.
To return to the previous menu, press *.
To skip to the end of a message, press 0.
To skip envelope information for the next message, press #.
ShoreTel IP Phone 480/480g User Guide 47
Using Voicemail Using Shortcut Keys4
Using Shortcut Keys
You can use various shortcut keys to navigate through the voicemail system more quickly, as follows:
While listening to the greeting, to go to the operator or Auto Attendant, press 0.
While listening to a voicemail message, you can do any of the following: To rewind a message, press 1. To pause a message, press 5. To fast forward a message, press 8. To skip to the next message, press #.
After recording a voicemail message, press # to access options.
Listening to, Replaying, Saving, and Deleting Messages
1. Log in to voicemail.
2. To listen to new messages, press 1.
3. As you listen to each message, you can do one of the following:
To replay a message, press 4.
To save a message, press 9.
To delete a message, press 7.
Forwarding a Message
1. Log in to voicemail.
2. To listen to new messages, press 1.
3. After listening to the message you want to forward, press 6.
4. When prompted, enter the extension that you want to forward the message to followed by #.
5. If you want to forward the message to more than one extension, enter the next extension followed by #.
6. After entering all the extensions you want to forward the message to, press #.
The system verifies that the message has been forwarded.
Replying to a Message
1. Log in to voicemail.
2. To listen to new messages, press 1.
3. After listening to the message you want to reply to, press 2.
ShoreTel IP Phone 480/480g User Guide 48
Using Voicemail Replying to a Message4
4. Choose one of the following options:
To reply with a voice message, press 1.
To reply with a call back, press 2.
To reply to all with a voice message, press 3.
To return to the previous menu, press *.
ShoreTel IP Phone 480/480g User Guide 49
CHAPTER
5. Troubleshooting
This chapter provides information to help you diagnose and address problems with your phone. It contains the following information:
Problems and Solutions ............................................................................................ 51
Viewing Phone Information ....................................................................................... 51
Rebooting Your Phone .............................................................................................. 52
ShoreTel IP Phone 480/480g User Guide 50
Troubleshooting Problems and Solutions5
Problems and Solutions
Table 5 shows common problems and solutions.
Viewing Phone Information
You can view information about your phone, such as its IP address, subnet mask, version, and MAC address.
1. With the phone on hook, press the button.
The LED should not light and you shouldn't hear any tones; if this isn't the case, lift and replace the handset.
2. Dial 4636 (the digits that correspond with I-N-F-O), and then press #.
The Admin options menu opens.
Table 5: Troubleshooting
Problem Solution
When your callers try to leave a message, they are notified that your mailbox has exceeded its limit and is unable to accept new messages.
Your mailbox is full. You must delete messages you no longer need.
Your phone’s display shows “No Service.”
Your phone is temporarily inoperable. Contact your ShoreTel administrator or authorized contact.
Your phone’s display is blank. Try the following solutions:
Your phone might be in power-saving mode. Go off hook or press any key to bring the phone screen back to full brightness.
The phone might not be connected to a working power source. Contact your ShoreTel administrator or authorized contact.
You hear no dial tone when you take the handset off hook, but you hear a dial tone when using either the speaker or a headset.
The handset cable must be plugged firmly into place on both the phone base and the handset. To ensure a tight connection, unplug and reconnect the cable at both points, clicking the jack firmly into place. Take the handset off hook and listen for a dial tone.
ShoreTel IP Phone 480/480g User Guide 51
Troubleshooting Rebooting Your Phone5
3. Use the and navigation keys to scroll through the Admin options menu, and press the Open soft key to open any item and see more details.
Rebooting Your Phone
1. With the phone on hook, press the button.
The LED should not light and you shouldn't hear any tones; if this isn't the case, lift and replace the handset.
2. Dial 73738 (the digits that correspond with R-E-S-E-T), and then press #.
3. Select one of the following options:
To reboot your phone, press the Reset soft key.
Your phone reboots.
To cancel the reboot, press the Exit soft key.
The reboot process is canceled, and your phone returns to normal operation.
Tip
While it is also possible to reboot your phone by unplugging the Ethernet cable from the back of your phone and plugging it in again, the preferred method is the one described in this procedure because it maintains the PC connection.
ShoreTel IP Phone 480/480g User Guide 52