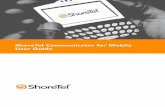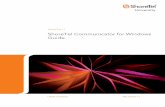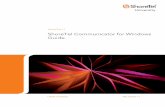Communicator for Mobile ShoreTel 14 - Advanced … Communicator for Mobile Overview ShoreTel 14.2 5...
Transcript of Communicator for Mobile ShoreTel 14 - Advanced … Communicator for Mobile Overview ShoreTel 14.2 5...

Legal Notices
Document and Software CopyrightsCopyright © 1998-2014 by ShoreTel Inc., Sunnyvale, California, USA. All rights reserved.
Printed in the United States of America. Contents of this publication may not be reproduced or transmitted in any form or by any means, electronic or mechanical, for any purpose, without prior written authorization of ShoreTel, Inc. ShoreTel, Inc. reserves the right to make changes without notice to the specifications and materials contained herein and shall not be responsible for any damage (including consequential) caused by reliance on the materials presented, including, but not limited to typographical, arithmetic or listing errors.
TrademarksShoreTel, ShoreTel (and logo), Brilliantly Simple, Brilliantly Simple Communication, ShoreGear, ShorePhone, and ShoreWare are registered trademarks of ShoreTel, Inc. in the United States and/or other countries. The ShoreTel logo is a trademark of ShoreTel, Inc. in the United States and/or other countries.
All other copyrights and trademarks herein are the property of their respective owners.
PatentsShoreTel products are covered by patents as listed at http://www.shoretel.com/about/patents.html.
Version InformationShoreTel Server 14.2Communicator for Mobile User Guide Document Part Number: 800-1838-01Version: CMUG_14_08012013Date: January 2014
Company InformationShoreTel, Inc.960 Stewart DriveSunnyvale, California 94085 USA+1.408.331.3300+1.408.331.3333 (fax)www.shoretel.com
ShoreTel 14.2 Communicator for Mobile 2

ShoreTel 14.2 3
Chapter 1 Communicator for Mobile . . . . . . . . . . . . . . . . . . . . . . . . . . . . . . . . . . . . . . . .4
Overview . . . . . . . . . . . . . . . . . . . . . . . . . . . . . . . . . . . . . . . . . . . . . . . . . . . . . . . . . . . . . . . . . . 5Supported Mobile Devices . . . . . . . . . . . . . . . . . . . . . . . . . . . . . . . . . . . . . . . . . . . . . . . . . . . . . 5Installing ShoreTel Communicator for Mobile . . . . . . . . . . . . . . . . . . . . . . . . . . . . . . . . . . . . . . 6
Completing the Download and Setup Process . . . . . . . . . . . . . . . . . . . . . . . . . . . . . . . . . . 6Launching ShoreTel Communicator for Mobile . . . . . . . . . . . . . . . . . . . . . . . . . . . . . . . . . 10Receiving Calls with ShoreTel Communicator for Mobile . . . . . . . . . . . . . . . . . . . . . . . . . 10Configuring Extension Assignments . . . . . . . . . . . . . . . . . . . . . . . . . . . . . . . . . . . . . . . . . 11Viewing Voice Mail . . . . . . . . . . . . . . . . . . . . . . . . . . . . . . . . . . . . . . . . . . . . . . . . . . . . . . 14Call History . . . . . . . . . . . . . . . . . . . . . . . . . . . . . . . . . . . . . . . . . . . . . . . . . . . . . . . . . . . . 16Configuring Settings . . . . . . . . . . . . . . . . . . . . . . . . . . . . . . . . . . . . . . . . . . . . . . . . . . . . . 17Creating Waypoints . . . . . . . . . . . . . . . . . . . . . . . . . . . . . . . . . . . . . . . . . . . . . . . . . . . . . . 22User Information . . . . . . . . . . . . . . . . . . . . . . . . . . . . . . . . . . . . . . . . . . . . . . . . . . . . . . . . 25Information About ShoreTel Communicator . . . . . . . . . . . . . . . . . . . . . . . . . . . . . . . . . . . 25Resetting ShoreTel Communicator for Mobile . . . . . . . . . . . . . . . . . . . . . . . . . . . . . . . . . 26Using Call Voicemail . . . . . . . . . . . . . . . . . . . . . . . . . . . . . . . . . . . . . . . . . . . . . . . . . . . . . 26Using Exit . . . . . . . . . . . . . . . . . . . . . . . . . . . . . . . . . . . . . . . . . . . . . . . . . . . . . . . . . . . . . 26Placing Calls from a BlackBerry through ShoreTel . . . . . . . . . . . . . . . . . . . . . . . . . . . . . . 26Supporting Vanity Numbers . . . . . . . . . . . . . . . . . . . . . . . . . . . . . . . . . . . . . . . . . . . . . . . 27
Table of Contents

CHAPTER
1. Communicator for Mobile
Overview ..................................................................................................................... 5
Supported Mobile Devices .......................................................................................... 5
Installing ShoreTel Communicator for Mobile.............................................................. 6
Completing the Download and Setup Process............................................................ 6
Launching ShoreTel Communicator for Mobile ......................................................... 10
Receiving Calls with ShoreTel Communicator for Mobile.......................................... 10
Configuring Extension Assignments ......................................................................... 11
Viewing Voice Mail .................................................................................................... 14
Call History................................................................................................................ 16
Configuring Settings.................................................................................................. 17
Creating Waypoints ................................................................................................... 22
User Information........................................................................................................ 25
Information About ShoreTel Communicator .............................................................. 25
Resetting ShoreTel Communicator for Mobile........................................................... 26
Using Call Voicemail ................................................................................................. 26
Using Exit .................................................................................................................. 26
Placing Calls from a BlackBerry through ShoreTel ................................................... 26
Supporting Vanity Numbers ...................................................................................... 27
ShoreTel 14.2 4

Communicator for Mobile Overview1
Overview
ShoreTel Mobile Call Manager is now ShoreTel Communicator for Mobile. ShoreTel Communicator for Mobile allows you to temporarily assign your ShoreTel extension to your mobile phone and use your mobile phone hardware as your ShoreTel phone. It allows you to use the mobile phone to dial calls from your ShoreTel extension, answer incoming calls to your ShoreTel extension, and manage your ShoreTel extension mailbox.
ShoreTel Communicator for Mobile installs on your mobile phone and appears as an application on the display of the mobile. The application provides subsets of many of the features found on ShoreTel Communicator installed on your computer including QuickDialer, call history, call handling and voicemail access. In addition the application provides features that facilitate connecting your mobile phone to your ShoreTel extension.
Supported Mobile Devices
ShoreTel Communicator for Mobile version 14.2 supports the following devices:
BlackBerry 89XX Series (Curve)
BlackBerry 90XX Series (Bold)
BlackBerry 91XX Series (Pearl 2)
BlackBerry 9500 Series (Storm)
BlackBerry 9520 Series (Storm)
BlackBerry 9530 Series (Storm)
BlackBerry 9550 Series (Storm 2)
BlackBerry 96XX Series (Tour)
BlackBerry 9700 Series (Bold)
iPad (emulation mode): iPad Mini, iPad 2, iPad 3rd generation, iPad 4th generation
iPhone 3G (iOS 3.1, iOS 4)
iPhone 3GS (iOS 3.1, iOS 4)
iPhone 4 (iOS 3.1, iOS 4)
iPhone 5 (iOS 6, iOS 7)
Nokia E63 Series
Nokia E71 Series
Nokia E72 Series
Nokia E75 Series
Nokia E97 Series
Nokia Surge 6790
Nokia X6
Samsung Blackjack II
ShoreTel 14.2 5

Communicator for Mobile Installing ShoreTel Communicator for Mobile1
ShoreTel Communicator for Mobile is supported across carriers that allow installation of third-party applications onto the mobile device. There are no known restrictions for Blackberry devices on any network.
Installing ShoreTel Communicator for Mobile
Before you can use ShoreTel Communicator for Mobile on your mobile device, you must install the ShoreTel Communicator for Mobile Client application files. This application runs on your mobile device and facilitate communication between your device and the ShoreTel servers.
Before installing the client application, you must get the following information from your system administrator:
The URL of the server on which the ShoreTel client installation files you need to down load are stored.
The IP address or host name assigned to the ShoreTel Communicator for Mobile server.
The port number your mobile device is to use to communicate with the ShoreTel server.
Your extension number on the ShoreTel system.
Your ShoreTel voicemail password.
Completing the Download and Setup Process
To install ShoreTel Communicator for Mobile application on your mobile device, do the following:
1. Open a browser on your mobile device.
2. In the URL field, enter the path for the ShoreTel Communicator for Mobile client software. The path must include the following:
http://...servername/mcm/client/
where servername is the host name or IP address assigned to the server on which the ShoreTel Communicator for Mobile client software is found.
Note
Carrier support and restriction issues for non-Blackberry devices can be addressed by your service provider.
Note
On BlackBerry devices, you need to access the URL from the BlackBerry browser and not from other Internet browsers.
ShoreTel 14.2 6

Communicator for Mobile Completing the Download and Setup Process1
Press the Return key on your device. The Welcome to ShoreTel Communicator for Mobile download screen appears.
3. Scroll down to and select End User License Agreement to read the licence agreement for ShoreTel Communicator for Mobile. When you start the install of the application on your device you accept the terms of the license.
4. Choose your device type from the list of devices and press the Return key on your device.
The Download ShoreTel Communicator page appears.
5. Check the Set application permissions check box.
6. Click Download. A message about application permissions appears.
7. Click View. The Permission: ShoreTel Communicator page appears.
8. Change all options to Allow.
9. Save your changes.
10. Initiate the download.
A screen appears showing the progress of the installation. When the installation is complete, an installation successful message appears.
11. Select Run from the next prompt. The Language page appears.
12. Select the language for displaying information on your device.
13. If your device has a full keyboard, select the keyboard layout for your device on the Keyboard page by choosing the option that matches the sequence of letters in the top row of your device’s keyboard.
The Welcome page shown appears advising you to enter the account information provided by your system administrator.
Press the Return key on your device. The Server Address page appears.
Note
Symbian and Windows Mobile devices require a port number. In these cases, the URL resembles this format:
http://servername:port/mcm/client/
Note
If your device is not listed, scroll down to and select Other Devices to find your device type.
Note
The date and time are displayed as customary in your country/language.
ShoreTel 14.2 7

Communicator for Mobile Completing the Download and Setup Process1
14. Complete the following:
a. In the Server Address field, enter the IP address or DNS name of the ShoreTel Communicator for Mobile server.
b. In the Server Port field, enter the port number your device is to use to accesses the ShoreTel server.
c. In the Extension field, enter your ShoreTel extension number.
d. In the Password field, enter your ShoreTel voicemail password.
e. Press the Return key on your device.
When ShoreTel Communicator for Mobile is properly configured, your device displays the Welcome to the ShoreTel Communicator page.
15. Press the Return key on your device. The Mobile Number page appears.
16. In the Mobile Number field, enter your mobile number if the field is blank.
17. Click the radio button to specify the method you want to use to answer calls.
Click the Accept call by answering radio button to answer calls by voice.
Click the Accept call by pressing 1 radio button to answer calls by pressing the 1 key on the device.
18. Press the Return key on your device. The Main Menu appears.
Note
When you click in a field a character set appears on the left side of the ShoreTel logo. The set indicates the type of characters the field will accept. When ABC appears, the field accepts all alphanumeric characters. When 123 appears the field accepts numbers only. This prompt appears on all fields in ShoreTel Communicator for Mobile.
Note
Once you have entered this information, it is retained by the system and does not need to be re-entered unless you reset ShoreTel Communicator for Mobile from the Settings page or deletes the application.
Note
Some Blackberry devices automatically fill in this field with your mobile number.
ShoreTel 14.2 8

Communicator for Mobile Completing the Download and Setup Process1
1
Figure 1: Main Menu Page
Table 1: Main Menu Elements
Element Description
Visual Voicemail Displays the number of calls in your voicemail box and launches the ShoreTel Visual Voicemail page that allows you to view textual information of your voicemail messages. The number of unheard voicemails is displayed in the parenthesis.
QuickDialer Launches the QuickDialer page that allows you to dial a number. The call will be placed from the extension shown in the parenthesis.
Call Handling Mode () Launches the Call Handling menu that allows you to set the call handling mode on your device. The current mode is displayed in parenthesis.
Call History Displays information about call transactions. The number of missed calls is displayed in the parenthesis.
The missed call count is cleared when call history is viewed.
Location Routing Launches the Location Routing page that allows you to configure the ShoreTel application to support location routing using GPS and Bluetooth® on your device.
Settings Launches the Settings page that allows you to configure parameters for ShoreTel Communicator for Mobile.
Call Voicemail Allows you to access the voicemail box of your ShoreTel extension directly.
Exit Exits ShoreTel Communicator for Mobile application.
Note
If you enable GPS and Bluetooth, additional icons appear on the Main Menu page. A *(star) appears when a default extension is defined in the Extension Assignment settings. (See Configuring Extension Assignments on page 11 for details.) The default value equates the mobile Extension Assignment with the *.
ShoreTel 14.2 9

Communicator for Mobile Launching ShoreTel Communicator for Mobile1
Mobile devices use various accessories to move the cursor and submit commands including trackballs, track wheels, and entry pads. Refer to the manufacturer’s instructions for your specific device.
ShoreTel Communicator for Mobile features also depend on your device type. Some of the features discussed herein may not display on your device as described here or may not be supported for your device.
Launching ShoreTel Communicator for Mobile
To launch ShoreTel Communicator for Mobile on your device, do the following:
1. Locate and select the ShoreTel Communicator logo as shown in Figure 1 on page 9 in the menu displayed on your device.
2. Press the Return key on your device. The page that you select to be your default start page appears.
Receiving Calls with ShoreTel Communicator for Mobile
The ShoreTel Communicator for Mobile application interacts with the ShoreTel server to allow your mobile device to receive and place calls through your ShoreTel extension. When the ShoreTel Communicator for Mobile application is enabled on your mobile device, it automatically sets the Extension Assignment profile in your ShoreTel profile so that incoming calls are routed to the your mobile device and outbound calls are dialed using the extension of the assigned phone. If you do not want your mobile device to receive or send calls from your ShoreTel extension, you must configure ShoreTel Communicator for Mobile to use alternative routing each time you enable the application. Information about configuring your mobile device to receive and send calls from your ShoreTel extension is provide in Configuring Extension Assignments on page 11.
Unanswered calls that are routed to your mobile device are stored in your ShoreTel voicemail box system. Calls that you deliberately ignore by pressing the associated button or soft key on your device are sent to your carrier voicemail system. (This is only true if Accept Call by pressing 1 is not selected.)
Note
If you frequently access ShoreTel Communicator for Mobile from your device, you may find it helpful to program the “Convenience Key” or a “Quick Start Key” to launch ShoreTel Communicator for Mobile when pressed. Refer to the manufacturer’s instructions for your specific device.
Note
Running ShoreTel Communicator for Mobile for extended periods of time can affect the battery life of the device.
Note
Extension Assignment is set to primary after you install the application but resets to mobile after you make your first mobile call.
ShoreTel 14.2 10

Communicator for Mobile Configuring Extension Assignments1
If the active Call Handling Mode is configured to send calls to your mobile phone number (i.e. not your ShoreTel extension), then unanswered calls are sent to your carrier voicemail system.
If your mobile device is turned off, calls are sent to your ShoreTel voicemail.
Configuring Extension Assignments
This page is used to define and set Extension Assignment numbers. The default Extension Assignment number is the one that the ShoreTel system uses when making a call using QuickDialer, Voicemail, or Call History. When you place a call to you through QuickDialer, Voicemail, or Call History, the ShoreTel server places the call and then calls you back on the number you have defined as your Default Extension Assignment when the connection is established. You can then either accept the call by pressing “1” or by answering the call (depending on your Default Extension Assignment).
Primary Phone is your office/desk extension and Mobile is the phone number of your mobile device. Both these extension assignments are automatically populated from the information you entered during installation. You have the option to configure additional external extensions. Existing external extensions—including mobile extensions—can also be edited or deleted.
Activating the Extension Assignment Feature
1. In the Main Menu select Extension Assignment. The Extension Assignment page appears .
2. Do one of the following:
Select Primary Phone to make your desk or office phone the device to which incoming calls are sent.
Select Mobile to make the current phone the device to which incoming calls are sent. This is the default value the ShoreTel Communicator for Mobile settles of after it is launched.
3. Press the Return key on your device or navigate to the next page to save the configuration.
Adding Mobile Extensions
To add a mobile extension, complete the following:
1. Navigate to the Settings menu and select Extension Assignments.
2. Click the menu button or soft key on your device. A options menu appears.
3. Select Add Extension. The Extension Assignment page appears.
4. In the Label field, enter the name that you want to use to identify this extension device.
5. In the External Number field, enter the phone number assigned to the extension.
Note
You can create other extension assignments to appear on this page. For more information about creating other extension assignments, see the Adding Mobile Extensions section below.
ShoreTel 14.2 11

Communicator for Mobile Configuring Extension Assignments1
6. Click Default Extension Assignment to make this the active Extension Assignment device.
7. Do one of the following to select the method you want to use for answering calls when this is the default extension:
Select the Accept the call by pressing 1 radio button if you want to signal to the ShoreTel server that you will take the call. Otherwise, the call will be routed to your ShoreTel voice mailbox.
Select the Accept call by answering radio button.
8. Press the Return key on your device or navigate to the next page to save the configuration.
Deleting an Extension Assignments
To delete an extension, complete the following:
1. Navigate to the Main Menu and scroll down to Settings.
2. Scroll to Extension Assignment and press Return on your device.
3. Click the Extension Assignment you want to edit or delete.
4. Click the Menu button or soft key on your device. An options menu appears.
5. Scroll down to Delete Extension.
6. Press the Return key on your device or navigate to the next page to save the configuration.
Making Calls with ShoreTel Communicator for Mobile
Calls can be placed from your mobile device through QuickDialer, Voicemail, or Call History options.
The ShoreTel server places the call. When the connection is established, the ShoreTel server calls you back on your mobile device if that is the number you have defined as your Default Extension in the Extension Assignment (as explained in Configuring Extension Assignments on page 11).
Integrating Address Book Contacts
Some devices allow local address book contacts to be integrated with ShoreTel directory contacts. The following prompt appears on non-BlackBerry devices:
“ShoreTel Communicator for Mobile has attempted to read your user data. Would you like to allow this?”
Clicking Yes results in QuickDialer queries returning entries from your ShoreTel directory and from the mobile device address book.
Clicking No results in QuickDialer queries returning entries only from your ShoreTel directory.
When you select Yes, ShoreTel Communicator for Mobile loads the mobile device contact information which you access through QuickDialer.
ShoreTel 14.2 12

Communicator for Mobile Configuring Extension Assignments1
Large mobile device address books can take several seconds to load so you may want to wait until the operation is complete before attempting to use the QuickDialer, otherwise results will only include entries from the ShoreTel directory.
Using QuickDialer
QuickDialer is a simple mechanism for making outbound calls. QuickDialer presents a single field in which you can enter the number that you want to dial or a string (a grouping of consecutive letters or numbers) that is used as the basis for a directory search. The search identifies the string in first name, last name, extension number, and external contact number fields in the directory and lists the entries for you to view. You select the party you want to place the call. To use QuickDialer to lookup and dial a number, do the following:
1. Launch the ShoreTel Communicator for Mobile application and navigate to the Main Menu.
2. Scroll down to QuickDialer and press the Return key on your device. The QuickDialer page appears.
3. In the QuickDialer field, do one of the following:
To dial the number directly, enter the entire dialing number.
To retrieve a number from the directory, enter an alphabetic string (e.g. str) or numeric string (e.g. 491) to define the search parameters and press the Return key on your device. A list of directory entries appears below the field. Select the party that you want to call.
To update your contact list, press the Menu key on your device and select Update.
4. Press the Return key on your device.
A message and the name and number of the party appear while the call is connecting. (This action is available only for messages associated with a valid Caller ID.) Once the connection is made, the ShoreTel system calls you back at the number you have configured for your Default Extension Assignment (see Configuring Extension Assignments on page 11).
Note
Notice the counter above the left-hand corner of the QuickDialer field. The counter reports the number of entries that you can currently view on the device and the total number of entries available. To display additional contact entries, press the menu key on your device and select Get More. Another block of contact entries appears on the page.
Note
The number of contacts updated depends on the Network Speed Setting (see Setting the Network Speed on page 20 for information).
ShoreTel 14.2 13

Communicator for Mobile Viewing Voice Mail1
Viewing Voice Mail
The ShoreTel Communicator for Mobile application allows you to view and play your ShoreTel extension voicemails on your mobile device in a feature called Visual Voicemail. The following describes the Visual Voicemail.
Accessing Voice Mail
Voice mail messages are listed under the Visual Voicemail option in the Main Menu. To view your voicemails, do the following:
1. Launch the ShoreTel Communicator for Mobile application and navigate to the Main Menu.
2. Select Visual Voicemail. The Visual Voicemail page appears.
Understanding the Visual Voicemail Page
The Visual Voicemail page lists the voice mail messages that are in your ShoreTel extension mailbox. At the top of the page to the left of the ShoreTel logo, the application reports the number of current and the total number (n/n1) of messages in your mailbox. Voicemail entries are listed below the Visual Voicemail heading. Each entry displays the following information:
Play status icon
Caller ID (name and number, if available)
Date and time of receipt
Duration (length of message)
Unheard voicemail messages are listed in bold type.
Messages are listed in the order received, with the most recent message on top. ShoreTel Communicator for Mobile periodically checks the voicemail server for new messages and updates the list on your device. The number of entries that the device initially downloads depends on how you have configured the Network Speed setting (refer to Setting the Network Speed on page 20 for details).
Managing Voicemail Entries
You can use your mobile device to listen to and disposition voicemail entries in your ShoreTel mailbox. To manage a voicemail entry, do the following:
1. Launch the ShoreTel Communicator for Mobile application and navigate to the Main Menu.
Note
Using your mobile device to access your voicemail automatically transfers your ShoreTel extension assignment to your mobile device. (Anonymous appears in the display on your desktop phone.) As long as the extension is assigned to your mobile device, all of your incoming calls will be sent to your mobile device. To resume receiving calls on your desktop phone, you must manually reassign the extension to your desktop phone. See Configuring Extension Assignments on page 11 for instructions on how to set the extension assignment.
ShoreTel 14.2 14

Communicator for Mobile Viewing Voice Mail1
2. Select Visual Voicemail. The Visual Voicemail page appears.
3. Scroll to the voicemail entry that you want to disposition.
4. Press the Menu key on your device to display the options menu. Table describes the options in the menu.
Using the Select Key to Preview Messages
You can use the Select or Return key to play the preview of messages. The preview will use the same format as used the last time a preview was initiated using the options menu. To do so, do the following:
1. Launch the ShoreTel Communicator for Mobile application and navigate to the Main Menu.
2. Select Visual Voicemail. The Visual Voicemail page appears.
Table 2: Visual Voicemail Options Menu Options
Operation Description
Preview on Earphone Allows you to listen to the first 10 seconds of the voicemail on the headphone of the device.
Not supported on Windows Mobile devices.
Preview on Handset Allows you to listen to the first 10 seconds of the voicemail on the headphone of the device.
Not supported on Windows Mobile, Razr V3xx, and SYM devices.
Preview on Speakerphone
Allows you to listen to the first 10 seconds of the voicemail on the headphone of the device.
Not supported on Windows Mobile devices.
Play Full Voicemail Allows your mobile device to retrieve the voicemail message from the ShoreTel server and play the message in full. The ShoreTel system will call you back at your mobile or alternative extension when that is the active Extension Assignment.
Call Sender Initiates a call to the phone number from which the message was sent. This action is available only for messages that are associated with a valid Caller ID. Once the connection is made, the ShoreTel system calls you back at the number you have configured for your Default Extension Assignment.
Get More (not shown) Allows you to retrieve another block of voicemail entries from the server. The counter above the left-hand corner of the QuickDialer field reports the number of entries that you can currently view on the device and the total number of entries available. When this key appears in the menu, you can use it to display the next block of entries on the page.
The number of voicemails updated depends on the Network Speed Setting (as explained in Setting the Network Speed on page 20).
Refresh Retrieves voicemail entries. If the device does not display all the voicemail messages, select Get More.
Back Returns to the previous page.
Close Closes the ShoreTel Communicator for Mobile application.
ShoreTel 14.2 15

Communicator for Mobile Call History1
3. Scroll to the voicemail entry that you want to play back.
4. Double-click the select key or press the Return key on your device. The preview message will play.
Specifying the Call Handling Mode
The active Call Handling Mode determines the handling of inbound calls. One mode is always active.
To configure and specify the current Call Handling Mode:
1. Navigate to the Main Menu. The Main Menu appears.
2. Scroll to Call Handling Modes and press the Return key on your device. The Call Handling Modes options window appears.
3. Scroll to the option that you want to use and press the Return key on your device.
Your ShoreTel extension updates with the new calling handling mode setting.
Call History
The History viewer displays the most recent calls (inbound and outbound) to the ShoreTel extension with the most recent call listed first. Each entry provides the following information about the corresponding call:
Caller Name and Number (if both are available)
Date/Time of Call
Duration of Call
Call History icons are displayed in .
Table 3: Call Handling Modes Options Window Options
Element Description
Standard Allows the phone to ring and the recipient to answer the call.
In a Meeting Activates the message that the recipient is in a meeting and passes the caller to voice mail.
Out of Office Activates the message that the recipient is out of the office and passes the caller to voice mail.
Extended Absence Activates the message that the recipient is in a meeting and passes the caller to voice mail.
Custom Activates your person message and passes the caller to voice mail.
Note
You can configure Call Handling values in the Call Handling Modes menu located in the Settings menu.
ShoreTel 14.2 16

Communicator for Mobile Configuring Settings1
Figure 2: Call History Icons
The following actions can be performed on History viewer entries when you use the menu option key:
Delete All. Deletes all the current entries in the History viewer.
Delete. Deletes the highlighted call in the History viewer.
Call. Initiates a call to the entry highlighted in the History viewer. This action is available only for entries associated with a valid Caller ID. Once the connection is made, the ShoreTel system calls you back at the number you have configured for your Extension Assignment.
Refresh. Retrieves the most recent calls on the device. The number of entries retrieved depends on the default setting of the device. The amount of information updated depends on the Network Speed Setting (as explained in Setting the Network Speed on page 20).
Configuring Settings
The Settings option is used to configure options for ShoreTel Communicator for Mobile or your device. To access the Settings page, do the following:
1. Launch the ShoreTel Communicator for Mobile application and navigate to the Main Menu.
2. Scroll down and select Settings. The Settings page appears. Figure 4 lists and defines the options that appear in the Settings page.
Table 4: Settings Page Configuration Options
Element Description
Call Handling Modes Allows you to set call handling mode parameters.
Extension Assignment Allows you to edit extension profiles.
Default Start Page Allows you to specify the ShoreTel Communicator for Mobile page the device displays when you launch the application.
Network Speed Allows you to set the network speed the ShoreTel server uses to communicate with the device.
Location Routing Location Routing allows you to activate locating capability using Bluetooth or GPS that your mobile device can use to identify nearby ShoreTel phones to which it can connect.
ShoreTel 14.2 17

Communicator for Mobile Configuring Settings1
Setting Call Handling Mode
The active Call Handling Mode determines the handling of inbound calls. One mode is always active.
To configure and specify the current Call Handling Mode:
1. Navigate to the Main Menu and select Settings. The Settings menu appears.
2. Scroll to and select Call Handling Modes. The Call Handling Mode page appears. Table 5 lists and describes the call handling modes.
QuickDialer Allows you to enable Personal Information Management (PIM) on your mobile device. This feature allows the address book on your mobile device to integrate with the contact directory in the ShoreTel Directory when the device connects to the ShoreTel extension.
PIM is supported on all devices except the RAZR V3xx and Windows Mobile devices.
Language Allows you to change the language used by the ShoreTel Communicator for Mobile application on your device.
Keyboard Allows you to change the keyboard mapping between your mobile device and the application for devices that have a full keyboard.
User Information Lists ShoreTel connectivity information that the device uses.
About ShoreTel Communicator Provides version information about the ShoreTel Communicator for Mobile software installed on your mobile device.
Reset Allows you to clear the current setup information on the device. You should not use this option under normal operating conditions. To use ShoreTel Communicator for Mobile after resetting, you must repeat the initial setup procedure as a first-time user.
If you use the same extension number to set up the application, your settings (Extension Assignments, Waypoints, etc.) are retained on the server and will be available after you set up the application.
Table 5: Call Handling Mode Options
Element Description
Standard Activates system-wide call handling.
In a Meeting Activates the message that the recipient is in a meeting and passes the caller to voice mail.
Table 4: Settings Page Configuration Options
Element Description
ShoreTel 14.2 18

Communicator for Mobile Configuring Settings1
3. With the call handling mode selected, press Return on your device to display the call handling mode state page such as the state page for Standard mode. Table 5 lists and describes the call handling mode states.
4. Scroll to the state you want to activate and click to select the state. The radio button for the state will fill.
5. Press the Return key on your device or navigate to the next page to save the configuration.
Setting the Default Start Page
ShoreTel Communicator for Mobile is configured to launch the Main Menu page when you open the application by default. You can configure the application to launch another page when you start the application. This section describes how you can configure the application to launch another page when you start the application and how to navigate to Main Menu from the page that you choose.
Changing the Start Page
To change the page ShoreTel Communicator for Mobile launches when you start the application, do the following:
1. Launch the ShoreTel Communicator for Mobile application and navigate to the Main Menu.
2. Select Settings. The Settings page appears.
Out of Office Activates the message that the recipient is out of the office and passes the caller to voice mail.
Extended Absence Activates the message that the recipient is in a meeting and passes the caller to voice mail.
Custom Activates your person message and passes the caller to voice mail.
Note
Some call handling mode states are not available for all call handling modes.
Table 6: Call handling Mode Option States
Element Description
Always Calls are routed to this extension.
No Answer or Busy Calls are forwarded to the No Answer destination.
Never Disables call forwarding.
No Answer to Voicemail Sends call to voicemail when there is no answer.
Line Busy to Voicemail Sends call to voicemail when the line is busy.
Forward to Voicemail Forwards all incoming calls to voicemail.
Table 5: Call Handling Mode Options
Element Description
ShoreTel 14.2 19

Communicator for Mobile Configuring Settings1
3. Select Default Start Page. The Default Start Page appears.
4. Select the page that you want to appear when you launch ShoreTel Communicator for Mobile.
5. Press the Return key on your device or navigate to the next page to save the configuration.
When you exit and relaunch ShoreTel Communicator for Mobile, the page that you have selected will be launched as the first page.
Accessing the Main Menu Page from Another First Page
To access the Main Menu from another first page, do either of the following:
Click the Next button or soft key on your device.
Click the Menu button or soft key on your device to launch the options menu and select Back.
Setting the Network Speed
You can specify the amount of data requested on updates to QuickDialer, Voicemail, or Call History by selecting the appropriate speed. Faster speeds allow ShoreTel Communicator for Mobile to retrieve more data at a time. To set the network speed, do the following:
1. Launch the ShoreTel Communicator for Mobile application and navigate to the Main Menu.
2. Select Settings. The Settings page appears.
3. Select Network Speed. The “Optimize settings for the network speed” page appears.
4. Press the Return key on your device or navigate to the next page to save the configuration.
Configuring Location Routing
Location Routing allows you to use GPS or Bluetooth to identify your mobile device location. You can then associate specific Call Handling Modes or Extension Assignments with these locations (waypoints). Call Handling Mode and External Extension destination changes are based on mobile device GPS location or proximity to a Bluetooth device. Location Routing implementation can be enabled as GPS only, Bluetooth only, or both GPS and Bluetooth.
Before your mobile device can run ShoreTel Communicator for Mobile location routing, you must configure the polling method and create waypoints.
Element Description
Low (Slow 2/2.5G/CDMA) Your device receives blocks containing 10 entries from the server.
Medium (Fast 3G) Your device receives blocks containing 25 entries from server.
High Speed/Wi-Fi) Your device receives blocks of 50 entries from the server.
ShoreTel 14.2 20

Communicator for Mobile Configuring Settings1
Options include:
Setting the Polling Rate
Enabling/disabling GPS Services
Enabling/disabling Bluetooth Services
Enabling/disabling Connect Device(for Bluetooth only)
There are separate icons for GPS and Bluetooth services. When these services are enabled, one or both of these icons appear on the top right hand corner of the ShoreTel Communicator for Mobile Main Menu page. These icons indicate activity and Bluetooth and GPS reception.
Setting the Polling Rate
The polling rate specifies the conditions under which the device searches for a GPS or Bluetooth signal. The polling rate must be configured before LBS is enabled.
Two polling conditions are defined as:
On Use. The default setting. This setting has the smallest impact on device battery life. An On Use interrupt is an event that enables ShoreTel Communicator for Mobile as the foreground application, either when you access any ShoreTel Communicator for Mobile function or move ShoreTel Communicator for Mobile to the foreground. In this case, ShoreTel Communicator for Mobile polls for location routing coordinates after the event.
Periodic Intervals. You can configure ShoreTel Communicator for Mobile to poll once every 5,15, 30, or 60 minutes. This option can significantly affect the battery life of your device.
Setting or changing the polling rate
1. Launch the ShoreTel Communicator for Mobile application and navigate to the Main Menu.
2. Select Settings. The Settings page appears.
3. Select Location Routing. The Location Routing page appears.
4. Highlight Polling Rate and click the appropriate key on your device to display the drop-down menu.
5. Select the rate that you want the device to scan for a GPS or Bluetooth signal.
6. Press the Return key on your device or navigate to the next page to save the configuration.
Note
This feature is not supported on RazrV3xx, Windows Mobile, and BlackBerry 8100 devices.
ShoreTel 14.2 21

Communicator for Mobile Creating Waypoints1
Creating Waypoints
A waypoint is a data point that associates an action with a specified location. When your device receives a GPS signal or finds proximity to a Bluetooth device in a location specified by the waypoint (while ShoreTel Communicator for Mobile is the foreground application), the action defined by the waypoint is applied.
Waypoints are defined for GPS and Bluetooth. You define a region in a waypoint by point (longitude and latitude) and range (radius) and associate a Call Handling Mode or Extension Assignments to each waypoint. Multiple waypoints can be configured and are configured separately for GPS and Bluetooth.
Adding GPS Waypoint Settings
The GPS Waypoint Settings panel specifies the name, location, range, and action of the specific waypoint.
Adding a GPS waypoint
1. Navigate to the Location Routing page.
2. Scroll down to either of the Enable fields and click the Menu key on your device to launch the Location Routing options menu.
3. Scroll down to and select Add GPS Waypoint.
4. In the Waypoint Setting field, enter the name or label that you want to use for this waypoint.
5. In the Range field, select the range or radius of the waypoint.
6. In the Attach To field, do the following:
Click the Return key on your device to display the Location Routing Waypoint Attach options menu.
Select the call handling or extension assignment parameter that you want the device to use when it receives a GPS signal that is located within the region defined by the waypoint when the ShoreTel Communicator for Mobile application is running. Click the Return key on your device on your device.
7. In the Set using Address field, do the following:
Click the Return key on your device to launch the Address dialog box.
In the Street field, enter the complete, correct street address of the site you want to use for this GPS waypoint.
In the City field, enter the name of the city in which the site is located.
In the State field, enter the name of the state in which the site is located.
In the ZIP Code field, enter the zip code.
ShoreTel 14.2 22

Communicator for Mobile Creating Waypoints1
In the Country field, enter the country in which the site is located.
Click the Return key on your device.
The device automatically contacts the GPS source and retrieves the Latitude and Longitude information for the site. The location information appears under the Waypoint Settings field.
8. Click the Next key on your device to return to the Location Routing page. The name of the location you created appears at the bottom of the page.
Enabling GPS Services
1. Navigate to the Location Routing page.
2. Click Enable GPS Services.
3. Press the Return key on your device or navigate to the next page to save the configuration.
Adding Bluetooth Waypoint
1. Navigate to the Location Routing page.
2. Scroll down to either of the Enable fields and click the Menu key on your device to launch the Location Routing options menu.
3. Scroll to and select Add Bluetooth Waypoint.
4. In the Waypoint Settings field, enter a name. The name may be of a known Bluetooth device or fictitious.
5. Scroll down to and select Discover to initiate Bluetooth discovery. Green space bars indicate that Discovery is active.
Discovery lists the names of devices it finds nearby in the Device Found box.
6. In the Device Found box, select the device name that you
7. Scroll to and click the Attach To field to launch the options menu.
Select the default call handling mode or extension assignment that you want to use for this Bluetooth device.
8. Press the Return key on your device or navigate to the next page to save the configuration.
Once the waypoint is configured, it appears on the Location Routing page under Waypoints with the icon to the right indicating that it is a Bluetooth waypoint.
Note
The zip code must only contain numbers.
ShoreTel 14.2 23

Communicator for Mobile Creating Waypoints1
Enabling Bluetooth Services
1. Navigate to the Location Routing page.
2. Scroll down to and check Enable Bluetooth.
3. Press the Return key on your device or navigate to the next page to save the configuration.
Connecting to a Device
This option allows for pairing with the Bluetooth device and speeds up proximity determination. This option is available only if you enable Bluetooth services.
To verify that your Bluetooth is paired to your mobile device:
1. Navigate to the Location Routing page.
2. Make sure that Enable Bluetooth is checked.
3. Check Connect to Device.
A screen appears with the message “Connecting....” and a green progress bar is displayed. If pairing or the connection fails, an error message is displayed.
Editing Waypoints
You can edit parameters for a waypoint as follows:
1. Navigate to the Location Routing page.
2. Scroll down to waypoint that you want to edit and click the Menu key on your device to launch the Location Routing options menu.
3. Scroll to Edit Waypoint and press the Return key on your device. The Waypoint profile for the waypoint you select appears.
4. Make your changes.
5. When you are done press the Return key on your device or navigate to the next page to save the configuration.
Deleting Waypoints
You can delete a waypoint as follows:
1. Navigate to the Location Routing page.
2. Scroll down to waypoint that you want to edit and click the Menu key on your device to launch the Location Routing options menu.
WARNING!
Any changes that you make to the profile are automatically and immediately implemented.
ShoreTel 14.2 24

Communicator for Mobile User Information1
3. Scroll to Delete Waypoint and press the Return key on your device.
The waypoint is removed from the list of waypoints on the Location Routing page.
Configuring QuickDialer Setting
The QuickDialer option on the Settings page allows you to configure the ShoreTel Communicator for Mobile application to integrate the address book of your mobile device with the ShoreTel directory when you use the QuickDialer to place a calls. The ShoreTel Communicator for Mobile uses Personal Information Management (PIM) to integrate address information. To enable PIM on your device, do the following:
1. Launch the ShoreTel Communicator for Mobile application and navigate to the Main Menu.
2. Select Settings. The Settings page appears.
3. Scroll down to QuickDialer and press the Return key on your device. The QuickDialer page with the Enable PIM option appears.
4. Check Enable PIM.
5. Press the Return key on your device or navigate to the next page to save the configuration.
User Information
The User Information page displays the information about your network connection that you entered during the ShoreTel Communicator for Mobile installation, including the server address that hosts your account, the server port to access the server, and your user extension. To view the user information, do the following:
1. Launch the ShoreTel Communicator for Mobile application and navigate to the Main Menu.
2. Select Settings. The Settings page appears.
3. Scroll down to User Information and press the Return key on your device.
4. Press the Return key on your device or navigate to the next page.
Information About ShoreTel Communicator
You can view information about the current version of ShoreTel Communicator installed on your device. To view version information, do the following:
1. Launch the ShoreTel Communicator for Mobile application and navigate to the Main Menu.
2. Select Settings. The Settings page appears.
Note
PIM is supported on all devices except RAZR V3xx and Windows Mobile devices.
ShoreTel 14.2 25

Communicator for Mobile Resetting ShoreTel Communicator for Mobile1
3. Scroll down to About ShoreTel Communicator and press the Return key on your device. The About ShoreTel Communicator page appears.
4. Press the Return key on your device or navigate to the next page.
Resetting ShoreTel Communicator for Mobile
The Reset option clears your setup information. If you use the same extension number to setup ShoreTel Communicator for Mobile again, your settings (Waypoints, Extension Assignments, etc.) are retained.
To reset ShoreTel Communicator for Mobile:
1. Launch the ShoreTel Communicator for Mobile application and navigate to the Main Menu.
2. Select Settings. The Settings page appears.
3. Scroll down to Reset and press the Return key on your device.
4. Choose the appropriate response.
5. Press the Return key on your device or navigate to the next page to save the configuration.
If you wish to use ShoreTel Communicator for Mobile after resetting the ShoreTel Communicator for Mobile configuration, you must repeat the initial setup procedure.
Using Call Voicemail
The Call Voicemail option in the Main Menu allows you to connect to your ShoreTel extension mailbox directly. When you activate this option, a call is placed to the ShoreTel server and the server calls you back at a designated number. You are connected to your mailbox auto attendant.
Using Exit
The Exit option in the Main Menu closes the ShoreTel Communicator for Mobile application and returns you to the menu of your mobile device.
Placing Calls from a BlackBerry through ShoreTel
You can use your ShoreTel extension or the ShoreTel PBX to handle calls that you dial on your BlackBerry device. When ShoreTel Communicator for Mobile is running on your BlackBerry, you can dial a number directly, use the Call Log, or use the address book. The call will be managed by the ShoreTel server which will call you back when the connection with the called phone.
WARNING!
This option will erase your configuration settings and should not be used under normal operating conditions.
ShoreTel 14.2 26

Communicator for Mobile Supporting Vanity Numbers1
To place a call from a BlackBerry device through ShoreTel, do the following:
1. Launch the ShoreTel application on your BlackBerry.
2. Navigate to and launch the ShoreTel Communicator for Mobile application.
3. Navigate to and open the call log or address book on your device.
4. Navigate to the party or number that you want to call.
5. Click the Menu button or soft key on your device.
6. Scroll up to and select the Call with ShoreTel option. Press the Return key on your device. If one number only is listed for the party, the BlackBerry will initiate the call. If more than one number is listed, you must choose a number from the phone number menu as that appears.
The call is placed using the ShoreTel server. When the connection is established, you will receive a call back at the extension specified by the Extension Assignment parameter.
Supporting Vanity Numbers
ShoreTel Communicator for Mobile installed on BlackBerry devices supports dialing vanity numbers such as 1-800-Flowers. You can use the vanity number in the QuickDialer.
Note
ShoreTel Communicator must be running on your device to use this feature.
ShoreTel 14.2 27