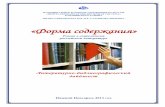SharePoint 2010sharepoint.mentoors.com/wp-content/uploads/Sharepoint... · 2011-06-18 · 9 О...
Transcript of SharePoint 2010sharepoint.mentoors.com/wp-content/uploads/Sharepoint... · 2011-06-18 · 9 О...

1
SharePoint 2010
Просто для пользователей
Версия от 18 июня 2011
Дизайн обложки подготовлен с использованием материалов http://dryicons.com


3
Оглавление
Оглавление ............................................................................................................................. 3
О книге ..................................................................................................................................... 9
Для кого эта книга? ............................................................................................................ 9
Содержание книги ............................................................................................................. 9
Спасение утопающих дело рук самих утопающих ........................................................ 10
Вы хотите добавить или исправить что-то в книге? ...................................................... 10
Права на использование книги ....................................................................................... 11
Команда! ............................................................................................................................... 13
Авторы ............................................................................................................................... 13
Экспертный совет ............................................................................................................. 17
Партнеры ............................................................................................................................... 19
SMART business ................................................................................................................. 19
Андата ................................................................................................................................ 21
Russian SharePoint User Group (RUSUG) .......................................................................... 22
dryicons.com ...................................................................................................................... 22
Часть 1 Знакомство с SharePoint ......................................................................................... 23
Глава 1. SharePoint и Я ......................................................................................................... 24
Что такое SharePoint? ....................................................................................................... 24
Глава 2. Быстрый тур ............................................................................................................ 29
Где эта кнопочка? ............................................................................................................. 29
Как найти информацию? ................................................................................................. 30
Заполнить свой профиль ................................................................................................. 30
Разместить информацию ................................................................................................. 32
Настроить уведомления .................................................................................................. 34
Управлять доступом к своей информации .................................................................... 36
Глава 3 Базовые понятия ..................................................................................................... 40
Что такое Microsoft SharePoint 2010? ............................................................................. 40
Навигация по сайту .......................................................................................................... 42

4
Лента .................................................................................................................................. 42
Библиотека документов .................................................................................................. 42
Список ................................................................................................................................ 42
Контент тип ....................................................................................................................... 42
Представления ................................................................................................................. 43
Версии документов и элементов списка ....................................................................... 43
Уведомления .................................................................................................................... 43
Корзина ............................................................................................................................. 43
Часть 2 Работа с контентом ................................................................................................. 45
Глава 4 Работа с документами ............................................................................................ 46
Создание документа ........................................................................................................ 46
Загрузка документов на портал ...................................................................................... 48
Перемещение документов .............................................................................................. 51
Удаление документов ...................................................................................................... 56
Работа со свойствами документа ................................................................................... 57
Работа с версиями документов ...................................................................................... 57
Подключение библиотеки как сетевого диска.............................................................. 59
Глава 5. Работа со списками ................................................................................................ 63
Создание элемента .......................................................................................................... 65
Просмотр элемента списка ............................................................................................. 70
Редактирование элемента списка .................................................................................. 73
Сохранение измененного элемента списка .................................................................. 75
Отмена изменений элемента списка ............................................................................. 75
Удаление элемента списка .............................................................................................. 76
Восстановление удаленного элемента списка .............................................................. 79
Вложенные файлы ........................................................................................................... 81
Работа в табличном виде со списком ............................................................................ 83
Загрузка и выгрузка данных из Excel .............................................................................. 83
Управления версиями элементов списка ...................................................................... 83
Папки и список.................................................................................................................. 83
Работа с несколькими типами контента в одном списке ............................................. 89

5
Глава 6.Стандартные списки и библиотеки ....................................................................... 90
Задачи ................................................................................................................................ 90
Календарь ......................................................................................................................... 92
Библиотека рисунков ....................................................................................................... 94
Обсуждения ...................................................................................................................... 96
Опросы .............................................................................................................................. 96
Глава 7. Работа с wiki и блогами ......................................................................................... 97
Вики-узлы .......................................................................................................................... 97
Создание библиотеки вики-страниц .............................................................................. 98
Создание вики-страницы ............................................................................................... 103
Редактирование вики-страниц ..................................................................................... 106
Работа с блогами ............................................................................................................ 107
Создание узла блога ...................................................................................................... 108
Создание записей в блоге ............................................................................................. 109
Добавление комментариев в блог ............................................................................... 110
Ключевые выводы .......................................................................................................... 112
Часть 3 Создание и настройка сайтов .............................................................................. 113
Глава 8 Настройка представлений ................................................................................... 114
Что такое представления ............................................................................................... 114
Создание представления ............................................................................................... 115
Настройка представления ............................................................................................. 123
Фильтрация ..................................................................................................................... 136
Дополнительные операции .......................................................................................... 139
Глава 9. Создание и настройка библиотек и списков ..................................................... 142
Введение ......................................................................................................................... 142
Создание новой библиотеки ......................................................................................... 144
Создание нового списка ................................................................................................ 146
Создание столбцов ......................................................................................................... 148
Управление столбцами .................................................................................................. 154
Изменение порядка полей на формах ......................................................................... 155
Изменение формы ........................................................................................................ 157

6
Управление версиями .................................................................................................... 159
Утверждение контента .................................................................................................. 162
Настройка прав доступа ................................................................................................. 162
Удаление и восстановление библиотеки (списка) ...................................................... 163
Глава 10. Настройка навигации сайта .............................................................................. 166
Виды ссылок ................................................................................................................... 166
Настройка быстрых ссылок (левого бокового меню) ................................................. 166
Настройка верхнего меню ............................................................................................. 169
Глава 11 Редактирование страниц сайта ......................................................................... 175
Открытие страницы на редактирование ...................................................................... 175
Работа с версиями страниц ........................................................................................... 176
Размещение веб-частей на странице ........................................................................... 179
Настройка параметров веб-частей ............................................................................... 184
Создание новых страниц сайта ..................................................................................... 184
Глава 12 Настройка прав доступа ..................................................................................... 185
Введение в права доступа ............................................................................................. 185
Где находятся настройки прав доступа к …? ............................................................... 188
Управление группами .................................................................................................... 192
Общие операции по управлению правами доступа ................................................... 198
Глава 13 Создание сайтов.................................................................................................. 211
Создание, изменение и удаление сайта ...................................................................... 212
Стандартные шаблоны сайтов ...................................................................................... 219
Веб-базы данных ............................................................................................................ 226
Настройка внешнего вида сайта ................................................................................... 237
Сохранение сайта в качестве шаблона ........................................................................ 243
Часть 4 Аналитика .............................................................................................................. 247
Приложение А. Вопросы и ответы .................................................................................... 248
Вопросы по SharePoint 2010 .......................................................................................... 248
Вопросы по сайтам ......................................................................................................... 250
Вопросы при работе с лентой ....................................................................................... 251
Вопросы по работе с документами .............................................................................. 251

7
Вопросы по работе со списками ................................................................................... 255


9
О книге
Для кого эта книга?
Безусловно, эта книга не появилась бы — если бы не искренние просьбы
пользователей помочь. Спасибо вам за искренний интерес к решениям, платформе
Microsoft SharePoint 2010.
Думать о написании я стал несколькими месяцами ранее — после тщетных попыток
найти хорошего качества книгу для конечных пользователей SharePoint. На частые
вопросы пользователей на разных предприятиях — посоветуйте мне книгу на русском
по SharePoint – мне нечего было ответить. Я ссылался на отличные книги на
английском языке, упоминал про то что кое-что можно найти на сайте Microsoft. Но
книги на русском так и не было.
Эта книга написана для пользователей Microsoft SharePoint 2010 – как для тех кто
планирует начать работать с решениями на основе Microsoft SharePoint 2010 так и для
тех кто уже имеет опыт работы с портальными решениями.
Содержание книги
Часть 1. Знакомство с SharePoint
Глава 1. SharePoint и Я
Глава 2. Быстрый тур
Глава 3. Базовые понятия – Глава находится в разработке
Часть 2. Работа с контентом
Глава 4. Работа с документами
Глава 5. Работа со списками
Глава 6. Стандартные списки и библиотеки
Глава 7. Работа с wiki и блогами
Часть 2. Создание и настройка сайтов
Глава 8. Настройка представлений
Глава 9. Создание и настройка библиотек и списков
Глава 10. Настройка навигации сайта
Глава 11. Редактирование страниц сайта

10
Глава 12. Настройка прав доступа
Глава 13. Создание сайтов
Часть 3. Аналитика – главы части находятся в разработке
Приложения
Приложение А. Вопросы и ответы
Спасение утопающих дело рук самих утопающих
Мы — авторы книги и все соучастники создания данной книги - заявляем следующее:
1. Никаких гарантий или обещаний мы вам не даем.
2. Никакой ответственности за любые причиненные действия или полученный
вами ущерб после или в процессе прочтения данной книги, в результаты
выполненных действий на основе прочтенного в книге материала либо
непосредственно действий с физическим применением экземпляра книги мы
не несем.
3. Мы допускаем наличие неточностей и ошибок в данной книге. Но мы честно
приложили немало усилий, чтобы книга была высокого качества — как это мы
себе понимаем.
4. Мы рады будем слышать ваши мнения, пожелания, замечания, возражения,
жалобы, комментарии, предложения, завещания. Пожалуйста, постарайтесь
быть краткими и вежливыми. Спасибо в любом случае за любую обратную
связь!
5. Мы искренне надеемся, что книга будет вам полезной.
Вы хотите добавить или исправить что-то в книге?
Присылайте ваши рекомендации, пожелания и предложения по исправлению в книге
на электронный адрес руководителя проекта по созданию книги —
[email protected]. Авторы значимых правок будут включены в список
экспертов по желанию.
Если вы готовы существенно переработать одну из глав или предлагаете написать
свою главу — вы можете занять достойное место автора данной книги. Добро
пожаловать!

11
Права на использование книги
Все права на книгу принадлежат авторам книги и основываются на типовой лицензии Creative Commons BY-NC-ND.
Полный текст лицензии - http://creativecommons.org/licenses/by-nc-nd/3.0/legalcode
Руководитель группы авторов книги, руководитель проекта по созданию книги –
Антон Витязь ([email protected]). Все организационные вопросы по
использованию или модификации книги необходимо решать непосредственно с
руководителем проекта.
Сайтом книги называется Web ресурс http://sharepoint.mentoors.com на основании
которого был инициирован проект. На данном ресурсе находятся последние
обновлений книги.
Вы можете свободно читать книгу в электронном виде и распечатывать данную книгу
для личного использования. Вы можете конвертировать электронный формат файлов
данной книги в любой удобный для вашего личного использования формат.
Разрешается цитировать отдельные части этой книги для размещения на
некоммерческих личных сайтах при условии ссылки на авторов книги, название книги
и сайт книги.
Если вам необходимо изменить данную книгу для внутреннего использования в
компании — пожалуйста, напишите запрос для получения разрешения на
электронный адрес руководителя проекта, Антона Витязя ([email protected]).
Коммерческое использование данной книги возможно только при наличии
письменного разрешения от руководителя проекта, Антона Витязя
([email protected]) и подтвержденного группой авторов книги.


13
Команда!
Авторы
Антон Витязь
Я, Антон Витязь - руководитель ИТ проектов по внедрению
ECM/CRM бизнес решений. Руководил проектами внедрения и
разработки решений на основе Microsoft Navision и Axapta,
частных CRM решений. С 2010 года я руководил несколькими
проектами по внедрению ECM решений на платформе SharePoint
2010. Кроме непосредственно руководства проектами я активно
участвовал на различных этапах внедрения, в том числе
проводил обучение пользователей. Недостаток готовых
обучающих материалов по SharePoint стало основной причиной создания этой книги.
В книге я работаю над следующими главами: Работа со списками; Стандартные
списки и библиотек; Настройка представлений; Создание и настройка библиотек и
списков; Настройка навигации сайта; Редактирование страниц сайта; Настройка прав
доступа; Создание сайтов; Приложение А. Вопросы и ответы
Благодарность
Я бы хотел выразить особую благодарность моим коллегам по одному из крупнейших
в СНГ SharePoint проектов в компании ДТЭК – Алексею Бойцову, Александру
Сафонову и Роману Колебанову. Без вас эта книга бы не имела своего начала. Я
многому у вас научился. Спасибо, коллеги!
Мои сайты и блоги:
Просто о SharePoint - http://sharepoint.mentoors.com/
Просто о Microsoft CRM - http://xrm.mentoors.com/
Просто о менеджменте - http://www.mentoors.com/
Мои контакты:
E-mail: [email protected]
Моб. телефон: +380-66-0043-073
LinkedIn: http://www.linkedin.com/in/vityaz/

14
Анна Кравец
Я Анна Кравец – автор блога Корпоративные порталы для
бизнеса и участник многих проектов по внедрению и
развитию корпоративных порталов и корпоративных
социальных сетей в отечественных компаниях.
Начиная с 2008 года, я вплотную работаю с различными
портальными платформами. Особое место в моем сердце занимает SharePoint, так
как на этой технологии наша компания съела собаку (и продолжает есть благодаря
постоянным дополнениям и улучшениям со стороны Microsoft ).
Несмотря на мое уважение к SharePoint и особенно его последней версии, я
уверенна, что технология – не главное, главное люди, которые с ней работают! В
этой книге моя цель – показать, как с помощью SharePoint вы можете решать свои
задачи проще и быстрее, без глубоких технических подробностей.
Главы, над которыми я работала
Глава 1. SharePoint и Я
Глава 2. Быстрый тур
Мои сайты
Блог «Корпоративные порталы для бизнеса
http://blog.annakravets.com
Ресурс для представителей бизнеса и всех неравнодушных к таким темам как:
корпоративные порталы, корпоративные социальные сети, Enterprise 2.0,
портальные технологии SharePoint, Jive и т.п.
Сайт компании ANROM
http://anromsoft.com
Моя родная компания:) Мы занимаемся корпоративными порталами и
корпоративными социальными сетями. Большой опыт с технологиями
SharePoint, Jive.
Мои контакты
Телефон +38 044 360-45-90 E-mail [email protected] LinkedIn http://ua.linkedin.com/in/annakravets Twitter http://twitter.com/AnnaKravets Facebook http://www.facebook.com/profile.php?id=100001548228994

15
Татьяна Алейникова
С 2007 года занимаюсь администрированием и поддержкой
SharePoint 2007 и SharePoint 2010. Участвовал в подготовке
инструкций для пользователей.
Работает над главой 4 Работа с документами.
Контакты:
Мой круг - http://aleynikovatatyana1.moikrug.ru/
Коршиков Андрей
MVP, MCT, MCITP, MCPD, MCSD .NET; MCDBA
Работать с технологиями Microsoft начал в 2002 году. Получив
большой практический опыт в разработке корпоративных
систем, в 2005 году успешно сдал сертификационные экзамены
на статус MCSD .NET и MCDBA. А также пройдя курс TTT получил
статус MCT. С выходом новых продуктов сдавал экзамены по
новым сертификациям. Продолжая работать с реальными
задачами, активно читал курсы в различных городах.
Являюсь лидером сообществ разработчиков и специалистов по бизнес-аналитике
(http://krasnodar.ineta.ru и http://sqlbi.ineta.ru ). С апреля 2010 года обладатель
статуса Microsoft MVP SQL Server.
Работаю над разделом по Аналитике. Данный раздел будет выпушен в следующих
релизах книги.
Контакты:
LinkedIn: http://www.linkedin.com/pub/andrey-korshikov/20/b40/6a

16
Игорь Афанасов
Сертифицированный специалист Microsoft SharePoint 2010
Configuration, Microsoft SharePoint 2010 Application Development.
SharePoint разработчик в компании Andata.
Работает над главой главой 7 Работа с wiki и блогами.
Контакты:
LinkedIn: http://ru.linkedin.com/pub/igor-afanasov/2b/641/149
GotDotNet: http://www.gotdotnet.ru/people/52614/
Блог - http://rusharepoint2010.blogspot.com/

17
Экспертный совет
Экспертный совет книги - профессионалы в области ИТ и SharePoint которые
привлекались для обсуждения различных вопросов и тем – от технических вопросов
работы SharePoint, включения того или иного материала до простых вопросов
коррекции текста. Они активно участвовали в вычитке текста, проверке контента.
Благодаря их помощи книга содержит много меньше ошибок и неточностей.
Оксана Простакова
Microsoft SharePoint MVP, SharePoint архитектор, организатор
конференции SharePoint Conference 2011 Россия.
http://www.linkedin.com/in/prostakova
Алексей Крашенинников
Ведущий специалист практики портальных решений компании
«МЦФЭР-консалтинг». Ранее работал в компаниях «Спарго
Технологии» и IBS DataFort. Участвует в проектах по разработке и
поддержке коробочных и заказных решений фармацевтической,
нефтяной и медиа-отраслей на платформе Microsoft .NET и
SharePoint с 2005-2006 года.
Twitter: @akrasheninnikov
Иван Пoдoбед
Microsoft MVP, SharePoint Engineering MCPD, MCITP, MCT главный
специалист Центра Компетенции SharePoint компании Epam
Systems
http://linkedin.com/in/ivanpadabed


19
Партнеры
SMART business
www.smartbusiness.com.ua
Компания SMART business является генеральным партнером проекта создания
книги. Компания обеспечила широкую поддержку создания книги – создание среды
SharePoint 2010 для моделирования экранов книги, участие группы сотрудников
направления SharePoint в написании многих глав книги.
Компания SMART business специализируется на
предоставлении услуг в сфере бизнес-
консалтинга, внедрении, обучении и поддержке
ERP- и CRM-решений Microsoft Dynamics™,
Microsoft SharePoint, а также других продуктов
Microsoft (серверы, операционные системы, клиентские приложения).
Основные направления деятельности компании SMART business: бизнес-консалтинг;
анализ и оптимизация бизнес-процессов в таких отраслях, как: профессиональные
услуги, розничная и оптовая торговля, дистрибуция, логистика, транспорт,
производство, информационные технологии; консалтинг финансовой отчетности
согласно международным стандартам (МСФО); разработка, внедрение и поддержка
решений для управления предприятием на платформе Microsoft Dynamics (Microsoft
Dynamics CRM, Microsoft Dynamics NAV, Microsoft Dynamics AX,); собственный
авторизированный центр обучения и сертификации (сертификационный центр
Prometric). Сертификация и обучение по продуктам и технологиям Microsoft, HP, IBM,
Cognоs, Dell, Sun Microsystems.
SMART business является золотым
сертифицированным партнером Microsoft
(Microsoft Gold Certified Partner) с компетенцией
Microsoft Business Solutions (partner ID: 2412078),
компания была признана партнером года Microsoft 2008-2009 в Украине (Microsoft
Dynamics ERP).

20
Сегодня штат сотрудников SMART business, работающих непосредственно с
продуктами Microsoft Dynamics насчитывает более 50 человек. Количество проектов
по внедрению ERP- и CRM-систем, в которых принимали участие наши сотрудники,
превышает 60. Минимальный «стаж» работы наших консультантов с продуктами
Microsoft Dynamics - от 3-х лет. Это дает возможность SMART business гарантировать
каждому клиенту, что все наши специалисты сертифицированы для работы с
продуктами Microsoft Dynamics. По количеству успешно сданных экзаменов Microsoft
наши сотрудники лучшие на рынке Украины.
На текущий момент, компания SMART business является сильнейшим партнером
Microsoft по бизнес-решениям Dynamics и одним из лидеров на рынке Украины.
Услугами и решениями SMART business пользуются такие известные компании, как:
Konica Minolta, Johnson & Johnson, организационный комитет UEFA EURO 2012,
SimCorp, Elit, Kyak Systems, Rijk Zwaan, Kernel Group, Rhenus Logistics, Antonio Merloni,
Electrolux, Ваттон, Росско, Автоюнион, Киеврианта, Мир Денег, Первый Деловой
Канал.

21
Андата
www.andata.ru
Компания Андата является партнером проекта создания книги. Компания оказала
поддержку в создании главы книги “Работа с wiki и блогами”.
Основанная в 2008 году, Группа Компаний «Андата»
сегодня имеет два официальных представительства - в
Москве и Краснодаре. «Андата» начинала свое успешное
развитие с малого – став официальным представителем
Microsoft, компания занималась только продажей
лицензий. Затем, оценив свои ресурсы, руководство компании приняло важное
решение: перейти к развитию актуального направления - комплексной
автоматизации предприятий, разработкам и внедрению уникальных решений.
По-прежнему являясь представителем Microsoft, компания повысила уровень
сотрудничества, получив статус Silver Business Intelligence . Это партнерство открывает
новые возможности и перспективы, позволяет получить уникальные знания и
навыки, которые наши сотрудники успешно воплощают в своих проектах.
Компания уже зарекомендовала себя на рынке разработчиков программного
обеспечения, имеет опыт внедрения инновационных технологий во многих областях
применения и штат высококвалифицированных сотрудников. Но успешное
внедрение автоматизированной системы управления проектами невозможно без
обучения, поэтому наша команда проводит тренинги и обучение для различных групп
пользователей: от руководителей подразделений до менеджеров проектов. Ядро
компании «Андата» составляют профессионалы с максимальным опытом, умением
и знаниями в области применения технологий Microsoft для всех аспектов
управления бизнесом.
Общая стратегия Группы Компаний «Андата» – предоставление полного спектра
услуг всем заказчикам вне зависимости от их территориальной удаленности. Такой
подход позволяет не только оперативно реагировать на запросы клиентов и
обеспечивать высокое качество сервисного обслуживания, но и предоставлять
широкий спектр услуг заказчикам в рамках единых корпоративных стандартов
компаний «Андата». Все подразделения группы обладают глубокой экспертизой и
опытом реализации проектов для финансовых, государственных, промышленных и
коммерческих организаций.

22
Своим клиентам мы предлагаем полный комплекс услуг в области ИТ-аутсорсинга и
сервисного обслуживания предприятий, системной интеграции, разработки и
внедрения информационных систем, проектирования и создания ИТ-
инфраструктуры, услуг связи, а также поставок оборудования.
Russian SharePoint User Group (RUSUG)
RUSUG – российская группа пользователей SharePoint
http://rusug.net/
dryicons.com
Оформление обложки книги подготовлено на основании материалов DryIcons,
http://dryicons.com

23
Часть 1 Знакомство с SharePoint

24
Глава 1. SharePoint и Я
Что такое SharePoint?
Коротко о главном
SharePoint – это программная платформа, на основе которой в вашей компании
можно:
Организовать удаленную работу команд/отделов
Создать онлайн-площадку для обмена опытом и знаниями
Развивать и хранить базу знаний компании
Автоматизировать документооборот
Облегчить жизнь коллектива с помощью автоматизации различных операций
вроде бронирования переговорных, заявок на отпуск и т.п.
Управлять проектами
Проводить дистанционное обучение сотрудников
Можно на SharePoint сделать и внешний сайт, но это уже совсем другая история.
Что еще примечательного в SharePoint (он же SP, он же ШП, он же Шарепойнт)?
Под словом SharePoint скрывается несколько программных продуктов
Microsoft (смотрите SharePoint и Ko). Все они объединены общей миссией –
помочь вам и всем офисным сотрудникам мира быстрее и эффективней
выполнять свою работу на благо своей компании.
Это веб-ориентированная платформа, а значит, системы на базе SharePoint
работают только в браузере и только при наличии локальной сети или
интернет (если разрешат ваши ИТ-шники).
Есть возможность работать в ШП и с мобильных устройств, опять же через
браузер.
Надеюсь, эта информация помогла вам лучше понять, что такое SharePoint и зачем он
нужен вашей организации. Более детально об особенностях платформы читайте в
оставшейся части книги.
Преимущества SharePoint
SharePoint пользуется уже более 100 миллионов человек по всему миру. Вывод –
наверное, они что-то в нем нашли:) Общепризнанные сильные стороны платформы:

25
Широкая область применения: внутренние порталы, внешние сайты,
документооборот, управление проектами, бизнес-процессы.
Полноценная работа с документами MS Office онлайн на портале, интеграция
с Outlook календарями.
Возможность интеграции с любыми другими бизнес-системами, в том числе
ERP, HRM и т.д.
Огромный опыт внедрений и разработок для SharePoint – на любую вашу
задачу уже есть решение (или его несложно найти).
Разграничение прав доступа – каждый пользователь SharePoint видит и
находит только то, что ему разрешили владельцы информации или ребята из
отдела ИТ-безопасности.
Масштабируемость – SharePoint можно запросто охватить транснациональную
корпорацию со всеми филиалами и подразделениями, и это не повлияет на
скорость работы системы.
Недостатки SharePoint (продолжения достоинств )
Конечно же, SharePoint неидеален. Предлагаю вам познакомиться с основными
недостатками платформы, чтобы научиться воспринимать их философски:
Интерфейс. Без ШП-опыта за два клика не освоишься, но с этой книгой процесс
значительно ускорится.
Поиск. Чтобы SharePoint находил все, что вам нужно и без запинки могут
потребоваться некоторые усилия со стороны ваших ИТ-шников. Обращайтесь к
ним, если столкнетесь с такой проблемой.
Подвисание («засыпание») при неактивном использовании платформы. Если
вы заходите на непопулярный сайт SharePoint в первый раз за день, например,
он может издевательски тормозить. Со второго раза все будет работать
отлично. Обратитесь к своему администратору, он может облегчить ситуацию.
А еще лучше, привлеките на сайт коллег, чтобы они не давали SharePoint
возможности поспать.
Многофункциональность. SharePoint можно использовать для многих целей,
но для этого его зачастую нужно дорабатывать или дополнять
специализированными платными надстройками, что может потребовать
времени и даже денег.
SharePoint и Ko
Под названием SharePoint, на самом деле, скрывается много программных
продуктов. Все они делятся на две группы: разновидности SharePoint и
вспомогательные программы.

26
Разновидности SharePoint 2010
Разновидности SharePoint придумали маркетологи Microsoft, чтобы сделать его
доступным даже компаниям с маленькими и средними бюджетами.
SharePoint Foundation 2010
Базовая бесплатная версия SharePoint с
ограниченными функциями, которых хватит, чтобы
организовать простой интранет-портал для
совместной работы над информацией. При этом есть
возможность доработать Foundation до нужного
уровня за свой счет.
SharePoint Server 2010 Standard
Платная версия SharePoint с возможностями, вполне
достаточными для создания рабочего интранет-портала без вмешательства
программистов. Включает в себя всю функциональность Foundation +
социальные возможности вроде профилей и сайтов сотрудников, вики, тегов и
т.п + расширенные возможности поиска.
SharePoint Server 2010 Enterpise
Полноценный SharePoint со всеми фишками вроде визуализации бизнес-
аналитики, графического управления бизнес-процессами и веб-форм, которые
можно научить собирать нужные вам сведения и складывать их в нужные
места. Эта версия – максимум, что можно получить от SharePoint из бутылки
коробки Если вам мало, есть широчайшие возможности доработки ШП
программным путем.
Вспомогательные программы
Кроме SharePoint Server/Foundation, в состав SharePoint-семьи входит еще много
приложений. Нам, как обычным пользователям, достаточно знать о следующих двух.
SharePoint Workspace
Ранее программа называлась Microsoft Groove. Workspace – настольное
приложение для активной совместной работы над документами в небольшой
рабочей группе. Идеально подходит для удаленной работы над короткими
проектами вроде написания этой книги. Workspace можно подключить к
папке/папкам SharePoint-портала. Это позволит работать над информацией
даже вне сети – как только вы снова подключитесь к ней, все автоматически
синхронизируется.
Детальное сравнение
разновидностей
SharePoint 2010 можете
подсмотреть здесь:
Достаточно ли
бесплатного Sharepoint
Foundation 2010?

27
Рисунок 1. Так выглядит интерфейс SharePoint Workspace 2010
SharePoint Designer
Настольная и бесплатная программа для пользователей SharePoint, которым
недостаточно лишь просматривать информацию и работать с документами на
портале – им нужно создавать и вести свои сайты. Примеры из жизни: сайты
проектов, сайты рабочих групп, рабочие области для собраний. Фактически,
SharePoint Designer – это редактор сайтов, заточенный под SharePoint. С его
помощью можно:
Создавать сайты SharePoint быстрее, чем из браузера
Менять внешний вид сайта на уровне тем, CSS и HTML
Управлять структурой сайтов
Управлять рабочими процессами сайтов

28
Рисунок 2. Так выглядит интерфейс SharePoint Designer 2010

29
Глава 2. Быстрый тур
Вы впервые работаете с SharePoint 2010 и хотите по-быстрее понять что к чему?
Информация в этой главе поможет вам за час-полтора освоить основные операции,
которые нужны для работы на портале. В следующих главах книги вы сможете более
подробно разобраться с тем как выполнять различные задачи в SharePoint.
Где эта кнопочка?
Начнем, конечно же, с интерфейса. Если вам уже знакомы Microsoft Word или Excel
2010, это уже полдела – вся линейка последних офисных продуктов Microsoft имеет
однотипный ленточный интерфейс (панели инструментов вверху, разделенные
вкладками) Если ленточный интерфейс еще одна новинка для вас, не страшно –
сейчас разберем все детально.
Рисунок 3. Интерфейс типичного сайта SharePoint 2010. Описание элементов.

30
Рисунок 4. Интерфейс типичного сайта SharePoint 2010. Описание элементов.
Как найти информацию?
Просто и быстро работающий поиск – залог успеха любой системы по работе с
информацией. Портал на SharePoint 2010 не исключение. Здесь вы можете искать
документы, коллег, даже данные других систем (если об этом позаботился ваш ИТ-
отдел).
Рисунок 5. Результаты поискового запроса в SharePoint Server 2010
Кроме поиска как такового вам будет очень полезно освоить хитрости навигации по
сайтам SharePoint. Чтобы закрепить ваши новые знания по интерфейсу SharePoint и
узнать много полезного по навигации, очень советую посмотреть обучающий
видеокурс по SharePoint Server 2010 от Microsoft.
Заполнить свой профиль
Ваш профиль – ваше онлайн-лицо в компании. В ваших интересах сделать его как
можно более располагающим и открытым, а значит максимально заполнить
информацией и поддерживать ее актуальность. Возможно, некоторые поля уже
заполнили автоматически по данных ваших HR-систем, возможно некоторые поля
вам изменять, не разрешено, но вы все равно имеете возможность управлять своим
профилем и сделать из него конфетку.

31
Рисунок 6. Это внешний вид стандартного профиля в SharePoint Server 2010
Рисунок 7. В редакторе профиля вы можете отредактировать информацию, которую увидят в вашем профиле коллеги

32
Рисунок 8. Ниже в редакторе профиля вы можете настроить электронные уведомления, касающиеся вашего профиля и действия, которые отслеживаете в своем канале новостей.
Рисунок 9. Ссылка на ваш канал новостей в верхнем меню сайта.
Разместить информацию
Необходимости разместить информацию на портале SharePoint, думаю, вам не
избежать. Самая распространенная задача – выложить какой-либо документ.
Вариантов ваших действий может быть несколько.
Первый вариант – загрузить документ с вашего компьютера. Это можно сделать с
помощью ссылки «Добавить документ» в нужной библиотеке документов (Рисунок
10) либо воспользовавшись меню ленты доступного из библиотеки документов
(Рисунок 12).
Вариант два – создать документ (MS Word) с нуля прямо из SharePoint. Иллюстрация
на рисунке 13.

33
Рисунок 10. Щелкните ссылку «Добавить документ» в нужной библиотеке документов.
Рисунок 11. Диалоговое окно выбора документов

34
Рисунок 12. С помощью ленточного меню можно также загрузить в SharePoint документы со своего компьютера.
Рисунок 13. Можно создать новый документ прямо в SharePoint с помощью верхнего меню-ленты.
Настроить уведомления
Очень полезно при совместной работе с документами знать, когда и кто вносит в них
изменения. Здесь могут упростить жизнь уведомления об изменениях нужного вам
документа/папки по электронной почте. Как настраивать уведомления для документа
смотрите ниже.

35
Рисунок 14. Выберите нужный документ и пункт Оповестить меня > Настройка оповещений этого документа
Рисунок 15. Окно настройки оповещений для документа.

36
Рисунок 16. Центр управления вашими оповещениями на сайте.
Управлять доступом к своей информации
Поскольку вы работаете в крупной или средней компании (в основном такие
компании решаются внедрять SharePoint 2010), вам обязательно есть, что скрывать от
тех или иных сотрудников. Так уж все устроено
В SharePoint есть возможность очень гибко назначать различные права доступа для
файлов в списках и библиотеках SharePoint. Практический пример на следующих
картинках.
Рисунок 17. Выбор документа и кнопки «Разрешения документа» на ленте

37
Рисунок 18. Меню управления разрешениями
Рисунок 19. Окно проверки разрешений пользователя или группы пользователей SharePoint.

38
Рисунок 20. Результаты проверки разрешений документа для выбранного пользователя
Рисунок 21. Выбор кнопки «Управление родительской группой» в меню управления разрешениями
Рисунок 22. Выбор кнопки «Предоставить разрешения» в меню управления разрешениями

39
Рисунок 23. Окно по настройке разрешений для документа

40
Глава 3 Базовые понятия
Что такое Microsoft SharePoint 2010?
Microsoft SharePoint 2010 — это внутренний сервис для построения Web сайтов.
Web сайты могут быть самого разного масштаба — сайт предприятия, подразделений
предприятия, рабочих групп и индивидуальных сайтов сотрудников. Сайты могут
быть как исключительно для внутреннего использования, так и к сайтам могут быть
подключены внешние пользователи - партнеры, поставщики, контролирующие
органы, клиенты.
Рисунок 24Общий вид сайта SharePoint для группы
Что можно хранить на Microsoft SharePoint
SharePoint позволяет организовать удобный доступ к различной информации —
документов, баз данных, сканированных копий документов, различного медиа
контента (изображения, музыка, видео).
С помощью Microsoft SharePoint 2010 организовывается не только удобный доступ но
и надежное хранение, строгий доступ к информации. Обработка и анализ
информации, автоматизация бизнес процессов предприятия позволяют существенно

41
упростить работу с информацией, сократить временные затраты сотрудников и
обеспечить более качественное выполнение их деятельности.
Возможные типы сайтов
Назначение сайтов может быть также самое разное. На Microsoft SharePoint 2010 вы
сможете построить:
Корпоративный новостной портал — отображение новостей предприятия,
вакансий, различная информация о компании (руководство, структура,
стратегия компании), сервисы (справочник сотрудников, бронирование
переговорных, заказ визитных карточек, заказ автомобиля, заявление на
отпуск, заявка на командировку, приобретение билетов)
Центр документов — структурированное хранение и управление жизненным
циклом документов предприятия, автоматический сбор документов из
различных источников, сканирование документов, маркировка документов.
Рабочая область подразделения — совместная работа с документами
подразделения (рабочие документы по проектам, делам, договорам,
различные заявки), хранение справочной и нормативной информации,
ведение различных взаимосвязанных баз данных, визуализация данных (Excel,
Visio), автоматизация бизнес процессов, удобная визуализация данных из ERP
систем.
Сайт проекта – совместная работа над документами проекта, информирование
участников проекта, ведение баз данных по рискам, проблема, записям
качества. Есть возможность как вести перечень задач и структуру работ по
проекту на сайте SharePoint так и работать интегрировано с Microsoft Project
2010.
Аналитический сайт — например центр визуализации ключевых показателей
бизнеса (KPI) или центр визуализации диаграмм (Visio).
Сайт автоматизированного сервиса — например, заказа визитных карточек. На
сайте сервиса, как правило, доступна форма для заказа сервиса, архив заказов
пользователя, информация о ходе выполнения его заявки.
Сайт автоматизированного бизнес процесса — например, центр управления
договорами. На таком сайте запускаются бизнес процессы, которые
объединяют работу множества людей из различных подразделений, хранятся
документы и все необходимые данные по каждому бизнес процессу.

42
Преимущества от использования SharePoint
Навигация по сайту
<Данная часть главы находится в разработке>
Лента
Лента — представляет собой панель инструментов, отображаемую в верхней части
каждой страницы. На ней доступны многие из наиболее часто используемых
инструментов, элементов управления и команд. По своему внешнему виду лента
аналогична ленте офисного пакета Microsoft Office 2010 (например, Microsoft Word
2010).
Количество и типы доступных на ленте элементов управления зависят от контекста и
частично от типа просматриваемой страницы, прав доступа пользователя на сайте.
В верхней части ленты расположен ряд вкладок, соответствующих различным типам
функций, которые можно выполнять на данной странице. На каждой вкладке
команды и элементы управления разбиты на группы. В каждой группе содержатся
функции, связанные с определенной задачей. Например, в группе Управление
представлениями сосредоточены все инструменты, необходимые для создания и
изменения различных представлений, а также для работы с ними.
При открытии страницы по умолчанию для списка или библиотеки на ленте
автоматически отображается вкладка Обзор. С вкладкой Обзор не связаны никакие
инструменты на ленте. В зависимости от уровня разрешений и типа просматриваемой
страницы на ленте также могут появиться и другие вкладки, например Правка, Доступ
и отслеживание, Публикация и Работа со списком или Работа с библиотекой.
Библиотека документов
<Данная часть главы находится в разработке>
Список
<Данная часть главы находится в разработке>
Контент тип
<Данная часть главы находится в разработке>

43
Представления
<Данная часть главы находится в разработке>
Версии документов и элементов списка
<Данная часть главы находится в разработке>
Уведомления
<Данная часть главы находится в разработке>
Корзина
<Данная часть главы находится в разработке>


45
Часть 2 Работа с контентом

46
Глава 4 Работа с документами
Создание документа
Создание документа с панели
Для каждой библиотеки есть свои форматы документов. Например, в библиотеке
документов, по умолчанию, можно создать Microsoft Office Word документ, а в
библиотке форм - Microsoft Office InfoPath. Так же есть возможность настроить свои
шаблоны создаваемого документа.
Для создания документа с панели необходимо перейти на вкладку "Документы", а
затем нажать в поле "Создать документ" и выбрать тип создаваемого элемента.
Создание документа в проводнике
Для того чтобы создать документ в проводнике Windows необходимо:
Выделить любой документ в этом разделе.
В панели меню перейти на вкладку «Библиотека».

47
Нажать на иконку «Открыть в проводнике».
Затем нажать правой кнопкой мыши на любое свободное место
В появившемся меню выбрать "Создать" и выбрать необходимый документ.
Сохранение документа на портал
При создании документа или его редактирования есть возможность его выложить на
портал Microsoft SharePoint Server 2010. Для этого необходимо в Microsoft Office 2010
перейти на вкладку "Файл", затем на "Сохранить и отправить", далее выбираем
"Сохранить в SharePoint".

48
Загрузка документов на портал
Загрузка документа через портал
Для загрузки документа в библиотеку необходимо внизу рабочей области
библиотеки нажать на кнопку «Добавить документ».
Или во вкладке «Документы» нажать на стрелку возле меню «Отправить документ» и
выбрать необходимый пункт.
Отправить документ. Позволяет загрузить один документ.
Для загрузки одного документа необходимо:
o В поле «Отправка документа» указывать путь, где находиться нужный
документ: нажать на кнопку «Обзор» и выбрать файл.
o Флажок «Добавить как новую версию к существующим файлам»
позволяет перезаписать существующие файлы.
o При необходимости оставить комментарий к загружаемому файлу в
поле «Заметки к версии».
Отправить несколько документов. Позволяет загрузить несколько документов.

49
Для загрузки несколько документов необходимо в окне «Отправить несколько
документов» перетащить с помощью мыши необходимые файлы.
Обратите внимание. У SharePoint 2010 есть ограничения на объем загружаемой
информации. По умолчанию это значение не более 50 Мб, для его увеличения
необходимо обратиться к администратору портала.
Флажок «Добавить как новую версию к существующим файлам» позволяет
перезаписать существующие файлы.

50
Подождать когда статус документов станет «Готово» и нажать кнопку
«ГОТОВО».
Загрузка документа через Проводник
Для того, чтобы добавить документ в библиотеку, можно использовать проводник
Windows. Для этого необходимо:
Скопировать необходимые документы.
Открыть библиотеку в проводнике (описано в Создание документа в
проводнике).
И вставить в библиотеку документов файлы, выбрав пункт "Вставить".
Загрузка документа через инструменты синхронизации
Данный тип загрузки возможно при условии, что Администратор портала настроил
прием входящих почтовых сообщений для библиотеки.
В приложении электронной почты необходимо:
В поле Кому или Копия добавить электронный адрес библиотеки
Прикрепить вложение к электронному письму
Отправить сообщение с помощью кнопки "Отправить"

51
Перемещение документов
Перемещение документа из папки в папку в одной библиотеке
Для того, чтобы перенести документ с одной папки в другую в одной библиотеке
необходимо:
Открыть библиотеку в проводнике.
Перейти в папку, из которой требуется переместить документ, вырезать или
скопировать необходимый документ.
Перейти в папку, в которую требуется переместить документ, и вставить
документ.
Перемещение документа из одной библиотеки в другую через
контекстное меню
Для перемещения документа из одной библиотеке в другую необходимо:
Перейти в библиотеку, в которую требуется переместить документ,
скопировать в браузере ее адрес.
Перейти в библиотеку, из которой требуется переместить документ.
Навести указатель мыши на название нужного документа.
В появившемся поле нажать на стрелку и в меню "Отправить" выбрать "В
другое расположение".

52
В появившемся окне "Копирование" вставить адрес библиотеки, в которую
требуется переместить.
Выбрать необходимые параметры и нажать кнопку "ОК".
В появившемся окне "Выполнение копирования" нажать кнопку "ОК".

53
Подождать, пока документ скопируется.
После завершения копирования документов нажмите кнопку "Готово".
Перемещение документа из одной библиотеки в другую через
ленту
Для перемещения документа из одной библиотеке в другую необходимо:

54
Перейти в библиотеку, в которую требуется переместить документ,
скопировать в браузере ее адрес.
Перейти в библиотеку, из которой требуется переместить документ.
Выделить необходимый документ.
В ленте во вкладке "Документы" выбрать в поле "Копия" иконку
"Переместить", а затем и поле "Другое расположение".
В появившемся окне "Копирование" вставить адрес библиотеки, в которую
требуется переместить.

55
Выбрать необходимые параметры и нажать кнопку "ОК".
В появившемся окне "Выполнение копирования" нажать кнопку "ОК".
Подождать, пока документ скопируется.

56
После завершения копирования нажмите кнопку "Готово".
Удаление документов
Документы при удалении помещаются в корзину сайта, где их можно восстановить.
Срок хранение удаленных документов и элементов в корзине настраивается
администратором портала.
Удаление документа через контекстное меню
Для удаления одного документа из библиотеки необходимо:
Навести указатель мыши на название нужного документа
В появившемся поле нажать на стрелку и в меню выбрать "Удалить".
В появившемся окне "Подтвердите отправить все элементы в корзину сайта?"
выбрать "ОК".
Удаление нескольких документов через контекстное меню
Для того, чтобы удалить несколько документов необходимо:
Выбрать необходимые документы
Во вкладке ленты "Документы" выбрать пункт "Удалить документ".
В появившемся окне "Подтвердите отправить все элементы в корзину сайта?"
выбрать "ОК".

57
Удаление документа через ленту
Для удаления одного документа из библиотеке необходимо:
Выделить необходимый документ
В меню ленты "Документы" выбрать пункт "Удалить документ"
В появившемся окне "Подтвердите отправить все элементы в корзину сайта?"
выбрать "ОК".
Удаление документов через Проводник
Для удаления документов из проводника необходимо:
Открыть библиотеку в проводнике
Выделить необходимый документ или документы
Нажать правой кнопкой мыши на выделенный фрагмент
В появившемся окне выбрать пункт "Удалить"
Работа со свойствами документа
Работа с карточкой документа на портале
<Этот раздел будет обновлен в следующих версиях книги>
Работа со свойствами документа в Microsoft Word
<Этот раздел будет обновлен в следующих версиях книги>
Работа с версиями документов
Размещение нового документа в библиотеку с контролем версий
Осуществляется обычным образом, описанным в пункте "Загрузка документов на
портал"
Просмотр истории версий
Для того чтобы посмотреть историю версионности документов и само содержимое
версии необходимо:
Навести указатель мыши на название нужного документа
В появившемся поле нажать на стрелку и в меню выбрать "Журнал версий".

58
В появившемся окне "Журнал версий" можно посмотреть необходимую
информацию: Когда и кем изменено, что изменено.
Сравнение двух версий документов
<Этот раздел будет обновлен в следующих версиях книги>
Удаление промежуточной версии документа
Если необходимо удалить версию документа, то необходимо:
Зайти в журнал версий
В поле Изменено навести курсором мышки на необходимую версию
В появившемся поле нажать на стрелку и выбрать пункт "Удалить"

59
Возврат к предыдущей версии документа
Если необходимо удалить версию документа, то необходимо:
Зайти в журнал версий
В поле Изменено навести курсором мышки на необходимую версию
В появившемся поле нажать на стрелку и выбрать пункт "Восстановить"
Подключение библиотеки как сетевого диска
Можно подключить библиотеку документ как сетевой диск и работать с ним
непосредственно с локального компьютера без предварительного подключения
через браузер.
Для того, чтобы подключить библиотеку как сетевой диск необходимо перейти на
необходимую библиотеку документов и скопировать ее адрес в строке адреса в
браузере.
Нажать правой кнопкой мыши на значке или в меню "Компьютер".
И в появившемся меню выбрать пункт "Подключить сетевой диск".

60
В окне "Подключить сетевой диск" выбрать пункт "Подключение к сайту на
котором можно хранить документы и изображения".
В окне "Добавление сетевого размещения" выбрать пункт "Выберите другое
размещение"

61
В поле "Сетевой адрес или адрес в Интернете" вставить адрес библиотеки
В поле "Введите имя для этого сетевого размещения" введите отображаемое
имя подключения и нажать на кнопку "Далее".

62
Выбрать необходимые параметры и нажать на кнопку "Готово"

63
Глава 5. Работа со списками
Работа со списками в Microsoft SharePoint является основным механизмом по работе
с информацией в табличной форме. С помощью списков вы, например, сможете
управлять списками со следующей информацией:
Задачами – индивидуальными, групповыми, проекта – посредством списка
задач
Календарем – посредством списка событий со специальной визуализацией в
виде календаря.
Коммерческими данными – список компаний, контактных персон, заказов
Записи качества – список дефектов, изменений.
Списки SharePoint напоминают работу с таблицами в Excel. Списки, в отличии от Excel,
поддерживают следующие отличительные возможности:
Связывание данных в различных таблицах, связывание элементов списка с
документами и наоборот (посредством полей ссылающихся на существующие
записи в списках и библиотеках документов)
Присоединение к каждому элементу списка нескольких документов –
аналогично вложению файлов в электронное сообщение
Запуск рабочих процессов – в ручном и автоматическом режиме
Одновременная работа со строками таблицы неограниченного количества
пользователей
Контроль версий изменений каждого элемента (строчки) списка
Контроль удаления элементов списка с возможностью восстановления
отдельных элементов в течении месяца после его удаления
Хранение таблиц с огромным количеством записей (миллионы записей)
Доступ к данным без использования какого-либо дополнительного
программного обеспечения
Возможность работы с элементами списка, как в табличной форме, так и
посредством редактирования данных элемента списка в отдельной форме.
Форму могут настраиваться с помощью InfoPath или разработкой
программистами специальных форм с помощью технологий ASP.NET
Подключение к внешним базам данных и системам посредством механизма
BCS
В свою очередь списки в SharePoint имеют ряд свойственных им ограничений в
сравнении с возможностями Excel:

64
Возможности формул Excel практически отсутствуют. Есть возможность
создания простых рассчитываемых колонок списка. Разработчики смогут
создать для вас расширения списка, которые будут реализовывать сложные
формулы – но такие решения будут стоить значительно дороже и намного
длительнее по сравнению с легкой настройкой формул в Excel.
Не более чем двухуровневая группировка в одном представлении
Форматирование списка ограничивается стилем, примененным к сайту
SharePoint. Для создания специально форматированных представлений и
форма для элементов списка требуется разработка.
Для упражнений по работе с элементами списка возьмем стандартный список задач.
Рисунок 25 Список задач
Начало каждого упражнения подразумевает, что открыли список. Ниже приведен
пример открытого пустого списка Задачи на Сайте группы.

65
Создание элемента
Создание элемента из меню ленты
Вы находиться в списке. Для создания элемента списка из меню ленты вам
необходимо воспользоваться командой “Создать элемент” находящейся во вкладке
Элементы. В результате откроется форма нового элемента. В этой форме вы можете
заполнить все необходимые вам поля. Для сохранения формы должны быть также
заполнены обязательные поля. После сохранения формы в список добавится новый
элемент.
Для создания элемента из меню ленты необходимо выполнить следующие действия:
1. Откройте на ленте в группе вкладок “Работа со списком” вкладку “Элементы”
2. В группе кнопок “Создать” (крайняя левая) выберите команду “Создать
элемент”
Рисунок 26 Вызов функции Создать элемент списка
После нажатия кнопки Создать элемент откроется новая форма Задачи:

66
Рисунок 27 Редактирование элемента списка
3. Заполните необходимые поля в списке. Обязательно заполните поля
отмеченные красной звездочкой — без их заполнения вы не сможете
сохранить элемент Сохраните созданный элемент в список

67
Рисунок 28 Сохранение элемента списка
После нажатия кнопки “Сохранить” созданные вами элемент отобразится в
представлении списка:
Рисунок 29 Отображение созданного элемента списка
Создание элемента из представления
Для создания нового элемента списка из представления вам необходимо нажать на
кнопку “Добавить элемент” находящуюся внизу представления списка.
Рисунок 30 Добавить элемент из представления списка

68
Создание элемента в табличном представлении
Для создания элемента в табличном представлении вам необходимо из обычного
представления переключиться в представление в виде таблицы данных (табличное
представление). Для этого вы можете или выбрать заранее подготовленное
табличное представление в списке представлений или изменить режим текущего
представления на табличное.
Рисунок 31 Переключение из стандартного представления в режим отображения "Таблица данных"
В табличном представлении вы можете добавить новый элемент, введя данные в
последней строке.
Рисунок 32 Ввод новых данных в табличном представлении
После того как вы введете все необходимые данные в табличном представлении –
вам достаточно перейти на другую строку или нажать ввод и данные будут
сохранены.
Обратите внимание на то что после того как вы перешли на другую ячейку – в первой
служебной колонке поменялась иконка со звездочки (новая не сохраненная строка)
на две стрелочки. Это обозначает, что в данный момент введенные вами данные
готовятся к отправке на сервер SharePoint.
Обратите внимание. При сохранении в табличном представлении вы можете
столкнуться с ошибкой о незаполненных обязательных полях. Вы должны убедиться,

69
что в табличном представлении находятся все не заполняемые автоматически
обязательные поля и у всех из низ вы указали значение. Если одного из требуемых к
заполнению обязательного поля нет в представлении – вам необходимо или
изменить представление на то, в котором находится данное поле или изменить
существующее представление – добавить его туда. После этого вы можете опять в
табличном режиме перейти к созданию элемента.
Создание элементов через копирование в табличном
представлении
Создание нового элемента может быть осуществлено не только прямым вводом
значений в новую строку – но и копированием данных из буфера обмена.
Для этого вы можете выбрать часть необходимых колонок в текущем списке,
скопировать их в буфер обмена. Для этого вам надо нажать комбинацию клавиш ctrl-
с или вызвать правой кнопкой мыши контекстное меню и выбрать пункт меню
“Копировать” (Copy)
Рисунок 33 Копирование выбранных колонок списка в табличном представлении
После того как вы скопировали выбранные колонки – вам необходимо перейти на
последнюю строку (со звездочкой) и вставить скопированные данные из буфера
обмена. Для этого вам надо нажать комбинацию клавиш ctrl-v или вызвать правой
кнопкой мыши контекстное меню и выбрать пункт меню “Вставить” (Paste)

70
Рисунок 34 Вставка выбранных колонок списка в табличном представлении
Рисунок 35 Добавленная строка списка через копирование одной из строк
Обратите внимание. Данная операция возможна, если вы копируете столбцы,
которые не относятся к столбцам с уникальными значениями (например, уникальный
номер задачи).
Просмотр элемента списка
Просмотр элемента в представлении
Для просмотра элемента в представлении вам достаточно открыть список и найти в
нем данный элемент. Если в открывшемся представлении нет нужного вам элемента
– вы можете
поменять сортировку элементов представления
перейти к просмотру следующего набор документов (по умолчанию в
представлении отображаются 30 элементов)
задать в представлении нужные вам условия отбора элементов (фильтрации)
воспользоваться поиском.

71
Рисунок 36 Переход к следующему блоку отображаемых элементов
Открытие на просмотр элемента в форме через контекстное меню
Для открытия на просмотр элемента списка в форме вы можете воспользоваться его
контекстным меню. Контекстное меню отображается только в рамках поля
“Название”. Если у вас поле Название будет исключено из текущего представления –
вы не сможете открыть контекстное меню для элементов списка.
Рисунок 37 Кнопка открытия контекстного меню элемента списка
Для отображения контекстного элемента вы нажимаете на кнопку справа от поля
“Название”.

72
Рисунок 38 Контекстно меню элемента списка
Далее выберите пункт “Просмотреть элемент”. После этого у вас откроется на экране
форма элемента в режиме просмотра.
Рисунок 39 Форма элемента списка открытого на просмотр
Открытие на просмотр элемента в форме через ленту
Для открытия на просмотр элемента списка в форме через ленту

73
Редактирование элемента списка
Редактирование открытого на просмотр элемента
Для редактирования открытого на просмотр элемента списка вам необходимо в
верхнем меню формы нажать на кнопку “Изменить элемент”.
Рисунок 40 Кнопка “Изменить элемент” в верхнем меню формы
После этого форма перейдет в режим редактирования.

74
Рисунок 41 Форма элемента списка в режиме редактирования
Открытие на редактирование элемента через контекстное меню
Редактирование элемента по строчное

75
Редактирование элементов в табличном виде
Сохранение измененного элемента списка
Сохранение элемента списка в форме
Для сохранения отредактированного элемента списка вам необходимо в верхнем
меню формы нажать на кнопку “Сохранить”.
Рисунок 42 Кнопка "Сохранить" на форме элемента списка в режиме редактирования
Сохранение элемента списка при построчном редактировании
Сохранение элемента списка при редактировании в табличном
виде
Отмена изменений элемента списка
Отмена при редактировании в форме
Для отмены отредактированного элемента списка вам необходимо в верхнем меню
формы нажать на кнопку “Отмена”.

76
Рисунок 43 Кнопка "Отмена" на форме элемента списка в режиме редактирования
Отмена при редактировании при построчном редактировании
Отмена при редактировании в табличном виде
Удаление элемента списка
Удаление элемента в форме
Вы можете удалить элемент списка в форме, как в режиме просмотра, так и в режиме
редактирования.
Рисунок 44 Кнопка "Удалить элемент" на форме элемента списка в режиме редактирования

77
Рисунок 45 Кнопка "Удалить элемент" на форме элемента списка в режиме просмотра
Удаление одного или нескольких элементов через ленту
Для удаления одного или нескольких элементов вам необходимо выбрать их. Вы
можете выбрать элементы, как по порядку, так и в произвольном порядке. После того
как вы выбрали элементы вам необходимо на ленте верхнего меню выбрать закладку
“Элементы” и в ней нажать кнопку “Удалить элемент”.
Рисунок 46 Выбор нескольких элементов для удаления

78
Удаление элемента списка через контекстное меню
Для удаления элемента списка вы можете воспользоваться его контекстным меню.
Контекстное меню отображается только в рамках поля “Название”.
Рисунок 47 Удаление элемента через контекстное меню
Удаление элемента в табличном представлении
Для удаления одного или нескольких элементов в табличном представлении вы
должны выбрать необходимые элементы, а затем можете нажать клавишу “Delete”
или вызвать контекстное меню элемента и выбрать команду удалить строки (“Delete
rows”)

79
Рисунок 48 Удаление нескольких элементов через контекстное меню
Рисунок 49 Удаление элемента после нажатия клавиши "Delete"
Восстановление удаленного элемента списка
Для восстановления удаленного элемента списка перейдите в корзину сайта, на
котором вы удалили элемент списка.

80
Рисунок 50 Место расположения ссылки на корзину сайта по умолчанию
После открытия корзины вам необходимо выбрать из всех удаленных ранее
элементов, документов и страниц необходимый вам элемент(ы) списка для
восстановления.
Рисунок 51 Выбор элементов в корзине к восстановлению

81
Вложенные файлы
Добавление файла к элементу списка в форме
Для добавления файла к элементу списка на форме вам необходимо нажать в меню
на кнопку “Вложить файл”.
Рисунок 52 Кнопка "Вложить файл" в меню формы
После нажатия на кнопку “Вложить файл” у вас появится диалоговое окно для выбора
файла.
Рисунок 53 Выбор файла для вложения
Вы выбираете необходимый вам для вложения файл с вашего компьютера и
нажимаете на кнопку “OK” и сохраняете элемент списка.
На представлении у элементов списка с вложениями будет отображаться
специальный значок в виде скрепки.

82
Рисунок 54 Отображение наличия вложенных файлов у элемента списка
Добавление файла к элементу списка в представлении
Для добавления файла к элементу списка в представлении вам необходимо выбрать
элемент списка и на ленте в закладке “Элементы” нажать на кнопку “Вложить файл”.
Рисунок 55 Вложение файла в элемент списка с представления
Открытие вложенных файлов
Удаление добавленного файла

83
Работа в табличном виде со списком
Основные возможности Access вида
Загрузка и выгрузка данных из Excel
Выгрузка данных в Excel
Загрузка данных из Excel в список
Управления версиями элементов списка
Настройка управления версиями в списке
Просмотр версий элементов списка
Возврат к предыдущей версии элемента
Папки и список
Списки в первую очередь ассоциируются у нас с обычными таблицами с данными.
Тот факт, что в списках можно создавать папки сначала приводит в некоторое
замешательство, и мы спрашиваем себя - зачем? Давайте посмотрим на
возможности, которые дает нам использование папок в списках:
Группировка элементов. Папки представляют собой привычный (хотя и не
самый удобный для сортировок, фильтрации) способ классификации
информации. Мы можем создать ряд папок и подпапок и разместить в них
данные. Например, для размещения данных с разных подразделений мы
можем использовать папки, которые соответствуют организационной
структуре вашего предприятия.
Управление доступом на группы элементов. Размещая элементы списка в
папке, мы автоматически накладываем на них настройки прав доступа папки.

84
Например, для папок, в которых хранятся данные подразделения, мы
накладываем права доступа на запись только для ответственных лиц данного
подразделения и даем права чтения только сотрудникам подразделения.
Если у вас нет необходимости разграничивать доступ для разных наборов элементов
списка или создать многоуровневую иерархию элементов – мы не рекомендуем
использовать папки. Возможности настройки представлений, группировки (два
уровня вложенности) позволят вам решить большинство задач без использования
папок.
Включение возможности работать с папками в списке
Во многих списках по умолчанию создание папок отключено. На ленте в закладке
“Элементы” кнопка “Создать папку” не доступная для нажатия.
Рисунок 56 Создание папки в списке отключено
Для того чтобы включить опцию создания папок в списке у вас должны быть права на
управление данным списком (владелец списка). Для включения опции создания
папок в списке вам необходимо перейти в Параметры списка. В параметрах списка
выберите пункт “Дополнительные параметры”.

85
Рисунок 57 Дополнительные параметры списка
На открывшейся странице настроек “Дополнительные параметры” во второй
половине страницы настроек найдите группу параметров “Папки”. В ней вам
необходимо поставить значение “Да” под вопросом “Сделать команду "Создать
папку" доступной?”
Рисунок 58 Разрешение создавать папки в списке
После разрешения создания папок в списке вам необходимо сохранить параметры -
нажав кнопку “ОК” внизу страницы. После этого кнопка “Создать папку” на ленте
будет доступна для нажатия.
Создание папки в списке
Для создания папки в списке нажмите кнопку “Создать папку” на ленте.

86
Рисунок 59 Кнопка "Создать папку" на ленте
После нажатия на кнопку “Создать папку” у вас откроется форма создания папки.
Рисунок 60 Форма создания папки
В данной форме в поле “Имя” введите имя папки. После того как вы указали имя
папки нажмите кнопку “Сохранить”.

87
Рисунок 61 Созданная папка в списке
Перемещение элементами между папками
К сожалению, возможности переместить элемент списка из папки в папку в
SharePoint в стандартном представлении нет. Однако вы можете выполнить
копирование/перемещение записей из папки в папку с помощью табличного
представления. Для этого вам необходимо переключиться в режим представления
“Таблица данных”, скопировать ячейки задачи, а затем вставить их как новый
элемент. После этого вы можете удалить элемент в исходном расположении.
Рисунок 62 Копирование элемента списка в табличном представлении
Другой способ заключается в использовании продукта Microsoft SharePoint
Workspaces 2010. В данном продукте вы можете выбрать необходимую задачу для
переноса в папку, нажать кнопку “Вырезать” (Cut) и вставить их в папку.

88
Рисунок 63 Перенос задачи в Microsoft SharePoint Workspaces 2010
Рисунок 64 Выбор папки, куда необходимо вставить элемент списка
Рисунок 65 Задача вставлена в папку списка

89
Работа с несколькими типами контента в одном
списке
Создание разных элементов
Изменение типа контента
Массовое изменение типа контента

90
Глава 6.Стандартные списки и
библиотеки
Задачи
Основные возможности стандартного списка Задач:
Управление задачами. Вы можете вести перечень задач, связывать задачи
между собой, назначать исполнителей.
Визуализировать задачи в виде диаграммы Ганта.
Уведомления. Исполнитель может получать уведомления о назначении задач.
Вы можете подписать на рассылку уведомлений об изменении задач. В
системе, к сожалению, не реализовано в стандартном наборе
функциональность уведомления о сроках задач. Эту функцию может взять на
себя Outlook. Если вам понадобиться получать уведомления о наступлении
сроков задач — вы можете запросить свою ИТ службу для настройки таких
уведомлений.
Интеграция с Outlook. Вы можете подключать список задач к Outlook с
возможностью создания и обновления задач непосредственно в Outlook
Дополнительные атрибуты. При расширении перечня атрибутов вы их не
увидите в Outlook так как интеграция настроено по жестко определенному
перечную полей.
Выбор представления для задач
По умолчанию список задач содержит ряд настроенных представлений
Рисунок 66 Выбор представления для списка Задач

91
Отображение диаграммы Ганта для задач
Вы можете отобразить задачи в списке Задач на сайте в виде диаграммы Ганта. По
умолчанию список задач не содержит такого настроенного представления. Вам
необходимо самому создать такое представление. О том, как создавать
представление написано в главе Настройка представлений.
После создания представления и его выбора ваш список задач может быть
отображен следующим образом:
Рисунок 67 Диаграмма Ганта как представление для списка Задач
Подключение списка задач к почтовому клиенту Microsoft Outlook
Для подключения списка к Outlook необходимо выполнить следующие действия:
1. Откройте на ленте в группе вкладок Работа со списком - вкладку Список
2. В группе кнопок Подключение и экспорт (вторая половина меню) выберите
команду “Подключиться к Outlook”
Рисунок 68 Подключение списка к Outlook

92
3. Вам необходимо подтвердить, что вы хотите подключить данный список. Вы
получите два запроса на подтверждение действий по подключению списка
задач к Outlook – один от SharePoint и один от системы безопасности Internet
Explorer. Запрос от Internet Explorer может не поступить — это зависит от
настроек безопасности браузера. Последний запрос на подтверждения
поступит от Outlook.
После подтверждения подключения списка задач Outlook добавит данный список
задач в общие списки.
Обратите внимание
Подключение списка задач не означает, что вы будете видеть его вместе со своим привычным списком задач. Аналогично если вы ранее подключали другой список задач из SharePoint – вы не сможете их подключить в общий список. Для каждого списка задач создается отдельное подключение.
Календарь
Календарь — это список со специальной визуализацией записей календаря на
календарном представлении — представление на месяц, неделю, день.
Основные возможности списка Календарь:
Планирование событий в общем списке Календарь на сайте
Визуализировать календарь в привычном графическом недельном и месячном
представлении
Интеграция с Outlook. Вы можете подключать список задач к Outlook с
возможностью создания и обновления задач непосредственно в Outlook
Обратите внимание на определенные ограничения в стандартной реализации списка
Календарь:
Нет интеграции с личным календарем. Созданные события не будут
синхронизированы с вашим личным календарем
Нет согласования приглашений. Указанные вами участники не смогут
подтвердить свое участие или отклонить его.
Нет уведомления о сроках события. Уведомления поступят только в том случае
если вы подключите календарь к Outlook.

93
Рисунок 69 Общий вид Календаря
Изменение представления календаря на обычный список
По умолчанию Календарь отображается в графическом представлении на месяц. Если
вам необходимо посмотреть перечень событий в Календаре в обычном виде списка
— вам необходимо переключить текущее отображение Календарь на любое другое.
Рисунок 70 Представление Календаря в виде обычного списка
Подключение календаря к Outlook
Подключение календаря к Outlook выполняется аналогично подключению списка
задач к Outlook (смотри выше).

94
Библиотека рисунков
Библиотека рисунков содержит средства для предварительного просмотра рисунков.
Рисунок 71 Отображение содержимого библиотеки рисунков
Вы можете запустить просмотр содержимого библиотеки изображений в виде слайд
шоу. Для этого вам необходимо в меню библиотеки изображений открыть пункт
меню “Действия”. В нем вам необходимо выбрать “Просмотреть слайды”.
Рисунок 72 Пункт меню "Действия"

95
Рисунок 73 Запуск показа содержимого библиотеки в режиме слайд шоу

96
Рисунок 74 Просмотр содержимого библиотеки изображений в режиме слайд шоу
Обсуждения
<Этот раздел будет обновлен в следующих версиях книги>
Опросы
<Этот раздел будет обновлен в следующих версиях книги>

97
Глава 7. Работа с wiki и блогами
В этой главе вы научитесь:
работать с технологией wiki;
создавать библиотеки вики-страниц;
создавать вики-страницы;
редактировать вики-страницы;
работать с блогами;
создавать узел блогов;
создавать записи в блоге;
добавлять в блог комментарии.
Вики и блоги - это технологии, позволяющие любому, даже неопытному
пользователю создавать веб-страницы и публиковать их в интернете, веб-узлах
внешних и внутренних сетей так, чтобы другие пользователи могли их читать. Обе
технологии позволяют пользователю свободно публиковать информацию.
Блоги – это персональные журналы или дневники, а на вики-узлах публиковать
статьи может любой пользователь. На вики-узлах за обновление и актуальность
отвечают сами пользователи. Большинство вики-узлов и блогов могут использовать
каналы RSS для уведомления пользователей о том, что содержимое изменилось.
Платформа Microsoft SharePoint предлагает пользователям как вики-узлы, так и
блоги.
Из этой главы вы узнаете, как использовать вики-узлы и блоги.
Вики-узлы
Самый первый вики-узел WikiWikiWeb был создан в 1995 г. в Портленде (США), где
программист Вард Каннингем разработал систему, быстро создающую веб-страницы
и позволяющую пользователям свободно создавать и изменять содержимое веб-
страниц при помощи веб-обозревателя. Вики (Wiki) – гавайское слово, означающее
«быстро», а так как в гавайском языке слова удваиваются для усиления, wikiwiki
означает «очень быстро». Таким образом, настоящее название технологии
WikiWikiWeb, а wiki – сокращение.
Вики-узел позволяет пользователю изменять любые существующие веб-страницы
или создавать новые. Такой подход известен как «открытое редактирование». Если
страница не завершена или плохо организована, любой пользователь может

98
изменить ее по своему усмотрению. Таким образом, вики-узлы расширяются со
временем, по мере того, как пользователи делятся информацией, знаниями, опытом,
идеями и взглядами.
Пользователям разрешено управлять содержимым, так как технология вики
подразумевает, что большинство читателей не планируют нанести вред и имеют
хорошие намерения. Эта технология обеспечивает совместное и демократичное
использование веб-узлов.
Предполагается, что пользователи чаще посещают вики-узлы своих организаций, чем
вики-узлы в Интернете, и наиболее распространенными областями применения
вики-технологии являются различные внутрисетевые порталы, обмен данными по
различным проектам и ведение документации.
Вики-узел позволяет пользователям совместно изменять или обновлять
информацию, избавляя от необходимости отправлять друг другу электронные
сообщения, посещать или организовывать конференции. Одним из проектов,
использующих технологию вики, является Википедия, онлайн-энциклопедия,
соединившая множество не энциклопедических свойств вики-узлов.
Создание библиотеки вики-страниц
Хотя на базе SharePoint можно создавать узлы, используя в качестве основы шаблон
вики-узла, применение вики-технологии не ограничивается такими узлами. Вики-
узлы можно использовать на любом узле группы, создав библиотеку вики-страниц. С
помощью следующего примера, у вас будет возможность попробовать
самостоятельно создать библиотеку вики-страниц и отредактировать домашнюю
страницу.
Откройте узел SharePoint, на котором хотите создать библиотеку вики-страниц.
Убедитесь, что имеете достаточно прав для создания библиотеки вики-страниц.
1. В меню Действия (Site Actions) выберите команду Создать (Create) библиотеку.
Откроется страница Создание (Create).

99
Рисунок 75 Меню «Действия сайта»
2. В поле Имя (Name) введите СоmpanyHistory. Значение из этого поля будет
использоваться в url библиотеки. В нашем случае url будет представлен в виде
http://,адрес портала}/CompanyHistory. Видя этот url пользователь может
догадаться, что он попадет на страницу с историей компании. Если ввести имя
библиотеки не английскими буквами, то SharePoint будет вставит в url строку
DocLib и первый свободный номер библиотеки (например http://,адрес
портала}/DocLib14). Этот url не может ничего сказать пользователю, однако этот
подход тоже вполне можно использовать.
Рисунок 76 Создание вики-библиотеки

100
ВНИМАНИ: Поле Имя (Name) используется для определения названия и веб-адреса
библиотеки вики-страниц. Любой веб-адрес (URL) на узлах SharePoint ограничен 260
символами и не должен содержать символов / \* ? » < > | # , - % & и - . Также не
следует использовать символы табуляции и многоточия. Пробелов в адресах URL
следует избегать, так как они заменяются символами %20 , а значит занимают
лишние символы (три вместо одного). Имя вики-страницы не должно быть длиннее
128 символов, поэтому следует выбирать краткие, но содержательные имена.
3. В поле «Описание» (Description) введите: Эта библиотека содержит набор вики –
страниц с описанием истории нашей компании.
4. Параметры, связанные с отображением библиотеки документов в области
быстрого запуска, оставьте без изменения.
5. Кликните на кнопке «Создать» (Creatе). Откроется домашняя страница с
выбранной на ленте вкладкой «Библиотека». В области быстрого запуска в
группе Документы (Documents) появится ссылка на библиотеку вики-страниц
«CompanyHistory».
Рисунок 77 Пустая библиотека вики-страниц
6. Кликните на ссылке CompanyHistory. «Библиотека» CompanyHistory откроется в
представлении «Все документы»
7. Кликните на панели инструментов во вкладке ленты «Библиотека», а затем
выберите «Параметры библиотеки»

101
Рисунок 78 Переход к параметрам библиотеки
Откроется страница настройки вики-библиотеки
Рисунок 79 Страница параметров библиотеки
8. В секции «Общие параметры» нажмите на ссылку «Название, описание и
переходы». Откроется страница «Общие параметры» библиотеки.

102
Рисунок 80 Общие параметры библиотеки
9. Для примера в поле «Имя» введем «История ООО «Андата»» и нажмем на
кнопку «Сохранить». Откроется страница настройки библиотеки.
Рисунок 81 Общие параметры библиотеки после изменения
Теперь заголовок вики-страницы «История ООО «Андата»», однако веб-адрес
остался без изменений.

103
Рисунок 82 Библиотека документов переименована
10. Кликните по ссылке История ООО «Андата», затем перейдите на домашнюю (в
примере Платформа для тестов) . Откроется домашняя страница и ссылка на
библиотеку История ООО «Андата» появится в меню быстрого запуска в группе
Библиотеки.
Рисунок 83 Домашняя страница библиотеки
Для библиотеки вики-страниц по умолчанию включено отслеживание основных
версий, поэтому можно не бояться, что какие-то изменения будут безвозвратно
потеряны.
Создание вики-страницы
Вики-страницы содержат информацию о каких-либо фактах или конкретные советы, и
обычно ограничены двумя-тремя экранами. Содержимое вики-страниц легко читать и
изменять. Создать новую страницу в вики-библиотеке можно двумя способами.
1. Создать прямую ссылку и кликнуть по ней, чтобы создать страницу.
2. Создать страницу, не связанную с другой страницей

104
Для создания вики-страницы при помощи прямой ссылки, необходимо выполнить
следующие шаги:
1. На любой другой вики-странице «обернуть» название страницы двойными
квадратными скобками. После чего сохранить страницу.
Рисунок 84 Использование двойных скобок для создания ссылок на страницы
2. Обернутый в двойные квадратные скобки текст станет ссылкой на страницу с
названием, совпадающим с этим текстом. При чем, если страница существует,
то ссылка не будет подчеркнута, если же страница не существует, то ссылка
будет подчеркнута. В первом случае при нажатии на ссылку, пользователь
перейдет на страницу, во втором - пользователю будет выдан диалог создания
страницы. Пользователю нужно лишь нажать на кнопку «Создать» и в
библиотеке появится новая страница.
Рисунок 85 Ссылки, полученные при помощи двойных скобок

105
Рисунок 86 Диалог создания страницы, получаемый после нажатия на подчеркнутую пунктиром ссылку
Для создания вики-страницы, не связанной с другой вики-страницей необходимо
выполнить всего два шага:
1. Кликаем по ссылке «Действия сайта» и в меню выбираем «Создать страницу».
Рисунок 87 Создание страницы
2. В появившемся диалоге необходимо ввести название новой страницы.
Например «Нынешнее время». Теперь нужно только нажать на кнопку
«Создать»(Create).

106
Рисунок 88 Создание вики-страницы
Редактирование вики-страниц
SharePoint имеет удобный WYSIWYG (what you see is what you get – то, что видишь, то
и получишь) интерфейс редактирования страниц. Для перехода в режим
редактирования любой вики-страницы можно использовать два способа – нажать на
«Редактировать страницу» в меню «Действия сайта» или нажать на кнопку
редактирования правее меню «Действия сайта».
Рисунок 89 Переход в режим редактирования вики-страницы

107
После перехода в режим редактирования становится доступна для редактирования
основная часть страницы и появляются вкладки на ленте, предназначенные для
форматирования текста и вставки различных объектов на страницу.
Рисунок 90 Вики-страница в режиме редактирования
Работа с блогами
Узел блога – этой некий статейник, в котором пользователи могут размещать свои
статьи и комментировать их. Для удобства пользователей, статьи могут быть разбиты
по категориям, управляются которые аналогично любым спискам SharePoint. Все
категории статей отображены в меню быстрого запуска в левой части страницы. По
нажатию на любой из таких пунктов пользователь может посмотреть статьи нужной
ему категории.
Рисунок 91 Статьи категории

108
Создание узла блога
Процесс создания узла блога в SharePoint очень прост. Для создания узла блога
необходимо в меню «Действия сайта» выбрать пункт «Создать сайт», затем выбрать
шаблон «Блог» и ввести в соответствующие поля название и url будущего блога.
Рисунок 92 Создание узла блога
После нажатия кнопки «Создать» нужно немного подождать и вскоре пользователь
будет перенаправлен на домашнюю страницу блога, где по умолчанию есть два
специфичных для блога блока, расположенных в правой части. В верхнем блоке
расположены ссылки для основных действий с блогом. Нижня часть предназначена
для вставки короткого описания этого блога.

109
Рисунок 93 Домашняя страница блога
Создание записей в блоге
Процесс создание записи в блоге SharePoint так же чрезвычайно прост. Необходимо
всего лишь нажать на ссылку «Создать запись», заполнить поля «Название»,
«Основной текст», выбрать категории записи и дату и время публикации, нажать на
кнопку «Опубликовать» и статья для блога готова!

110
Рисунок 94 Диалог создания записи в блоге
Добавление комментариев в блог
Для добавления комментария к статье блога нужно лишь внизу страницы под
заголовком «Добавить заметку» заполнить поля «Название» и «Основной текст».

111
Рисунок 95 Создание комментария к статье
После добавления заметка отобразится на странице под текстом статьи.
Рисунок 96 Отображение заметки в блоге
Эффективный метод организации блога в Интернете - это создание нового веб-узла
SharePoint на основе шаблона Блог. Владелец блога ведет свой Интернет-дневник,
добавляя новые записи, рецензируя записи других пользователей и распределяя
полномочия для участников рабочей группы на осуществление тех или иных

112
действий. Участники блога могут добавлять заметки-комментарии на имеющиеся
записи-блога. В остальном, блог редактируется, как обычный веб-узел SharePoint.
Ключевые выводы
Вики узлы позволяют быстро создавать веб-страницы, добавлять и изменять их
содержимое, используя веб-обозреватель.
Вики-страница содержит фактографические данные или конкретные советы,
обычно ограниченные двумя-тремя экранами информации.
Прямые ссылки на слова можно создавать, заключая слова в двойные
прямоугольные скобки. Например, если ввести [[ Инструкция ]], будет создана
ссылка на страницу с именем Инструкция. Эта страница может не существовать
при создании ссылки.
Для библиотеки вики-страниц по умолчанию включено отслеживание
основных версий, поэтому можно не бояться, что какие-то изменения будут
безвозвратно потеряны.
Блоги – это персональные журналы или дневники, обычно поддерживающиеся
одним человеком.
Записи блога можно разделять по категориям, чтобы помочь пользователям в
поиске информации.
Для общения с ведущим блога можно оставлять комментарии к записям
блога.
Блогеры должны следить за содержанием комментариев к своим записям.

113
Часть 3 Создание и настройка сайтов

114
Глава 8 Настройка представлений
Что такое представления
Что такое представления
Представление — это способ визуализации (или иными словами представления)
пользователю информации на основании хранимых данных в списке или документов
в библиотеке документов. Представления в SharePoint состоят из набора
отображаемых колонок списка или библиотеки документов, их порядка
отображения, примененных фильтров, сортировок, а также дополнительных настроек
по визуализации данных. Визуализация данных в представлении может быть самая
различная – от простых списков, карточек, предварительного просмотра
изображений до графических представлений в виде календаря или диаграммы Ганта.
У каждого списка (библиотеки документов) может быть не ограниченное количество
различных настроенных представлений.
Представления могут быть настроены как для общего использования (доступные
всем пользователям) так и настроенные индивидуально пользователем для личного
использования.
Обзор возможностей представлений
С помощью представлений можно повысить эффективность вашей работы со
списками и библиотеками документов за счет ряда замечательных свойств
представлений:
Фильтрация отображаемых данных и документов - отбор по набору условий.
Условия определяются посредством использования столбцов списка
(библиотеки документов) и указания условий фильтрации по значению в
столбце. Примеры использования — отбор записей с определенным статусом,
приоритетом, за определенный период времени, созданных определенным
пользователем.
Сортировка в определенном порядке — возможность выбора порядка
сортировки элементов списка. Примеры использования — сортировать по
убыванию номера регистрации, по имени автора, по дате от последней к самой
старой дате.

115
Определение отображаемых столбцов — скрытие или отображение
определенных столбцов, определение порядка отображения столбцов,
например. Это может быть полезно для создания тематических представлений,
в которых пользователю отображается только необходимая информация. Если
используется группировка — то столбцы, по которым ведется группировка,
может быть скрыта.
Группировка — создание одно или двухуровневых группировок элементов
списка или библиотек документов. Это позволяет заменить функцию папок и
создать различные варианты группировок в зависимости от задачи работы с
информацией. Примеры использования — группировка по предприятиям и
подразделениям, группировка по статусу и приоритету.
Отображение статистики — возможность определить правила расчёта простой
статистики (количество, сумма, среднее) для столбцов. Примеры
использования — общая сумма денег, количество записей.
Различные варианты представления — стандартное представление, таблица
данных, представление календаря, диаграммы Ганта. Возможность настройки
представления как с папками так и без папок.
Виды представлений
При создании представления доступны следующие виды представлений:
Стандартное представление
Представление календаря
Представление Access
Таблица данных
Диаграмма данных
Настраиваемое представление в SharePoint Designer
Создание представления
Создание представления
Для создания представления вам необходимо на ленте списка (библиотеки
документов) открыть вкладку Список (Библиотека).

116
Рисунок 97 Часть вкладки Список с блоком Управление представлениями
Для того чтобы создать представление вам необходимо нажать на кнопку «Создать
представление». После этого вы попадете на страницу «Создать представление». На
данной странице вы можете выбрать один из предлагаемых типов представлений
или создать представление на основе существующего представления.
Рисунок 98 Страница «Создать представление»
После того как вы выберете один из форматов представления вы перейдете на
страницу настройки данного типа представления.
Создание личного или общего представления?
Создавая представление вы можете сделать выбор – создать представления для
общего пользования или создать представления для личного использования.
Решение следует принимать, основываясь на задачи, которую выполняет
представление, возможности его использования, а также его полезности для
широкого круга пользователей.

117
Рисунок 99 Выбор между личным и общим представлением
Выбор между личным и общим представлением вы можете сделать на этапе
создания представления.
Созданное вами личное представление будет доступно для использования только
вам.
Создание представления на основе существующего представления
Для создания представления на основе существующего представления вам
необходимо на форме создания представления в блоке «Начать с существующего
представления » выбрать одно из существующих представлений. Выбранное вами
представление будет скопировано в новом представлении полностью.

118
Рисунок 100 Создание представления на основании существующего
Если у вас новый список — то в списке существующих представлений будет только
одно представление по умолчанию (Все элементы).
Создание табличного представления
Табличное представление представляет список или библиотеку документов в виде
похожем на обычную Excel таблицу. В табличном представлении вы можете свободно
редактировать практически любую ячейку – перемещаясь от записи к записи.
Табличное представление удобно для группового обновления данных. Вы можете не
просто вводить свободно значения в ячейки таблицы – но и на подобие работы с
Excel применять увеличивающиеся или уменьшающие значения к другим строкам
растягивая выбранную ячейку, выбрав две ячейки с одинаковым значением –
скопировать.

119
Рисунок 101 Выбор ячейки за нижний правый угол и растягивания вниз для применения к другим строкам
Рисунок 102 Автоматически вставленные значения в ячейки строк после растягивания первого значения
Именно в табличном представлении вы можете создавать прямо в представлении
фильтры по столбцам, не переходя к настройке представления.
Рисунок 103 Настройка фильтра из контекстного меню заголовка столбца
При необходимости вы можете создать более сложные условия, перейдя в
диалоговое окно настройки фильтра для столбца.

120
Рисунок 104 Диалоговое окно настройки фильтра для столбца
Создание представления в виде таблицы данных выполняется с помощью выбора
формата представления “Таблица данных”.
Рисунок 105 Выбор формата представления Таблица данных
Создание представления в виде диаграммы Ганта
Представление в виде диаграммы Ганта хорошо подходит для визуализации перечня
задач или других списков, где есть даты начала и окончания, а также связь между
элементами списка. Для рассмотрения примера создания представления в виде
диаграммы Ганта воспользуемся стандартным списком Задачи в сайте группы.

121
Рисунок 106 Диаграмма Ганта для списка Задач
Для создания представления в виде диаграммы Ганта вам необходимо выполнить
следующие действия:
1. Вызовите функцию “Создать представление”. На странице создания
представлений вам необходимо выбрать формат представления «Диаграмма
Ганта»
Рисунок 107 Выбор формата представления
2. В настройке представления Ганта в группе настроек «Столбцы диаграммы
Ганта» вам необходимо указать столбцы, которые должны быть представлены
на диаграмме Ганта:

122
Рисунок 108 Настройка столбцов диаграммы Ганта
3. Сохраните представление.
Просмотр доступных представлений
Просмотр доступных представлений вы можете сделать несколькими способами:
В выпадающем меню под текущим представлением
Рисунок 109 Перечень представлений в выпадающем меню под текущим представлением
На ленте в блоке управления представлениями

123
Рисунок 110 Перечень представлений на ленте
В параметрах списка (библиотеки документов) находится блок управления
доступными представлениями
Рисунок 111 Переход к настройкам представлений на странице параметров списка
Рисунок 112 Блок настройки представлений на странице параметров списка
Настройка представления
В данном разделе описаны блоки настроек представления. Настройка фильтрации
вынесена в отдельный, следующий за этим, раздел.

124
Изменение представления
Для перехода к изменению представления вы можете выбрать несколько вариантов
действий:
В контекстном меню представления выбрать действие «Изменить это
представление»
Рисунок 113 Изменение представления в контекстном меню представления
В ленте в группе «Управление представлениями» выбрать «Изменить
представление»
Рисунок 114 Изменить представлению на ленте
Изменение представление доступно также в параметрах списка (библиотеки
документов). В конце страницы Список: параметры (Библиотека документов:
параметры) доступен перечень представлений, в котором можно выбрать любое из
доступных представлений для изменения.
Изменение названия представления, веб адреса
Имя представления определяется в самом верху формы « Изменение
представления».

125
Рисунок 115 Изменение имени представления, веб адреса
Кроме имени представления можно также выбрать название представления в веб
адресе (URL). Это позволит откорректировать ссылку на представление и сделать ее
как адекватной сути представления.
Выбор представления по умолчанию
Представление по умолчанию — это представление, которое выбирается
автоматически при нажатии на список (библиотеку документов) в левой панели
ссылок или в верхнем меню (если в ссылке принудительно не выбрано иное
представление). В любом случае это легко проверить вручную — достаточно в
адресной строке убрать все до имени библиотеки и нажать ввод. После этого
выведется представление по умолчанию.
Представление по умолчанию применимо только для общих представлений.
Для изменения настроек представления по умолчанию необходимо поставить
отметку в параметре «Сделать представлением по умолчанию» в нужном
представлении. Данный параметр находится в блоке имя.
Рисунок 116 Выбор параметра "Сделать представлением по умолчанию"
После того как вы выбрали и сохранили представление по умолчанию оно
автоматически будет открываться при выборе списке из левого бокового меню. Если
вы захотите сменить представление по умолчанию снова — вам необходимо будет
перейти на представление, которое вы хотите сделать представлением по умолчанию
и в нем выбрать отметку что это новое представление по умолчанию. В
представлении по умолчанию вместо отметки «Сделать представлением по
умолчанию» будет отображаться следующий текст: «Это представление открывается

126
по умолчанию при переходе посетителя по ссылке на данный список типа "Список".
Чтобы удалить это представление, необходимо сначала выбрать другое
представление по умолчанию.»
Изменение порядка столбцов представления
Изменение порядка отображаемых столбцов выполняется посредством выбора
столбцов к отображению (левая колонка относительно имени столбца) и указанием
порядка его отображения по горизонтали (правый столбец).
Рисунок 117 Выбор позиции отображения столбца
При изменении номера позиции столбца остальные позиции столбцов автоматически
перенумеруются.
Для того чтобы исключить столбец из отображения в представлении достаточно
убрать отметку в колонке «Отображать».
Рисунок 118 Исключение столбца из отображения в представлении
Сортировка
Сортировка позволяет определить до двух столбцов, по которым должен
определяться порядок отображения элементов в этом представлении. Настройка
сортировки производится в блоке настроек «Сортировка» - следующем за блоком
настроек «Столбцы».

127
Рисунок 119 Настройка сортировки
Вы можете выбрать столбец из списка, а затем указать - каким образом сортировать
значения — по возрастанию или убыванию.
Фильтр
В данной группе параметров вы можете настроить фильтрацию элементов
отображаемых в представлении. Данная группа параметров детально рассмотрена в
следующем разделе данной главы.
Встроенная правка
Включение параметра “Встроенная правка” позволяет добавить возможность
редактирования отображаемых в представлении столбцов элементов списка или
библиотеки документов. Около каждого элемента появится кнопка "Изменить" на
каждой строке. При нажатии данной кнопки можно изменять текущую строку в
текущем представлении без перехода к форме.
Рисунок 120 Параметр представления "Встроенная правка"
После включения данного параметра, например, представление задач выглядит
следующим образом:

128
Рисунок 121 Включенный режим встроенной папки в представлении списка задач
После нажатия на кнопку редактирования задачи в строке все отображенные столбцы
в представлении будут доступны для редактирования.
Рисунок 122 Выбранная для редактирования задача
После того как была выбрана строка для редактирования – вы можете изменить все
отображенные столбцы. Вы можете сохранить внесенные изменения или отменить
их.
Включение режима Встроенной правки оставляет возможность открытия на
редактирование элемента обычным способом – через контекстное меню или панель
инструментов.
Табличное представление
В группе параметров “Табличное представление” вы можете настроить отображение
отдельных флажков на каждой строке. Флажки позволяют пользователям выбирать
несколько элементов списка для выполнения групповых операций.
Рисунок 123 Группа параметров "Табличное представление"
По умолчанию в каждом представлении данная опция включена. Это видно по тому,
что вы сможете сделать выбор нескольких элементов и для выбранных элементов
применить действие с ленты.

129
Рисунок 124 Выбор нескольких элементов в представлении
После того как опция будет отключена – возможность выбора элементов пропадет.
Рисунок 125 Представление без возможности выбора нескольких строк
В случае если представление было создано с типом “Таблица данных” – данная
группа параметров представления будет недоступна в настройках такого
представления.
Группировка
Группировка столбцов позволяет создать представление, в котором элементы списка
или библиотеки документов будут сгруппированы по столбцам. Группировка очень
похожа на применение папок. В отличии от папок вы можете настраивать различные
виды группировок.
На текущий момент в SharePoint доступно только два уровня группировки. Для
настройки группировки вам необходимо указать по какому столбцу группировать в
первую очередь. Если вам нужен второй уровень группировки – укажите столбец по
которому вы будете группировать на втором уровне.

130
Рисунок 126 Настройка группировки
При настройке группировки вы можете выбрать - каким образом отображать группы:
Свернутыми – все группы будут отображены свернутыми. Вы будете видеть
только первый уровень группировки. Элементы внутри групп отображаться не
будут.
Развернутыми – все группы будут открыты, все входящие в них элементы будут
видны.
Вы также можете настроить число отображаемых групп на странице – значение по
умолчанию для данного параметра достаточно для большинства случаев.
Учитывая, что при группировке вы можете охватить большое количество данных –
рекомендуем поменять параметр “Число отображаемых элементов” в группе
настроек “Максимальное число элементов”.
В случае если в библиотеке документов или списке элементов используются папки –
они попадут в группировку первого уровня. Для того чтобы посмотреть
сгруппированные элементы в папке – вам необходимо выбрать необходимо папку.
Итоги
Настройка промежуточных итого в представлении позволяет вам добавить простые
статистические показатели на основании данных в столбцах и количестве строк.

131
По умолчанию в группе параметров представления “Итоги” отображается перечень
столбцов представления, к которым может быть применен один из методов расчёта
статистических показателей.
Рисунок 127 Группа параметров Итоги на примере представления для списка задач
В зависимости от типа столбца могут быть доступны разные варианты расчёта итогов.
Например, для поля “% завершения” доступны все варианты расчёта:
Рисунок 128 Доступные варианты расчёта итогов для стобца "% завершения"
Для выбора доступны следующие варианты
Количество значений – рассчитывается количество указанных значений.
Средняя
Максимум
Минимум
Сумма
Стандартное отклонение
Дисперсия

132
Рисунок 129 Расчет количества значений для двух столбцов, среднего для столбца "% завершения"
Стиль
Настройка стиля отображения представления осуществляется в группе параметров
“Стиль”.
Рисунок 130 Настройка стиля представления
Ниже рассмотрим несколько примеров применения стилей к списку задач.
Рисунок 131 Представление списка задач со стилем Бюллетень

133
Рисунок 132 Представление задач со стилем Упакованный
Рисунок 133 Представление задач со стилем Область просмотра
Папки
Настройка представления без папок позволит отображать элементы в библиотеке
документов или списке без папок. В режиме отображения “Без папок” все элементы
расположенные в папках и подпапках будут отображены в едином списке – как будто
папок и не было. Данное представление очень удобно, когда надо провести
группировку и отбор всех элементов списка или библиотеки документов.
Для настройки представления без папок вам необходимо в настройках
представления в группе настроек “Папки” выбрать “Отображать все элементы без
папок”.

134
Рисунок 134 Включение опции "Отображать все элементы без папок"
В случае списка и настроенных типов контента появятся дополнительные опции. Вы
можете выбрать следующие параметры для показа представления:
Во всех папках – выбирается по умолчанию. Показывает все элементы во всех
папках и подпапках, но только в рамках текущей папки. Например, если
представление было применено в рамках папки – то будут показаны элементы
данной папки и все элементы подпапок вложенных в данную папку.
В папке самого верхнего уровня – показывает все элементы во всех папках и
подпапках независимо от того где было применено представление – в корне
или в одной из подпапок.
В папках типа контента – позволяет указать какая группирующая сущность
будет выбрана для показа всех ее элементов.
Обратите внимание
При выборе представления важным является где вы находитесь – в корне списка или в одной из папок списка. Если вы в момент изменения представления на представление с включенным параметром отображения без папок находились в одной из папок – вы увидите содержимое всех элементов без папок в рамках данной папки. Для того чтобы увидеть без папок все элементы списка или библиотеки документов – вам необходимо перейти в корень списка.
Рассмотрим на примере как работает опции отображения без папок. Для примера
возьмем список задач, создадим в нем 2 папки – Проект А и Проект Б. В каждой папке
создадим по две задачи – “Задача А.1”, “Задача А.2”, “Задача Б.1”, “Задача Б.2”.
Создадим в папке “Проект Б” подпапку “Подпроект Б1”. В список без папки добавим
задачу “Задача без папки”.

135
Рисунок 135 Представление с папками
Рисунок 136 Элементы в папке "Проект Б"
После того как мы применим представление без папок с параметром “Во всех
папках” мы получим полный перечень задач который содержался в папках и
подпапках в одном списке.
Рисунок 137 Отображение всех элементов без папок
Если вы на момент выбора представления без папок находились, например, в папке
“Проект Б” – то вы увидите только элементы которые находились в данной папке и ее
подпапках.

136
Рисунок 138 Представление без папок в рамках папки
Фильтрация
Фильтрация элементов отображаемых в представлении позволяет отобрать
необходимый набор элементов из всего списка (библиотеки документов). При
фильтрации различных типов данных столбцов доступны различные возможности
для определения условий.
Рисунок 139 Настройка Фильтра в Представлении
Настройка фильтрации осуществляется в блоке настроек «Фильтр».

137
Операторы фильтрации
Для определения фильтра вам необходимо выбрать колонку списка (библиотеки
документов) на основании которой вы хотите отфильтровать список. Далее вам
необходимо указать один из операторов сравнения:
равно — значение столбца должно быть в точности равно значению условия
не равно — значение столбца не должно быть равно значению условия
больше — значение столбца должно быть больше значения условия
меньше — значение столбца должно быть меньше значения условия
больше или равно — значение столбца больше или равно значению условия
меньше или равно — значение столбца меньше или равно значению условия
начинается с — указываете строку, с которой должно начинаться значение
столбца
содержит — указываете строку, которая должна содержаться в значении
столбца.
Рисунок 140 Выбор оператора сравнения
После того как вы выбрали оператор необходимо указать значение. В зависимости от
типа поля действуют различные правила на допустимые значение или специальные
значения с подстановкой (*Сегодня+, *Я+).
Рисунок 141 Указание значения для фильтра

138
Не все колонки могут быть включены в фильтр. Например, колонки с типом данных
Ссылка(URL) не фильтруются.
Комбинация нескольких условий фильтр
При добавлении следующего условия в фильтр вам необходимо указать логический
оператор для связывания условий. Вы можете выбрать один из двух логических
операторов:
И — обозначает, что для соответствия фильтру должны быть выполнены оба
условия (слева и справа от оператора)
ИЛИ — обозначает, что для соответствия фильтру может быть выполнено одно
из условий (или условие слева или условие справа от оператора)
Рисунок 142 Комбинация нескольких условий фильтра (И/ИЛИ)
Количество условий, которые вы можете определить в представлении,
ограничивается десятью.
Фильтрация столбцов с типом данных Дата
При фильтрации столбцов с типом данных вы можете указывать в условии:
Значение даты
специальную функцию *Сегодня+ — функция возвращает текущую дату.
Например, если нам надо отфильтровать задачи, у которых дата выполнения задачи
находится в пределах ближайших трех календарных дней - то мы можем указать
следующее условие:

139
Рисунок 143 Пример условий фильтрация для столбца с типом данных Дата
Фильтрация столбцов с типом данных Пользователь
Для определения условия по пользователя применяется специальная функция [Я]. С
помощью данной функции система возвращает название пользователя, под которым
вы работаете.
Например, если вам надо отобрать задачи, которые назначены вам, необходимо
указать что столбец «Кому назначено» равно [Я].
Рисунок 144 Пример условия фильтрации для столбца с типом данных Пользователь
Дополнительные операции
Изменение представления по умолчанию
Представление по умолчанию – это представление, которое показывается при клике
на список или библиотеку меню в меню автоматические. По умолчанию – это Все
элементы.
Для изменения представления по умолчанию вам необходимо открыть
представление на редактирование и в самом верху формы Изменение представления
поставить отметку в блоке “Сделать представлением по умолчанию”

140
Рисунок 145 Сделать представлением по умолчанию
Обратите внимание
Вы можете изменить представление, по умолчанию выбрав только одно из общих представлений. Если вы создали частное представление – вы мне сможете его использовать как представление по умолчанию.
Переключение в табличное представление
Табличное представление может быть включено на любом текущем представлении
или создано как одно из представлений. Для переключения из обычного режима
представления в табличное представление вам необходимо нажать на кнопку
“Таблица данных”.
Рисунок 146 Возможность переключения в табличное представление на ленте
После того как вы переключитесь в табличное представление список элементов
замениться на таблицу данных.

141
Рисунок 147 Табличное представление
Удаление представления
Для удаления представления вам необходимо перейти в настройки представления и
в самом верху формы Изменение представления нажать кнопку “Удалить”.
Рисунок 148 Удаление представления

142
Глава 9. Создание и настройка
библиотек и списков
Введение
Зачем нужно создавать еще библиотеку?
Создание новой библиотеки может быть необходимо для следующего:
Уменьшение уровня вложенности папок из другой библиотеки. Например,
если в существующей библиотеки у вас на первом уровне 3-5 папок и их
количество не меняется, да еще и различаются правила доступа — следует
рассмотреть возможность выделение данных папок в отдельные библиотеки.
Размещение отдельной библиотеки упросите доступ к данным (как минимум
минус один клик мышкой).
Выделение определенной категории документов
Определение отдельных прав доступа
Архивирование документов
Хранение большого объема документов
Выделение группы рабочих документов - с контролем версий и процессами
согласования.
Выделение набора документов для синхронизации — на уровне папок можно
настраивать синхронизацию документов.
Предусловия
Для создания новых библиотек и списков вы должны обладать правам
администратора сайта — у вас должны быть права на создание и изменение
библиотек и списков сайта.
Если вы хотите попробовать создавать библиотеки — вы всегда это можете сделать
на личном сайте пользователя — Мой сайт. Для перехода на ваш личный сайт
раскройте выпадающее меню по вашим именем в верхнем правом углу и выберете
пункт меню Мой сайт.

143
Рисунок 149 Переход к личному сайту
Обратите внимание
При выборе названия библиотеки или списка учитывайте следующее:
Выбирайте короткое английское название. Это связано с техническими особенностями Web решений. После того как вы создадите библиотеку с английским названием вы можете сразу же зайти в настройки библиотек и переименовать ее.
Понятное название. Название библиотеки должно быть таким, чтобы при просмотре содержимого сайта через проводник вы и ваши коллеги смогли без затруднений понять, что это за библиотека документов.
Техническое (первое) имя трудно изменить. Именно первичное, будем называть его техническим, название библиотеки останется в URL с ней навсегда. Переименование библиотек затруднительно — как это ни покажется странным.
Переход к параметрам библиотеки (списка)
Для большинства задач настройки библиотеки (списка) вам необходимо перейти к
Параметрам библиотеки (списка).
Для того чтобы перейти к Параметрам библиотеки (списка) вам необходимо на ленте
открыть вкладку Библиотека (Список) и в ней в группе Параметры выбрать команду
«Параметрам библиотеки» («Параметрам списка»).
В зависимости от размера окна браузера или установленного разрешения на вашем
мониторе у вас будет доступна лента с развернутым перечнем команд или лента со
сгруппированными командами.

144
Рисунок 150 Переход к параметрам библиотеки
Рисунок 151 Переход к параметрам списка (команды на ленте сгруппированы)
Создание новой библиотеки
Быстрое создание библиотеки
Для создания библиотеки документов в меню Действия сайта выберите команду
«Создать библиотеку документов»
Рисунок 152 Создание библиотеки документов через команду «Создать библиотеку документов»
После этого у вас откроется форма «Создание». В форме сможете указать название
библиотеки, а также ряд основных параметров:

145
Блок Переходы, «Отобразить этот элемент типа «Библиотека документов» в
области быстрого запуска» - по умолчанию значение Да — в данном пункте
предлагается после создания создать пункт меню со ссылкой на созданную
библиотеку в левом боковом меню (Области быстрого запуска). Как правило,
это всегда так.
Блок Документ: журнал версий, «Создавать версии при каждом изменении
файла в этом элементе типа «Библиотека документов» - по умолчанию
значение Нет — в данном пункте вы можете включить контроль версий файлов
в библиотеке. Выберете Да если вам нужно сохранять предыдущие версии
документа. По умолчанию включается простая модель контроля версий
(последовательная нумерации версий документов — 1,2,3)
Блок Шаблон документа — вы можете выбрать один из настроенных
шаблонов документов на сайте. Шаблон документа будет использоваться при
создании новых документов непосредственно из сайта.
После того как вы указали название библиотеки и выбрали необходимые значения
параметров вы можете нажать кнопку Создать для создания библиотеки.
Рисунок 153 Поля формы Создание библиотеки

146
Создание библиотеки через "Весь контент сайта"
Для создания новой библиотеки в меню Действия сайта выберите команду
Просмотреть весь контент сайта, а затем нажмите кнопку Создать.
В группе Библиотеки выберите нужный тип библиотеки, например Библиотека
документов или Библиотека рисунков.
В поле Имя введите имя библиотеки. Имя является обязательным.
Имя отображается в верхней части страницы библиотеки, включается в ее адрес и
присутствует в элементах навигации, которые помогают пользователям находить и
открывать библиотеку. В поле Описание укажите назначение библиотеки
(необязательно).
Описание отображается в верхней части страницы под именем библиотеки. Если
предполагается включение возможности библиотеки получать контент с помощью
сообщений электронной почты, в ее описание можно добавить адрес электронной
почты для быстрого нахождения его пользователями.
Чтобы добавить ссылку на библиотеку на панель быстрого запуска, в разделе
Навигация выберите пункт Да.
Некоторые библиотеки поддерживают входящую электронную почту. Если
появляется раздел Входящая электронная почта, это означает, что для данного сайта
администратором включена функция получения контента по электронной почте. Если
необходимо, чтобы пользователи добавляли файлы в библиотеку, отправляя их в
виде вложений в сообщения электронной почты, выберите пункт Да. Затем в поле
Адрес электронной почты введите первую часть адреса, которая должна
использоваться для библиотеки.
Создание нового списка
Для создания нового списка в меню Действия сайта выберите команду
«Дополнительные параметры»

147
Рисунок 154 Создание списка через Действия сайта
В открывшейся форме выберите раздел “Список”. В данном разделены расположены
все доступные вам для создания типы списков.
Рисунок 155 Создание списка

148
Вам необходимо выбрать необходимый тип списка, указать его название и
подтвердить создание.
Обратите внимание
При создании списка обязательно указывайте имя
на английском языке
без пробелов и желательно без других специальных символов
короткое но при этом понятное для пользователя, который получит ссылку на этот список
После создания списка вы сможете зайти в параметры списка и изменить техническое английское название на полное название на русском языке.
Создание столбцов
Создание столбца
Для создания столбца вам необходимо открыть параметры списка (библиотеки
документов). На форме «Список: параметры» («Библиотека документов:
параметры»). В группе Столбцы находится перечень текущих столбцов списка
(библиотеки).
Рисунок 156 Перечень столбцов в параметрах списка (библиотеки)
Для создания столбца вам необходимо выбрать действие «Создать столбец». Данное
действие располагается сразу под таблицей с перечнем столбцов. После это у вас
откроется форма «Создать столбец». По умолчанию выбранный тип данных —
однострочный текст.
При создании столбцов для большинства случаев общими будут следующие
параметры в группе Дополнительные параметры столбца:

149
Описание — вы можете внести текстовое описание для данного столбца.
Данное описание отразится на форме под столбцом. Это полезно в тех случаях
когда пользователю надо разъяснить как вводить правильно данные в столбце
(поле на форме) или разъяснить назначения поля.
Требовать, чтобы этот столбец обязательно содержал данные – в случае если
вы выберете Да данный столбец должен обязательно содержать данные. На
форме оно будет представлено полем для ввода помеченным красной
звездочкой.
Применять уникальные значения — в случае если вы выберете Да данный
столбец должен содержать уникальные значения данных. Это значит, что
данные не могут повторяться в столбце.
Рисунок 157 Дополнительные параметры столбца
Создание столбца с типом данных Однострочный текст
Столбец с типом данных Однострочный текст может использоваться для столбцов с
короткими текстовыми данными — как правило, это названия, коды,
идентификаторы.
При создании нового столбца этот тип данных выбирается по умолчанию и является
первым из перечня типов данных столбца на выбор.
Рисунок 158 Новый столбец с типом данных Однострочный текст
Для столбцов с типом данных Однострочный текст в группе параметров
«Дополнительные параметры столбца» вы можете указать ограничение на

150
максимальное количество символов, которые можно вводить в данный столбец. Вы
можете выбрать значение между 1 и 255.
Рисунок 159 Параметр "Максимальное число знаков" для однострочного текста
Обратите внимание
Поля с типом данных Однострочный текст могут содержать текст длиной не более чем 255 символов. Данное поле не поддерживает отображение форматированного текста, переноса строк, графических символов.
Создание столбца с типом данных Многострочный текст
Столбец с типом данных Многострочный текст может использоваться для столбцов с
описательными многострочными текстовыми данными — как правило, это
примечания.

151
Рисунок 160 Столбец с типом данных Многострочный текст
Вы можете выбрать несколько специальных параметров поля
Число строк для изменения — для форматированного текста это значение
задает высоту поля. Реально в поле можно вместить значительно больше
текста
Разрешаемый тип текста - тип форматирования текста
o Обычный текст- текст будет сохраняться без какого либо
форматирования и графических объектов
o Форматированный текст — используется простое форматирование
(полужирный, курсив, выравнивание, гиперссылки) — аналогично
базовым HTML средствам разметки текста
o Расширенное форматирование — форматирование с возможностью
включения таблиц, рисунков.
Внесение изменений в существующий текст — Да / Нет (по умолчанию) . Вы
сможете разрешить данную опцию только в том случае если у вас в списке или
библиотеке включен контроль версий.
Создание столбца с типом данных Выбор
Создание столбца с типом данных Число

152
Создание столбца с типом данных Денежный
Создание столбца с типом данных Дата и время
Создание столбца с типом данных Подстановка
С помощью данного типа столбца вы можете связывать элемент из
списка(библиотеки) с элементами из списков или документами из библиотек. После
сохранения элемента столбец будет отображать ссылку элемент другого списка или
документ из библиотеки документов.
Вы можете создавать ссылки как на другой список (библиотеку) так и на этот же
список(библиотеку).
Создание столбца с типом данных Да/Нет
Создание столбца с типом данных Пользователь или группа
Создание столбца с типом данных Гиперссылка или рисунок
Создание столбца с типом данных Вычисляемый
Столбец с типом данных Вычисляемый может использоваться для столбцов с
рассчитываемым значением. Для расчета могут использоваться данные из других
столбцов. Например, объем груза (перемножаем поля высота, длина, ширина),
оценка риска (вероятность риска умножается на сумму потенциального ущерба).
Для создания столбца с типом данных Вычисляемый выбираем соответствующий тип
столбца.
Обратите внимание
Созданное вычисляемое поле может доступно для отображения в представлениях, а также видно на форме элемента (свойств документа) в режиме чтения. Вычисляемое поле не показывается на форме ввода (редактирования) данных.

153
Для определения порядка вычисления необходимо задать формулу расчета.
Формула указывается в группе параметров столбца «Дополнительные параметры
столбца»
Рисунок 161 Настройка формулы расчета
Формула расчета задается посредством вставки необходимых столбцов, источников
данных, определения математических операций. Для определения математических
операций используются обычные символы (использовать без кавычек)
Добавить - «+»
Вычесть - «-»
Умножить - «*»
Разделить - «/»

154
Рисунок 162 Пример вычисляемого поля на форме элемента (просмотр)
Создание столбца с типом данных Внешние данные
Создание столбца с типом данных Управляемые метаданные
Управление столбцами
Переименование столбца
Для переименования столбца вам необходимо зайти в Параметры списка
(библиотеки), перейти к списку столбцов списка (библиотеки), выбрать столбец
который вы хотите переименовать и в форме Изменение столбцы в поле Имя столбца
ввести новое имя для столбца.
Рисунок 163 Переименование столбца

155
Удаление столбца
Для удаления столбца вам необходимо зайти в Параметры списка (библиотеки),
перейти к списку столбцов списка (библиотеки), выбрать столбец который вы хотите
удалить и в форме Изменение столбцы внизу нажать на кнопку Удалить.
Рисунок 164 Удаление столбца
Настройка правил для столбца
Изменение порядка полей на формах
Возможна такая ситуация что в процессе создания полей списка (библиотеки) вы
выбрали не самый удобный порядок полей. Например мы создали список с тремя
полями. При внесении полей мы сначала добавили «Поле А», затем «Поле В» и потом
«Поле Б». После просмотра формы мы решили что необходимо поменять поле «Поле
Б» и поле «Поле В» местами.

156
Рисунок 165 Исходный порядок полей после создания атрибутов
Для изменения порядка отображения откройте настройку параметров списка
(библиотеки). В группе параметров «Столбцы» под перечнем столбцов выберете
пункт «Порядок столбцов ».
Рисунок 166 Выбор порядка столбцов в настройках списка
После этого у вас отобразится форма изменения порядка полей. На этой форме вам
необходимо выбрать интересующий вас порядок полей меняя Порядковый номер
напротив имени поля. Номера других полей автоматически перенумеруются.
Рисунок 167 Изменение порядка полей
После изменения порядка полей в настройках обновится форма элемента (свойства
документа).

157
Рисунок 168 Измененный порядок полей
Обратите внимание
Изменение порядка полей никак не влияет на порядок отображаемых полей в представлениях. Изменение прядок полей влияет исключительно на порядок отображения полей на форме элемента или форме свойств документа. Для изменения порядка полей в представлении измените настройки представления. О настройке представлений читайте в главе «Настройка представлений».
Изменение формы
Для того чтобы перейти к настройке форм для списка (библиотеки документов) вам
необходимо на ленте открыть вкладку Список (Библиотека) и в ней в группе
Настройка списка выбрать одну из команд в группе «Изменить Web-части форм».
Рисунок 169 Группа команд "Изменить Web-части форм"
В выпадающем меню у вас будет доступны на выбор три команды
Форма создания по умолчанию
Форма просмотра по умолчанию
Форма редактирования по умолчанию
После выбора одной из команд вы попадете в интерфейс настройки формы.

158
Рисунок 170 Страница настройки формы
На открывшейся странице настройки формы открывается центральная панель с
отображением текущего вида формы.
Сверху, на ленте, появились новые вкладки «Вставка» и «Параметры» (3).
По центру, над формой, прямоугольник с расположенной по центру надписью
«Добавить веб-часть» (1). С помощью нажатия на него вы перейдете к настройке
включения дополнительных компонент в интерфейс формы (Web части).
В заголовке формы находится стрелка вниз с помощью которой можно вызывать
функцию редактирования настроек формы (2).
Если вы хотите остановить изменение формы — вам необходимо нажать на большую
красную кнопку «Остановить изменение» которая расположена на ленте на вкладке
Страница слева.

159
Настройка отображения формы
Для перехода к настройке отображения формы выберете из выпадающего меню в
левом верхнем углу формы пункт «Изменить веб-часть»
Рисунок 171 Переход к изменению формы, функция "Изменить веб-часть"
Вставка Web частей
Управление версиями
Для того чтобы перейти к параметрам управления версиями для списка (библиотеки
документов) вам необходимо в параметрах списка (библиотеки документов) перейти
по ссылке «Параметры управления версиями» в разделе Общие параметры.
Рисунок 172 Пункт "Параметры управления версиями" в общих параметрах списка
Управление версиями для библиотеки документов и списка отличается.

160
Настройка управления версиями для библиотеки документов
Для библиотеки документов страница «Параметры управления версиями» содержит
три группы параметров.
В первой группе параметров «Утверждение контента» можно включить параметр
утверждение контента. Подробнее об этом в следующем ниже разделе.
Вторя группа параметров «Документ: журнал версий» содержит непосредственно
параметры для настройки управления версиями в библиотеке документов.
Третья группа «Безопасность для черновиков» содержит настройку типа доступа к
черновым версиям документов. В системе могут быть разделены права таким
образом что одна группа людей может редактировать документы и создавать
черновые версии, друга — читать основные и черновые версии документов, а третья
— только просматривать основные версии документов.
Рисунок 173 Группа параметров «Документ: журнал версий»
Для включения контроля версий в библиотеке документов вам необходимо выбрать
одну из двух предлагаемых моделей контроля версий
Контроль основных версий — нумерация версий задается последовательно
(1,2,3,4). Каждая сохраненная версия считается основной.
Контроль основных и вспомогательных версий — нумерация версия идет
через точку (1.0, 1.2, 1.2, 2.0). Первая цифра (слева от точки) — это номер
основной версии. Цифра после точки — номер черновой версии. Если первая
цифра 0 — то еще не было основной версии и документ черновик. Если вторая
цифра не равна нулю — то это также черновая версия. Основные версии всегда
имеют первую цифру отличную от нуля и вторую — ноль (1.0, 2.0, 3.0)

161
После выбор модели управления версиями вы можете указать ограничение на
количество хранимых версий документов. Это ограничение необходимо в случаях
интенсивного редактирования больших документов в большом количестве и
необходимости оптимизировать занимаемое на диске место. В таком случае вы
можете указать, как много предыдущих версий необходимо хранить.
Обратите внимание
При сохранении новой версии (черновой или основной) создается полная копия файла. В случае неограниченного количества сохраняемых версий и большого объема файла сохраненные версии могут занимать значительное место на сервере.
Настройка управления версиями для списка
Для списка страница «Параметры управления версиями» содержит, аналогично
библиотек документов, три группы параметров. Единственное различие — в блоке
«Элемент: журнал версий». Для списков нет возможности выбрать одну из двух
моделей версий элемента — нумерация версий элемента списка осуществляется
последовательно (1,2,3,4).
В случае выбора «Требовать утверждения контента» для списка откроется настройка
параметров группы «Безопасность для черновиков».
Рисунок 174 Настройка управления версиями элементов списка

162
Утверждение контента
Настройка утверждения контента позволяет согласовать размещаемые документы
или элементы списка централизовано. Таким образом, можно разделить этапы
подготовки документов, размещения и их согласования. После согласования
документы будут доступны для читателей. Это позволит обеспечить доступность для
них только законченных утвержденных документов. При этом сохраняется
возможность работы над черновыми версиями документов в той же библиотек
документов или списке.
Для настройки утверждения контента вам необходимо перейти в параметры списка
(библиотеки документов). Далее необходимо перейти по ссылке «Параметры
управления версиями» в разделе Общие параметры. Первым блоком на странице
настроек параметров управления версиями будет блок Утверждение контента. Для
включения функции утверждение контента вам необходимо выбрать опцию «Да».
Включение опции утверждения контента разблокирует опцию настройки прав
доступа к не утвержденным версиям элементов списка (смотри иллюстрацию выше, в
предыдущем разделе).
Настройка прав доступа
Для настройки прав доступа к библиотеке (списку) вам необходимо перейти в
Настройки библиотеки и выбрать пункт меню «Библиотека документов:
разрешения»:
Рисунок 175 Пункт настроек библиотеки "Библиотека документов: разрешения"
После этого у вас отобразятся текущие настройки разрешений для библиотеки.
Подробнее о настройке прав доступа читайте в главе «Настройка прав доступа» ниже.

163
Удаление и восстановление библиотеки (списка)
Удаление библиотеки (списка)
Для удаление библиотеки или списка вам необходимо зайти в настройки библиотеки
(списка). В настройках библиотеки (списка) вам необходимо выбрать пункт
«Библиотека документов: удаление». В появившемся окне подтвердите ваш выбор.
Рисунок 176 Удаление библиотеки документов
Удаленная библиотека попадает в корзину сайта. По умолчанию удаленная
библиотека и ее материалы будут храниться в корзине 30 дней сайта. В течении этого
срока вы сможете самостоятельно восстановить удаленную вами библиотеку.
Восстановление удаленной библиотеки (списка)
Для восстановления удаленной библиотеки (списка) вам необходимо перейти в
корзину сайта, выбрать в списке удаленных материалов и выбрать пункт
«Восстановить выделенные объекты».
Рисунок 177 Восстановление удаленной библиотеки

164
После выполнения операции восстановления библиотека не появиться в левом
боковом меню. Вам необходимо открыть Весь контент сайта, выбрать среди перечня
библиотек и списков восстановленный вами объект.
Рисунок 178 Выбор библиотеки через Весь контент сайта
Обратите внимание
После восстановления библиотеки она автоматически не появляется на прежнем месте в боковом меню сайта. Вам необходимо самостоятельно настроить ее отображение в боковом меню.
Восстановление отображения библиотеки в боковом меню
После того как вы перейдете к восстановленной библиотеки (списка) - вам
необходимо перейти к ее параметрам. В настройках библиотеки (списка) выберете
меню «Название, описание и переходы». В группе параметров «Переходы» вам
необходимо выбрать «Да» в пункте «Отобразить этот элемент типа "Библиотека
документов" в области быстрого запуска.

165
Рисунок 179 Настройка отображения библиотеки в боковом меню
После этого библиотека (список) снова отобразится в левом боковом меню.

166
Глава 10. Настройка навигации сайта
Виды ссылок
Кроме создания очевидных ссылок на сайт и автоматически создаваемых ссылок на
библиотеки документов и списки существуют менее очевидные, но при этом весьма
полезные ссылки на информационные объекты других видов
Ссылка на представление
Ссылка на действие
Ссылка на папку в библиотеке
Ссылка на файл в библиотеке документов
Ссылка на элемент списка
Получив ссылку на данные объекты – вы можете добавить ее в навигацию не левое
боковое меню, верхнюю панель ссылок, в содержимое другого информационного
элемента или разместить непосредственно на странице сайта.
Как получить ссылку на представление?
Как получить ссылку на папку в библиотеке?
Как получить ссылку на файл в библиотеке?
Как получить ссылку на элемент списка?
Настройка быстрых ссылок (левого бокового меню)
Боковое меню – самое часто используемое меню. По умолчанию SharePoint
размещает на нем ссылки на библиотеки документов и списки.

167
Для перехода к настройкам левого бокового меню – быстрый запуск – вам
необходимо перейти к странице настроек сайта. На ней в группе “Внешний вид и
функции” вам необходимо выбрать пункт меню “Быстрый запуску”.
Рисунок 180 Переход к настройкам бокового меню (Быстрый запуск) в параметрах сайта
После выбора пункта меню “Быстрый запуску” у вас на экране откроется страница
настроек левого бокового меню быстрых ссылок – “Панель быстрого запуска”.
Рисунок 181 Страница настроек панели быстрого запуска

168
Создание ссылки
Для создания ссылки на панели быстрого запуска (левое боковое меню) вам
необходимо перейти на страницу настроек панели быстрого запуска (описано выше
по тексту).
Рисунок 182 Кнопка создания ссылки в меню на странице настройки панели быстрого запуска
В верхней панели ссылок нажмите на кнопку “Создать ссылку для перехода”. После
нажатия кнопки откроется форма создания (редактирования) ссылки панели
быстрого запуска. В ней вы должны указать URL-адрес ссылки, название ссылки а
также группу ссылок, куда она будет включена.
Рисунок 183 Форма создания (редактирования) ссылки панели быстрого запуска
Создание группы ссылок (заголовка)

169
Рисунок 184 Кнопка создания заголовка в меню на странице настройки панели быстрого запуска
Изменение ссылки
Удаление ссылки
Изменение порядка ссылок
Рисунок 185 Кнопка изменения порядка ссылок на странице настройки панели быстрого запуска
Настройка верхнего меню
Включение ссылки на страницу в горизонтальное меню
Горизонтальное меню сайта используется, как правило, для размещения ссылок на
подсайты и сайта верхнего уровня. По умолчанию верхняя панель ссылок содержит

170
ссылку на головную страницу сайта (Домашняя). В правой части панели размещается
панель поиска.
Рисунок 186 Верхняя панель ссылок
Для настройки горизонтального меню вам необходимо перейти в Параметры сайта.
Рисунок 187 Параметры сайта, пункт меню "Верхняя панель ссылок"

171
Рисунок 188 Страница настройки верхней панели ссылок
Для того чтобы создать новую ссылку в верхней панели нажмите на кнопку “Создать
ссылку для перехода”
Рисунок 189 Создать ссылку для перехода
После того как вы нажмете кнопку “Создать ссылку для перехода” у вас появится
форма с двумя полями. В первом поле вам надо ввести веб-адрес страницы. Во
втором поле – укажите название для пункта меню.

172
Рисунок 190 Форма создания (редактирования) ссылки верхнего меню
После того как вы нажмете кнопку Ok на форме, вы вернетесь на страницу настройки
верхней панели ссылок. При этом добавленная вами в форме ссылка отобразится как
на странице настроек, так и окажется на месте в верхней панели ссылок.
Рисунок 191 Результат создания ссылки
Изменение ссылки
Для изменения ссылки – названия ссылки или URL-адреса – войдите в параметры
сайта, настройки верхней панели ссылок. Около каждой ссылки в перечне слева есть
кнопка редактирования ссылки.

173
Рисунок 192 Кнопки редактирования ссылки
При нажатии на кнопку редактирования ссылки откроется форма создания
(редактирования) ссылки верхнего меню.
Изменение порядка ссылок на верхней панели
Для изменения порядка ссылок на верхней панели войдите в параметры сайта,
настройки верхней панели ссылок. В верхнем меню страницы нажмите на кнопку
“Изменить порядок”.
Рисунок 193 Изменить порядок ссылок на верхней панели
После этого вы перейдете к странице с перечнем пунктов меню и указанием их
порядкового номера появления в верхней панели ссылок (слева направо).

174
Рисунок 194 Выбор порядкового номера пункта меню
Для изменения расположения одного из пунктов меню откройте выпадающий список
номеров и выберите нужное место расположения. Остальные пункты меню
автоматически перенумеруются. Например, для пункта меню “Сайт отдела” поставим
номер по порядку 2. После этого страница настроек порядка будет выглядеть
следующим образом:
Рисунок 195 Измененный порядок навигации
При этом текущий порядок ссылок на верхней панели не поменяется, пока вы не
нажмете кнопку “ОК” для подтверждения изменений.
Удаление ссылки из верхнего меню
Для удаления ссылке с верхней панели ссылок войдите в параметры сайта, настройки
верхней панели ссылок. Нажмите на кнопку редактирования ссылки (слева от ссылки,
которую вы собираетесь удалить). В открывшейся форме редактирования ссылки
нажмите крайнюю левую кнопку “Удалить”.
Рисунок 196 Удаление ссылки из верхней панели ссылок

175
Глава 11 Редактирование страниц
сайта
Для большинства примеров по редактированию страниц будет использоваться сайт
отдела, созданный на основании пустого шаблона – без предварительно настроенной
главной страницы.
Открытие страницы на редактирование
Существуют несколько способов открыть страницу на редактирование. Ниже
Открытие на редактирование через Действия сайта
Выбрать пункт меню “Изменить страницу” в Действиях сайта – способ, который
работает для всех видов страниц.
Рисунок 197 Изменить страницу через Действия сайта
Открытие на редактирование через верхнее меню
Рисунок 198 Изменить страницу через верхнее меню

176
Открытие на редактирование через кнопку “Изменить”
Данный способ доступен не для всех страниц. Для открытия страницы на
редактирование нажмите кнопку “Изменить” расположенной на верхней панели
инструментов (если такая есть в интерфейсе для данной страницы):
Рисунок 199 Кнопка "Изменить" на верхней панели инструментов
Изменение стандартных страниц
Рисунок 200 Отмена внесенных правок через функцию "Отменить извлечение"
Работа с версиями страниц
Извлечение страницы
<Данная часть главы находится в разработке>
Возврат страницы
<Данная часть главы находится в разработке>

177
Сравнение версий страницы
Если вы или ваши коллеги произвели несколько редактирований страницы с
включенным контролем версий – вы сможете посмотреть сделанный вами и вашими
коллегами изменения и сравнить версии между собой. Для этого в верхней панели
инструментов на закладке Страницы нажмите на кнопку “Сравнение версий”
Рисунок 201 Кнопка “Сравнение версий” страницы
После этого у вас на экране отобразится страница в режиме сравнения версий –
двумя цветами будут выделены удаленный и добавленный контент страницы.
Рисунок 202 Пример отображения изменений на странице
Просмотр журнала версий страницы
Для этого вам необходимо сначала, как описано выше, открыть страницу в режиме
сравнения версий и на панели инструментов нажать на кнопку “Журнал версий”.

178
Рисунок 203 Переход к журналу версий страницы
После этого у вас откроется страница журнала версий для данной страницы.
Восстановление предыдущей версии страницы
Если вы ранее отредактировали страницу, сохранили изменения и вернули ее – вы
можете все равно вернуться к любой предыдущей редакции страницы.
Для этого вам надо, как написано выше, перейти в режим сравнения версий
страницы и открыть после этого ее журнал версий. После этого выберите версию,
которую вы хотите восстановить. Выбранная вами версия скопируется как самая
новая и автоматически отобразится на сайте.
Рисунок 204 Восстановить предыдущую версию страницы

179
Размещение веб-частей на странице
Добавление веб-части на страницу
После открытия на редактирование пустой главной страницы сайта вам будет видны
зоны для размещения веб частей
Рисунок 205 Пустая заглавная страница сайта открытая на редактирование
Для добавления веб части на страницу выберите в какой зоне вы хотите разместить
веб часть (в данном случае в шаблоне страницы предусмотрено две зоны – Левая и
Правая зона). Нажмите на ссылку “Добавить веб-часть” в выбранной вами зоне.

180
Рисунок 206 Добавить веб-часть в левую зону на странице
После нажатия на ссылку “Добавить веб часть” над страницей появится панель
выбора веб-части с тремя блоками
Категории – тематические группы веб частей. По умолчанию активируется
категория “Списки и библиотеки” – в ней представлены автоматически
генерируемые SharePoint веб-части для каждой созданной вами библиотеки с
документами или списка.
Веб-части – перечень доступных в выбранной категории веб- частей. Перечень
может быть довольно большой (особенно для сайтов с большим количеством
списков и библиотек документов) - в таких случаях воспользуйтесь стрелками
для пролистывания перечня веб-частей. Стрелка темно серого цвета активная –
на нее можно нажать. Стрелка светло серого цвета неактивная – элементов для
пролистывания в ту сторону нет. Например, на рисунке ниже, вы находитесь в
конце перечня веб-частей и доступна для нажатия стрелка влево.
Рисунок 207 Навигация по перечню веб-частей
О веб-части – в данном разделе представлено краткое описание выбранной
вами веб части. Для библиотек документов и списков выводится краткое
описание библиотеки документов или списка, если таковое было задано в
настройках.

181
Рисунок 208 Выбор веб части для добавления
Для добавления выбранной вами веб-части нажмите кнопку “Добавить”. Например,
после добавления выбранной библиотеки документов “Документация” страница
будет выглядеть следующим образом:

182
Рисунок 209 Результат добавления веб части библиотеки документов "Документация" на страницу
Перемещение веб частей относительно друг друга
После того как вы добавить в одну зону две или боле веб-частей вы можете
перемещать их относительно друг друга вверх и вниз. Для того чтобы переместить
веб-часть выше (ниже) стоящей над (под) ней веб-частью вам необходимо находясь в
режиме редактирования страницы выбрать эту веб часть а затем нажав и удерживая
левую кнопку мыши потащить ее вверх (вниз). Место, куда будет перемещена веб-
часть, будет отмечено горизонтальной синей линией с названием перемещаемой
веб-части.

183
Рисунок 210 Перенос веб-части вверх в зоне
Вы также можете перемещать веб-части между зонами.
Рисунок 211 Перемещение веб-части из левой в правую зону
Удаление веб-части
Для удаления размещенной на странице веб-части вам необходимо в режиме
редактирования страницы в правом верхнем углу веб-части нажать на треугольник и
затем в выпадающем меню выбрать действие “Удалить”.

184
Рисунок 212 Удаление веб-части со страницы
Остановка изменения страницы
Остановка изменения главной страницы подразумевает сохранение текущего
состояния редактирования страницы со всеми внесенными (или не внесенными) в
нее изменениями.
Рисунок 213 Остановить изменения страницы
Для других типов страниц вы можете включить контроль версий изменения страниц и
тем самым существенно расширить свои возможности по редактированию страницы
и работе с ее версиями. Так, например, для главной страницы сайта созданного по
шаблону “Сайт группы” доступно извлечение страницы, что позволяет отменить
извлечение и вернуть страницу к прежнему состоянию в режиме редактирования.
Настройка параметров веб-частей
<Данная часть главы находится в разработке>
Создание новых страниц сайта
<Данная часть главы находится в разработке>

185
Глава 12 Настройка прав доступа
Введение в права доступа
Зачем нужно управлять правами доступа?
Управление правами доступа позволит вам определить доступность информации для
сотрудников, целых подразделений и даже для партнеров и поставщиков вашей
компании.
С помощью определения прав доступа вы можете указать, кто видит определенную
информацию, а кто – нет. Права доступа позволят дать доступ только на
ознакомление с информацией или предоставить возможность ее редактировать.
Права доступа распространяются не только на отображение данных в списках и
библиотеках документов но и на результаты поиска и даже на отображение того или
иного пункта меню интерфейса. Так, если вы не имеет прав доступа к определенной
библиотеке документов, то в результатах поиска вы не увидите ни одного документа
из данной библиотеки.
Виды прав доступа
По умолчанию в SharePoint определяются следующие виды прав доступа:
Полный доступ - Полный доступ. При данном виде прав доступа пользователь
может управлять настройками сайта, создавать подсайты, управлять правами
доступа пользователей по всем группам.
Проектирование - Возможность просмотра, добавления, обновления,
удаления, утверждения и настройки. При данном виде прав доступа можно
создавать и настраивать на сайте новые библиотеки документов и списки – но
без возможности управлять настройками сайта в целом.
Совместная работа - Возможность просмотра, добавления, обновления и
удаления элементов списков и документов. Данные права являются основным
видом прав для большинства пользователей SharePoint – эти права
обеспечивают все необходимое для создания и редактирования документов и
информации на сайте.
Чтение - Разрешается просматривать страницы и элементы списков и загружать
документы.

186
Только просмотр - Разрешается просматривать страницы, элементы списков и
документы. Типы документов, которые обрабатываются на сервере, можно
просматривать в браузере, но нельзя загружать.
Определение прав доступа
Для более простого определения прав доступа определим три простых типа роли
Читатель – пользователь можно просматривать документы и элементов
списков, не может их редактировать на портале. Для данной роли необходимо
выдать права доступа “Чтение”.
Участник – имеет права создания, редактирования и удаления документов и
элементов списка. Для данной роли необходимо выдать права доступа
“Совместная работа”.
Администратор – имеет права по настройке сайта, администрированию
доступа. Для данной роли необходимо выдать права доступа “Полный доступ”.
Возможности по настройке прав доступа на SharePoint огромные. При разработке
частных решений могут вводиться дополнительные права доступа на определенные
операции и компоненты.
На что могут быть заданы права доступа?
Права доступа могут быть заданы на самые различные элементы SharePoint:
На самом верхнем уровне - на набор сайтов (сайтовую коллекцию), ферму
SharePoint – что доступно администраторам SharePoint и не рассматривается в
рамках данной книги.
На сайт, подсайт
На отдельную функцию на сайте – не рассматривается в рамках данной книги.
На библиотеку документов или список
На папку в библиотеке документов или в списке
На отдельный файл
Вы получаете возможность регулировать права доступа на самых разных уровнях.
При необходимости вы можете создавать исключения в настройке прав доступа –
опускаясь на нижние уровни иерархии. Например, вы можете создать
исключительные разрешения на папку с документами. Несмотря на гибкие
возможности по настройке прав доступа мы бы хотели порекомендовать вам по
возможности упрощать и обобщать на более высоком уровне настройку прав
доступа, минимизировать количество исключений. Чем больше вы создадите
различных уникальных настроек прав доступа на разных уровнях структуры сайта –

187
тем сложнее вам потом будет отслеживать, и контролировать выданные права
доступа.
Группы доступа
Группы доступа – это средство для объединения нескольких пользователей для
упрощения настройки им доступа. Группы отображают некое назначение собранных
в ней пользователей.
Например, если нам необходимо дать доступ аудиторам проекта – мы создадим
группу “Аудиторы проекта” и включим туда назначенных аудиторов проекта. Эта
группа получит права на чтение нескольких элементов сайта – например, перечня
задач, отчетности по проекту. Когда один из аудиторов будет заменен другим – мы
исключим данного пользователя и добавим нового в группу. При этом мы не будем
обновлять все места применения разрешений выданных данной группе – так как в
этом нет необходимости.
Почему надо использовать группы доступа?
В предыдущем примере про аудиторов мы использовали группы. Если бы мы выдали
аудитору доступ непосредственно, без включения в группу, нам пришлось бы найти
все такие места, удалить его там и там же добавить нового пользователя – это
значительно более трудоемкая операция. Именно поэтому управление правами
через группы – самое оптимальное решение.
Наследование прав доступа
По умолчанию права доступа на созданных подсайтах, библиотеках и списка
наследуют определение прав доступа сайта, в рамках которого они созданы
(родительский сайт).

188
Рисунок 214 Информация о том, что сайт наследует права доступа
Если разорвать наследования прав доступа – подсайт, библиотека документов, сайт
или файл получат возможность формировать свои, уникальные разрешения. Следует
понимать, что любые изменения в правах доступа на уровне родительского сайта
(списка элементов, библиотеки документов) не будут отражаться на дочерних
элементах с уникальными разрешениями.
Чтобы минимизировать сложности, возникающие с отсутствием синхронизации прав
доступа, рекомендуется использовать группы для определения прав доступа
конечных пользователей.
Где находятся настройки прав доступа к …?
Где находятся настройки прав доступа к сайту?
К настройке Разрешений сайта можно перейти несколькими способами:
Через меню Действия сайта (в верхнем левом углу сайта).
Через параметры сайта

189
Рисунок 215 Пункт меню Разрешения сайта
Рисунок 216 Доступ к разрешения сайта через Параметры сайта
Где находятся настройки прав доступа к библиотеке/списку?
Переход к настройкам прав доступа на список или библиотеку документов доступен в
нескольких местах
Отдельная кнопка на панели инструментов на закладке Библиотека (Список) в
группе Параметры

190
В параметрах библиотеки (списка)
Рисунок 217 Кнопка "Разрешения библиотеки" в верхнем меню, в группе "Параметры"
Рисунок 218 Ссылка на переход к настроек разрешений библиотеки на странице параметров библиотеки
Где находятся настройки прав доступа к папке?
Переход к настройкам прав доступа на папку возможен несколькими способами:
Через контекстное меню папки
Через верхнее меню, в группе Элемент (для списка)/Документ (для библиотеки
документов) – для этого надо выбрать папку, после чего в верхнем меню
активируется кнопка “Разрешения элемента”
Рисунок 219 Переход к управлению разрешениями папки через ее контекстное меню

191
Рисунок 220 Переход к управлению разрешениями папки через верхнее меню
Где находятся настройки прав доступа к файлу?
Переход к настройкам прав доступа на файл или элемент списка возможен
несколькими способами:
Через контекстное меню документа / элемента
Через верхнее меню, в группе Элемент (для списка)/Документ (для библиотеки
документов) – для этого надо выбрать файл, после чего в верхнем меню
активируется кнопка “Разрешения элемента”
Рисунок 221 Переход к управлению разрешениями файла через его контекстное меню

192
Рисунок 222 Переход к управлению разрешениями файла через верхнее меню
Управление группами
Создание группы
Все создаваемые группы будут сохранённые в рамках всей сайтовой коллекции –
созданного вашей ИТ службой. Как правило, сайтовая коллекция имеет свой Web
адрес, например – sales.company.com.
Для создания группы вам необходимо зайти в Разрешения сайта. В зависимости от
того – имеет ли данный сайт уникальные разрешения или наследует его –
расположение кнопки на верхней панели будет меняться.
Рисунок 223 Расположение кнопки "Создать группу" для сайта с уникальными разрешениями
Рисунок 224 Расположение кнопки "Создать группу" для сайта с наследуемыми разрешениями
Есть отличия в том, что произойдет после создания группы.

193
На сайте с наследуемыми разрешениями после создания группа сохранится на
уровне головного сайта – но не получит права на сайт в рамках которого создавалась.
Об это вас предупреждаются в специальной горизонтальной вставке: “На этом сайте
действуют те же разрешения, что и на его родительском сайте. Создаваемая группа
не получит автоматически разрешение на доступ к данному сайту. Чтобы
предоставить группе разрешение на доступ к этому сайту, необходимо предоставить
ей разрешение на доступ к родительскому сайту”
Рисунок 225 Создание группы на сайте с наследуемыми разрешениями
На сайте с уникальными разрешениями в конце формы создания группы появится
группа “Предоставление разрешения группы для этого сайта”. Данная группа
параметров отсутствует, если группа создает на сайте с наследуемыми
разрешениями.

194
Рисунок 226 Предоставление разрешения группы для этого сайта
Определение владельца группы
При создании новых групп ее владельцем по умолчанию становится пользователь,
который ее создал.
Рисунок 227 Владелец группы определенный автоматически при создании группы
Мы рекомендуем менять пользователя, который создал группу на группу с
аналогичными правами – чаще всего это группа владельцев сайта. Замена
пользователя на группу даст возможность управлять данной группой не только ее
создателю а и всем пользователям с аналогичными правами.
Рисунок 228 В качестве владельца новой группы указана группа администраторов сайта
Данное действие рекомендуется выполнять в большинстве случаев при создании
группы.
Параметры группы
Среди настроек группы есть следующие параметры

195
Кто может просматривать сведения о составе группы – определяется право на
просмотр состав группы. Есть две опции – для участников группы и для всех
пользователей, у которых есть права на сайте. Значение по умолчанию –
участники группы.
Кто может изменять состав группы – определяется право на изменение состава
группы. Есть две опции – владелец группы и участники группы. Значение по
умолчанию – Владелец группы.
Рисунок 229 Параметры группы
Запросы на изменение состава группы и автоподключение
Опция “Разрешить создание запросов на изменение состава этой группы”
определяет, следует ли разрешить пользователям запрашивать включение в группу и
выход из группы. Все такие запросы будут направляться на указанный адрес
электронной почты. Как правило, это адрес владельца группы или администратора
сайта.
Рисунок 230 Запросы на изменение состава группы и автоподключение
Если включена опция “Принимать запросы автоматически”, пользователи будут
автоматически добавляться или удаляться при отправке запроса - любой
пользователь, запросивший включение в эту группу, автоматически становится ее
участником и получает связанные с ней уровни разрешений. Включение данной
опции возможно после включения опции “Разрешить создание запросов на
изменение состава этой группы”. Мы не рекомендуем в большинстве случае

196
включать данную опцию, так как при ней контроль прав доступа значительно
ослабевает.
Открытие группы
<Данная часть главы находится в разработке>
Переход к параметрам группы
<Данная часть главы находится в разработке>
Добавление пользователя в группу
Для добавления пользователя в группу вам необходимо в меню группы выбрать
пункт меню Создание и затем выбрать пункт меню “Добавить пользователей”.
Рисунок 231 Меню добавления пользователей в группу
После нажатия на пункт меню “ Добавить пользователей ” откроется диалоговое окно
по выбору пользователей. В этом окне вы можете указать одного или несколько
пользователей, которым надо предоставить доступ.

197
Рисунок 232 Диалоговое окно добавления пользователей в группу
После подтверждения выбора в диалоговом окне указанные вами пользователи
появятся в группе.
Рисунок 233 Результат добавления пользователей

198
Удаление пользователя из группы
Для удаления пользователя вам необходимо зайти в группу, выбрать пользователя.
Вы можете выбрать несколько пользователей. Для этого сделайте отметки в левой
колонке напротив пользователей, которых вы хотите удалить из группы.
Для удаления выбранных пользователей вам необходимо открыть в верхнем меню
пункт “Действия” и затем выбрать пункт меню “Удалить пользователей из группы”.
Рисунок 234 Удаление выбранного пользователя
После выбор пункта меню “Удалить пользователей из группы” вам необходимо
подтвердить ваши действия.
Общие операции по управлению правами доступа
Для управления правами доступа к сайту (библиотеке документов, списку, папке,
элементу списка или документу) применяются одинаковые операции - прекращение
наследование разрешений, наследовать разрешения, проверка прав доступа.
Прекращение наследования разрешений
Для прекращения наследования разрешений вам надо в разрешениях сайта
(библиотеки документов, списка, папки, документа или элемента списка) вам надо на
верхней панели нажать на кнопку “Прекратить наследование разрешений”.

199
Рисунок 235 Кнопка “Прекратить наследование разрешений”
После нажатия кнопки вам необходимо подтвердить прекращение наследования
разрешений. Вы можете либо подтвердить, либо отменить прекращение
наследования разрешений.
Рисунок 236 Предупреждение
После подтверждения прекращение наследования разрешений вы получите
возможность формировать собственные уникальные разрешения.

200
Рисунок 237 После прекращения наследования сайт получил уникальные разрешения
Наследование разрешений
После того как вы прекратили наследования разрешений вы можете вернуться назад
– к наследованию разрешений родительского элемента. Для наследования
разрешений вам необходимо в верхнем меню “Работа с разрешениями” на странице
управления разрешениями нажать кнопку “Наследовать разрешения”.
Рисунок 238 Наследовать разрешения
Предоставить разрешения
Для предоставления разрешений вам необходимо в верхнем меню “Работа с
разрешениями” на странице управления разрешениями нажать кнопку
“Предоставить разрешения”.

201
Рисунок 239 Предоставить разрешение
После того как вы нажмете кнопку “Предоставить разрешение” у вас появится
диалоговое окно для выдачи разрешений пользователям. В данном диалоге вы
можете выбрать группу, одного или нескольких пользователей. Таки образом вы
можете предоставить разрешение
Существующей группе – ранее настроенной в рамках этого сайта, головного
сайта или одного из подсайтов (рекомендуется)
Пользователю через включение его в группу (рекомендуется)
Пользователю через выдачу ему доступа непосредственно к сайту (не
рекомендуется, так как пользователями без групп управлять со временем
сложнее, приемлемо только в случае очень небольшого количества
пользователей на конечных подсайтах или библиотеках, личных сайтах)
В случае если вы выберете вариант включения пользователя в одну из групп вам
необходимо указать одного или нескольких пользователей и выбрать из
выпадающего списка одну из доступны групп.

202
Рисунок 240 Выдача прав пользователю через включение его в группу
В случае если вы выберете опцию “Предоставить разрешения пользователям сразу”
вам будет предложено выбрать непосредственно уровень прав доступа для
указанных вами пользователей.

203
Рисунок 241 Прямое предоставление разрешений пользователям к сайту
Убрать разрешения
Для того чтобы убрать (удалить) выданные разрешения пользователю или группе вам
необходимо сначала выбрать одного или нескольких пользователей и/или групп.
После этого на верхней панели активируется кнопка “Удаление разрешений
пользователя”
Рисунок 242 Кнопка “Удаление разрешений пользователя”
После нажатия на кнопку “Удаление разрешений пользователя” вам необходимо
подтвердить операцию.

204
Рисунок 243 Подтверждение удалений разрешений пользователя
Изменить разрешения
Для того чтобы изменить выданные разрешения пользователю или группе вам
необходимо сначала выбрать одного или нескольких пользователей и/или групп.
После этого на верхней панели активируется кнопка “Изменение разрешений
пользователя”
Рисунок 244 Кнопка “Изменение разрешений пользователя”
После нажатия на кнопку “ Изменение разрешений пользователя” вам необходимо
указать выбрать новые разрешения для выбранных вами пользователей и/или групп
доступа.

205
Рисунок 245 Пример выбора разрешения Чтение
Проверка прав доступа
После того как вы настроили права можно проверить как они работают. Это можно
сделать несколькими вариантами - проверить экспериментально или проверить
посредством специальной функции проверки.
Для экспериментальной проверки вам необходимо использовать учетную запись,
которая соответствует определенным условиям проверки. Вы можете попросить
помочь вашего коллегу или можете использовать специально созданную тестовую
учетную запись (к которой у вас есть доступ).
Для проверки настроек доступа с помощью тестовой учетной записью вам
необходимо сменить текущего пользователя в SharePoint. Предварительно вы
должны выполнить необходимые настройки в правах доступа – например, включить
тестовую учетную запись в одну из групп доступа.

206
Рисунок 246 Смена текущего пользователя
Вы можете проверить разрешения на уровне сайта, библиотеки или списка, папки,
документа или элемента списка. Для проверки разрешения вам необходимо перейти
к управлению разрешениями сайта/библиотеки или списка/папки/документа или
элемента списка соответственно.
Рисунок 247 Кнопка для вызова проверки разрешений в верхнем меню страницы управления разрешениями
После вызова функции откроется диалоговое окно проверки прав доступа.

207
Рисунок 248 Диалог проверки разрешений
В открывшемся диалоге необходимо указать пользователя, для которого мы хотим
проверить права. После того как вы укажете пользователя для которого вы хотите
проверить права доступа – нажмите на кнопку “Проверить”.
Если проверить, например, доступ для себя – то мы получим следующее:
Рисунок 249 Определен уровень доступа пользователя к сайту
Например, если мы выберем пользователя, у которого нет доступа к данной папке:

208
Рисунок 250 Результаты проверки - нет доступа
Просмотр уникальных разрешений
Вы можете просмотреть все уникальные разрешений для дочерних элементов в
рамках родительского сайта (библиотеки, списка, папки).
Например, когда вы разрываете наследование разрешений на уровне папки в списке
– вы можете посмотреть в каких папках и для каких элементов списка настроены
уникальные разрешения. Аналогично для сайта – вы можете получить информацию
об уникальных разрешениях всех его дочерних элементов.
Рисунок 251 Информация о наличии уникальных разрешений для дочерних элементов списка
Для получения информации о дочерних элементах с уникальными разрешениями
нажмите на ссылку “Показать элементы списка с уникальной защитой” (из примера
для списка, для сайта или библиотеки документов будет соответственно
скорректированное название ссылки).

209
Рисунок 252 Информация об элементах с уникальными разрешениями в списке
На уровне сайта информация разделяется на отображение
элементов, которые непосредственно имеют уникальные разрешения
элементов, которые сами по себе наследуют разрешения сайта, но в которых
есть дочерние элементы с уникальными разрешениями
Рисунок 253 Информация про уникальные разрешения на уровне сайта
Управление запросами на доступ
Вы можете разрешить или запретить запросы на получение доступа к сайту,
библиотеке документов или списку. Запрос на получение доступа будет доступен
пользователю, который попытался зайти на недоступный ему ресурс. Если опция
будет выключена – то пользователю будет просто отказано в доступе.

210
Рисунок 254 Настройка разрешения запросов на доступ к списку

211
Глава 13 Создание сайтов
В данной главе вы узнаете, как создавать новые сайты в рамках уже существующего
сайта.
С помощью сайтов вы можете:
Хранить документы и базы данных подразделения
Организовывать работу команды над проектом
Готовить повестку и материалы встречи
Создавать специальные веб базы данных, базы знаний
Автоматизировать бизнес процессы
Создавать блоги
Для каждого создаваемого сайта вы можете определить его администраторов – тем
самым распределить легко ответственность за управление различными блоками
информации в вашей организации – от уровня сайта дирекции до сайта проекта и
блога.
Создавать сайты могут пользователи с правами доступа администратора сайта, в
рамках которого будет создан сайт. Если на вашем SharePoint сервере доступна
возможность ведения собственных сайтов пользователя (Мой сайт) – то возможно,
что на вашем сайте вы сможете создать свои собственный подсайты – ваш блог, сайт
планирования отдыха с коллегами, тематический сайт по интересам.

212
Создание, изменение и удаление сайта
Создание сайта
Для создания нового сайта выберите в Действиях сайта (верхний левый угол окна)
пункт меню “Создать сайт”.
Рисунок 255 Создать сайт из меню Действия сайта
После выбор пункта меню “Создать сайт” у вас откроется форма, в которой вы
сможете выбрать один из доступных видов сайта.
В левой части формы доступны фильтры, с помощью которых можно отобрать типы
сайтов по категориям. По умолчанию при открытии формы вам показаны все
доступные для создания виды сайтов.
По центру формы отображается отобранный согласно пункту меню слева набор
сайтов.
Справа – краткое описание сайта, поле для ввода названия сайта (будет отображаться
в заголовке нового сайта) и поле для URL имени сайта - необходимо обязательно
указывать на английском языке.

213
Рисунок 256 Форма создания сайта
Создадим, например, сайт для отдела по обслуживанию клиентов. Для создания
сайта выберем один из шаблонов сайта (Пустой сайт), укажем заголовок сайта
(Обслуживание клиентов) и URL имя(service).
Рисунок 257 Пример создания сайта
После указания названия сайта и URL имени нажимаем на кнопку “Создать”. После
этого сайт будет создан.
Если при создании сайта вы укажете URL имя, которое же используется (для сайта,
библиотеки документов на сайте где вы собираетесь создавать подсайт) – SharePoint
выдаст вам информацию об ошибке.

214
Переход к параметрам сайта
Переход к параметрам сайта выполняется через меню Действия сайта (находится в
левом верхнем углу). Параметры сайта находятся в самом конце выпадающего
списка.
Рисунок 258 Параметры сайта.
После нажатия на пункт меню “Параметры сайта” у вас откроется форма параметров.
Состав формы зависит от уровня ваших прав и настроек SharePoint сервера.

215
Рисунок 259 Параметры сайта
Изменение названия и URL имени сайта
После создания сайта вы можете изменить его название и URL имя сайта. Для
изменения названия и URL имени сайта вам необходимо перейти к Параметрам сайта
и нажать на ссылку “Название, описание и значок” в группе “Внешний вид и
функции”.
Рисунок 260 Ссылка "Название, описание и значок"
После этого у вас откроется форма настройки “Название, описание и значок”. Для
изменения названия сайта измените поле “Название”. Для изменения URL имени
сайта вам необходимо изменить поле “URL-имя.”

216
Рисунок 261 Параметры Название и URL-имя существующего сайта
Например, после изменение в ранее созданном сайте названия с “Обслуживание
клиентов” на “Отдел по обслуживанию клиентов” и замены URL имени сайт будет
выглядеть следующим образом:
Рисунок 262 Пример сайта с измененным названием и URL именем
Удаление сайта
Для удаления сайта вам необходимо перейти к Параметрам сайта и нажать на ссылку
“Удаление сайта” в группе “Действия сайта”.

217
Рисунок 263 Функция "Удаление этого сайта" в параметрах сайта
После выбора функции "Удаление этого сайта" SharePoint выдаст форму для
подтверждения удаления. Обратите внимание на предупреждение – при удалении
сайта необратимо будет удален весь включенный в него контент. Восстановление
удаленных сайтов – трудоемкая операция. Сайт нельзя восстановить так же быстро
как удаленный документ через корзину.
Рисунок 264 Предупреждение при удалении сайта
После подтверждения операции удаление SharePoint повторно попросит вас
подтвердить операцию удаления сайта в диалоговом окне. После повторного
подтверждения сайт будет удален, и вы не сможете сами его восстановить. Поэтому
следует удалять сайты тщательно проверив правильность выбранного к удалению
сайта и необходимость этого действия.
Где мой сайт?
Если вы создали ваш сайт, а потом закрыли с ним страницу – у вас могут возникнуть
затруднения с его поиском. Чтобы найти сайт в рамках родительского сайта вам

218
необходимо зайти в “Действия сайта” и выбрать пункт “Просмотреть весь контент
сайта”
Рисунок 265 Просмотреть весь контент сайта
В открывшейся форме с просмотром всего контента сайта предпоследним пунктом
будет идти группа “Сайты и рабочие области”. В ней перечислены все подсайта
данного сайта – там вы можете найти ранее созданный вами подсайт (если, конечно,
вы его не успели удалить).

219
Рисунок 266 Весь контент сайта - сайты и рабочие области
Стандартные шаблоны сайтов
При создании сайтов вы можете выбрать один из доступных шаблонов сайта.
Количество доступных шаблонов сайтов может отличаться в зависимости от редакции
используемого вами SharePoint, выбранного языка шаблона, настроек SharePoint
сервера, созданных IT службой специальных шаблонов сайтов.
Пустой сайт
Шаблон сайта “Пустой сайт” не содержит ни одного преднастроенного списка или
библиотеки документов. Данный шаблон сайта удобен для создания сайтов со
своими правилами именования библиотек и списков и вам не подходит настройка
главной страницы в других шаблонах.

220
Рисунок 267 Выбор шаблона сайта "Пустой сайт"
Рисунок 268 Сайт созданный по шаблону "Пустой сайт"
Сайты группы
Шаблон “Сайт группы”
Шаблон “Сайт группы” – сайт для организации работы группы с минимально
необходимыми инструментами – библиотекой документов, календарем и задачами.
Шаблон содержит преднастроенную библиотеку Вики – страниц.

221
Рисунок 269 Сайт созданный по шаблону "Сайт группы"
Шаблон “Рабочий сайт группы”
Шаблон “Рабочий сайт группы” содержит более широкий набор средств для
управления информацией – календарь, записи о телефонном звонке, циркуляры.
Рисунок 270 Сайт созданный по шаблону “Рабочий сайт группы”

222
Шаблоны для работы с документами
Рабочая область для документа
<Данная часть главы находится в разработке>
Центр документов
Центр документов – шаблон сайта, предназначенный для централизованного
управления документами организации.
Рисунок 271 Выбор шаблона "Центр документов"
Рисунок 272 Сайт, созданный по шаблону "Центр документов"

223
В библиотеке документов настроено свойство публикации документов, в боковой
панели включен фильтр для быстрого отбора документов.
Рабочие области для собраний
В SharePoint содержится ряд шаблонов для организации работы с информацией по
собраниям:
Базовая рабочая область для собраний – содержит списки целей, участников,
повестки и библиотеки документов собрания.
Пустая рабочая область для собраний – не содержит никаких
преднастроенных библиотек или списков. Подходит для индивидуальной
настройки “с нуля”. В действиях сайта содержит функционал создания новых
страниц и управления их порядком.
Рабочая область для собраний – Решения – более расширенный вариант
шаблон “Базовая рабочая область для собраний” – дополнительно содержит
перечень решений и задач.
Рабочая область для собраний – Социальные – рабочая область для
организации мероприятий. Содержит преднастроенные списки участников,
необходимых предметов и предписаний.
Многостраничная рабочая область для собраний – содержит три
преднастроенных списка (Цели, Участники и Повестка) а также подготовленные
две дополнительных пустых страницы для размещения контента.

224
Рисунок 273 Группа шаблонов "Собрания"
Рисунок 274 Сайт, созданный по шаблону "Базовая рабочая область для собраний"

225
Блог
Блог – один из самых интересных преднастроенных шаблонов сайтов. Блог содержит
весь необходимый функционал для создания корпоративного, группового или
индивидуального блока – управления записями, категориями, комментариями.
Рисунок 275 Выбор шаблона сайта "Блог"

226
Рисунок 276 Сайт, созданный по шаблону "Блог"
Центр записей
<Данная часть главы находится в разработке>
Основной центр поиска
<Данная часть главы находится в разработке>
Веб-базы данных
Веб-базы данных в SharePoint строятся на основе баз данных Access которые
размещаются для доступа конечных пользователей с помощью SharePoint. По сути
это можно понимать как специальный Web интерфейс для баз данных Access.

227
При совмещении Access и SharePoint мы получаем легкий и удобный конструктор
небольших баз данных с достаточно мощными средствами для разработки форм и
отчетов в Access.
Если вы планируете самостоятельно создать веб-базу данных – мы предполагаем, что
вы обладает базовыми знаниями Access и базовым пониманием реляционных баз
данных. Для использования сайтов созданных на основе готовых шаблонов данные
знания менее критичны.
Особенности веб-баз данных Access
По умолчанию в SharePoint устанавливается значения для ряда параметров, которые
влияют на ряд характеристик веб-баз данных Access. Следует понимать, что настройка
данных параметров является прерогативой исключительно IT администратора
SharePoint сервера. Однако для продвинутых пользователей – которые будут
создавать свои базы данных – крайне полезно понимать что есть ряд параметров, их
значения и потенциальные границы их значений. Именно поэтому мы включаем в
книгу расширенный материал. Оригинал описания параметров находится на
Microsoft Technet - http://technet.microsoft.com/en-us/library/ee748653.aspx
Рассмотрим часть параметров, их значения по умолчанию, а также минимально и
максимально допустимые значения.
Параметр Значение по умолчанию
Минимум/Максимум
Максимальное количество столбцов в запросе Определяется максимально разрешенное количество столбцов, которые участвуют в определении запроса к базе данных.
32 1/255
Максимальное количество строк в запросе Определяется максимальное количество строк возвращаемых при выполнении запроса из базы данных
50`000 1/200`000
Максимальное количество источников Максимальное количество списков (таблиц) которые могут участвовать в одном запросе.
8 1/20
Максимальное количество калькулируемых столбцов Максимальное количество калькулируемых столбцов, которые могут рассчитываться в одном запросе.
10 0/32
Максимальное количество Order-by 4 1/8
Максимальное количество записей в таблице 500`000 -1 для неограниченного

228
количества
Максимальный размер журнала базы данных Указывается количество записей
3`000 -1 для неограниченного количества
Максимальная длительность выполнения запроса Указывается в секундах
30 -1 для неограниченного количества, или с указанием ограничения 1 до 2007360 (24 дня)
Максимальное количество сессий на пользователя Определяется, как много сессий (открытых веб-баз данных) может быть открыто для одного пользователя. Следует понимать, что использование веб-базы данных Access создает дополнительную нагрузку на SharePoint сервер.
10 -1 для неограниченного количества
Максимальное количество выделяемой памяти под одну сессию Определяется максимальный размер выделяемой памяти под одну сессию для пользователя. Настройки данного параметра могут существенно повлиять на работу SharePoint сервера в целом.
64 0/4095
Максимальный размер шаблона Максимальный размер шаблона в мегабайтах.
30 -1 для неограниченного количества
Создание веб-базы данных из шаблона
В SharePoint содержится ряд шаблонов для ведения различных веб-баз данных:
Веб-база данных активов
Веб-база данных благотворительных пожертвований
Веб-база данных контактов
Веб-база данных вопросов
Веб-база данных проектов

229
Рисунок 277 Выбор шаблона сайта "Веб-база данных проектов"
Мы не будем подробно останавливаться на каждом из шаблонов. Приведем пример
экрана веб-базы данных проектов.
Рисунок 278 Форма создания нового проекта в веб-базе данных проектов

230
Создание собственной веб-базы данных
Для создания собственной веб-базы данных вам необходимо начать ее
проектирования в Microsoft Access 2010.
1. Запустите Access 2010. В меню файл выберите из доступных шаблонов “Пустая
Web база данных”. Введите имя файла базы данных.
Рисунок 279 Создание новой веб-базы данных
После того как вы выбрали шаблон “Пустая Web база данных” и указали имя файла
нажмите кнопку Создать (находится под именем файла). В результате у вас откроется
новая Access база данных:

231
Рисунок 280 Новая база данных
2. Создадим необходимые таблицы в созданной базе данных
Для примера создадим небольшую базу данных для управления продажами и
клиентами. Для этого нам потребуется создать две таблицы – Клиенты и Продажи.
Рисунок 281 Созданы необходимые таблицы
Создадим Web формы. Для создания формы необходимо на ленте верхнего меню
выбрать закладку “Создать” и нажать на ней на кнопку “Форма”.

232
Рисунок 282 Создание веб-формы для таблицы
В форме вы можете настроить необходимый порядок отображения полей – поменять
их местами, создать дополнительные колонки, в которых будут отображаться поля,
изменить размер отображаемых полей. Все это вы сможете сделать с помощью
средств в группе закладок “Работа с макетами форм”.
Рисунок 283 Измененное расположение полей в форме

233
3. После создания основных объектов, веб таблиц и веб-форм следует настроить
веб-навигацию по решению.
Для создания веб-навигации на ленте в группе закладок “Создание” выберите пункт
меню “Навигация”. В выпадающем списке выберите удобную для вашего решения
модель навигации.
Рисунок 284 Создание навигации
Вы перетаскиваете созданные веб-таблицы на форму навигации в нужном вам
порядке. Задаете заголовок.
Рисунок 285 Созданная форма навигации

234
После создания формы навигации вам необходимо указать ее как форму по
умолчанию. Для этого на ленте выберите меню Файл, в нем пункт меню Параметры
(второй снизу). В открывшемся диалоговом окне “Параметры Access” в параметре
“Веб-форма просмотра” укажите название созданной вами формы навигации.
Рисунок 286 Настройка веб-формы просмотра по умолчанию
4. После того как вы создали таблицы, настроили формы и навигацию вы можете
приступать к публикации вашей веб-базы данных на SharePoint.
Для публикации настроенной веб-базы данных на ленте выберите меню Файл, в нем
пункт меню Сведения (открывается автоматически). В открывшемся диалоговом окне
нажмите на кнопку “Опубликовать в Access Services”.

235
Рисунок 287 Публикация веб-базы данных в Access Services
После нажатия на кнопку “Опубликовать в Access Services” откроется форма настроек
публикации “Обзор Access Services”.

236
Рисунок 288 Настройка URL-адреса сервера и имени сайта
После того как вы казали URL-адрес сервера и имя сайта нажмите на кнопку
“Опубликовать в Access Services”.
Если вы не указали формы навигации по умолчанию – вы увидите все элементы
созданной вами веб-базы данных

237
Рисунок 289 Все элементы веб-базы данных
Если вы выбрали по умолчанию форму навигации – она откроется при входе на сайт
веб-базы данных.
Рисунок 290 Форма навигации по веб-базе данных
Настройка внешнего вида сайта
Изменение значка сайта
Значок сайта (иконка, эмблема, корпоративный логотип) расположена в верхнем
левом углу страницы сайта.

238
Рисунок 291 Расположение значка сайта
Обратите внимание
Если вам необходимо подобрать тематический значок сайта (отличный от логотипа компании) – вы это можете сделать в Интернете. Например - http://www.iconfinder.com/
Для изменения значка сайта вам необходимо зайти в Параметры сайта. В параметрах
сайта вам необходимо выбрать в группе “Внешний вид и функции” пункт меню
“Название описание и значок”
Рисунок 292 Пункт меню параметров сайта "Название, описание и значок"
Для изменения значка сайта вам необходимо указать в настройках URL адрес вашего
значка.

239
Рисунок 293 Изменение URL адреса значка сайта
URL адрес показывает на расположение картинки значка на одном из Web ресурсов
вашей компании. В большинстве случаев для хранения корпоративного логотипа вы
можете использовать одну из библиотек сайта. Например, библиотеку изображений.
В качестве значка сайта хорошо подходят небольшие PNG файлы с прозрачные
фоном. Размер значка может быть разным. Для примера изменения значка сайта
далее будет использоваться PNG файл размером 48 на 48. Изображение взято с сайта
Icon finder - http://www.iconfinder.com/icondetails/61591/48/)
Для того чтобы разместить в библиотеке изображений новый значок сайта
скопируйте его туда одним из удобных способов (Отправить рисунок, Открыть в
проводнике и скопировать затем файл через проводник).
Рисунок 294 Библиотека рисунков используется для хранения значков сайта

240
Например, для того чтобы выбрать указать изображение “blue_box” в качестве
иконки сайта вам необходимо получить URL адрес расположения данного
изображения. Для этого щелкните мышкой по изображению в библиотеке. Вы
попадете на форму просмотра информации об изображении. Далее вам необходимо
нажать правую кнопку мыши на изображении. В контекстном меню выберите пункт
“Копировать ярлык” / “Copy shortcut” (зависит от языка и версии вашего браузера).
Рисунок 295 Контекстное меню изображения
Именно этот адрес изображения вам необходимо вставить в поле “URL-адрес” в
настройках параметров сайта "Название, описание и значок".
Например, указанный URL адрес изображения “blue_box” при установке в поле “URL-
адрес” будет иметь следующий вид:

241
Рисунок 296 Измененный URL адрес изображения для значка сайта
После применения настроек значок сайта изменится:
Рисунок 297 Измененный значок сайта
Выбор темы сайта
Темы сайта определяет используемые цвета для различных частей сайта,
используемые шрифты (тип шрифта, размеры, цвет шрифта).
Для выбора темы сайта вам необходимо зайти в Параметры сайта. В параметрах
сайта вам необходимо выбрать в группе “Внешний вид и функции” пункт меню “Тема
сайта”.

242
Рисунок 298 Пункт меню “Тема сайта” в параметрах сайта
После того как вы выберете пункт ”Темы сайта” вы сможете выбрать одну из
предопределенных тем сайта. Вы также сможете внести необходимые вам настройки
в параметры темы (цветовая схемы, шрифты заголовков).
Рисунок 299 Выбор темы сайта
После выбора темы вам необходимо нажать кнопку Применить (в самом низу
формы). Например, после выбора темы “Конструкция” сайт будет выглядеть так:

243
Рисунок 300 Сайт группы с примененной темой "Конструкция"
Сохранение сайта в качестве шаблона
В самом начале работы с SharePoint создание каждого сайта это небольшой проект.
Вы продумываете структуру сайта - создаете и настраиваете списки и библиотеки,
определяете типы контента. Через несколько недель использования сайта у вас
формируется набор удобных представлений. Часть созданных вами библиотек и
списков становятся неактуальными, часть меняется, добавляются новые списки и
библиотеки документов. Далее вы приходите к стабильной структуре сайта.
Если вы настроили структуру сайта и данная структура сайта потребуется вам
неоднократно для других сайтов вместо многократного ручного создания сайта с
похожей структурой вам лучше создать шаблон вашего сайта. Создав шаблон сайта,
вы сможете легко создать новый сайт, выбрав ваш шаблон. Таким образом, вы
сэкономите массу времени и минимизируете количество ошибок при ручном
повторном создании сайта.
Создание шаблона сайта
Для создания шаблона сайта на основании текущего сайта вам необходимо зайти в
Параметры сайта. В параметрах сайта вам необходимо выбрать в группе “Действия
сайта” пункт меню “Сохранение сайта в качестве шаблона”.

244
Рисунок 301 Сохранение сайта в качестве шаблона
После того как вы выбрали “Сохранение сайта в качестве шаблона” вам необходимо
указать название файла на сервере в котором будет хранится определение шаблона,
имя и описание для списка шаблонов.

245
Рисунок 302 Форма сохранения сайта в качестве шаблона
После того как вы определили имя файла, имя и описание шаблона вы можете его
сохранить. Если вы также хотите включить контент сайта в шаблон – поставьте
отметку в поле “Включить контент”. Следует понимать, что все документы и элементы
списка текущего сайта будут скопированы в шаблон и будут доступны в каждом
сайте, созданном на основе данного шаблона.
Рисунок 303 Созданный шаблон сайта доступен для выбора

246

247
Часть 4 Аналитика
Данная часть книги находится в разработке. Ожидайте выхода новых глав книги по
аналитике в следующих релизах книги.

248
Приложение А. Вопросы и ответы
Спасибо пользователям за то что они задают вопросы. Заданный вопрос действительно
очень важен для внедрение. Наша задача - дать на него простой и понятный ответ.
Вопросы по SharePoint 2010
Свет мой зеркальце, скажи, кто на свете всех милее?
SharePoint это действительно одно из лучших решений на рынке. Это подтверждается
многолетними оценками и практическими сравнениями разных решений.
Возможны ситуации когда принципы работы с контентом на предприятии сделают
целесообразным выбор гораздо более простого решения (например, системы
построенной на Wiki принципах) или ограничатся узко функциональным решением
(Wordpress для построения корпоративного блога или любая другая CMS система для
построения обычного корпоративного информационного сайта).
SharePoint — это идеал?
Нет. Вечного двигателя и идеальной машины не существует.
Как у любого продукта, а особенно программного продукта Microsoft – у него есть много
безусловных сильных сторон, немало спорных, и пару слабых мест. Есть немало
отличных решений, есть ряд мест которые добавят седину в голову ИТ специалиста.
Возвещенная оценка плюсов и минусов, терпимость к определенному несовершенству,
четкое понимание применимости, возможность продумать альтернативы — всегда
помогали при внедрении любого ПО.
Настроить SharePoint – это быстро?
Быстро только у кроликов. И то еще не ясно что.
Много можно сделать в SharePoint действительно быстро — работа с документами,
данными, создание новых наборов стандартных документов и списков, создание
шаблонных сайтов действительно делается быстро.

249
Если вы задумали автоматизацию сложного бизнес процесса или базу данных с
различной связанной информацией, правилами расчета — то запаситесь терпением на
несколько месяцев для выполнения проекта разработки.
SharePoint – это бесплатно?
Нет. Общая стоимость владения Microsoft SharePoint значительно отличается от цифры
0. В мире в любом случае за все надо платить. И SharePoint – это далеко не самое
дешевое удовольствие. Для того чтобы работал ваш сайт вам могут потребоваться
некоторые расходы на следующие направления затрат:
Нужно хранить информацию - чтобы вы смогли сохранить там пару десятков
гигабайт данных отдела и терабайт предприятия — нужного много дорогого
аппаратного обеспечения.
Нужно принимать и обрабатывать информацию — множество серверов для
генерации пользовательского Web интерфейса, выполнения приложений,
управления базами данных
Нужно закупать компоненты для построения мощных бизнес решений. Для
серьезной разработки стандартных средств не хватит — нужны различные
компоненты для построения пользовательского интерфейса, более качественные
средства для автоматизации бизнес процессов, администрирования серверов.
Нужно платить деньги Microsoft – лицензии, за поддержку, за консультации
(сравнительно дорого по сравнению со стоимостью часов локальных компаний).
Но это будет в несколько раз меньше чем потребуется заплатить партнерам
Microsoft.
Нужно платить деньги компаниям которые помогают вам внедрять, настраивать и
разрабатывать решения. ИТ служба предприятия скорее всего закажет услуги
профессиональных ИТ компаний — каждый такой проект это заметные траты
денег.
Нужно платить своему ИТ. Масштабное внедрение Microsoft SharePoint на
предприятии требует группы ИТ специалистов и менеджеров — руководителя
проекта (начальника отдела), архитектора, разработчиков, специалистов
поддержки пользователей, внутренних тренеров, системных и бизнес
аналитиков.
Нужно учитывать затраты времени бизнес пользователей — на участие в проектах
разработки бизнес решений, на ознакомление и обучение работы с Microsoft
SharePoint 2010, на подготовку своих сайтов к работе, затраты времени по кривой
обучения — на ранних этапах будут гораздо большие затраты времени.

250
А стоит оно того?
Многие компании уже давно сделали свой выбор — да, стоит.
Но на авось или как все полагаться нельзя. Обдумайте свои потребности, оцените
возможности и риски — постарайтесь пересчитать их в деньги. Сделайте
приблизительную оценку стоимости внедрения и желательно посчитать TCO. Для
крупных предприятий рубеж затрат в миллион будет легко преодолен. Для малых — все
может ограничиться суммами порядка несколько десятков тысяч. Считайте, думайте и
делайте выбор.
Вопросы по сайтам
Я могу создать свой сайт?
Да, вы можете создать собственный сайт.
Собственный сайт вы можете создавать для определенных задач и в рамках других
сайтов — например сайт для вашего проекта, документа, отдельного вопросы.
Также вы можете использовать автоматически создаваемый для каждого профиля так
называемые «Мой сайт».
Я могу работать с SharePoint сайтами дома?
Это возможно если в вашей компании ИТ включила внешний доступ к интранет сайтам
для сотрудников — например с использованием User Access Gateway. Обратитесь к
вашей ИТ службе для ответа на данный вопрос.
Могу ли я запускать свои программы с SharePoint?
Нет, не можете. SharePoint сайт — это место для хранения и редактирования
документов, информации, выполнения настроенных на нем бизнес процессов.
Мне нужен Интернет для работы с корпоративным сайтом на
рабочем месте?
Как правило — нет.
Корпоративный сайт — это внутри корпоративный сервер. Он доступный вам на таких
же принципах, как и ваша рабочая электронная почта, файловый сервер компании.

251
Вопросы при работе с лентой
Проблемы с отображением ленты
В некоторых случаях лента может не отображаться. Ниже перечислены некоторые
возможные причины.
администратор может отключить ленту. В данном случае у пользователя нет
возможности исправить ситуацию.
лента может быть скрыта по умолчанию. При этом пользователю предоставляется
возможность показать или скрыть ленту.
Проблемы с доступом к кнопкам
Иногда некоторые команды ленты могут быть недоступны. Это может быть связано с:
Неадекватностью контекста. Вкладки, группы и команды на ленте являются
контекстно-зависимыми. Это означает, что команды могут быть доступны или
недоступны в зависимости от действий пользователя в SharePoint и текущего
состояния приложения. Например, команда “Перейти вверх” доступна только при
переходе в папку списка или библиотеки.
У пользователя отсутствуют разрешения на работу с определенными функциями.
Например, пользователь с уровнем разрешений "Конструктор" по умолчанию не
может изменять элементы списков и документы, поэтому соответствующие
команды на ленте недоступны.
Функция отключена администратором на данном сайте.
Необходимо выделить элемент или объект. Например, чтобы активировать
многие команды ленты, предназначенные для работы с документами, нужно
сначала выделить документ в библиотеке документов.
Один из параметров страницы или списка не настроен или отключен.
Не установлено соответствующее клиентское приложение. Например, для
использования команды “Подключиться к Outlook” должно быть установлено
приложение Microsoft Outlook.
Для работы команды требуется элемент ActiveX, который может быть недоступен
в некоторых браузерах.
Вопросы по работе с документами
Мой коллега только что разместил документ — а я его не вижу
Возможны несколько вариантов

252
У вас нет доступа на чтение документов в данной библиотеке или папке.
Возможно на документ установлены права доступа.
У вас нет прав на чтение промежуточных версий документов
Ваш коллега только что скопировал созданный документ в библиотек с ведением
промежуточных черновых версий и контролем извлечения. При копировании
документа он получает версию 0.1 и автоматически находятся в статусе Извлечен.
Пока он не вернет первый раз документ в библиотеку — он будет доступен
исключительно автору документа.
Я скопировала документы — в проводнике их вижу а на сайте — нет
Обратите внимание на выбранное представление — возможно оно имеет фильтрацию
или ограничивает количество отображаемых элементов на экране. Попробуйте
отфильтровать документы по дате создание от самой последней и по убыванию.
Когда вы активно работаете в общей библиотек документов рекомендую создавать
индивидуальное представление Мои последние документы.
Могу ли я просто скопировать свои документы из папок на
SharePoint?
Теоретически копирование документов на портал просто — вы может скопировать
несколько папок содержащих тысячи файлов в под папках и вставить их через
проводник открытый из библиотеки документов на SharePoint.
На практике вы можете столкнуться с рядом проблем при копировании:
Имя файла содержит символы недопустимые для SharePoint. Например —
двойная точка в конце имени файла (..) и ряд специфических символов (~#)
Имя файла длинное
Тип файла не разрешен для копирования
Размер файла не разрешен для размещения
Исчерпан размер квоты на сохранение файлов
Перед копированием файлов вам надо продумать все эти вопросы, подготовить файлы
к копированию. Штатных инструментов для подготовки файлов Microsoft не
предоставляет — оно вас вежливо перенаправить к своим партнерам для приобретения
инструментов для миграции файлов. Как вариант ваши программисты смогут за пару
дней написать свой инструмент для анализа и коррекции файлов. На нескольких
проектах так оказалось быстрее и эффективнее во всех смыслах.

253
Я могу редактировать документы прямо на сайте?
Под данным вопросом могут скрываться два разных вопроса. Давайте уточним и
разберем варианты.
Если вы имеете в виду открытие документов с сайта в вашем офисном пакете для
редактирования и сохранения на сайт — да.
Если вы имеете в виду редактирование документа непосредственно средствами
SharePoint на сайте без открытия его в вашем офисном пакете то возможны варианты. В
большинстве случаев - нет. Однако если у вас на SharePoint установлен и включен для
данного сайта Live Office – Web вариант Microsoft Office – то вы сможете редактировать
документы прямо в Web интерфейсе. Следует упомянуть что на текущий момент такие
инструменты имеют определенные ограничения.
Могу ли я одновременно редактировать Excel файл на SharePoint?
Нет, вы не сможете одновременно с вашими коллегами редактировать один Excel файл
на SharePoint. Понимается именно одновременное редактирование различных частей
документа несколькими пользователями.
Возможная опция — использования Web редакции Excel которая интегрируется в
SharePoint. Но она имеет ряд функциональных ограничений. Лично у меня есть
подозрения что на момент написания книги она еще «сыроватая». Пробовать можете.
В таком случае попробуйте продумать замену Excel файла списком. Работа со списками
позволит вам без каких либо ограничений работать с различными записями списка не
мешая коллегам которые будут работать в это же время с другими записями.
Насколько большие документы можно хранить на SharePoint?
На каждом сайте SharePoint администратор выставляет индивидуальные ограничения
на размер файла — это может быть как 5 так и 100 мегабайт. Сама платформа имеет
техническое ограничение на размер хранимого файла — в 2000 мегабайт.
Документы будут видны всем?
Ответ на этот вопрос зависит от прав доступа на документы.
Если документы размещены в библиотеке документов с широкими правами доступа —
то они, соответственно, будут видны большому количеству людей.
Если документы размещены в библиотеке документов с правами доступа узкому кругу
лиц или в папке с дополнительными ограничениями на доступ — то соответственно

254
количество людей который будут иметь доступ к документами могут быть очень
небольшим. Если права на папку или библиотеку есть только у вас то документ будет
доступен только вам.
Хочу вас предостеречь как от чрезмерного открытия документов так и от их закрытия
только для своего доступа. В случае максимального открытия документов мы создаем
риски утечки конфиденциальной информации или даем возможность доступа к
документам лицам не имеющим на то право де юре. С другой стороны очень малое
количество документов не интересны никому кроме вас. Если вы работаете в офисе —
то скорее всего большая часть ваших документов как минимум интересна вашему
руководителю или коллегам. В случае если вы будете в отпуске, командировке или
заболеете — им потребуется получить доступ к вашим документам.
Я могу закрыть от всех свои документы?
Да, вы можете закрыть от всех своим документы.
Для этого вы можете использовать Мой сайт, специально созданную для вас
индивидуальную библиотеку документов на рабочем сайте, папку в общей библиотеке
на рабочем сайте с ограничением прав. Вы также можете ограничить права на документ
где бы он ни находился.
Есть ли разница какой я документ буду хранить
Как правило Microsoft SharePoint 2010 позволяет хранить документы самых различных
типов — Word, Excel, Acrobat (PDF), Autocad, TIFF – практически все что угодно. В
зависимости от специфики вашей компании некоторые типы документов или размеры
документов могут быть не разрешены размещения на SharePoint. Для уточнения
обращайтесь к вашей ИТ службе.
Я могу хранить на сайте видео и музыку?
Если вашим администратором разрешено хранение таких типов файлов на SharePoint –
тогда да.
Технически на сайте SharePoint можно сохранить множество MP3 файлов и даже
прослушивать их с сайта. Но надо понимать что для большинства компаний и
подразделений это не является основной рабочей задачей. Безусловно для отделов
маркетинга, PR а также для медиа компаний это будет одной из главных потребностей.
Но в остальных случаях вам могут запретить хранить музыку и видео на корпоративном
портале.

255
Я могу просматривать видео ролики прямо на SharePoint?
Технически это возможно. Для этого у вас на сайте должен быть настроен встраиваемый
проигрыватель видео.
Я могу восстановить удаленный документ?
Да, вы можете восстановить удаленный документ в течении 30 дней после его
удаления.
Документы после удаления попадают в корзину сайта. По умолчанию срок хранения
удаленных документов в корзине сайта 30 дней. Этот период может быть изменен
администратором SharePoint.
Я всегда могу вернуться к предыдущей версии документа?
Нет, не всегда.
С одной стороны это зависит от того включен ли режим работы с версиями документов
или нет. С другой стороны при включенном режиме версий документов на библиотеке
может стоять ограничение по числу хранимых версий. Если число хранимых версий
документа небольшое — то старые версии документа будут удалены системой и вы не
сможете их восстановить.
Надо понимать что включение контроля версий для всех библиотек не имеет смысла.
Например для библиотеки документов для выкладки больших отчетов которые
генерируются из ряда существующих данных, хранимых в других местах на SharePoint.
Вопросы по работе со списками
Список — это такое отображение моего Excel файла на сайте?
Нет, список это отдельная конструкция — это таблица в базе данных SharePoint.
Excel файл сохраняется в библиотеке документов и вы с ним продолжаете работать
используя Microsoft Office Excel.
Список действительно может быть похож на вашу таблицу — но это разные механизмы
и возможности.
Можно ли добавлять формулы в список?
В таком же виде как в Excel нельзя.

256
Возможны простые вычисляемые колонки с простыми арифметическими операциями
между несколькими колонками.
Могу ли я работать со списком как с данными в Excel – по ячейкам?
Да, вы можете работать со списком по срочно и по ячейкам. Для этого вам надо пер
переключиться из Стандартного в Табличное представление списка.
Могу ли я выгрузить данные из списка в Excel?
Да, вы можете выгрузить данных в Excel.
Для этого есть два способа:
Выгрузка списка в Excel. Смотри раздел «Загрузка и выгрузка данных из Excel»
Копирование необходимых строк или отдельных ячеек в табличном
представлении и ручная вставка в Excel.
Могу ли я сгенерировать разные отчеты на основании списка?
Штатными средствами объединить данные из различных списков и создать
специальную форму отображения с визуализация данных нельзя штатными средствами.
Эта задача выполняется разработчиками и требует времени.
Рекомендуем рассмотреть близкие к этому возможности — представления и выгрузку
данных в Excel/
Используйте необходимые аналитические представления — выбор необходимых
столбцов, фильтрацию, группировку, промежуточные итоги, рассчитываемые колонки.
Выгружайте данные в Excel. Вы можете выгрузить несколько списков и с помощью
несложной обработки данных в Excel получить нужные отчетные формы. Это позволит
вам быть независимыми от разработчиков — работа с Excel вполне доступна.
Смогу ли я восстановить документ удаленный из вложения в элемент
списка?
Могу ли я получить подтверждение об ознакомлении с элементом
списка?

257
Могу ли я оповестить группу лиц об изменении элементов списка?