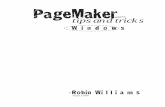Seven Tips & Tricks for Win 7
-
Upload
sanjay-gurav -
Category
Documents
-
view
234 -
download
0
Transcript of Seven Tips & Tricks for Win 7
-
7/31/2019 Seven Tips & Tricks for Win 7
1/3
Tip 1: Shuffling Through Program Windows.Tip 2:Managing Your Windows.
Tip 3: Project Your Display With Ease.Tip 4:Multi-Monitor Window Management.
Tip 5:Aero Peek Your Desktop.Tip 6:Live Clutter-Free.Tip 7:Help the Help Desk Help You.
1Shuffling Through Program Windows. If youre running a number of filesfrom the same program, such as multiple documents in Microsoft Word,
Windows 7 allows you to switch through these windows with ease.
Simply press down on the Ctrl key while clicking the icon from the taskbar.
Each click will change the window to the next in the sequence, in the order that
you opened them.
Back To Top
Managing Your Windows. Windows 7 simplifies document and program
management by allowing you to dock a window or manipulate its size with
one mouse maneuver or a simple keystroke. To dock your window on one half
of the screen, drag it to the left or right and it will change its size to fit that half
of the screen. To manipulate the vertical size of a window, drag the window to the
top to maximize it, or double-click the windows top or bottom border to maximize
it vertically while keeping the same width.
You can also perform all of these functions with keystrokes:
+Left Arrow and +Right Arrow dock to half the screen
+Up Arrow and + Down Arrow maximize and minimize
+Shift+Up Arrow and +Shift+Down Arrow maximize
and restore vertical size.
Back To Top
Project Your Display With Ease. Plugging in a projector and projecting your display
is a snap with the Windows 7 driver display utility, displayswitch.exe. Simply hit
+P to display the following easy-to-navigate pop-up window:
By hitting your arrow keys (or +P) you can switch through multiple display
settings, such as clone, extend or external only.
Back To Top
Multi-Monitor Window Management. Windows 7 makes usingmultiple monitors as convenient as it should be. When youre workingin multi-monitors, use the keyboard shortcuts +Shift+Left Arrow and +Shift+Right Arrow to toggle between monitors. The new windowwill keep its relative position to the top-left origin of the original.
Back To Top
Aero Peek Your Desktop. A lesser-known versatile tool introduced with
Windows 7 is the Windows Aero feature, Aero Peek. Just click the
rectangle in the lower right hand corner of the task bar for quick access to
your desktop. The keyboard shortcut +Space performs the same function.
Back To Top
Help the Help Desk Help You. Solving problems unique to a machine can be
an arduous task for both the end-user and the help desk. Thats why Windows 7
introduces the Problem Steps Recorder, a screen-capture tool that allows the
end-user to record the problems theyre having step-by-step. Its as simple as
hitting record then adding in comments as needed. A HTML-based file is
converted to a .ZIP folder, which is easily passed on to the help desk.
The program is accessible from the Control Panel under Record steps to
reproduce a problem or run psr.exe from Explorer.
Back To Top
2
3
4
5
7
Live Clutter-Free. We live with enough clutter in our lives. Windows 7 gets rid
of all the superfluous windows behind your active window. Just hit +Home tominimize all inactive windows. To restore the windows when youd like them, just
press +Home again.
Back To Top
6
Seven Tips & Tricks For Windows 7
Issue # 1
Visit https://partner.microsoft.com/windows7 for more information.
https://partner.microsoft.com/40084742?msp_id=Windows7https://partner.microsoft.com/40084742?msp_id=Windows7 -
7/31/2019 Seven Tips & Tricks for Win 7
2/3
Tip 1: Put a Pin Up of the Folders You Use Most.Tip 2: Double-Up Your Windows.
Tip 3: Clear, Crisp DisplayIts In Your Control. Tip 4: Order and Reason for Your Taskbar.
Tip 5:Taskbar Traversing.Tip 6: BitLocker To Go Protection.
Tip 7: Your Own Personal Help Desk: Windows Troubleshooting Platform.
1
2
3
4
5
7
6
Seven Tips & Tricks For Windows 7
Put a Pin Up of the Folders You Use Most . Windows 7 allows you to pin
up the folders you use most on your taskbar. Simply hold your mouse over the
favorite folder, right click , and drag it onto the taskbar. Windows 7 automatically
pins itself to the Explorer Jump List. To open the folder, right click on the Explorer
icon and select the folder you want.
Back To Top
Double-Up Your Windows. When working within an application, sometimes
you just want more of a good thing. To open another window of the same
application (assuming the app can run more than one instance), simply hold
Shift and click the taskbar icon. You can also middle-click your third mouse
button for the same result.
Back To Top
Clear, Crisp DisplayIts In Your Control. Windows 7 makes it easy for you to
adjust your display settings, making text and images easier to view in all the
various locations where you work on your computer. Your laptop display may
look fine at work but a little dark at home. Adjust the text and image settings
easily with two snappy applets: ClearType Text Tuning and Display Color Calibra-
tion. Run cttune.exe and dccw.exe, or look them up in the Control Panel.
Back To Top
Order and Reason for Your Taskbar. You can decide the order thatyour icons show up in your taskbar by simply dragging them to theorder you desire. And for the first five icons, you can launch them witha simple keystroke: Any of the first five icons can be opened by pressing
+1, +2, etc.
Back To Top
Taskbar Traversing. While were on the subject of taskbar shortcuts, use +T to
shift your attention to the taskbar. Your machine will make its active screen your
taskbar menu, and you can use the arrow keys to select the application youre
interested in. Just hit Enter to launch it. Naturally, to exit this trick, press Esc.
Back To Top
Your Own Personal Help Desk: Windows Troubleshooting Platform.
Weve all experienced minor issues like Windows Aero not displaying or sound
controls not functioning. Dont get stuck in the mud just because your computer
seems to be. Windows 7 can save you from having to bite the bullet and call the
help desk for every problem that comes up, thanks to the new Windows Trouble-
shooting Platform. Its easily accessed by typing fix or Troubleshoot in the
Start Menu. A list of Windows Troubleshooting Packs allows you to choose from
what might be giving you trouble, and the troubleshooter will faithfully attempt
to clear up the problem.
BitLocker To Go Protection. BitLocker has become a saving grace when it
comes to increased laptop security. Windows 7 has taken security even farther
with its BitLocker To GoTM feature, which allows you to encrypt removable USB
devices and external disks. To enable BitLocker or BitLocker To Go, right click the
drive in Windows Explorer and select Turn on BitLocker This can also be
managed centrally via Group Policy, so IT administrators can require the USB
drive be encrypted before files can be written to it.
Back To Top
My
Favorite!
-
7/31/2019 Seven Tips & Tricks for Win 7
3/3
TOP
April Issue 2009
Visit https://partner.microsoft.com/windows7 for more information.
Tip 1: Change the Scenery.Tip 2: Crunch The Numbers.Tip 3: Smart Printing. Tip 4: Shake It Up.
Tip 5: Clean Your Desktop! And Order It Too. Tip 6: Right-Click Mania.Tip 7: Unveil Your Hidden Drives.
TOP
Change the Scenery. Windows 7 allows you to personalize your desktopbackground to suit your many moods with a new shuffle feature for your desktop.You can program your desktop background to shuffle through your favorite imagesand get a change of scenery as often as you like. To enable the shuffle feature, right-click on your Desktop and select Personalize, then Desktop Background. Choose
the folder where your favorite images or photos are stored and select as many asyou like. Make sure you check the Shuffle box, and choose how often youd likeyour images to shuffle. Its a simple way to keep your desktop looking fresh and fun.
Back To Top
Crunch The Numbers. The new Windows 7 calculator is a number crunchers dream.New functionality allows the user to not only calculate in the Standard and Scientificmodes, but also in Programmer and Statistics modes. And thats not all! Ever needconversion formulas for temperature, weight, area, or time? Finding the unit
conversion option makes it a snap and takes all the work out of the users hands.There are even templates for gas mileage, lease estimations, and mortgage
estimations.
Back To Top
Smart Printing. Windows 7 allows for several default printers in several locations.Your computer will choose the correct printer for where you are. No need to reset yourdefault or remember what the printer name is; Windows 7 will figure out whetheryoure at home or at work with Location Aware Printing.
Back To Top
Shake It Up. Remember the Etch-a-Sketch where you would shake it to make thingsdisappear? Windows 7 uses the same shake concept to help you manage your windows.
Windows 7 AeroShake allows you to clear the inactive windows from your desktop byshaking over the window youre working. Hover your mouse over the title bar of youractive window, left-click and shake from side to side, and all your inactive windows will
disappear. To bring them back, repeat the procedure and shake everything back intoview.
Back To Top
Clean Your Desktop! And Order It Too. Youve always been able to auto-arrange your
desktop icons by right-clicking on the desktop and choosing Sort By. Now Windows 7makes it even easier. To auto-arrange the desktop icons according to your defaultsettings, simply press and hold F5. Order is instantly accomplished.
Back To Top
Right-Click Mania. In Windows 7, right-clicking may just be your secret friend. There are
many ways the right-click can simplify your computing experience. Here are just a few:a. Right-click any empty spot in your desktop, and you have the control to change
the screen resolution.
b. Right-click any of the icons in the Taskbar to Unpin this program from the
Taskbar.
c. Last but not least, right-click the Taskbar Explorer icon to access your most
frequently used folders.
Back To Top
Unveil Your Hidden Drives. Want to see the drives that arent currently in use when youopen My Computer? To display empty drives, click Computer Alt to see the toolbar
Tools Folder Options View (tab) Uncheck Hide empty drives in the Computer folder.And they magically appear!
Back To Top
https://partner.microsoft.com/windows7https://partner.microsoft.com/windows7