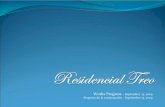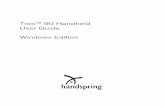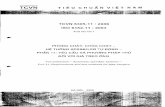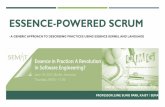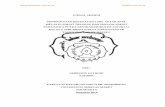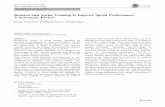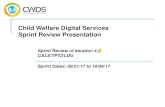Residencial Treo - Work Progress / Avances de la Construcción
Setting Up Your Sprint Power Vision SM Smart Device Treo TM
Transcript of Setting Up Your Sprint Power Vision SM Smart Device Treo TM

Setting Up Your Sprint Power VisionSM
Smart Device TreoTM
700p by Palm
© 2006 Sprint Nextel. All rights reserved. SPRINT, the “Going Forward” logo, and other trademarks are trademarks of Sprint Nextel.
June 6, 2006

Se
tt
in
g U
p Y
ou
r T
re
o 7
00
p S
ma
rt
De
vic
e1
Your Treo 700P Smart Device
Volume Button
Indicator Light(alert and chargeindicator)
Side Button
Stylus
Ringer SwitchExpansion Card Slot
Earpiece
Phone Button
Calendar Button
Talk Button
5-way Navigatorand Center Button
Power/End Button
Messaging Button
Menu Button
Applications Button

Se
tt
in
g U
p Y
ou
r T
re
o 7
00
p S
ma
rt
De
vic
e2
Welcome to Your Treo 700P Smart Device Before you begin using your Treo 700P smart device, there are a few simple steps you’ll need to take care of:
1. Set Up Your Device.
2. Make Your First Phone Call.
3. Connect to Your Computer.
Once you’ve completed these simple setup procedures, you’ll be ready to begin using all the exciting features of your Treo 700P smart device.

Se
tt
in
g U
p Y
ou
r T
re
o 7
00
p S
ma
rt
De
vic
e3
Step
1 Set Up Your Device.
Remove These Items From the Box
Palm Software Installation CD(includes Palm® Desktopsoftware and bonus softwarefor your device)
AC Charger
Printed Materials(includes Getting StartedGuide and Warranty)
USB Sync Cable
Sprint Charger Adapter
Sprint Power VisionSM
Smart Device TreoTM 700P
by Palm®
Headset
Rechargeable Battery

Se
tt
in
g U
p Y
ou
r T
re
o 7
00
p S
ma
rt
De
vic
e4
a. Remove the battery door.
b. Insert the battery.
c. Replace the battery door.
Insert the Battery

Se
tt
in
g U
p Y
ou
r T
re
o 7
00
p S
ma
rt
De
vic
e5
a. Confirm that the date and time are correct, and select Next. If the date or time is incorrect, uncheck the Get date & time from mobile network box, select the correct date or time,and then select Next.
b. Read through the screens to learn about three key features of your device.
c. When you’re finished, select Done.
Tip: If your device screen turns off, press Power/End to wake up the screen.
Complete Device Setup

Se
tt
in
g U
p Y
ou
r T
re
o 7
00
p S
ma
rt
De
vic
e6
Step
2 Make Your First Phone Call.
Check Your Device
What’s My Phone Number?
To view your phone number, press Phone , pressMenu , select Options, and then select Phone Info.
Look Here for YourPhone Number
To use your device's phone, press Phone . If Sprint appears in the upper-left corner, your phone is ready to use; skip ahead to “Make a Call.” If Locked appears in the upper-left corner, you need to unlock your device.
Using the keyboard, enter your four-digit lock code. If you do not know the code, try the following:
• the last four digits of your Social Security number
• the last four digits of your wireless phone number
• 0000 (four zeros)
If none of these works, you may need to activate your phone. Call Sprint Customer Service at 1-888-211-4PCS (4727) for help.

Se
tt
in
g U
p Y
ou
r T
re
o 7
00
p S
ma
rt
De
vic
e7
Talk
Phone
Power/End
NumberedKeys
a. Press Phone .
b. Enter the number you want to call.
Tip: There are two ways to enter a phone number: press the numbered keys on the keyboard, or use the stylus to tap the onscreen buttons.
c. Press Talk to dial.
d. After you finish the call, press Power/End to end the call.
Keyboard Onscreen Buttons
Make a Call

Se
tt
in
g U
p Y
ou
r T
re
o 7
00
p S
ma
rt
De
vic
e8
a. Press Phone .
b. On the keyboard, press and hold 1.
c. Follow the system prompts to:• Create your password. • Record your name announcement. • Record your greeting. • Choose whether or not to activate Skip Pass Code (a feature that lets you access your
voicemail simply by pressing and holding 1, bypassing the need for you to enter your password). If you do not activate Skip Pass Code, your device uses the Voicemail Pass Code feature, which requires you to enter your password each time you want to access your voicemail.
Tip: If you are concerned about unauthorized access to your voicemail account, we recommend that you use the Voicemail Pass Code.
Set Up Your Voicemail

Se
tt
in
g U
p Y
ou
r T
re
o 7
00
p S
ma
rt
De
vic
e9
Step
3 Connect to Your Computer.
IMPORTANT: You must install the software that came with your Treo 700P device even if you already have Treo software installed on your computer.
a. Insert the Palm Software Installation CD into your computer’s CD drive.
b. On a Windows computer, follow the onscreen instructions to install the software. On a Mac computer, double-click the CD icon, and then double-click PalmSoftware.pkg.
c. When prompted, connect your device and your computer.
Install the Software
Sync Button
USB Sync Cable

Se
tt
in
g U
p Y
ou
r T
re
o 7
00
p S
ma
rt
De
vic
e10
a. When prompted to synchronize, press the sync button on the USB sync cable.
Tip: During the installation process on a Windows computer, you can select to synchronize with Outlook.
b. When synchronization is complete, press Applications on your deviceto view and start using the applications.
Synchronize
What Does the First Synchronization Do?
The first synchronization is required in order for you to move information between your computer and your device, such as the following:
• Install bonus software from the Palm Software Installation CD on your device.
• Transfer your address book and calendar to your device.
• Take photos and videos with your device’s camera and camcorder, and then transfer them to your computer for editing.

Se
tt
in
g U
p Y
ou
r T
re
o 7
00
p S
ma
rt
De
vic
e11
Explore these resources to learn how to use your device:
Quick Tour: Introduces you to your device’s features. Press Applications and select Quick Tour .
Getting Started Guide: Shows you how to move around on your device, set up features (such as voicemail and email), and perform common tasks.
User Guide: Provides step-by-step instructions and explanations of all your device’s features. To access the User Guide on your desktop computer, click Start > Programs > Palm > User Manuals > Treo700pUG_Sprint.pdf. A copy of the guide is also available right on your device. Press Applications and select My Treo .
My Device Web site: Answers common questions and provides links to accessories, additional software, the User Guide, and other useful information. Check out www.palm.com/mytreo700pSprint.
Online Support from Palm: Provides up-to-date downloads, troubleshooting, support information, and online forums. Visit www.palm.com/us/support/Treo700pSprint.
Learn More