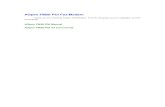Setting Up Your MX922 In Default Mode (Tel Priority Mode) With...
Transcript of Setting Up Your MX922 In Default Mode (Tel Priority Mode) With...

Setting Up Your MX922 In Default Mode (Tel Priority Mode)
With An Answering MachineDSL/Cable Modem Connection
Next

Fax Easy Setup
NextPrevious
Click Next to step through this image-friendly version of Fax Easy Setup.
If you started Fax Easy Setup, on the fax machine’s operation panel, and prefer to go through this image-friendly version…
Step 1
Press the FAX button at any screen to go to fax standby mode.
Step 2
Click Next to proceed through the setup.

Connecting The Phone Lines
NextPrevious

Connecting Your Phone/Answering Machine
NextPrevious
YESClick Here or Go To Page 13
NOClick the Next Button
4
Is your answering machine built into your phone?

Fax to Phone Line Connection
NextPrevious5
Before
After
(Existing Phone Cord)
Wall jack
DSL/CableModem P
C
(Existing Phone Cord) Answering Machine
Hand Set(Phone)
Answering Machine
Hand Set(Phone)
(Phone Cord included with Canon printer)
(Existing Phone Cord)
(Existing Phone Cord)
Wall jack
DSL/CableModem P
C
(Existing Phone Cord)

Fax to Phone Line Connection
NextPrevious6
• Plug the provided phone cord into the DSL/Cable Modem.
Answering Machine
Hand Set(Phone)
(Phone Cord included with Canon printer)
(Existing Phone Cord)
(Existing Phone Cord)
Wall jack
DSL/CableModem P
C
(Existing Phone Cord)

Fax to Phone Line Connection
NextPrevious7
• Plug the provided phone cord into the “LINE” jack located on the rear of the multifunction.
Answering Machine
Hand Set(Phone)
(Phone Cord included with Canon printer)
(Existing Phone Cord)
(Existing Phone Cord)
Wall jack
DSL/CableModem P
C
(Existing Phone Cord)

Fax to Phone Line Connection
NextPrevious8
• Remove the white plug from the upper jack labeled “EXT.”
Answering Machine
Hand Set(Phone)
(Phone Cord included with Canon printer)
(Existing Phone Cord)
(Existing Phone Cord)
Wall jack
DSL/CableModem P
C
(Existing Phone Cord)

Fax to Phone Line Connection
NextPrevious9
• Plug the second phone cord into the “EXT.” jack located on the rear of the multifunction
Answering Machine
Hand Set(Phone)
(Phone Cord included with Canon printer)(Existing Phone Cord)
Wall jack
DSL/CableModem P
C
(Existing Phone Cord)(Existing Phone Cord)

Fax to Phone Line Connection
NextPrevious10
• Plug the second phone cord into the answering machine.
Hand Set(Phone)
(Phone Cord included with Canon printer)
(Existing Phone Cord)
(Existing Phone Cord)
Wall jack
DSL/CableModem P
C
(Existing Phone Cord)
Answering Machine

Fax to Phone Line Connection
NextPrevious11
• Plug the third phone cord into the answering machine.
Answering Machine
Hand Set(Phone)
(Phone Cord included with Canon printer)
(Existing Phone Cord)
(Existing Phone Cord)
Wall jack
DSL/CableModem P
C
(Existing Phone Cord)

Fax to Phone Line Connection
NextPrevious12
• Plug the third phone cord into the phone.
Answering Machine
Hand Set(Phone)
(Phone Cord included with Canon printer)
(Existing Phone Cord)
(Existing Phone Cord)
Wall jack
DSL/CableModem P
C
(Existing Phone Cord)

Fax to Phone Line Connection
NextPrevious13
Before
After
Hand Set(Phone)(Existing Phone Cord)
Wall jack
DSL/CableModem P
C
(Existing Phone Cord)
(Existing Phone Cord)
(Existing Phone Cord)
Wall jackDSL/CableModem
PC
(Phone Cord included with Canon printer)
Hand Set(Phone)

Fax to Phone Line Connection
NextPrevious14
• Plug the provided phone cord into the DSL/Cable Modem.
(Existing Phone Cord)
(Existing Phone Cord)
Wall jackDSL/CableModem
PC
Hand Set(Phone)
(Phone Cord included with Canon printer)

Fax to Phone Line Connection
NextPrevious15
• Plug the provided phone cord into the “LINE” jack located on the rear of the multifunction.
(Existing Phone Cord)
(Existing Phone Cord)
Wall jackDSL/CableModem
PC
(Phone Cord included with Canon printer)
Hand Set(Phone)

Fax to Phone Line Connection
NextPrevious16
• Remove the white plug from the upper jack labeled “EXT.”
(Existing Phone Cord)
(Existing Phone Cord)
Wall jackDSL/CableModem
PC
(Phone Cord included with Canon printer)
Hand Set(Phone)

Hand Set(Phone)
Fax to Phone Line Connection
NextPrevious17
• Plug the second phone cord into the “EXT.” jack located on the rear of the multifunction
(Existing Phone Cord)
(Existing Phone Cord)
Wall jackDSL/CableModem
PC
(Phone Cord included with Canon printer)

Fax to Phone Line Connection
NextPrevious18
• Plug the second phone cord into the phone.
(Existing Phone Cord)
(Existing Phone Cord)
Wall jackDSL/CableModem
PC
(Phone Cord included with Canon printer)
Hand Set(Phone)

Setting Up The Receive Mode
NextPrevious

Step 1
Turn on the MX922 by pressing the ON button if the machine is not powered on already.
Step 2
Press the FAX button.
NextPrevious20

Step 3
The fax standby screen will appear.
Step 4
Press the center FUNCTION button.
NextPrevious21

Step 5
The Receive mode settingsscreen will appear.
Step 6
Use the UP or Down button to highlight “TEL priority mode”.
NextPrevious22

Step 7
Press the right FUNCTION button under the Advanced label.
Step 8
The Advanced screen will appear.
NextPrevious23

Step 9
Use the UP or DOWN button to select “User-friendly reception”.
Step 10
Press the OK button.
NextPrevious24

Step 11
The User-friendly receptionscreen will appear.
Step 12
Use the UP or DOWN button to select “ON”.
NextPrevious25

Step 13
Press the OK button.
Step 14
The screen will quickly flash “User-friendly reception ON”.
NextPrevious26

Step 15
The screen will return to the Advanced window.
Step 16
Press the Back button to return to Receive mode settings window.
NextPrevious27

Step 17
Confirm “TEL priority mode” is highlighted and then press the OKbutton.
Step 18
You will return to the “Fax standby screen” and “TEL priority” will appear on the screen.
NextPrevious28

Receiving A Fax
To receive a fax:• Pick up the handset on the phone connected to the MX922.• Listen for fax tones.• When the tones stop hang up the handset.• The MX922 will receive the fax document.
To receive a fax while you are away:• The answering machine will answer the call.• If fax tones are heard by the MX922 it will take over the call and receive the
fax document.
IMPORTANT: In order to receive a fax, you must either pick up the handset on a phone that is connected to the MX922 or let your answering machine answer the call.
Previous29