Setting Up Your MX870 In Default Mode (Tel Priority...
-
Upload
phamnguyet -
Category
Documents
-
view
220 -
download
0
Transcript of Setting Up Your MX870 In Default Mode (Tel Priority...
Setting Up Your MX870 In
Default Mode (Tel Priority Mode)
With An Answering Machine
DSL/Cable Modem Connection
Next
Connecting Your Phone/Answering Machine
NextPrevious
YESClick Here or Go To Page 12
NO
Click the Next Button
3
Is your answering machine built into your phone?
Fax to Phone Line Connection
NextPrevious
4
Before
After
Hand Set(Phone)
(Existing Phone Cord)
Wall jack
DSL/CableModem P
C
(Existing Phone Cord) Answering Machine
(Existing Phone Cord)
(Existing Phone Cord)
(Phone Cord included with Canon printer)
Hand Set(Phone)
(Existing Phone Cord)
Wall jack
DSL/CableModem P
C
Answering Machine
(Existing Phone Cord)
Fax to Phone Line Connection
NextPrevious5
• Plug the provided phone cord into the DSL/Cable Modem
(Existing Phone Cord)
(Phone Cord included with Canon printer)
Hand Set(Phone)
(Existing Phone Cord)
Wall jack
DSL/CableModem P
C
Answering Machine
(Existing Phone Cord)
Fax to Phone Line Connection
NextPrevious6
(Existing Phone Cord)
(Phone Cord included with Canon printer)
Hand Set(Phone)
(Existing Phone Cord)
Wall jack
DSL/CableModem P
C
Answering Machine
(Existing Phone Cord)
• Plug the provided phone cord into the “L” jack in the rear of the multifunction
Fax to Phone Line Connection
NextPrevious7
(Existing Phone Cord)
(Phone Cord included with Canon printer)
Hand Set(Phone)
(Existing Phone Cord)
Wall jack
DSL/CableModem P
C
Answering Machine
(Existing Phone Cord)
• Remove the white plug from the upper jack
Fax to Phone Line Connection
NextPrevious8
(Existing Phone Cord)
(Phone Cord included with Canon printer)
Hand Set(Phone)
(Existing Phone Cord)
Wall jack
DSL/CableModem P
C
Answering Machine
(Existing Phone Cord)
• Plug the second phone cord into the jack marked with an image of a “telephone” located on the rear of the multifunction.
Fax to Phone Line Connection
NextPrevious9
(Existing Phone Cord)
(Phone Cord included with Canon printer)
Hand Set(Phone)
(Existing Phone Cord)
Wall jack
DSL/CableModem P
C
Answering Machine
(Existing Phone Cord)
• Plug the second phone cord into the answering machine
Fax to Phone Line Connection
NextPrevious10
(Existing Phone Cord)
(Phone Cord included with Canon printer)
Hand Set(Phone)
(Existing Phone Cord)
Wall jack
DSL/CableModem P
C
Answering Machine
(Existing Phone Cord)
• Plug the third phone cord into the answering machine
Fax to Phone Line Connection
NextPrevious11
(Existing Phone Cord)
(Phone Cord included with Canon printer)
Hand Set(Phone)
(Existing Phone Cord)
Wall jack
DSL/CableModem P
C
Answering Machine
(Existing Phone Cord)
• Plug the third phone cord into the phone
Fax to Phone Line Connection
NextPrevious
12
BeforeHand Set(Phone)(Existing Phone Cord)
Wall jack
DSL/CableModem P
C
(Existing Phone Cord)
(Existing Phone Cord)
After
(Phone Cord included with Canon printer)(Existing Phone Cord)
Wall jackDSL/Cable
Modem
P
C
Hand Set(Phone)
Fax to Phone Line Connection
NextPrevious
13
(Existing Phone Cord)
Hand Set(Phone)
(Existing Phone Cord)
Wall Jack
DSL/CableModem P
C
• Plug the provided phone cord into the DSL/Cable Modem
(Phone Cord included with Canon printer)
Fax to Phone Line Connection
NextPrevious
14
(Existing Phone Cord)
(Existing Phone Cord)
Wall jack
DSL/CableModem P
C
(Phone Cord included with Canon printer)
Hand Set(Phone)
• Plug the provided phone cord into the “L” jack in the rear of the multifunction
Fax to Phone Line Connection
NextPrevious
15
(Existing Phone Cord)
(Existing Phone Cord)
Wall jack
DSL/CableModem P
C
(Phone Cord included with Canon printer)
Hand Set(Phone)
• Remove the white plug from the upper jack
Fax to Phone Line Connection
NextPrevious
16
(Existing Phone Cord)
(Existing Phone Cord)
Wall jack
DSL/CableModem P
C
(Phone Cord included with Canon printer)
Hand Set(Phone)
• Plug the second phone cord into the jack marked with an image of a “telephone” located on the rear of the multifunction.
Fax to Phone Line Connection
NextPrevious
17
(Existing Phone Cord)
(Existing Phone Cord)
Wall jack
DSL/CableModem P
C
(Phone Cord included with Canon printer)
Hand Set(Phone)
• Plug the existing phone cord into the phone
Step 5
The Receive mode settings screen
will appear.
Step 6
Use the UP or DOWN button to
select “TEL priority mode”.
NextPrevious
21
Step 9
Your MX870 is now set to Tel
priority mode. Notice that the mode
is listed on the fax standby screen.
NextPrevious
23
Receiving A Fax
To receive a fax when you are home you will:
• Pick up the handset on the phone connected to the MX870.
• Listen for fax tones.
• When the tones stop hang up the handset.
• The MX870 will receive the fax document.
To receive a fax while you are away:
• The answering machine will answer the call.
• If fax tones are heard by the MX870 it will take over the call and receive the
fax document.
IMPORTANT: In order to receive a fax, you must either pick up the handset on a phone that is connected to the MX870
or let your answering machine answer the call.
Previous
24































![Troubleshooting Guide imageRUNNER ADVANCE …downloads.canon.com/bisg2017/guides/iradvbw/Troubleshooting_Guide...[Regarding Troubleshooting Guide] Please be advised of the release](https://static.fdocuments.us/doc/165x107/5aafe4937f8b9a59478de414/troubleshooting-guide-imagerunner-advance-regarding-troubleshooting-guide-please.jpg)






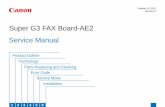




![Troubleshooting Guide imageRUNNER ADVANCE …downloads.canon.com/bisg2017/guides/iradvcolor/Troubleshooting...New Arrival Information [Regarding Troubleshooting Guide] Please be advised](https://static.fdocuments.us/doc/165x107/5aafe4937f8b9a59478de3d6/troubleshooting-guide-imagerunner-advance-arrival-information-regarding-troubleshooting.jpg)