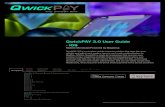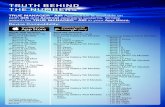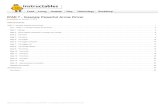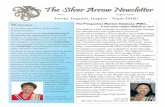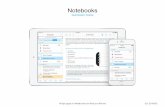Setting up Your iPad 2. Slide the Arrow to Unlock.
-
Upload
logan-blake -
Category
Documents
-
view
216 -
download
2
Transcript of Setting up Your iPad 2. Slide the Arrow to Unlock.

Setting up Your iPad 2

Slide the Arrow to Unlock

Choose Language

Choose Country

Choose Belton ISD, not GuestWLAN
• Username: firstname.lastname• Password: id#tiger
• Your username is your Skyward username• If your firstname.lastname is more than 20 characters, add @belton.isd after
your last name

Enable Location Services

Setup iPad• Choose “Set Up as New iPad” if
you have never had an iPad before
• Choose “Restore from iCloud Backup” if you backed up your iPad to iCloud last year• Enter your Apple ID on the
following screen• If you do not remember
your Apple ID, click the “Forgot Apple ID or Password” link on this screen

Setting up your iPad for the 1st Time
• Have an Apple ID you
want to use? • Click “Sign in with an
Apple ID”
• Need to create an Apple ID?• Click “Skip This Step”

Agree to Terms1. Click “Agree” in the bottom right corner of
the screen
2. Click the “Agree” button in the middle of the
screen.

Using iCloud?
If you backed your iPad up to iCloud last year….
Choose the most recent backup and let the
backup restore

Choose Diagnostics
Setting up your iPad the first time?
Choose “Automatically Send” diagnostics and usage

Set up Your Email
• Click the Settings Icon in your iPad
• Select Mail, Contacts and Calendars

Add your Email Account
• Click “Add Account”
• Click “Gmail”

Your Gmail Account
• Type your name
• Your email address is your [email protected]
• Your password is your id#tiger (tiger is not capitalized, no spaces between your id# and tiger)
Id #tiger

Click “Save”
• On the following screen click “Save”
• Your email account is now set up
If you are having problems setting up your email account, please visit the iHelp desk in the library BEFORE or AFTER school this week (not
during the school day).