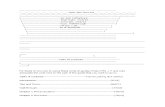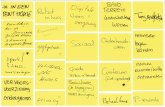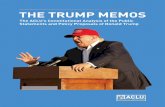Notebooks · All tips apply to Notebooks for iPad and iPhone Ed. 2018/03. Add new items - plain...
Transcript of Notebooks · All tips apply to Notebooks for iPad and iPhone Ed. 2018/03. Add new items - plain...
Add new items - plain text notes - formatted documents - books - voice memos - pasteboard
Lock and unlock Action Menu: sync, compress, move, ...
Set sort order and sort direction with these two buttons
Tap to open books or documents
Search book and its contents
Swipe left to delete, open info and reach more options.
Change settings
Book View
Plain text note
Markdown document
Formatted document
Edit multiple Items (tap and hold to select all)
Info
iPad / landscape: Swipe right to open in second window
Add new tasks (tasks are just documents in Notebooks)
Cancelled
Started
Open, due
Tap icon to toggle task
Set due date and alarm time in task’s info, or tap & hold task icon
Task Lists
Add new note or document. Set a default type in settings
• Tap to edit text • Swipe left/right to move to next/
previous note • Two finger tap for fullscreen • Tap and hold with two fingers to
scroll to the bottom of the document • Pinch & zoom to change text size
(plain text only) • Change font, color and paper type in
info (default are the book’s settings) • Adjust behavior and functionality in
Settings > Write & Edit
• Open the document’s info • Search text • Delete document • Move document • Action menu
Info Bar Automatically hides after a few seconds. Turn it off in settings.
Tap the title to jump to another book or recent document (if enabled)
Document View
Tap and hold to jump back to the top level
The header has been hidden. With keyboard hidden, tap the screen with two fingers to
toggle header
• Extra keys can be turned on and off • Use Tab for layout or indenting lists • The cursor keys move by character or
word (tap / tap&hold) • Adjust extra keys in settings. • Set up multiple sets of extra keys. • Swipe left/right to quickly switch
between sets.
Document View II
• You can convert plain text notes to formatted documents anytime
• You can use Markdown tags, too • A combined HTML document is
special: you edit its plain Markdown text but view its formatted HTML
Live word counter, shows number of words and characters, and optionally the relative position of the cursor. Tap to switch between various display settings.
Tap & hold to change its visibility.
• Set paragraph style • Use the formatting keys for bold,
italics, underline • Text alignment • Numbered and bulleted lists • Outdent/indent sections • Insert images or other objects from
the “More” button • If you have multiple sets of extra
keys, swipe to reveal the next set • You can activate the extra keyboard
keys • Text color and highlighting are
available from the “cut/copy/paste” menu when then keyboard is hidden
Document View III
Formatted documents are HTML and can be displayed on each device. To edit them outside of Notebooks, no special software is required, (although you are welcome to use Notebooks for Mac or PC)