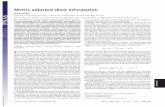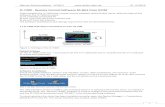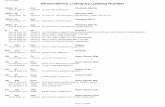Setting up IC to use a 4 Point Scale Created by North High School 2013.
-
Upload
kenneth-potter -
Category
Documents
-
view
216 -
download
1
Transcript of Setting up IC to use a 4 Point Scale Created by North High School 2013.
Start setting the grading scale as shown.
You will need to click on “Add Grading Scale Item” to get to the next item.
Your final grading scale should be set up as seen above including all percentages. Notice the check marks as well. PUSH
Don’t freak out. • Remember, this does not mean that a 40% is a C.
• You have to divorce yourself from the traditional way of thinking about % on a 100 point scale.
• You are just “tricking” Infinite Campus to understand a 4 point scale.
Next, you need to set up your grade books to use the new grading scale.
This process is the same as it was before.
Start by clicking “Assignments”
Click “Edit Teacher Preferences.”
This is where you can set preferences for all of your grade books. Many of these settings will be personal preferences.
Set the Standard/Grading Task to “Semester” Then click, “Mass Assign” to assign this to any grade books you would like. Next slide shows details.
Click on the preferences that you would like.
Check that this says semester
You can enter your school’s website here if you like.
Click on the classes you want to have these preferences
Click here when done!!!!
Next, you need to set the grading scales for your courses.
Click on “Edit Grade Calc Options” You will have to do this for each individual course.
If you have multiple sections of the same course, you can mass assign. If not, you have to do this for each class.
On this screen, select the North Standards grading scale Then, click on “Weight Categories” Then click “Fill All” Continued on next slide.
Perform tasks up here !
Click “Create Category”
Categories for 2013-2014 are determined by you.• You can create categories for formative and summative
assessments• You can create categories for exams, quizzes, projects, daily
work, etc. You can choose how to weight the categories.• If you want to move in the direction of standards-referenced
grading, the next slides will provide a couple of ideas for how that might work in your classes.
All tasks must go into a category and must be worth 4 points.
Your scale or rubric will determine what score the student receives, but you can only enter a maximum score of 4 points when creating assignment.
First category is “Standards”. Enter the weight as 90. Leave the sequence as 1 and select sections for this course that you would like to grade by standards. You will have to do this for every COURSE.
Your screen should look like this when finished. Then click Save Category.
Make sure semester is checked
Your second category should look like this. Note, the name is Final, the weight is 10, and the sequence is 2. Once again, click “Save Category”
Make sure you clicked “Semester” for both categories.
Click on “Create Assignment” There will be further discussions throughout the next slides on suggestions for making your grade book more user friendly.
How to name your standards-based tasks.
-In order to organize your tasks, you will want to group them based on units, standards, projects, etc. -It is recommended to come up with a naming system for this purpose so that your tasks are sorted neatly in the grade book.
-Grade book sorts first by sequence, second by due date, then alphanumerically.
Abbreviation can only be 5 characters.
The following picture shows how this example would look in the grade book if all of the tasks were due on the same day.
Example: Unit 5 Standard 1 Guided Practice Unit 5 Standard 1 Quiz
Unit 5 Standard 2 Guided Practice Unit 5 Standard 1 Test
All tasks for Unit 5 start with Unit 5 in the name so that they sort by unit first, then standard, then task name. You have to decide what is best for your course when naming your tasks.
Notice this sorts based on standard first, then task name if all end dates are the same.
If you want tasks, then standards, flip the order of the words; make it task name, then standard.
Only you can decide what naming works for your courses.
Discuss these things along with your rubrics in your PLC/data team as you work through the semester.
Reminder: If you are having discussions with specific kids, it is easier to look at the specific kid’s view because you can see the long names of your tasks.
If you have any questions . . .
Do not hesitate to email [email protected]
I am on maternity leave for the first few weeks, but I will get back to you via email within 48 hours.
If you want assistance in a more timely fashion, try asking a colleague or a School Improvement Leader to talk through it with you. Moving to the 4 point scale is totally doable.














































![1988-Setting up Large-Scale Qualitative Models · Setting up Large-Scale ualitative Models Brian Falkenhainer and Kenneth II. Forbus ... ited a limitation from System Dynamics [lo]](https://static.fdocuments.us/doc/165x107/5e84e0d3847bc04cb9555ad3/1988-setting-up-large-scale-qualitative-models-setting-up-large-scale-ualitative.jpg)