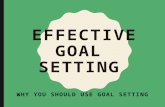SETTING UP AND SCANNING WITH DOCUSCAN - …repoffice.summitbrokerage.com/summitmail/docupace/Setting...
Transcript of SETTING UP AND SCANNING WITH DOCUSCAN - …repoffice.summitbrokerage.com/summitmail/docupace/Setting...
SETTING UP DOCUSCAN AND
CREATING CUSTOM SCAN SETTINGS
Summit Brokerage Services
User Guide June 2012
Rev 6/12 Page 1 of 14
SETTING UP DOCUSCAN AND CREATING CUSTOM SCAN SETTINGS As explained before, Docupace does provide its own scan software, DocuScan, which is recommended. After you install DocuScan, you have to set it up for your scanner. To save you time, DocuScan automatically does most of the setup work when you install it. All you have to do is make sure DocuScan can “talk” to your scanner and set up DocuScan for multiple users (if more than one person will be using the computer to capture documents).
CONFIGURING DOCUSCAN 1. To configure DocuScan, Click Options on the Tools menu. The Options window is
displayed.
CHECKING THE GENERAL SETTINGS 2. In the Options window, under General, verify the values in the following fields:
Final Folder—specifies the location that images (scanned documents) are stored prior to being uploaded to the imaging solution. When you installed DocuScan, DocuScan automatically created this folder on the computer’s hard drive and entered its pathway in the Final Folder field. If you installed DocuScan on a networked drive, this folder may represent a shared network
location.
Working Folder—specifies the location that images are stored prior to being moved to the final folder. This folder is a temporary “holding bin” you can use to proofread scanned documents. When you installed DocuScan, DocuScan automatically created this folder and entered its pathway in this field.
Default Scanner—Select the scanner you will be using to capture (scan) documents. If the scanner is correctly installed, it should be listed in this drop-down list. If the scanner is not listed, switch the scanner off and exit DocuScan. Then, reactivate the scanner, restart DocuScan, and return to the Options window. If the scanner still isn’t listed in the Default Scanner drop-
down list, reinstall your scanner drivers.
Rev 6/12 Page 2 of 14
Separator Value—Make sure that “SEPARATOR” is entered in this field.
Ask User ID—Only select this check box if multiple users will be scanning documents at the same computer. When this box is selected, DocuScan will ask users to enter their imaging solution user name (ING SmartWorks® user name) so scanned documents will be sent to the correct user’s final folder. For details
on setting up final folders for different users, see “Setting up user subfolders”
Scan Simulation Mode—Make sure this check box is unchecked.
Keep documents in Backup for—If you want to keep backups of any images (documents) that were uploaded to the imaging solution, make sure the check box is selected. Then, enter the number of days you want to retain the backup files. Backup copies will be saved to a “Backup” folder located at C:/Scanning/Backup, which is automatically created when you install DocuScan.
3. The Options window features Indexing fields that can be used to pre-index documents
before they are uploaded to the imaging solution. By default, these fields are empty. Leave them empty—they should only be configured by a Docupace Technologies Professional Services staff member, if necessary.
4. The Options window lists some Advanced settings that specify how documents are
handled once they’re scanned with DocuScan. By default, these settings are automatically specified when you install DocuScan. The default settings are illustrated below:
Enable Batch Processing—Select this check box to include all of the documents
captured in a session in the same batch.
Include Station ID into SubFolder/Document Name—Select this check box if you want to include a number to identify the computer (or scanning station) that was used to capture the document. Generally, this option is only used by businesses that use multiple computers to capture their documents. Since most businesses use one computer that’s devoted to a scanner, this check box is cleared by default. If you want to use this feature, select the check box. Then,
enter a number in the Station ID field to represent the computer.
Initial Document Name—specifies a name for the first document that is scanned. If the Auto check box is selected, DocuScan will assign a sequential
Rev 6/12 Page 3 of 14
number to each document that is scanned. By default, the Auto check box is
selected.
Initial Batch Name—specifies a name for the first batch of documents that is scanned. If the Auto check box is selected, DocuScan will assign a sequential number to each batch that is scanned. By default, the Auto check box is
selected.
Send settings—specifies how to prepare scanned documents before they are uploaded to the imaging solution. The Zip Batch Before Send option compresses a batch into one file (a .zip file), so it takes up less space on the computer and uploads faster. By default, this option is selected. You can also opt to keep the subfolder structure, which moves the working folder to the
final folder.
SETTING UP USER SUBFOLDERS If several users will use the same computer to scan documents, you need to set up scanning subfolders for each user. The subfolders are used to track which user scanned a document. When a user logs in to DocuScan, DocuScan will save the documents each user scans to the appropriate subfolder.
1. Before you set up your users’ subfolders, make sure DocuScan is configured to allow multiple users to use the same computer. For details, refer to Ask User ID in Step 2 above.
2. Then, add subfolders for each user to the “Export” folder (C:/Scanning/Export). Name each subfolder with the user’s imaging solution user name.
Once DocuScan is configured for multiple users, DocuScan will ask each user to enter his or her imaging solution user name when DocuScan starts. For example, if you’re setting up subfolders for Jane Doe, John Doe, and Joe Smith, and their imaging solution user names are “janedoe,” “johndoe,” and “joesmith” (respectively), you would create the following folder structure:
The following section introduces you to the DocuScan’s easy-to-use interface, which you can use to operate your scanner and quickly capture your documents.
Rev 6/12 Page 4 of 14
SCANNING WITH DOCUSCAN The DocuScan interface is divided into three main areas:
Toolbar—used to control and configure DocuScan
Import Folder—lists batches scanned to the “Import” folder
Document information line—displays information for documents in a selected batch
Each of these areas is highlighted in the following illustration.
Each button in the toolbar is described in the following table.
Rev 6/12 Page 5 of 14
SCANNING DOCUMENTS DocuScan features a lot of different options that you can use to scan and edit your documents. These features are discussed later in this guide. However, regardless of which features you use, you’ll scan documents with DocuScan using the following, general procedure. To scan documents with DocuScan:
1. Prepare your document(s). Place the document(s) you want to scan into the scanner. If you’re scanning a batch of documents, assemble the batch with any necessary barcode cover sheets. For more details on using barcode cover sheets, see the Barcodes Chapter.
2. On the DocuScan toolbar, click the Scan Button. The Scanning screen (below) is displayed.
3. In the Scan Settings drop-down list, select the appropriate settings for the
document(s) you want to scan:
Default—for 8.5” x 11” single-sided documents
Duplex—for 8.5” x 11” double-sided documents
Legal—for 8.5” x 14” single-sided documents You can also create your own custom scan settings. For details, refer to “Creating custom scan settings” in this chapter.
4. To start scanning, either:
Click Scan to scan an individual document
Click New Batch to start scanning a new batch of documents The scanner scans the documents you loaded in step 1. As your documents are scanned, they are displayed on the screen:
Rev 6/12 Page 6 of 14
5. Review the document to make sure the pages were scanned correctly and clearly. If necessary, make any corrections or edits. For more details, refer to “Reviewing captured documents” in this chapter.
6. After you finish reviewing the document, click the Save button.
7. Click the Exit button.
The Scanning screen closes, and the main DocuScan window is displayed. The document(s) you scanned are listed in the information line.
Rev 6/12 Page 7 of 14
The document(s) are now ready to be sent to the “Export” folder (Final Folder) to be uploaded to the imaging solution. 8. To move documents to the “Export” folder, click its information line. Click the Send
Document button.
The document is moved to the “Export” folder, where the File Uploader can upload it the imaging solution.
REVIEWING CAPTURED DOCUMENTS After you scan a document, you can use DocuScan to review it and make any necessary changes, for instance rotating a page or inserting additional pages. You can review and edit documents with the toolbars and controls on the Scanning screen, which are highlighted in the following illustration and table:
Rev 6/12 Page 8 of 14
USING THE MAIN NAVIGATION You can use the buttons in the main navigation bar to move between pages in a document, as well as number pages, delete pages, and save your work. Each button in the main navigation is described in the following table.
SCAN CONTROLS You can use the scan controls to control your scanner. Each button is described in the following table.
Rev 6/12 Page 9 of 14
SCAN SETTINGS You can use the scan setting features to add new pages to a document, as well as create your own custom scan profiles. The following table describes the buttons and fields you can use to configure your scan settings.
Rev 6/12 Page 10 of 14
CREATING CUSTOM SCAN SETTINGS You can create your own custom scan settings for different documents that you regularly scan. To create a custom setting, click the Add New Scan Setting button on the Scanning screen. The Scanner Properties window (below) is displayed.
Adjust the settings, as desired. The following table lists each setting. Note: Depending on your scanner, you may not be able to adjust all the settings in the Scanner Properties window. If your scanner does not support a setting, the field is “grayed out” or unavailable.
Rev 6/12 Page 11 of 14
Once you finish adjusting your settings, click OK to save the custom setting. The Edit Preset window (below) is displayed. Enter a name for the custom setting and click OK.
The custom settings are saved, and available in the Scan Settings drop-down list. EDITING AND DELETING CUSTOM SETTINGS
Once you create a set of custom settings, you can edit and delete them at any time. TO MODIFY OR DELETE CUSTOM SETTINGS:
1. In the Scan Settings drop-down list, select the custom settings you want to modify or delete.
2. Click either the Modify or Delete Scan Settings buttons.
VIEW OPTIONS
You can use the view options toolbar to rotate pages, zoom in or out, and fit documents to the window’s height or width. The following table lists and describes the buttons on the view options toolbar.
Rev 6/12 Page 12 of 14
PAGE NUMERATION Date stamping where you can stamp the page number on each page of the batch of pages scanned. To enable this, you will need to select the Number button in the toolbar to complete the configuration.
IMAGE CORRECTION You can use the Scanning screen to correct scanned images, for example removing borders from documents and adjusting contrast. The following table lists and describes the image correction options that are available to you.
ADVANCED IMAGE CORRECTION FEATURES When you click More under Image Correction, the Advanced Processing window (below) is displayed.
Rev 6/12 Page 13 of 14
You can use this window to perform advanced image correction, including adjusting brightness and contrast. The following table lists and describes the advanced image correction options that are available to you.