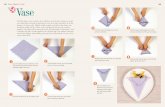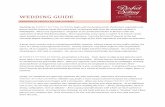Setting a Perfect Table › ... · 2017-03-27 · MAGAZINE Setting a Perfect Table Styling tables...
Transcript of Setting a Perfect Table › ... · 2017-03-27 · MAGAZINE Setting a Perfect Table Styling tables...

August|September 2007M A G A Z I N E
Setting a Perfect Table
Styling tables in InDesign

Table Manners
By Michael Murphy
We’ve all been taught to ask, not reach,
and to keep our elbows off the dinner table.
There are similar rules to follow when
designing tables that make them easier to
understand. Here’s a look at the proper
design etiquette and InDesign options
that can add a refinement to your rows and
crystal clarity to your columns.
Mind Your
M A G A Z I N E 19 August | September 2007
2

Ithe most important tools you can use to emphasize critical data, clearly establish relationships, and make understanding the table as a whole an intuitive process for the audience. InDesign is the faithful companion to help you achieve that result.
Everything Matters MoreWhat makes a successful table? Success implies that there’s a goal, so what’s the goal of a table? In my opinion, tables serve one key purpose: to facilitate understanding. When it comes to achieving that goal, the devil truly is in the details. Every color, font, stroke, spacing, and alignment decision is a visual cue that
Tables are ideal for presenting comparative data (as in product feature comparisons), expressing change over time (financial or other statistical data, year-to-year), tracking a progression that leads to an end result (i.e, survey totals), and breaking up potentially complex information into smaller, more easily digestible chunks. But your responsibility when creating tables doesn’t end with “Convert Text to Table” or any single InDesign command or menu item. Getting tabbed text, a placed Excel file, or an imported Word document set up as an InDesign table is just the beginning. From that point, a sharp mind, keen eye, and impartial, reader-focused judgment are
If you were to poll a gathering of designers, it’s unlikely that many would say they like creating tables. But I’ll come right out and admit it: I love creating tables — now that I have table-friendly software like InDesign, that is. I find myself looking at editorial content I’m given to design and thinking, “What part of this could be made better with tables?” It’s the “make better” part that lies at the heart of my enthusiasm. Some information is just plain better in table form — and not just the obvious candidates, such as financial figures. Any comparative or relative information with a consistent structure is a table waiting to be liberated from its narrative constraints, expressed clearly, and understood easily.
M A G A Z I N E 19 August | September 2007
3

Figure 1. Table cells turn into prison cells quickly when all strokes are uniform (top) and there’s no sense of direction for the reader’s eye. Knockout row strokes (bottom left) cut clean horizontal paths through a table. The thinner column strokes don’t interfere with the natural left-to-right direction created by the row strokes. Switch the orientation of the heaver and lighter strokes (bottom right), and the table takes on a top-to-bottom orientation.
Figure 2. Strokes are an effective way to emphasize a key piece of information against which other data is measured. Color is used sparingly but consistently to put data in context.
InDepth: Table Design
affects the success of the table. Colors are not simply aesthetic choices — they imply some meaning: Why is this cell/row/column a different color from these? Should I think of this data differently? Strokes are not simply attractive accents — they’re a guide for the reader’s eye: Do I read this left-to-right or top-to-bottom? And alignment may be the most critical table choice of all.
Most of this should, of course, apply to all design decisions, but these details are doubly important in tables. How people perceive the hierarchy and relationships in a table has everything to do with its arrangement, the proximity of one piece of data to another, and the relative size of the elements. Tables are not intended for passive reading. They require readers to actively process information and understand it in context. Whether that experience is painful or palatable depends on you.
Key to this process is reducing the table’s signal-to-noise ratio. The signal is the information in the table, and the noise is anything that interferes with the clear transmission of that information. Every unnecessary element in a table is noise against which the signal has to compete. You should minimize even necessary items like strokes and fills to the point where they create the least amount of noise but still highlight information or direct the reader’s eye.
Reducing that noise is one part of the equation. The other is to improve the clarity of the signal itself — the information in the table — through concise and simple presentation, and effective highlighting of critical data.
Ten InDesign Tools for Table Success1) STROKE OPTIONS (Table > Table Options >
Alternating Row Strokes or Table > Cell Options > Strokes and Fills). Strokes can be either conduits that guide the eye through information, or they can be clear borders to define where certain types of information begin and end. Remove barriers (e.g., pronounced vertical rules in what should be left-to-right data) in the flow of information unless they serve a specific organizational purpose.
For example, heavy row strokes with the Paper swatch applied to them create open channels through the table that encourage left-to-right eye movement. This is an effective way to present information that goes in that direction. Strong column strokes impose a top-to-bottom order on the information and are a good method of directing readers down a column to a total or an average at the bottom (Figure 1).
Where you don’t use background tints, strokes become essential to anchoring data and highlighting key information (Figure 2). Where color defines areas in a table, use strokes sparingly, if at all.
2) COLOR (Table > Cell Options > Strokes and Fills). Use like colors for like data. If your tint swatches are based on solid colors, readers may instinctively link information in the full-strength color with information in a tint of it. It’s best to use a limited palette on tables. Two colors (and tints of those colors) for fills and strokes, plus the color of your text, should see you through most tables quite well. In more complex
RegionTRAFFIC Growth*
CAPACITY Growth**
Middle East 12.7% 14.7%
Asia Pacific 4.5% 5.5%
Africa 3.1% 8.7%
Industry Average 2.3% 4.3%
North America -0.9% 4.5%
Europe -1.0% 3.1%
Latin America -6.9% -1.5%
M A G A Z I N E 19 August | September 2007
4

Figure 3. Uniformity and lack of any color make the top table difficult to approach and understand. There are no visual cues for where to start or in which direction
to proceed. The middle table takes advantage of Alternating Fills but uses distracting fill colors that are
too close in value to the color of the text. In the bottom table, colors and strokes are minimized, providing a
clear direction for the eye and allowing the text to rise above all other elements.
TipInDepth: Table Design
It’s quicker to scan a column of numbers that are decimal-aligned than left-aligned. Consistency is always preferable when presenting numbers. If some of the numbers in your tables have decimals, all of them should (even if it’s .0). Numbers without
tables, however, purposeful use of additional colors can help indicate different categories of information. Always consider context where color is concerned, and what meaning may be implied by its presence.
3) ALTERNATING FILLS (Table > Table Options > Alternating Fills). This is one of InDesign’s best table features, and can greatly speed up table design. But don’t rush! Subtle use of alternating color can go a long way toward differentiating between rows and columns, and directing the eye. Avoid jarring contrasts or colors too similar to the color of the text in your cells to ensure that alternating fills are an aid to understanding, not an obstacle (Figure 3). Be sure there’s a high contrast ratio between the text in a table and any alternating fills .
4) ALIGNMENT (Type > Paragraph or use the paragraph alignment buttons in the Control Panel/Palette). Alignment is critical to quickly understanding how pieces of information in a table relate, and each alignment choice carries with it an implied meaning. We most easily understand numbers (like financial figures) to be larger or smaller than one another when they’re aligned to the right. In many fonts, figure widths vary and cause numeric misalignment. Where possible, use a mono-spaced font for number-heavy tables, or take advantage of the Tabular numeral options in OpenType fonts for better alignment.
InDesign’s decimal tab is smarter in tables than it is in plain text. When a decimal tab is set in a table cell, the tab before the number that’s required everywhere else in InDesign is optional. These “smart” decimal tabs (Figure 4) will align table text to the position of a decimal point provided that your paragraph alignment is flush left. Right-alignment will override this helpful feature.
2001 2002 2003 2004 2005
GDP (at constant prices) -4.4 -10.9 8.8 9.0 9.2
Domestic demand (contribution to growth) -6.5 -16.9 10.4 11.1 9.4
Net exports (contribution to growth) 2.1 6.0 -1.5 -2.1 -0.2
Per capita GDP ($US, thousands) 7.4 2.5 3.5 4.0 4.6
Consumer prices (average) -1.1 25.9 13.4 4.4 9.6
Consumer prices (end-of-period) -1.5 41.0 3.7 6.1 12.3
Annual percentage changes; unless otherwise indicated
2001 2002 2003 2004 2005
GDP (at constant prices) -4.4 -10.9 8.8 9.0 9.2
Domestic demand (contribution to growth) -6.5 -16.9 10.4 11.1 9.4
Net exports (contribution to growth) 2.1 6.0 -1.5 -2.1 -0.2
Per capita GDP ($US, thousands) 7.4 2.5 3.5 4.0 4.6
Consumer prices (average) -1.1 25.9 13.4 4.4 9.6
Consumer prices (end-of-period) -1.5 41.0 3.7 6.1 12.3
Annual percentage changes; unless otherwise indicated
2001 2002 2003 2004 2005
GDP (at constant prices) -4.4 -10.9 8.8 9.0 9.2
Domestic demand (contribution to growth) -6.5 -16.9 10.4 11.1 9.4
Net exports (contribution to growth) 2.1 6.0 -1.5 -2.1 -0.2
Per capita GDP ($US, thousands) 7.4 2.5 3.5 4.0 4.6
Consumer prices (average) -1.1 25.9 13.4 4.4 9.6
Consumer prices (end-of-period) -1.5 41.0 3.7 6.1 12.3
Annual percentage changes; unless otherwise indicated
M A G A Z I N E 19 August | September 2007
5
Figure 4. If there’s not enough room after the decimal-align tab to fit the remaining numbers in your cell, InDesign highlights the numbers that won’t line up properly.

InDepth: Table Design
Figure 5. Carefully placed Anchored Objects can
transform table cells into interlocking shapes. In
this example, a triangular shape is inserted as an
anchored object before the text in each cell. By setting
the color of the anchored object to the color of
the preceding cell in the row, the effect appears
seamless.
decimals are best aligned to the right if they need to be understood relative to other numbers.
Aligning the text in one column to the right, then left-aligning the text in the very next column creates an almost “magnetic” attraction between those two pieces of information. It practically screams, “These things are joined at the hip, that’s how closely related they are!” Is that what you intended? Does that association work for or against understanding of the information? Justified type reinforces the rigidity of the table cell and makes readers more aware of the constraints of the table grid, so flush left or right is a better bet.
5) ANCHORED OBJECTS (Object > Anchored Object Options). Tables are, essentially, a grid of rows and columns, but you can downplay their rectangular nature with the effective placement of anchored objects to either break up the rigidity of the grid, or to “cheat” the appearance of irregularly shaped cells (Figure 5). These adornments should be subtle, and improve readers’ understanding of the information and indicate the direction in which they should scan and process it. Anchored Objects are also the way to place images in table cells. A picture really is worth a thousand words, and the eye is drawn more quickly to images than it is to words, so consider incorporating
easily recognizable icons or other symbols into your table where they can do a better job (preferably in less space) than words.
6) PARAGRAPH AND CHARACTER STYLES (Type > Paragraph Styles or Type > Character Styles). While tables shouldn’t need a lot of styles, you’ll be most efficient and consistent if you manage table text through InDesign’s styles.
Be careful when varying the size, weight, and font of table text. Information should appear differently only when you want it be considered in a different way (e.g., totals, averages, or references against which other information is compared). Table text is generally best presented slightly smaller (a few points, at most) than accompanying body text. The small blocks of text lend themselves well to condensed fonts, which might be less effective in body copy.
7) DISTRIBUTE COLUMNS EVENLY (Table > Distribute Columns Evenly). If six columns in a row contain the same type of information (e.g., financial figures), their column widths should be consistent. Inconsistent column widths make certain information seem different than what surrounds it. After adjusting columns on-the-fly, select columns of equal significance and choose Distribute Columns Evenly from the Table menu, which divides the total width by the number of selected columns and re-assigns the
M A G A Z I N E 19 August | September 2007
6

InDepth: Table Design
Tipcolumn width values equally. There’s a similar feature for rows (Distribute Rows Evenly), but I prefer to make my row-height decisions based on the Exactly and At Least options.
8) “EXACTLY” OR “AT LEAST” SETTINGS (Table > Cell Options > Rows and Columns). Some table decisions are made for you (fixed), and some offer a bit of room to play with (flexible). If you’re comparing 100 companies in a table that spans five pages, you have a fixed decision because basic division dictates that you must fit 20 companies per page. InDesign provides options appropriate for both fixed and flexible situations in the row height settings (Figures 6 and 7), which can be assigned a height that is an exact amount (i.e., one-quarter inch or 18 points) or a height of at least a certain amount.
With fixed decisions, the Exactly setting will probably serve you best. Setting rows to an exact
Both the Exactly and At Least settings are subject to more than the point
size of your type or leading. If you’re wondering why your line of 12-point
text is overset in a row set to a height of exactly 18 points, keep in mind that
your cell inset values are part of the equation. If the total height of your
text, plus the inset spacing around it, won’t fit in your Exactly setting, it will
be overset. Adjust accordingly.
M A G A Z I N E 19 August | September 2007
7
Figures 6 and 7. You can assign a mandatory minimum to row heights using the At Least setting in the Control Panel/Palette (above), and the Rows and Columns tab of the Cell Options dialog, where you can also set a maximum height, past which any extra text will be overset.

InDepth: Table Design
September 2006 67
● ● ● ● ● ● ● ● ● ● ●
● ● ● ● ● ● ● ●
● ● ● ● ● ● ● ● ● ● ● ● ●
● ● ● ● ● ● ● ● ● ●
● ● ● ● ● ● ● ● ● ●
● ● ● ● ●
● ● ● ● ● ● ●
● ● ● ● ● ● ● ● ● ● ● ● ● ● ●
● ● ● ● ● ● ● ●
● ● ● ● ● ● ● ● ● ● ● ● ● ●
● ● ● ● ● ● ● ●
● ● ● ●
● ● ● ● ● ● ● ● ● ● ● ● ●
● ● ● ● ● ● ● ● ● ● ● ● ● ● ● ● ● ● ● ● ● ● ● ●
● ● ● ● ● ● ● ● ●
● ● ● ● ● ● ● ● ● ● ● ● ● ●
● ● ● ●
● ● ● ● ● ● ● ● ●
● ● ● ● ● ● ● ● ● ● ● ● ●
● ● ● ● ● ● ● ● ● ● ● ●
height allows not only consistency, but the ability to rely on simple math to make your content fit a given space. Bear in mind, however, that exactly means exactly. If your text doesn’t fit in that row height, it will be overset. The cell will not adjust with the Exactly option applied.
For more flexible situations, the At Least setting can be very helpful, and it provides its own kind of
consistency (but with flexibility). Setting a row height to At Least puts a mandatory minimum on that row. It can get bigger than the value you put in, but it can’t get any smaller.
9) HEADERS & FOOTERS (Table > Table Options > Headers and Footers). Headers identify the information that falls below them and should do so unambiguously regardless of the complexity of the header itself.
Headers can establish groupings and categorization (Figure 8). Footers can serve many purposes (a simple source line, qualifying text for certain data elements in the table, etc.). InDesign automatically duplicates and inserts headers and footers for tables spanning multiple pages, frames or columns).
10) TABLE STYLES & CELL STYLES (Window > Type & Tables > Table Styles or Cell Styles). New to CS3 — but available as a plug-in for CS2 and CS from Teacup Software — are Table Styles and Cell Styles, which help preserve the consistency and order you’ve set up for one table as a style you can apply to many other tables. Manually applying settings over and over for table-heavy projects, such as annual reports,
quickly becomes tedious. Once you’ve established the perfect look for your table, taking all of the above factors into account, save your settings as a Table Styles and Cell Styles that can be quickly re-applied to other tables. Think of Cell Styles the way you would Nested Character Styles. They’re the local settings you also find in the Cell Options dialog box (cell insets, vertical justification, strokes and fills, etc.). Like most InDesign styles, they can be based on other styles, and Cell Styles let you assign a Paragraph Style as an attribute of a cell. Extending that nested style analogy, think of Table Styles as the place where you nest your Cell Styles (as you nest Character Styles within Paragraph Styles). A Table Style is the global setting that can contain up to five different Cell Styles, which you can assign to header rows, footer rows, body rows, and to the left and right columns.
Excuse Yourself From the TableThere’s one key question I ask myself every time I
look at a table I’ve just designed: In what way could this be misinterpreted? After I silence my designer’s ego (which immediately chimes in with, “None at all! It’s perfect, and so are you!”), I try to distance myself from the table and see it again from the reader’s point of view. Whatever I find that’s less than clear, I fix. There’s no InDesign command for this…You may just have to jot it down on a Post-it note and stick it to your monitor as a reminder.
Figure 8. Table headers can span multiple rows and get quite complex. Use them to establish major and minor categories of information. A well-organized header establishes a framework for all the data that falls below it. The icons in this example are Anchored Objects inserted directly in the header cells (see #5: Anchored Objects). As such, they’ll duplicate at the top of every frame into which this table flows.
M A G A Z I N E 19 August | September 2007
8

InDepth: Table Design
As I wrote this article, two things kept running through my mind. The first was a conversation I had at the 2007 InDesign Conference in New York with someone who believed (as I do) that tables are an art. When crafted properly, they should elevate their content in a way that enhances its value and usefulness.
The other recurring thought I had was a line of dialog from an old episode of Star Trek–The Next Generation. (Now it’s out there: I’m a design purist and a geek.) In a dramatic courtroom speech, Captain Picard refers to the trial process as “a crucible,” in which “we burn away irrelevancies until we are left with a pure product: the truth.” This thought led me to the dictionary, where one definition of crucible is “a
place or situation in which different elements interact to produce something new.” Tables fit this definition perfectly, and if “irrelevancies” are burned away, what’s produced is true understanding of the information they allow us to present so well.
Michael Murphy is a an award-winning art director with 19 years of graphic design and design technology experience, and the creator and host of The InDesigner videocast at indesignsecrets.com/theindesigner. An Adobe Certified Expert in InDesign, Michael is also a trainer, writer, and speaker. He staunchly defends design fundamentals, impeccable table manners, and the belief that Benjamin Sisko is the best Star Trek captain of all. Contact Michael at [email protected].
May I Have Some More? If you’re curious about the key concepts behind
effective information design, here are two great books on the subject:n Universal Principles of Design: 100 Ways to
Enhance Usability, Influence Perception, Increase Appeal, Make Better Design Decisions, and Teach Through Design (Rockport Publishers, 2003) by William Lidwell, Kritina Holden, Jill Butler
n Envisioning Information (Graphics Press, 1990) by Edward R. Tufte
To round out your InDesign-specific table skills, look no further than your back issues of InDesign Magazine, specifically:n “Turn The Tables” by Keith Gilbert (Dec. 05/Jan. 06)n “The Table Subtle” by Diane Burns (Oct./Nov. 05)n A 14-page excerpt from Nigel French’s excellent
book, InDesign Type (June/July 06)Last, but certainly not least, check out my three-
part series on tables in Episodes 18 through 20 of The InDesigner videocast at www.indesignsecrets.com/theindesigner.
M A G A Z I N E 19 August | September 2007
9
More information and test version here:
º
º
º
º
º

Don’t Miss Another
Issue—Subscribe! Fill up your plate with a specially priced subscription. Go to www.
indesignmag.com/idm/purchase.html and enter the discount code “cp” to
receive a 1-year subscription for $39, or a 2-year subscription
for $69. Now that’s yummy!