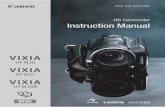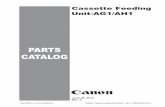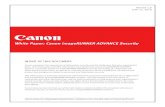SERVICE MANUAL - Canon Globaldownloads.canon.com/isg_public/imageFORMULA_P-215...1-1 CHAPTER 1...
Transcript of SERVICE MANUAL - Canon Globaldownloads.canon.com/isg_public/imageFORMULA_P-215...1-1 CHAPTER 1...

SERVICEMANUAL
withParts Catalog
imageFORMULA P-215/P-215II
COPYRIGHT © 2014 CANON INC. CANON imageFORMULA P-215/P-215II Rev. 0 PRINTED IN U.S.A.
July 23, 2014Rev. 0

COPYRIGHT © CANON ELECTRONICS INC. 2014
Use of this manual should be strictly supervised to avoid disclosure of confidential information.

PREFACE
Quality Assurance CenterCanon Electronics Inc.
This Service Manual describes necessary basic information for field service and maintenance for maintaining the product quality and functions of this machine.
Contents
Chapter 1: General Description Product specifications, name of parts, operation method
Chapter 2: Functions and Operation Description of operation of machine system and electrical system by function
Chapter 3: Disassembly and Reassembly Disassembly method, reassembly method
Chapter 4: Installation and Maintenance Installation method, maintenance method
Chapter 5: Troubleshooting Service mode and troubleshooting
Appendix: General diagram, Parts catalog etc.
Information in this manual is subject to change. Notification of such changes will be given in Service Information Bulletins.
Thoroughly read the information contained in this Service Manual and the Service Information Bulletins to gain a correct and deeper understanding of the machine. This is one way of fostering response for ensuring prolonged quality and function, and for investigating the cause of trouble during troubleshooting.

CONTENTS CHAPTER 1
GENERAL DESCRIPTION I. PRODUCT OUTLINE .............................. 1-1
1. Features.............................................. 1-12. Main Specifications ............................. 1-23. Precautions ......................................... 1-6
II. NAME OF PARTS.................................... 1-71. Name of Parts ..................................... 1-7
III. USER OPERATION................................. 1-81. Auto Start Switch................................. 1-82. Place the Document............................ 1-83. Scanning Procedure ......................... 1-104. Paper Jam Handling ......................... 1-11
CHAPTER 2 FUNCTIONS & OPERATION
I. OUTLINE ................................................. 2-1 1. Main Configuration.............................. 2-12. Feed Path ........................................... 2-23. Motor Drive ......................................... 2-44. Electrical Circuits ................................ 2-55. Timing Chart........................................2-6
II. READING SYSTEM................................. 2-71. Reading Unit ....................................... 2-72. Shading............................................... 2-8
III. FEED SYSTEM ....................................... 2-91. Document Feed .................................. 2-92. Card Feed ......................................... 2-113. Feed Error......................................... 2-12
IV. CONTROL SYSTEM ............................. 2-131. Control PCB...................................... 2-132. Image Processing Control ................ 2-15
V. POWER SUPPLY .................................. 2-17 1. Power Supply.................................... 2-17
VI. LAYOUT OF ELECTRICAL COMPONENTS .......................................................... 2-19
1. Layout of Electrical Components ...... 2-19VII. PARTS LAYOUT ON EACH PCB .......... 2-20
1. Control PCB...................................... 2-20
CHAPTER 3 DISASSEMBLY &
REASSEMBLY I. EXTERNAL PARTS .................................3-1
1. Bottom Cover ......................................3-12. Right Cover .........................................3-13. Left Cover............................................3-24. Pickup Tray Unit..................................3-35. Rear Cover..........................................3-4
II. UPPER UNIT ...........................................3-51. Upper Unit [whole] ..............................3-52. Top Cover............................................3-63. Registration Roller [follower] ...............3-64. Reading Unit [upper] ...........................3-75. Reading Cover [upper]........................3-7
III. BASE UNIT..............................................3-91. Control PCB ........................................3-92. Front Roller (drive) ............................3-103. Registration Roller (drive) .................3-104. Motor Unit.......................................... 3-115. Reading unit [lower] ..........................3-126. Reading Cover [lower] ......................3-12
CHAPTER 4 INSTALLATION & MAINTENANCE
I. INSTALLATION........................................4-1 1. System Requirements.........................4-12. Checking the Accessories...................4-13. Installing the Software.........................4-24. Connecting to a Computer ..................4-25. Auxiliary Power Supply .......................4-3
II. PARTS TO BE REPLACED .....................4-41. Periodically Replaced Parts ................4-42. Consumable Parts ..............................4-4
III. MAINTENANCE.......................................4-51. User Maintenance...............................4-52. Consumable Parts ..............................4-63. Service Maintenance ..........................4-7

CHAPTER 5 TROUBLESHOOTING
I. ERROR DISPLAY ................................... 5-1 1. Main Body........................................... 5-12. Computers .......................................... 5-1
II. SERVICE MODE..................................... 5-21. Outline ................................................ 5-22. How to Install ...................................... 5-33. How to Start and Finish ...................... 5-34. Registration Adjustment[Auto] ............ 5-55. Light Adjustment................................. 5-76. Regist sensor adjustment................... 5-97. All Adjustment................................... 5-108. Dcon Check...................................... 5-129. Check Device ................................... 5-1410. Firm Load ....................................... 5-1511. About .............................................. 5-1612. Counter .......................................... 5-16
III. LIST OF FAILURES .............................. 5-181. Operation Failures............................ 5-182. Image Failures.................................. 5-18
IV. OPERATION TROUBLESHOOTING.... 5-191. Power Does Not Come ON .............. 5-192. No Scanner is Found........................ 5-193. Scanning Does Not Start .................. 5-204. Scanner Does Not Feed Properly .... 5-215. Scanning Speed is Slow................... 5-22
V. IMAGE TROUBLESHOOTING ............. 5-23 1. All Black/All White/All Streaked ........ 5-242. Too Dark/Too Light ........................... 5-243. Streaks in Image............................... 5-254. Image Slanted .................................. 5-255. Wrong Image Size............................ 5-266. Text Cannot be Seen........................ 5-267. Moire in Image.................................. 5-27
VI. AFTER REPLACING PARTS................ 5-28
APPENDIX I. ELECTRICAL BLOCK DIAGRAM ........... A-1 II. LIST OF SPECIAL EQUIPMENT ............ A-2
III. PARTS CATALOG ...................................A-31. External Cover....................................A-32. Upper Unit ..........................................A-53. Base Unit ............................................A-74. Numerical Index..................................A-9


CHAPTER 1
GENERAL DESCRIPTION
I. PRODUCT OUTLINE...............................1-1 II. NAME OF PARTS ....................................1-7
III. USER OPERATION .................................1-8


1-1
CHAPTER 1 GENERAL DESCRIPTION
I. PRODUCT OUTLINE
1. Features1) Succeeding model for the P-150.
2) Succession of P-150's features. USB Bus Power Drive: One or two USB cable connection can drive. Plug & Scan function: It can scan without installing software into a computer. Compact Design
3) Card scanningNew function: Card scanning by switch back feed.
4) Reading Speed (A4, 200dpi) One USB 2.0 cable drive (Power supply 5 V, 0.5 A)
Black and White / Grayscale: 12 ppm/14 ipm, Color: 10 ppm/10 ipm Two USB 2.0 cables drive (5 V, 1.0 A), or one USB 3.0 cable drive (5 V, 0.9 A)
Black and White / Grayscale: 15 ppm/30 ipm, Color: 10 ppm/20 ipm
5) Both Windows/Mac availableCaptureOnTouch Lite available OS Windows/Mac both is installed.(It has some limitations of function compared with CaptureOnTouch the same as P-150.)
6) Automatic image processingAuto-color detection mode and Auto-resolution modeFull-auto mode (including two modes above, auto-size, deskew and blank skip etc.)
7) Service ability (the same as P-150) Installation: By user Feed roller, Separation pad: User replacement Periodically maintenance by service technician: None Service tool: Current type (not unification type)
“Windows” is a trademark of Microsoft Corporation in the U.S. and other countries. Other company names and product names mentioned in this document are registered trademarks or trademarks of the respective companies.

1-2
CHAPTER 1 GENERAL DESCRIPTION
2. Main SpecificationsNo. Item Specifications
Appearance / Installation 1 Type Desktop type sheet-fed scanner 2 Dimensions Tray closed: 285 (W) x 95 (D) x 40 (H) mm
* Details are described later.3 Weight 1.0 kg (Main body only) 4 Power supply USB 2.0 bus power (5 V, 0.5 A): 1 or 2 cables
Or USB 3.0 bus power (5 V, 0.9 A): 1 cable * AC adapter for option.
5 Power consumption 1) Operation: USB 2.0x2: 5 W same or lessUSB 2.0x1: 2.5 W same or less USB 3.0x1: 4.5 W same or less
2) Sleep mode: 1.5 W same or less3) Power switch OFF: 0.1 W same or less
6 External interface USB 2.0 (Hi-speed) *USB 3.0 doesn't work for signal interface.
7 Expected product life (In-house information only)
One of the following two items, whichever comes first. 1) 5 years2) 500,000 sheets (including documents and cards fed)* Replace parts as required.
8 Installation By user 9 Option AC adapter
10 Consumable parts (Commercial goods)
1) Separation pad (expected life 10,000 sheets)2) Feed roller (expected life 100,000 sheets)* User replacement with both parts.
11 Bundle software 1) ISIS/TWAIN driver, CaptureOnTouch2) Others depend on sales region* CaptureOnTouch Lite has been installed.
Table 1-101a

1-3
CHAPTER 1 GENERAL DESCRIPTION
No. Item SpecificationsDocument reading/outputting
12 Sensor type/elements 1 line-CMOS contact image sensor, 600 dpi 13 Sensor operation mode 600 dpi or 300 dpi 14 Effective reading width 216 mm 15 Light source 3-color (RGB) LED, Single-side illumination 16 Background color White 17 Image data memory size 32 MB (including work memory) 18 Output data to computer 1) Type: 8 bit grayscale or 24 bit color (non-compression)
2) Resolution: 600 x 600 dpi, 600 x 400 dpi,300 x 300 dpi, 300 x 200 dpi, 300 x 150 dpi
19 Mode setting in driver 1) Binary: Black and White / Error diffusion / ATE-II*ATE=Advanced Text Enhancement
2) Grayscale: 8 bit3) Color: 24 bit* Auto-color detection mode can be available.
20 Resolution setting in driver 600 x 600 dpi, 400 x 400 dpi, 300 x 300 dpi, 200 x 200 dpi, 150 x 150 dpi * Auto-resolution mode can be available.
USB 2.0 x 1 USB 3.0 x 1 * USB 2.0 x 2 * Mode Resolu-
tion Simple Duplex Simple Duplex
200 dpi 12 ppm 14 ipm 15 ppm 30 ipm 300 dpi 12 ppm 14 ipm 15 ppm 30 ipm
B&W / Gray-scale 600 dpi 5 ppm 5 ipm 5 ppm 10 ipm
200 dpi 10 ppm 10 ipm 10 ppm 20 ipm 300 dpi 6 ppm 6 ipm 6 ppm 12 ipm
Color
600 dpi 1 ppm 1.5 ipm 1 ppm 2 ipm
21 Reading speed (A4 size, and using CaptureOnTouch)
The numbers above may differ depending on the com-puter, the function settings and other conditions. * 2 cables of USB 2.0 is the same as 1 cable of USB 3.0.
Table 1-101b

1-4
CHAPTER 1 GENERAL DESCRIPTION
No. Item SpecificationsDocument feed
22 Document feed path Straight path with slope, No eject tray * Feed path for card scanning: Switch back path is pro-
vide. 23 Document size 1) Width: 50.8 to 216 mm
2) Length: 70 to 356 mm24 Document weight
(thickness) 52 to 128 g/m2 (0.06 to 0.15 mm)
25 Special document Business card, Post card, and Plastic card are available.* There are some limitations required.
26 Document storage (pickup) 20 sheets max. and 3mm height max. (including curls) * One sheet for the card scanning.
27 Double feed detection Length detection only Others
28 Operation / Indication 1) Power switch (connected open/close of pickup tray)2) Power indicator (start button)3) Start button (concur Job button)4) Mode switch (ON/OFF for Auto Start)
Table 1-101c

1-5
CHAPTER 1 GENERAL DESCRIPTION
External dimensions (mm)
285
113
174
40
95
257
Figure 1-101

1-6
CHAPTER 1 GENERAL DESCRIPTION
3. PrecautionsThis section describes items that require
particular care, for example, regarding human safety.
These precautions must be observed. The user should be explained the items that relate to user safety and instructed to take appropriate actions.
1) Power OFF in emergencyIf such abnormal conditions as extraordi-nary noise, smoke, heat and odor occur,immediately unplug the power cord (SeeNote).Be careful not to get clothing (ties, longhair, etc.) caught in this machine as it maycause injury. Should this occur, immedi-ately unplug the power cord.Do not insert fingers in the feed sectionwhile moving the rollers.
Note: Power cords The power cords of this machine are a USB cable, a power supply USB cable, and an optional AC adapter cable. The power supply of this machine is turned ON/OFF when the pickup unit is opened or closed.
2) Power OFF on disassemblingWhen disassembling and assembling areperformed, unplug the power cord.
3) Prohibition of modifyThis machine must not arbitrarily be mod-ified or remade. If it is, use may be forciblysuspended.To change the specifications or disas-semble and reassemble this machine,follow the instructions described in thismanual and the service information.
4) Electromagnetic wave interferenceThis machine complies with some stan-dards regarding electromagnetic wave interference, such as VCCI and FCC. However, the user may have to take countermeasures if the machine causes electromagnetic wave interference.
5) “User Manual”Read each “User Manual” thoroughly priorto use of this machine.
6) DisposalFollow local regulations when disposing ofthe product and parts. This product issubject to the WEEE Directive in Europe.

1-7
CHAPTER 1 GENERAL DESCRIPTION
II. NAME OF PARTS
1. Name of Parts Front
Figure 1-201
1 Document Feed Tray 2 Feed Tray Release Lever 3 Document Guides 4 Feeder Cover Release
Lever 5 Feeder Cover
(It is also called the upper unit in this document.)
6 Eject Outlet 7 Card Slot 8 Card Guides 9 Feed Extension Plate 10 Feed Inlet 11 Start Button
Rear
Figure 1-202
1 Rear Card Slot 2 Auto Start Switch 3 USB Connector
4 Kensington Slot 5 Power Connector

1-8
CHAPTER 1 GENERAL DESCRIPTION
III. USER OPERATION
For details, refer to the “User Manual” of this machine.
For installation and maintenance, refer to “CHAPTER 4 INSTALLATION & MAINTENANCE”.
1. Auto Start SwitchDepending on the position of the Auto
Start switch, the scanner operates differently. Set the position of the switch before con-necting the USB cable.
Figure 1-301
ON The scanner is recognized as a storage device by the computer. Starting Cap-tureOnTouch Lite preinstalled in the scanner enables you to perform scanning on a computer without the scanner driver installed.
OFF The scanner is recognized as a scanning device by the computer. You can connect the scanner to a computer with the scan-ner driver installed, and perform scanning using an application, such as the supplied CaptureOnTouch.
2. Place the Document1) Set up the document guides and feed
extension plates.
Figure 1-302

1-9
CHAPTER 1 GENERAL DESCRIPTION
2) Fan the pages and place the documents.
Figure 1-303
3) Insert the card straight into the card slotwith the card facing upward.When the end of the card touches the cardslot, the roller turns automatically and onlythe end of the card is set.
Figure 1-304

1-10
CHAPTER 1 GENERAL DESCRIPTION
3. Scanning ProcedureFor details, refer to the “User Manual”.A basic operational procedure in Cap-
tureOnTouch Lite (Windows) is sown below.
1) Set the Auto Start switch to "ON" and thenconnect the scanner to the computer.
Figure 1-305
2) Open the pickup tray and switch thepower ON. Then place the documents.
3) When the "AutoPlay" screen appears,select [Open folder to view files].
Figure 1-306
4) When the "ONTOUCHLITE" folder opens,double-click "ONTOUCHL.exe".
Figure 1-307
5) CaptureOnTouch Lite starts and the mainscreen appears. Set the scanning methodand click the Start button.
Figure 1-308

1-11
CHAPTER 1 GENERAL DESCRIPTION
6) Scanning of the document starts. Whenscanning of the whole document is com-pleted, the output settings screen ap-pears.
Figure 1-309
7) Refer to the User Manual for further de-tails.
4. Paper Jam Handling1) Remove any documents remaining in the
feed tray.
Figure 1-310
2) Open the feeder cover.
Figure 1-311
3) Remove the jammed document from thefeed side or eject side.
Figure 1-312

1-12
CHAPTER 1 GENERAL DESCRIPTION
4) If a card jam occurs, try pulling the cardout toward you, or open the feeder coverto remove the card.
Figure 1-313
5) Close the feeder cover.Check to see if the last page was scannedcorrectly, and then continue scanning.

CHAPTER 2
FUNCTIONS & OPERATION
I. OUTLINE..................................................2-1 II. READING SYSTEM .................................2-7III. FEED SYSTEM........................................2-9IV. CONTROL SYSTEM..............................2-13
V. POWER SUPPLY...................................2-17 VI. LAYOUT OF ELECTRICAL
COMPONENTS ................2-19 VII. PARTS LAYOUT ON EACH PCB...........2-20


2-1
CHAPTER 2 FUNCTION & OPERATION
I. OUTLINE
1. Main ConfigurationFigure 2-101 shows the main configu-
ration of this machine.
This machine
Reading system
Feedsystem
Controlsystem
Imageprocessing
section
Feedcontrolsection
Computer
Powersupplysection
Figure 2-101
1) Reading systemThis system reads image data from imagesensors.
2) Feed systemThis system performs from documentpickup to document ejection.
3) Control systemThis system is comprised of an imageprocessing section and a feed controlsection.
The image processing section controls the reading system, and processes the read image data. The computer also processes image data. The feed control section controls the feed system.
4) Power supply sectionThis section supplies DC power to thecontrol PCB of this machine via the USBcable. Then it converts the DC power to arequired power.

2-2
CHAPTER 2 FUNCTION & OPERATION
2. Feed Path1) Document feed
The sectional view of the feed path forfeeding documents is shown below.
Figure 2-102
1 Pickup tray2 Feed roller3 Separation pad4 Registration roller (drive)5 Registration roller (follower)
6 Front roller (drive) *Note7 Front roller (follower) *Note8 Detection point of document sensor9 Detection point of registration sensor10 Upper reading unit (back reading)11 Lower reading unit (front reading)
Note: Since a card is inserted into the machine from the front to feed it, the "eject roller" is called the "front roller".

2-3
CHAPTER 2 FUNCTION & OPERATION
2) Card feedThe sectional view of the feed path forfeeding cards is shown below.
Figure 2-103
1 Front roller (drive)2 Card front roller (follower)3 Registration roller (drive)4 Card roller (follower)
5 Detection point of card sensor6 Detection point of registration sensor7 Upper reading unit (front reading)8 Lower reading unit (back reading)

2-4
CHAPTER 2 FUNCTION & OPERATION
3. Motor DriveThis machine has a feed motor. When a
card is fed, the motor turns reversely first and inserts the card into the machine, and then turns normally to eject it. A DC motor with an encoder that detects rotation speed is used as the feed motor.
Control PCB
Feed motor
M
Registration roller
Front roller
Feed roller
One-way clutch
Figure 2-104

2-5
CHAPTER 2 FUNCTION & OPERATION
4. Electrical CircuitsAn overview of the electrical circuits
block diagram of this machine is shown below.
Control PCBUpper sensorPCB
Feed motor(With encoder)
CIS unit
(upper)
CIS unit
Card sensor
(lower)
Start switchPCB
USB cable
Power supply USB cable
Upper unitsensor
Start switch
Regist sensorDocument sensor
Tray switch
Figure 2-105

2-6
CHAPTER 2 FUNCTION & OPERATION
5. Timing Chart1) Document feed
The timing chart for document readingwhen you pick up 2 sheets of documentand perform Scan Ahead without tempo-rarily suspending the machine is shownbelow.Once the machine starts scanning, it ac-tivates the feed motor to feed the docu-ment.
Start End
Document sensor1
Registration sensor2
Feed motor3
Reading the front side4
Reading the back side5
Figure 2-106
2) Card feedWhen the sensor detects the card, thefeed motor runs to feed it.
Start End
Card sensor1
Registration sensor2
Feed motor3
Reading the front side4
Reading the back side5
Figure 2-107

2-7
CHAPTER 2 FUNCTION & OPERATION
II. READING SYSTEM
1. Reading UnitThe sectional view of the reading units is
shown below. The upper and lower reading units have the same configuration but the different shapes for the reading cover each.
CIS unitReading cover
Figure 2-201
The upper reading unit reads the back side of the documents and the lower reading unit reads the front side of the documents. This configuration enables the machine to read both front and back sides of a docu-ment using a single scan. However, when a card is scanned, the upper reading unit reads the front side of the card and the lower reading unit reads the back side of the card.
The read image data are sent to the image processing section of the control PCB.
The reading unit consists of CIS unit, and reading cover.
The CIS unit consists of CIS PCB, lens
array, LED (R/G/B), light guide, and case. The reading glass and white reference
sheet are mounted on the reading cover. Photosensitive pixels are mounted on
the CIS PCB with a density of 600 dpi in a line. The effective reading width is 216 mm, and the number of effective picture elements is 5104.
A set of three basic color LEDs, red, green, and blue (RGB), is mounted only on the one side. This single-side illumination causes a shadow on a document, which may effect on the image data quality.
In the binary or grayscale modes, image data are read with composite light generated by lighting the RGB LEDs at the same time. In the color mode, the LED is successively lit, and reads image data with each color. As documents are being fed at regular speed while image data are read, the reading po-sitions of RGB are shifted slightly.
In the color dropout mode, only the LED of a designated color lights. In the color emphasis mode, the LED of a color other than a designated color lights.

2-8
CHAPTER 2 FUNCTION & OPERATION
2. ShadingThis section explains the reading
mechanism of the white reference sheet for determination of the shading correction
value. The sectional view of the reading unit is
shown below.
Whitereferencesheet
Whitereferencesheet
Figure 2-202
This machine can read the white refer-ence data at the document reading position, unlike other scanners having the black background color, since its background color is white. Therefore, there is neither need to feed the shading sheet nor to move the internal white reference sheet or the reading units.
For example, when the lower reading unit reads the white reference data, the LED emitted from the lower unit is reflected from the white reference sheet on the upper unit to be input to the sensor on the CIS PCB.
Since the white reference sheet is placed under the reading glass, feeding document does not cause smudges on it.
When this machine is turned ON or starts scanning, it reads the white reference data to determine the shading correction value.
However, the slightly different optical paths to the light receiving element are used for the actual document and the white ref-erence sheet. Therefore this machine needs fine adjustment of the shading correction value using the service mode and the shading sheet. This fine adjustment is nec-essary after replacing the reading unit or after replacing the control PCB recording the shading correction value.

2-9
CHAPTER 2 FUNCTION & OPERATION
III. FEED SYSTEM
1. Document FeedThe sectional view of the document feed
system is shown below.
11.0
18.7
34.0 4.0(mm)
Figure 2-301
1 Pickup tray2 Feed roller3 Separation pad4 Registration roller (drive)5 Registration roller (follower)
6 Front roller (drive)7 Front roller (follower)8 Detection point of document sensor9 Detection point of registration sensor10 Upper reading unit (back reading)11 Lower reading unit (front reading)

2-10
CHAPTER 2 FUNCTION & OPERATION
1) Feed pathThe feed path of this machine is a straightpath that tilts from the pickup tray to theregistration roller and is horizontal to thefront roller including the reading section.The pickup roller is not mounted.The leading edge of the loaded documenttouches the feed roller and the separationpad. Once the machine starts scanning, itactivates the rollers to feed the documentinside. The document passes through theregistration roller, the reading units, andthe front roller and is ejected to the outsideof the machine. This machine does nothave an eject tray.
2) DriveThe feed motor drives the feed roller andeach drive roller. The rotational speed ofthe feed motor is determined by scanconditions.To provide space between the leadingedge of a document and the trailing edgeof the next document, the drive speed ofthe feed roller is slightly lower than thedrive speed of the registration roller andfront roller. If it is left as it is, the documentis braked when it touches the feed rollerand the registration roller, and therefore, aone-way clutch is built into the gear usedin the feed roller drive system to follow thedrive speed of the registration roller.
3) SeparationSeparation of the documents is performedby the separation pad. Double feeds andpickup errors are prevented by optimizingthe shape of the separation pad and fric-tion against documents.However, if the document setting methodis incorrect, the contact between the
document and the separation pad be-comes poor and double feeds or pickup errors tend to occur easily. For details on the document setting method, refer to the “User Manual” or "CHAPTER 1 GENERAL DESCRIPTION, III. USER OPERATION".
4) SensorFor document detection, the documentsensor is mounted on the document set-ting section and the registration sensor ismounted on the registration roller section.They are used for feed control and feederror detection

2-11
CHAPTER 2 FUNCTION & OPERATION
2. Card FeedThe sectional view of the card feed
system is shown below.
Figure 2-302
1 Front roller (drive)2 Card front roller (follower)3 Registration roller (drive)4 Card roller (follower)
5 Detection point of card sensor6 Detection point of registration sensor7 Upper reading unit (front reading)8 Lower reading unit (back reading)
The basic functions of the card feed system are the same as those of the document feed system, but the card feed system has a feed path dedicated to cards.
The feed path dedicated to cards is lo-cated on the right side of the machine body, and the insertion and eject openings of the card feed path are located on the eject side of the document feed path.
Figure 2-303
When a card is placed in the insertion opening, the card sensor detects the card and feeding begins. The feed motor runs reversely at this time. The card is fed straight and passes through the reading section. Then, the rotation direction of the feed motor is changed to normal direction, and the feed direction of the card reverses. Like docu-ment feeding, the card passes through the reading unit and the front roller and is ejected.
As only a single card is placed, no separation mechanism is required. Like the document feed system, the card feed sys-tem has a registration sensor in the regis-tration roller section to control the beginning of scanning and detect feed errors.

2-12
CHAPTER 2 FUNCTION & OPERATION
3. Feed Error Paper Jam Detection
Paper jams are detected by the regis-tration sensor. The types of the document jams are described as follows.
1) Pickup Delay Jam (Pickup Error)The leading edge of the document was notdetected by the registration sensor withinthe specified time after the machine startsscanning.
2) Early Reach JamThe leading edge of the following docu-ment was detected after the trailing edgeof the document was detected by theregistration sensor before the documenthas been fed for a specified length.
3) Residual JamThe trailing edge of the document was notdetected even though the document hasbeen fed for the maximum specified lengthafter the leading edge of the documentwas detected by the registration sensor.
4) Fast Feed JamThe trailing edge of the document wasdetected after the leading edge of thedocument was detected by the registrationsensor before the document has been fedfor the minimum specified length.
5) Non-removal JamThe machine starts scanning while thedocument is detected by the registrationsensor and still remains inside this ma-chine.
Double Feed Detection A double feed is detected by the
document length detection by the registra-tion sensor.
The first document length of the scanned batch is used as a reference to detect the document length. The 35 mm or more difference from the standard is inter-preted as a double feed.

2-13
CHAPTER 2 FUNCTION & OPERATION
IV. CONTROL SYSTEM
1. Control PCBThe overall system of this machine is
controlled by the control PCB. The block diagram and the function list of major ICs are
shown below. The function of electric double layer
capacitor is shown in "V. POWER SUPPLY".
Image data control block
Electric double layer capacitor block DC/DC converter block
5 VDC
Control PCB
CIS
I/F
FR
ON
T(J
2)
AFE(IC12)
CIS
I/F
BA
CK
(J4)
US
B I/
F(J
3)M
OT
OR
I/F
(J90
1)
Sub-CPU(IC901)
EEPROM(IC8)
SDRAM32 MB(IC19)
ASIC(IC14)
AFE(IC11)
FLASHMemory(IC4)
FLASHMemory(IC5)
FLASHMemory(IC26)
Figure 2-401

2-14
CHAPTER 2 FUNCTION & OPERATION
Function list of major ICs IC No. Name Function
IC14 ASIC (Controller) Controls scanning system. IC11/12 AFE (Analog processor) Performs analog gain, offset adjustment, and
A/D conversion. IC4/5/26 FLASH Memory Stores firmware and OnTouchLite (8 MB x 3).
Note
IC8 EEPROM Stores each setting.IC119 SD RAM Stores image data (32 MB). IC901 Sub-CPU Controls the motor, power supply and Work
memory.
Table 2-401
Note: Both Windows and Macintosh versions of OnTouchLite have been installed.

2-15
CHAPTER 2 FUNCTION & OPERATION
2. Image Processing ControlA block diagram of the image process-
ing is shown below.
CIS unit(upper)
CIS unit(lower)
Control PCB
(when on)
Data reordering
Computer
USB I/F
Shading correction
Resolutionconversion
Color / black &white detection
Analog processor•• Gain adjustment Offset adjustment
• A/D conversion
Scanner controller• LED light control• 12 bit�8 bit
Color
Color correction(three-dimensional)
Bleed-through reduction (when on)
One-dimensional gamma correction
Edge enhancement
Binarization
Binary
Data after image processing
Other processing• Auto-size detection• Deskew• Image rotation• Skip blanks• File creation• Other
Grayscale
Color Grayscale
Figure 2-402

2-16
CHAPTER 2 FUNCTION & OPERATION
Analog signals proportionate to the density of each picture element are output to the analog processor on the control PCB from the CIS unit. The resolution of the output data is either 300 dpi or 600 dpi ac-cording to the user settings.
The analog processor carries out offset adjustment, gain adjustment, and A/D con-version. Analog signals are converted into 12bit digital signals in the analog processor. Then the image data is transferred to the scanner controller and converted from 12 bits to 8 bits.
After that, the image data is output to the computer through USB interface. The USB cable used for this machine is a special cable with a USB3.0 standard A type con-nector on the computer-side and a USB2.0 micro B type connector on the device side. The signal speed supports USB2.0 Hi-speed.
The computer performs the image processing according to the user settings after the signal rearrangement, resolution conversion and shading correction.
Since this machine has a white back-ground, black border removal and punch hole removal are not necessary.

2-17
CHAPTER 2 FUNCTION & OPERATION
V. POWER SUPPLY
1. Power SupplyUSB bus power is used to supply power
to this machine. This is a method of sup-plying power from the computer through a USB cable.
The USB cable used for this machine is a special cable and the signal speed sup-ports USB2.0 Hi-speed, but the rated power is different with the USB interface on the computer side. The rated power of a USB2.0 cable is 5 VDC, 0.5 A, and the rated power of a USB3.0 cable is 5 VDC, 0.9 A.
When a power supply cable is con-nected and the pickup tray is opened, the tray switch is pressed and the power is switched ON. When the pickup tray is closed, the power is switched OFF.
Each voltage required inside is gener-ated on the control PCB.
The main parts that consume electricity in this machine are the elements of the ICs, etc. on the control PCB, the upper and lower CIS units and the feed motor. The required current value for the feed motor changes according to the load during feeding. To use a special method of feed motor control and power supply if the load increases, the fol-lowing components are provided: 1) Feed motor with an encoder2) Electric double layer capacitor (EDLC)3) Power supply USB cable
The encoder detects that the feed load increases and the number of revolutions decreases, the pulse supplied to the feed motor changes. If the current is insufficient, the capacitor is discharged. If the capacity of
the capacitor becomes insufficient, feeding and reading stop and the capacitor is charged. When it is charged again, the feeding and reading begin. However, if the prescribed rotational speed is not reached even when an electric current is added from the capacitor, the rotational speed is re-duced and the timing of reading is changed accordingly.
The reading cannot be started until the electric double layer capacitor is sufficiently charged. If the power is switched ON when the capacitor is fully discharged, charging takes approx. 15 seconds. Since it is dis-charged when the power is OFF, reading cannot be performed for a period of time of approx. several to 15 seconds after the power is switched ON.
The amount of power can be increased by connecting the supplied power supply USB cable between the computer and this machine in addition to the ordinary USB cable that is used for signal transmission and power supply. If this cable is used, power supply to the feed motor can be in-creased, and therefore, temporary stop and speed reduction can be prevented. The scan speed when two USB2.0 cables are con-nected is the same as that when one USB3.0 cable is connected. Even if two USB3.0 cables are connected, the scan speed does not increase.

2-18
CHAPTER 2 FUNCTION & OPERATION
An AC adapter is provided as an option. If the power supply USB cable cannot be connected to the computer, the equivalent DC power can be supplied to by connecting the cable to the AC inlet and this machine. The rated power of the AC adapter is 6 VDC, 0.8 A.
5 VDC, 0.5 A (USB2.0)5 VDC, 0.9 A (USB3.0)
Electric double layer capacitor
Power supply 2
Power supply 1
IC IC
CIS unit (upper)
CIS unit (lower)
Feed motor
5 VDC, 0.5 A (USB2.0)5 VDC, 0.9 A (USB3.0)
Electric double layer capacitor
Power supply 2
Power supply 1
IC IC
CIS unit (upper)
CIS unit (lower)
Feed motor
1 bus power
Double bus power
5 VDC, 0.5 A (USB2.0/3.0)
Figure 2-501

2-19
CHAPTER 2 FUNCTION & OPERATION
VI. LAYOUT OF ELECTRICAL COMPONENTS
1. Layout of Electrical Components
SW1
PS900
SW902
M1
LED200
SW200
Q201
LED401
Q400
PS300
LED201
Figure 2-601
Category Name Location SymbolAuto Start switch Control PCB SW1 Tray switch (Power switch) Control PCB SW902
Switches
Start switch Start switch PCB SW200 Motor Feed motor Left side of base unit M1
Document sensor Control PCB PS900 Registration sensor Start switch PCB Q201/LED200 Upper unit sensor Upper sensor PCB PS300
Sensors
Card sensor Upper FPC Q400/LED401 Lamp Power indicator (LED) Start switch PCB LED201
Table 2-601

2-20
CHAPTER 2 FUNCTION & OPERATION
VII. PARTS LAYOUT ON EACH PCB
1. Control PCB
Capacitor side
Connector side
J901
J4
J2
SW902
J903
PS900SW1J3
Figure 2-701
Connector Description J2 12P CIS unit (lower) J3 - USB cable J4 22P CIS unit (upper)
Start switch PCB J901 13P Upper sensor PCB
Feed motor J903 - Power supply USB
cable
Table 2-701
Symbol DescriptionSW1 Auto Start switch SW902 Tray switch (Power switch) PS900 Document sensor
Table 2-702

CHAPTER 3
DISASSEMBLY & REASSEMBLY
I. EXTERNAL PARTS..................................3-1 II. UPPER UNIT............................................3-5
III. BASE UNIT ..............................................3-9
The products shown in the figures in thischapter may be partially different frommass-produced products.


3-1
CHAPTER 3 DISASSEMBLY & ASSEMBLY
I. EXTERNAL PARTS
1. Bottom Cover1) Remove 3 screws 1 (self-tapping, FH
M2.5x6) and remove the bottom cover 2 .Note: When the bottom cover is removed, the
light guide for cards is also removed.
Figure 3-101
2. Right Cover1) Remove the bottom cover.
(Page 3-1)2) Insert a tool with thin and flat tip into the
upper and lower holes 1 (2 holes each),and pick the edge of the cover to removethe fitting parts, then remove the rightcover 2 .
Note: Be sure to insert the tool into the correct positions. Since the hole marked is hidden and its edge tends to be de-formed, remove it lastly carefully. Since the right cover may jump out, remove it while holding it by hand. The pickup tray unit and inside gears can be removed when the right cover is removed.
Figure 3-102

3-2
CHAPTER 3 DISASSEMBLY & ASSEMBLY
Notes on assembling A figure of the gears’ assembling is shown below.
Figure 3-103
After assembling the pickup tray unit, place the cable (FPC, FFC) in the right cover and install it. The mark 1 on the bottom of the cover is on the eject side.
Figure 3-104
3. Left Cover1) Remove the bottom cover.
(Page 3-1)2) Insert a tool with thin and flat tip into the
upper and lower holes 1 (2 holes each),and pick the edge of the cover to removethe fitting parts, then remove the left cover2 .
Note: Be sure to insert the tool into the correct positions. Since the left cover may jump out, re-move it while holding it by hand. The pickup tray unit and inside gears can be removed when the left cover is removed.
Figure 3-105

3-3
CHAPTER 3 DISASSEMBLY & ASSEMBLY
Notes on assembling A figure of the gears’ assembling is shown below.
Figure 3-106
The mark 1 on the bottom of the cover is on the eject side.
Figure 3-107
4. Pickup Tray Unit1) Remove the right cover or left cover.
(Page 3-1), (Page 3-2)2) Remove the fitting parts 1 on the oppo-
site side, then remove the pickup tray unit2 .
Figure 3-108

3-4
CHAPTER 3 DISASSEMBLY & ASSEMBLY
5. Rear Cover1) Remove the pickup tray unit.
(Page 3-3)2) Insert the tool with thin and flat tip into 4
holes 1 and down it to remove the fittingparts in order, and then remove the rearcover 2 .
Figure 3-109
Notes on assembling After inserting the fitting parts to a degree, align the connector and switch with the holes and install the rear cover. Place the end of the control PCB at the rear in the rear cover.

3-5
CHAPTER 3 DISASSEMBLY & ASSEMBLY
II. UPPER UNIT
1. Upper Unit [whole]1) Remove the right cover.
(Page 3-1)2) Remove the pickup tray unit.
(Page 3-3)3) Remove the FPC 1 connected with the
control PCB.
Figure 3-201
4) Relieve a lock for the upper unit 1 thenremove the fitting parts on the FPC sidewhile the upper unit opening a little, nextremove the fitting parts on the oppositeside.
Figure 3-202
Notes on assembling Do not get the FPC caught in parts when assembling the fitting parts on the FPC side. And insert the FPC 1 between the guide plates 2 . For the details, refer to the below.
Figure 3-203

3-6
CHAPTER 3 DISASSEMBLY & ASSEMBLY
2. Top Cover1) Remove the upper unit [whole].
(Page 3-5)2) Remove 2 screws 1 (self-tapping, FH
M2.5x6). Push out the end of the shaft 2of the front roller (follower) and remove it.At this time, 2 rollers 3 are also removed.
Figure 3-204
3) Remove the separation pad. While ex-tending 5 pairs of the fitting parts 1 to theout side in order from the end side, removethe upper cover on the rear side.
Note: The lock shaft, coil spring for the lock shaft and entrance guide for card can be removed when the upper cover is removed.
Figure 3-205
Notes on assembling After assembling the upper cover, be sure to fasten the 2 screws.
3. Registration Roller [follower]1) Remove the top cover.
(Page 3-6)2) Remove the start switch PCB 1 from the
base. Hold the registration roller on therear side with hand and unhook 2 pairs ofthe fitting parts 2 of the shaft pushingplate, remove 2 registration rollers 3 , theshaft 4 and 2 springs 5 .
Figure 3-206
Notes on assembling Bring the flat part at the center of the shaft into contact with the end surface of the springs.
Figure 3-207

3-7
CHAPTER 3 DISASSEMBLY & ASSEMBLY
4. Reading Unit [upper]Note: The reading unit [upper] and [lower] are
different with its shape of the reading cover.
1) Remove the top cover.(Page 3-6)
2) Remove 2 connectors 1 and positioners2 and remove the FPC 3 . While holding
the rear side of the reading unit 4 , re-move 2 pairs of the fitting parts 5 , andthen remove the reading unit.
Note: Sensors are mounted on the rear side of FPC.
Figure 3-208
Notes on assembling After assembling, clean the front surface of the reading glass.
5. Reading Cover [upper]Note: This part includes the reading glass and
the white reference sheet. Disassem-bling this part may cause the inside of the reading unit to get dusty. Do not disassemble it unless necessary. When disassembling, be careful with dusts and do not touch the inner sur-face of the glass or the surface of the lens array.
1) Remove the reading unit [upper].(Page 3-7)
2) Clean the out side including the glasssurface to prevent dust from entering thereading unit.
3) While removing 9 pairs of the fitting parts1 in order from the end side, remove the
reading unit.Note: If the reading cover is reused, be
careful not to damage the hooks when unhooking the fitting parts. The CIS unit is removed when the reading cover is removed.
Figure 3-209

3-8
CHAPTER 3 DISASSEMBLY & ASSEMBLY
Notes on assembling Clean any dust in the reading unit. If there is dirty including fingerprint, clean them with a clean dry cloth. Push all the fitting parts in until they fit completely. Makes sure there is no gap or space. Install the CIS unit so that it matches the direction of the reading cover. If it is installed incorrectly, the fitting parts lift.

3-9
CHAPTER 3 DISASSEMBLY & REASSEMBLY
III. BASE UNIT
1. Control PCB1) Remove the rear cover.
(Page 3-4)2) Remove the upper unit.
(Page 3-5)3) Remove the 2 cables 2 connected with
the control PCB 1 . And remove 3 screws3 (M3x4) and while escaping the control
PCB from the fitting parts 4 , remove thecontrol PCB.
Note: Capacitors are mounted on the rear side of the place [A] indicated by the broken line. While disassembling, pick the control PCB without hitting of the capacitors.
Figure 3-301
4) Pull the switch slide plate 1 out from theswitch.
Figure 3-302
Notes on assembling Before installing the PCB, install the switch slide plate on the PCB.

3-10
CHAPTER 3 DISASSEMBLY & ASSEMBLY
2. Front Roller (drive)1) Remove the left cover.
(Page 3-2)2) Remove the gear 1 . Using a tool with the
thin tip, unhook the fitting parts 2 (2places), remove the central shaft support,unhook the fitting parts 3 (2 places), andremove the shaft support at the end andthe front roller 4 .
Figure 3-303
Notes on assembling Install 2 shaft supports in correct direction, and push them in until they are fitted properly. Insert the gear to the end with the D-shaped hole facing outward. Insert the gear while rotating it slightly because it is in the form of helix.
3. Registration Roller (drive)1) Remove the control PCB.
(Page 3-9)2) Remove 3 screws 1 (self-tapping, FH
M2.5x6) and remove the PCB mountingplate 2 .
Note: The PCB mounting plate includes a tray detection lever.
Figure 3-304
3) Using a tool with the thin tip, unhook 2pairs of the fitting parts of 4 shaft supports1 and remove the lower cover 2 . Also
remove the part 3 of the lower cover thatholds the upper sensor PCB 4 .
Note: The lower cover includes a document sensor lever.
Figure 3-305

3-11
CHAPTER 3 DISASSEMBLY & REASSEMBLY
4) Remove the light guide 1 . Then removethe registration roller 2 .
Figure 3-306
Notes on assembling Push the fitting parts of the shaft support sufficiently, and they must not be lifted. When the upper sensor PCB is assembled, insert projections into positioning holes (3 places) and hold them with the PCB holders of the lower cover 1 .
Figure 3-307
4. Motor Unit1) Remove the left cover.
(Page 3-2)2) Remove the rear cover.
(Page 3-4)3) Remove the gear 1 and the gear 2
(with a bearing). And remove 2 screws 3(M3x4) and FFC 4 , then remove themotor unit 5 .
Figure 3-308

3-12
CHAPTER 3 DISASSEMBLY & ASSEMBLY
5. Reading unit [lower]1) Remove the bottom cover.
(Page 3-1)2) Remove the FFC 1 . While holding the
reading unit on the rear side, remove 4pairs of the fitting parts 2 , and then re-move the reading unit.
Figure 3-309
Notes on assembling After assembling, clean the front surface of the reading glass.
6. Reading Cover [lower]Note: This part includes the reading glass and
the white reference sheet. Disassem-bling this part may cause the inside of the reading unit to get dusty. Do not disassemble it unless necessary. When disassembling, be careful with dusts and do not touch the inner sur-face of the glass or the surface of the lens array.
1) Remove the reading unit [lower].(Page 3-12)
2) Clean the out side including the glasssurface to prevent dust from entering thereading unit.
3) While removing 9 pairs of the fitting parts1 in order from the end side, remove the
reading unit 2 .Note: If the reading cover is reused, be
careful not to damage the hooks when unhooking the fitting parts. The CIS unit is removed when the reading cover is removed.
Figure 3-310

3-13
CHAPTER 3 DISASSEMBLY & REASSEMBLY
Notes on assembling Clean any dust in the reading unit. If there is dirty including fingerprint, clean them with a clean dry cloth. Push all the fitting parts in until they fit completely. Makes sure there is no gap or space. Install the CIS unit so that it matches the direction of the reading cover. If it is installed incorrectly, the fitting parts lift.


CHAPTER 4
INSTALLATION & MAINTENANCE
I. INSTALLATION ........................................4-1 II. PARTS TO BE REPLACED .....................4-4
III. MAINTENANCE .......................................4-5


4-1
CHAPTER 4 INSTALLATION & MAINTENANCE
I. INSTALLATION
This machine is installed by the user. The user should be advised to install the scanner by reading the Setup Guide of User Manual thoroughly. This section gives an overview of the procedure. For details, refer to the user manual.
1. System RequirementsThe recommended system is as follows.
1) ComputerCPU: Intel Core 2 Duo 1.66 GHz or higherMemory: 1 GB or moreHard disk: 3 GB or more of free space(required for installation of all software)USB interface: Hi-speed USB 2.0 (Onlythe power supply supports USB 3.0.)Monitor: Resolution 1024 x 768 (XGA) orhigherOptical drive: Able to read DVDs
2) OSMicrosoft Windows XPMicrosoft Windows XP x64 EditionMicrosoft Windows Vista(32/64 bit edition)Microsoft Windows 7(32/64 bit edition)Mac OS X
Note: For details on each version, refer to the user manual.
2. Checking the AccessoriesOpen the package, and take out the
main body and its accessories. 1 Main body 2 USB cable 3 Power supply USB cable 4 Reference Guide
(Basic operation edition) 5 Setup disk 6 Warranty, etc. (depends on the shipping
region)
Note: The USB cable whose power supply supports both USB 2.0 and 3.0 is dedicated to this machine.

4-2
CHAPTER 4 INSTALLATION & MAINTENANCE
3. Installing the SoftwareInstall the following software from the
supplied setup disk that is required in order to use the scanner.
• CaptureOnTouch• Scanner driver• Others
Note: If "CaptureOnTouch Lite" is used, the above software does not need to be installed.
Note: The software should be installed be-fore connecting the machine to a computer.
The following shows an outline of the installation on Windows. 1) Login using an account with Administrator
privileges.2) Before installing the software, exit all other
applications.3) Load the setup disk into the DVD drive of
the computer.4) The setup menu starts automatically.5) Click [Typical Installation].
Figure 4-101
Finish the installation by following the on-screen messages.
4. Connecting to a Computer1) Close the pickup tray and turn the Auto
Start switch "OFF".2) Connect the machine and the computer
using the supplied USB cable.Note: The USB port should support USB 2.0
or USB 3.0. Auto StartAuto StartOFFOFF ONON
Figure 4-102
3) Open the pickup tray and verify that thepower is switched ON.
Note: If the cable is connected to the USB2.0 port, bus power of 5 V 0.5 A is supplied and if it is connected to the USB3.0 port, bus power of 5 V 0.9 A is supplied.
Note: Although this scanner supports USB 3.0 bus power, USB data transfer rates remain at USB 2.0 speeds.
Note: The scanner cannot be used when it is connected to a computer via a bus-powered USB hub. A self-powered USB hub can be used, but operation is not guaranteed.

4-3
CHAPTER 4 INSTALLATION & MAINTENANCE
5. Auxiliary Power SupplyThis machine can scan using a USB
cable, but if an auxiliary power supply is used for USB 2.0, the machine can scan at higher speed. However, it is not necessary for USB 3.0.
1) Power supply USB cable (supplied)
to Computer
Figure 4-103
2) AC adapter (separately sold)
to Outlet
Figure 4-104

4-4
CHAPTER 4 INSTALLATION & MAINTENANCE
II. PARTS TO BE REPLACED
1. Periodically Replaced PartsThis machine does not have any peri-
odically replaced parts.
2. Consumable Parts1) Parts replaced by users
No. Parts name Parts number Expected life Remarks 1 Separation pad MG1-4691-000 10,000 sheets
2 Feed roller MA2-9680-000 100,000 sheets
Because the surface is worn, it is necessary to replace when the pickup failures or the document jams are occurred after cleaning.
Note: The items above are assigned as service parts and the parts replaced by users are as-signed as commercially available products.
Table 4-201
2) Parts replaced by service techniciansNone

4-5
CHAPTER 4 INSTALLATION & MAINTENANCE
III. MAINTENANCE
1. User MaintenanceRefer to the “User Manual” for the de-
tails. 1) List [ : Cleaning, : Replace]
Maintenance Cycle No. Location/Parts As
necessary Other Description
1 Main body Use a cloth slightly dampened with water and well wrung out to remove any dirt, and then use a soft, clean, dry cloth to wipe the main body.
2 Feed path Use such as air blowers to remove any dust and paper particles that have accumulated on the feed path.
3 Reading glass Use a soft, clean, and dry cloth to wipe off any dirt.
4 Separation pad 10,000 sheets
5 Feed roller 100,000 sheets
6 Other rollers
Use a cloth slightly dampened with water and well wrung out to remove any dirt, and then use a clean, dry cloth to wipe the main body. Note: Remove the feed roller from
the main body before cleaning.
Table 4-301
2) Locations to be cleaned
Reading glass
Separation pad
Rollers
Feed roller
Figure 4-301

4-6
CHAPTER 4 INSTALLATION & MAINTENANCE
2. Consumable PartsThis section describes replacement
messages and how to reset the counter. However, the operating system should be Windows. For details, refer to the "User Manual".
Replacement messages If the number of sheets fed exceeds an
expected life, a message appears when the scanner is connected to the computer. 1) Feed roller: 100,000 sheets
Figure 4-302
2) Separation pad: 10,000 sheets
Figure 4-303
Resetting the Counters When the feed roller or separation pad
was replaced, clear the counter recorded in the scanner.
The method is different if the Auto Start switch is "ON" and if it is "OFF". It is also possible in service mode.
a. Auto Start switch "ON"1) Click the CaptureOnTouch Lite icon on the
taskbar. A menu screen is displayed. Se-lect "Environmental settings".
Figure 4-304
2) The "Maintenance" tab is displayed. Clickthe corresponding "Reset" button.
Figure 4-305

4-7
CHAPTER 4 INSTALLATION & MAINTENANCE
b. Auto Start switch "OFF"1) Click the [Start] button on the computer,
and click [All Programs], [Canon P-215],[Utilities].
2) The Canon imageFORMULA utility startsand a screen is displayed.
Figure 4-306
3) Select [Canon P-215 USB], and click[Properties]. When the screen is displayed,click the [Maintenance] tab.
Figure 4-307
4) Click the corresponding "Reset" button.
3. Service MaintenanceFor this machine, no periodical mainte-
nance item by the service technicians is specified.
However, when visiting a user, check whether the reading glasses and the rollers are dirty. If they are very dirty, instruct the user to follow the “User Maintenance” procedures. Recommend the user to replace consumable parts if necessary.


CHAPTER 5
TROUBLESHOOTING
I. ERROR DISPLAY ....................................5-1 II. SERVICE MODE......................................5-2III. LIST OF FAILURES ...............................5-18
IV. OPERATION TROUBLESHOOTING .....5-19V. IMAGE TROUBLESHOOTING...............5-23 VI. AFTER REPLACING PARTS .................5-28


5-1
CHAPTER 5 TROUBLESHOOTING
I. ERROR DISPLAY
1. Main BodyAlthough this machine does not have an
error display unit, errors are indicated by the start button.
If the machine state is normal, the start button lights up when the power is turned ON. When the machine is unable to scan, such as when the feeder cover is open or when a paper jam occurs, the start button flashes.
When the capacitor is charged immedi-ately after the power is switched ON, the start button flashes slowly.
Start button
Figure 5-101
2. ComputersError messages are displayed on the
screen of the computer connected to the machine. Each of the different pieces of software (applications, drivers, OSs) have their own unique messages which they control.
There are many user-related messages, such as when the user performs an incorrect operation. Users should resolve problems according to the error messages.
The following shows an example of an error message when using CaptureOnTouch (Windows).
Figure 5-102

5-2
CHAPTER 5 TROUBLESHOOTING
II. SERVICE MODE
1. OutlineTo execute the service mode, install the
software (service tool) for the service mode, which is stored in the supplied setup disc in the computer for servicing. However, it is not an integration type, but a type that uses a dedicated EXE file. This software supports only the Windows operating system.
The system requirements for the com-puter are equivalent to those indicated in the “User Manual”.
The service screen is shown below.
Figure 5-201
On the service screen, there are buttons to select each specified mode. Each service mode starts from this screen. And product name, version, serial number, and the total scanning count are displayed.
A list of the modes is show below.
No. Button displayed/description
1 All Adjustment Perform No. 2 to 4 below for image reading.
2 Registration Adjustment[Auto] Performs the registration adjust-ment.
3 Light Adjustment Performs fine adjustments to the shading correction value.
4 Regist sensor adjustment Fixes the initial value of the amount of light received of the regist sensor.
5 Firm Load Changes the firmware.
6 About Displays the version of the service mode.
7 Dcon Check Checks operations of the hardware inside of the machine, such as an operation key, sensor, and motor.
8 Check Device Displays the internal version of the device. Reset the serial number.
9 Counter Display and reset the total scanning count and the number of document jams, and reset the roller counter.
Table 5-201

5-3
CHAPTER 5 TROUBLESHOOTING
2. How to InstallProcedure to install service tool: Never
install it in the user's computer.
1) Turn ON the computer for servicing to startOS (Windows).
2) Install the setup disc (DVD) supplied withthis machine.
3) An installation screen for the user is dis-played, but ignore this, right-click the[Start] button, and select “Explorer”.
4) Open the folder “\Driver\Tools” in thesetup disc. Copy the "P215Tool.exe" file inthe folder on any drive of the computer forservicing.
Note: If the Auto Start switch is set to "OFF", install the driver for this machine and also install the CaptureOnTouch as necessary. Please refer to the “User Manual” on installation of them. However, when checking a specifica-tion such as the scanning speed, the system requirements for a computer described in the “User Manual” should be satisfied.
Note: Keep the name of the folder and the password confidential from the user.
3. How to Start and Finish How to start
1) Start the computer for serving.2) If an icon of CaptureOnTouch is displayed
on the task bar, click the icon to terminateit.
Note: Refer to the “User Manual" for the details of how to operate CaptureOn-Touch.
3) Set the Auto Start switch to "OFF".Note: If it is "ON", the service tool does not
start. 4) Connect the machine to the computer for
servicing use with a USB cable. And thenopen the feed tray.
5) Start the installed file “P215Tool.exe”.
Figure 5-202

5-4
CHAPTER 5 TROUBLESHOOTING
6) Password dialogue box appears, andenter six characters as “market” and select[OK].
Figure 5-203
Note: If "OK" is selected before completing scanner recognition, the "Config" screen below appears. Select "Re-scan" in a few seconds. The "Config" screen also appears if the scanner is not operated correctly, such as if it is not turned on. Check the operation procedure.
Figure 5-204
Note: When the Auto Start switch is "ON", the Auto Play screen appears, but should be ignored.
Figure 5-205
7) Service screen appears.
Note: Do not start other application software while starting the service tool. If it becomes inoperative, restart the computer. Sample error screens are shown be-low.
Figure 5-206

5-5
CHAPTER 5 TROUBLESHOOTING
How to finish 1) Select [Close] on the service screen.2) Close the pickup tray and remove the USB
cable.
However, if "Firm Load" is performed, remove and reinstall the USB cable at the end to reset the power properly.
Refer to the "Firm Load" section for the details.
4. Registration Adjustment[Auto]This mode performs adjustments on a
reading-start position and reading-end posi-tion for feed direction automatically.
If the leading- and trailing-edge posi-tions of a scanned image are improper, perform this adjustment.
Also perform this adjustment after re-placing or reassembling a registra-tion-related part such as the reading unit or the start switch PCB on which a registration sensor is installed or after replacing the control PCB recording the adjustment data.
This mode can be used together with other adjustment items. For details, refer to [All Adjustment].
Adjustment sheet The dedicated sheet is required to execute this mode. However, you can create the sheet by drawing a black line on available paper, so it is not specified as a service tool. Prepare it for yourself. The sheet is required:
1) The material may be normal white copypaper, recycled paper or shading sheet(TKM-0326/0332) that is used in the nextsection.
Note: If the shading sheet is used, it can be shared with "Light Adjustment".
2) To have the black leading edge and thewhite trailing edge, whose width is 2 mm ormore.
3) Paper size is basically A4 size or LTR size,and the above-mentioned shading sheet, and must have the following range: Width: 200 to 220 mm; Length: 130 to 297 mm.

5-6
CHAPTER 5 TROUBLESHOOTING
4) To cause neither jams nor skews.
Example: Blacken the leading edge of a A4 size or LTR size paper with a black pen. Use the sheet after the ink has dried. Do not use a pencil. The shading sheet may be used. Not only one side, but also both sides may be painted in black.
"A4 or LTR"
Black region2mm or more
Black region2 to 4mm
"Shading Sheet"TKM-0326/0332
Figure 5-207
Note: If it stops in the middle when using A4 size or LTR size paper due to the computer specifications, set to half the size. Note that you should cut that paper perfectly straight without any slant.
Operation Procedure 1) Clean feed path, roller, and reading glass.2) Load a piece of the registration sheet you
prepared. Make sure to set the documentguides to fit the sheet to prevent skews.
Note: The black edge needs to be detected as the leading edge of the sheet with the front side sensor. Load the sheet with the black-lined side facing down, considering this black edge of the sheet is the top of feed. Do not set extra sheets.
Figure 5-208
3) On the service screen, select [RegistrationAdjustment[Auto]].
Figure 5-209

5-7
CHAPTER 5 TROUBLESHOOTING
4) The adjustment proceeds automaticallywhile the progress screens are displayed.
Figure 5-210
5) The sheet is fed. After the adjustment iscomplete, the progress screen disappearsand the screen returns to the servicescreen.
Note: If the following error screen appears, select "OK" and terminate the service mode. Then start the service tool, ver-ify the adjustment sheet and the op-eration procedure and execute the adjustment again.
Figure 5-211
5. Light AdjustmentThis mode performs fine adjustments on
the shading correction values since the reading point differs between the white ref-erence sheet inside of the reading unit and the actual document.
If the scanned image quality is degraded, perform this adjustment. Also perform this adjustment after replacing the reading unit or after replacing the control PCB recording the adjustment data.
This mode can be used together with other adjustment items. For details, refer to [All Adjustment].
Adjustment sheet The shading sheet is required to execute this mode. Use TKM-0326 or TKM-0332, which is the same shading sheet as the one used for the P-150 or others. Do not use a sheet with any dirt or creases.
Note: Shading sheets with a black line for "Registration Adjustment[Auto]" can also be used.
Operation Procedure 1) Clean feed path, roller, and reading glass.

5-8
CHAPTER 5 TROUBLESHOOTING
2) Open the document guides fully extended,then load a shading sheet you prepared tofit the width between the document guides.
Note: Do not set extra sheets.
Figure 5-212
3) On the service screen, select [Light Ad-justment].
Figure 5-213
4) The adjustment starts automatically. Thesheet is fed, and a progress screen isdisplayed.
Figure 5-214
5) Even after the sheet has been ejected, thedata may be processed inside the ma-chine. The progress screen disappears,and a warning screen is displayed. Do notturn OFF the machine or perform any op-erations until the warning screen disap-pears.
Figure 5-215
6) After the adjustment is complete, thewarning screen disappears.

5-9
CHAPTER 5 TROUBLESHOOTING
Note: If the following error screen appears, select "OK" and terminate the service mode. Then start the service tool, ver-ify the adjustment sheet and the op-eration procedure and execute the adjustment again.
Figure 5-216
6. Regist sensor adjustmentThis mode is used to adjust the initial
value of the quantity of light received when the document is not set at the sensor section so that the regist sensor functions correctly.
The value performed at the factory is set when the sensor is shipped from the factory, but the adjustment is carried out if the regist sensor does not detect a document correctly because the ambient amount of light is very different and so on. Also run this mode after replacing the start switch PCB on which the sensor is installed and after replacing the control PCB on which data is stored.
For this machine, the card sensor is also adjusted. The LED and light-receiving sen-sor for the card sensor are mounted on the upper FPC.
This mode is included in "All Adjust-ment" described later.
Operation Procedure 1) Clean the surface of the light guide for the
registration sensor.Note: Do not set the adjustment sheet. 2) On the service screen, select [Regist
sensor adjustment].
Figure 5-217

5-10
CHAPTER 5 TROUBLESHOOTING
3) The adjustment starts automatically andends instantaneously.
Note: A progress screen is displayed, but it cannot often be confirmed because it is displayed instantaneously.
7. All AdjustmentIn this mode, "Registration Adjust-
ment[Auto]", "Light Adjustment" and "Regist sensor adjustment" described above are performed continuously. The purpose and timing to perform each adjustment are dis-cussed in the corresponding section below.
Adjustment sheet As the shading sheet and the registration adjustment sheet, use sheets described in the previous section. However, make sure that the width of the registration sheet is the same 219 mm as that of the shading sheet to prevent skews.
Note: Two shading sheets with a black line for registration adjustment may be used. If a feeding error occurs, exe-cute each mode individually.
Operation Procedure 1) Clean feed path, roller, and reading glass.

5-11
CHAPTER 5 TROUBLESHOOTING
2) Open the document guides fully extended,then load a prepared registration adjust-ment sheet as the first sheet and a pre-pared shading sheet as the second. Insertthem properly not to cause skew.
Note: Do not set extra sheets.
Figure 5-218
3) On the service screen, select [All Adjust-ment].
Figure 5-219
4) The adjustment starts automatically. Thesheets are fed and the progress screen isdisplayed.
Figure 5-220 5) Even after the shading sheet has been
ejected, the data may be processed in-side the machine. The progress screendisappears, and a warning screen is dis-played. Do not turn OFF the machine orperform any operations until the comple-tion screen is displayed.
Figure 5-221

5-12
CHAPTER 5 TROUBLESHOOTING
6) After the adjustment is complete, thecompletion screen is displayed. Click[OK].
Figure 5-222
8. Dcon CheckThis mode checks operations of each
hardware inside of the machine. Basic screen
1) On the service screen, select [DconCheck].
Figure 5-223
2) The [DCON Check] screen is displayed.Select a menu to execute on this screen.
Figure 5-224
Note: When this machine enters the service mode, the tray switch (power switch) is disabled. The power is not switched OFF even when the pickup tray is closed.
Note: The state (Auto Start On or Auto Start Off) of the Auto Start switch appears on the upper right corner of the screen when the service tool is started.

5-13
CHAPTER 5 TROUBLESHOOTING
a. Sensors and switchesThe operation states of sensors and
switches are shown below. The figure below shows that the "Tray
switch" is ON and the "Auto Start switch" is OFF.
Figure 5-225
Mark Name/DescriptionStart button (Start switch) When the start button is pressed, the mark turns on.
Auto Start switch Shows the ON/OFF state of the switch.
Upper unit sensor When the upper unit is open, the mark turns on.
Registration sensor When the registration sensor detects paper, the mark turns on. (See Note)
Document sensor When the document sensor de-tects paper, the mark turns on.
Tray switch (Power switch) When the pickup tray is open, the mark turns on.
Card sensor When the card sensor detects card, the mark turns on. (See Note)
USB 3.0 When USB3.0 power is sup-plied, the mark turns on.
Table 5-202
Note: Because the registration sensor and card sensor become the detection state even if upper unit is in an opened state, this mark turns on. The upper unit is open, the registration sensor detects the mark turns on.

5-14
CHAPTER 5 TROUBLESHOOTING
b. MotorChecks the operation of the feed motor.
Select a resolution, a reading mode and direction, then select [Start] to make the motor turn at the speed that meets the con-dition. Select [Stop] to stop the motor.
Figure 5-226
c. CIS unit LEDWhen the corresponding LED button is
selected, the LED lights. Make sure to open the upper unit fully before selecting the button. Select the button again to turn off the LED.
Figure 5-227
9. Check DeviceThis mode displays versions of the main
body firmware and the internal devices of this machine. The serial number is also displayed and set.
On the service screen, select [Check Device] to display the [Check Device] screen.
Figure 5-228
• [MAIN]Main body firmware
• [MCON]Motor controller
Note: Version of the main body firmware can also be confirmed on the user's driver screen.
Serial number data is saved on the control PCB. If this PCB is replaced, enter the serial number shown on the rating label at the bottom of the main body and select "Set" on the right side.
Resolution Gray /Color
Start /Stop
Forward/Reverse

5-15
CHAPTER 5 TROUBLESHOOTING
10. Firm LoadFirmware and “CaptureOnTouch Lite”
are changed in this mode. For details, refer to service information provided when firm-ware is changed. Do not misuse this mode.
Operation Procedure 1) On the service screen, select [Firm Load].2) The screen is displayed requiring the file in
which software is stored to be selected.3) Select and open the file.4) It is loaded automatically and a progress
screen is displayed.
Figure 5-229
5) When the load is finished, the progressscreen disappears and the service screenreturns. The cumulative number of sheetsdisplayed at the bottom of the servicescreen is "0: zero".
Figure 5-230
6) Select "Close" on the service screen andclose the pickup tray.
Note: The power stays on even when the pickup tray is closed at this time.
7) Remove and reconnect the USB cable.8) Start the service tool and verify that the
version and the total scanning count dis-played on the service screen are correct.
Figure 5-231
Note: Do not turn the power OFF including the USB cable is removed during loading. If the power is turned OFF, it returns to its original state when re-started, but this is not guaranteed.

5-16
CHAPTER 5 TROUBLESHOOTING
11. About This mode displays a detailed version of
the service tool. On the service screen, select [About] to
display the version screen. Press [OK] to close the version screen.
Figure 5-232
12. Counter This mode is used to display/change the
scanning count and the number of document jams. Note: Do not change the value of each item
by mistake. Change it only if neces-sary.
a. MessageOn the service screen, select [Counter]
to display the [Counter] screen.
Figure 5-233
• [Total Count]Total scanning count(documents and cards fed)
• [P01 Jam Count]Number of documents jams in thepickup sectionPickup delay jam (pickup error) count
• [P02 Jam Count]Number of documents jams in theregistration sectionResidual jam count
• [Card Count]Total scanning count of card
• [Roller Count]Scanning count of the roller beingused
• [Pad Count]Scanning count of the separation padbeing used

5-17
CHAPTER 5 TROUBLESHOOTING
b. ChangeThese values are changed when the
control PCB is replaced. After the replacing the control PCB, input the same values as before the replacement. If you don't know the values before the replacement, input the estimated values.
After changing the value, select the [Set] button at the right side of each item to fi-nalize it. Pressing the [Set] button in the lower right portion of the screen finalizes values for all items.
However, [Roller Count] and [Pad Count] has a [Reset] button instead of the [Set] button. If this [Reset] button is selected, the value becomes “0 (zero)”. Since it is interlocked with the “Count Reset” for the user, do not select the [Reset] button by mistake.
If you replace the control PCB or change the [Total Count], the [Roller Count] and [Pad Count] are also changed. As the “Re-placement message” may be displayed the next time the user turns the power ON or the count be incorrect, reset the count if nec-essary.

5-18
CHAPTER 5 TROUBLESHOOTING
III. LIST OF FAILURES
The lists below give the major failures conditions and their causes. Refer to the next section for details of the causes and the measures to be taken.
1. Operation FailuresNote: Major causes of each failure are marked “X.”
No. Cause
Failure System
/Software Hard-ware
Connec-tion
Dirt/dust Docu-ment
Set-tings
1 Power does not come ON. X X
2 No scanner is found. X X
3 Scanner does not start. X X X X
4 Scanning does not feed prop-erly.
X X X
5 Scanning speed is slow. X X X X X
Table 5-301
2. Image FailuresNote: Major causes of each failure are marked “X.”
No. Cause
Failure System
/Software Hard-ware
Connec-tion
Dirt/dust Docu-ment
Set-tings
1 All black/all white/all streaked.
X X X X
2 Too dark/too light. X X
3 Streaks in im-age. X X
4 Image slanted. X X5 Wrong image
size. X X
6 Text cannot be seen. X X
7 Moire in image. X X
Table 5-302

5-19
CHAPTER 5 TROUBLESHOOTING
IV. OPERATION TROUBLESHOOTING
When an operation problem occurs, check the error message displayed on the display connected to a computer. Also perform an operation check on the sensors and motor using the service mode.
1. Power Does Not Come ONThe start button is not lit.Cause/Faulty
Location Step Check Item Result Action
Connection of USB cable
1 Is the USB cable connected? NO Connect.
Pickup tray open-ing/closing
2 Is the pickup tray open? NO Open.
USB hub 3 Is the USB hub used? Bus power type cannot be used. Self power type can be used, but it is not guaranteed.
YES Remove.
Pickup tray detec-tion lever
4 Does the pickup tray detec-tion lever move smoothly?
NO Assemble properly.
Pickup tray switch Control PCB
5 Was the problem solved by replacing of control PCB?
YES Done.
Start button LED (start switch PCB)
6 Was the problem solved by replacing of start switch PCB?
YES Done.
Table 5-301
2. No Scanner is FoundNote: If the Auto Start switch is "ON", this machine is recognized as a storage device
"ONTOUCHLITE" of the computer. If it is "OFF", it is recognized as a scanner. Cause/Faulty
Location Step Check Item Result Action
Power Supply 1 Is power supplied to the machine?
NO Perform “1. Power Does Not Come ON”.
Computer, I/F card 2 Are the computer and I/F card appropriate?
NO Use appropriate equipment.
Driver (If the Auto Start switch is "OFF")
3 Is a "?", "!" or "x" mark dis-played on this machine in the Windows device manager?
YES Reinstall the driver.
Table 5-402

5-20
CHAPTER 5 TROUBLESHOOTING
3. Scanning Does Not StartCause/Faulty
Location Step Check Item Result Action
Auto Start switch setting
1 Is the Auto Start switch set-ting correct?
NO Set it correctly.
System 2 Was the problem solved by resetting the power of the scanner (Pickup tray open-ing/closing) or restarting the computer?
YES Done.
Software (If the Auto Start switch is "OFF"))
3 Was the problem solved by reinstalling the scanner driv-er or application?
YES Done.
4 Is the access to the USB de-vice inhibited by security software?
YES Explain to the user that CaptureOnTouch Lite cannot be started.
System (If the Auto Start switch is "ON"))
5 If the "Auto Play" screen is not displayed, can Cap-tureOnTouch Lite be started manually from the Explorer?
YES Explain to the user that the "automatic play" screen is not displayed due to OS type and setting. It is described in the User Manual.
Cable connection 6 Are the motor and sensor cables connected properly?
NO Connect properly.
Gear 7 Are the gears attached properly?
NO Assemble properly. Replace inferior parts.
8 Is the motor attached prop-erly?
NO Assemble properly. Motor
9 Is the operation normal when you perform an operation check with the service mode?
NO Replace the motor.
Sensors (Each PCB, upper FPC)
10 Is the operation normal when you perform an operation check with the service mode?
NO Check installation of the sensor lever and light guide. Replace the installed PCB and upper FPC.
Table 5-403

5-21
CHAPTER 5 TROUBLESHOOTING
4. Scanner Does Not Feed ProperlyNote: If temporary stop occurs frequently, perform steps 1 to 8 in this section and refer to "5. Scan-
ning Speed is Slow". Cause/Faulty
Location Step Check Item Result Action
Document (included the card)
1 Specified document? (thickness, size, fold or curl)
NO Use documents com-pliant with the speci-fied.
2 Are documents stuck to-gether?
YES Fan the documents well.
3 Is the position of the docu-ment guide correct?
NO Correct the position.
Setting documents
4 Are many documents set? YES Reduce the number of documents.
5 Are the separation pad and rollers installed properly?
NO Assemble properly. Separation pad Roller
6 Are they dirty or deformed? NO Clean or replace them.
7 Parts touching documents installed properly? (no float or slant)
NO Assemble properly. Parts touching documents
8 Is the surface touching documents smooth? (no flaw or burr)
NO Replace inferior parts.
Cable connection 9 Are the motor and sensor cables connected properly?
NO Connect properly.
Gear 10 Are the gears attached properly?
NO Assemble properly. Replace inferior parts.
11 Is the motor attached prop-erly?
NO Assemble properly. Motor
12 Is the operation normal when you perform an operation check with the service mode?
NO Replace the motor.
Sensors (Each PCB, upper FPC)
13 Is the operation normal when you perform an operation check with the service mode?
NO Check installation of the sensor lever and light guide. Replace the installed PCB and upper FPC.
Table 5-404

5-22
CHAPTER 5 TROUBLESHOOTING
5. Scanning Speed is SlowThe scanning speed differs according to scanning conditions. If high resolution, color set-
tings, or special functions are set, the speed decreases. The speed when using one USB cable is lower than that when using two USB cables.
There is no problem with USB 3.0, but if a single USB2.0 cable is used, the power supply is low and the scan speed may change significantly due to differences (variations in properties of parts) of the products. Therefore, the speed may decrease after parts replacement or reas-sembling, but it is not a failure if the speed specification is satisfied.
If the scanning speed is still slow after taking the above into consideration, the cause may be as follows.
Cause/Faulty Location
Step Check Item Result Action
The feeding load is heavy
1 Does the machine temporary stop occur frequently?
YES Perform steps 1 to 8 in "4. Scanner Does Not Feed Properly".
Insufficient power supply
2 Was the problem solved by using a power supply USB cable (or an optional AC adaptor)?
YES Done.
3 Is the memory sufficient? NO Increase the memory.
4 Are other applications run-ning?
YES Close the unneces-sary applications.
5 Are resident applications such as a virus protection program running?
YES Close the unneces-sary applications.
Insufficient com-puter memory
6 Is there insufficient hard disc space?
YES Increase the hard disc space.
7 Is the USB port supported? NO Use a computer that supports it.
8 Is the USB cable supported? NO Use the supplied USB cable.
Hi-Speed USB 2.0 not supported
9 Is the USB hub supported? Bus power type cannot be used. Self power type can be used, but it is not guaranteed.
NO Use a USB hub that supports it.
Table 5-405

5-23
CHAPTER 5 TROUBLESHOOTING
V. IMAGE TROUBLESHOOTING
*Image SampleDocument Normal (B&W) All black All white All streaked
Too dark Too light Streaks 1 Streaks 2 Streaks 3
Wrong size Auto size Slanting Skew correction
Table5-501

5-24
CHAPTER 5 TROUBLESHOOTING
Note: The level of reproducing the image depends on types of documents and setup conditions. Changing setup conditions sometimes works. Confirm whether it is only one side or both sides that image trouble occurs. In the case of the one side, check an item related to the aspect.
1. All Black/All White/All StreakedThe image is all black, all white, or all streaked.
Cause/Faulty Location Step Check Item Result Action
Setting documents 1 Was the document set with the surface facing down? If not, the reverse side will be scanned.
NO Set properly.
Setup of “Brightness” 2 “Brightness” setup prop-erly?
NO Change the setup. Change "Contrast" if necessary.
System 3 Was the problem solved by resetting the power of the scanner or restarting the computer?
YES Done.
4 Reading-related cables connected properly?
NO Connect properly. Reading Unit
5 Was the problem solved by replacing the reading unit?
YES Done.
Control PCB 6 Was the problem solved by replacing the control PCB?
YES Done.
Table 5-502
2. Too Dark/Too LightThe image cannot be seen properly because the brightness is inappropriate.
Cause/Faulty Location Step Check Item Result Action
Setup of “Brightness” 1 “Brightness” setup prop-erly? Normally the brightness should be set to the me-dium value, but this may need to be changed, de-pending on the document.
NO Change the setup.
Setup of “Contrast” 2 “Contrast” setup properly? NO Change the setup. Light Adjustment 3 Have you executed Light
Adjustment NO Execute Light Adjust-
ment
Table 5-503

5-25
CHAPTER 5 TROUBLESHOOTING
3. Streaks in ImageStreaks in the feeding direction may appear in the image due to dirt on the reading glass. Dirt
on the separation pad or rollers may also be transferred to the document. When white streaks appear in the image, this is due to shading correction being performed
when the reading glass is dirty. Cause/Faulty
Location Step Check Item Result Action
Reading glass 1 Is the reading glass clean? NO Clean the reading glass. Replace the reading cover (reading glass) if it is damaged.
Roller 2 Is the surface clean? NO Clean or replace it.
Feed Path 3 Is the feed path clean? NO Clean it.
CIS unit 4 Is the inside of the CIS unit clean?
NO Clean or replace the reading unit.
Light Adjustment 5 Have you executed Light Adjustment
NO Execute Light Ad-justment
Table 5-504
4. Image SlantedIf the document is fed at an angle, the image will become slanted.
Cause/Faulty Location
Step Check Item Result Action
1 Is the document set prop-erly?
NO Set properly. Setting documents
2 Are the document guides adjusted to fit the docu-ment width?
NO Correct the position.
Setup of “Skew correction”
3 Was “Skew correction” set?
NO Set it. You can correct the slant of an image using image processing.
Feeding documents 4 Are documents fed straight?
NO Perform the checks in “III. OPERATION TROUBLESHOOTING 4. Scanner does notfeed properly”.
Table 5-505

5-26
CHAPTER 5 TROUBLESHOOTING
5. Wrong Image SizeThe scanned image size is different from the document size, images have margins, or outer
areas of images disappear. Note: Set the paper size to "auto detection" when scanning groups of different size documents.
Cause/Faulty Location
Step Check Item Result Action
Setup of “Paper size” 1 Is the setup of “Paper size” correct?
NO Change the setup.
Setting documents 2 Was the document set in the correct position?
NO Set the document in the correct position.
Setup of “Auto detec-tion” for the paper size
3 Was “Auto detection” set? NO Set it.
Registration Adjust-ment
4 Have you executed Reg-istration Adjustment
NO Execute Registration Adjustment
Table 5-506
6. Text Cannot be SeenWhen the background includes colors or patterns, text may be hidden by the background
when scanning in black and white. The "Advanced Text Enhancement II" mode exists to solve this problem. Note: The problem may not be fixed, depending on the type of document.
Cause/Faulty Location
Step Check Item Result Action
1 Was the problem solved by setting to “Color” or “Grayscale”?
YES Done. Setup of “Mode”
2 Was the problem solved by setting to “Advanced Text Enhancement II”?
YES Done.
Setup of “Brightness” 3 Was the problem solved by changing the setup of “Brightness”?
YES Done.
Table 5-507

5-27
CHAPTER 5 TROUBLESHOOTING
7. Moire in ImageThe moire effect occur when photos from magazines, catalogs, etc. are scanned at a low
resolution. Cause/Faulty
Location Step Check Item Result Action
NO Set it. Setup of “Moire Re-duction”
1 Is “Moire Reduction” set?
YES Increase the resolu-tion. Set to “High Quality Moire Reduction”.
Table 5-508

5-28
CHAPTER 5 TROUBLESHOOTING
VI. AFTER REPLACING PARTS
Some of the parts used in this machine require adjustments and settings after being replaced. The object parts are shown below.
Perform a feed and image check after replacing parts or disassembling/ reassembling. When there is malfunction, perform measures.
1) Control PCBIn the service mode, execute [All Ad-justment], change the [Counter] value and input the serial number into [Check device].
2) Reading UnitIn the service mode, execute [All Ad-justment].
3) Registration Related PartsExecute [Regist sensor adjustment] and then [Registration Adjustment[Auto]] after replacing the start switch PCB on which the registration sensor is installed and the base unit on which related parts are mounted.

APPENDIX
I. ELECTRICAL BLOCK DIAGRAM........... A-1 II. LIST OF SPECIAL EQUIPMENT ............ A-2
III. PARTS CATALOG ................................... A-3


A-1
APPENDIX
I. ELECTRICAL BLOCK DIAGRAM
Control PCBCIS unit(lower)
Upper sensorPCB
Feed motor(with encoder)
J2
CN
1B12
1110
87
65
43
21
9
1211
1310
87
65
43
21
9
1211
108
76
54
32
19
1213
1415
1617
1819
2021
2211
108
76
54
32
19
CIS unit(upper)
AC Adapter
J4
CN
1B12
1110
87
65
43
21
9
J18
76
43
25
1
J3004
32
1
J901
Start switch PCB
J200
CN
1A
65
42
31
21
2
1
2
1
J3
J903
Upper unit sensor
Documentsensor
Registrationsensor
Card sensor
Tray switchStart switch
USB cable(micro connector)
Power supply USB cable(DC plug)
ZD401
ZD400
Q400
LED401
Option

A-2
APPENDIX
II. LIST OF SPECIAL EQUIPMENT
The list of special tools needed for ser-vice works of this machine is the following.
However, these are the same as used for other machines.
No. Equipment name Equipment number Rank Usage/Remarks
1 Shading sheet TKM-0326 TKM-0332 B For the light adjustment
Same as used for DR-M160 etc.
2 Registration adjustment sheet B
For the registration adjustment Created of copy paper or shading sheet by service technicians.
Table A-201
Note: Rank notation: A = Equipment that each service technician must carry. B = Equipment that can be shared among a group of 5 service technicians. C = Equipment that each workshop needs to have.

P-215/P-215II PARTS CATALOG
1. External Cover
Figure 100
A-3

FIGURE &
KEY NO. PART NUMBER RANK Q'TY DESCRIPTION REMARKS
100-1 1 P-215
1
1
P-215II
2
MG1-4678-000
MG1-5007-000
MA2-9680-000
PICKUP TRAY UNIT, P-215
PICKUP TRAY UNIT, P-215II
FEED ROLLER
3 MA2-9695-000 1 COVER, REAR
MA3-0456-000 1 COVER, REAR
P-215
P-215II
4 MF1-4631-000 1 GEAR, Z46-20
5 MS2-0225-000 1 GEAR, Z42
6 MS2-0224-000 1 GEAR, Z15-17
7 MA2-9693-000 1 COVER, LEFT
MA3-0454-000 1 COVER, LEFT
P-215
P-215II
8 MF1-4752-000 1 PLATE, BOTTOM
9 MA2-9692-000 N 1 GUIDE, LIGHT, CARD
10 MS2-0278-000 1 GEAR, Z42-23
11 MA2-9694-000 1 COVER, RIGHT
MA3-0455-000 1 COVER, RIGHT
P-215
P-215II
12 MH2-5376-000 1 CABLE, USB, DC PLUG
13 MH2-5413-000 1 CABLE, USB MICRO CONNECTOR
50 XA9-1960-000 3 SCREW, TAPPING B, FH M2.5x6
A-4

2. Upper Unit
Figure 200
A-5

FIGURE &
KEY NO. PART NUMBER RANK Q'TY DESCRIPTION REMARKS
200-1 MG1-4759-000 1 SEPARATION PAD UNIT
2 MG1-4680-000 1 UPPER UNIT
3 MF1-4747-000 1 COVER, UPPER
4 MA2-9668-000 N 1 SHAFT, OPEN-LOCK
5 MS1-2570-000 1 SPRING, TENSION
6 MG1-4697-000 1 PCB ASSEMBLY, START SWITCH
7 MH2-5410-000 1 CABLE, FPC, UPPER
8 MA2-9678-000 N 1 GUIDE, CARD
9 MA2-9676-000 2 ROLLER, FRONT FOLLOWER
10 MF1-4632-000 2 ROLLER, FOLLOWER
11 MG1-8314-030 1 READING UNIT, UPPER
12 MF1-4748-020 1 COVER, READING UNIT, UPPER
50 XA9-1960-000 2 SCREW, TAPPING B, FH M2.5x6
A-6

3. Base Unit
7
10
8
9
3
2
11
12
50
5
64
5114
15
13
17
16
Figure 300
A-7

FIGURE &
KEY NO. PART NUMBER RANK Q'TY DESCRIPTION REMARKS
300-1 --- ---
2 MG1-4698-000 1 PCB ASSEMBLY, UPPER SENSOR
3 MH7-1166-000 1 MOTOR, BRUSH DC
4 MS2-0277-000 1 GEAR, Z25
5 MG1-4689-000 1 ROLLER, REGISTRATION
6 MA2-9682-000 1 ROLLER, FRONT
7 MG1-4690-000 N 1 COVER, LOWER
8 MG1-8315-030 1 READING UNIT, LOWER
9 MF1-4749-020 1 COVER, READING UNIT, LOWER
10 MF1-4753-000 1 COVER, FEED ROLLER
11 MH2-5412-000 1 CABLE, FFC, MOTOR
12 MG1-4687-000 N 1 PLATE, CONTROL PCB
13 MA2-8906-000 N 1 PLATE, SLIDE, SWITCH
14 MG1-4696-000 1 PCB ASSEMBLY, CONTROL
15 MH2-5411-000 1 CABLE, FFC, CIS FRONT
16 MA2-9683-000 1 GEAR, ONE-WAY-CLUTCH
17 MA2-9688-000 1 COVER, FRAME UNIT, LOWER
50 XA9-1960-000 3 SCREW, TAPPING B, FH M2.5x6
51 XB1-2300-405 3 SCREW, BH M3x4
A-8

4. Numerical Index
PART NUMBER FIGURE
& KEY NO.
Q'TY PART NUMBER FIGURE
& KEY NO.
Q'TY
MA2-8906-000 300-13 1 MG1-5007-000 100-01 1 MA2-9668-000 200-04 1 MG1-5009-000 100-01 1 MA2-9676-000 200-09 2 MG1-8314-030 200-11 1 MA2-9678-000 200-08 1 MG1-8315-030 300-08 1 MA2-9680-000 100-02 1 MH2-5376-000 100-12 1 MA2-9682-000 300-06 1 MH2-5410-000 200-07 1 MA2-9692-000 100-09 1 MH2-5411-000 300-15 1 MA2-9693-000 100-07 1 MH2-5412-000 300-11 1 MA2-9694-000 100-11 1 MH2-5413-000 100-13 1 MA2-9695-000 100-03 1 MA2-9683-000 300-16 1 MH7-1166-000 300-03 1 MA2-9688-000 300-17 1 MA3-0454-000 100-07 1 MS1-2570-000 200-05 1 MA3-0455-000 100-11 1 MA3-0456-000 100-03 1 MS2-0224-000 100-06 1
MS2-0225-000 100-05 1 MF1-4631-000 100-04 1 MS2-0277-000 300-04 1 MF1-4632-000 200-10 2 MS2-0278-000 100-10 1 MF1-4747-000 200-03 1 MF1-4748-020 200-12 1 XA9-1960-000 100-50 3 MF1-4749-020 300-09 1 ↓ 200-50 2 MF1-4752-000 100-08 1 ↓ 300-50 3 MF1-4753-000 300-10 1 MF1-4870-000 200-03 1 XB1-2300-405 300-51 3
MG1-4678-000 100-01 1 MG1-4680-000 200-02 1 MG1-4687-000 300-12 1 MG1-4689-000 300-05 1 MG1-4690-000 300-07 1 MG1-4692-000 100-01 1 MG1-4696-000 300-14 1 MG1-4697-000 200-06 1 MG1-4698-000 300-02 1 MG1-4759-000 200-01 1 MG1-4996-000 300-14 1
A-9


Prepared by
Quality Assurance Center Canon Electronics Inc.
3-5-10 Shibakoen, Minato-ku Tokyo 105-0011, Japan