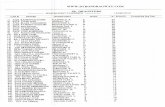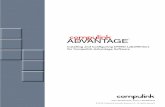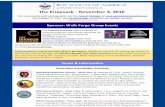Server Migration - client.compulinkadvantage.com · Moving Compulink to a New Server: Quick Setup...
Transcript of Server Migration - client.compulinkadvantage.com · Moving Compulink to a New Server: Quick Setup...

™
Sales: 800.456.4522 | Support: 800.888.8075
© 2016 Compulink Business Systems, Inc. All rights reserved.
Server Migration

Moving Compulink to a New Server: Quick Setup Guide | rev.11.2016 1
Moving Compulink to a New Server (QUICK SETUP GUIDE)
Contents
PREFACE ............................................................................................................................................................ 2
QUICK SETUP GUIDE (Advanced Quick Steps for Administrators) ...................................................................... 2
OLD SERVER ...................................................................................................................................................... 2
NEW SERVER ..................................................................................................................................................... 2
SYBASE INSTALLATION ...................................................................................................................................... 3
ADS.INI Settings ................................................................................................................................................ 5

Moving Compulink to a New Server: Quick Setup Guide | rev.11.2016 2
PREFACE This document includes Advanced Quick Setup instructions for transfer of existing Compulink Advantage software to a new server. It also includes instructions for the mandatory installation of Sybase Advantage Database Server. The main steps are in BOLD and Highlighted for quick review. More details included after the highlights. For more detailed information and steps, please review the Server Migration and Sybase instructions. Note: Your “Product folder” refers to your version of Compulink Advantage (chiro, derm, eyecare, eyemd, mdadv, podia, psych, pt, etc.)
QUICK SETUP GUIDE (Advanced Quick Steps for Administrators) OLD SERVER 1) Stop the Advantage Database Server service and set to Disable or Manual Startup
a) Computer Management > Services > Advantage Database Server > Properties 2) Close Open Files related to Compulink Advantage product folder
a) Computer Management > Shared Folders > Open Files 3) Copy your product folder folder to the new server. 4) Rename the product folder on the old server. Leave on old server or copy elsewhere as a backup. NEW SERVER 5) Create a folder on your new server called COMPULINK (or same as previous shared folder on old server)
a) Set security permissions to Full Control for Everyone (or your authorized users group). i) Folder Properties > Security Tab > Edit > Add > Everyone ii) Folder Properties > Security Tab > select group > Advanced > Full Control
b) Share the folder with Full permissions for Everyone (or your authorized user group). i) For added security, you may use a hidden share by adding a dollar sign ($) to the end of the share
name (Share name = Compulink$) ii) Folder Properties > Sharing Tab > Advanced Sharing > Permissions > Full Control
c) Disable availability of offline files from this share i) Folder Properties > Sharing Tab > Advanced Sharing > Caching > No Files…
6) Move your product folder into the shared folder. a) Ensure the files in the shared folder have the right attributes
i) Folder properties > General > Uncheck Read-only box > apply (After completion, its OK if the Read-only box is blue – should not have a checkmark)
7) Create a UNC shortcut to the share through the server’s IP and create shortcut to product’s exe file. a) i.e. \\server_IP\share\productname\productname.exe (\\server_IP\compulink\eyemd\eyemd.exe)
8) Install Crystal Reports Runtime version 11 (cr11setup.exe within your product folder) a) If missing, download from here: cr11setup.exe
9) Install Sybase Advantage Database Server (for steps, see Sybase Installation in this document) a) You must install the same version number 10 or 11 as the old server. b) To locate License and Validation Code, open adsstamp.exe on old server
i) Program Files > Advantage (10.10 or 11.10) > Server > adsstampe.exe > License c) Edit the ADS.INI file’s CBSFILES= line to point to the new location and server info (see ADS.INI settings)
10) Add exceptions to Firewall and Realtime Antivirus protection a) Allow the product’s EXE file through any firewall.
i) Windows Firewall > Allow a program.. > Allow another.. > Browse to exe file b) Open UDP port 6262 inbound and outbound on any internal Firewall
i) Windows Firewall > Advanced Settings > Inbound Rules > New Rule > Port > UDP > 6262 ii) Windows Firewall > Advanced Settings > Outbound Rules > New Rule > Port > UDP > 6262
11) Duplicate any System and/or User Environment Variables from old server to new server a) Example: CBSDIR = Y, CBS = A

Moving Compulink to a New Server: Quick Setup Guide | rev.11.2016 3
SYBASE INSTALLATION Download the same version number (10.10 or 11.10) of Sybase Advantage Database Server from Compulink’s IT Suppor site (download the 32 or 64 bit version based on your operating system). Extract the files to a folder (example: C:\ADS10 or C:\ADS11), then follow the InstallSheild Wizard’s instructions.
NOTE: You must install on the C: Drive (or boot partition if different).
Enter your exististing Serial Number and Validation code

Moving Compulink to a New Server: Quick Setup Guide | rev.11.2016 4
Enter your Compulink Account Number for the Registered Owner Field.
IMPORTANT: Change the LAN Port to 6262 in the Configuration Utililty Tab > Communications Tab In the Misc. Setting Tab, set Client Time Out to 60 seconds, Check the Suppress Message Boxes box

Moving Compulink to a New Server: Quick Setup Guide | rev.11.2016 5
ADS.INI Settings The ADS.ini file, located in the product directory must have the CBSFILES= line pointing to the correct location of the data on the new server. If your server does not have an static IP, delete these lines from the ADS.INI Example: CBSFILES=\\SERVER_IP\SHARE\PRODUCT\DICTIONARY.ADD;D
If the Server has a static IP, edit the following lines to match your new server: [SERVER] The name in brackets will be the actual server Computername. LAN_PORT=6262 6262 is the UDP Port used by Compulink Advantage (if UDP port 6262 is not available, this and the ADS Configuration port can be changed). LAN_IP= This should equal your Server’s static IP address It is necessary that the server be assigned a static IP address. If it is impossible for the server to have a static IP address, the three lines above can be deleted from the ADS.INI file and you may need to contact Compulink Customer support.