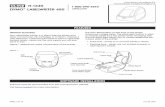Installing and Configuring DYMO LabelWriters for Compulink Advantage Software€¦ · ·...
Transcript of Installing and Configuring DYMO LabelWriters for Compulink Advantage Software€¦ · ·...

™
Sales: 800.456.4522 | Support: 800.888.8075
© 2016 Compulink Business Systems, Inc. All rights reserved.
Installing and Configuring DYMO LabelWriters for Compulink Advantage Software

DYMO LabelWriters and Compulink Advantage Software | rev.10.2016 1
Dymo LabelWriters and Compulink Advantage Software
Contents PREFACE ................................................................................................................................................................ 2 REQUIREMENTS ..................................................................................................................................................... 2
LABEL PRINTERS ................................................................................................................................................ 2 LABELS .............................................................................................................................................................. 2 COMPULINK LABEL FILES ................................................................................................................................... 2
DYMO INSTALLATION – LOCAL WORKSTATION ...................................................................................................... 3 DYMO INSTALLATION – TERMINAL SERVER ........................................................................................................... 3 COMPULINK DYMO FILES ....................................................................................................................................... 4
DOWNLOADING THE FILES ................................................................................................................................ 4 PRINTER NAME INI FILE ..................................................................................................................................... 4
PRINTING LABELS IN COMPULINK SOFTWARE ....................................................................................................... 4 MAILING & PATIENT BARCODE LABELS ............................................................................................................. 4 CHART LABELS ................................................................................................................................................... 4
MULTIPLE DYMO MODELS/NAMES on Network .................................................................................................... 5 NEW INI FILE...................................................................................................................................................... 5 ENVIRONMENT VARIABLE ................................................................................................................................. 5
CUSTOM LABEL SETTINGS ...................................................................................................................................... 7 PRINTED LINES INI TABLES ................................................................................................................................. 8 MAILING LABEL DATA (Address.ini) ................................................................................................................... 8 PATIENT BARCODE LABEL DATA (Patbc.ini) ....................................................................................................... 9 FRAME INVENTORY LABEL DATA (Lblframe.ini) ............................................................................................... 10 CONTACT LENS INVENTORY LABEL DATA (Lblcl.ini) ......................................................................................... 11 LENS BLANKS INVENTORY LABEL DATA (Lblblank.ini) ...................................................................................... 11 MISCELLANEOUS INVENTORY LABEL DATA (Lblframe.ini) ............................................................................... 12
TROUBLESHOOTING............................................................................................................................................. 13 DOES NOT PRINT AT ALL FROM ANY SOFTWARE ............................................................................................. 13 BAR CODE QUALITY ......................................................................................................................................... 13 PRINTING BLANKS ........................................................................................................................................... 14 ALIGNMENT .................................................................................................................................................... 14 REMOTE DESKTOP ISSUES ............................................................................................................................... 14 WINDOWS 2012 TERMINAL SERVER ................................................................................................................ 14

DYMO LabelWriters and Compulink Advantage Software | rev.10.2016 2
PREFACE This document includes step by step instructions for installing and using Dymo Labelwriters in Compulink Advantage product family.
REQUIREMENTS LABEL PRINTERS The following DYMO LabelWriter models are compatible with Compulink software:
• Dymo LabelWriter 400*
• Dymo LabelWriter 400 Turbo*
• Dymo LabelWriter 450* (RECOMMENDED)
***NOTE: Compulink does not support Twin Turbo or DUO printers.***
*IMPORTANT: Due to changes in Operatings Systems, Hardware and Drivers from DYMO, Compulink highly recommends the DYMO Labelwriter 450 (NON-TURBO) version. LABELS
• Model # 30252 (1” x 3” Address Labels)
• Model # 30373* (1” x 1” Rat Tail Labels)
• Model # DT390* (1” x 1” Labels – available from Archcrown.com)
• Model # LV-compulink1 (1” x 3” Rat Tail Labels 1.5” printable area – available from labelvalue.com)
• Other labels may be used, but require the customization of the INI files. See CUSTOM LABEL SETTINGS.
*IMPORTANT: labels smaller than 2 inches will print a very small Barcode that may not be readable by a Barcode Scanner. Compulink recommends the use of labels at least 2 inches wide.This is usually caused by the quality of the print, where barcode lines are not easily distinguishable from one another. SEE BARCODE QUALITY. SOFTWARE
• DYMO Label Software and Drivers (download software and drivers from DYMO) COMPULINK LABEL FILES In order to print labels, the INI (configuration files) and the EXE (application files) must be downloaded into your product folder (i.e., Eyecare, Eyemd, Chiro, PT, etc.).
INI and exe files for all versions • Default 3 inch labels (30252) • Rat Tail 1 inch labels (30373 and LV-compulink1) • Executable files (all exe files)
The INI files are pre-configured for the DYMO Labelwriter 450. If you have a printer of a different name, the INI files must be edited where the PRNNAME=you printer’s name. see PRINTER NAME INI FILE For instructions on how to download and install the files, see COMPULINK DYMO FILES. If you need assistance, please contact Compulink Support at (800) 888-8075

DYMO LabelWriters and Compulink Advantage Software | rev.10.2016 3
DYMO INSTALLATION – LOCAL WORKSTATION 1. Go to Dymo.com and install DYMO label Software and the latest drivers for your LabelWriter.
a. Choose your model from the drop down list. Download and install the drivers. b. Download and install DYMO Label Software for Windows
c. Unpack and plug in your DYMO to the computer via the USB cable. Windows will detect your DYMO and it is ready to print. Use DYMO Label software to test printing a label. Please contact DYMO support for troubleshooting these steps.
DYMO INSTALLATION – TERMINAL SERVER 2. DYMO Installation for Remote Desktop/Terminal Server users (Server Administrators only)
a. Install matching drivers on your Terminal Server b. Enable Printer Redirection and disable Easy Remote Drivers first in Group Policy
i. Access Group Policy (Run gpedit.msc) ii. Go to Administrative Templates/Windows Components/Remote Desktop Services/
Remote Desktop Session Host/Printer Redirection iii. Disable “Do not allow client printer redirection” iv. Disable “Use Remote Desktop Easy Print printer driver first v. Updatge Group Policy (run CMD, type gpupdate and enter)
WINDOWS 2012 and 2012 R2 Terminal Server (Important): DYMO does not provide direct support for Server operating systems (see here). New Windows 2012 Terminal Servers will need to install the DYMO Labelwriter 330 Turbo-USB drivers. Remote Desktop Users must install also use matching DYMO Labelwriter 330 Turbo-USB drivers on their local station for proper redirection. Once labels can be printed using DYMO LABEL Software, refer to the next section to ensure you have the files necessary to print labels from Compulink Advantage software.

DYMO LabelWriters and Compulink Advantage Software | rev.10.2016 4
COMPULINK DYMO FILES DOWNLOADING THE FILES In order to print labels, you will need the associated .INI files. You may download the files from Compulink’s FTP site here: ftp://ftp.compulink-software.com/pub/Support/DYMOFiles/ The INI files must be edited where the PRNNAME=you printer’s name. see PRINTER NAME INI FILE If you need assistance, please contact Compulink Support at (800) 888-8075 The INI files are pre-configured for the DYMO Labelwriter 450. If you have a printer of a different name, the INI files must be edited where the PRNNAME=you printer’s name. see PRINTER NAME INI FILE PRINTER NAME INI FILE Each INI File has a line (PrName=) which refers to the exact printer name on your station. If you change your printer name, the INI file must also be edited to the new printer name. You may also change your printername to match the Name in the INI file, if the INI file is already setup to print to another DYMO.
PRINTING LABELS IN COMPULINK SOFTWARE MAILING & PATIENT BARCODE LABELS Log into the software and click on Patient to open the Patient Demographic screen. From the Menu bar, click Print. From the drop down menu, select Mailing Label or Bar Code Label. INVENTORY LABELS Log into the Compulink Advantage software. From the main screen’s Menu, click Inventory, then the type of label you want to print. In the Inventory window, search for your inventory item. Click Print > Stock Label. Type the number of labels you would like to print (the default is 1), then click OK. CHART LABELS Chart Labels are created with Compulink’s Internal Word Processor. For assistance with CHART LABELs, review Compulink’s online help or contact Compulink support at 1.800.888.8075 or [email protected]

DYMO LabelWriters and Compulink Advantage Software | rev.10.2016 5
MULTIPLE DYMO MODELS/NAMES on Network If you have multiple DYMO Models or DYMOs with different names on your network, they cannot all use the same INI file in the software. As mentioned in the PRINTER NAME INI FILE Section, the INI file for each type of label includes the exact name of the printer being used. A single INI file refers to only one Printer name.
In order to use different Models and Names, the following steps MUST be followed. • Create a new INI file for the labels you want to print • Change the Printer name in the new INI file • Add an Environment Variable that points to the newly created INI file
NEW INI FILE Navigate to your Product folder (Eyecare, Eyemd, Chiro, etc.). Find the INI file for the labels you want to print. Refer to the Table Below for the appropriate INI Files.
FUNCTION CONFIGURATION FILE (.INI)
Mailing Labels Address.ini
Patient Barcode Labels Patbc.ini
Patient Chart Labels Patlabel.ini
Inventory - Frames Lblframe.ini
Inventory - Contact Lenses Lblcl.ini
Inventory – Blanks Lblblank.ini
Inventory - Miscellaneous Lblmisc.ini
Open the INI file with Notepad (in this example: Address.ini). Click on File, Save As, and save the file with a new name, for example, ADDRESS450.INI (or any other name) Open the new ADDRESS450.INI (or the name of the file you created), and change the PRNAME line to match exactly your Printer Name. Save and Exit.
Repeat this process for creating new INI label files for the other labels you need to access. Refer to table above. IMPORTANT: The Name of your printer in your Printer Settings MUST match the PRName= entry in the associtated INI file for the label you are printing.
ENVIRONMENT VARIABLE Access your Environment Variables from the Advanced Tab of the System settings. Control Panel > System > Advanced Systems Settings > Advanced Tab > Environment Variables If on a LAN Workstation, create a New System Variable. If you are a Remote Desktop user or a Roaming profile, create a new User Variable inside the Remote Session.

DYMO LabelWriters and Compulink Advantage Software | rev.10.2016 6
To use the new ADDRESS450.INI file you created, enter the Variable from the table below
LABELS ENVIRONMENT VARIABLE ENVIRONMENT VALUE
Mailing Labels CBSENVADDRESS Your new Address*.ini file
Patient Barcode Labels CBSENVPATBC Your new Patbc*.ini
Patient Chart Labels CBSENVPATLABEL Your new Patlabel*.ini
Inventory - Frames CBSENVFRAME Your new Lblframe*.ini
Inventory - Contact Lenses CBSENVCL Your new Lblcl*.ini
Inventory – Blanks CBSENVBLANK Your new Lblblank*.ini
Inventory - Miscellaneous CBSENVMISC Your new Lblmisc*.ini
In the example below, this Windows User will use the new ADDRESS450.INI file to print Mailing Labels. Repeat this process for other types of labels you want to print, using the Variables from the table above. NOTE: All label printing environment variables are case sensitive. Be sure to match the INI file name when setting and environment variable in this fashion.

DYMO LabelWriters and Compulink Advantage Software | rev.10.2016 7
CUSTOM LABEL SETTINGS You may customize your INI files to change printer names or change the Position, Size, Font and Printed Data. This option is for Intermediate/Advanced computer users. It is highly recommended that you save a copy of your existing INI file and edit a new copy for testing. Restore the old one and start over if necessary. Each INI file has lines determining global settings, and for each line of printed data: PrName= (printer name)
• this line must contain the exact name of you Printer in your Printer properties XposLine1=0
• this line determines the horizontal positioning of data on Line 1. “0” (zero) is all the way left. Increasing that number will move Line1 over to the right, horizontally.
YposLine1=0
• This line determines the vertical positioning of Line1 will. “0” (zero) is all the way up. Increasing this number will move Line1 down vertically.
Orientation=Landscape (this should stay at Landscape)
• Only change this to Portrait if you are customizing and require changing the format. BarcodeSize=2 (this should stay at the value 2)
• Increasing this number may or may not be successful depending on the size of your labels. FontSize= (the number of the font size to use)
• Change the font size to your preference. Fonts that are two big may not fit on your label. Fontname=Arial (this is the default font recommended)
• You may change the font name to any font you prefer that exists on your system. PrintBarcode=N or Y – determines whether a barcode prints or not (Y for inventory and patience barcodes).
• Should be set to N for any labels that don’t have or need barcodes PrintStockID=N or Y (this prints the numeric stock or account number associated with the barcode
• Usually set to Y for barcode printing. PrintLine1= Y or N (Determines whether Line 1 prints or not)
• You may change this value to Y or N. Y (YES) will print line 1, N (No will not print Line 1) • To see which Lines are assigned which data, see the PRINTED LINES table
BarcodeHeight=70 (this is the default height for barcodes)
• The barcode height may be increased if you require a taller barcode FontIncrLine1=0 (This line determines font spacing for Line 1 (the default is “0”)
• Increasing this value increases the font spacing on this line only StringValue*= Custom text that can be made to appear on label. See INI tables for which line to print. Other lines may be edited for Y (YES) or N (NO) depending on the label you are printing. For advanced assistance, please contact Compulink Customer Support.

DYMO LabelWriters and Compulink Advantage Software | rev.10.2016 8
PRINTED LINES INI TABLES The following tables reveal what information is printed on each line. Values can be changed to Y or N within the associated INI file to determine whether this data is printed on the label or not. You will also have to edit the Vertical positioning of the Line you want to print (YposLine*=) to place it on the desired location on the label. NOTE: Please make a copy of your existing INI file for backup for easy restoration before customizing.
MAILING LABEL DATA (Address.ini)
LINE PRINTED INFO
1 First Name • Middle Name • Last Name
2 Street
3 City • State • ZIP
4 H: Home Phone • W: Work Phone
5 First Name • Middle Name • Last Name
6 First Name • Middle Name • Last Name
7 Last Name • First Name • Middle Name
8 Street • City • State • ZIP
9 H: Home Phone
10 W: Work Phone
11 Birth Date
12 Financial Class - Responsible
13 Location
14 Patient Account Number
15 Family ID
16 City
17 State
18 ZIP
19 Current Month • Date • Year
20 Current Date • Month • Year
21 Current Month • Date • Year (position 3, copy 2)
22 Current Month • Year (position 3, copy 2)
23 Current Month • Date
24 Patient Age

DYMO LabelWriters and Compulink Advantage Software | rev.10.2016 9
PATIENT BARCODE LABEL DATA (Patbc.ini) LINE PRINTED INFO
1 Last Name • First Name • Middle Name 2 Birthdate • SSN: Social Security Number 3 Bill Num: Account # • Family ID • Financial Class • Location 4 H: Home Phone • W: Work Phone 5 First Name • Middle Name • Last Name 6 Salutation • First Name • Middle Name • Last Name 7 Last Name • First Name • Middle Name • Salutation 8 Birth Month • Birth Date • Birth Year 9 Birth Date • Birth Month • Birth Year
10 DOB: Date of Birth 11 Age 12 Social Security Number 13 Responsible Last Name • First Name 14 Responsible First Name • Last Name 15 Street 16 City • State • ZIP 17 Street • City • State • ZIP 18 H: Home Phone • W: Work Phone 19 H: Home Phone 20 W: Work Phone 21 Ext: Phone Extension 22 Financial Class 23 Location 24 Account Number 25 Family ID 26 Gender 27 Exam Field1 28 Exam Field2 29 Current Month • Current Date • Current Year 30 Current Date • Current Month • Current Year 31 Current Month • Current Date • Current Year, 3, 2 32 Current Month • Current Year, 3, 2 33 Current Month • Current Date 34 Last Name • First Name • Middle Name 35 First Name • Middle Name • Last Name 36 Salutation • First Name • Middle Name • Last Name 37 Last Name • First Name • Middle Name • Salutation 38 UPPER CASE - Last Name • First Name • Middle Name 39 UPPER CASE - First Name • Middle Name • Last Name 40 Barcode 41 UPPER CASE - Last Name 42 UPPER CASE - First Name • Middle Name 43 Custom Text: StringValue1 44 Custom Text: StringValue2 46 Custom Text: StringValue3 47 Birth Date Month • Date • Year 48 Account Number

DYMO LabelWriters and Compulink Advantage Software | rev.10.2016 10
FRAME INVENTORY LABEL DATA (Lblframe.ini) LINE PRINTED INFO
1 Manufacturer 2 Name • Location 3 Color • Category 4 Eye Size • Bridge Size • Temple Size • Temple Type 5 Dollar Sign ($) • Retail Price 6 Name 7 Stock Number 8 Category 9 Color
10 Eye Size 11 Bridge Size 12 Temple Size 13 Temple Type 14 Retail Price 15 Cost 16 Suggested Price 17 Wholesale Price 18 Dollar Sign ($) 19 Cost • Wholesale Price • Current Year • Current Month 20 Cost • Wholesale Price • Current Month • Current Year 21 Current Year • Current Month • Cost • Wholesale 22 Current Month • Current Year • Cost • Wholesale 23 Current Year • Current Month • Cost 24 Current Month • Current Year • Cost 25 Cost • Current Year • Current Month 26 Cost • Current Month • Current Year 27 Current Year • Cost • Current Month 28 Current Month • Cost • Current Year 29 Current Year • Current Month • Wholesale 30 Current Month • Current Year • Wholesale 31 Wholesale • Current Year • Current Month 32 Wholesale • Current Month • Current Year 33 Current Year • Wholesale • Current Month 34 Current Month • Wholesale • Current Year 35 Current Month • Current Date • Current Year 36 Current Date • Current Month • Current Year 37 Current Month • Current Date • Current Year (Position 3, Copy 2) 38 Current Month (Position 3, Copy 2) 39 Current Month • Current Year 40 Location 41 Custom Text: StringValue1 42 Custom Text: StringValue2 43 Custom Text: StringValue3 44 Custom Text: StringValue4 45 Custom Text: StringValue5

DYMO LabelWriters and Compulink Advantage Software | rev.10.2016 11
CONTACT LENS INVENTORY LABEL DATA (Lblcl.ini)
LINE PRINTED INFO
1 Manufacturer • Name
2 Category • Tint • Series
3 Power • Base Curve • Diameter
4 Cylinder • Axis
5 Dollar Sign ($) • Retail Price
6 Manufacturer
7 Name
8 Category
9 Tint
10 Cylinder
11 Axis
12 Base Curve
13 Power
14 Diameter
15 Series
16 Cost
17 Location
18 Dollar Sign ($)
LENS BLANKS INVENTORY LABEL DATA (Lblblank.ini)
LINE PRINTED INFO
1 Manufacturer • Location
2 Name • Category
3 Material • Color
4 Blank Size • Sphere • Cylinder • Bridge Curve • Add Power
5 Dollar Sign ($) • Retail Price
6 Manufacturer
7 Name
8 Stock Number
9 Category
10 Color
11 Material
12 Blank Size
13 Sphere
14 Cylinder
15 Bridge Curve
16 Add Power
17 Retail Price
18 Cost
19 Location
20 Dollar Sign ($)

DYMO LabelWriters and Compulink Advantage Software | rev.10.2016 12
MISCELLANEOUS INVENTORY LABEL DATA (Lblframe.ini)
LINE PRINTED INFO
1 Manufacturer
2 Name • Location
3 Category
4 Tint
5 Dollar Sign ($) • Retail Price
6 Manufacturer
7 Name
8 Stock Number
9 Category
10 Tint
11 Retail Price
12 Cost
13 Location
14 Dollar Sign ($)

DYMO LabelWriters and Compulink Advantage Software | rev.10.2016 13
TROUBLESHOOTING DOES NOT PRINT AT ALL FROM ANY SOFTWARE Check to see if the labels are being sent to the printer. Locate your DYMO in the Devices and Printers. If the Printer Icon appears greyed-out, the DYMO is not properly connected. Check that it is powered on and the cables are connected. If the DYMO is connected properly, double-click on the DYMO Icon to open the Printer Queue window (see below).
If there is a document stuck in the queue, there may be an issue with the labels or paper jam. Check the DYMO for correct Label installation. BAR CODE QUALITY If the barcode labels (inventory or Patient Barcodes) are not of satisfactory quality and/or cannot be scanned with a Barcode reader, change the DYMO Printer’s Advanced settings to Barcodes and Graphics. Find your DYMO Printer in your Devices and Printers. Right-Click on your DYMO LabelWriter and click Printer Properties. On the General Tab, click Preferences, then click the Advanced button. Change the Print Quality from Text to Barcodes and Graphics. Click OK (See Below Left).

DYMO LabelWriters and Compulink Advantage Software | rev.10.2016 14
PRINTING EXTRA LABELS When printing a label from Compulink Advantage software, if the DYMO Prints out extra labels, disable the advanced printing features. Open the Printer Properties and click on the Advanced tab. Uncheck the Enable advanced printing features and click OK (See Above Right). You may also Disable the Continuous Mode or Advanced Features from Printing Preference’s Advanced screen. Use this method if you do not have permission to change the settings from the Advanced tab mentioned above.
PRINTING BLANKS The DYMO may print blanks if the drivers are not installed properly, either on the workstation or the Terminal Server does not have matching drivers installed for Remote Users with redirected DYMO printers. Reinstall the correct drivers on the station or server or both. ALIGNMENT If the labels are printing, but the alignment is incorrect or data is missing, please check the following: First, check if the labels are not secure, they can slide horizontally and the printed data will be misaligned. If the Labels are securely in place and feeding properly, and you need to slightly adjust positioning, you can customize the alignment of the data printed by changing the XPosition and YPosition of the printed lines. See CUSTOM LABEL SETTINGS. If the alignment problems are more severe, you may need to have files updated by Compulink Customer Support. Please call 1(800) 888-8075 for assistance. REMOTE DESKTOP ISSUES Please review the DYMO IN REMOTE DESKTOP/TERMINAL SERVICES section to ensure that drivers, printer redirection, group policy and environment variables are set correctly. WINDOWS 2012 TERMINAL SERVER IMPORTANT: DYMO does not officially support Server operating systems and Remote Desktop environments. However, Compulink has been able to use Dymo Labelwriters on Terminal Servers. New Windows 2012 Terminal Servers will need to install the DYMO Labelwriter 330 Turbo-USB drivers. Remote Desktop Users must install matching DYMO Labelwriter 330 Turbo-USB drivers on their local station for proper redirection.