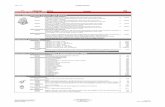Serial Device Servers - Advantechadvdownload.advantech.com/productfile/Downloadfile... · the...
Transcript of Serial Device Servers - Advantechadvdownload.advantech.com/productfile/Downloadfile... · the...

Serial Device Servers USER MANUAL

Serial Device Servers
i
Advantech B+B SmartWorx - Americas 707 Dayton Road
Ottawa, IL 61350 USA Phone (815) 433-5100
Fax (815) 433-5105
Advantech B+B SmartWorx - European Headquarters Westlink Commercial Park
Oranmore, Co. Galway, Ireland Phone +353 91-792444
Fax +353 91-792445
www.advantech-bb.com [email protected]
Documentation Number: 710-11479-00_DSE100D_ESE100D_ESE400D_2417m

Serial Device Servers
1
Table of Contents
Introduction ----------------------------------------------------------------------------------------------------------------------- 4 Understanding How Virtual Communication Ports Work ---------------------------------------------------------- 5
Understanding MAC and IP Addresses and Port Numbers ------------------------------------------------- 5 Identifying Operating Modes ---------------------------------------------------------------------------------------- 6
Identifying B+B SmartWorx’s Serial Device Servers --------------------------------------------------------------- 7 System Requirements ----------------------------------------------------------------------------------------------------- 7 Features ----------------------------------------------------------------------------------------------------------------------- 7
Protocol Support ------------------------------------------------------------------------------------------------------- 8 TCP Socket Services – IntelliSock™ ----------------------------------------------------------------------------- 8
Getting Started --------------------------------------------------------------------------------------------------------------- 9 Unpacking Your Serial Device Server ---------------------------------------------------------------------------- 9 Identifying Parts ------------------------------------------------------------------------------------------------------- 10 Understanding LED Codes ----------------------------------------------------------------------------------------- 11 Locating Serial and Network Ports ------------------------------------------------------------------------------- 12
Making Connections ------------------------------------------------------------------------------------------------------------ 15 Installing the Device Drivers -------------------------------------------------------------------------------------------------- 16
Win NT Device Manager ------------------------------------------------------------------------------------------------- 28 Win NT – Changing Port Numbers ------------------------------------------------------------------------------- 28
Uninstalling Your Serial Device Server ------------------------------------------------------------------------------- 29 Uninstalling from Windows XP/2000 ----------------------------------------------------------------------------- 29 Uninstalling from Windows NT4 ----------------------------------------------------------------------------------- 29
Alternative Installation Steps -------------------------------------------------------------------------------------------- 30 Configuring the Serial Device Server Using the Web Interface ------------------------------------------------------ 44
Setting TCP/IP (LAN) Parameters -------------------------------------------------------------------------------- 46 Setting SNMP parameters ------------------------------------------------------------------------------------------ 50
Viewing the serial port parameters ------------------------------------------------------------------------------------- 53 Setting serial port parameters ------------------------------------------------------------------------------------------- 53
Setting Normal operating mode parameters ------------------------------------------------------------------- 53 Setting Tunneling operating mode parameters ---------------------------------------------------------------- 56 Setting Raw TCP Operating Mode Parameters --------------------------------------------------------------- 59 Setting Auto TCP Operating Mode Parameters --------------------------------------------------------------- 62 Setting Raw UDP Operating Mode Parameters --------------------------------------------------------------- 66
Running Diagnostic Tests ------------------------------------------------------------------------------------------------ 70 Using the Port Status screen--------------------------------------------------------------------------------------- 70 Running the Ping test ------------------------------------------------------------------------------------------------ 70 Checking wireless status -------------------------------------------------------------------------------------------- 71
Performing Administrative Functions ---------------------------------------------------------------------------------- 72 Managing Users ------------------------------------------------------------------------------------------------------- 72 Giving the Serial Device Server a Descriptive Name -------------------------------------------------------- 74 Upgrading Firmware ------------------------------------------------------------------------------------------------- 74
Troubleshooting and Maintaining a Serial Device Server ------------------------------------------------------------- 76 Troubleshooting a Serial Device Server ------------------------------------------------------------------------------ 76 Maintaining a Serial Device Server ------------------------------------------------------------------------------------ 79
Operating Conditions ------------------------------------------------------------------------------------------------ 79 Handling the Serial Device Server -------------------------------------------------------------------------------- 79 Moving the Serial Device Server ---------------------------------------------------------------------------------- 79 Cleaning the Serial Device Server -------------------------------------------------------------------------------- 79

Serial Device Servers
2
Servicing the Serial Device Server ------------------------------------------------------------------------------- 79 Appendix A ------------------------------------------------------------------------------------------------------------------------ 80
Specifications --------------------------------------------------------------------------------------------------------------- 80 Appendix B ------------------------------------------------------------------------------------------------------------------------ 84
Declaration of Conformity ------------------------------------------------------------------------------------------------ 84 Appendix C ------------------------------------------------------------------------------------------------------------------------ 86
Warranty information ------------------------------------------------------------------------------------------------------ 86
Figures
Figure 1 – Connectors and Indicators ......................................................................................................... 10 Figure 2 - DB9 pinouts ................................................................................................................................ 12 Figure 3 - RJ45 Pinouts (DB9 to RJ45 adapter) ......................................................................................... 13 Figure 4 - RJ45 Ethernet Port Pinout .......................................................................................................... 14 Figure 5 - Connecting a serial device server to a serial device .................................................................. 15 Figure 6 - Main Menu screen ...................................................................................................................... 16 Figure 7 - Welcome screen ......................................................................................................................... 17 Figure 8 - Prepare to Install screen ............................................................................................................. 17 Figure 9 - Search network for Serial device server(s) screen ..................................................................... 18 Figure 10 - Where is the Serial Device Server Attached screen ................................................................ 19 Figure 11 - Network Connectivity Test screen ............................................................................................ 20 Figure 12 - Retrieving Unit Configuration pop-up box ................................................................................ 20 Figure 13 - TCP/IP Network Configuration Parameters screen .................................................................. 21 Figure 14 - Internet Protocol (TCP/IP) Properties dialog box ..................................................................... 22 Figure 15 - Restart confirmation pop-up box .............................................................................................. 23 Figure 16 - Information pop-up box ............................................................................................................. 23 Figure 17 - TCP/IP Network Configuration Parameters screen .................................................................. 24 Figure 18 - Rerun network connectivity test pop-up box ............................................................................ 24 Figure 19 - Network Connectivity Test screen ............................................................................................ 25 Figure 20 - Retrieving Unit Configuration pop-up box ................................................................................ 25 Figure 21 - TCP/IP Network Configuration Parameters screen .................................................................. 26 Figure 22 - Install the Device Drivers screen .............................................................................................. 26 Figure 23 - Installation Complete screen .................................................................................................... 27 Figure 24 - Reconfigure the Serial Device Server screen .......................................................................... 30 Figure 25 - Serial Device Server is Configured for a Remote Subnet ........................................................ 31 Figure 26 - Internet Protocol (TCP/IP) Properties dialog box ..................................................................... 32 Figure 27 - Restart confirmation pop-up box .............................................................................................. 33 Figure 29 - TCP/IP Network Configuration Parameters screen .................................................................. 34 Figure 31 - Rerun network connectivity test pop-up box ............................................................................ 34 Figure 40 - Specify IP Address screen ....................................................................................................... 42 Figure 43 - Network Setup screen .............................................................................................................. 46 Figure 44 - IP Address Successful screen .................................................................................................. 49 Figure 45 - Remote Reset screen ............................................................................................................... 50 Figure 46 - serial device server is now resetting screen ............................................................................. 50 Figure 47 - SNMP Setup screen ................................................................................................................. 51 Figure 48 - SNMP Address Update Successful screen .............................................................................. 52 Figure 49 - Remote Reset screen ............................................................................................................... 52 Figure 50 - serial device server is now resetting screen ............................................................................. 52 Figure 51 - Serial Port Status screen .......................................................................................................... 53 Figure 52 - Serial Port Setup screen for Normal mode ............................................................................... 54 Figure 53 - Serial Port Setup screen for Tunneling mode .......................................................................... 57 Figure 54 - Serial Port Setup screen for Raw TCP mode ........................................................................... 60

Serial Device Servers
3
Figure 55 - Serial Port Setup Screen for Auto TCP Mode .......................................................................... 63 Figure 56 - Serial Port Setup screen for Raw UDP mode .......................................................................... 67 Figure 57 - Port Status screen .................................................................................................................... 70 Figure 58 - Ping Test screen ....................................................................................................................... 70 Figure 59 - Ping results screen ................................................................................................................... 71 Figure 60 – Wireless Status screen ............................................................................................................ 71 Figure 61 - Show Users screen .................................................................................................................. 72 Figure 62 - Add/Del Users screen ............................................................................................................... 72 Figure 63 - Network confirmation prompt .................................................................................................... 73 Figure 64 - Add/Del Users screen ............................................................................................................... 73 Figure 65 - Show Users screen .................................................................................................................. 74 Figure 66 - Set Descriptive Name screen ................................................................................................... 74 Figure 67 - Firmware Upgrade screen ........................................................................................................ 75 Figure 68 - Remote Reset ........................................................................................................................... 75
Tables
Table 1 - Serial Device Server Models ......................................................................................................... 7 Table 2 - Serial Device Server LED Codes ................................................................................................. 11 Table 3 - RS-232 Signals on DB9 connector .............................................................................................. 12 Table 4 - RS-422/485 Signals on DB9 Connector ...................................................................................... 12 Table 5 - RS-232 Signals on RJ45 Connector (DB9 to RJ45 adapter) ...................................................... 13 Table 6 - RS-422/485 Signals on RJ45 Connector (DB9 to RJ45 adapter) ............................................... 13 Table 7 - RJ45 Ethernet Port Signals ......................................................................................................... 14 Table 8 - Class A, B, and C address masks ............................................................................................... 47 Table 9 - Complete list of address masks ................................................................................................... 47

Serial Device Servers
4
Introduction
B+B SmartWorx’s line of Serial device servers is designed to network-enable any device currently using RS-232 or RS-422/485 serial communications protocols. These Device Servers provide industry-leading hardware and user-friendly software to make connecting your serial devices to an Ethernet network a surprisingly simple process.
There are many reasons to network your serial devices using a B+B SmartWorx Device Server, such as:
Remote support – support personnel can diagnose and repair many problems by communicating with your serial devices via the Internet or Intranet.
Remote management – install new firmware or software upgrades on your serial devices without physically removing them from service.
Efficient communications – instead of having one device communicating with one computer, your device can communicate with any computer on the network.
Lower cost of ownership – no need to upgrade serial devices to newer, costlier versions containing built-in Ethernet interfaces – if such an upgrade is even available.
Extended service life of software – your existing software can be used to communicate with the serial device as if connected to a local COM port; the network connection is “invisible” to the application.
After following the simple steps to attach your network and serial devices to the appropriate connectors on the Serial device server, you’ll need just a few more minutes to install the driver. You’ll then be able to communicate with the serial device via its own application software and with the serial device server using a Web browser.
To network-enable a serial device, plug it into the serial port located on the Device Server. Plug in the network Ethernet cable and power source, and load the B+B SmartWorx device drivers onto a host PC anywhere on the network using the instructions provided. The B+B SmartWorx device drivers will install the serial device server’s serial ports as if they were additional local COM ports in Windows. Simply change the settings in the serial device’s application software to look for the serial device on the new COM port. It’s that easy!
Typical Scenario: You have a serial device that is operated by a PC. The application software on the PC “talks” to the serial device using COM port 3. Unfortunately, anyone who wants to communicate with that device must come to the local PC. This can be very time consuming if the serial device is located in a remote area, and expensive if you need a PC for every serial device. A Device Server eliminates the need for a local PC and allows anyone with the proper application software, the B+B SmartWorx Device Server drivers, and authorized access to the network, to communicate with the serial device.
Note: For online technical support, see B+B SmartWorx’s Website.

Serial Device Servers
5
Understanding How Virtual Communication Ports Work
Single-port Device Servers allow you to network individual serial devices such as printers, simple terminals, or medical monitoring equipment that were previously accessible only via a direct link. According to Dataquest, a Device Server is a “specialized network-based hardware device designed to perform a single or specialized set of functions with client access independent of any operating system or proprietary protocol.” In terms of your new serial device server, this means that you can connect any serial device to your network by connecting the serial device to a serial port on your serial device server and connecting the Ethernet port on your serial device server to your network. The serial device server, once it has been correctly configured, makes accessing a single serial device such as a time clock from your network a transparent operation. This means that a PC can perform all the operations in the same way it would if the serial device were plugged directly into its serial port. A network connection allows operation of serial devices at much greater distances than can be accomplished with a direct serial connection. Your serial device server uses the TCP/IP protocol suite for network communications. This means that communication through a serial device server can actually be more reliable than communication over long serial lines, which lacks the advanced error checking built into TCP/IP. Another benefit of accessing a serial device through a serial device server is that you can monitor and manage the device remotely, even from across the world, if you have authorization and the network connection is to the Internet.
Understanding MAC and IP Addresses and Port Numbers
Identifying the Ethernet (MAC) Address Ethernet address, hardware address, and MAC address are all equivalent names for a device’s unique network address. In the case of a serial device server, the first three bytes identify the unit as a B+B SmartWorx product. The last three bytes are unique to each unit and are assigned when the unit is released from production. Colons separate the bytes. The following is an example of a serial device server Ethernet (MAC) address:
00 :0B:28:12:34:56
Assigning an IP Address Every device that communicates over the Internet must have a unique IP address. You can assign an IP address to your serial device server by either of two methods: Through the installation Wizard for initial configuration. Through the web interface for reconfiguration and maintenance.
Note: B+B SmartWorx Device Server technology now allows access to individual serial devices by anyone with access to the network on which they are installed.
Note: Anyone with a PC can connect to the serial device over the network just as though the two devices were directly connected.
Note: A protocol is a set of rules that notifies a transmitting device and a receiving device that the other is present and ready to exchange information, when the exchange is complete, and whether it was successful.
Note: You can find the unit’s Ethernet (MAC) address on the product information label located on the bottom of the unit.
B+B SmartWorx Unique product

Serial Device Servers
6
Using Port Numbers In order for devices to communicate via a TCP connection or a UDP datagram, they must know each other’s IP address and port number. The serial device server driver automatically sets the unit’s port number for you.
A specific port number identifies each serial device server serial port. An serial device server assigns a port number of 5000 to the first port and then increments the port number sequentially for each subsequent serial port. Serial device server drivers must see the first port as IP address: 5000.
Identifying Operating Modes
Normal, Tunneling, Raw TCP, Auto TCP, and Raw UDP are all different schemes to make a serial connection across a network using one or more Serial device servers.
Normal Mode If you use B+B SmartWorx’s virtual COM port drivers or the IntelliSock™ SDK (see TCP socket services – IntelliSock™),.You should use the Normal mode to make your network connections. Normal mode is used in the vast majority of applications. Unless you are certain that you need to use a different mode, go ahead and configure your serial device server in Normal mode. This mode allows for complete software control of the serial port by an application program.
Tunneling Mode Serial Tunneling allows two Device Servers and their Ethernet TCP/IP connection to act like a direct cable connection between two serial devices. No host computer is required.
Tunneling is very simple to use. Use the serial device server’ web interface to designate one serial device server serial port as the tunneling master and the other serial device server port as the tunneling slave. Configure the master with the serial port settings desired for the connection as well as the IP address of the tunneling slave. The master makes the connection and automatically configures the slave with the corresponding settings.
Raw TCP Mode In Raw TCP mode, serial port data travels over the TCP/IP connection without any protocol wrapper. You must configure the serial port settings using the serial device server’s web interface. Raw TCP mode works with most third party universal serial device server drivers.
Auto TCP Mode Auto TCP mode is a special case of Raw TCP mode that allows the serial device server to act as a network client and to initiate a TCP connection to a network host. You can configure the serial device server so that it makes the connection in one of two possible instances:
It receives serial data (Data mode). It sees that the DSR input is active (DSR mode). As with Raw TCP mode, you must configure the serial port settings using the serial device server’s web interface. You must configure the serial
Note: You can think of the IP address as a telephone number and the port number as a telephone extension.
Note: This information is useful for firewall configuration.
Note: Normal is the standard connection mode for a serial device server.
Note: In Tunneling, a master sends out the configuration information to a slave so that the slave can communicate with it.
Note: You could use Raw TCP if you were running a simple, custom TCP application.
Note: Auto TCP is the only communication mode that lets a serial device server initiate the connection.

Serial Device Servers
7
device server with the IP address and TCP port number of the network host to which it should connect. If the serial device server is idle, it will listen for normal Raw TCP mode connections from the network host.
Raw UDP Mode Raw UDP is used primarily for broadcasting messages over a network. It is lightweight and efficient; however, your application program must handle all error processing and retransmission. B+B SmartWorx supports the following modes of UDP communication:
Multicast (transmits to specified group of recipients) Broadcast (transmits to unspecified recipients) Point-to-Point (transmits to one recipient)
Identifying B+B SmartWorx’s Serial Device Servers
B+B SmartWorx offers two families of serial device server products. DSE-100 and ESE-100 provide two and eight RS-232 ports for your serial devices, respectively, and allow you to software-select between RS-232 and RS-422/485 communications. B+B SmartWorx’s serial device server products all perform the same function, differing mainly in the number of serial ports available or in the serial protocol supported. For convenience, this manual refers to these products as “SDS” or ”serial device server” unless otherwise noted.
Table 1 - Serial Device Server Models
Model Ports (DB9) Protocol DSE-100D 2 RS-232 Device ESE-100D 8 RS-232 Device ESE-400D 8 RS-232/422/485 Device
System Requirements
B+B SmartWorx’s serial device servers ship with device drivers for Windows 2000, NT4, XP, and Linux. Other operating systems can access the serial device server using Raw TCP mode or the IntelliSock™ TCP socket services. B+B SmartWorx will provide reference materials and utilities to assist those who wish to do so.
Contact our sales department for details on current software offerings. Most device drivers are available for download from the B+B SmartWorx website at www.advantech-bb.com
Features
B+B SmartWorx Device Servers can connect virtually any serial device to any standard Ethernet network (Intranet or Internet) using TCP/IP protocols. The following list details some of the serial devices a serial device server can bring to your fingertips:
Security system alarm/access control devices Industrial computers and sensors
Note: B+B SmartWorx Device Servers capture data from legacy serial devices without having to go through a PC.
Note: Raw UDP can provide one-to-many communications.

Serial Device Servers
8
Point-of-Sale (POS) peripherals Time clocks Banking peripherals and ATM machines Medical equipment
Protocol Support
The serial device server communicates over an Ethernet network using the standard IP and TCP protocols to ensure data integrity and accurate targeting. A serial device server supports the following protocols:
Network addressing, routing, and data block handling: IP Network communications: TCP, UDP, DHCP, HTTP, and ARP Network management: SNMP
SNMP Network Management Support The Simple Network Management Protocol (SNMP) agent running on your serial device server collects network statistics such as the amount of data transmitted and received, the number of frames that contain errors, and the speed of the interface.
A network management system consists of these four parts:
Network manager – One or more workstations used to monitor and manage the elements comprising a network
Managed system – Composed of managed devices on the network running the agent process, such as a serial device server
Management Information Base (MIB) – Standard organization scheme for storing data records; a serial device server device with a firmware revision of 5.0 and above supports MIB-II
Network management protocol – SNMP is a set of rules governing the exchange of management information between a network manager and the elements of a managed system
The serial device server supports MIB II, which is a standard set of statistics. It includes information on system interfaces, address translation, IP, ICMP, TCP, UDP, transmission, and SNMP group information.
For example, the agent running on the serial device server collects network statistics including the amount of data transmitted and received, the number of frames that contain errors, the percentage of utilization of the network, maximum packet size, speed, MAC address, and whether the device is up and working. The agent provides a whole tree of information that a management network host can retrieve using the Get command.
In addition to providing information upon request, the serial device server supports a cold start Trap, which is a spontaneous message the serial device server initiates whenever it boots up.
TCP Socket Services – IntelliSock™
The serial device server implements B+B SmartWorx’s IntelliSock™ TCP socket services. B+B SmartWorx supplies device drivers for Windows 2000, NT4, XP, and Linux to make the serial device server look like it is a built-in COM port.
Note: Only serial device server devices with a firmware revision level of 5.0 and above can support SNMP. To determine the revision level of a serial device server, check the bottom of the home page in the Web-based interface.
Note: The serial device server is a read-only device. You cannot set any parameters via SNMP.
Note: Traps are messages or alarms generated by an SNMP agent to indicate to the SNMP manager that a significant event has occurred.
Note: SNMP is used to communicate status updates and parameter values between a remote device such as a serial device server and a network manager.
Note: B+B SmartWorx’s IntelliSock™ provides the most flexible and powerful TCP socket services available for custom applications.

Serial Device Servers
9
IntelliSock offers you the option of interfacing directly to the serial device server through a TCP socket programming interface rather than using the virtual COM port device drivers. IntelliSock can be used with any operating system that supports TCP/IP communication.
Refer to the IntelliSock Software Developer’s Kit (SDK) folder on the installation CD-ROM for documentation and sample code.
Getting Started
Unpacking Your Serial Device Server
Follow these steps to unpack your serial device server.
Step Procedure Description
Step 1 Remove the serial device server from the box.
Step 2 Remove all packing material from the serial device server.
Save the packaging in case you ever need to store the unit or return it to B+B SmartWorx for service.
Step 3 Check the contents of the package to make sure you have received everything listed below: serial device server Power cable Power source Loopback connector(s) CD-ROM containing the serial device
server device drivers and configuration software
Quick Start Guide
The complete serial device server package ships in a single box.
Step 4 Check the serial device server and accessories for shipping damage.
Pay particular attention to the serial device server’ case and port connectors. If anything is missing or damaged, contact your B+B SmartWorx sales representative.
Note: If you do not need the power of the IntelliSock interface, the Raw TCP mode provides a simple way of using a direct TCP connection with the serial device server.

Serial Device Servers
10
Identifying Parts
Figure 1 shows the connectors and indicator lights (LEDs) of the serial device server. See below for a description of each item shown.
Figure 1 – Connectors and Indicators
The serial device server has several indicator LEDs: Power (blue) – indicates when the serial device server has line power Data (red/green) – indicates serial port data activity by blinking red for RS-232 or green for RS-422/485 Status (green) – indicates when the embedded processor is up and running Link (green) – indicates when a network link has been established; located in the Ethernet connector Speed (amber) – differentiates between 100Base-T (glowing) and 10Base-T (off) Ethernet connection speeds; located in
the Ethernet connector The DB9 serial port(s) connect to your serial device(s) and can support RS-232, RS-422, or RS-485 connections. They are located either to the left, to either side of the Ethernet port, or on the front panel, depending on the model. The RJ45 Ethernet jack connects the serial device server to the Internet or to your Intranet. It has two small status LEDs: Link (green) and Speed (amber). The power jack should be connected to a +5V power source, as provided with the serial device server. The Reset button puts the serial device server through a reset cycle and can also restore the serial device server to the factory default settings. The information label (not shown) is on the bottom of the serial device server. It includes the following:
MAC address Serial number Certifications Pinout diagram
Power jack
Serial ports
Ethernet jack
The actual number and location of serial ports will vary according to the model.
Data LEDs
Link LED
Reset button Status LED
Speed LED
Power LED
Data LEDs
Power jack Status LED Reset button
Serial ports
Speed LED Link LED Ethernet jack

Serial Device Servers
11
Understanding LED Codes
The serial device server LEDs inform you of the communications status and activity of the serial device server. The following table lists the possible states of the LEDs and their meaning.
Table 2 - Serial Device Server LED Codes
LEDs Meaning Link (green) On steady = connected to network
On steady for WiFi serial device server units: Infrastructure = serial device
server is associated with Access Point
Ad hoc = serial device server has found device to communicate with
Speed (amber) Off = 10 Mbps network connection established if Link LED is on On steady = 100 Mbps network connection established
Data (red/green) Red = RS-232 connection Green = RS-422/485 connection Blinking = data activity
Status (green)
The Status LED also works in conjunction with the Reset button as follows:
On = serial device server is up and running
1. To restore the serial device server to the factory default configuration, push in and hold the Reset button. When the Status LED starts flashing slowly, and before it starts flashing rapidly, release the button. The serial device server then restarts automatically.
If the Reset button is held during the first 10 seconds of bootup, the Status LED flashes at a rate of 1 flash every 2 seconds for 10 seconds. If the button is released during this time period, the configuration is reset to factory defaults.
2. To restore the serial device server to the factory default firmware revision, push in and hold the Reset button. When the Status LED changes from a slow flash to a rapid flash, release the button. The serial device server then restarts automatically.
If the Reset button is held past the first 10 seconds of bootup, the LED flashes faster at a rate of 1 flash every second for 10 seconds. If the button is released during this time period, the serial device server is reset back to the factory default firmware revision.
Note: If you press and immediately release the Reset button, the serial device server restarts automatically with no changes. Also, if you continue holding the Reset button longer than 20 seconds, the Status LED stops flashing and no changes are made.

Serial Device Servers
12
Locating Serial and Network Ports
Serial Port(s) Serial device server serial ports connect via cables to your serial device(s). The number of these ports will vary depending on the model. All serial device server models come with DB9 serial port connectors. See “Making Connections” on page 15 for directions on connecting a serial device server serial port to a serial device.
The following figures and tables show the serial port pinouts for RS-232 and RS-232/422/485 applications.
Figure 2 - DB9 pinouts
Table 3 - RS-232 Signals on DB9 connector
RS-232 Signal Description DB9 Data Carrier Detect (DCD) 1
Receive Data (RxD) 2
Transmit Data (TxD) 3
Data Terminal Ready (DTR) 4
Signal Ground (GND) 5
Data Set Ready (DSR) 6
Request To Send (RTS) 7
Clear To Send (CTS) 8
Ring Indicator (RI) 9
Table 4 - RS-422/485 Signals on DB9 Connector
RS-422/485 Signal Description - Four-wire Mode
DB9 RS-422/485 Signal Description - Two-wire Mode
Auxiliary Input (AuxIn–) 1 NC
Receive Data (RxD+) 2 NC
Transmit Data (TxD+) 3 Transmit/Receive Data (Data+)
Auxiliary Output (AuxOut–) 4 NC
Signal Ground (GND) 5 Signal Ground (GND)
Receive Data (RxD–) 6 NC Auxiliary Output (AuxOut+) 7 NC Auxiliary Input (AuxIn+) 8 NC Transmit Data (TxD–) 9 Transmit/Receive Data (Data–)
Figure 3 and Tables 3 and 4 show the RS-232/422/485 DB9 pinouts and signal descriptions.
Note: The location of the serial port(s) varies, depending on the model.
Note: Pins labeled NC are indeterminate in two-wire mode and should be left unconnected.

Serial Device Servers
13
Figure 3 - RJ45 Pinouts (DB9 to RJ45 adapter)
Table 5 - RS-232 Signals on RJ45 Connector (DB9 to RJ45 adapter)
RS-232 Signal Description RJ45 Ring Indicator (RI) 1
Request To Send (RTS) 2
Data Terminal Ready (DTR) 3
Signal Ground (GND) 4
Transmit Data (TxD) 5
Receive Data (RxD) 6
Data Carrier Detect (DCD) 7
Data Set Ready (DSR) 8
Clear To Send (CTS) 9
No Connection 10
Table 6 - RS-422/485 Signals on RJ45 Connector (DB9 to RJ45 adapter)
RS-422/485 Signal Description - Four-wire Mode
T RS-422/485 Signal Description - Two-wire Mode
Transmit Data (TxD–) 1 Transmit/Receive Data (Data–)
Auxiliary Output (AuxOut+) 2 NC Auxiliary Output (AuxOut–) 3 NC Signal Ground (GND) 4 Signal Ground (GND)
Transmit Data (TxD+) 5 Transmit/Receive Data (Data+)
Receive Data (RxD+) 6 NC Auxiliary Input (AuxIn–) 7 NC Receive Data (RxD–) 8 NC Auxiliary Input (AuxIn+) 9 NC No Connection 10 No Connection
Figure 4 and Tables 5 and 6 show the RS-232/422/485 -RJ45 pinouts and signal descriptions.
Note: If your serial port cable uses an 8-pin RJ45 plug, you can use the center eight pins of the serial device server’s RJ45 connector for RS-232 communications. You will lose access to the Ring Indicator signal.
Note: Pins labeled NC are indeterminate in two-wire mode and should be left unconnected.

Serial Device Servers
14
Network Port All serial device server devices have one eight-pin RJ45 Ethernet port on the back panel.
Figure 4 - RJ45 Ethernet Port Pinout 1 2 3 4 5 6 7 8
Table 7 - RJ45 Ethernet Port Signals
Ethernet Signal Description RJ45 Transmit Data (TxD+) 1 Transmit Data (TxD–) 2 Receive Data (RxD+) 3 No Connection 4, 5 Receive Data (RxD–) 6 No connection 7, 8
Figure 5 and Table 7 show the Ethernet RJ45 pinouts and signal descriptions.

Serial Device Servers
15
Making Connections
You can easily connect each serial port on your serial device server to any serial device that you want to make accessible to an Ethernet network.
Figure 5 - Connecting a serial device server to a serial device
Follow these steps to connect your serial device server to one or more serial devices.
Step Procedure Description
Step 1 Make sure the serial device you are connecting to the serial device server is turned off.
The serial device server should be unplugged.
Step 2 Connect a serial cable between the serial device server and your serial device.
See “Serial Port(s)” on page 12 for pinout and connector information.
Step 3 Connect an Ethernet cable between your Ethernet outlet and the serial device server’ 10/100 port.
The Ethernet port is located on the back panel.
Step 4 Insert the power source jack into the power plug on the back of the serial device server.
A serial device server requires a 5-VDC, 2-A (10-W max) power source. The power source ships with the serial device server. Note: Power cables available. Contact B+B SmartWorx.
Step 5 Plug the power source into a wall socket. The serial device server powers up automatically.
Step 6 Power up the serial device. Now you are ready to install the device drivers!
Figure 6 shows a four-port serial device server connected to a printer.
Serial device
serial device server
Power source 10/100
Ethernet connection
Serial cable
Electrical outlet
Power cord

Serial Device Servers
16
Installing the Device Drivers This section explains how to install the serial device server software under the Windows 2000, NT4, and XP operating systems. The B+B SmartWorx Device Server Install Wizard helps you add new serial device server hardware. It takes into account a variety of circumstances and directs you to jump to different Steps as needed. Click on the blue “Go to Step” text in the Description column to automatically jump to that step. Continue from that point until you are directed to a different location.
Step Procedure Description □ Step 1 Turn on the power to your computer system. This is the client PC in which the serial
device server drivers are to be installed.
□ Step 2 Insert the B+B SmartWorx serial device server installation CD-ROM into your CD-ROM drive.
This is the CD that shipped with the serial device server.
□ Step 3 The CD-ROM should launch automatically. If the CD-ROM does not launch automatically, select Start – Run from the Task bar, browse to the CD-ROM drive, and select the ThinQ.exe file. Click “OK” in the Run window to launch the installation.
The B+B SmartWorx Serial Device screen displays, followed by the Main Menu screen. Continue with Step 4. The B+B SmartWorx Serial Device screen displays, followed by the Main Menu screen. Continue with Step 4.
Figure 6 - Main Menu screen
Step Procedure Description □ Step 4 From the Main Menu, select Install serial
device server. The Install Wizard launches and displays the Welcome screen. Continue with Step 5.
Note: You must install the drivers on the installation CD-ROM on every computer that accesses the device(s) attached to the serial device server.
Hint: Click on Go to Step in the rightmost column to jump to your next step.
Figure 7 illustrates the B+B SmartWorx Install Wizard’s Main Menu screen. The Wizard helps you to install the drivers and configure the serial device server. This installation adds the serial device server to the devices in the Windows Device Manager under Multi-port serial adapters and installs the serial port(s) as it would a standard COM port(s) under Ports (COM & LPT).
Note: Press the Help key for additional information as you go through the installation procedure.

Serial Device Servers
17
Figure 7 - Welcome screen
Step Procedure Description □ Step 5 Click the Next button to continue. The Prepare to Install screen displays.
Continue with Step 6.
Figure 8 - Prepare to Install screen
Step Procedure Description □ Step 6 Connect the Ethernet port on your serial
device server to one of the following: Desired installation location, Hub on your local subnet, or Network Interface Connection (NIC) on
your computer using an Ethernet crossover patch cable.
If you cannot immediately attach the serial device server to the target installation site, temporarily attach it to the local hub or your computer’s NIC for configuration purposes. Notes: Use a CAT5 or better Ethernet cable to attach the serial device server to your network. If your serial device server is pre-configured for your network, attach it now to the appropriate subnet location.
Continue with Step 7.
Figure 8 illustrates the B+B SmartWorx Install Wizard’s Welcome screen.
Figure 9 illustrates the Prepare to Install prompt. Be sure to read this screen carefully before proceeding.
Note: Press the Help key for additional information as you go through the installation procedure.

Serial Device Servers
18
Step Procedure Description □ Step 7 Connect power to the serial device server. Connect the cable attached to the power
source to the serial device server. Plug the connector of the unattached power cable into the power source’s socket. Plug the other end of the cable into a power outlet. The serial device server powers up and the blue Power LED lights.
□ Step 8 Confirm that the serial device server is ready to proceed.
The Status LED to the left of the power jack should glow green. The Power LED should glow blue and the Link LED should glow green.
□ Step 9 Click the Next button to search for device servers.
The Search Network for Serial Device Servers screen displays and the Wizard searches the local subnet for active serial device servers. Continue with Step 10.
Figure 9 - Search network for Serial device server(s) screen
Step Procedure Description □ Step 10 When the search is completed, look in the
list of detected devices. If you find your serial device server,
highlight it and click on I have selected the device I wish to install. Press Next.
If you do not see your serial device server, click on the Retry Search button. If it still is not found, click on “My device was not found.” Press Next.
Continue with □ Step 11. The Locate the Serial device server screen displays. Go to □ Step 42.
Step Procedure Description
Figure 10 shows the search results for all active device servers on the local subnet.

Serial Device Servers
19
□ Step 11 One of two possible screens displays: Where is the Serial device server
attached?
Reconfigure the Serial device server
If your serial device server is directly connected to your computer or to the local subnet, the Where is the Serial device server attached screen displays. Continue with Step 12. If your serial device server is remotely connected, the Wizard offers you the option to change the configuration and move the serial device server to the subnet where it will be permanently installed. The Reconfigure the Serial device server screen displays. Go to Step 30.
Figure 10 - Where is the Serial Device Server Attached screen
Step Procedure Description □ Step 12 Select one of two options:
The serial device server is attached to the location where it will be installed and used.
The serial device server is plugged into a temporary location for configuration purposes.
Choose this option if the serial device server is installed where you intend to use it. Continue with Step 13. Choose this option if you need to move the serial device server to another location before using it. Continue with Step 13.
□ Step 13 Press Next to continue. One of two possible screens displays: Network Connectivity Test
Reconfigure the Serial device server
If your serial device server is installed in its final location, the Network Connectivity Test screen displays. Continue with Step 14. The Wizard helps you to configure and move the serial device server to its permanent spot. Go to Step 30.
Figure 10asks you to specify whether the serial device server is in its final installation location of if it is temporarily installed while you configure it.
Caution! Do not unplug or move the serial device server at this time.

Serial Device Servers
20
Figure 11 - Network Connectivity Test screen
Step Procedure Description □ Step 14 Press the Next button to run the IP
connectivity test. The Retrieving Unit Configuration pop-up box displays briefly. Continue with Step 15.
Figure 12 - Retrieving Unit Configuration pop-up box
Step Procedure Description □ Step 15 Depending on whether the test passes or
fails, one of two screens displays: TCP/IP Network Configuration
Parameters
Network Connectivity Test Failed
If the test passes, the TCP/IP Network Configuration Parameters screen displays. Continue with Step 16. If the test fails, the Network Connectivity Test Failed screen displays. Go to Step 55.
Figure 12 shows the Retrieving Unit Configuration pop-up box. This box shows the configuration retrieval progress and closes when it is complete.
Figure 11 shows the Network Connectivity Test prompt. This prompt informs you that the Wizard is ready to check the IP connectivity of the serial device server.

Serial Device Servers
21
Figure 13 - TCP/IP Network Configuration Parameters screen
Step Procedure Description □ Step 16 Note the TCP/IP configuration parameters.
If you need to change the parameters,
press the Change Properties button.
If you are satisfied with the parameters, press the Next button. One of two possible screens displays, depending on whether your address type is:
Static Address or Assigned by DHCP.
The serial device server initially ships with a DHCP address type. Note: If the serial device server is attached to a network utilizing a DHCP server, it will ask for and obtain a valid IP address from that server. If not, the serial device server will default to the IP address 192.168.192.168.
The Internet Protocol (TCP/IP) Properties dialog box displays. Continue with Step 17. If your address type is Static Address, the Install the Device Drivers screen displays. Go to Step 27. If your address type is Assigned by DHCP, the DHCP server will assign an IP address for your serial device server. The DHCP confirmation pop-up box displays. Go to Step 40.
Figure 13 shows the following TCP/IP network configuration parameters:
Address type IP Address Subnet mask Default gateway
Caution! If your address type is Dynamic, the Wizard asks you to confirm that you want the DHCP server to assign the IP address for your serial device server. Be aware that if your DHCP server is not configured to assign the same address to the serial device server every time, communication with the serial device server may fail should the serial device server ever be reset.

Serial Device Servers
22
Figure 14 - Internet Protocol (TCP/IP) Properties dialog box
Step Procedure Description □ Step 17 The Internet Protocol Properties (TCP/IP)
dialog box lets you change the serial device server configuration so that it can operate in its permanent location. Select one of the following options: Use the following static IP address.
Obtain an IP address automatically from
the DHCP server.
If you are not sure of the configuration parameters, consult your system administrator. Note: For reliable operation, we recommend a static IP address.
Continue with Step 18. Go to Step 19.
□ Step 18 Key in any necessary changes to the: IP address, Subnet mask, and Default gateway.
If you are not sure of the configuration parameters, consult your system administrator for the specific parameters.
□ Step 19 Press Send to send your changes to the serial device server.
The Restart confirmation pop-up box displays. Continue with Step 20.
Figure 14 shows the current configuration parameters for the serial device server. You can change these parameters by keying in the desired values.

Serial Device Servers
23
Figure 15 - Restart confirmation pop-up box
Step Procedure Description □ Step 20 Press OK to restart the serial device server
and make your changes active. The serial device server reboots and takes on the new configuration. The Information pop-up box displays. Continue with Step 21.
Figure 16 - Information pop-up box
Step Procedure Description □ Step 21 When the Status light glows green, press
OK. The glowing Status light indicates that the serial device server is ready. The TCP/IP Network Configuration Parameters screen displays. Continue with Step 22.
Figure 15 shows the Restart confirmation pop-up box.
Figure 16warns you that the serial device server needs time to reset. Wait until the Status LED glows green, and then press OK.

Serial Device Servers
24
Figure 17 - TCP/IP Network Configuration Parameters screen
Step Procedure Description □ Step 22 Press the Next button to continue. The Rerun network connectivity test pop-
up box displays. Continue with Step 23.
Figure 18 - Rerun network connectivity test pop-up box
Step Procedure Description □ Step 23 Press the OK button to continue. The Network Connectivity Test screen
displays. Continue with Step 24.
Figure 17 shows the TCP/IP network configuration parameters including the following:
Address type IP Address Subnet mask Default gateway
Figure 18 shows the Rerun network connectivity test pop-up box.

Serial Device Servers
25
Figure 19 - Network Connectivity Test screen
Step Procedure Description □ Step 24 Press the Next button to run the IP
connectivity test. The Retrieving Unit Configuration pop-up box displays briefly. Continue with Step 25.
Figure 20 - Retrieving Unit Configuration pop-up box
Step Procedure Description □ Step 25 Depending on whether the test passes or
fails, one of two screens displays: TCP/IP Network Configuration
Parameters
Network Connectivity Test Failed
If the test passes, the TCP/IP Network Configuration Parameters screen displays. Continue with Step 26. If the test fails, the Network Connectivity Test Failed screen displays. Go to Step 55.
Figure 20 shows the Retrieving Unit Configuration pop-up box. This box shows the configuration retrieval progress and closes when it is complete.
Figure 19 shows the Network Connectivity Test prompt. This prompt informs you that the Wizard is ready to check the IP connectivity of the serial device server.

Serial Device Servers
26
Figure 21 - TCP/IP Network Configuration Parameters screen
Step Procedure Description □ Step 26 Press the Next button to continue. The Install the Device Drivers screen displays.
Continue with Step 27.
Figure 22 - Install the Device Drivers screen
Step Procedure Description □ Step 27 Press the Next button to continue. The Installation Complete screen
displays. Continue with Step 28.
Note: If dialog boxes appear warning you that the serial device server drivers are unsigned, please click through these warnings and continue with the installation. Usually, the device drivers that B+B SmartWorx provides on the CDROM accompanying the serial device server are signed, but occasionally we must ship unsigned drivers. In this case, please be assured that we are working to sign the drivers as soon as possible and make them available on our website.
Figure 22 informs you that the Wizard is ready to install the device driver(s) and create the serial port(s).
Figure 21 shows the TCP/IP network configuration parameters including the following:
Address type IP Address Subnet mask Default gateway
Caution! If your address type is Dynamic, the Wizard asks you to confirm that you want the DHCP server to assign the IP address for your serial device server. Be aware that if your DHCP server is not configured to assign the same address to the serial device server every time, communication with the serial device server may fail should the serial device server ever be reset.

Serial Device Servers
27
Figure 23 - Installation Complete screen
Step Procedure Description □ Step 28 Win 2000/XP
(Optional) Click on the Open Windows Device Manager link to open the Device Manager panel. Click Finish to close the Installation Wizard.
Expand the Multi-port serial adapters. Right-click the B+B SmartWorx Device Server and select Properties. Click on the HTTP Connect button to launch the serial device server Web interface. The Installation Complete screen closes. Windows briefly displays a Found New Hardware pop-up screen as it installs each serial port on the serial device server. Your serial device server installation is complete!
□ Step 28 Win NT
Win NT, only: Click Finish to launch the B+B SmartWorx Device Manager Installation Wizard.
The wizard installs B+B SmartWorx’s Device Manager. Follow the prompts.
□ Step 29 Win NT
Win NT, only: Click Finish on the Installation Complete screen when the Device Manager installation is finished.
The serial device server installation wizard closes. Your serial device server installation is complete! Note: You may see a warning to reboot your machine. Do not reboot until the installation is completely finished. Note also that there is no need to reboot your machine after installing the first serial device server. Only subsequent installations require rebooting.
Figure 23 illustrates the Installation Complete screen.
Note: This screen provides a link to Windows Device Manager where you can view or change the serial device server configuration parameters or uninstall the serial device server
Hint: To open Device Manager at a later time, select Settings – Control Panel from the Start menu. Open the System folder and select the Device Manager tab.

Serial Device Servers
28
Win NT Device Manager
Windows NT does not provide a Device Manager; however, you can use B+B SmartWorx’s Device Manager to manage all the B+B SmartWorx devices installed on your machine. Double click the Device Manager (DM) icon on your desktop to launch. Expand the B+B SmartWorx Device Server group at the bottom. Select your Device Server and click Properties.
Four tabs display:
General – information on device type, manufacturer, location, and device status
Driver – information on drivers used including location and version Resources – COM port enumeration and first port number serial device server Configuration – network information including
MAS address, IP address, subnet mask, and default gateway The serial device server Configuration tab will be the most useful to you. You can differentiate between serial device server units using the MAC address, which is equivalent to the serial number.
The Diagnostic Tools button runs a Ping test. Use the Web Interface button to bring up the Web interface. See Configuring the serial device server using the Web interface on page 44 for details on using this interface.
Use the Advanced button to repair a broken connection. For instance, if the serial device server’ IP address changes and your DM can no longer find it, you can search for the serial device server and note its changed IP address.
Win NT – Changing Port Numbers
Click on the first port to see its designated port number. You can use the DM to change the port numbers if necessary. Changing the first port causes the others to change sequentially. See page 44 for details.
Note: Use the Device Manager only to make changes to PC-related settings, such as port numbers. Any settings related to the serial device server, such as IP address, should be made only through the Web interface.
Note: Remember, only use the Web interface to make changes to the serial device server configuration.

Serial Device Servers
29
Uninstalling Your Serial Device Server
Uninstalling from Windows XP/2000
Follow these steps in the event that you need to uninstall or reinstall the serial device server software on a Windows XP or 2000 system.
1. From the Control Panel, select System.
2. Click on the Hardware tab.
3. Click on Device Manager.
4. Expand Multi-port serial adapters and select your B+B SmartWorx Device Server.
5. Right click and select Uninstall.
6. At the Confirmation screen, click OK.
7. Click Finish at the Completing the Add/Remove Hardware Wizard screen.
Uninstalling from Windows NT4
Follow these steps in the event that you need to uninstall the serial device server on a Windows NT4 system.
1. Click on B+B SmartWorx Device Manager.
2. Expand the serial device server devices and select your B+B SmartWorx Device Server.
3. Click Remove at the bottom of the screen.
4. If desired, use Add/Remove programs to remove the Device Manager.
5. Reboot your machine.

Serial Device Servers
30
Alternative Installation Steps
This section supplements the basic installation procedure by taking you through alternative installation scenarios. It then directs you to the appropriate step in the basic procedure.
Figure 24 - Reconfigure the Serial Device Server screen
Step Procedure Description □ Step 30 The Reconfigure the Serial device server
screen lets you change the serial device server’ configuration so that it can operate in its permanent location. If you do not need to change the
configuration, press the Next button to continue.
To change the configuration, click the Reconfigure serial device server button.
If your serial device server is temporarily attached to your computer’s NIC port, you may need to attach it to a different subnet when you do a permanent installation. The Serial device server is Configured for a Remote Subnet screen displays. Continue with Step 31. The Internet Protocol (TCP/IP) Properties dialog box displays. Go to Step 32.
Figure 24 shows the current configuration parameters for the serial device server. You can accept these parameters by pressing Next or you can change them by pressing Reconfigure serial device server.
Note: This section has steps that are used less frequently than those in the preceding section.

Serial Device Servers
31
Figure 25 - Serial Device Server is Configured for a Remote Subnet
Step Procedure Description □ Step 31 Select one of the following options:
I’ve already moved the serial device server to the remote subnet. Press Next to continue.
I’ll move the serial device server later and run the wizard again. Press Next to continue.
The Network Connectivity Test screen displays. Go to Step 14. The Wizard closes and returns you to the desktop.
Figure 25 allows you either to move the serial device server to its permanent subnet location and continue the installation or to exit the wizard and install the serial device server at a later time.

Serial Device Servers
32
Figure 26 - Internet Protocol (TCP/IP) Properties dialog box
Step Procedure Description □ Step 32 The Internet Protocol (TCP/IP) Properties
dialog box lets you change the serial device server’ configuration so that it can operate in its permanent location. Select one of the following options: Use the following static IP address.
Obtain an IP address automatically from
the DHCP server.
If you are not sure of the configuration parameters, consult your system administrator. Note: We recommend that you use a static IP address to ensure reliable operation.
Continue with Step 33. Go to Step 34.
□ Step 33 Key in any necessary changes to the: IP address, Subnet mask, and Default gateway.
Your system administrator can provide you with specific parameters.
□ Step 34 Press Send to send your changes to the serial device server.
The Restart confirmation pop-up box displays. Continue with Step 35.
Figure 26 shows the current configuration parameters for the serial device server. You can change these parameters by keying in the desired values.

Serial Device Servers
33
Figure 27 - Restart confirmation pop-up box
Step Procedure Description □ Step 35 Press OK to restart the serial device server
and make your changes active. The serial device server reboots and takes on the new configuration. The Information pop-up box displays. Continue with □ Step 36.
Figure 30 - Information pop-up box
Step Procedure Description □ Step 36 When the Status light glows green, press
OK. This indicates that the serial device server is ready. Continue with Step 37.
□ Step 37 Depending on your path to this step, one of three possible screens will display: TCP/IP Network Configuration
Parameters
Reconfigure the Serial device server
serial device server Wizard Information
Continue with Step 38. Go to Step 30. Go to Step 41.
Figure 27 shows the Restart confirmation pop-up box.
Figure 30 warns you that the serial device server needs time to reset. Wait until the status LED glows green before pressing OK.

Serial Device Servers
34
Figure 28 - TCP/IP Network Configuration Parameters screen
Step Procedure Description □ Step 38 If you are satisfied with the parameters,
press Next to continue. If you are not satisfied, press Change Properties to change the TCP/IP properties.
The Rerun network connectivity test pop-up box displays. Continue with Step 39. The Internet Protocol (TCP/IP) Properties dialog box displays. Go to Step 32.
Figure 29 - Rerun network connectivity test pop-up box
Step Procedure Description □ Step 39 Press OK. The Network Connectivity Test screen
displays. Go to Step 14.
Figure 29 shows the TCP/IP network configuration parameters including the following:
Address type IP Address Subnet mask Default gateway
Figure 31 shows the Rerun network connectivity test pop-up box.

Serial Device Servers
35
Figure 32 - DHCP confirmation pop-up box
Step Procedure Description □ Step 40 Press Yes to have the DHCP server assign
the IP address only if you are sure it will assign the same IP address each time. Otherwise, press No.
If you answer Yes, the DHCP server will assign the IP address for your serial device server. If this address changes, communication with the serial device server may fail. The serial device server Wizard Information DHCP screen displays. Continue with Step 41. If you answer No, you return to the TCP/IP Network Configuration Parameters screen. Go to Step 16.
Figure 33 - serial device server Wizard Information DHCP screen
Step Procedure Description □ Step 41 Press the Next button. The Search network for Serial device
servers screen displays. Go to Step 10.
Figure 32 shows DHCP server confirmation pop-up box. Only answer Yes if you are sure that the DHCP server will always assign the same IP address to the serial device server.
Figure 33 informs you that the Wizard going to search for the serial device server using the last known IP parameters.

Serial Device Servers
36
Figure 34 - Locate the Serial device server screen
Step Procedure Description □ Step 42 Select one of the following options:
Search for a serial device server attached directly to my computer (Recommended). Press Next to continue.
Search for a serial device server attached to a remote subnet. Press Next to continue.
Manually select and install from a list of all supported serial device server models. Press Next to continue.
The Locate the Serial device server using direct discovery screen displays. Continue with Step 43. The Locate the Serial device server on a remote subnet screen displays. Go to Step 45. The Select Desired Serial device server from list screen displays. Go to Step 53.
Figure 34 offers you three options to locate your new serial device server:
Find a serial device server that is plugged directly into your computer’s NIC.
Find a serial device server that is attached to a remote subnet.
Select your serial device server model from a list of all supported serial device servers.

Serial Device Servers
37
Figure 35 - Locate the Serial Device Server using direct discovery screen
Step Procedure Description □ Step 43 Connect the Ethernet port on your serial
device server to the Network Interface Connection (NIC) on your computer. Either a crossover patch cable or a “straight through” cable will work.
Continue with Step 44.
□ Step 44 Connect power to the serial device server and confirm that it is ready to proceed. Press Next to continue.
The Status LED should glow green. The Search network for Serial Device Drivers screen displays. Go to Step 10.
Figure 35 explains how to connect the serial device server to your computer for location and configuration purposes.

Serial Device Servers
38
Figure 36 - Locate the Serial device server on a remote subnet screen
Step Procedure Description
□ Step 45 Select one of the three following options: The serial device server is
preconfigured for the remote subnet. Press Next to continue.
The serial device server is set to use DHCP. Press Next to continue.
Note: If DHCP is disabled on the serial device server, press the Reset button on the back to enable it.
Neither of the above. Press Next to continue.
The Describe the Remote Subnet screen displays. Continue with Step 46. The Describe the Remote Subnet screen displays. Continue with Step 46. The Locate the Serial device server screen displays. Go to Step 48.
Figure 36 explains the options you have to search for a serial device server on a remote subnet.

Serial Device Servers
39
Figure 37 - Describe the Remote Subnet screen
Step Procedure Description □ Step 46 Locate the target subnet’s default gateway
address. You can get this address from a device already on the target subnet. Your system administrator should also be able to provide this information.
□ Step 47 Enter the target subnet’s default gateway address in the space provided. Press Next to continue.
The Wizard initiates a search of the specified target subnet. The Search network for Serial device servers screen displays. Go to Step 10.
Figure 37 explains how to gather the information you need to search for your serial device server on a remote subnet.

Serial Device Servers
40
Figure 38 - Locate the Serial Device Server options screen
Step Procedure Description □ Step 48 Select one of two options:
I’ll plug the serial device server unit into a local subnet hub or switch. Press Next to continue.
I’ll connect the serial device server directly to my computer. Press Next to continue.
The Locate the Serial device server local discovery screen displays. Continue with Step 49. The Locate the Serial device server screen displays. Go to Step 43.
Figure 38 illustrates the Locate the Serial device server screen. You can either connect the serial device server to a local hub or switch or you can connect it directly to your computer.

Serial Device Servers
41
Figure 39 - Locate the Serial Device Server local discovery screen
Step Procedure Description □ Step 49 Connect the serial device server to a local
hub or switch. Use a standard Ethernet cable to connect the Ethernet port on the serial device server to the hub or switch. Continue with Step 50.
□ Step 50 Connect power to the serial device server. Connect the cable attached to the power source to the serial device server. Plug the connector of the unattached power cable into the power source’s socket. Plug the other end of the cable into a power outlet. The serial device server powers up.
□ Step 51 Confirm that the serial device server is ready to proceed.
The Status LED to the left of the power jack should glow green and the Power LED should glow blue.
□ Step 52 Click the Next button to continue. The Search network for Serial device servers screen displays and the Wizard searches the local subnet for active serial device servers. Go to Step 10.
Figure 39 illustrates the Locate the Serial device server local discovery prompt.

Serial Device Servers
42
Figure 40 - Select Desired Serial device server from list screen
Step Procedure Description □ Step 53 Locate and highlight your serial device
server device. Press the Next button to continue.
This screen shows a complete list of all currently available B+B SmartWorx device servers. The Specify IP Address screen displays. Continue with Step 54.
Figure 30 - Specify IP Address screen
Step Procedure Description □ Step 54 Enter the IP address for your serial device
server in the box provided. Press the Next button to continue.
If you are not sure of the IP address, see your system administrator. The Install the Device Drivers screen displays. Go to Step 27.
Figure 41 prompts you for the IP address of your serial device server.
Figure 40 shows a complete list of all the B+B SmartWorx serial device servers. This list will change as the serial device server family grows.

Serial Device Servers
43
Figure 42 - Network Connectivity Test Failed screen
Step Procedure Description □ Step 55 Select one of the following options:
Correct the serial device server network configuration and retest. Press Next to continue.
Move the serial device server to a different subnet and retest. Press Next to continue.
Ignore the problem and continue installation. Press Next to continue.
Click Back to retest current configuration. If you are not sure of the configuration parameters, consult your system administrator. The Internet Protocol (TCP/IP) Properties dialog box displays. Go to Step 32. Check with your system administrator for the subnet address. The Locate the Serial device server on remote subnet screen displays. Go to Step 45. The TCP/IP Network Configuration Parameters screen displays. Go to Step 16.
Figure 42 displays when the IP connection test fails. It presents you with these three options:
Change the serial device server’ IP configuration and retest
Move the serial device server to a different location and retest
Ignore the problem and continue installing

Serial Device Servers
44
Configuring the Serial Device Server Using the Web Interface
This section explains how to configure a serial device server using a standard Web browser so that it can communicate over a network with a serial device.
After the installation program included on the serial device server CD-ROM is finished, the Device Server will be ready for use as configured. If you wish to make changes to the configuration at a future time, it is a simple matter of entering the IP address of the Device Server into the address bar of your computer’s Web browser.
B+B SmartWorx recommends the use of Microsoft’s Internet Explorer for accessing the Web browser-based configuration utilities built into our Device Servers. Other browsers can be used but be aware that we have not tested the many alternative browsers available, so some graphics and page formatting could be misaligned.
The serial device server stores its configuration in nonvolatile memory (Flash), which is retained even when the unit is turned off.
Once you have installed the drivers on your computer and established an Ethernet connection with the serial device server, you can maintain and configure the serial device server using a Web interface.
Using a Web interface, you can:
Configure the network settings (static vs. DHCP; if static, you can set the IP address, Gateway address, and Address mask)
View and set the serial port parameters (set per serial device application; setup lets you set data rate multiplier, performance mode, heartbeat timer, operating mode and operating mode settings)
Perform diagnostic tests (Ping test, view port status list) Perform administrative functions (view, add, or remove users, give
the serial device server a descriptive name, upgrade software, and perform a remote reset)
Contact B+B SmartWorx corporate headquarters, sales, and technical support
Follow these steps to manage your serial device server using a Web interface.
Step Procedure Description Step 1 Open your Web browser. We recommend Internet Explorer 5.0 or
higher.
Step 2 Type the IP address for the serial device server in the Web browser’s URL (address) field.
The format for an IP address is http:// followed by a series of numbers separated by periods, such as http://123.456.789.123. The B+B SmartWorx Serial device server Home page displays.
Note: We have eliminated the need to use console ports, DOS shell commands, Telnet and other complicated methods of configuration. Just enter the IP address in your Web browser’s Address bar, click Go, and you are ready to reconfigure the Device Server remotely!

Serial Device Servers
45
Figure 43 - Home page screen
Figure 43 shows B+B SmartWorx’s Serial device server Home page. From this screen, you can:
Access network settings Change serial port settings Run diagnostics Perform admin functions Contact B+B SmartWorx
This screen shows you the hardware revision level, the serial device server product description, and the software revision level

Serial Device Servers
46
Setting network parameters
Once you have made the initial network connection, you can maintain and configure this connection using B+B SmartWorx’s Web interface. Of course, you can always go back and use the Installation Wizard to program the settings for the serial device server. Contact your network administrator if you are unsure of any of these settings.
See Setting TCP/IP (LAN) parameters below or see Setting SNMP parameters on page 50.
Setting TCP/IP (LAN) Parameters
Step Procedure Description Preliminary
Step
Click on Network in the selection bar. The Network Setup screen shown on the following page displays.
Figure 31 - Network Setup screen
Note: If you inadvertently lose contact with the serial device server, use the Installation Wizard to re-establish contact.

Serial Device Servers
47
Step Procedure Description Step 1 Select between a Static IP address and one
set by the DHCP server. For Static only, set the IP address.
This must be a unique address in your network. Only let the DHCP server set the IP address if it is configured to always assign the same address to the serial device server; otherwise, the connection will fail. Note that the serial device server’ MAC address is displayed. The MAC address is an Ethernet serial number.
Step 2 For Static only, set the Gateway IP address. The Gateway address must be within your local network. It should be the same as the IP address for the router that is connected to the same LAN segment as the serial device server.
Step Procedure Description Step 3 For Static only, set the Address mask. The Address mask is a string of 0's and
1's that screens out the network part of an IP address so that only the host computer part remains. Most people select the Class C Address mask.
Class A: 24 bits Class B: 16 bits Class C: 8 bits
Table 8 - Class A, B, and C address masks
Table 9 - Complete list of address masks
Class Host bits visible Address mask
A 24 255.0.0.0
B 16 255.255.0.0
C 8 255.255.255.0
Address mask Host bits 255.255.255.252 2
255.255.255.248 3
255.255.255.240 4
255.255.255.224 5
255.255.255.192 6
255.255.255.128 7
255.255.255.0 8
255.255.254.0 9
255.255.252.0 10
255.255.248.0 11
255.255.240.0 12
… …
255.255.0.0 16
255.254.0.0 17

Serial Device Servers
48
Step Procedure Description
… …
255.128.0.0 23
255.0.0.0 24
Step 4 For Wired Setup, go to Step 11. For Wireless Setup, continue with Step 5.
Before the serial device server can communicate on an 802.11b/g wireless network, the WLAN settings must match the wireless network. By default, the serial device server is set to Infrastructure network mode and its SSID, which is its wireless Network Name, is blank. This allows it to connect to any available wireless network.
Step Procedure Description Step 5 Configure the SSID (network name).
The Service Set Identifier (SSID) is the name assigned to your wireless network. All devices on a wireless network must be configured with the same SSID.
Step 6 Select the Access Mode. Infrastructure (using the access point)
If using Infrastructure mode, go to Step 8.
Ad hoc (no access point) If using Ad hoc mode, continue with Step 7.
In Infrastructure mode, an AP bridges or joins a wireless network (WLAN) to a wired Ethernet network (LAN). Ad hoc is a wireless communication mode that allows all wireless devices within range of each other to discover and communicate with one another without involving central access points. Devices communicating in ad hoc mode do so in peer-to-peer fashion. All wireless adapters on the ad-hoc network must use the same SSID and the same channel

Serial Device Servers
49
number.
Step 7 For Ad hoc only, configure the Channel. As with the SSID, devices sharing a wireless link must be tuned to the same channel. Note: The Channel setting is only used in Ad hoc mode. In Infrastructure mode, the access point (AP) determines which channel all devices associated with it must use.
Step 8 Select the wireless security (encryption) mode. Open. Continue with Step 12. WEP. Continue with Step 10.
WPA-PSK. Continue with Step 9.
Note: In Infrastructure mode, the access point (AP) determines which setting must be used. In Ad hoc mode, all of the wireless devices on the ad hoc network must use the same setting.
Open mode disables encryption. WEP provides basic encryption supported by nearly all 802.11 access points. WPA-PSK is more robust than WEP. It is supported by many recently designed access points.
Step 9
Enter the WPA-PSK Passphrase. Go to Step 12.
The passphrase can be as long as 63 characters. The same passphrase must be used on the access point and on the serial device server.
Step 10 Select the WEP Key Length. 64 bit
128 bit
Sets the WEP key length to be used. Selecting 64 bit activates the top row of hex number boxes. Selecting 128 bit activates both rows.
Step 11 Enter the WEP Keys in hex. These are two digit hex values that will be used for the WEP keys. Valid characters are 0-9, a, b, c, d, e, and f.
Step 12 Press Submit to configure the serial device server with your settings.
Note: Press the browser’s Back button to make no changes to the original settings.
The IP Address Update successful screen displays. You must reset the serial device server for your changes to take effect. If you press the browser’s Back button, your original settings remain unchanged.
Figure 32 - IP Address Successful screen
Step Procedure Description Step 13 Click on the link to reset the serial device
server. The Remote Reset screen displays.

Serial Device Servers
50
Figure 33 - Remote Reset screen
Step Procedure Description Step 14 Press Reset to activate your settings. The serial device server is now resetting
screen displays.
Figure 34 - serial device server is now resetting screen
Step Procedure Description Step 15 Close and reopen the browser.
Enter the new IP address in the URL address block.
This confirms that the serial device server is accessible.
Setting SNMP parameters
Serial device server devices with firmware revision 5.0 and higher have been enhanced with additional Flash RAM to support SNMP. Older hardware does not have sufficient memory to store the SNMP agent.
To determine the firmware revision level of a serial device server, navigate to the Home page in the Web-based interface (see page 44). The F/W revision level is shown at the bottom of the Home page.
Step Procedure Description Preliminary
Step
Click on Network in the selection bar and then select SNMP Setup from the left panel.
The SNMP Setup screen shown on the following page displays.
Note: Only serial device server devices with a firmware revision level of 5.0 and above can support SNMP.

Serial Device Servers
51
Figure 35 - SNMP Setup screen
Step Procedure Description Step 1 Enable or disable SNMP in the serial device
server. Select the Enable SNMP checkbox to
enable SNMP. Continue with Step 2. Clear the checkbox to disable SNMP.
Go to Step 5.
By default, SNMP is disabled and the checkbox is cleared.
Step 2
Enter the System Group information. Contact:
Location:
The Contact should be the person responsible for the operation of the serial device server. The Location could be as general as Italy or as specific as the 3rd floor storage closet. Note: The System Group Description is the same as the serial device server Descriptive Name, which you can set on the Administration screen.
Step 3 Enter the Management Host/Trap Destination information. IP Address:
Community Name:
The host IP address you set here is where the serial device server will send its traps. A community name, which is similar to a password, must always be provided. To receive traps from a serial device server, the host must have the same community name. Note: If you set a host address of 0.0.0.0, then you must disable Security. The serial device server will not send any traps.
Step 4 Enable or disable Security. Check to allow the serial device server
to accept SNMP packets from any host in the same community group.
By default, the serial device server can accept SNMP packets from any host with the same community name.

Serial Device Servers
52
Step Procedure Description
Clear the check box to allow the serial device server to accept packets only from the host you specify in the Management Host/ Trap Destination configuration.
Step 5 Press Submit to configure the serial device server with your settings.
The SNMP Update Successful screen displays. You must reset the serial device server for your changes to take effect. If you press the browser’s Back button, your original settings remain unchanged. Note: Press the browser’s Back button to make no changes to the original settings.
Figure 36 - SNMP Address Update Successful screen
Step Procedure Description Step 6 Click on the link to reset the serial device
server. The Remote Reset screen displays.
Figure 37 - Remote Reset screen
Step Procedure Description Step 7 Press Reset to activate your settings. The serial device server is now resetting
screen displays.
Figure 38 - serial device server is now resetting screen

Serial Device Servers
53
Viewing the serial port parameters
Step Procedure Description Preliminary
Step
Select Serial Ports from the selection bar and then select Serial Port Status from the left panel.
The Serial Port Status screen shown on the following page displays. Note: You cannot make any changes to port parameters from this screen. To adjust these settings, select the Setup link.
In Use indicates whether the port has been opened by a serial port application and so cannot be opened by another user application. If the port is open, In Use further indicates whether the port is open in Normal, Tunneling, Raw TCP, Auto TCP, or Raw UDP mode.
Figure 39 - Serial Port Status screen
Setting serial port parameters
In configuring your Serial device server’s serial port parameters, there are two main considerations:
Which operating mode should you use? Is your serial port connection RS-232, RS-422 or RS-485?
Setting Normal operating mode parameters
This section explains how to set your RS-232 and RS-422/485 parameters and also provides details on setting up your serial device server in the Normal operating mode. In the following sections, you’ll find information on configuring your serial device server for Tunneling, Raw TCP, Auto TCP, and Raw UDP operating modes.
In most cases, you will use the Normal operating mode for your serial device server. This allows you to use either B+B SmartWorx’s virtual COM port drivers or the IntelliSock SDK to communicate over a network.
Step Procedure Description Preliminary
Step
Click on Serial Ports in the selection bar.
Note: Setup screens vary slightly between RS-232 and RS-232/422/485 (MEI) units.
The Serial Port Setup screen shown on the following page displays.
Note: Click on a link to see a pop-up help screen for that item. For example, if you click on the Normal Mode link, the following
Note: Normal is the standard connection mode for a serial device server.

Serial Device Servers
54
Step Procedure Description If you have an RS-232/422/485 (MEI) serial device server, the Configure Serial Port Interface step will display so that you can select between RS-232 and RS-422/485 operation. If you have an RS-232 serial device server, the Configure Serial Port Interface step will not display and you will not be presented with any RS-422/485 configuration options.
help screen pops up.
Figure 40 - Serial Port Setup screen for Normal mode
Step Procedure Description Step 1 Click on the serial port you want to
configure. Clicking on a port number highlights and selects that port. The selections on the screen are automatically populated with the parameters for the selected port.
Step 2 Click on the Normal Operating Mode selector.
Select Normal mode if you are using the B+B SmartWorx virtual COM port drivers or IntelliSock SDK. You will find directions for configuring ports in Tunneling, Raw TCP, Auto TCP, and Raw UDP modes in the following sections.
Step 3a Configure the Operating mode. Click on the desired data Rate Multiplier. Your choices are: Auto (Recommended) Force X2 mode Force X4 mode Force X8 mode
The auto setting has no effect on the baud rate you set. However, if you select X2, X4, or X8, the baud rate of the serial port will be the baud rate that you set multiplied by 2, 4, or 8, respectively. Note: Forcing a change in the data rate may cause communication problems with some serial devices. If this is the case, change the setting back to Auto (Recommended).
Step 3b Click on the desired Performance Selector. Choose balanced mode except in those
Note: Click on a link to see a pop-up help screen for that item.

Serial Device Servers
55
Step Procedure Description cases where the serial device cannot tolerate the slight delays inherent in normal TCP/IP operation. Balanced mode offers excellent performance for most applications. Low Latency mode heavily favors responsiveness over throughput.
Step 3c Set the Heart Beat Time to a value from 1 to 65534 seconds. Default is 45 seconds. Note: Use a value of 0 to disable the heartbeat timer.
Heartbeat messages help detect when a connection has been lost between the PC driver and the serial device server. If you need quick notification that the connection has been lost, set this timer to a shorter value. If you are more concerned about network traffic, set this timer to a longer value.
Steps 4a through 4d apply only to RS-232/422/485 (MEI) units Step 4a (MEI only)
Configure the serial port interface. Click on the desired interface selector.
This series of steps only applies to MEI units, such as the SSE-400. If you select RS232, the RS422/485 selections will be grayed out. Continue with □ Step 5.
Step 4b (MEI only)
Click on the desired duplex mode selector. Select Full Duplex to always enable transmit and receive drivers. Select Half Rx to only enable the transmit drivers when the serial device server is transmitting; receivers will always be enabled. Select Half Rx Tog to disable receivers and enable the transmit drivers only when the serial device server is transmitting.
Step 4c (MEI only)
Click on the desired connector setup. Select Loopback All to internally loopback RTS and CTS in the serial device server. AuxIn and AuxOut are looped at the connector. Select Modem Control to send RTS on the AuxOut signal and to receive CTS on the AuxIn signal.
Step 4d (MEI only)
Select 2- or 4-wire communication. Select 2-wire to use the transmit pair for both transmit and receive in RS-422/485. Select 4-wire to use a separate pair of wires for transmit and receive in RS-422/485.
Step Procedure Description
Step 4 (non-MEI) / Step 5 (MEI) applies to all units Step 4 (non-MEI)
or Step 5 (MEI only)
Repeat the steps above for each port you need to configure and then press Save to implement all of your changes.
Close and re-open the port to activate your changes. That’s it! You’re done. Normal is the most common operating mode and the easiest to set up.

Serial Device Servers
56
Setting Tunneling operating mode parameters
Serial Tunneling allows two serial device server units to create a virtual cable connection between each other’s serial ports with one end configured as a master and the other end as a slave. You set up the master with the slave’s IP address and serial port number that you want use for the virtual connection. The master finds the slave and makes the connection. The master configures the slave’s parameters (baud rate, parity, and so forth) as necessary. A master can connect either to a serial device server in Normal mode or to a slave in Tunneling mode.
On the slave end, all you have to do is click Slave and leave the rest of the Operating Mode settings blank. The slave waits for a master to connect to it and to provide the configuration parameters.
A master connects to one of a slave’s serial ports. A second master can connect to another port on the slave at the same time. However, you can only have one Tunnel master/slave combination working at the same time between any single set of ports.
Step Procedure Description Preliminary
Step
Select Serial Ports from the selection bar.
Note: Setup screens vary slightly between RS-232 and RS-232/422/485 (MEI) units. If you have an RS-232/422/485 (MEI) serial device server, the Configure Serial Port Interface step will display so that you can select between RS-232 and RS-422/485 operation. If you have an RS-232 serial device server, the Configure Serial Port Interface step will not display and you will not be presented with any RS-422/485 configuration options.
The Serial Port Setup screen shown on the following page displays. Note: Click on a link to see a pop-up help screen for that item. For example, if you click on the Tunnel Slave link, the following help screen pops up.
Note: In Tunneling, a master configures a slave so that the slave can communicate with it.
Note: A Tunnel master needs to know the slave’s IP address and serial port number.

Serial Device Servers
57
Figure 41 - Serial Port Setup screen for Tunneling mode
Step Procedure Description Step 1 Select the serial port you want to configure. Click on a port number to select that port.
The selections on the screen are automatically populated with any existing parameters for the selected port.
Step 2 Click on the Tunneling Operating Mode selector.
Tunneling allows two serial device server devices to create a virtual connection between their serial ports. You will find directions for configuring ports in Normal mode in the previous section. Directions for Raw TCP, Auto TCP and Raw UDP modes are in the following sections.
Step 3a Configure the Operating mode. Click on the desired data Rate Multiplier. Your choices are: Auto (Recommended) Force X2 mode Force X4 mode Force X8 mode
The auto setting has no effect on the baud rate you set. However, if you select X2, X4, or X8, the baud rate of the serial port will be the baud rate that you set multiplied by 2, 4, or 8, respectively. Note: Forcing a change in the data rate may cause communication problems with some serial devices. If this is the case, change the setting back to Auto (Recommended).
Step 3b Click on the desired Performance Selector. Choose balanced mode except in those cases where the serial device cannot tolerate the slight delays inherent in normal TCP/IP operation. Balanced mode offers excellent performance for most applications.
Note: Click on a link to see a pop-up help screen for that item.

Serial Device Servers
58
Step Procedure Description Low Latency mode heavily favors responsiveness over throughput.
Step 3c Set the Heart Beat Time to a value from 1 to 65534 seconds. Default is 45 seconds. Note: Use a value of 0 to disable the heartbeat timer.
Heartbeat messages help detect when a connection has been lost between the PC driver and the serial device server. If you need quick notification that the connection has been lost, set this timer to a shorter value. If you are more concerned about network traffic, set this timer to a longer value.
Step 3d Click on the desired Tunnel End Type selector. If Slave, skip to Step 4. If Master, continue with Steps 3e–3k. Note: Steps 3e–3k are only available if the Tunnel End Type is set to Master. If it is set to Slave, they are grayed out.
This selection determines which end of the serial tunnel connection is the Master and which is the Slave. At this point, your Slave ports are completely configured. Master ports must have the following parameters set.
Step 3e Set the Baud Rate. The serial device server and the serial device(s) to which it is attached must use the same serial connection speed.
Step 3f Set the Parity. Parity can be odd, even, or none.
Step 3g Set the Data Bits. Data Bits can be 7 or 8.
Step 3h Set the Stop Bits. Stop Bits can be 1 or 2.
Step 3i Set the Flow Control. Flow control determines the handshake method used between the serial device server and the serial device(s) to stop the serial input/output process
Step 3j Set the IP Address of the Slave serial device server.
This selection sets the IP address to be used in Serial Tunneling mode.
Step 3k Set the Serial/TCP Port number on the Slave serial device server.
This selection sets the serial port for Serial Tunneling mode. For a single-port Slave serial device server, enter “1”; for a multi-port Slave serial device server, enter the port number according to the label next to the connector you plan to use.
Steps 4a through 4d apply only to RS-232/422/485 (MEI) units Step 4a (MEI only)
Configure the serial port interface. Click on the desired interface selector.
This series of steps only applies to MEI units, such as the SSE-400. If you select RS232, the RS422/485 selections will be grayed out. Continue with □ Step 5.
Step Procedure Description Step 4b (MEI only)
Click on the desired duplex mode selector. Select Full Duplex to always enable transmit and receive drivers. Select Half Rx to enable the transmit

Serial Device Servers
59
Step Procedure Description drivers only when the serial device server is transmitting; receivers are always enabled. Select Half Rx Tog to enable the transmit drivers and to disable receivers when the serial device server is transmitting.
Step 4c (MEI only)
Click on the desired connector setup. Select Loopback All to internally loopback RTS and CTS in the serial device server. AuxIn and AuxOut are looped at the connector. Select Modem Control to send RTS on the AuxOut signal and to receive CTS on the AuxIn signal.
Step 4d (MEI only)
Select 2- or 4-wire communication. Select 2-wire to use the transmit pair for both transmit and receive in RS-422/485. Select 4-wire to use a separate pair of wires for transmit and receive in RS-422/485.
Step 4 (non-MEI) / Step 5 (MEI) applies to all units Step 4 (non-MEI)
or Step 5 (MEI only)
Repeat the steps above for each port you need to configure and then press Save to implement all of your changes.
Close and re-open the port to activate your changes. That’s it! You’re done. Your serial device server is configured for the Tunneling operating mode.
Setting Raw TCP Operating Mode Parameters
Raw TCP mode allows an application to communicate with a serial device server without any custom protocol overhead. In this mode, the only data sent over the TCP connection is that which will be sent or received over the serial port.
A serial device server port in Raw TCP mode cannot connect to a serial device server port in Normal mode because our Normal virtual COM port wraps the data in headers before it transmits. In Raw TCP mode, you can’t send down a packet that says change the baud rate; you have to set up the serial port configuration yourself.
Raw TCP lets you write your own simple program to communicate without having to put headers on the packet (no custom protocol overhead).
Step Procedure Description Preliminary
Step
Select Serial Ports from the selection bar. Note: Setup screens vary slightly between RS-232 and RS-232/422/485 (MEI) units. If you have an RS-232/422/485 (MEI) serial device server, the Configure Serial Port Interface step will display so that you can select between RS-232 and RS-422/485 operation. If you have an RS-232 serial device server, the Configure Serial Port Interface step will not display and you will not be presented with any RS-422/485 configuration options.
The Serial Port Setup screen shown on the following page displays. Note: Click on a link to see a pop-up help screen for that item. For example, if you click on the Raw TCP mode link, the following help screen pops up.
Note: You could use Raw TCP if you were running a simple, custom TCP application.
Note: Raw TCP settings must include the baud rate, parity, data bits, stop bits, and flow control.

Serial Device Servers
60
Figure 42 - Serial Port Setup screen for Raw TCP mode
Step Procedure Description Step 1 Select the serial port you want to configure. Click on a port number to select that port.
The selections on the screen are automatically populated with any existing parameters for the selected port.
Step 2 Click on the Raw TCP operating mode selector.
Raw TCP allows a serial device server device to communicate without any protocol overhead. You will find directions for configuring ports in Normal and Tunneling modes in the preceding sections. Directions for Auto TCP and Raw UDP modes are in the following section.
Step 3a Configure the Operating mode. Click on the desired data Rate Multiplier. Your choices are: Auto (Recommended) Force X2 mode
The auto setting has no effect on the baud rate you set. However, if you select X2, X4, or X8, the baud rate of the serial port will be the baud rate that you set multiplied by 2, 4, or 8, respectively.
Note: Forcing a change in the data rate may
Note: Click on a link to see a pop-up help screen for that item.

Serial Device Servers
61
Step Procedure Description Force X4 mode Force X8 mode
cause communication problems with some serial devices. If this is the case, change the setting back to Auto (Recommended).
Step 3b Click on the desired Performance Selector. Choose balanced mode except in those cases where the serial device cannot tolerate the slight delays inherent in normal TCP/IP operation. Balanced mode offers excellent performance for most applications. Low Latency mode heavily favors responsiveness over throughput.
Step 3c Set the Heart Beat Time to a value from 1 to 65534 seconds. Default is 45 seconds. Note: Use a value of 0 to disable the heartbeat timer.
Heartbeat messages help detect when a connection has been lost between the PC driver and the serial device server. If you need quick notification that the connection has been lost, set this timer to a shorter value. If you are more concerned about network traffic, set this timer to a longer value.
Step 3d Set the Baud Rate. The serial device server and the serial device(s) to which it is attached must use the same serial connection speed.
Step 3e Set the Parity. Parity can be odd, even, or none.
Step 3f Set the Data Bits. Data Bits can be 7 or 8.
Step 3g Set the Stop Bits. Stop Bits can be 1 or 2.
Step 3h Set the Flow Control. Flow control determines the handshake method used between the serial device server and the serial device(s) to stop the serial input/output process.
Steps 4a through 4d apply only to RS-232/422/485 (MEI) units Step 4a (MEI only)
Configure the serial port interface. Click on the desired interface selector.
This series of steps only applies to MEI units, such as the SSE-400. If you select RS232, the RS422/485 selections will be grayed out. Continue with □ Step 5.
Step 4b (MEI only)
Click on the desired duplex mode selector. Select Full Duplex to always enable transmit and receive drivers. Select Half Rx to only enable the transmit drivers when the serial device server is transmitting; receivers always enabled. Select Half Rx Tog to disable receivers and enable the transmit drivers only when the serial device server is transmitting.
Step Procedure Description Step 4c Click on the desired connector setup. Select Loopback All to internally loopback
RTS and CTS in the serial device server.

Serial Device Servers
62
Step Procedure Description (MEI only) AuxIn and AuxOut are looped at the
connector. Select Modem Control to send RTS on the AuxOut signal and to receive CTS on the AuxIn signal.
Step 4d (MEI only)
Select 2- or 4-wire communication. Select 2-wire to use the transmit pair for both transmit and receive in RS-422/485. Select 4-wire to use a separate pair of wires for transmit and receive in RS-422/485.
Step 4 (non-MEI) / Step 5 (MEI) applies to all units Step 4 (non-MEI)
or Step 5 (MEI only)
Repeat the steps above for each port you need to configure and then press Save to implement all of your changes.
Close and re-open the port to activate your changes. That’s it! You’re done. Your serial device server is configured for the Raw TCP operating mode.
Setting Auto TCP Operating Mode Parameters
In Auto TCP, the serial device server acts both as a client and as a server. As a client, it connects to the server at the specified TCP address and port. As a server, it will accept a Raw TCP mode connection.
You can configure a serial device server port to use either DSR or Data to initiate a connection. As with Raw TCP, you must configure all the connection information (baud rate, data bits, and so forth) on the Serial Port Setup page. There is no way for the application to tell the serial device server what to use for that serial port connection.
Auto TCP is also somewhat similar to Raw TCP in that only data passes through a serial device server serial port – there are no headers and no packet. For this reason, you cannot use Auto TCP with our virtual COM port drivers.
You can connect to the serial device server via another host and use a port just as you would in Raw TCP. The main differences between Raw and Auto TCP are that Auto TCP operates in two modes (DSR and Data) and that it can enable the serial device server to initiate a connection.
Auto TCP–DSR mode: When the serial device server port sees DSR become active (raised), it connects, on its own, to the end point specified by the IP address and TCP port on the Serial Port Setup Web page. When DSR is de-activated, the serial device server drops the network connection.
Auto TCP– Data mode: When a serial device server starts receiving data on its serial port, it connects to the end point specified by the IP address and TCP port on the Serial Port Setup Web page. Auto TCP timeout: When the specified number of seconds passes without any new data, the serial device server closes the connection. The Auto TCP Timeout is used only in Data mode, not in the DSR mode.
Step Procedure Description Preliminary
Step Click on Serial Ports in the selection bar.
Note: Setup screens vary slightly between
The Serial Port Setup screen shown on the following page displays.
Note: Auto TCP is the only communication mode that lets a serial device server initiate the connection.
Note: In Normal and Raw TCP, an outside device such as a computer performs the act of connecting to the serial device server. That’s also one of the modes under Auto TCP. A PC can connect to the serial device server and start transferring data back and forth using its serial port.
Note: Auto TCP settings must include the baud rate, parity, data bits, stop bits, and flow control.

Serial Device Servers
63
RS-232 and RS-232/422/485 (MEI) units. If you have an RS-232/422/485 (MEI) serial device server, the Configure Serial Port Interface step will display so that you can select between RS-232 and RS-422/485 operation. If you have an RS-232 serial device server, the Configure Serial Port Interface step will not display and you will not be presented with any RS-422/485 configuration options.
Note: Click on a link to see a pop-up help screen for that item. For example, if you click on the Auto TCP mode link, the following help screen pops up.
Figure 43 - Serial Port Setup Screen for Auto TCP Mode
Note: Click on a link to see a pop-up help screen for that item.

Serial Device Servers
64
Step Procedure Description Step 1 Select the serial port you want to configure. Click on a port number to select that port.
The selections on the screen are automatically populated with any existing parameters for the selected port.
Step 2 Click on the Auto TCP Operating Mode selector.
Auto TCP allows a serial device server device to act as a client and to connect to the server when DSR is active or when data is received. You will find directions for configuring ports in Normal, Tunneling, and Raw TCP modes in the preceding sections. Directions for Raw UDP mode are in the following section.
Step 3a Configure the Operating mode. Click on the desired data Rate Multiplier. Your choices are: Auto (Recommended) Force X2 mode Force X4 mode Force X8 mode
The auto setting has no effect on the baud rate you set. However, if you select X2, X4, or X8, the baud rate of the serial port will be the baud rate that you set multiplied by 2, 4, or 8, respectively. Note: Forcing a change in the data rate may cause communication problems with some serial devices. If this is the case, change the setting back to Auto (Recommended).
Step 3b Click on the desired Performance Selector. Choose balanced mode except in those cases where the serial device cannot tolerate the slight delays inherent in normal TCP/IP operation. Balanced mode offers excellent performance for most applications. Low Latency mode heavily favors responsiveness over throughput.
Step 3c Set the Heart Beat Time to a value from 1 to 65534 seconds. Default is 45 seconds. Note: Use a value of 0 to disable the heartbeat timer.
Heartbeat messages help detect when a connection has been lost between the PC driver and the serial device server. If you need quick notification that the connection has been lost, set this timer to a shorter value. If you are more concerned about network traffic, set this timer to a longer value.
Step 3d Set the Baud Rate. The serial device server and the serial device(s) to which it is attached must use the same serial connection speed.
Step 3e Set the Parity. Parity can be odd, even, or none.
Step 3f Set the Data Bits. Data Bits can be 7 or 8.
Step 3g Set the Stop Bits. Stop Bits can be 1 or 2.

Serial Device Servers
65
Step Procedure Description Step 3h Set the Flow Control. Flow control determines the handshake
method used between the serial device server and the serial device(s) to stop the serial input/output process
Step 3i Click on the desired Auto TCP Mode selector. Your choices are: DSR – Initiate the TCP connection
when the serial device server serial port’s DSR becomes active
Data – Initiate the TCP connection when the serial device server serial port receives data
This selection determines whether the serial device server port will initiate a communications link when DSR becomes active or when data is received at the serial port. Typically, the DTR output of the device to which you are connecting drives the DSR input on the serial device server serial port.
Step 3j Set the Auto TCP timeout interval if you selected Data as the Auto TCP Mode. Note: This selection is only available if the Auto TCP Mode selector is set to Data. Otherwise, it is grayed out.
Sets the number of seconds before the TCP connection is dropped after data stops.
Step 3k Set the IP Address of the TCP host to which the serial device server will connect.
This selection sets the IP address to be used in Auto TCP mode.
Step 3l Set the TCP Port number of the TCP host to which the serial device server will connect.
This selection sets the TCP port for Auto TCP modes.
Steps 4a through 4d apply only to RS-232/422/485 (MEI) units Step 4a (MEI only)
Configure the serial port interface. Click on the desired interface selector.
This series of steps only applies to MEI units, such as the SSE-400. If you select RS232, the RS422/485 selections will be grayed out. Continue with Step 5.
Step 4b (MEI only)
Click on the desired duplex mode selector. Select Full Duplex to always enable transmit and receive drivers. Select Half Rx to enable the transmit drivers only when the serial device server is transmitting; receivers will always be enabled. Select Half Rx Tog to enable the transmit drivers and to disable receivers only when the serial device server is transmitting.
Step 4c (MEI only)
Click on the desired connector setup. Select Loopback All to internally loopback RTS and CTS in the serial device server. AuxIn and AuxOut are looped at the connector. Select Modem Control to send RTS on the AuxOut signal and to receive CTS on the AuxIn signal.
Step 4d (MEI only)
Select 2- or 4-wire communication. Select 2-wire to use the transmit pair for both transmit and receive in RS-422/485. Select 4-wire to use a separate pair of wires for transmit and receive in RS-422/485.
Step 4 (non-MEI) / Step 5 (MEI) applies to all units

Serial Device Servers
66
Step Procedure Description Step 4 (non-MEI)
or Step 5 (MEI only)
Repeat the steps above for each port you need to configure and then press Save to implement all of your changes.
Close and re-open the port to activate your changes. That’s it! You’re done. Your serial device server is configured for the Raw TCP operating mode.
Setting Raw UDP Operating Mode Parameters
Raw UDP is mainly used to broadcast messages over a network. It is a connectionless protocol that offers a direct way to send and receive datagrams over an IP network but provides very few error recovery services. UDP applications must generally be willing to accept some loss, errors, or duplication. Most UDP applications do not require reliability mechanisms and may even be hindered by them. If your application requires a high degree of reliability, you should use a protocol such as TCP.
UDP provides no guarantees for message delivery and a UDP sender has no way of telling the status of its messages once it sends them onto the network. For multicast packages, unlimited propagation of UDP packets through routers is prevented by the Time To Live (TTL) scheme. Each router decrements a packet’s TTL value and only forwards those packets whose TTL value is greater than the threshold configured on the router.
UDP has three possible modes of communication that you select according to the IP/UDP address you enter:
Point to point – key in a specific device’s address to communicate only with that device
Broadcast – key in the broadcast address of 255.255.255.255 to send to all devices listening for the transmission
Multicast – key in an address in the assigned UDP range of 224.0.0.0 – 239.255.255.255 to send to several devices with the selected address
Step Procedure Description Preliminary
Step
Select Serial Ports from the selection bar.
Note: Setup screens vary slightly between RS-232 and RS-232/422/485 (MEI) units. If you have an RS-232/422/485 (MEI) serial device server, the Configure Serial Port Interface step will display so that you can select between RS-232 and RS-422/485 operation. If you have an RS-232 serial device server, the Configure Serial Port Interface step will not display and you will not be presented with any RS-422/485 configuration options.
The Serial Port Setup screen shown on the following page displays. Note: Click on a link to see a pop-up help screen for that item. For example, if you click on the Raw UDP link, the following help screen pops up.
Note: In Raw UDP, your serial device server can send messages to multiple receivers simultaneously.

Serial Device Servers
67
Figure 44 - Serial Port Setup screen for Raw UDP mode
Step Procedure Description Step 1 Select the serial port you want to configure. Click on a port number to select that port.
The selections on the screen are automatically populated with any existing parameters for the selected port.
Step 2 Click on the Raw UDP Operating Mode selector.
Raw UDP allows a serial device server device to perform one to many transmissions. You will find directions for configuring ports in Normal, Tunneling, Raw TCP and Auto TCP modes mode in the previous sections.
Step 3a Configure the Operating mode. The auto setting has no effect on the
Note: Click on a link to see a pop-up help screen for that item.

Serial Device Servers
68
Step Procedure Description Click on the desired data Rate Multiplier. Your choices are: Auto (Recommended) Force X2 mode Force X4 mode Force X8 mode
baud rate you set. However, if you select X2, X4, or X8, the baud rate of the serial port will be the baud rate that you set multiplied by 2, 4, or 8, respectively. Note: Forcing a change in the data rate may cause communication problems with some serial devices. If this is the case, change the setting back to Auto (Recommended).
Step 3b Click on the desired Performance Selector. Choose balanced mode except in those cases where the serial device cannot tolerate the slight delays inherent in normal TCP/IP operation. Balanced mode offers excellent performance for most applications. Low Latency mode heavily favors responsiveness over throughput.
Step 3c Set the Heart Beat Time to a value from 1 to 65534 seconds. Default is 45 seconds. Note: Use a value of 0 to disable the heartbeat timer.
Heartbeat messages help detect when a connection has been lost between the PC driver and the serial device server. If you need quick notification that the connection has been lost, set this timer to a shorter value. If you are more concerned about network traffic, set this timer to a longer value.
Step 3d Set the Baud Rate. The serial device server and the serial device(s) to which it is attached must use the same serial connection speed.
Step 3e Set the Parity. Parity can be odd, even, or none.
Step 3f Set the Data Bits. Data Bits can be 7 or 8.
Step 3g Set the Stop Bits. Stop Bits can be 1 or 2.
Step 3h Set the Flow Control. Flow control determines the handshake method used between the serial device server and the serial device(s) to stop the serial input/output process
Step 3i Set the UDP/IP Address. These are your options: Multicast
Broadcast
Point to point
This selection determines the destination IP address where data will be sent. For multicast, enter a valid multicast IP address (244.0.0.0 – 239.255.255.255) to broadcast data to a specific multicast group. For broadcast, enter 255.255.255.255 to broadcast the serial data to all devices ready to accept data. For point to point, enter a specific address to which the serial device server can send UDP packets containing serial data.
Step 3j Set the UDP port designation. Enter a valid UDP port number to which the serial device server can send. The serial device server will receive on both port 5000 and on the designated serial

Serial Device Servers
69
Step Procedure Description port number.
Step 3k Set the TTL value. This selection sets the TTL (Time To Live) value for multicast packets. Each router decrements the TTL value of the packet and will only forward a packet if its value is greater than the threshold configured on the router. The following are standard settings: 0 Restricted to host 1 Restricted to subnet 15 Restricted to site 63 Restricted to region 127 Worldwide 255 Unrestricted
Steps 4a through 4d apply only to RS-232/422/485 (MEI) units Step 4a (MEI only)
Configure the serial port interface. Click on the desired interface selector.
This series of steps only applies to MEI units, such as the SSE-400. If you select RS232, the RS422/485 selections will be grayed out. Continue with □ Step 5.
Step 4b (MEI only)
Click on the desired duplex mode selector. Select Full Duplex to always enable transmit and receive drivers. Select Half Rx to only enable the transmit drivers when the serial device server is transmitting; receivers always enabled. Select Half Rx Tog to disable receivers and enable the transmit drivers only when the serial device server is transmitting.
Step 4c (MEI only)
Click on the desired connector setup. Select Loopback All to internally loopback RTS and CTS in the serial device server. AuxIn and AuxOut are looped at the connector. Select Modem Control to send RTS on the AuxOut signal and to receive CTS on the AuxIn signal.
Step 4d (MEI only)
Select 2- or 4-wire communication. Select 2-wire to use the transmit pair for both transmit and receive in RS-422/485. Select 4-wire to use a separate pair of wires for transmit and receive in RS-422/485.
Step 4 (non-MEI) / Step 5 (MEI) applies to all units Step 4 (non-MEI)
or Step 5 (MEI only)
Repeat the steps above for each port you need to configure and then press Save to implement all of your changes.
Close and re-open the port to activate your changes. That’s it! You’re done. Normal is the most common operating mode and the easiest to set up.

Serial Device Servers
70
Running Diagnostic Tests
Using the Port Status screen
Step Procedure Description Preliminary
Step Click on Diagnostics from the selection bar.
The Port Status screen displays.
Figure 45 - Port Status screen
Step Procedure Description Step 1 Select the desired port. Click on the port number.
Step 2 Press the Clear key to reset the selected port.
Pressing Clear lets you halt an unresponsive communications link. Use this procedure to free a com port that locks up. Note that the data trying to get through that port is lost and will need to be resent.
Running the Ping test
Step Procedure Description Preliminary
Step Click on Diagnostics from the selection bar and then click on either of the Ping Test selections from the left panel.
The Ping Test screen displays.
Figure 46 - Ping Test screen
Step Procedure Description Step 1 Enter the IP address of a device that is
connected to the network.
This can be a PC or other device. Use the Ping test to verify connectivity between the serial device server and another device on the network as specified by the IP address field.
Note: This utility is not intended to ping the serial device server from a PC, but for the

Serial Device Servers
71
Step Procedure Description Press Ping to run the test.
serial device server to ping a PC or other device. To ping the serial device server from a PC on the network, use the ping command from a DOS command line.
The Ping results screen displays.
Figure 47 - Ping results screen
Step Procedure Description Step 2 Press the Ping Test link to return to the Ping
Test screen. You can also press the Backspace key to return to the Ping Test screen.
Checking wireless status
Step Procedure Description Preliminary
Step Click on Diagnostics from the selection bar and then click on Wireless Status from the left panel.
The Wireless Status screen displays.
Figure 48 – Wireless Status screen
Step Procedure Description Step 1 The wireless status displays the current
channel number and a set of metrics that give an indication of the quality of the wireless connection and the current access point SSID that it is associated to.

Serial Device Servers
72
Performing Administrative Functions
The Admin functions let you update the software, assign a descriptive name to the serial device server, and manage users (control who can access the serial device server from the Web interface). You can access these functions by selecting Admin from the selection bar.
Managing Users
Initially, the serial device server is configured to have no exclusive users. This means that anyone with the device drivers installed and who knows the serial device server’ IP address can use the Web interface to configure and manage the serial device server.
You can create users to restrict this type of access to approved personnel only. Once you create a user, only someone using that user ID and password has Web access to the serial device server.
Showing users
Step Procedure Description Preliminary
Step Click on Admin in the selection bar and then select Show Users from the left panel.
The Show Users screen displays. Passwords appear as asterisks.
Figure 49 - Show Users screen
Step Procedure Description Step 1 Make note of any users you want to add or
delete. Select Add/Del Users to add or remove users.
Write down the user’s name exactly as it appears including any spaces.
Adding users
Step Procedure Description Preliminary
Step Click on Admin in the selection bar and then select Add/Del User from the left panel.
The Add/Del Users screen displays.
Figure 50 - Add/Del Users screen
Step Procedure Description
Note: You can create a maximum of ten users for each serial device server.

Serial Device Servers
73
Step Procedure Description Step 1 Enter the user name and password in the
boxes provided. Passwords appear as asterisks.
Step 2 Select the Add option.
Step 3 Press the Submit key. A network confirmation prompt displays.
Figure 51 - Network confirmation prompt
Step Procedure Description Step 4 Enter the user name and password in the
boxes provided. If desired, check the Remember my password box.
Be sure to key in the name and password in exactly as you did in the Add/Del Users screen. Both are case-sensitive.
Step 5 Click OK. You can now view the new user name and password by selecting Show Users from the Admin screen. Be sure to record the user name and password in a safe place.
Deleting users
Step Procedure Description Preliminary
Step Click on Admin in the selection bar and then select Add/Del User from the left panel.
The Add/Del Users screen displays.
Figure 52 - Add/Del Users screen
Step Procedure Description Step 1 Enter the user name and password in the Be sure to enter them exactly as they

Serial Device Servers
74
Step Procedure Description boxes provided. were originally keyed in when the user
was added. Both the user ID and the password are case-sensitive. Passwords appear as asterisks.
Step 2 Select the Delete option.
Step 3 Press the Submit key. You can confirm the deletion of this user by selecting Show Users from the Admin screen. See below.
Figure 53 - Show Users screen
Giving the Serial Device Server a Descriptive Name
Step Procedure Description Preliminary
Step Click on Admin in the selection bar. The Set Descriptive Name screen
displays.
Figure 54 - Set Descriptive Name screen
Step Procedure Description Step 1 Enter a unique name for this serial device
server that is descriptive of its function or location.
Use a maximum of 60 valid characters (a-z, 0-9, and space).
Step 2 Press Submit. Your serial device server’ name now appears at the bottom of the Home page screen. Note: You can change or delete the name of your serial device server by returning to the Set Descriptive Name screen and either changing or deleting the name and then pressing Submit.
Upgrading Firmware
Step Procedure Description Preliminary
Step Click on Admin in the selection bar and then select Upgrade Firmware from the left panel.
The Upgrade Firmware screen displays.

Serial Device Servers
75
Figure 55 - Firmware Upgrade screen
Step Procedure Description Step 1 Browse to the location with the revised
firmware file. Most of B+B SmartWorx’s device drivers are available from our Web site.
Step 2 Press Send File. The Remote Reset screen displays.
Figure 56 - Remote Reset
Step Procedure Description Step 3 Press Reset to reset your serial device
server. The serial device server must be reset to implement the new firmware.
Note: Only serial device server devices with a firmware revision level of 5.0 and above can support SNMP. Determine the revision level of a serial device server (check the bottom of the Home page in the Web-based interface) before upgrading the firmware.

Serial Device Servers
76
Troubleshooting and Maintaining a Serial Device Server
Troubleshooting a Serial Device Server
This section lists some common problems and their causes. If the information below does not provide a solution, contact B+B SmartWorx technical support.
Problem Cause Solution
The serial device server does not turn on and no LEDs light up.
The serial device server or the power source is damaged, or the serial device server does not have power.
1. Make sure that the power source is properly connected to the serial device server’ power jack.
Caution! Only use the B+B SmartWorx +5 V power source.
2. Make sure the power adapter is connected to a functioning electrical outlet.
3. Contact B+B SmartWorx tech support. The serial device will not respond even though the serial device server is functioning.
The serial device is not powered up; the serial cable is wrong/damaged, or the serial port settings are wrong.
1. Make sure the serial device is powered up. 2. Make sure the serial cable is properly connected
to the serial device and to the serial device server.
3. Verify the cable pinouts. 4. Try a different serial cable. 5. Try a different port on the serial device server. 6. Review your serial device literature. Make sure the
settings it specifies match those the serial device server is using (check the serial device server serial port settings using the Web interface).
7. Try plugging the serial device directly into a PC. The search utility does not find the serial device server. The search utility does not find the serial device server,
Could be due to a variety of causes: Check power
Check status
Check LAN
Verify that the blue Power LED is lit. If the Power LED is not lit, 1. Check the power connection. 2. If power is connected properly, contact B+B
SmartWorx tech support.
Verify that the green Status LED is lit. If the Status LED is not lit, 1. Check the firmware version.
a. If the serial device server firmware has been upgraded from the factory default, reset the serial device server to the factory default. See page 11.
b. If the procedure to return to factory default fails, contact B+B SmartWorx tech support.
2. Cycle power on the box and wait approximately 30 seconds. If the Status LED still does not light, contact B+B SmartWorx tech support.
Verify that the link status light under the LAN connection is lit. If it is not lit,
Note: Any unauthorized repairs or modifications will void the serial device server' warranty.

Serial Device Servers
77
Problem Cause Solution cont.
Check subnet
1. Check to see if the LAN patch cable is fully seated at both ends.
2. Make sure the hub is powered up and functioning.
3. Try another port on the hub. 4. Try another patch cable. 5. Contact B+B SmartWorx tech support.
Verify that the serial device server and the PC from which the search is being performed are on same subnet. Note: There should be nothing other than a hub or a switch between the PC and serial device server.
1. Check with the network administrator to verify that the serial device server and the PC are on same subnet.
2. If you are unsure of the subnet, check the IP address of the PC (by running ipconfig in a command box) against the IP address of another PC plugged into the same hub as serial device server.
3. If the PC and serial device server are on same subnet but a search still fails, connect the serial device server directly to the PC using a crossover cable (if supplied; otherwise, use any Ethernet cable) and the instructions provided.
4. Contact B+B SmartWorx technical support. Web Browser does not display the serial device server home page.
Check Web connection
Use Ping to verify the connection. 1. If Ping fails:
a. Find the serial device server using the search utility. Display the network settings. 1. Is subnet mask OK? 2. Is Gateway address OK? 3. Is IP address OK?
b. Can the PC ping another device on the same subnet as the serial device server? 1. No: Correct the PC setup and then retry. 2. Yes: Contact B+B SmartWorx tech
support. 2. If Ping passes:
a. Is Internet Explorer setup to use proxy server? If yes, disable the proxy server and retry.
b. Is a supported browser being used? 1. No: Install and use supported browser. 2. Yes: Contact B+B SmartWorx technical
support.

Serial Device Servers
78
Problem Cause Solution
Your application cannot open the COM port
Wrong COM port number or other COM port-related problem; problem with application
1. Is the application set up to use the correct COM port number? a. No – Select correct COM port number. b. Yes – Continue with step 2.
2. Does COM port(s) show up in Device Manager? a. No – Go through the installation process, then verify that the COM port(s) shows up in Device Manager. b. Yes – In Device Manager, open the properties page under Multi-port Serial Adapters for the serial device server and go to the serial device server Configuration tab.
3. Does the auto query that runs when you select the serial device server Configuration tab find the device? a. Yes – Continue with step 3: Try to open the
COM port in HyperTerminal. b. No - Verify that the MAC address, IP
address, Subnet mask, and gateway address are correct for the serial device server being used. If not, click on the Advance button and use the search utility to select the correct serial device server and set these parameters. Retry to see if the application will open the port.
4. Try to open the COM port in HyperTerminal. a. Port opens: There is a problem with your
application that is beyond scope of this troubleshooting guide.
b. Port does not open: You require help that is beyond the scope of this troubleshooting guide. Contact B+B SmartWorx tech support.
Application can open COM port but data will not transfer.
Check COM port in HyperTerminal
Using HyperTerminal, open the selected COM port. 1. Place a loopback connector on the selected COM
port. 2. Set the communication parameters. 3. Type random characters. Does the screen show
these characters echoed back? a. Yes - The port is functioning. b. No - Try another port. If the characters still
are not echoed back, contact B+B SmartWorx tech support.

Serial Device Servers
79
Maintaining a Serial Device Server
Operating Conditions
The serial device server series is designed to work in environments that are free from dust, dirt, and moisture. You can operate a serial device server at temperatures between 0° to 70°C. Do not leave a serial device server where moisture can condense on it.
Handling the Serial Device Server
The following information can help you to use the serial device server in a reliable, trouble-free manner.
Make sure the serial device server is off before you connect or remove the Ethernet cable.
Make sure that all serial devices are connected correctly. Protect the serial device server from excessively dirty or damp
conditions. Do not drop, strike, or handle the serial device server roughly.
Handle it like any other piece of sensitive electronic equipment.
Moving the Serial Device Server
Follow these steps if you need to move your serial device server or prepare it for shipment.
Disconnect the power cable. Disconnect all other cables. If you are shipping the serial device server, use the original packing
material and container. If you no longer have the original packaging, use a sturdy carton and sufficient packing material to protect the serial device server during shipment.
Cleaning the Serial Device Server
Clean the outside of the serial device server as needed with a slightly moist soft cloth. Do not use solvents or abrasive cleaners.
Servicing the Serial Device Server
There are no user-serviceable parts in the serial device server. Contact B+B SmartWorx for repair. Be sure to obtain an RMA number from B+B SmartWorx technical support before returning your serial device server for service.

Serial Device Servers
80
Appendix A
Specifications
Size Product Size (L x W x H)
DSE-100D 4.6” x 3.8” x 1.2” (11.8 x 9.5 x 2.9 cm) Mounting flanges add 1.0” (2.5 cm) to width.
ESE-100D/400D 10.0” x 5.3” x 1.9” (25.3 x 13.5 x 4.8 cm)
LAN Interface 10/100 Base T (IEEE 802.3), auto-negotiation and auto MDI/MDIX. RJ45 Network connector
Optional 802.11b/g wireless networking
Serial Interface Fully independent ports on multiport models DB9 male, DTE configuration Hardware flow control Full modem control
RS-232 (EIA-232) RS-232/422/RS-485
RS-232 # Serial ports
RS-232/422/485
DSE-100 2 - ESE-100 8 ESE-400
Parity, Stop Bits: Parity configurable as: None, Even, Odd Data bits configurable as: 5, 6, 7, 8 Stop bits configurable as: 1, 1.5, 2
Speed: Each serial port supports data transfer speeds of up to 921.6 kbps, depending on flow control protocols used, cable length and condition, and other factors. The aggregate throughput of all ports on any given Device Server is limited to approximately 5 Mbps.

Serial Device Servers
81
Signals: RJ45:
DB9:
Transmitter outputs
View looking into the connector
View looking into the connector
RS-232 signal
Pin # RS-422/485 signal, 4-wire mode
RS-422/485 signal, 2-wire mode
RI 1 TxD– Transmit/Receive Data (Data–)
RTS 2 AuxOut+ N/C
DTR 3 AuxOut– N/C
GND 4 GND Signal Ground (GND)
TxD 5 TxD+ Transmit/Receive Data (Data+)
RxD 6 RxD+ N/C
DCD 7 AuxIn– N/C
DSR 8 RxD– N/C
CTS 9 AuxIn+ N/C
N/C 10 N/C N/C
RS-232 signal
Pin # RS-422/485 signal, 4-wire mode
RS-422/485 signal, 2-wire mode
DCD 1 AuxIn– N/C
RxD 2 RxD+ N/C
TxD 3 TxD+ Transmit/Receive Data (Data+) DTR 4 AuxOut– N/C GND 5 GND Signal Ground (GND) DSR 6 RxD– N/C
RTS 7 AuxOut+ N/C
CTS 8 AuxIn+ N/C
RI 9 TxD– Transmit/Receive Data (Data–)

Serial Device Servers
82
RS-232: High Level Output: +5 V (min), +5.4 V (typical)
Low Level Output: –5 V (min), –5.4 V (typical) Transmitter Skew: 50 ns (typical), 200 ns (max)
RS-422/485: Transmitter Outputs: 2 V (min) for 100 Ohm load
Transmitter Skew: 5 ns (typical), 10 ns (max) Distance: 4000 feet
Receiver Inputs: RS-232:
Input Voltage Rating: –15 V to +15 V Receiver Skew: 120 ns (typical), 250 ns (max)
RS-422/485: Input Voltage Rating: –15 V to +15 V Common Mode Input Voltage
Receiver Skew: 13 ns (typical)
Surge Suppression Option: Surge suppressor is applied to each line; capable of sustaining up to 40-A peak, 8 x 20-µs transient surges, a clamping voltage of 30 V (RS-232) or 15.5 V (RS-422/485), and a peak energy dissipation of 0.1 Joules.
Protocols and software B+B SmartWorx provides several ways to manage and configure serial device server after installation:
a. Windows Device Manager (B+B SmartWorx Device Manager on Windows NT4)
b. On-board utility accessible from a standard HTTP web browser.
c. Simple Network Management Protocol (SNMP)
d. IntelliSock TCP socket services
Management UDP, TCP/IP, HTTP, DHCP, ARP, SNMP
IP Configuration DHCP, Static IP (set through serial device server Installation Wizard) or custom UDP datagram utility
Communication Modes Normal, Tunneling, Raw TCP, Auto TCP, Raw UDP
Client OS support Device drivers provided for Windows 2000, Windows XP, Windows NT4, and Linux Other operating systems supported by IntelliSock TCP socket services Check Website for latest OS support information.
Hardware Processor: Freescale / Motorola Power PC SDRAM: 8 MB FLASH Memory: 2 MB FLASH is field upgradeable over Ethernet connection
Switches
All models: On back panel: Reset: Resets the unit and does a hard reboot.
User data in volatile memory cleared. System configuration unchanged.

Serial Device Servers
83
If held until Status LED flashes slowly and then released: User data in memory is cleared and configuration is reset to factory default settings If held until Status LED flashes quickly and then released: User data in memory is cleared and system firmware reverts to the factory default
Indicators 8-port models: On front panel
Power: On when unit has power On rear panel
Link (left side of Ethernet connector): Network connection ON = connected to network; OFF = not connected
Speed (right side of Ethernet connector): Speed of network connection, ON = 100 Mbps; OFF = 10 Mbps.
Data: Color RED if port is configured for RS-232 operation. Color GREEN if port is configured for RS-422/485 operation. Flashes when data is being sent or received on the serial port.
Status: Off until box is running then turned on. If the Reset button is pushed in and held, the following occurs: 1. Status LED flashes at a rate of 1 flash every 2 seconds for 10
seconds (slow flash). If Reset button is released during this time period, the configuration is reset to factory defaults; then the serial device server automatically restarts.
2. If Reset button is held past the first 10 seconds, the LED starts to flash at a rate of 1 flash per second for 10 seconds (fast flash). If Reset button is released during this time period, the serial device server is reset back to factory default firmware revision; then the serial device server automatically restarts.
3. If Reset button is held past the first 20 seconds, the LED stops flashing. If Reset button is released during this time period, the serial device server resets but the configuration is unchanged.
2-port models: All LEDs have the same definitions as above and are located as indicated below: Power – top cover Link – left side of Ethernet connector Speed – right side of Ethernet connector Data – next to DB9 serial port(s) Status – next to power jack
Power Supply DC input, with AC Adapters provided for 100VAC–240VAC, 50Hz–60Hz, Autosensing. +5V, 2A (10W) max
Environment Operating: 0° C to 70° C Storage: –40° C to 70° C Relative Humidity: 10% to 90% non-condensing
Certifications FCC, CE, IC

Serial Device Servers
84
Appendix B
Declaration of Conformity
Manufacturer's Name B+B SmartWorx, Inc.
Manufacturer's Address: 707 Dayton Road, Ottawa IL 61350 Application of Council Electromagnetic Compatibility (EMC) 89/336/EEC Directive:
Standards to which EN55022, 1988 Conformity is Declared: EN55024, 1998
Type of Equipment: Information Technology Equipment
Equipment Class: Commercial, Residential, & Light Industrial Equipment
Model Names: DSE-100D: 2-port RS-232 Serial Device Derver with DB9 connector(s)
ESE-100D: 8-port RS-232 Serial Device Derver with DB9 connector(s)
ESE-400D: 8-port RS-232/422/485 Serial Device Server with DB9 connector(s)

Serial Device Servers
85
FCC Notice: This equipment has been tested and found to comply with the limits for a Class A digital device, pursuant to part 15 of the FCC Rules. These limits are designed to provide reasonable protection against harmful interference when the equipment is operated in a commercial environment. This equipment generates, uses, and can radiate radio frequency energy and, if not installed and used in accordance with the instruction manual, may cause harmful interference to radio communications. Operation of this equipment in a residential area is likely to cause harmful interference in which case the user will be required to correct the interference at his/her own expense.
The user is cautioned that changes and modifications made to the equipment without approval of the manufacturer could void the user’s authority to operate this equipment.
It is suggested that the user use only shielded and grounded cables to ensure compliance with FCC Rules.
Caution: To comply with FCC RF exposure compliance requirements, a separation distance of at least 20 cm must be maintained between the antenna of this device and all persons.
Canadian Notice: This device complies with Industry Canada ICES-003 regulations. Cet appareil est conformé à la norme ICES-003 du Canada.
Operation is subject to the following two conditions:
1. This device may not cause interference, and 2. This device must accept any interference, including interference that may cause undesired operation of the device. To prevent radio interference to the licensed service, this device must be operated indoors only and should be kept away from windows to provide maximum shielding. This device has been designed to operate with an antenna having a maximum gain of 2.2 dBi. Antennae having a higher gain are strictly prohibited per regulations of Industry Canada. The required antenna impedance is 50 ohms. To reduce potential radio interference to other users, the antenna type and its gain should be so chosen that the equivalent isotropically radiated power (EIRP) is not more than that required for successful communication. The installer of this radio equipment must ensure that the antenna is located or pointed such that it does not emit RF field in excess of Health Canada limits for the general population.

Serial Device Servers
86
Appendix C
Warranty information
B+B SmartWorx, Inc. warrants the Serial device server with a limited lifetime warranty. B+B SmartWorx, Inc. will repair or replace any board that fails to perform under normal operating conditions and in accordance with the procedures outlined in this document during the warranty period.
Any damage caused by external causes, including problems with electrical power, servicing not authorized by B+B SmartWorx, negligent installation or operation, failure to follow documented procedures, abuse, or general misuse of the product is not covered by the warranty. Custom configured products are non-refundable. B+B SmartWorx makes no express warranties except those stated in this paragraph and in the applicable warranty statements for specific products in effect on the date of invoice. No representation is made regarding the suitability of this product for any particular purpose.
To request service, you must call B+B SmartWorx at (800) 433-5100 within the warranty period with a description of the problem. If warranty service is required, B+B SmartWorx will issue a Return Material Authorization (RMA) Number. You must ship the defective product back to B+B SmartWorx during the warranty period in its original or equivalent packaging, prepay shipping charges, and insure the shipment or accept the risk of loss or damage during shipment. B+B SmartWorx will ship the repaired or replacement products to you.
B+B SmartWorx reserves the right to modify its warranty at any time, in its sole discretion. All software is provided subject to the license agreement that is part of the package. Customer agrees that it will be bound by the license agreement once the package is opened or its seal is broken. B+B SmartWorx does not warrant any software under this Agreement. Warranties, if any, for software are contained in the license agreement that governs its purchase and use.
THIS WARRANTY GIVES YOU SPECIFIC LEGAL RIGHTS, AND YOU MAY ALSO HAVE OTHER RIGHTS WHICH VARY FROM STATE TO STATE. B+B SMARTWORX'S SOLE OBLIGATION (AND CUSTOMER'S SOLE REMEDY) WITH RESPECT TO THE FOREGOING LIMITED WARRANTY SHALL BE TO, AT ITS OPTION, REFUND THE PURCHASE PRICE OR REPAIR/REPLACE ANY DEFECTIVE PRODUCTS, PROVIDED THAT B+B SMARTWORX RECEIVES WRITTEN NOTICE OF SUCH DEFECTS DURING THE APPLICABLE WARRANTY PERIOD. CUSTOMER MAY NOT BRING AN ACTION TO ENFORCE ITS REMEDIES UNDER THE FOREGOING LIMITED WARRANTY MORE THAN ONE (1) YEAR AFTER THE ACCRUAL OF SUCH CAUSE OF ACTION. ALL EXPRESS AND IMPLIED WARRANTIES FOR THE PRODUCTS, INCLUDING WITHOUT LIMITATION ANY IMPLIED WARRANTIES OF MERCHANTABILITY AND FITNESS FOR A PARTICULAR PURPOSE, ARE LIMITED IN DURATION TO THE WARRANTY PERIOD SET FORTH ABOVE AND NO WARRANTIES, WHETHER EXPRESS OR IMPLIED, WILL APPLY AFTER SUCH PERIOD. SOME STATES DO NOT ALLOW LIMITATIONS ON HOW LONG AN IMPLIED WARRANTY LASTS, SO THE ABOVE LIMITATION MAY NOT APPLY TO YOU.
B+B SMARTWORX, ITS LICENSORS, DISTRIBUTORS, AND SUPPLIERS (INCLUDING ITS AND THEIR DIRECTORS, OFFICERS, EMPLOYEES, AND AGENTS) SHALL NOT BE LIABLE FOR ANY SPECIAL, INDIRECT, INCIDENTAL, EXEMPLARY, OR CONSEQUENTIAL DAMAGES, INCLUDING WITHOUT LIMITATION LOST PROFITS, BUSINESS INTERRUPTION, LOST OR CORRUPTED DATA OR SOFTWARE, OR ANY OTHER DAMAGES ARISING OUT OF THE USE OR INABILITY TO USE THE PRODUCTS, EVEN IF B+B SMARTWORX OR ITS LICENSORS, DISTRIBUTORS, AND SUPPLIERS HAS BEEN ADVISED OF THE POSSIBILITY OF SUCH DAMAGES. CUSTOMER AGREES THAT FOR ANY LIABILITY RELATED TO THE PURCHASE OF PRODUCTS OR SERVICES BUNDLED WITH THE PRODUCTS, B+B SMARTWORX IS NOT LIABLE OR RESPONSIBLE FOR ANY AMOUNT OF DAMAGES ABOVE THE AGGREGATE DOLLAR AMOUNT PAID BY CUSTOMER FOR THE PURCHASE OF PRODUCTS UNDER THIS AGREEMENT. SOME STATES DO NOT ALLOW THE EXCLUSION OR LIMITATION OF INCIDENTAL OR CONSEQUENTIAL DAMAGES, SO THE ABOVE LIMITATION OR EXCLUSION MAY NOT APPLY TO YOU.

Serial Device Servers
87
Please complete the following information and retain for your records:
DATE OF PURCHASE: ____________________________
MODEL NUMBER: (see identification label on bottom of serial device server for model number or Identifying B+B SmartWorx’s serial device server product line for model descriptions)
□ DSE-100D □ ESE-100D □ ESE-400D
PRODUCT DESCRIPTION: Serial Device Server
SERIAL NUMBER: ____________________________
All products returned to B+B SmartWorx for either warranty or non-warranty repair MUST be assigned a Returned Material Authorization (RMA) number prior to shipment. This RMA number must be clearly marked on the exterior of the product’s return packaging and in any correspondence to ensure proper routing and prompt attention. To obtain an RMA number, contact B+B SmartWorx 1 (800) 433-5100. In order to prevent damage to returned merchandise during shipment, please package electronic components in anti-static/shock proof materials.
For warranty repair/returns, please have the following information available when contacting the Technical Support department:
1. Model number and serial number of the product under warranty
2. Repair instructions and/or specific description of the problem
For non-warranty repairs or upgrades, contact the Technical Support department for current repair charges and please have the following information available:
1. Purchase order number to cover the cost of the service
2. Model number and serial number of the product
3. Repair or upgrade instructions relative to the product