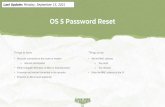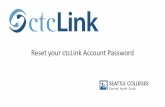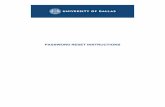SELF SERVICE RESET PASSWORD MANAGEMENT · 2017-09-04 · 5. Create and edit an ICA file for the...
Transcript of SELF SERVICE RESET PASSWORD MANAGEMENT · 2017-09-04 · 5. Create and edit an ICA file for the...

SELF SERVICE RESET PASSWORD MANAGEMENT
CITRIX AND MICROSOFT TERMINAL SERVICES

Copyright © 1998 - 2017 Tools4ever B.V. All rights reserved. No part of the contents of this user guide may be reproduced or transmitted in any form or by any means without the written permission of Tools4ever. DISCLAIMER - Tools4ever will not be held responsible for the outcome or consequences resulting from your actions or usage of the informational material contained in this user guide. Responsibility for the use of any and all information contained in this user guide is strictly and solely the responsibility of that of the user. All trademarks used are properties of their respective owners. www.tools4ever.com

Citrix and Microsoft Terminal Services
Copyright © Tools4ever 1998 - 2017 i
Self Service Reset Password Management
Contents
1. Introduction 1
2. SSRPM setup 2
2.1. SSRPM requirements................................................................................................................ 2 2.2. SSRPM software setup ............................................................................................................. 2
3. Common scenarios 3
3.1. Thin-Client .............................................................................................................................. 3 3.2. Workstation (Thick Client) ........................................................................................................ 4 3.3. Web interface ......................................................................................................................... 6
3.3.1. SSRPM implementation for Metaframe Presentation Server ............................................. 7 3.3.2. SSRPM implementation for XenApp ............................................................................. 11 3.3.3. SSRPM implementation for Citrix StoreFront ................................................................ 15 3.3.4. Known issues ............................................................................................................ 22
4. Appendix: ICA File example 23
5. Index 24

Citrix and Microsoft Terminal Services
Copyright © Tools4ever 1998 - 2017 1
Self Service Reset Password Management
1. Introduction
Many companies use terminal services as a method of central application management or to provide employees remote access to their company network. Self Service Reset Password Management (from here on the abbreviation ‘SSRPM’ will be used) fully supports terminal services, due to its client-server architecture. SSRPM fits perfectly in Citrix and Microsoft terminal server environment configurations. Because terminal services can be implemented in different ways, SSRPM needs to be configured differently as well in some of these implementations. Within this document the most common scenarios of these implementations, and the way SSRPM needs to be installed and configured within these situations, will be explained.

Citrix and Microsoft Terminal Services
Copyright © Tools4ever 1998 - 2017 2
Self Service Reset Password Management
2. SSRPM setup
Terminal service environments can be implemented in different scenarios. To use the SSRPM functionality with these scenarios the SSRPM Software needs to be installed. This chapter describes the way the SSRPM Software needs to be setup within a terminal server environment.
2.1. SSRPM requirements
The requirements of SSRPM with terminal services are:
Windows 2000 (all 32-bit versions with service pack 3 or higher installed)
Note: Windows Installer 2.0 or later is required when installing the SSRPM User Client Software.
Windows XP (all 32-bit and x64 versions)
Windows 2003 (all 32-bit and x64 versions)
Windows Vista (all 32-bit and x64 versions)
Windows 7 (all 32-bit and x64 versions)
Windows 2008 (all 32-bit and x64 versions)
Windows 2012
Windows 8 (all 32-bit and x64 versions)
Windows 10 (all 32-bit and x64 versions)
Note: SSRPM supports all recent versions of Citrix Metaframe Presentation Server and Microsoft Terminal Services.
2.2. SSRPM software setup
For each terminal server scenario SSRPM needs to be setup in three steps:
1. SSRPM Admin Console installation
Install the SSRPM Admin Console by running the SSRPM setup executable (called: 'SetupSSRPM.exe') which is available for download from the Tools4ever website http://www.tools4ever.com.
2. SSRPM Service setup
Install and configure the SSRPM Service with the SSRPM Admin Console on a computer, which has access to the domain to which the (terminal server) users logon.
3. SSRPM User Client Software installation
Install the SSRPM User Client Software on each Microsoft or Citrix Terminal Server by running the SSRPM User Client Software Installer (called: 'SsrpmUserClientSoftware.msi') on the terminal server. Only one install is required (per terminal server), which can be used by all users.
Note: To install the SSRPM User Client Software you'll need to have administrative permissions on the terminal server.
When using multiple terminal servers, for instance with one or more Citrix server farm(s), the SSRPM User Client software needs to be installed on each of these servers. In this case it is possible to distribute the SSRPM User Client Software with Group Policy Objects (GPO's) to each terminal server within you server farm.

Citrix and Microsoft Terminal Services
Copyright © Tools4ever 1998 - 2017 3
Self Service Reset Password Management
3. Common scenarios
Common scenarios of terminal service environment implementations are:
Thin-Client
Workstation (Thick-Client)
Web Interface
This chapter describes these scenarios, and the way SSRPM needs to be implemented with each scenario.
3.1. Thin-Client
A thin-client, is a low-cost, centrally-managed computer without a floppy, CD-ROM or hard drive. The user's desktop and all available applications are provided by one or more terminal servers. With a thin-client a user logs on directly to a terminal server via the terminal server's windows logon screen. When the SSRPM User Client Software is installed on the current terminal server the user will see the extra 'Forgot My Password' button at the bottom of the logon screen when logging on. In this way the user uses the SSRPM functionality via the terminal server. No SSRPM software needs to be installed on the client computer. See the figure below for a schematic example of SSRPM within a thin-client implementation:
Figure 1: A possible thin-client implementation with SSRPM and Terminal Services

Citrix and Microsoft Terminal Services
Copyright © Tools4ever 1998 - 2017 4
Self Service Reset Password Management
3.2. Workstation (Thick Client)
A workstation (or thick client) has its own desktop and (locally) installed applications next to the desktop and published application-set provided by one or more terminal server(s). In this case a client has two or more environments:
a local environment: a workstation and a possible domain of which the workstation is a member
one or more remote environments: published remote desktop(s) or application(s) provided by one or more terminal services
When a user logs on, he or she first logs on to the domain using the local workstation and then separately logs on to the terminal server. To be able to logon to a terminal server, the user uses a certain terminal service client (for instance the Citrix ICA-Client or the Microsoft Windows Remote Desktop Client.
To use SSRPM with the first logon also, SSRPM User Client Software needs additionally to be installed on the local workstation. See the figure below for a schematic example of SSRPM within a workstation implementation within a multiple domain environment (Domain A: the local environment and Domain B: the remote environment):
Figure 2: A possible workstation implementation with SSRPM and Terminal Services

Citrix and Microsoft Terminal Services
Copyright © Tools4ever 1998 - 2017 5
Self Service Reset Password Management
When the SSRPM User Client Software is installed on the terminal server the user will see the extra 'Forgot My Password' button at the bottom of the logon screen when logging on to the terminal service via a terminal service client.
Figure 3: The Windows logon screen shown in the ICA-Client of a Citrix terminal session

Citrix and Microsoft Terminal Services
Copyright © Tools4ever 1998 - 2017 6
Self Service Reset Password Management
3.3. Web interface
On top of normal client implementations, Citrix supports web interface functionality with the Citrix Web Interface. This web interface provides access to one or more published application(s) and desktop(s) via a web browser. This implementation is used mostly when users need access to certain internal application(s) or desktop(s) from a remote site. See the figure below for a schematic example of a possible Citrix Web Interface implementation with SSRPM:
Figure 4: A possible Citrix Web Interface implementation with SSRPM

Citrix and Microsoft Terminal Services
Copyright © Tools4ever 1998 - 2017 7
Self Service Reset Password Management
3.3.1. SSRPM implementation for Metaframe Presentation Server
To obtain access to a published desktop or application set, a user needs to logon first. In the previous explained common scenarios, all users use the default Windows logon screen of the terminal server to logon. In that case these users can reset their password with the SSRPM Reset Wizard using the extra 'Forgot My Password' button (when the SSRPM User Client Software is installed on the terminal server). When using the Citrix Web Interface, all users logon via the web interface instead of the windows logon screen. In this case it is possible to create an extra 'Forgot My Password' hyperlink on the 'Log in' section on the Citrix Web Interface. When a user clicks on this hyperlink the SSRPM Reset Wizard will be started and the user can reset his or her password immediately (like with the extra 'Forgot My Password' button on the bottom of the default Windows logon screen).

Citrix and Microsoft Terminal Services
Copyright © Tools4ever 1998 - 2017 8
Self Service Reset Password Management
To create this extra 'Forgot My Password' hyperlink, the following steps need to be performed:
1. Create a user account for the SSRPM Reset Wizard
2. (Windows 2003 only) Edit Terminal Services Group Policy
3. Publish the SSRPM Reset Wizard
4. Publish the SSRPM Enrollment Wizard
5. Create and edit an ICA file for the SSRPM Reset Wizard
6. Add the 'Forgot My Password' hyperlink to the Citrix Web Interface
These steps will be explained in this paragraph, starting with the creation of a domain account for the SSRPM Reset Wizard.
Step 1: Create a user account for the SSRPM Reset Wizard
A user account needs to be created, which will be used to allow the SSRPM Reset Wizard to run throughout the Citrix Web Interface. The following actions need to be performed to create this user account:
1. Create a new domain user (for instance: 'SSRPMResetUser') in the domain to which all Citrix users logon when logging on to the terminal server (with the 'Active Directory Users and Computers' MMC snap-in).
2. Make this user a member of the 'Domain Guests' domain group and set this group as its primary group.
3. Remove the user's default membership to the 'Domain Users' domain group.
4. Add 'Guest Access' permissions for this user on terminal server's 'ica-tcp' connection with the 'Citrix Connection Configuration' tool (right click on the 'ica-tcp' connection, click on 'Permissions', and add the created user to 'Group or user names'-list within the 'Permissions' tab).
5. Make sure the user has enough (NTFS) permissions to execute the SSRPM Reset Wizard.
Step 2: (Windows 2003 only) Edit Windows Terminal Services Configuration
By default, only one session per user on a terminal server is allowed with Windows 2003. With the current described configuration, the SSRPM Reset Wizard always will be started as the user which you've created in the previous step. This means that only one user can reset his or her password simultaneously using the SSRPM Reset Wizard, which is not desirable. To be able to reset with more than one concurrent user at the same time, you need to allow multiple sessions per user. To do this, you need perform the following actions:
1. Run the 'Terminal Services Connection Configuration' tool: 'Start -> Run -> tscc.msc'
2. Select the 'Server Settings' folder within the 'Terminal Services Configuration'-tree on the left pane
3. Set the server setting 'Restrict each user to one session' to 'No': Double click this setting in the right pane and clear the check box.
Note: By default Windows 2003 Terminal Services allow users to logon automatically. This is not the case when the 'Always prompt client for password' Terminal Service Group Policy is enabled. You may want to disable this policy to prevent the need for all users to supply the password of the created user when they start the SSRPM
Reset Wizard.

Citrix and Microsoft Terminal Services
Copyright © Tools4ever 1998 - 2017 9
Self Service Reset Password Management
Step 3: Publish the SSRPM Reset Wizard
The SSRPM Reset Wizard needs to be available for remote access. To do this you need to publish the SSRPM Reset Wizard with the 'Application Publishing Wizard' in the 'Citrix Presentation Server Console'. Permit the created user account to run this published application, which can be configured with the 'Specify Users' section within the 'Application Publishing Wizard'.
Step 4: Publish the SSRPM Enrollment Wizard
The SSRPM Enrollment Wizard needs to be made available for all Citrix users, so that they can enroll into the SSRPM program. Make sure that you'll permit all Citrix users to run the published SSRPM Enrollment Wizard.
Note: You may not need to publish the SSRPM Enrollment Wizard when all Citrix users use a published desktop to access applications on a terminal server (on which the SSRPM User Client Software is installed). In this case the SSRPM Enrollment Wizard will be started automatically when a user opens a published desktop and he or she has
not already enrolled into the SSRPM program.
Step 5: Create and edit an ICA file for the SSRPM Reset Wizard
Eventually, when a user clicks on the 'Forgot My Password' hyperlink, the created user account needs to logon to the terminal server and start the SSRPM Reset Wizard. To do this the hyperlink will link to an ICA file, which contains specific information about the published SSRPM Reset Wizard and logon information about the created user account. An ICA file is stored on a web server and contains information, which is used by the ICA client to logon to a published application or a particular server (using a published desktop). To create an ICA file for the SSRPM Reset Wizard you can use the 'ICA File Wizard' within the 'Citrix Presentation Server Console'. After finishing this wizard, locate and open the generated ICA file with a text editor (like for instance notepad.exe). Add the following lines to the application section of the ICA-file and change the specified values with the values which are applicable for the user account you've created in step 1 (except for the 'AutoLogonAllowed' value).
Username=name_of _your_created_user
Domain=domain_name_of_your_created_user
Password=encrypted_password_of_your_created_user
AutoLogonAllowed=On
Note: The password value within the ICA file needs to be encrypted. To enter this encrypted password into the ICA file, you can use the 'New Entry Wizard' in the 'Citrix ICA Client Remote Application Manager' and create a remote application entry. When you are prompted for the user name and password, enter the password of the user account you've created. Finish the 'New Entry Wizard', and open the file 'APPSRV.INI' in your Windows directory. Finally locate the entry you just created and copy and paste the password value into you ICA file (next to the 'Password=' value).
See: Appendix: ICA file example on page 23 for an example of an ICA file. Finally copy the ICA file you've created to your web interface site location (for instance: 'C:\Inetpub\wwwroot\Citrix\MetaFrame').
Step 6: Add the 'Forgot My Password' hyperlink to the Citrix Web Interface
To finally add the 'Forgot My Password' hyperlink to the Citrix Web Interface you need to customize the Citrix login page. To do this you need to add the following lines to the 'loginMainForm.inc' file located at 'path_to_your_wi_site\auth\include': <tr>
<td><table border='0' cellspacing='2' cellpadding='2'>
<tr><td><a class="xsNorm" href="path_to_your_ica_file">Forgot My
Password</a></td></tr>
</table></td>
</tr>

Citrix and Microsoft Terminal Services
Copyright © Tools4ever 1998 - 2017 10
Self Service Reset Password Management
See below for an example section of the 'LoginMainForm.inc' file in which the extra lines are copied:
...
if (! viewControl.getShowAdvancedOptionsPermanently()) {
%>
<tr name="<%=ID_CLOSELINK_ADV_OPTIONS%>" id="<%=ID_CLOSELINK_ADV_OPTIONS%>"
<%=viewControl.getAdvancedOptionsCloseLinkDisplayStr()%>>
<td align="right"><a href="#" class="appLinksSmall"
onClick="closeAdvOptions(this.form)"><%=getString("AdvancedOptionsClose",
currentLocale)%></a></td>
</tr>
<%
}
%>
<tr>
<td><table border='0' cellspacing='2' cellpadding='2'>
<tr><td><a class="xsNorm" href="path_to_your_ica_file">Forgot My
Password</a></td></tr>
</table></td>
</tr>
</table>
</td>
</tr>
</table>
</td>
</tr>
(end of file)
Replace the 'path_to_you_ica_file' value with your (website) path to the ICA File you've created (for instance: '/Citrix/MetaFrame/SSRPMReset.ica').

Citrix and Microsoft Terminal Services
Copyright © Tools4ever 1998 - 2017 11
Self Service Reset Password Management
3.3.2. SSRPM implementation for XenApp
To obtain access to a published desktop or application set, a user needs to logon first. In the previous explained common scenarios, all users use the default Windows logon screen of the terminal server to logon. In that case these users can reset their password with the SSRPM Reset Wizard using the extra 'Forgot My Password' button (when the SSRPM User Client Software is installed on the terminal server). When using the XenApp Web Interface, all users logon via the web interface instead of the windows logon screen. In this case it is possible to create an extra 'Forgot My Password' hyperlink on the 'Log in' section on the XenApp Web Interface. When a user clicks on this hyperlink the SSRPM Reset Wizard will be started and the user can reset his or her password immediately (like with the extra 'Forgot My Password' button on the bottom of the default Windows logon screen).
Figure: 'Forgot My Password' link on the XenApp Web Interface version 5.3 'Log in' section

Citrix and Microsoft Terminal Services
Copyright © Tools4ever 1998 - 2017 12
Self Service Reset Password Management
To create this extra 'Forgot My Password' hyperlink, the following steps need to be performed: 1. Create a user account for the SSRPM Reset Wizard 2 .Allow user to connect to the XenApp server through Remote Desktop Services. 3. Publish the SSRPM Reset Wizard 4. Publish the SSRPM Enrollment Wizard 5. Create and edit an ICA file for the SSRPM Reset Wizard 6. Add the 'Forgot My Password' hyperlink to the XenApp Web Interface These steps will be explained in this paragraph, starting with the creation of a domain account for the SSRPM Reset Wizard.
Step 1: Create a user account for the SSRPM Reset Wizard
A user account needs to be created, which will be used to allow the SSRPM Reset Wizard to run throughout the Citrix Web Interface. The following actions need to be performed to create this user account:
1. Create a new domain user (for instance: 'SSRPMResetUser') in the domain to which all Citrix users logon when logging on to the terminal server (with the 'Active Directory Users and Computers' MMC snap-in).
2. Make this user a member of the 'Domain Guests' domain group and set this group as its primary group.
3. Remove the user's default membership to the 'Domain Users' domain group.
4. Add 'Guest Access' permissions for this user on terminal server's 'ica-tcp' connection with the 'ICA listener Configuration' tool (select ICA-TCP and click on 'Security' button and add the created user to 'Group or user names'-list within the 'Permissions' tab).
5. Make sure the user has enough (NTFS) permissions to execute the SSRPM Reset Wizard.
Step 2: Allow user to connect to the XenApp server through Remote Desktop Services.
By default, users are not allowed to connect to Windows 2008 machines using Remote Desktop Services. To be able to open the Reset Wizard the user account you just created needs to be able to connect to the XenApp Server using Remote Desktop Services. There are multiple options to configure this.
1. Add the user account to the group Remote Desktop Users.
- OR -
1. Open the Local Security Policy dialog on the XenApp server and browse to "User Rights Assignment" in "Local Policies".
2. Add the user account to the User Rights Assignment "Allow log on through Remote Desktop Services".
Step 3: Publish the SSRPM Reset Wizard
The SSRPM Reset Wizard needs to be available for remote access. To do this you need to publish the SSRPM Reset Wizard with the 'Citrix Delivery Services Console' or 'Quick Start'. Permit the created user account to run this published application, which can be configured with the 'Specify Users' section during publishing (or editing a published application).
Step 4: Publish the SSRPM Enrollment Wizard
The SSRPM Enrollment Wizard needs to be made available for all Citrix users, so that they can enroll into the SSRPM program. Make sure that you'll permit all Citrix users to run the published SSRPM Enrollment Wizard.
Note: You may not need to publish the SSRPM Enrollment Wizard when all Citrix users use a published desktop to access applications on a terminal server (on which the SSRPM User Client Software is installed). In this case the SSRPM Enrollment Wizard will be started automatically when a user opens a published desktop and he or she has not already enrolled into the SSRPM program.

Citrix and Microsoft Terminal Services
Copyright © Tools4ever 1998 - 2017 13
Self Service Reset Password Management
Step 5: Create and edit an ICA file for the SSRPM Reset Wizard
Eventually, when a user clicks on the 'Forgot My Password' hyperlink, the created user account needs to logon to the terminal server and start the SSRPM Reset Wizard. To do this the hyperlink will link to an ICA file, which contains specific information about the published SSRPM Reset Wizard and logon information about the created user account. An ICA file is stored on a web server and contains information, which is used by the ICA client to logon to a published application or a particular server (using a published desktop). To create an ICA file for the SSRPM Reset Wizard you can use the 'ICA File Wizard' available at the the Citrix website (CTX113472). After finishing this wizard, locate and open the generated ICA file with a text editor (like for instance notepad.exe). Add the following lines to the application section of the ICA-file and change the specified values with the values which are applicable for the user account you've created in step 1 (except for the 'AutoLogonAllowed' value).
Username=name_of _your_created_user
Domain=domain_name_of_your_created_user
Password=encrypted_password_of_your_created_user
AutoLogonAllowed=On
Note: The password value within the ICA file needs to be encrypted. To enter this encrypted password into the ICA file, you can use the 'SSPRMCitrixPasswordGen' tool in the 'Tools' folder in the installation directory of the SSRPM Admin Console. It is also possible to use 'ClearPassword' instead of 'Password' in the ICA file, in that case the password of the user needs to be clear text (unencrypted).
See: Appendix: ICA file example on page 23 for an example of an ICA file.

Citrix and Microsoft Terminal Services
Copyright © Tools4ever 1998 - 2017 14
Self Service Reset Password Management
Step 6: Create virtual directory
Next we create a directory on the file system and add it as a virtual directory to the Citrix Webinterface. 1. Create a new directory in the IIS folder, for instance: 'C:\Inetpub\wwwroot\SSRPM_ICA\'. 2. Copy the ICA file you've created to that directory. 3. Create a file "web.config" with the following content: <?xml version="1.0" encoding="UTF-8"?> <configuration> <system.webServer> <handlers> <remove name="CitrixWebInterfaceMapping-ica-32" /> <remove name="CitrixWebInterfaceMapping-ica-64" /> </handlers> <staticContent> <mimeMap fileExtension=".ica" mimeType="application/x-ica" /> </staticContent> </system.webServer> </configuration> 4. Allow anonymous access on the directory (read and execute). 5. Add a virtual directory to the Citrix XenApp Webinterface using the IIS manager and link it to the directory you just created. A virtual directory requires an alias, e.g."SSRPM_ICA" and a physical path, e.g. "C:\Inetpub\wwwroot\SSRPM_ICA\". 6. This step is only necessary if XenApp is running under IIS 6 on Windows 2003. a. Open the IIS Management console and open the properties dialog of the virtual directory. b. Open the tab "Virtual Directory" and check if the edit box labeled "Application name" is grayed out. c. If the box is grayed out, click on the "Create" button in order to create application settings for this virtual directory. d. Click on the button "Configuration" and open the tab "Mappings". e. Remove the entry ".ica" from "Applications extensions and click on "OK" twice.
*If the virtual directory inherits the MIME type you need to add the line '<remove fileExtension=".ica" />' to the file "web.config". The file will look like: <?xml version="1.0" encoding="UTF-8"?> <configuration> <system.webServer> <handlers> <remove name="CitrixWebInterfaceMapping-ica-32" /> <remove name="CitrixWebInterfaceMapping-ica-64" /> </handlers> <staticContent> <remove fileExtension=".ica" /> <mimeMap fileExtension=".ica" mimeType="application/x-ica" /> </staticContent> </system.webServer> </configuration>

Citrix and Microsoft Terminal Services
Copyright © Tools4ever 1998 - 2017 15
Self Service Reset Password Management
Step 7: Add the 'Forgot My Password' hyperlink to the Citrix Web Interface
To finally add the 'Forgot My Password' hyperlink to the Citrix Web Interface you need to customize the Citrix login page. To do this you need to add the following lines to the 'loginMainForm.inc' file located at 'path_to_your_wi_site\app_data\include': <tr>
<td></td>
<td>
<a class="xsNorm" style="margin:5px;" href="path_to_your_ica_file">
Forgot My Password
</a>
</td>
</tr>
See below for an example section of the 'LoginMainForm.inc' file in which the extra lines are copied:
...
<% if(!Include.isCompactLayout(wiContext)){%>
<td>
<%=UIUtils.generateHelpLinkMarkup(wiContext, "Help_Passcode",
"inlineHelpLink")%>
<div id='<%=UIUtils.getPopupId("Help_Passcode")%>' class="wiPopup">
<%=wiContext.getString("Help_Passcode")%>
</div>
</td>
<% }%>
</tr>
<% // End Passcode
}
%>
<tr>
<td></td>
<td>
<a class="xsNorm" style="margin:5px;" href="path_to_your_ica_file">
Forgot My Password
</a>
</td>
</tr>
<%
if (viewControl.getShowLoginButton() ) {
String colSpanValue = (viewControl.getShowAnyInlineHelp(wiContext))? "2" : "3";
%>
<tr><td colspan="<%=colSpanValue%>" class="loginButtonPane">
<%
if(!Include.isCompactLayout(wiContext)) {
%>
...
Replace the 'path_to_you_ica_file' value with your (website) path to the ICA File you've created (for instance: '/CitrixAccess/SSRPM_ICA/SSRPMReset.ica').
3.3.3. SSRPM implementation for Citrix StoreFront
Step 1: Create a user account for the SSRPM Reset
A user account needs to be created, which will be used to allow the SSRPM Reset Wizard to run throughout the Citrix Web Interface. The following actions need to be performed to create this user account:
1. Create a new domain user (for instance: 'SSRPMResetUser') in the domain to which all Citrix users logon when logging on to the terminal server (with the 'Active Directory Users and Computers' MMC snap-in).

Citrix and Microsoft Terminal Services
Copyright © Tools4ever 1998 - 2017 16
Self Service Reset Password Management
2. Make this user a member of the 'Domain Guests' domain group and set this group as its primary group.
3. Remove the user's default membership to the 'Domain Users' domain group.
4. Add 'Guest Access' permissions for this user on terminal server's 'ica-tcp' connection with the 'ICA listener Configuration' tool (select ICA-TCP and click on 'Security' button and add the created user to 'Group or user names'-list within the 'Permissions' tab).
5. Make sure the user has enough (NTFS) permissions to execute the SSRPM Reset Wizard.
Step 2: Allow user to connect to Citrix StoreFront through Remote Desktop Services.
By default, users are not allowed to connect to Windows 2008 machines using Remote Desktop Services. To be able to open the Reset Wizard the user account you just created needs to be able to connect to the XenApp
Server using Remote Desktop Services. There are multiple options to configure this.
1. Add the user account to the group Remote Desktop Users.
- OR -
1. Open the Local Security Policy dialog on the XenApp server and browse to "User Rights Assignment" in "Local Policies".
2. Add the user account to the User Rights Assignment "Allow log on through Remote Desktop Services".
Step 3: Publish the SSRPM Reset Wizard
The SSRPM Reset Wizard needs to be available for remote access. To do this you need to publish the SSRPM Reset Wizard with the 'Citrix Delivery Services Console' or 'Quick Start'. Permit the created user account to run this published application, which can be configured with the 'Specify Users' section during publishing (or editing a published application).
Step 4: Publish the SSRPM Enrollment Wizard
The SSRPM Enrollment Wizard needs to be made available for all Citrix users, so that they can enroll into the SSRPM program. Make sure that you'll permit all Citrix users to run the published SSRPM Enrollment Wizard.
Note: You may not need to publish the SSRPM Enrollment Wizard when all Citrix users use a published desktop to access applications on a terminal server (on which the SSRPM User Client Software is installed). In this case the SSRPM Enrollment Wizard will be started automatically when a user opens a published desktop and he or she has
not already enrolled into the SSRPM program.

Citrix and Microsoft Terminal Services
Copyright © Tools4ever 1998 - 2017 17
Self Service Reset Password Management
Step 5: Create and edit an ICA file for the SSRPM Reset Wizard
Eventually, when a user clicks on the 'Forgot My Password' hyperlink, the created user account needs to logon to the terminal server and start the SSRPM Reset Wizard. To do this the hyperlink will link to an ICA file, which contains specific information about the published SSRPM Reset Wizard and logon information about the created user account. An ICA file is stored on a web server and contains information, which is used by the ICA client to logon to a published application or a particular server (using a published desktop). To create an ICA file for the SSRPM Reset Wizard you can use the 'ICA File Wizard' available at the the Citrix website (CTX113472). After finishing this wizard, locate and open the generated ICA file with a text editor (like for instance notepad.exe). Add the following lines to the application section of the ICA-file and change the specified values with the values which are applicable for the user account you've created in step 1 (except for the 'AutoLogonAllowed' value).
Username=name_of _your_created_user
Domain=domain_name_of_your_created_user
Password=encrypted_password_of_your_created_user
AutoLogonAllowed=On
Note: The password value within the ICA file needs to be encrypted. To enter this encrypted password into the ICA file, you can use the 'SSPRMCitrixPasswordGen' tool in the 'Tools' folder in the installation directory of the SSRPM Admin Console. It is also possible to use 'ClearPassword' instead of 'Password' in the ICA file, in that case the password of the user needs to be clear text (unencrypted).
See: Appendix: ICA file example on page 23 for an example of an ICA file.

Citrix and Microsoft Terminal Services
Copyright © Tools4ever 1998 - 2017 18
Self Service Reset Password Management
Step 6: Create virtual directory
Next we create a directory on the file system and add it as a virtual directory to the Citrix Webinterface. 1. Create a new directory in the IIS folder, for instance: 'C:\Inetpub\wwwroot\SSRPM_ICA\'. 2. Copy the ICA file you've created to that directory. 3. Create a file "web.config" with the following content: <?xml version="1.0" encoding="UTF-8"?> <configuration> <system.webServer> <handlers> <remove name="CitrixWebInterfaceMapping-ica-32" /> <remove name="CitrixWebInterfaceMapping-ica-64" /> </handlers> <staticContent> <mimeMap fileExtension=".ica" mimeType="application/x-ica" /> </staticContent> </system.webServer> </configuration> 4. Allow anonymous access on the directory (read and execute). 5. Add a virtual directory to the Citrix XenApp Webinterface using the IIS manager and link it to the directory you just created. A virtual directory requires an alias, e.g."SSRPM_ICA" and a physical path, e.g. "C:\Inetpub\wwwroot\SSRPM_ICA\". 6. This step is only necessary if XenApp is running under IIS 6 on Windows 2003. a. Open the IIS Management console and open the properties dialog of the virtual directory. b. Open the tab "Virtual Directory" and check if the edit box labeled "Application name" is grayed out. c. If the box is grayed out, click on the "Create" button in order to create application settings for this virtual directory. d. Click on the button "Configuration" and open the tab "Mappings". e. Remove the entry ".ica" from "Applications extensions and click on "OK" twice.
*If the virtual directory inherits the MIME type you need to add the line '<remove fileExtension=".ica" />' to the file "web.config". The file will look like: <?xml version="1.0" encoding="UTF-8"?> <configuration> <system.webServer> <handlers> <remove name="CitrixWebInterfaceMapping-ica-32" /> <remove name="CitrixWebInterfaceMapping-ica-64" /> </handlers> <staticContent> <remove fileExtension=".ica" /> <mimeMap fileExtension=".ica" mimeType="application/x-ica" /> </staticContent> </system.webServer> </configuration>

Citrix and Microsoft Terminal Services
Copyright © Tools4ever 1998 - 2017 19
Self Service Reset Password Management
T4E Normal Template
In order to finally add the 'Forgot My Password' hyperlink to the Citrix Web Interface you need to customize the Citrix login page. To do this you need to add the following lines to the files 'custom.style.css' and 'custom.scripts.js' in the folder 'Web\contrib'. Pleas note that the path of the files might be different for different installations, for example 'Citrix\custom'. See below for an example section of the 'custom.style.css' file in which the extra lines are copied: /* Edit this file to customize the User Interface by overriding the existing CSS
Styles.
* You can use browser development tools to identify the CSS classes you want to
customize.
*/
/* When using the StoreFront Authentication SDK to return custom forms, a class
"customform" is added to each form.
* The following commented CSS rule illustrates how to modify the width of form field
labels for custom forms.
*/
/*
.customform .field {
width: 400px;
}
*/
.ForgotMyPasswordLink a, a:link, a:active, a:visited{
color:#F0F0F0;
padding: 0;
margin: 0;
font-family: Segoe UI,Helvetica Neue,Helvetica,Segoe UI;
font-size: 11px;
text-align: center;
}
.ForgotMyPasswordDiv{
padding: 0px 0 0px 0;
margin: -90px 0 0px 164px;
}

Citrix and Microsoft Terminal Services
Copyright © Tools4ever 1998 - 2017 20
Self Service Reset Password Management
StoreFront 2
Please note that you need to replace the value 'path_to_your_ica_file' with the actual path (for instance: '/SSRPM_ICA/SSRPMReset.ica'). See below for an example section of the 'custom.style.js' file in which the extra lines are copied: // Edit this file to add your customized JavaScript or load additional JavaScript
files.
// Example 1 - Adding a language pack
// Here is an example of adding new language support, e.g. Polish:
// 1. Create a culture definition file for the new language (e.g. culture.pl.js) in
the contrib folder, containing:
// (function ($) {
// $.globalization.availableCulture("pl", {
// name: "pl",
// englishName: "Polish",
// nativeName: "polski",
// stringBundle: "contrib/wrstrings.pl.js"
// });
// })(jQuery);
// 2. Copy ctxs.wrstrings.js from scripts/en/ctxs.wrstrings.js to
contrib/wrstrings.pl.js
// 3. Edit wrstrings.pl.js and replace all the strings with translated ones. Save the
file using UTF-8 encoding.
// 4. Add code to this file, custom.script.js, to load culture.pl.js:
// $(document).ready(function () {
// CTXS.Localization.getScript("contrib/culture.pl.js");
// });
//...
$(document).ready(function() {
var divElement = document.createElement('div');
var linkElement = document.createElement('a');
divElement.setAttribute('class', 'ForgotMyPasswordDiv');
var linkText = document.createTextNode("Forgot My Password");
linkElement.appendChild(linkText);
linkElement.setAttribute('class', 'ForgotMyPasswordLink');
linkElement.setAttribute('href', 'path_to_your_ica_file'); var loginForm = document.getElementById("logonbox-logonform");
divElement.appendChild(linkElement);
loginForm.parentNode.appendChild(divElement);
});

Citrix and Microsoft Terminal Services
Copyright © Tools4ever 1998 - 2017 21
Self Service Reset Password Management
StoreFront 3
Please note that you need to replace the value 'path_to_your_ica_file' with the actual path (for instance: '/SSRPM_ICA/SSRPMReset.ica'). See below for an example section of the 'custom.style.js' file in which the extra lines are copied: // Edit this file to add your customized JavaScript or load additional JavaScript
files.
// Example 1 - Adding a language pack
// Here is an example of adding new language support, e.g. Polish:
// 1. Create a culture definition file for the new language (e.g. culture.pl.js) in
the contrib folder, containing:
// (function ($) {
// $.globalization.availableCulture("pl", {
// name: "pl",
// englishName: "Polish",
// nativeName: "polski",
// stringBundle: "contrib/wrstrings.pl.js"
// });
// })(jQuery);
// 2. Copy ctxs.wrstrings.js from scripts/en/ctxs.wrstrings.js to
contrib/wrstrings.pl.js
// 3. Edit wrstrings.pl.js and replace all the strings with translated ones. Save the
file using UTF-8 encoding.
// 4. Add code to this file, custom.script.js, to load culture.pl.js:
// $(document).ready(function () {
// CTXS.Localization.getScript("contrib/culture.pl.js");
// });
//...
$(document).ready(function() {
var divElement = document.createElement('div');
var linkElement = document.createElement('a');
divElement.setAttribute('class', 'ForgotMyPasswordDiv');
var linkText = document.createTextNode("Forgot My Password");
linkElement.appendChild(linkText);
linkElement.setAttribute('class', 'ForgotMyPasswordLink');
linkElement.setAttribute('href', 'path_to_your_ica_file'); linkElement.setAttribute('target', '_blank');
var loginForm = document.getElementById("customExplicitAuthBottom");
divElement.appendChild(linkElement);
loginForm.parentNode.appendChild(divElement);
});

Citrix and Microsoft Terminal Services
Copyright © Tools4ever 1998 - 2017 22
Self Service Reset Password Management
3.3.4. Known issues
White screen after closing Reset Wizard The browser opens a new page when clicking on the "Forgot my password"-link and as a result the end user is shown an empty screen and is unable to return to the citrix login screen. Preferably you can modify this behaviour by properly configuring the browser, however that is not always possible. A known scenario is a Citrix environment with thin clients that use Firefox 5.0.1. To solve that issue you can add an iframe to the 'loginMainForm.inc' file and change the "Forgot my password"-link to target that iframe. For example:
... <iframe name="ssrpm_frame" frameborder="0" height="0" width="0" ></iframe> <a href="/Citrix/XenApp/ssrpm/ssrpm.ica" target="ssrpm_frame">Forgot my password</a> ...
Webinterface is not starting the ICA file If XenApp is running under IIS 6 on Windows 2003 and you followed all the steps above. You might want to check the MIME Type configured for the virtual directory.
1. Open the IIS Microsoft Management Console (MMC), right-click the local computer name, and then click Properties.
2. Click MIME Types.
3. Click New.
4. In the Extension box, type the file name extension that you want: ".ica".
5. In the MIME Type box, type "application/octet-stream".
6. Apply the new settings. You might need to restart the World Wide Web Publishing Service or wait for the worker process to recycle for the changes to take effect.
7. Browse to the ICA file directly (e.g. "\\xenserver\Citrix\XenApp\SSRPM_ICA\SSRPM.ica"). If ICA client is installed it should start the SSRPM Reset Wizard, otherwise the browser shows the content of the ICA file.
Trying to open the SSRPM Reset Wizard via ICA from an external network location The 'Address=' entry in the ICA file should contain the external IP-address with a port number (default:1494).

Citrix and Microsoft Terminal Services
Copyright © Tools4ever 1998 - 2017 23
Self Service Reset Password Management
4. Appendix: ICA File example
An ICA file is stored on a web server and contains information, which is used by the Citrix ICA-Client to logon to a published application or a particular server. See below for an example of the ICA file which can be used to logon to a published SSRPM Reset Wizard application: [WFClient]
Version=2
TcpBrowserAddress=192.168.1.1
PersistentCachePath=C:\Documents and Settings\Administrator.CATS\Application
Data\ICAClient\Cache
[ApplicationServers]
SSRPM Reset Wizard=
[SSRPM Reset Wizard]
Address=SSRPM Reset Wizard
InitialProgram=#SSRPM Reset Wizard
ClientAudio=Off
Compress=On
TWIMode=On
DesiredHRES=640
DesiredVRES=480
DesiredColor=4
TransportDriver=TCP/IP
WinStationDriver=ICA 3.0
ScreenPercent=0
Username=SSRPMResetUser
Domain=CATS
Password=•••
ClearPassword=
AutoLogonAllowed=On

Citrix and Microsoft Terminal Services
Self Service Reset Password Management
5. Index
A Appendix
ICA File example • 9, 13, 17, 23
C Common scenarios • 3
I Introduction • 1
K Known issues • 21
S SSRPM implementation for Citrix StoreFront • 15 SSRPM implementation for Metaframe Presentation
Server • 7 SSRPM implementation for XenApp • 11 SSRPM requirements • 2 SSRPM setup • 2 SSRPM software setup • 2 Step 1
Create a user account for the SSRPM Reset • 15 Create a user account for the SSRPM Reset Wizard
• 8, 12 Step 2
(Windows 2003 only) Edit Windows Terminal Services Configuration • 8
Allow user to connect to Citrix StoreFront through Remote Desktop Services. • 16
Allow user to connect to the XenApp server through Remote Desktop Services. • 12
Step 3 Publish the SSRPM Reset Wizard • 9, 12, 16
Step 4 Publish the SSRPM Enrollment Wizard • 9, 12, 16
Step 5 Create and edit an ICA file for the SSRPM Reset
Wizard • 9, 13, 17
Step 6 Add the 'Forgot My Password' hyperlink to the
Citrix Web Interface • 9 Create virtual directory • 14, 18
Step 7 Add the 'Forgot My Password' hyperlink to the
Citrix Web Interface • 15 StoreFront 2 • 20 StoreFront 3 • 21
T T4E Normal Template • 19
Thin-Client • 3
W Web interface • 6 Workstation (Thick Client) • 4