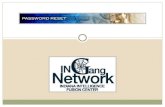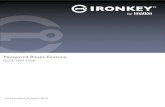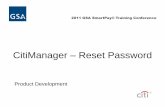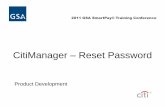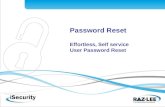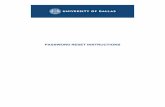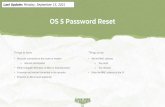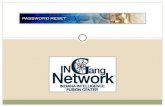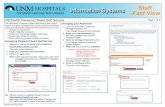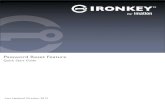PortalGuard: Password-Reset
-
Upload
pistolstar-inc-dba-portalguard -
Category
Education
-
view
73 -
download
0
description
Transcript of PortalGuard: Password-Reset

Resetting Your Password PortalGuard User Guide
James Tagliareni, CIO
March 2014

Information Technology | PortalGuard Password Reset 1
PortalGuard Setup – Getting Started You will need to begin by opening a web browser (Internet Explorer, Firefox, Chrome, etc...) and go to password.robeson.edu
Enter your username and last password you remember and click Log On. If you do not remember or know your last password, please continue on to the Self Service section of this document below.
Enter your username here. Enter your current password
or the last password you remember.

2 PortalGuard Password Reset | Information Technology
If your password has expired, you will be prompted to change your password to a new one.
In order to authorize the password change, you will be prompted for your most recent password.
Next, you will be prompted to enter your new password. In the field that follows your new password, you will need to type your new password in again in order to confirm it.
Enter your most recent password.
Enter your new password.
Type your new password again.

Information Technology | PortalGuard Password Reset 3
If your password does not meet the minimum password requirements, you will receive a prompt that will show you where your new password has passed or failed to meet the security requirements.
Once the password requirements have been met, you will receive a “Password Successfully Set” confirmation message.
If you have not previously set up a PortalGuard account, you will be prompted to do so. You will need to enter your password (this will be your new password if you have just reset it due to expiration) and click Continue.
Make sure your password meets the requirements.

4 PortalGuard Password Reset | Information Technology
To protect your account, you will need to provide answers for some security questions. There will be 10 questions available for you to choose from. You must create answers for a minimum of 3 security questions before you can proceed. You can answer up to all 10 of the questions. Use the << and >> buttons to switch between question pages.
Your answers need to be a minimum of 3 characters long. Once you have answered at least three questions, a continue button will be available. Once this has appeared, you can click the continue button to move on.
You will need to answer at least 3 questions to proceed.

Information Technology | PortalGuard Password Reset 5
Once you have set up your Security Questions you get a Self-Service Action Successful message.
You will now be logged into your PortalGuard account. From here, you can tell when you last logged in, when you last reset your password, and how many of the security questions you have answered.
Once you have finished, you can click on Log Out and close your Internet browser.

6 PortalGuard Password Reset | Information Technology
Self Service If you have forgotten your previous password and you have already set up your Security Questions, you can click on Self Service instead.
From here you have 3 options. You can either unlock your account if you have entered your password incorrectly too many times and have locked it, you can reset a password that has expired or change one that is about to, or you can recover a forgotten password.
Unlock Account Select Unlock Account and click Continue.
You want to select 3 Challenge Answers and click continue in order to answer the Security Questions again to unlock your account.

Information Technology | PortalGuard Password Reset 7
In this example, only the required minimum of 3 questions have been answered. If this is the case, you will only have 3 optional questions available that you can attempt to answer. You would have to get all 3 correct in order to unlock your account. We recommend answering as many questions as you can when you set up the account. This will give you more chances to remember 3 of the answers you have entered.
Once you click Continue the account will be unlocked and you should see the “Self-Service Action Successful” screen.
Reset Forgotten Password Select Reset Forgotten Password and click Continue.
Type in the answers you originally provided when you set up your security questions.

8 PortalGuard Password Reset | Information Technology
You want to select 3 Challenge Answers and click continue. From here, you can answer the Security Questions you set up previously to reset the password for your account.
Once you have answered 3 security questions correctly, you can click on Continue to proceed.
Here, you will be prompted to enter your new password and type it in again for confirmation.
Type in the answers you originally provided when you set up your security questions.
Confirm your new password.
Type in your new password.

Information Technology | PortalGuard Password Reset 9
Your password has to meet the minimum requirements for a network password it will prompt you and show how it passed or failed those security requirements.
Once your password has met the minimum requirements you will see a “Self-Service Action Successful” message.
Recover/See Current Password
Select Recover/See Current Password and click Continue.
Make sure your password meets the requirements.

10 PortalGuard Password Reset | Information Technology
Select 3 Challenge Answers and click Continue. The One-Time Password is not enabled.
Enter the answers to the security questions you set up earlier, then click Continue.
You will see a “Self-Service Action Successful” message showing what your current password is. Please be advised to be careful of this while in a campus lab as other users may be seated behind you and able to see your password.
Type in the answers you originally provided when you set up your security questions.