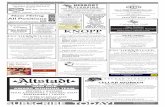Self-Serve Studio
Transcript of Self-Serve Studio

INDIANA UNIVERSITY
IU Learning Spaces
Self-Serve Studio

INDIANA UNIVERSITY
What is it?The Self Serve Studio allows a user to make studio-quality video recordings without need of a special operator, and with a number of advanced visual effects, including:
• “Chromakey-less CG”: weatherman-type chromakey effects without need of a special green screen.
• “Handwriting Extraction”: characters written on whiteboard or chalkboard appear superimposed over the semi-transparent instructor.
• “Auto Tracking”: camera auto-follows instructor as she walks about the room.

INDIANA UNIVERSITY
Self Serve Studio: Basic Workflow
1. Crestron panel: Select Desktop PC.
2. Log into PC, ready Powerpoint show and recording app (Kaltura).
3. Crestron: Select Capture Mode (Chromakeyless or Handwriting Extraction).
4. Start recording, minimize recording app, go into Slide Show mode.
5. Lecture.
6. Stop recording, type username, Save (auto uploads to Kaltura).

Illustrated Steps

Crestron Panel: Select Desktop PC

Log into PC, ready Powerpoint, launch Kaltura Classroom app:

Crestron panel: Select Capture Modes…

Select Chromakey-less or Handwriting Extraction

Kaltura App: verify video and audio in preview
Audio meter moving up and down as you
speak into microphoneVideo in Preview Pane

Kaltura App: Start Recording, see countdown, minimize app

Start slideshow, step in front of camera, you are now keyed over your slides

When finished, return to Kaltura app and click Stop

Kaltura App: type recording title, username, click Save
1. Title
2. Username 3. Save

Find recordings at kaltura.iu.edu > MyMedia

Other Notables:

Use the Logi clicker to advance slides and “spotlight”

Example of Handwriting Extraction Mode:

INDIANA UNIVERSITY
Other Notes:SECTION TITLE GOES HERE IF NECESSARY
• There are a two lavalier style microphones in the lectern accessory drawer. Two microphones can be handy for in-studio interviews or co-presentations.
• The LCD monitor on the lectern is touch-enabled, so for instance, when you are in full screen Powerpoint mode, you can use the PPT Annotation tools (lower left corner of slide show when in full screen mode) to mark on your slides.
• You can plug your own laptop into the lectern’s guest HDMI cable and use your laptop as the background source for the Chromakeyless CG mode. Note though that you must still use the lectern PC to record.
• The Kaltura recording app does have a pause button, so you don’t necessarily have to stop a recording to catch your breath or to bring up a new Powerpoint deck etc… you can bring up the Kaltura app, pause the recording, gather your thoughts, then unpause and continue.

INDIANA UNIVERSITY
Other Notes (Continued):SECTION TITLE GOES HERE IF NECESSARY
• It is possible to do live Zoom meetings (or Teams, Google Meet etc) using the Self Serve Studio PC. Be aware of these limitations:
o If you’ve selected Chromakeyless CG mode and you display the remote Zoom participants full screen, the remote participants will see you keyed over (standing in front of) their own image. This can be disconcerting to the remote participants. Therefore we recommend minimizing Zoom on your PC so that the remote participants are just a small pane on your own screen.
o In Zoom, you typically use Zoom’s Share Screen button to show the computer screen. Using Zoom’s Share Screen is unnecessary in the Self Serve Studio because your desktop PC image is already being shown (with you keyed over it) to the remote participants, as your “camera” image.
o If you are using Zoom for the first time on the Self Serve Studio PC, make sure you go to Video Settings > Camera menu and select HD to send the highest possible camera resolution to the Zoom meeting.