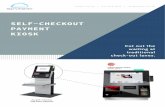Self-Checkout Kiosk User Guide
Transcript of Self-Checkout Kiosk User Guide

Self-Checkout Kiosk User Guide APU @ New Campus Library
1 Created: 19th April 2017
Self-Checkout kiosk allow student and staff with a valid ID (AP Card activated) to check-out the books quicker and easier. This simple step-by-step guide you will help you to perform your transactions at the kiosk. All the instructions are provided on the screen and they are self-explanatory. Please be sure to read the instructions as you move from screen to screen.
Please note that you will not be able to use the Self-Checkout Kiosk if:
• You do not have a valid Student / Staff ID card.
• Your ID Card has not been Your ID card is marked Lost / Expired / Suspended
• Your account has been blocked due to library fines. You will need to approach the librarian on duty to clear
the fines and have your items checked out.
Step 1:
All the instructions are provided on the screen and they are self-explanatory. Please be sure to read the instructions as you move from screen to screen.
Press the ‘START’ button to begin your transaction.
Self-Checkout Kiosk User Guide

Self-Checkout Kiosk User Guide APU @ New Campus Library
2 Created: 19th April 2017
Place your card here to scan
Step 2: Press the ‘SMART CARD’ button to scan your Staff / Student ID Card
Step 3: Place your staff / student ID to scan on the Barcode Reader and it should display your ID as shown below (combination of alphanumeric characters). **Note: If the ID displayed is not valid, the system recommends contacting staff and you will need to approach
the librarian on duty at the counter to assist you further.

Self-Checkout Kiosk User Guide APU @ New Campus Library
3 Created: 19th April 2017
You can check your library account status by pressing the “Details” button OR you can choose “Next” to proceed
with the transaction to borrow your items.
If you press the “Details” button, your account information such as your name, borrowed items, overdue
items, hold (reserved) items, etc. will be displayed as shown below
Select ‘NEXT’ to proceed to Item checkout screen.

Self-Checkout Kiosk User Guide APU @ New Campus Library
4 Created: 19th April 2017
Step 4: Borrowing books
Place ONLY one item on the pad (with the book cover facing up) to begin your transaction. Your transaction is
successful once the following details are displayed: barcode, title of the item and due date.
You will be prompted with a message ‘Do you want to add another item’. Choose YES if you have more items
to borrow and repeat the same process or choose NO otherwise.

Self-Checkout Kiosk User Guide APU @ New Campus Library
5 Created: 19th April 2017
Your transaction is successful once the following details are displayed on the screen: barcode, title of the item
and due date.
Press the “END” button to finish the transaction. You will receive a printout of “Item loan receipt” from the
kiosk that will have the summary of your transactions (as shown below):
IMPORTANT REMINDER: Please remember to check your student webmail / staff email to ensure you have
received the email notification for the transactions you have performed. Please contact us at
[email protected] immediately if you have not received the notifications.