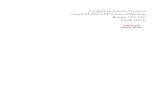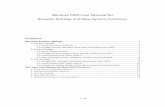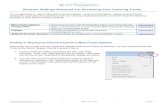Security & Browser Settings....Security & Browser Settings. 4 2. Security Settings The TAL Adviser...
Transcript of Security & Browser Settings....Security & Browser Settings. 4 2. Security Settings The TAL Adviser...
Security & Browser Settings. Getting started with the TAL Adviser Centre
TAL Life Limited ABN 70 050 109 450, AFSL 237 848 GPO Box 5390 Sydney NSW 2001 Monday to Friday 8am – 7pm AEST Customer Service Centre – 1300 209 088 Adviser Service Centre – 1300 286 937 www.tal.com.au
Security & Browser Settings. 2
Security & Browser & Settings. Contents
1. Minimum System Requirements ..................................................................................................3
1.1. Internet Browsers .................................................................................................................3 1.2. Operating System ................................................................................................................3 1.3. Computer/Processor ............................................................................................................3 1.4. Memory ................................................................................................................................3 1.5. Display .................................................................................................................................3 1.6. Peripherals...........................................................................................................................3 1.7. Network Connection/Internet Connectivity ...........................................................................3
2. Security Settings ...........................................................................................................................4
2.1. Internet Explorer in Windows ...............................................................................................4 2.2. Firefox in Windows...............................................................................................................7 2.3. Google Chrome in Windows ................................................................................................8 2.4. Safari in Windows .............................................................................................................. 10 2.5. Firefox in Mac OS X ........................................................................................................... 11 2.6. Google Chrome in Mac OS X............................................................................................. 12 2.7. Safari in Mac OS X ............................................................................................................ 13
3. Create an icon on your desktop.................................................................................................14
4. Pop-up blockers .......................................................................................................................... 15
4.1. Firefox ................................................................................................................................ 15 4.2. Google Chrome.................................................................................................................. 17 4.3. Safari .................................................................................................................................18
5. PDF Issues Solutions.................................................................................................................. 19
5.1. Internet Explorer ................................................................................................................ 19
Security & Browser Settings. 3
1. Minimum System Requirements
1.1. Internet Browsers
Internet Explorer 7, 8 & 9 Firefox 10 Google Chrome 17 Safari 5
Note: Cookies must be enabled and acceleratedprotection.com.au added to the allowable sites for pop-up blockers.
1.2. Operating System
Windows 2000 Windows XP Home Windows XP Pro Windows Vista Windows Server 2003 Windows Server 2008 Windows 7 Apple Mac OSX 10.5.8
1.3. Computer/Processor
Computer with a 2.33GHz processor or higher (Pentium processor recommended).
1.4. Memory
2GB of RAM recommended (minimum 1GB).
1.5. Display
Super VGA (1024 x 768) or higher-resolution monitor with 256 colours.
1.6. Peripherals
Keyboard and Mouse.
1.7. Network Connection/Internet Connectivity
High speed Broadband Internet connection.
Security & Browser Settings. 4
2. Security Settings
The TAL Adviser Centre operates over a secure https network; you will need to enable the following TAL sites to add cookies to your computer:
acceleratedprotection.com.au
You will not be able to submit Accelerated Protection applications unless you do this. Remember to repeat this for all computers in your practice.
Refer to the sections below for making this setting for each compatible browser.
2.1. Internet Explorer in Windows
To make this change, please complete the following steps:
Steps Actions
1 Select Tools then Internet Options on the Internet Explorer menu bar
2 Select Security then Trusted Sites
3 Click on Sites
4 Make sure the checkbox “Require server verification (https:) for all sites in this zone” is UNCHECKED. Then enter the website address below and select Add:
acceleratedprotection.com.au
NOTE: https://www CANNOT be included in the website address
Select Close
5 Select the Privacy tab then click on Sites
6 Enter website address below and select Allow:
• acceleratedprotection.com.au
Then Click OK
Security & Browser Settings.
..........
,..u:e
--·'-'- ':= - Ff;e.wQ 0..:1-tSI'It'li
........... : Sm.l< Ftw
",_! ,.. Yieot r!$S
.. ,
ltultoed ftg- d>)(YQJ
ll l tmtlo 'lfll' t'f(lf 'fiiU 'OIItbMIKhlhisXM.
II II
S.W. jt\Mr..IIH,_
--------------------------
t.,t_ ': ·: = :diMl
I """"'""'"· II ..,........ I a-t tod/h..A. I
TNStcd sites
.../ You (bt\ «..dard reci'IOW wtbsill"J ftom INs zone.J4 tet V\ INszront lON!!s ty s.ttti'9.
Add INs CD IN!l'CII"'Ie:
. .. Oti.C'OIIYU IP' 1) ...,
r I
..... !_'! wtil\ati)Of'l Q'ltr;ts:) #of eiSII,eS r'l mZOtle
I .QoM I
Security & Browser Settings. 7
2.2. Firefox in Windows
To make this change, please complete the following steps:
Steps Actions
1 Click on the orange „Firefox‟ button, then select Options
2 Select Privacy then on the Firefox will: drop down menu, select Use custom settings for history
3 Select Exceptions and enter the following website address and select Allow:
acceleratedprotection.com.au
then select Close
Security & Browser Settings. 8
2.3. Google Chrome in Windows
To make this change, please complete the following steps:
Steps Actions
1 Click the Wrench button then Select Options on the top right side of the browser
2 Select Under the Hood tab then Click the Content settings button
3 In the Content Settings window, within the Cookies section, click Manage Exceptions to open the Cookie and Site Data Exceptions window
4 Enter the following website address and choose Allow:
acceleratedprotection.com.au
then select „X‟ to Close
Security & Browser Settings. 10
2.4. Safari in Windows
To make this change, please complete the following steps:
Steps Actions
1 Click the Settings button and Select Preferences on the top right side of the browser
2 Select the Security tab and for the Accept Cookies options, choose Always
Security & Browser Settings. 11
2.5. Firefox in Mac OS X
To make this change, please complete the following steps:
Steps Actions
1 Select Firefox then Preferences on the top left corner of the menu bar
2 Select Privacy then on the Firefox will: drop down menu, select Use custom settings for history
3 Select Exceptions and enter the following website address and select Allow:
acceleratedprotection.com.au
Security & Browser Settings. 12
2.6. Google Chrome in Mac OS X
To make this change, please complete the following steps:
Steps Actions
1 Select Chrome then Preferences on the top left corner of the menu bar
2 Select Under the Hood tab then Click the Content settings button
3 In the Content Settings window, Select Allow local data to be set (recommended), then Click the Manage Exceptions button to open the Cookie and Site Data Exceptions window
4 Enter following website address and then choose Allow:
acceleratedprotection.com.au
Security & Browser Settings. 13
2.7. Safari in Mac OS X
To make this change, please complete the following steps:
Steps Actions
1 Select Safari then Preferences on the top left corner of the menu bar
2 Select the Privacy tab and for the Block Cookies options, choose Never
Security & Browser Settings. 14
3. Create an icon on your desktop
To create a TAL Adviser Centre shortcut icon on your desktop, please click here (save TAL_Adviser_Centre_Setup.exe), then double click on this file and follow the instructions.
Security & Browser Settings. 15
4. Pop-up blockers
The TAL Adviser Centre will not function properly unless acceleratedprotection.com.au is added to the allowable sites for pop-up blockers that are in use on your computer.
Note: Many third party toolbars such as Yahoo, Google and antivirus software such as Norton and McAfee will have their own pop-up blockers. Please refer to their own help functions to allow pop-ups on these toolbars and antivirus scanners.
Follow the steps outlined below to make this change in your compatible browser.
4.1. Firefox
To make this change, please complete the following steps:
Steps Actions
1 Click the orange „Firefox‟ button and then select Options.
2 Select Content
3 To the right of the Block popup windows checkbox, click Exceptions
4 Enter the website address: acceleratedprotection.com.au
5 Click Allow
Security & Browser Settings. 16
' 1Allowed Stlet: Popu ps @f'[j
Er ri.....,. 0Lo«<f'rll) El l1'
tll6 .. 1.
..
Security & Browser Settings. 17
4.2. Google Chrome
To make this change, please complete the following steps:
Steps Actions
1 Click the Wrench button then Select Options on the top right side of the browser
2 Select Under the Hood tab then Click the Content settings button
3 In the Content Settings window, select Pop-ups and then click Manage Exceptions
4 Pop-up Exceptions window will open, enter the following address and select Allow: acceleratedprotection.com.au
5 Click „X‟ to exit.
Security & Browser Settings. 18
4.3. Safari
To make this change, please complete the following steps:
Steps Actions
1 Click the Settings button
If the Block Pop-Up Windows text has a check mark next to it. Click it to turn it OFF. If the text does 2 NOT have a check mark next to it, then leave as is
Security & Browser Settings. 19
5. PDF Issues Solutions
Default security settings in some browsers may cause issues when viewing PDF documents. This is due to the program that allows you to view the PDF document being separate to your browser.
5.1. Internet Explorer
Note: Steps in 2.1 – Internet Explorer in Windows must be completed before making the changes below.
Steps Actions
1 Select Tools then Internet Options on the Internet Explorer menu bar
2 Select Security then Trusted Sites
3 Click on Custom Level
4 Scroll down to Downloads by using the scrollbar on the right side of the window. Then make sure that the following is correct:
• Automatic prompting for file downloads: Enable
• File download: Enable
Then Click OK