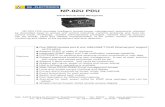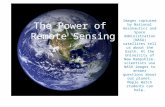SecureLinx SLP Remote Power Manager · The SLP Remote Power Manager supports the elimination of...
Transcript of SecureLinx SLP Remote Power Manager · The SLP Remote Power Manager supports the elimination of...

Part Number 900-371 Revision C January 2009
SecureLinxTM SLP Remote Power Manager
User Guide


Copyright & Trademark © 2004, 2006 Lantronix. All rights reserved. No part of the contents of this book may be transmitted or reproduced in any form or by any means without the written permission of Lantronix. Printed in the United States of America.
Ethernet is a trademark of XEROX Corporation. UNIX is a registered trademark of The Open Group. Windows 95, Windows 98, Windows 2000, and Windows NT are trademarks of Microsoft Corp. Netscape is a trademark of Netscape Communications Corporation.
Contacts Lantronix Corporate Headquarters 15353 Barranca Parkway Irvine, CA 92618, USA Phone: 949-453-3990 Fax: 949-453-3995
Technical Support Phone: 800-422-7044 or 949-453-7198 Fax: 949-450-7226 Online: www.lantronix.com/support Sales Offices For a current list of our domestic and international sales offices, go to the Lantronix web site at www.lantronix.com/about/contact.
Disclaimer & Revisions This equipment has been tested and found to comply with the limits for a Class A digital device, pursuant to Part 15 of the FCC Rules. These limits are designed to provide reasonable protection against harmful interference when the equipment is operated in a commercial environment. This equipment generates, uses, and can radiate radio frequency energy and, if not installed and used in accordance with the instruction manual, may cause harmful interference to radio communications. Operation of this equipment in a residential area is likely to cause interference in which case the user will be required to correct the interference at his or her own expense.
Instructions
This symbol is intended to alert the user to the presence of important operating and maintenance (servicing) instructions in the literature accompanying the appliance.
Dangerous Voltage
This symbol is intended to alert the user to the presence of un-insulated dangerous voltage within the product’s enclosure that may be of sufficient magnitude to constitute a risk of electric shock to persons.
Protective Grounding Terminal
This symbol indicates a terminal that must be connected to earth ground prior to making any other connections to the equipment.
SecureLinx SLP Remote Power Manager 2

Life-Support Policy
As a general policy, Lantronix does not recommend the use of any of its products in the following situations:
Life-support applications where failure or malfunction of the Lantronix product can be reasonably expected to cause failure of the life-support device or to significantly affect its safety or effectiveness.
Direct patient care.
Lantronix will not knowingly sell its products for use in such applications unless it receives in writing assurances satisfactory to Lantronix that:
The risks of injury or damage have been minimized,
The customer assumes all such risks, and
The liability of Lantronix is adequately protected under the circumstances.
The term life-support device includes but is not limited to neonatal oxygen analyzers, nerve stimulators (whether used for anesthesia, pain relief or other purposes), auto-transfusion devices, blood pumps, defibrillators, arrhythmia detectors and alarms, pacemakers, hemodialysis systems, peritoneal dialysis systems, neonatal ventilator incubators, ventilators (for adults or infants), anesthesia ventilators, infusion pumps, and any other devices designated as “critical” by the U.S. FDA.
The information in this guide may change without notice. The manufacturer assumes no responsibility for any errors that may appear in this guide.
For the latest revision of this product document, please check our online documentation at www.lantronix.com/support/documentation.html.
Date Rev. Comments 12/2004 A Initial Document 5/2006 B Part number changes related to RoHS. 1/2009 C Updated entire document, added RoHS changes.
SecureLinx SLP Remote Power Manager 3

Contents 1: Introduction 7
Features and Benefits ________________________________________________ 7 Communication Access Modes _____________________________________________ 7 Power Distribution _______________________________________________________ 7 Load and Environment Measurement ________________________________________ 7 Power-up Sequencing ____________________________________________________ 7 Outlet Grouping _________________________________________________________ 8 Security _______________________________________________________________ 8 User Interfaces and LEDs _________________________________________________ 8 Automatic Timeout _______________________________________________________ 8
2: Installation 9 Standard Accessories ________________________________________________ 9 Equipment Overview _________________________________________________ 9 Safety Precautions__________________________________________________ 10 Installing the Power Input Retention Bracket ______________________________ 11 Mounting _________________________________________________________ 11
Horizontal/Rack ________________________________________________________ 11 Vertical _______________________________________________________________ 11
Connecting to the Power Source _______________________________________ 12 Connecting Devices _________________________________________________ 12 Connecting to a local Personal Computer (PC) ____________________________ 12
Serial (RS-232) port _____________________________________________________ 12 Ethernet port___________________________________________________________ 12
3: Operations 14 User Interfaces_____________________________________________________ 14
Outlet Naming and Grouping ______________________________________________ 14 Usernames and Passwords _______________________________________________ 14
Web Browser Interface ______________________________________________ 14 Logging In_____________________________________________________________ 15 Outlet Control __________________________________________________________ 15 Environmental Monitoring ________________________________________________ 17 TACACS+_____________________________________________________________ 29 Email ________________________________________________________________ 31 Tools_________________________________________________________________ 31
SecureLinx SLP Remote Power Manager 4

Contents
Command Line Interface _____________________________________________ 33 Logging In _____________________________________________________________ 33 Operations Commands ___________________________________________________ 36 Administration Commands ________________________________________________ 42
4: Advanced Operations 65 SSL _____________________________________________________________ 65
Enabling and Setting up SSL Support _______________________________________ 65 SSL Technical Specifications ______________________________________________ 66
SSH _____________________________________________________________ 66 Enabling and Setting up SSH Support _______________________________________ 67 SSH Technical Specifications ______________________________________________ 67
SNMP ___________________________________________________________ 68 Enabling and Setting up SNMP Support______________________________________ 68 SNMP Traps ___________________________________________________________ 71 Configuring Traps _______________________________________________________ 73
LDAP ____________________________________________________________ 76 Logging __________________________________________________________ 93
5: Troubleshooting and Technical Support 98 Technical Support __________________________________________________ 98
A: Resetting to Factory Defaults 99
B: Uploading Firmware 00 1
1
1
C: Technical Specifications 01 Models__________________________________________________________ 101 Data Connections _________________________________________________ 103
RS-232 port___________________________________________________________ 103 RJ45 to DB9F serial port adapter __________________________________________ 103
Ethernet LED Indicators ____________________________________________ 104 Outlet LED Indicators ______________________________________________ 104 Temperature/Humidity Probe (Accessory)_______________________________ 105
D: Compliance Information 06 Warranty ________________________________________________________ 107
SecureLinx SLP Remote Power Manager 5

Contents
List of Figures Figure 2-1. SLP Hardware View________________________________________ 10 Figure 2-2. Retention Bracket Assembly _________________________________ 11 Figure 3-1. Web Browser Interface _____________________________________ 15
List of Tables Table 3-1. Outlet State/Control State Field Values _________________________ 16 Table 3-2. Operations Command Summary ______________________________ 34 Table 3-3. Administrative Command Summary ____________________________ 34 Table 4-1. SSL Command Summary ____________________________________ 65 Table 4-2. SSH Command Summary____________________________________ 66 Table 4-3. SNMP Command Summary __________________________________ 68 Table 4-4. Trap Summary ____________________________________________ 71 Table 4-5. Unit Status Traps __________________________________________ 72 Table 4-6. Infeed Status Traps ________________________________________ 72 Table 4-7. Outlet Status Traps_________________________________________ 72 Table 4-8. Load Traps _______________________________________________ 73 Table 4-9. SNMP Trap Command Summary ______________________________ 73 Table C-5-1. Vertical Installation ______________________________________ 101 Table C-5-2. Vertical Expansion Unit___________________________________ 101 Table C-5-3. Horizontal/Rack Installation _______________________________ 101 Table C-5-4. Horizontal/Rack Expansion Unit____________________________ 101 Table C-5-5. Power Ratings _________________________________________ 101 Table C-5-6. Physical Specifications ___________________________________ 103 Table C-5-7. RS-232 Port ___________________________________________ 103 Table C-5-8. RJ45 to DB9 Serial Port Adapter ___________________________ 104 Table C-5-9. LED Description ________________________________________ 104 Table C-5-10. Temperature/Humidity Probe Technical Specifications__________ 105
SecureLinx SLP Remote Power Manager 6

1: Introduction The Lantronix SLP Remote Power Manager family of products provides easy, practical, and secure solutions for power distribution, power management and load-measurement for remote equipment and branch AC circuits.
The SLP Remote Power Manager supports the elimination of unnecessary trips to remote locations by allowing remote control of the power on/off status for distant critical equipment, minimizing the impact of locked-up devices on mission-critical systems.
Features and Benefits
SLP models are available in 8-outlet and 16-outlet configurations for 100-120VAC and 208-240VAC up to 16A. Expansion models are available in 8-outlet and 16-outlet configurations for 100-120VAC and 208-240VAC up to 16A. See Models on page 101.
Communication Access Modes All models are equipped standard with a RS-232 (serial) port and a 10/100 Base-T Ethernet port for Telnet, Secure Shell (SSH), and web browser access.
Power Distribution Up to 16A/24A of AC power (dependant on model) can be distributed across up to sixteen attached devices. See Models on page 101 for available models.
Remote Power Management
Remote control of power outlets allows individual on/off and reboot control of up to 16 devices or up to 32 devices with the addition on an expansion unit.
Load and Environment Measurement Load measurement eliminates guesswork by supplying the cumulative operating load in amperes. This allows on-site technicians to maximize the equipment installed and operated on a circuit without concern. Use of the circuit is maximized, while effectively allowing a 10% to 20% safety margin. Remote users also may access this information at any time from the command line or web browser interface.
Optionally, temperature and humidity sensors allow monitoring of key environmental conditions at remote facilities.
Power-up Sequencing
SecureLinx SLP Remote Power Manager 7

1: Introduction
When powered on, each of the power outlets power sequentially with a two-second delay between each outlet. Power sequencing staggers the individual loads, eliminating the potential of a blown fuse or circuit breaker due to excessive in-rush current and allows circuit support for operating load capacities of 80% to 90%.
Outlet Grouping For operations across multiple attached devices or devices with multiple or redundant power supplies, include outlets in one or more named groups of outlets. This allows changes to all outlets in the named group with a single command sequence.
Security Units ship with one predefined administrative user account. The administrator can create up to 128 user accounts, with individualized access to outlets and commands. All accounts support username and password protection. For configurations requiring multiple fully-privileged users, the administrator can grant administrative privileges to other user accounts in the system.
User Interfaces and LEDs Two types of user interfaces are available: the web browser and the command line interface. For easy outlet recognition, assign descriptive names to both individual outlets and outlet groups for use in control commands. For the on-site technician, LEDs indicate individual outlet power status and cumulative power load.
Automatic Timeout For added security, a user session automatically terminates after five minutes of inactivity; if a user is called away unexpectedly, an unprotected channel does not remain open indefinitely.
SecureLinx SLP Remote Power Manager 8

2: Installation Prior to installation, refer to the following lists to ensure that you have all the items shipped with the unit as well as all other items required for proper installation.
Standard Accessories
Mounting bracket hardware:
Vertical (SLP-V, SLPY* models) – two removable flanges with four M4 screws and two mounting L-brackets with two nut plates and four sets of screws and washers
Horizontal/Rack (SLP-H, SLPX* models) – two mounting brackets and four screws
RJ45 to RJ45 serial rollover cable
RJ45 to DB9F serial port adapter (for connection to standard DB9M DTE serial port)
Outlet retention clips, one per outlet (208-240V units only)
Power input retention bracket hardware
Two removable T-brackets with two 40mm screws
Additional required Items:
Phillip screwdriver
Screws, washers and nuts to attach the SLP to your rack
Power input cord (purchased separately) *SLPY, SLPX includes RJ12 link cable
Equipment Overview
The outlets are labeled 1 through 16. These numbers may be used in commands that require an outlet name. See Outlet Naming and Grouping for more information. The power inlet connects to the electrical power source. Figure 2-1 shows the hardware features of the SLP.
Note: Models SLP-H8 and SLP-V16 are displayed in the following illustration. Other models may have variations.
SecureLinx SLP Remote Power Manager 9

2: Installation
Figure 2-1. SLP Hardware View
Output Power
Status LED
RS-232 Serial (RJ45)
Outlet
Input Current
LED
RJ12 Link
Connectors for Optional Temperature/Humidity
Sensor 10/100Base-T
Ethernet (RJ45)
Connectors for Optional Temperature/Humidity
Sensor
RS-232 Serial (RJ45)
)
AC Power Inlet
Outlet
Input Current
LED
10/100Base-T Ethernet (RJ45)
Output Power
Status LED RJ12 Link
AC Power Inlet
Safety Precautions
This section contains important safety and regulatory information that should be reviewed before installation. For input and output current ratings, see Power Ratings in Technical Specifications.
Only for installation and use in a Service Access Location in accordance with the following installation and use instructions.
This equipment is designed to be installed on a dedicated circuit.
Dedicated circuit must have circuit breaker or fuse protection. This product has been designed without a master circuit breaker or fuse to avoid becoming a single point of failure. It is the customer’s responsibility to provide adequate protection for the dedicated power circuit. Protection of capacity equal to the current rating of the product must be provided and must meet all applicable codes and regulations. In North America, protection must have a 10,000A interrupt capacity.
The plug on the power supply cord shall be installed near the equipment and shall be easily accessible.
Installation Orientation: SLPVxxxx-02 units are design to be installed in vertical orientation.
SecureLinx SLP Remote Power Manager 10

2: Installation
Always disconnect the power supply cord before opening to avoid electrical shock.
Warning! High leakage current! Earth connection is essential before connecting supply!
Warning: 208-240/230V models only: Outlets are not fused. Outlet circuit protection is provided by the building installation, which shall not exceed 30A branch circuit protection
Installing the Power Input Retention Bracket
For models with a total maximum output < 30A, it may be necessary to install the power input retention bracket prior to mounting the unit within a rack.
To install the power input retention bracket:
1. Remove the two screws attaching the IEC 60320 C19 inlet to the enclosure.
2. Assemble and attach the retention bracket to the enclosure as shown:
Figure 2-2. Retention Bracket Assembly
Mounting
Horizontal/Rack 1. Select the appropriate bracket mounting points for proper mounting depth within
the rack.
2. Attach the brackets to these mounting points with two screws for each bracket.
3. Install the enclosure into your rack, using the slots in each bracket. The slots allow about ¼ inch of horizontal adaptability to align with the mounting holes of your rack.
Vertical 1. Attach the removable flanges to the mount points on the rear of the enclosure
using M4 screws.
2. Attach the mounting L-brackets to the flanges with the supplied screws, washers and nut plates. The slots allow about 1½ inches of vertical adaptability.
3. Attach the top and bottom brackets to your rack.
SecureLinx SLP Remote Power Manager 11

2: Installation
Connecting to the Power Source
Attach the power cord to the unit before connecting the unit to the power source. Each outlet powers up sequentially, with a two-second delay between each outlet, eliminating a potential blown primary fuse or circuit breaker from excessive in-rush current.
To attach a power cord to the unit:
1. Plug the female end of the power cord firmly into its connector at the base.
2. Use a screwdriver to tighten the two screws on the retention bracket.
To connect to the power source:
1. Plug the male end of the power cord into the AC power source.
Connecting Devices
To avoid the possibility of noise due to arcing:
1. Keep the device’s on/off switch in the off position until after it is plugged into the outlet, or log in to the unit and turn the outlets off before connecting the devices
2. Connect devices to the outlets.
On 230V units, install a retention clip for each outlet; Pull the prongs out slightly and insert them into holes on the sides of the unit, then insert the device’s power cord and snap the clip over the cord.
Note: Even distribution of attached devices is recommended across the available outlets to avoid exceeding the outlet, quad or octet ratings limitations. See Technical Specifications on page 101 more information.
Note: The outlet retention clips on the 230V models are designed for use with Lantronix provided cables. The retention clip may not properly fit 3rd party cables.
Always disconnect the power supply cord before opening to avoid electrical shock.
Connecting to a local Personal Computer (PC)
Serial (RS-232) port All models are equipped with an RS-232 port (RJ45) for attachment to a PC using the supplied RJ45 to RJ45 serial rollover cable and an RJ45 to DB9F adapter. See Technical Specifications on page 103 for more information on the RS-232 serial port. The default values are 9600 baud, 8 data bits, 1 stop bit, no parity (9600 8N1).
Ethernet port All models are equipped with a 10/100Base-T Ethernet port for attachment to an existing network. This connection allows access via Telnet, Secure Shell (SSH), or web browser.
SecureLinx SLP Remote Power Manager 12

2: Installation
The following network defaults allow unit configuration out-of-the-box through either Telnet/SSH or via a web browser:
IP address: 192.168.1.254
Subnet Mask: 255.255.255.0
Gateway: 192.168.1.1
The local PC network connection must be configured as Noted below:
Note: Contact your system administrator for instructions in reconfiguring the network connection. Reconfiguration of your network connection may require a restart to take effect.
IP address: 192.168.1.x (where x is 2-253)
Subnet Mask: 255.255.255.0
SecureLinx SLP Remote Power Manager 13

3: Operations
User Interfaces
Two user interfaces are available: the web browser interface accessed via the HTTP/SSL enabled Ethernet connections and the command line for serial and Telnet/SSH connections.
Outlet Naming and Grouping For commands requiring an outlet name, you may specify it in one of two ways: a predefined absolute name or a descriptive name assigned by an administrator.
Models with a Single Power Infeed Absolute names are specified by a period (.) followed by a unit letter and outlet number.
Usernames and Passwords The factory default has one predefined administrative user account (username/password: sysadmin/PASS) and supports a maximum of 128 defined user accounts
Note: For security purposes, it is recommended that the predefined administrative user account be removed after a new account with administrative rights has been created.
Only an administrative-level user may perform operations such as creating/removing user accounts and command privileges, changing passwords and displaying outlet and user information. An administrator may also view the status of and control power to all outlets.
The administrator may create additional user accounts and then grant these users the right to view the status of and control power to specific outlets, groups and ports.
Usernames may contain from 1-16 characters and are not case sensitive; spaces are not allowed. Passwords may contain up to 16 characters, and are case sensitive.
Web Browser Interface
The web browser interface is constructed of three major components: the System Location bar, the User/Navigation bar and the Control Screen. The System Location bar displays the location and IP address as well as the current Control Screen title. The User/Navigation bar displays the current user and privilege level and provides access to all monitoring and control pages. The Control Screen is
SecureLinx SLP Remote Power Manager 14

3: Operations
used to display current data and allow changes to outlet states or system configuration.
Figure 3-1. Web Browser Interface
The following sections describe each interface section/page and their use.
Logging In Logging in via a web browser requires directing the web client to the configured IP address of the unit.
To log in by web browser:
1. In the login window, enter a valid username and password and press OK. (Default username/password:sysadmin/PASS).
If you enter an invalid username or password, the prompt will repeat again.
You are given three attempts to enter a valid username and password combination. If all three fail, the session ends and a protected page will be displayed.
Outlet Control The Outlet Control section offers access to the Individual and Group outlet control pages. From the Individual and Group pages, the user can review and manipulate power control functions for all outlets and groups assigned to the current user. Both pages include the outlets absolute and descriptive names, the Outlet Status reported to the unit by the outlet, the current Control State being applied by the unit and the outlet load in amperes.
SecureLinx SLP Remote Power Manager 15

3: Operations
Available outlet and group power states may be set to on, off or reboot; the reboot operation turns the outlet(s) off, delays for a period of 15 seconds and then turns the outlet(s) on.
Individual The Individual outlet control page displays all outlets assigned to the current user. The user may apply on, off or reboot actions to individual, multiple or all accessible outlets.
To apply actions to individual or multiple outlets:
1. In the Individual Outlet Control section, select the desired action from the Control Action drop-down menu for each individual outlet to be changed and press Apply.
To apply an action to all outlets:
1. In the Global Control section, select the desired action from the Control Action drop-down menu and press Apply.
Group The Group outlet control page displays all groups assigned to the current user as well as the outlets for each group.
To select a group:
1. Select the group name from the drop-down menu and press Select. The page will refresh to display all outlets associated to the selected group name.
To apply an action to a group:
Select the desired action from the drop-down menu and press Apply.
Table 3-1. Outlet State/Control State Field Values
Outlet State Control State Description On On Outlet is on Off Off Outlet is off Off Pend On Outlet is off and about to turn on in
response to a sequence timer Off Reboot Outlet is off and a Reboot action has
been initiated On Idle On A restart has occurred – Last Control
State has been maintained Off Idle Off A restart has occurred – Last Control
State has been maintained On Wake On A power-loss has occurred –
Wakeup State has been applied Off Wake Off A power-loss has occurred –
Wakeup State has been applied On/Wait Off Outlet state in transition – Re-query
of outlet status required Off/Wait On Outlet state in transition – Re-query
SecureLinx SLP Remote Power Manager 16

3: Operations
Outlet State Control State Description
of outlet status required On/Error varies Error State – Outlet should be off but
current is sensed at the outlet Off/Error varies Error State – Outlet should be on but
no current is sensed at the outlet Off/Fuse On Outlet should be on but a blown fuse
has been detected. No Comm varies Communication to the outlet has
been lost* * Control State will be applied when communication is re-established
Environmental Monitoring The Environmental Monitoring section offers access to the Input Load page. This section is available to administrative level users and users with Environmental Monitoring view rights.
Input Load The Input Load page displays the absolute and descriptive name and the cumulative input load in amperes of all devices attached to the unit at the time the page was loaded. This page will refresh automatically every 10 seconds.
Sensors The Sensors page displays the temperature/humidity sensor’s absolute and descriptive names. The sensor page also displays temperature/humidity sensor readings in degrees Celsius and percent relative humidity. This page will refresh automatically every 10 seconds.
Configuration
The Configuration section offers access to all unit configuration options including System, Network, Telnet/SSH, HTTP/SSL, Serial Port, Outlets, Groups, Users, FTP, SNTP/Syslog,SNMP, LDAP, TACACS+ and Email. This section is available to administrative level users only.
System The System configuration page is used for reference of system information such as Ethernet NIC Serial Number, Ethernet MAC address and system firmware and hardware revisions as well as assignment and maintenance of the system location and unit descriptive names.
For description names, up to 24 alphanumeric and other characters (ASCII 33 to 126 decimal – spaces and colon characters are not allowed) are allowed.
Note: Spaces may be used for the location description only.
Creating a descriptive system location name:
1. Enter a descriptive name and press Apply.
Configuring the Input Current LED display orientation:
SecureLinx SLP Remote Power Manager 17

3: Operations
1. Select Normal or Inverted from the drop-down menu and press Apply.
Enabling or disabling strong password requirements:
1. The SLP supports enforcement of strong passwords for enhanced security. When enabled, all new passwords must be a minimum of 8 characters in length with at least one uppercase letter, one lowercase letter, one number and one special character.
2. Acceptable strong passwords:
n0tOnmyw@tch
john2STI?
H3reUgo!
Note: Strong password requirements also enforce a minimum change of four character positions when defining new strong passwords.
3. Select Enabled or Disabled from the Strong Passwords drop-down menu and press Apply.
Note: The strong password requirement is applied against all new passwords.
Enabling or disabling the external reset button:
1. Select Enabled or Disabled from the External Reset Button drop-down menu and press Apply.
Setting the temperature scale:
Select Celsius or Fahrenheit from the Temperature Scale drop-down menu and press Apply.
Creating a pre-login banner:
1. Click on the Login Banner link.
2. On the subsequent Login Banner page, enter a pre-login banner and press Apply.
Note: The pre-login banner may be up to 2070 characters in length and is displayed prior to the login prompt. If left blank, no system banner will be displayed prior to login prompt.
Creating a descriptive unit name:
1. Click on the Tower Names link.
2. On the subsequent page, enter a descriptive name and press Apply.
Creating a descriptive input feed name:
1. Click on the Input Feed Names link.
2. On the subsequent Input Feed Names page, enter a descriptive name and press Apply.
SecureLinx SLP Remote Power Manager 18

3: Operations
Creating a descriptive outlet name:
1. Click on the Outlet Names link which will open the Outlets configuration page. See Outlets on page 22 for additional information on creating descriptive outlet names.
Creating a descriptive serial port name:
1. Click on the Serial Port Names link which will open the Serial Port configuration page. See Serial Port on page 21 for additional information on creating descriptive serial port names.
Creating a descriptive Environmental Monitor name:
1. Click on the Environmental Monitor Names link.
2. On the subsequent Environmental Monitor Names page, enter a descriptive name and press Apply.
Creating descriptive sensor names:
1. Click on the Sensor Names link.
2. On the Sensor Names page, enter a descriptive name and press Apply.
Network The Network configuration page is used for maintenance of the network interface. From this page an administrator may configure the IP address, subnet mask and gateway address as well as view the link status, speed and duplex value.
The following network defaults allow unit configuration out-of-the-box through either Telnet/SSH or web browser:
IP address: 192.168.1.254
Subnet Mask: 255.255.255.0
Gateway: 192.168.1.1
The initial local PC network connection must be configured as noted below:
Note: Contact your system administrator for instructions in reconfiguring the network connection. Reconfiguration of your network connection may require a restart to take effect.
IP address: 192.168.1.x (where x is 2-253)
Subnet Mask: 255.255.255.0
Note: The unit must be restarted after network configuration changes. See Performing a warm boot on page 57.
Enabling or disabling DHCP support:
1. Select Enabled or Disabled from the DHCP drop-down menu and press Apply.
Setting the IP address, subnet mask, gateway or DNS address:
1. In the appropriate field, enter the IP address, subnet mask, gateway address or DNS address and press Apply.
SecureLinx SLP Remote Power Manager 19

3: Operations
Telnet/SSH The Telnet/SSH configuration page is used to enable or disable Telnet and SSH support and configure the port number that the Telnet or SSH server watches. For more information on SSH see Advanced Operations on page 66.
Enabling or disabling Telnet or SSH support:
1. Select Enabled or Disabled from the appropriate Server drop-down menu and press Apply.
Changing the Telnet or SSH server port number:
1. In the appropriate Port field, enter the port number and press Apply.
Note: The default port numbers are: port 23 for Telnet, and port 22 for SSH.
Enabling or disabling SSH server authentication methods: The SLP SSH server supports two authentication methods for security and validation:
Password and Keyboard-Interactive.
Password is an authentication method where the SSH client gathers username/password credentials and makes the authentication request to the SSH server with the credentials. The Password method is controlled by the SSH client.
Keyboard-Interactive is an authentication method where the SSH server controls an information field followed by one or more prompts requesting credential information from the SSH client. The client gathers credential information keyed-in by the user and sends it back to the server. The Keyboard-Interactive method is controlled by the SSH server.
Individual enabling and disabling of the Password and Keyboard-Interactive authentication methods are supported to allow an SSH client to be forced to use a specific method. Although both methods are available, by enabling the Keyboard-Interactive method and disabling the Password method, the SSH client is forced to used Keyboard-Interactive, which is required to display the login banner.
Note: At least one authentication method must be enabled.
1. Select the Password checkbox and/or the Keyboard-Interactive checkbox and press Apply.
HTTP/SSL The HTTP/SSL configuration page is used to enable or disable HTTP and SSL support, configure the port number that the HTTP server watches and responds to, selection of the method of authentication used and SSL access level. For more information on SSL see Advanced Operations on page 65.
Enabling or disabling HTTP or SSL support:
1. Select Enabled or Disabled from the appropriate Server drop-down menu and press Apply.
Changing the HTTP server port number:
1. In the HTTP Port field, enter the port number and press Apply.
SecureLinx SLP Remote Power Manager 20

3: Operations
Note: The default port number for HTTP is 80.
Setting the HTTP authentication method:
The HTTP server supports two authentication methods for security and validation of the username-password – Basic and MD5 digest.
The Basic method utilizes Base64 encoding to encode and deliver the username-password over the network to the HTTP server for decoding and authentication. This basic method is supported by all web browsers and offers a minimum level of security.
Note: The Base64 algorithm is widely-known and susceptible to packet-sniffer attack for acquisition of the encoded username-password string.
The MD5 digest method provides stronger protection utilizing one-way encoded hash numbers, never placing the username-password on the network. Instead, the sending browser creates a challenge code based on the hash algorithm, provided username-password and unique items such as the device IP address and timestamp, which is compared against the HTTP server internal user database of valid challenge codes. The MD5 digest method offers a higher level of security than the Basic method but at present is not supported by all browsers.
Note: MD5 is known to be fully supported by Internet Explorer 5.0+
Select Basic or MD5 from the Authentication drop-down menu and press Apply.
Setting SSL access level
SSL access may be configured as optional or required. The default access level is set to optional.
Optional –Both non-secure (HTTP) and SSL encrypted connections (HTTPS) are allowed access.
Required – ONLY SSL encrypted connections (HTTPS) are allowed access.
Select Optional or Required from the Secure Access drop-down menu and press Apply.
Serial Port The Serial Port configuration page is used for maintenance of the serial port.
Setting the data rate for all serial ports:
1. Select the serial port data rate from the drop-down menu and press Apply.
Note: The default values are 9600 baud, 8 data bits, 1 stop bit, and no parity (9600 N 8 1).
Setting the serial port timeout value:
1. Enter the timeout value (in minutes) in the Connection Timeout field and press Apply.
Creating a descriptive serial name:
1. Click on the Edit link in the Action column next to the port to be configured.
SecureLinx SLP Remote Power Manager 21

3: Operations
2. On the subsequent Serial Port Edit page, enter the descriptive name. Up to 24 alphanumeric and other typeable characters (ASCII 33 to 126 decimal, spaces and colon characters are not allowed) are allowed. Press Apply.
Note: Port names ‘1’ thru ‘64’ and ‘CONSOLE’ are reserved system names and may not be used.
Enabling or disabling serial port active signal checking:
1. Click on the Edit link in the Action column next to the port to be configured.
2. On the subsequent Serial Port Edit page, select On or Off from the DSR Check drop-down menu and press Apply.
Outlets The Outlets configuration page is used for assignment and/or editing of outlet descriptive names and wakeup states.
Setting the outlet sequencing interval:
1. Enter the sequencing interval (in seconds) in the Sequencing Interval field and press Apply.
Setting the outlet reboot delay:
2. Enter the reboot interval (in seconds) in the Reboot Delay field and press Apply.
Editing the outlet descriptive name:
1. Click on the Edit link in the Action column next to the outlet to be configured.
2. On the subsequent Outlet Edit page, enter the descriptive name. Up to 24 alphanumeric and other typeable characters (ASCII 33 to 126 decimal, spaces and colon characters are not allowed) are allowed. Press Apply.
Changing the outlet wakeup state:
1. Click on the Edit link in the Action column next to the outlet to be configured.
2. On the subsequent Outlet Edit page, select On, Off, or Last from the Wakeup State drop-down menu and press Apply.
Setting the outlet Post-On delay:
3. Click on the Edit link in the Action column next to the outlet to be configured.
4. On the subsequent Outlet Edit page, enter the outlet Post-On delay (in seconds) in the Post-On Delay field and press Apply.
Groups The Groups configuration page is used for creation and deletion of group and assignment of outlets to groups.
Creating a group:
SecureLinx SLP Remote Power Manager 22

3: Operations
1. Enter a descriptive group name in the Group Name field. Up to 24 alphanumeric and other typeable characters (ASCII 33 to 126 decimal, spaces and colon characters are not allowed) are allowed. Press Apply.
Removing a group:
1. Click on the Remove link in the Action column for the group to be removed and press Yes on the subsequent confirmation window.
Adding and Deleting outlets from a group:
1. Press the Edit link in the Action column for the associated group.
2. On the subsequent Group Edit page, select or deselect outlets to be included in that group. Press Apply.
Users The Users configuration page is used for creation and removal of usernames, assignment of accessible outlets and group, assignment of privilege levels and the changing of user passwords.
Creating a new user:
1. Enter a user name in the Username field. Up to 24 alphanumeric and other typeable characters (ASCII 33 to 126 decimal, spaces and colon characters are not allowed) are allowed.
2. Enter a password for the new user in the Password and Verify Password fields. For security, password characters are not displayed. Press Apply.
Removing a user:
1. Click on the Remove link in the Action column for the user to be removed and press Yes on the subsequent confirmation window.
Changing a user password:
1. Click on the Edit link in the Action column for the associated user.
2. On the subsequent User Edit page, enter the new password in the Password and Verify Password fields. For security, password characters are not displayed. Press Apply.
Changing a user’s access privilege level:
There are six defined access privilege levels; Admin, Power User, User, Reboot-Only, On-Only and View-Only:
Admin: Full-access for all configuration, control (On, Off, Reboot) , status and serial/Pass-Thru ports.
Power User: Full-access for all control (On, Off, Reboot), status and serial/Pass-Thru ports.
User: Partial-access for control (On, Off, Reboot), status of assigned outlets, groups and serial/Pass-Thru ports.
Reboot-Only: Partial access for control (Reboot), status and Pass-Thru of
SecureLinx SLP Remote Power Manager 23

3: Operations
assigned outlets, groups and serial/Pass-Thru ports.
On-Only: Partial-access for control (On) , status and Pass-Thru of assigned outlets, groups and serial/Pass-Thru ports.
View-Only: Partial-access for status and Pass-Thru of assigned outlets, groups and serial/Pass-Thru ports.
The administrator may also grant administrative privileges to other user accounts, allowing the SLP to have more than one administrative-level user. Note: You cannot remove administrative privileges from the Admin user unless another user has already been given administrative access level privileges created.
1. Click on the Edit link in the Action column for the associated user.
2. On the subsequent User Edit page, select Admin, Power-User, User, Reboot-Only, On-only or View-Only from the Access Level drop-down menu and press Apply.
Granting or removing Environmental Monitoring viewing privileges:
1. Click on the Edit link in the Action column for the associated user.
2. On the subsequent User Edit page, select Yes or No from the Environmental Monitoring drop-down menu and press Apply.
Adding and Deleting outlet access:
1. Click on the Outlets link in the Access column for the associated user.
2. On the subsequent User Outlets page, select or deselect outlets to be accessed by the user and press Apply.
Adding and Deleting group access:
1. Click on the Groups link in the Access column for the associated user.
2. On the subsequent User Groups page, select or deselect group to be accessed by the user and press Apply.
Adding and deleting serial port access:
1. Click on the Ports link in the Access column for the associated user.
2. On the subsequent User Ports page, select or deselect ports to be accessed by the user and press Apply.
FTP The FTP configuration page is used for setup and maintenance of all settings required to perform an FTP firmware upload. See Uploading Firmware on page [100] for more information on uploading firmware.
Setting the FTP Host IP Address:
1. Enter the IP address in the Host IP Address field and press Apply.
Setting the FTP username:
SecureLinx SLP Remote Power Manager 24

3: Operations
1. Enter the FTP server username in the Username field, and press Apply.
Setting the FTP password:
1. Enter the FTP server password in the Password field, and press Apply.
Setting the file path:
1. Enter the path of the file to be uploaded in the Directory field, and press Apply.
Setting the filename for upload:
1. Enter the filename of the file to be uploaded in the Filename field, and press Apply.
Testing the FTP upload configuration:
This test validates that the unit is able to contact and log onto the specified FTP server, download the firmware file and verify that the firmware file is valid for this unit.
1. Press Test.
Enabling or disabling automatic updates:
The SLP features the ability to schedule automation firmware updates. When enabled the SLP will regularly check the FTP servers for a new firmware image and upload it.
1. Select Enabled or Disabled from the drop-down menu and press Apply.
Setting the automatic update scheduled day:
1. Select the desired day for the automatic update from the drop-down menu and press Apply.
Setting the automatic update scheduled hour:
1. Select the desired hour for the automatic update from the drop-down menu and press Apply.
Enabling or disabling the FTP server:
The SLP features the ability to upload and download system configuration files to ease implementation across multiple SLP devices. See Advanced Operations for more information on configuration upload and download.
1. Select Enabled or Disabled from the drop-down menu and press Apply.
Note: The FTP server must be enabled for configuration upload or download.
SNTP/Syslog 3. The SNTP/Syslog configuration page is used for setup and maintenance of
SNTP and Syslog support. For additional information and configuration requirements for Syslog support, see
Logging on page 93.
Setting the SNTP server address:
SecureLinx SLP Remote Power Manager 25

3: Operations
1. Enter the IP address or hostname in the Primary and/or Secondary Host field and press Apply.
Setting the Local GMT offset:
1. Select the local offset from GMT value from the drop-down menu and press Apply.
Setting the Syslog server address:
1. Enter the IP address or hostname in the Primary and/or Secondary Host field and press Apply.
Changing the Syslog server port number:
1. In the Syslog Port field, enter the port number and press Apply.
SNMP The SNMP configuration page is used for setup and maintenance of all settings required to enable SNMP support as well as access to the trap configuration pages. For additional information on SNMP support and detailed descriptions of available traps, see SNMP on page 68.
Note: Traps are generated according to a hierarchical architecture; i.e. if a Tower (Unit) Status enters a trap condition, only the Tower Status trap is generated. Infeed and Outlet Status traps are suppressed until the Tower Status returns to Normal.
Enabling or disabling SNMP support:
1. Select Enabled or Disabled from the drop-down menu and press Apply.
Setting the community strings:
1. Enter the community string in the appropriate field and press Apply.
Community strings may be 1 to 24 characters
Setting the trap timer:
1. Enter a trap timer value in the Error Trap Repeat Time field and press Apply.
The Error Trap Repeat Time value may be 1 to 65535 (in seconds).
Setting trap destinations:
1. Enter an IP address or hostname in the appropriate Trap Destination field and press Apply.
Setting IP restrictions:
1. Select No Restrictions or Trap Destinations Only from the IP Restrictions drop-down menu and press Apply.
Note: When Trap Destinations Only is selected, SNMP Manager GET and SET requests are only allowed from the IP addresses of the defined traps destinations.
Setting the SNMP SysName, SysLocation or SysContact objects:
SecureLinx SLP Remote Power Manager 26

3: Operations
1. In the appropriate field, enter the SysName, SysLocation or SysContact objects and press Apply.
Enabling or disabling tower (unit) traps:
1. Click on the Tower Traps link.
2. On the subsequent page, select or deselect the desired traps and press Apply.
Configuring input feed traps:
1. Click on the Input Feed Traps link.
2. On the subsequent Input Feed Traps page, select or deselect the desired traps and press Apply.
3. For Load traps, enter a maximum load value for the infeed in the High Load Threshold field and press Apply.
The High Load Threshold value may be 0 to 255 (in amperes).
Configuring outlet traps:
1. Click on the Outlet Traps link.
2. On the subsequent Outlet Traps page, select or deselect the desired traps and press Apply.
Enabling or disabling Environmental Monitor traps:
1. Click on the Environmental Monitor Traps link.
2. On the subsequent page, select or deselect the desired traps and press Apply.
Configuring the Temperature-Humidity sensor traps:
1. Click on the Sensor Traps link.
2. On the subsequent page, select or deselect the desired traps and press Apply.
3. For Temp traps, enter a minimum and maximum threshold value for the sensor in the appropriate field and press Apply. The threshold value may be 0 to 127 degrees Celsius OR 32 to 254 degrees Fahrenheit.
4. For Humid traps, enter a minimum and maximum threshold value for the sensor in the appropriate field and press Apply. The threshold value may be 0 to 100 (in percent relative humidity).
LDAP
The LDAP configuration page is used for setup and maintenance of all settings required to enable LDAP support. For additional information and configuration requirements, see LDAP on page 76.
Enabling or disabling LDAP support:
1. Select Enabled or Disabled from the LDAP drop-down menu and press Apply.
SecureLinx SLP Remote Power Manager 27

3: Operations
Changing the LDAP server port:
1. Enter the port number in the LDAP Port field and press Apply.
Setting the LDAP server address:
1. Enter the IP address or hostname in the Primary and/or Secondary Host field and press Apply.
Note: If LDAP over TLS/SSL is enabled, MD5 binding is disabled.
Enabling or disabling LDAP over TLS/SSL:
1. Select Yes or No from the Use TLS/SSL drop-down menu and press Apply.
Setting the LDAP bind password type:
1. Select Simple or MD5 from the Bind Type drop-down menu and press Apply.
Note: If MD5 binding is enabled, LDAP over TLS/SSL is disabled.
For more information on LDAP bind password types, see Setting the LDAP bind password type on page 79.
Setting the search bind Distinguished Name (DN):
1. Enter the fully-qualified distinguished name (FQDN) in the Search Bind field and press Apply.
Setting the search bind password for Distinguished Name (DN):
1. Enter the Search Bind password in the Search Bind Password field and press Apply.
Setting the user search base Distinguished Name (DN):
1. Enter the User Search Base DN in the User Search Base DN field and press Apply.
Setting the user search filter:
1. Enter the User Search Filter in the User Search Filter field and press Apply.
Setting the group membership attribute:
1. Enter the group membership attribute in the Group Membership Attribute Field and press Apply.
Setting the group membership value type:
1. Select the appropriate value from the drop-down menu and press Apply.
Configuring the authentication order:
1. Select Remote -> Local or Remote Only from the drop-down menu and press Apply.
Note: Lantronix recommends NOT setting the authentication order to Remote Only until the LDAP has been fully configured and tested.
SecureLinx SLP Remote Power Manager 28

3: Operations
Configuring LDAP groups:
1. Click on the LDAP Groups at the bottom of the page.
Creating an LDAP group:
1. Enter a descriptive group name in the LDAP Group Name field. Up to 24 alphanumeric and other typeable characters (ASCII 33 to 126 decimal) are allowed; spaces are not allowed. Press Apply.
Removing an LDAP group:
1. Click on the Remove link in the Action column for the group to be removed and press OK on the subsequent confirmation window.
Changing and LDAP group’s access privilege level:
1. Click on the Edit link in the Action column for the associated LDAP Group.
2. On the subsequent LDAP Group-edit page, select Admin, User, On-Only or View-Only from the Access Level drop-down menu and press Apply.
For more information on access privilege levels, see Users on page 23.
Granting or removing Environmental Monitoring viewing privileges:
1. Click on the Edit link in the Action column for the associated LDAP Group.
2. On the subsequent LDAP Group-edit page, select Yes or No from the Environmental Monitoring drop-down menu and press Apply.
Adding and Deleting outlet access:
1. Click on the Outlets link in the Action column for the associated LDAP Group.
2. On the subsequent LDAP Group-Outlets page, select or deselect outlets to be accessed by the LDAP Group and press Apply.
Adding and Deleting outlet group access:
1. Click on the Groups link in the Action column for the associated LDAP Group.
2. On the subsequent LDAP Group-Groups page, select or deselect outlet groups to be accessed by the LDAP Group and press Apply.
Adding and Deleting serial port access:
1. Click on the Ports link in the Action column for the associated LDAP Group.
2. On the subsequent LDAP Group-Ports page, select or deselect ports to be accessed by the LDAP Group and press Apply.
TACACS+ The TACACS+ configuration page is used for setup and maintenance of all settings required to enable TACACS+ support. For additional information and configuration requirements, see TACACS+ on page 29.
Enabling or disabling TACACS+ support:
SecureLinx SLP Remote Power Manager 29

3: Operations
1. Select Enabled or Disabled from the TACACS+ drop-down menu and press Apply.
Setting the TACACS+ server address:
1. Enter the IP address or hostname in the Primary and/or Secondary Host field and press Apply.
Changing the TACACS+ server port:
1. Enter the port number in the Port field and press Apply.
Configuring the authentication order:
1. Select Remote -> Local or Remote Only from the drop-down menu and press Apply.
For more information on remote authentication order, see Setting the authentication order:on page 88.
Note: Lantronix recommends NOT setting the authentication order to Remote Only until the TACACS+ has been fully configured and tested.
Setting the TACACS+ encryption key:
1. Enter a key and verify the new key, the Encryption Key and Verify Encryption Key fields. Press Apply.
For security, key characters are not displayed.
Configuring the TACACS+ privilege levels:
1. Click on the TACACS+ Privilege Levels link at the bottom of the page.
Changing a TACACS+ Privilege Level’s access privilege level:
1. Click on the Edit link in the Action column for the associated TACACS+ Privilege Level.
2. On the subsequent TACACS+ Privilege Level-Edit page, select Admin, User, On-Only or View-Only from the Access Level drop-down menu and press Apply.
For more information on access levels, see Users on page 23.
Granting or removing Environmental Monitoring viewing privileges:
1. Click on the Edit link in the Action column for the associated TACACS+ Privilege Level.
2. On the subsequent TACACS+ Privilege Level-Edit page, select Yes or NO from the Environmental Monitoring drop-down menu and press Apply.
Adding and Deleting outlet access:
3. Click on the Outlets link in the Action column for the associated TACACS+ Privilege Level.
SecureLinx SLP Remote Power Manager 30

3: Operations
4. On the subsequent LDAP Group-Outlets page, select or deselect outlets to be accessed by the TACACS+ Privilege Level and press Apply.
Adding and Deleting outlet group access:
3. Click on the Outlets link in the Action column for the associated TACACS+ Privilege Level.
4. On the subsequent LDAP Group-Groups page, select or deselect outlet groups to be accessed by the TACACS+ Privilege Level and press Apply.
Adding and Deleting serial port access:
3. Click on the Ports link in the Action column for the associated TACACS+ Privilege Level.
4. On the subsequent LDAP Group-Ports page, select or deselect ports to be accessed by the TACACS+ Privilege Level and press Apply.
Email The Email configuration page is used for setup and maintenance of Email log support. For additional information and configuration requirements for Email support, see
Logging on page 93.
Enabling or disabling Email support:
1. Select Enabled or Disabled from the Email Notifications drop-down menu and press Apply.
Setting the SMTP server address:
1. Enter the IP address or hostname in the SMTP Host field and press Apply.
Changing the SMTP server port:
1. Enter the port number in the SMTP Port field and press Apply.
Setting the ‘From’ email address:
1. Enter the ‘from’ email address in the ‘From’ Address field and press Apply.
Setting the ‘To’ email address:
1. Enter the ‘to’ email address in the ‘Send To’ Address field and press Apply.
Enabling or Disabling event type notifications:
1. Select Enabled or Disabled from the Include…Messages drop-down menus and press Apply.
Tools The Tools section contains access to rebooting the unit, uploading new firmware as well as resetting the unit to factory defaults. This section is available to administrative level users only.
SecureLinx SLP Remote Power Manager 31

3: Operations
Ping The Ping feature may be used to test the SLP’s ability to contact another Ethernet enabled device’s IP address. For LDAP support, it may also be used to test the configuration of the Domain Name server IP address by testing for proper name resolution.
Change Password The Change Password feature allows users to change their own password.
Note: An administrator can always assign a new password.
Changing a password:
1. Enter the current password, enter a new password and verify the new password. Press Apply.
View Log The View Log feature enables viewing of the internal system log. This feature logs all authentication attempts, power actions, configuration changes and other system events. The system memory stores more than 4000 entries in a continuously aging log. For permanent off-system log storage, the Syslog protocol is supported. For additional information and configuration requirements for the system log and Syslog support, see
Logging on page 93.
Note: The system log is viewable only by users with administrative privileges.
Reviewing the system log:
Click on the Previous 200 entries or Next 100 entries link to navigate through the log.
Restart Performing a warm boot:
1. Select the Restart from the Action drop-down menu and press Apply.
Note: System user/outlet/group configuration or outlet states are NOT changed or reset with this command.
Resetting to factory defaults:
See Resetting to Factory Defaults for more information on resetting a unit to factory defaults from the HTML interface.
Uploading new firmware:
See Uploading Firmware for more information on uploading new firmware from the HTML interface.
Generating a new SSL X.509 certificate:
SecureLinx SLP Remote Power Manager 32

3: Operations
Select the Restart and generate a new X.509 certificate from the Action drop-down menu and press Apply.
Computing new SSH security keys:
1. Select the Restart and compute new SSH keys from the Action drop-down menu and press Apply.
Command Line Interface
Logging In Logging in through Telnet/SSH requires directing the Telnet/SSH client to the configured IP address of the unit.
Logging in through the Console (RS-232) port requires the use of a terminal or terminal emulation software configured to support ANSI or VT100 and a supported data rate (300, 1200, 2400, 4800, 9600, 19200, 38400, 57600, or 115200 BPS) - 8 data bits-no parity-one stop bit and Device Ready output signal (DTR or DSR).
To log in by RS-232 or Telnet/SSH:
1. Press Enter. The following appears, where x.xx is the firmware version:
SecureLinx Power Manager Version x.xx Username:
Note: Logging in by Telnet will automatically open a session. It is not necessary to press Enter.
2. At the Username and Password prompts, enter a valid username and password. And press Enter.
You are given three attempts to enter a valid username and password combination. If all three fail, the session ends.
When you enter a valid username and password, the command prompt SLP: appears. If a location identifier was defined, it will be displayed before the prompt. See Creating a pre-login banner
The Set Banner command specifies text that appears prior to the login authentication. This feature allows administrators to configure a message up to 2070 characters for display of legal, disclaimer or other text as required by application. If left blank, the user will be taken directly to the login prompt.
Note: For SSH sessions, the ‘keyboard interactive’ authentication method must be used for the banner to display.
To create a pre-login banner:
1. At the command prompt, type set banner and press Enter. Type the desired pre-login banner text and when finished type Ctrl-z.
Creating a location description on page 52 for more information.
SecureLinx SLP Remote Power Manager 33

3: Operations
You may enter commands in any combination of uppercase and lowercase. You must enter all command characters correctly; there are no command abbreviations. There are two types of commands: operations and administration. A user must have administrative privileges to use the administration commands. The following tables list and briefly describe each command.
Table 3-2. Operations Command Summary
Command Description On Turns one or more outlets on Off Turns one or more outlets off Reboot Reboots one or more outlets Status Displays the on/off status of one or more outlets ILoad Displays the total cumulative input load IStat Displays the status of the infeed Connect Connect to the serial port Login Ends the current session and brings up the Username prompt Logout Ends a session Password Changes the password for the current user Quit Ends a session List Outlets Lists all accessible outlets for the current user List Ports Lists all accessible serial/Pass-Thru ports for the current user List Group Lists all assigned outlets for a group name List Groups Lists all accessible groups for the current user
Table 3-3. Administrative Command Summary
Command Description Add Grouptouser Grants a user access to one or more groups Add Outlettogroup Adds an outlet to a group name Add Outlettouser Grants a user access to one or all outlets Add Portuser Grants a user access to one or all serial/Pass-Thru ports Create Group Adds a group name Create User Adds a user account Delete Groupfromuser Removes access to one or more groups for a user Delete Outletfromgroup Deletes an outlet from a group name Delete Outletfromuser Removes access to one or all outlets for a user Delete Portfromuser Removes access to one or all serial/Pass-Thru ports List User Displays all accessible outlets/groups for a user List Users Displays privilege levels for all users Remove Group Deletes a group name Remove User Deletes a user account Restart Performs a warm boot Set Banner Set the pre-login banner text Set DHCP Enables or disables DHCP support Set DNS Sets the IP address of the Domain Name server Set FTP Autoupdate Enables or disables automatic FTP update support Set FTP Autoupdate Day
Sets the automatic FTP update day
SecureLinx SLP Remote Power Manager 34

3: Operations
Command Description Set FTP Autoupdate Hour
Set the automatic FTP udate hour
Set FTP Directory Specifies the directory for the file to be uploaded Set FTP Filename Specifies the file to be uploaded via FTP Set FTP Filepath Specifies the file path for the file to be uploaded Set FTP Host Sets the FTP Host IP address Set FTP Password Sets the password for the FTP Host Set FTP Username Sets the username for the FTP Host Set FTP Server Enables or disables the FTP server Set Gateway Sets the Gateway Set HTTP Enables or disables HTTP access Set HTTP Port Specifies the target port for HTTP access Set HTTP Security Specifies the HTTP server authentication method Set Infeed Name Specifies a descriptive field for the infeed Set Ipaddress Sets the IP address Set Location Specifies a descriptive field for the web browser control
screen and login banner Set Option Button Enables or disables the external configuration reset button Set Option Display Sets the LED orientation for the external Current displays Set Option More Enables or disables the ‘more’ prompt Set Option StrongPasswords
Enables or disables strong password requirements
Set Option Tempscale Sets the Environmental Monitor temperature scale Set Outlet Name Specifies a descriptive field for a device attached to an outlet Set Outlet PostOnDelay
Sets the Post-On delay for an outlet
Set Outlet RebootDelay
Sets the reboot delay for all outlets
Set Outlet SeqInterval Sets the sequencing interval for all outlets Set Outlet Wakeup Sets the wakeup state for an outlet Set Port Name Specifies a descriptive field for the serial port Set Port Dsrchk Sets the DSR active signal checking for a serial/Pass-Thru
port Set Port Speed Set the connection speed for the serial port Set Port Timeout Sets the activity timer for Pass-Thru sessions Set SNTP Sets the IP address or hostname of the SNTP servers Set SNTP GMTOffset Sets the local GMT offset applied to the SNTP servers Set Subnet Sets the Subnet Mask of the SLP Set Telnet Enables or disables Telnet access Set Telnet Port Sets the Telnet server port number Set Tower Name Specifies a descriptive field for the SLP Set User Access Sets the access level for a user Set User Envmon Grants or removes privileges to view input and environmental
monitoring status Set User Password Changes the password for a user Show FTP Displays FTP configuration information Show Infeeds Displays infeed configuration information
SecureLinx SLP Remote Power Manager 35

3: Operations
Command Description Show Network Display network configuration information Show Outlets Displays configuration information for all outlets Show Ports Displays the serial port configuration information Show System Displays system configuration information Show Towers Displays unit configuration information Version Displays the firmware version
To display the names of commands that you may execute:
1. At the command prompt, press Enter. A list of valid commands for the current user appears.
Operations Commands Operations commands manage outlet states, provide information about the unit’s environment and control session operations.
Note: Users must be granted access to affect any change in outlet state.
Turning outlets on The On command turns on one or more outlets. When the command completes, a display indicating all outlets affected and their current states will be displayed.
To turn outlets on:
1. At the command prompt, type on, followed by one or more outlet names separated by spaces or commas, and press Enter, or
2. Type on, followed by a group name, and press Enter, or
3. Type on all and press Enter.
SecureLinx SLP Remote Power Manager 36

3: Operations
Examples
The following command turns the second outlet on, using the outlet’s absolute name:
SLP: on .a2<Enter>
The following command turns on all the outlets in the group named ServerGroup_1:
SLP: on ServerGroup_1<Enter>
Turning outlets off The Off command turns off one or more outlets. When the command completes, a display indicating all outlets affected and their current states will be displayed.
To turn outlets off:
1. At the command prompt, type off, followed by one or more outlet names separated by spaces or commas, and press Enter, or
2. Type off, followed by a group name, and press Enter, or
3. Type off all and press Enter.
Examples
The following command turns off the outlet named FileServer_1:
SLP: off FileServer_1<Enter>
The following command turns off all outlets:
SLP: off all<Enter>
Rebooting outlets The Reboot command reboots one or more outlets. This operation turns the outlet(s) off, delays for a period of 15 seconds and then turns the outlet(s) on. When the command completes, a display indicating all outlets affected and their current states will be displayed.
Note: It is necessary to reissue the Status command to verify that the outlets have rebooted after 15 seconds. See Displaying outlet information on page 50 for more information.
To reboot one or more outlets:
1. At the command prompt, type reboot, followed by one or more outlet names separated by spaces or commas, and press Enter, or
2. Type reboot, followed by a group name, and press Enter, or
3. Type reboot all and press Enter.
Example
The following command reboots all the outlets in the group named ServerGroup_1:
SLP: reboot ServerGroup_1<Enter>
SecureLinx SLP Remote Power Manager 37

3: Operations
Displaying outlet status The Status command displays the on/off status of one or more outlets. The command displays the status of only those outlets for which the current username has power control access.
This display includes the outlet absolute and descriptive names, the Outlet State reported to the unit by the outlet and the current Control State being applied by the unit. If you do not specify any parameter with this command, the status of all accessible outlets is displayed.
Note: If the user has access to more than 16 total outlets, the Status command will display the first 16 outlets with a prompt to view the remaining outlets.
For more information on outlet and control state values, see Outlet Control on page 15.
To display on/off status of one or more outlets:
1. At the command prompt, type status, followed by an outlet name, and press Enter, or
2. Type status, followed by a group name, and press Enter, or
3. Type status and press Enter.
Examples
The following command displays the on/off status of the outlet named FileServer_1:
SLP: status FileServer_1<Enter> Outlet Outlet Outlet Control ID Name State State .A3 FileServer_1 On On
The following command displays the on/off status of all accessible outlets:
SLP: status<Enter> Outlet Outlet Outlet Control ID Name State State .A1 DataServer_1 On On .A2 WebServer_1 On On .A3 FileServer_1 On On .A4 On On .A5 On On .A6 On On .A7 On On .A8 On On .A9 On On .A10 On On .A11 On On .A12 On On .A13 On On .A14 On On .A15 On On .A16 On On More (Y/es N/o):
The following command displays the on/off status for outlets in the group ServerGroup_1:
SecureLinx SLP Remote Power Manager 38

3: Operations
SLP: status ServerGroup_1<Enter> Group: ServerGroup_1 Outlet Outlet Outlet Control ID Name State State .A1 DataServer_1 On On .A2 WebServer_1 On On .A3 FileServer_1 On On
Displaying accessible outlets The List Outlets command displays accessible outlets for the current user. The display includes the absolute and descriptive name of all outlets assigned to the current user.
To display accessible outlets:
1. At the command prompt, type list outlets and press Enter.
Example
The following command displays all accessible outlets for the current user:
SLP:list outlets<Enter> Outlet Outlet ID Name .A1 DataServer_1 .A2 WebServer_1
Displaying accessible groups The List Groups command displays accessible groups for the current user.
To display accessible groups:
1. At the command prompt, type list groups and press Enter.
Example
The following command displays all accessible groups for the current user:
SLP: list groups<Enter> Groups: ServerGroup_1 RouterGroup_1
Displaying outlets assigned to a group The List Group command displays outlets assigned to the specified group name.
To display outlets assigned to a group:
1. At the command prompt, type list group, followed by the group name and press Enter.
Example
The following command displays the outlets assigned to the group ServerGroup_1:
SLP: list group ServerGroup_1<Enter> Group: ServerGroup_1 Outlet Outlet
SecureLinx SLP Remote Power Manager 39

3: Operations
ID Name .A1 DataServer_1 .A2 WebServer_1 .A3 FileServer_1
Displaying accessible serial ports The list ports command displays accessible serial ports for the current user.
To display accessible serial ports:
1. At the SLP prompt, type list ports and press Enter.
Example
The following command displays all accessible serial ports for the current user: SLP: list ports <Enter> Port Port ID Name Console Console
Displaying infeed status The Istat or Iload command displays the status of one or more infeed.
This display includes the infeed absolute and descriptive names and the Input Status and current Load reported to the unit by the infeed.
To display status of one or more infeeds:
1. Type istat and press Enter, or
2. Type iload and press Enter.
Examples
The following command displays the infeed status:
SLP: istat Input Input Input Input Feed ID Feed Name Status Load .AA HQ_1_Infeed_A On 10.5 Amps
Connecting to a serial device The Connect command allows serial connection to devices attached to one of the two standard serial ports (Console, Modem).
To connect to a serial device:
1. At the SLP prompt, type connect, followed by the serial port name and press Enter.
To disconnect from a serial device:
1. Type !*break and press Enter.
SecureLinx SLP Remote Power Manager 40

3: Operations
Displaying the status of the Environmental Monitor: The Envmon command displays the status of the integrated Environmental Monitor.
By default, only administrative user accounts are allowed access to the Envmon command. An administrator may user the Set User Envmon command to enable and disable access for other user accounts.
To display the status of the Environmental Monitor:
At the SLP: prompt, type envmon and press Enter.
Example
The following command displays the status of the Environmental Monitor. SLP: envmon<Enter> Environmental Monitor .A Name: Florida_HQ_1 Status: Normal Temperature/Humidity Sensors ID Name Temperature Humidity .A1 Temp_Humid_Sensor_A1 Not Found Not Found .A2 T/H2_Florida_HQ_1 23.5 Deg. C 22 % RH
Changing a password The Password command changes the current user’s password. For security, when you type a password the characters are not displayed on the screen. See Usernames and Passwords for more information.
To change a password:
1. At the SLP prompt, type password and press Enter.
2. At the Enter Current Password prompt type the current password and press Enter.
3. At the Enter New Password prompt type the new password and press Enter. Passwords may contain 1-16 characters.
4. At the Verify Password prompt retype the new password and press Enter.
Starting a new session The Login command activates the Username prompt. The current session ends, allowing a user to log in and start a new session under a different username.
To start a new session:
2. At the command prompt, type login and press Enter. The Username prompt appears.
Ending a session The Quit or Logout commands end a session. A session ends automatically when no activity is detected for five minutes, or upon loss of connection.
To end a session:
1. At the command prompt, type quit and press Enter, or
2. Type logout and press Enter.
SecureLinx SLP Remote Power Manager 41

3: Operations
Administration Commands Administration commands may only be issued by a user with administrative privileges, such as the predefined administrative account or another user who has been granted administrative privileges with the Set User Admnpriv command.
User Administration
Creating a user account The Create User command creates a user account with the specified username and password.
To create a user account:
1. At the command prompt, type create user, optionally followed by a 1-16 character username (Spaces are not allowed, and usernames are not case sensitive). Press Enter.
2. At the Password prompt, type a password of up to 16 alphanumeric and other typeable characters (ASCII 32 to 126 decimal). Passwords are case sensitive. Press Enter.
3. At the Verify Password prompt, retype the password. Press Enter.
Example
The following command creates the user account JaneDoe:
SLP: create user JaneDoe<Enter> Password: <Enter> Verify New Password: <Enter>
For security, password characters are not displayed.
Removing a user account The Remove User command removes a user account.
Note: You may remove the predefined user account Admn only if another user account has been granted administrative privileges using the Set User Access command.
To remove a user account:
1. At the command prompt, type remove user, optionally followed by a username. Press Enter.
Changing a password
The Set User Password command changes a user’s password. For security, when you type a password, the characters are not displayed on the screen.
To change a password:
1. At the command prompt, type set user password, followed by a username and press Enter.
2. At the Password prompt, type the new password and press Enter. Passwords may contain up to 16 characters, and spaces are not allowed.
SecureLinx SLP Remote Power Manager 42

3: Operations
3. At the Verify Password prompt, retype the new password and press Enter.
Examples
The following command changes the password for the user JohnDoe:
SLP: set user password johndoe<Enter> Password: <Enter> Verify Password: <Enter>
Setting user access level privileges The Set User Access command sets the access level privileges for a user. There are four defined access privilege levels; Admin, User, On-Only and View-Only.
The administrator may also grant administrative privileges to other user accounts allowing the unit to have more than one administrative-level user.
Note: You cannot remove administrative privileges from the Admin user unless another user has already been given administrative access privileges.
To set the access level privilege for a user:
1. At the command prompt, type set user access, followed by admn, user, ononly or viewonly, optionally followed by a username and press Enter.
Examples
The following command sets the user access level for JohnDoe to Admin:
SLP: set user access admin johndoe<Enter>
The following command sets the user access level for JaneDoe to User:
SLP: set user access user janedoe<Enter>
Granting and removing input load viewing privileges The Set User Envmon command grants or removes input load viewing privileges to/from a general or view-only user.
To grant or remove input load viewing privileges for a user:
1. At the command prompt, type set user envmon followed by on or off, optionally followed by a username and press Enter.
Example
The following command grants input load privileges to the user JohnDoe:
SLP: set user envmon on johndoe<Enter>
Displaying the access privilege levels The List Users command displays all defined users with their access privilege level.
To display user access privilege levels:
1. At the command prompt, type list users and press Enter.
Example
SecureLinx SLP Remote Power Manager 43

3: Operations
The following command displays all users with their access privilege level:
SLP: list users<Enter> User Privilege Environmental Name Level Monitoring JOHNDOE Admin Allowed JILLDOE Power-User Allowed JANEDOE User Allowed JAKEDOE Reboot-Only Not Allowed JOSEYDOE On-Only Not Allowed JOEDOE View-Only Not Allowed
Adding outlet access to a user The Add OutletToUser command grants a user access to one or all outlets. To grant access for more than one outlet, but not all outlets, you must use multiple Add OutletToUser commands.
To grant outlet access to a user:
1. At the command prompt, type add outlettouser, optionally followed by an outlet name and a username. Press Enter, or
2. Type add outlettouser all, followed by a username and press Enter.
Examples
The following commands grant the user JaneDoe access to outlets A1 and Webserver_1:
SLP: add outlettouser .a1 janedoe<Enter> SLP: add outlettouser WebServer_1 janedoe<Enter>
Deleting outlet access for a user The Delete OutletFromUser command removes a user’s access to one or all outlets. You cannot remove access to any outlet for an administrative level user.
To delete outlet access for a user:
1. At the command prompt, type delete outletfromuser, optionally followed by an outlet name and a username. Press Enter, or
2. Type delete outletfromuser all, followed by a username and press Enter.
Adding group access to a user The Add GroupToUser command grants a user access to a group. To grant access for more than one group, you must use multiple Add GroupToUser commands.
To grant group access to a user:
1. At the command prompt, type add grouptouser, optionally followed by a group name and a username. Press Enter.
Examples
The following commands grant access to the Groups ServerGroup_1 and ServerGroup_2 for user JaneDoe:
SecureLinx SLP Remote Power Manager 44

3: Operations
SLP: add GroupToUser ServerGroup_1 janedoe<Enter> SLP: add GroupToUser ServerGroup_2 janedoe<Enter>
Deleting group access for a user The Delete GroupFromUser command removes a user’s access to a group. You cannot remove access to any group for an administrative level user.
To delete group access for a user:
1. At the command prompt, type delete GroupFromUser, optionally followed by a group name and a username. Press Enter.
Adding serial port access to a user The Add PortToUser command grants a user access to the serial port.
To grant serial port access to a user:
1. At the SLP prompt, type add porttouser console and username. Press Enter.
Deleting serial port access for a user The Delete PortFromUser command removes a user’s access to the serial port. You cannot remove access to the serial port for an administrative level user.
To delete serial port access for a user:
2. At the SLP prompt, type delete portfromuser console and username. Press Enter.
Displaying user outlet and group access The List User command displays all accessible outlets and groups for a user.
To display user outlet and group access:
3. At the command prompt, type list user, optionally followed by a username. Press Enter.
Example
The following command displays information about the user JaneDoe:
SLP: list user janedoe<Enter> Username: JANEDOE Outlet Outlet ID Name .A1 DataServer_1 .A2 WebServer_1 Groups: ServerGroup_1 ServerGroup_2 More (Y/es N/o): Y Ports: Port Port ID Name Console Console
SecureLinx SLP Remote Power Manager 45

3: Operations
JaneDoe may access the following outlets and groups: outlet A1 which has a descriptive name of DataServer_1, outlet A2 which has a descriptive name of WebServer_1, group ServerGroup_1, group ServerGroup_2, and Console serial port.
Outlet Administration
Setting the sequencing interval The Set Outlet SeqInterval command sets the power on sequencing interval for all outlets.
To set the sequencing interval:
1. At the SLP prompt, type set outlet interval for all, followed by a value from 0 to 15 (in seconds) and press Enter.
Setting the reboot delay The Set Outlet RebootDelay command sets the reboot delay for all outlets.
To set the sequencing interval:
2. At the SLP prompt, type set outlet rebootdelay all, followed by a value from 5 to 60 (in seconds) and press Enter.
Creating a descriptive outlet name The Set Outlet Name command assigns a descriptive name to an outlet. You may use this name in commands that require an outlet name as an alternative to using the outlet’s absolute name.
To create an outlet name:
1. At the SLP prompt, type set outlet name, followed by the absolute outlet name, then a descriptive name of up to 24 alphanumeric and other typeable characters-(ASCII 33 to 126 decimal) are allowed; spaces are not allowed; outlet names are not case sensitive. Press Enter.
Example
The following command adds the descriptive name Data Server_1 to outlet .a1:
SLP: set outlet name .a1 DataServer_1<Enter>
Setting the outlet wakeup state The Set Outlet Wakeup command sets the default wakeup state for that outlet. In the event of a system-wide power loss, this state will be applied to the outlet when power is restored.
The wakeup state may be set to On, Off or Last. Upon restoration of system power; If set to ON, the SLP will apply power to that outlet. If set to Off, the SLP will not apply power to that outlet. If set to Last, the SLP will apply the last known power state.
To set the wakeup state:
1. At the SLP prompt, type set outlet wakeup, followed by on, off or last and the outlet name. Press Enter.
SecureLinx SLP Remote Power Manager 46

3: Operations
Example
The following command sets the wakeup state for outlet .a1 to off:
SLP: set outlet wakeup off .a1<Enter>
Setting the outlet Post-On delay The Set Outlet PostOnDelay command sets the Post-On delay for an outlet. This feature allows and administrator to manage boot dependencies during power-on sequencing or group commands by delaying the sequencing of subsequent outlets after an outlet has been powered on.
Note: This delay is applied in addition to the general sequencing interval.
To set the Post-On delay:
2. At the SLP prompt, type set outlet postondelay, followed by a value from 0 to 900 (in seconds) and press Enter.
Example
The following command sets the Post-On delay for outlet .a5 to 90 seconds:
SLP: set outlet postondelay .a5 90<Enter>
Displaying outlet information The Show Outlets command displays information about all outlets. This information includes:
• Sequencing and reboot timer values • Descriptive outlet name, if applicable • Outlet wakeup state and Post-On settings
To display outlet information:
3. At the SLP prompt, type show outlets and press Enter.
Example
The following command displays all outlet information:
SecureLinx SLP Remote Power Manager 47

3: Operations
Gro
SLP: show outlets<Enter> Outlet Outlet Wakeup Post-On ID Name State Delay seconds)
up.A1 TowerA_Outlet1 On 0
.A2 TowerA_Outlet2 On 0 .A3 TowerA_Outlet3 On 0
A.A4 TowerA_Outlet4 On 0
d.A5 TowerA_Outlet5 On 90
m.A6 TowerA_Outlet6 On 0 .A7 TowerA_Outlet7 On 0
i.A8 TowerA_Outlet8 On 0
n.A9 TowerA_Outlet9 On 0 .A10 TowerA_Outlet10 On 0
i.A11 TowerA_Outlet11 On 0
s.A12 TowerA_Outlet12 On 0
t.A13 TowerA_Outlet13 On 0 .A14 TowerA_Outlet14 On 0
r.A15 TowerA_Outlet15 On 0
a.A16 TowerA_Outlet16 On 0
tMore (Y/es N/o): Outlet Options:
iSequence Interval: 2 seconds
GReboot Delay: 15 seconds
Group Administration
Creating a group name The Create Group command creates a new group name.
To create a group name:
3. At the command prompt, type create group, optionally followed by a descriptive name of up to 24 alphanumeric and other typeable characters (ASCII 33 to 126 decimal); spaces are not allowed; group names are not case sensitive. Press Enter.
Example
The following command creates a group named ServerGroup_1:
SLP: create group ServerGroup_1<Enter>
Removing a group name The Remove Group command removes a group name.
To remove a group name:
4. At the command prompt, type remove group, optionally followed by a username. Press Enter.
Example
The following command removes group name ServerGroup_1:
SLP: remove group ServerGroup_1<Enter>
SecureLinx SLP Remote Power Manager 48

3: Operations
Adding an outlet to a group The Add OutletToGroup command adds an outlet to a group. To add more than one outlet, but not all outlets, you must use multiple Add OutletToGroup commands.
To add an outlet to a group:
1. At the command prompt, type add outlettogroup, optionally followed by an outlet name and group name. Press Enter, or
2. Type add OutletToGroup, followed by all and the group name. Press Enter.
Examples
The following commands uses absolute outlet names to add outlets A1 and A2 to group name ServerGroup_1:
SLP: add OutletToGroup .a1 ServerGroup_1<Enter> SLP: add OutletToGroup .a2 ServerGroup_1<Enter>
The following commands use the outlets’ descriptive names to add outlets DataServer_1 and WebServer_1 to group name ServerGroup_1:
SLP: add OutletToGroup DataServer_1 ServerGroup_1<Enter> SLP: add OutletToGroup WebServer_1 ServerGroup_1<Enter>
The following command adds all outlets to group name ServerGroup_1:
SLP: add OutletToGroup<Enter> Outletname: all<Enter> Groupname: ServerGroup_1<Enter>
Deleting an outlet from a group The Delete OutletFromGroup command deletes an outlet from a group. To delete more than one outlet, but not all outlets, you must use multiple Delete OutletToGroup commands.
To delete an outlet from a group:
1. At the command prompt, type delete outletfromgroup, optionally followed by an outlet name and a group name. Press Enter, or
2. Type delete outletfromgroup, followed by all then the group name. Press Enter.
Outlet Administration
Creating a descriptive outlet name The Set Outlet Name command assigns a descriptive name to an outlet. You may use this name in commands that require an outlet name as an alternative to using the outlet’s absolute name.
To create an outlet name:
1. At the command prompt, type set outlet name, followed by the absolute outlet name and a descriptive name of up to 24 alphanumeric and other typeable characters (ASCII 33 to 126 decimal - spaces are not allowed). Outlet names are not case sensitive. Press Enter.
SecureLinx SLP Remote Power Manager 49

3: Operations
Example
The following command adds the descriptive name DataServer_1 to outlet .a1:
SLP: set outlet name .a1 DataServer_1<Enter>
Setting the outlet wakeup state The Set Outlet Wakeup command set the default wakeup state for that outlet. In the event of a system-wide power loss, this state will be applied to the outlet when power is restored.
The wakeup state may be set to On, Off, or Last. Upon restoration of system power; If set to On, the unit will apply power to that outlet. If set to Off, the unit will not apply power to that outlet.
To set the wakeup state:
1. At the command prompt, type set outlet wakeup, followed by on or off and the outlet name. Press Enter.
Example
The following command sets the wakeup state for outlet .a1 to off:
SLP: set outlet wakeup off .a1<Enter>
Displaying outlet information The Show Outlets command displays information about all outlets. This information includes:
Descriptive outlet name, if applicable
Outlet wakeup state setting
To display outlet information:
1. At the command prompt, type show outlets and press Enter.
Example
The following command displays all outlet information:
SLP: show outlets<Enter> Outlet Outlet Wakeup ID Name State .A1 DataServer_1 off .A2 WebServer_1 on .A3 FileServer_1 on .A4 on .A5 on .A6 on .A7 on .A8 on .A9 on .A10 on .A11 on .A12 on .A13 on .A14 on .A15 on
SecureLinx SLP Remote Power Manager 50

3: Operations
.A16 on More (Y/es N/o):
Serial Port Administration
Creating a descriptive serial port name The Set Port Name command assigns a descriptive name to a serial port. You may use this name in commands that require a port name as an alternative to using the port’s absolute name.
To create a port name:
1. At the command prompt, type set port name, followed by the absolute outlet name and a descriptive name of up to 24 alphanumeric and other typeable characters (ASCII 33 to 126 decimal - spaces are not allowed). Port names are not case sensitive.
2. Press Enter.
Note: Port names ‘1’ thru ‘64’ and ‘CONSOLE’ are reserved system names and may not be used.
Example
The following command adds the descriptive name Rack1 to Modem port:
SLP: set port name modem Rack1<Enter>
Setting the serial ports data rate The Set Port Dsrchk command enables or disables active signal checking for serial/Pass-Thru connections to devices attached to any of the available serial ports.
Valid data rates are 1200, 2400, 4800, 9600, 19200, 38400, and 57600, 115200.
To set the serial port data rate:
1. At the command prompt, type set port speed all, followed by the data rate and press Enter.
Example
The following command sets the serial port data rate to 38400 BPS:
SLP: set port speed all 38400<Enter>
Enabling or disabling active signal checking for serial connections The Set Port Speed Dsrchk command enables or disables active signal checking for serial connections to devices attached to any of the available serial ports.
To enable or disable active signal checking for serial connections:
1. At the command prompt, type set port dsrchk console, on or off, and press Enter.
SecureLinx SLP Remote Power Manager 51

3: Operations
Setting the serial port timeout value The Set Port Speed Timeout command is used to set the serial port inactivity timeout period. The timeout period defines the maximum period of inactivity before automatically closing the session. The valid range for the period parameter is 0 to 5 (in minutes). The default period is 5.
Note: Setting the timeout to ‘0’ disables the timer.
To set the serial port timeout value:
1. At the command prompt, type set port timeout, followed by a value from 0 to 5 (in minutes) and press Enter.
Displaying serial port information The Show Ports command displays information about all serial port. This information includes:
• Serial port data rate • Descriptive port name, if applicable • DSR signal checking settings
To display serial port information:
1. At the command prompt, type show ports and press Enter.
Example
The following command displays all serial port information: SLP: show ports<Enter> Serial Port Configuration ALL Ports: Baud rate: 38400 Connection Timeout: 5 minutes Port ID: Console Port name: CONSOLE DSR Check: ON Port ID: Modem Port Name: MODEM DSR Check: ON Initializations: ON Init String 2: AT Init String 2: AT E0 Q1 S0=1 S2=64 S12=50 &C1 &D2 Attention String: @@@
System Administration
Creating a pre-login banner The Set Banner command specifies text that appears prior to the login authentication. This feature allows administrators to configure a message up to 2070 characters for display of legal, disclaimer or other text as required by application. If left blank, the user will be taken directly to the login prompt.
Note: For SSH sessions, the ‘keyboard interactive’ authentication method must be used for the banner to display.
To create a pre-login banner:
SecureLinx SLP Remote Power Manager 52

3: Operations
2. At the command prompt, type set banner and press Enter. Type the desired pre-login banner text and when finished type Ctrl-z.
Creating a location description The Set Location command specifies text that appears in the web browser control screen’s Location field. The text is also appended to a “Welcome to” banner that appears when a user successfully logs in serially or through a Telnet session.
If you do not issue this command, or if you issue this command without specifying any text, the control screen’s Location field will be blank and no Welcome to banner will be displayed.
To create a location description:
3. At the command prompt, type set location, followed by a descriptive name of up to 24 alphanumeric and other typeable characters (ASCII 32 to 126 decimal - spaces are allowed). Press Enter.
Omitting any characters after typing set location deletes any previously specified text.
Examples
The following command specifies Florida HQ as the descriptive location for the control screen and the login banner:
SLP: set location Florida HQ<Enter>
The following command deletes any previously specified location description:
SLP: set location<Enter>
In this case, the control screen’s Location field will be blank, and no Welcome banner will be displayed after a successful login.
Displaying system configuration information The Show System command displays all system configuration information.
Firmware version
NIC module serial number and MAC address
Hardware revision code and Flash size
Uptime since last system restart
System location description
See 4: Advanced Operations for more information on SNMP.
To display system configuration information:
1. At the command prompt, type show system and press Enter.
Example
System Information F/W Version: SecureLinx Power Manager Version x.xx NIC S/N: 1600001 MAC Address: 00-80-a3-8b-00-0e
SecureLinx SLP Remote Power Manager 53

3: Operations
H/W Rev Code: 0 Flash Size: 1 MB Uptime: 0 days 6 hours 14 minutes 1 second Location: Florida HQ
Setting the LED display orientation The Set Option Display command is used to configure the Current LED(s) display orientation.
To set the LED display orientation:
1. At the command prompt, type set option display, followed by normal or inverted and press Enter.
Example
The following sets the LED display orientation to Inverted:
SLP: set option display inverted<Enter>
Note: When set to Inverted, the load will be reported in whole ampere increments.
Enabling or disabling strong passwords The Set Option Strong Passwords command is used to enable or disable the requirements for strong passwords. When enabled, all new passwords must be a minimum of 8 character in length with a least one uppercase letter, one lowercase letter, one number and on special character.
To enable or disable strong passwords:
1. At the command prompt, type set option strong password, followed by enabled or disabled and press Enter.
Enabling or disabling the external configuration reset button The Set Option Button command enables or disables the external configuration reset button. This feature can enhance system security by protecting the SLP configurations from being reset locally.
Note: If this feature has been enabled and the administrative account username/password has been lost, then the SLP must be returned to the factory for no-warranty reset of the configuration.
To enable or disable the configuration rest button:
1. At the command prompt, type set option button, followed by enabled or disabled and press Enter.
Enabling or disabling the ‘more’ prompt The Set Option More command enables or disables the ‘more’ prompt for display of data larger that the terminal window.
To enable or disable ‘more’:
SecureLinx SLP Remote Power Manager 54

3: Operations
1. At the command prompt, type set option more, followed by enabled or disabled and press Enter.
Setting the temperature scale The Set Option TempScale command sets the temperature scale that the SLP will report in.
To set the temperature scale:
1. At the command prompt, type set option tempscale, followed by Celsius or Fahrenheit and press Enter.
Displaying system options The Show Option command displays all system option information.
To display system option information:
2. At the command prompt, type show options and press Enter.
Example SLP: show options System Options
Display Orientation: NORMAL Strong Passwords: DISABLED Configuration Reset Button: ENABLED
More Prompt: ENABLED Temperature Scale: CELSIUS
Creating a descriptive unit name The Set Unit Name command assigns a descriptive name to a unit. This descriptive name is displayed when the Show Traps command is issued. See Displaying trap configuration information on page 76 for more information on the Show Traps command.
To create a unit name:
3. At the command prompt, type set unit name, followed by the absolute unit name, then the descriptive name of up to 24 alphanumeric and other typeable characters (ASCII 33 to 126 decimal - spaces are not allowed).
4. Press Enter.
Examples
The following command adds the descriptive name Florida_HQ_1 to unit.a:
SLP: set unit name .a Florida_HQ_1<Enter>
Displaying unit information The Show Units command displays information about the unit. This information includes the absolute and descriptive unit names.
To display unit information:
SecureLinx SLP Remote Power Manager 55

3: Operations
1. At the command prompt, type show units and press Enter.
Example
SLP: show units<Enter> Unit Unit ID Name .A Florida_HQ_1
Creating a descriptive infeed name The Set Infeed Name command assigns a descriptive name to an infeed. This descriptive name is displayed when the Show Traps command is issued. See Displaying trap configuration information on page 76 for more information on the Show Traps command.
To create an infeed name:
1. At the command prompt, type set infeed name, followed by the absolute infeed name, then the descriptive name of up to 24 alphanumeric and other typeable characters (ASCII 33 to 126 decimal - spaces are not allowed).
2. Press Enter.
Example
The following command adds the descriptive name HQ_1_Infeed_A to the infeed on the unit:
SLP: set infeed name .aa HQ_1_Infeed_A<Enter>
Displaying Infeed information The Show Infeeds command displays information about all infeeds. This information includes the absolute and descriptive infeed names.
To display unit information:
1. At the command prompt, type show infeeds and press Enter.
Example
SLP: show infeeds<Enter> Input Input Feed ID Feed Name .AA HQ_1_Infeed_A
Creating a descriptive tower name The Set Tower Name command assigns a descriptive name to a tower. This descriptive name is displayed when the Show Traps command is issued. See Displaying trap configuration information on page 76 for more information on the Show Traps command.
To create a tower name:
3. At the command prompt, type set tower name, followed by the absolute tower name, then a descriptive name of up to 24 alphanumeric and other typeable characters (ASCII 33 to 126 decimal - spaces are not allowed). Press Enter.
SecureLinx SLP Remote Power Manager 56

3: Operations
Example
The following command adds the descriptive name Florida__HQ_1 to tower .a:
SLP: set tower name .a Florida_HQ_1<Enter>
Displaying Tower information The Show Towers command displays information about the SLP. This information includes the absolute and descriptive SLP names.
To display unit information:
1. At the command prompt, type show towers and press Enter.
Example
SLP: show towers<Enter> Tower Tower ID Name .A Florida_HQ_1
Displaying the firmware version The Version command displays the firmware version.
To display the firmware version:
1. At the command prompt, type version and press Enter.
Performing a warm boot The Restart command performs a warm boot of the unit.
Note: System user/outlet/group/port configuration or outlet states are NOT changed or reset with this command.
To perform a warm boot:
1. At the command prompt, type restart and press Enter.
TCP/IP Administration Note: A restart of the unit is required after setting or changing any TCP/IP configurations.
Enabling or disabling DHCP support The Set DHCP command enables or disables DHCP support.
To enable or disable DHCP support:
1. At the command prompt, type set dhcp, followed by enabled or disabled and press Enter.
Setting the IP address The Set Ipaddress command sets the TCP/IP address of the network interface controller.
To set the IP address:
SecureLinx SLP Remote Power Manager 57

3: Operations
1. At the command prompt, type set ipaddress, followed by the IP address and press Enter.
Example
The following command sets the IP address to 12.34.56.78:
SLP: set ipaddress 12.34.56.78<Enter>
Setting the subnet mask The Set Subnet command sets the subnet mask for the network in which the unit will be attached.
To set the subnet mask:
1. At the command prompt, type set subnet, followed by the subnet mask and press Enter.
Example
The following command sets the subnet mask to 255.0.0.0
SLP: set subnet 255.0.0.0<Enter>
Setting the gateway The Set Gateway command sets the IP address of the default gateway the unit uses to access external networks.
To set the gateway IP address:
1. At the command prompt, type set gateway, followed by the gateway IP address and press Enter.
Example
The following command sets the gateway IP address to 12.34.56.1:
SLP: set gateway 12.34.56.1<Enter>
Setting the DNS IP address The Set DNS command sets the TCP/IP address of the Domain Name server (DNS).
To set the DNS IP address:
1. At the command prompt, type set, followed by dns1 or dns2 and the Domain Name server’s IP address. Press Enter.
Example
The following command sets the primary Domain Name server IP address to 98.76.54.254:
SLP: set dns1 98.76.54.254<Enter>
Enabling or disabling automatic updates The Set FTP Autoupdate command is used to enable or disable automatic firmware update support.
SecureLinx SLP Remote Power Manager 58

3: Operations
To enable or disable automatic updates:
1. At the command prompt, type set ftp autoupdate, followed by enabled or disabled and press Enter.
Setting the automatic update scheduled day The Set FTP Autoupdate Day command is used to set the day when automatic updates occur.
To set the automatic update day:
1. At the command prompt, type set ftp autoupdate day, followed by the day of the week or everyday and press Enter.
Example
The following command sets the automatic update day to Sunday:
SLP: set ftp autoupdate day sunday<Enter>
Setting the automatic update scheduled hour The Set FTP Autoupdate Hour command is used to set the hour of the day when automatic updates occur.
To set the automatic update hour:
1. At the command prompt, type set ftp autoupdate hour, followed by an hour of the day and press Enter.
Examples
The following command sets the automatic update hour to 12 AM:
SLP: set ftp autoupdate hour 12am<Enter>
The following command sets the automatic update hour to 3 PM:
SLP: set ftp autoupdate hour 3pm<Enter>
SNTP Administration SLP supports the use of a network time service to provide a synchronized time reference.
Setting the SNTP server address The Set SNTP command is used to set the primary and secondary SNTP server addresses.
To set the SNTP server address:
1. At the command prompt, type set sntp, followed by primary or secondary and the SNTP server IP address or hostname. Press Enter.
Examples
The following command sets the primary SNTP server address to 204.152.184.72:
SecureLinx SLP Remote Power Manager 59

3: Operations
SLP: set sntp primary 204.152.184.72<Enter>
The following command sets the secondary SNTP server address to cuckoo.nevada.edu:
SLP: set sntp secondary cuckoo.nevada.edu<Enter>
Setting the local GMT offset The Set SNTP GMT offset command is used to set the offset from GMT for the date/time returned by SNTP. The offset can be configured in whole hours between -12 and 12 hours.
Note: The SLP does not support automatic adjustment for daylight savings.
To set the local GMT offset:
1. At the command prompt, type set sntp gmtoffset, followed by the offset value and press Enter.
Example
The following command sets the local GMT offset to -12:
SLP: set sntp gmtoffset -12<Enter>
Displaying SNTP configuration information The Show SNTP command displays all SNTP configuration information.
To display SNTP configuration information:
1. At the command prompt, type show sntp and press Enter.
Example
The following command displays the SNTP configuration information:
SLP: show sntp<Enter> Date/Time (Local GMT Offset -12): 2006-02-21 21:32:48 Primary Host: 204.152.184.72 Secondary Host: cuckoo.nevada.edu
Displaying network configuration information The Show Network command displays TCP/IP, Telnet, SSH, Web, SSL and SNMP configuration information.
IP address, subnet mask and gateway
Enabled-disabled status of Telnet, SSH, HTTP,SSL and SNMP support
Telnet, SSH, and HTTP port numbers
HTTP authentication method and SSL access setting
Network status
See 4:Advanced Operations for more information on SNMP
To display network configuration information:
SecureLinx SLP Remote Power Manager 60

3: Operations
2. At the command prompt, type show network and press Enter.
Example
The following command displays the network configuration information:
SLP: show network<Enter> Network Configuration IP Address: 12.34.56.78 Subnet Mask: 255.0.0.0 Gateway: 12.34.56.1 Telnet: Enabled Port: 23 SSH: Enabled Port: 65535
HTTP: Enabled Port: 80 Security: BASIC SSL: Enabled Access: Required SNMP: Enabled Network Status Link: Up Speed: 100 Mbps Duplex: Full Negotiation: Auto
HTTP Administration Note: A restart is required after setting or changing ANY Telnet/Web configurations. At the command prompt, type restart and press Enter.
Enabling and disabling HTTP support The Set HTTP command is used to enable or disable HTTP support.
To enable or disable HTTP support:
1. At the command prompt, type set http, followed by enabled or disabled and press Enter.
Changing the HTTP server port With HTTP support enabled, the HTTP server watches and responds to requests on the default HTTP port number 80. This port number may be changed using the Set HTTP Port command.
To change the HTTP port:
1. At the command prompt, type set http port, followed by the port number and press Enter.
Example
The following changes the HTTP port number to 2048:
SLP: set HTTP port 2048<Enter>
Setting the HTTP authentication method The Set HTTP Security command is used to set the method of authentication. The HTTP server supports two authentication methods for security and validation of the username-password – Basic and MD5 digest.
To set the HTTP authentication method:
SecureLinx SLP Remote Power Manager 61

3: Operations
1. At the command prompt, type set http security, followed by basic or md5 and press Enter.
Telnet Administration Note: A restart of the unit is required after setting or changing ANY Telnet/Web configurations. See Performing a warm boot on page 57 for more information.
Enabling and disabling Telnet support The Set Telnet command is used to enable or disable Telnet support.
To enable or disable Telnet support:
1. At the command prompt, type set Telnet, followed by enabled or disabled and press Enter.
Changing the Telnet port With Telnet support enabled, the Telnet server watches and responds to requests on the default Telnet port number 23. This port number may be changed using the Set Telnet Port command.
To change the Telnet socket:
1. At the command prompt, type set Telnet port, followed by the port number and press Enter.
Example
The following changes the Telnet port number to 7001:
SLP: set Telnet port 7001<Enter>
FTP Administration You may install new versions of firmware using File Transfer Protocol (FTP). This allows access to new firmware releases for firmware improvements and new feature additions. The following commands are used to configure the unit for an FTP firmware upload. See Uploading Firmware for more information on initiating a FTP firmware upload.
Setting the FTP Host IP address The Set FTP Host command sets the FTP host IP address allowing for firmware file uploads.
To set the FTP Host IP address:
1. At the command prompt, type set ftp host, followed by the Host IP address and press Enter.
Example
The following command sets the FTP Host IP address to 12.34.56.99:
SLP: set ftp host 12.34.56.99<Enter>
SecureLinx SLP Remote Power Manager 62

3: Operations
Setting the FTP username The FTP Username command sets the username as required by the FTP Host.
To set the FTP username:
1. At the command prompt, type set ftp username, followed by the FTP username and press Enter.
Example
The following command sets the FTP username to Guest:
SLP: set ftp username guest<Enter>
Setting the FTP Password The FTP Password command sets the password as required by the FTP Host.
To set the FTP password:
1. At the command prompt, type set ftp password, followed by the FTP password and press Enter.
Example
The following command sets the FTP password to OpenSesame:
SLP: set ftp password OpenSesame<Enter>
Setting the filename to be uploaded The FTP Filename command sets the filename of the firmware file to be uploaded.
To set the FTP filename:
1. At the command prompt, type set ftp filename, followed by the firmware filename and press Enter.
Example
The following command sets the FTP filename to snb_s50a.bin:
SLP: set ftp filename snb_s50a.bin<Enter>
Setting the file path for the file to be uploaded The FTP Filepath command sets the file path for the firmware file to be uploaded.
To set the FTP file path:
1. At the command prompt, type set ftp filepath, followed by the filepath and press Enter.
Example
The following command sets the FTP file path to ftp:// slp:
SLP: set ftp filepath ftp://slp<Enter>
SecureLinx SLP Remote Power Manager 63

3: Operations
Displaying FTP configuration information The Show FTP command displays all FTP configuration information.
FTP Host IP address
FTP Host username and password
Firmware file path and filename
To display FTP configuration information:
1. At the command prompt, type show ftp and press Enter.
Example
The following command displays the FTP configuration information:
SLP: show ftp<Enter> FTP Configuration Host IP Address: 12.34.56.99 Username: guest Password: OpenSesame Directory: ftp://slp Filename: SLP_xxxx.bin
SecureLinx SLP Remote Power Manager 64

4: Advanced Operations
SSL
Secure Socket Layers (SSL) version 3 enables secure web browser sessions between a Remote Power Manager and a remote user. SSL provides two chief features designed to make TCP/IP (Internet) transmitted data more secure:
Authentication – The connecting client is assured of the identity of the server.
Encryption – All data transmitted between the client and the server is encrypted rendering any intercepted data unintelligible to any third party.
SSL uses the public-and-private key encryption system by RSA, which also requires the use of digital certificates. An SSL Certificate is an electronic file uniquely identifying individuals or websites and enables encrypted communication; SSL Certificates serve as a kind of digital passport or credential. The product’s SSL Certificate enables the client to verify the unit’s authenticity and to communicate with the unit securely via an encrypted session, protecting confidential information from interception and hacking.
Table 4-1. SSL Command Summary
Command Description Set SSL Enables/disables SSL support Set SSL access Sets SSL access as optional or required
Enabling and Setting up SSL Support Note: A restart of the unit is required after setting or changing ANY SSL configurations. See Performing a warm boot on page 57 for more information.
Enabling or disabling SSL support The Set SSL command is used to enable or disable SSL support.
To enable or disable SSL support:
1. At the command prompt, type set ssl, followed by enabled or disabled and press Enter.
Setting SSL access level The Set SSL Access command is used to assign use of SSL as optional or required. The default access level is set to optional.
SecureLinx SLP Remote Power Manager 65

4: Advanced Operations
To change the access level:
1. At the command prompt, type set ssl access, followed by optional or required, and press Enter.
Example
The following changes the access level to required:
SLP: set ssl access required<Enter>
SSL Technical Specifications Secure Socket Layer (SSL) version 3
Transport Layer Security (TLS) version 1 (RFC 2246)
SSL/TLS-enabled HTTPS server (RFC 2818)
Self-Signed X.509 Certificate version 3 (RFC 2459)
Asymmetric Cryptography:
1024-bit RSA Key Exchange
Symmetric Cryptography Ciphers:
TLS_RSA_WITH_AES_256_CBC_SHA
TLS_RSA_WITH_3DES_EDE_CBC_SHA
TLS_RSA_WITH_AES_128_CBC_SHA
TLS_RSA_WITH_DES_CBC_SHA
SSH
Secure Shell (SSH) version 2 enables secure network terminal sessions between a Remote Power Manager and a remote user over insecure network. SSH provides an encrypted terminal session with strong authentication of both the server and client, using public-key cryptography and is typically used as a replacement for unencrypted Telnet. In addition to enabling secure network terminal sessions to the unit for configuration and power management, the SSH session may be used for secure Pass-Thru connections to attached devices.
SSH requires the configuration and use of a client agent on the client PC. There are many freeware, shareware or for-purchase SSH clients available. Two examples are the freeware client PuTTY and the for-purchase client SecureCRT by VanDyke Software. For configuration and use of these clients, please refer to the applicable software documentation.
Table 4-2. SSH Command Summary
Command Description Set SSH Enables/disables SSH support Set SSH port Sets the SSH server port number
SecureLinx SLP Remote Power Manager 66

4: Advanced Operations
Enabling and Setting up SSH Support Note: A restart of the unit is required after setting or changing ANY SSH configurations. See Performing a warm boot on page 57 for more information.
Enabling or disabling SSH support The Set SSH command is used to enable or disable SSH support.
To enable or disable SSH support:
1. At the command prompt, type set ssh, followed by enabled or disabled and press Enter.
Changing the SSH server port With SSH support enabled, the SSH server watches and responds to requests on the default SSH port number 22. This port number may be changed using the Set SSH Port command.
To change the SSH port:
1. At the command prompt, type set ssh port, followed by the port number and press Enter.
Example
The following changes the SSH port number to 65535:
SLP: set ssh port 65535<Enter>
SSH Technical Specifications Secure Shell (SSH) version 2
Asymmetric Cryptography:
Diffie-Hellman DSA/DSS 512-1024 (random) bits per NIST specification
Symmetric Cryptography:
AES256-CBC RIJNDAEL256-CBC 3DES-192-CBC
AES192-CBC RIJNDAEL192-CBC BLOWFISH-128-CBC
AES128-CBC RIJNDAEL128-CBC ARCFOUR-128
Message Integrity:
HMAC-SHA1-160 HMAC-SHA1-96
HMAC-MD5-128 HMAC-MD5-96
Authentication:
Username/Password
Session Channel Break Extension (for RS-232 Break)
SecureLinx SLP Remote Power Manager 67

4: Advanced Operations
SNMP
The SLP family of products supports the Simple Network Management Protocol (SNMP). This allows network management systems to use SNMP requests to retrieve information and control power for the individual outlets.
The SNMP implementation includes an SNMP v1 agent supporting standard MIB I and MIB II objects. A private enterprise MIB extension is also supported to provide remote power control.
Note: For security, SNMP support is disabled by default.
Table 4-3. SNMP Command Summary
Command Description Set snmp Enables or disables SNMP support Set snmp getcomm Sets the ‘get’ community string Set snmp setcomm Sets the ‘set’ community string Set snmp trapdest1 Sets a destination IP addresses for traps Set snmp trapdest2 Sets a destination IP addresses for traps Set snmp traptime Sets the delay for steady state condition
traps Show snmp Displays all SNMP configuration information
Enabling and Setting up SNMP Support SNMP support must be enabled and configured for access to private enterprise MIB extensions for remote power control, and for generation of all SNMP traps.
Enabling/disabling SNMP support The SNMP command is used to enable or disable SNMP support.
To enable SNMP support:
1. At the command prompt, type set snmp, followed by enabled or disabled and press Enter.
Note: A restart is required after enabling or disabling SNMP support. See Performing a warm boot on page 57 for more information.
Setting trap destinations The Set SNMP Trapdest1 and Trapdest2 commands are used to set the IP addresses of SNMP management stations receiving all traps. A maximum of two trap destinations are supported; one must be defined to enable trap generation.
To set the trap destination:
1. At the command prompt, type set snmp, trapdest1 or trapdest2, the Ipaddress and press Enter.
Examples
The following sets the trap destination 1 to 64.42.31.208:
SecureLinx SLP Remote Power Manager 68

4: Advanced Operations
SLP: set snmp trapdest1 64.42.31.208<Enter>
The following sets the trap destination 2 to snmp.lantronix.com:
SLP: set snmp trapdest2 snmp.lantronix.com <Enter>
To reset the trap destination:
1. At the command prompt, type set snmp, trapdest1 or trapdest2, 0.0.0.0 and press Enter.
Setting the trap timer The Set Traptime command sets the timer period between repeated error-condition traps. The valid range for the timer period is 1 to 65535 (in seconds).
The default value for the timer period is 60 seconds.
To set the trap timer:
1. At the command prompt, type set traptime, followed by the timer period and press Enter.
Example
The following sets the timer period to 180 seconds:
SLP: set traptime 180<Enter>
Setting the Get/Set community strings Two SNMP community strings provide varying levels of access to objects defined in the private enterprise MIB extensions.
Community strings may be 1 to 24 characters.
Setcomm The Setcomm string provides read-write access to private enterprise MIB objects.
The default Setcomm string is “private”
To set the Setcomm community string:
1. At the command prompt, type set snmp setcomm, followed by the string and press Enter.
Getcomm The Getcomm string provides read-only access to private enterprise MIB objects. The default Getcomm string is “public”.
To set the Getcomm community string:
1. At the command prompt, type set snmp getcomm, followed by the string and press Enter.
SecureLinx SLP Remote Power Manager 69

4: Advanced Operations
Setting SNMP IP Restrictions The Set SNMP IP Restrictions command supports SNMP Manager GET and SET requests to only be allowed from the IP addresses of the defined traps destinations.
To set SNMP IP Restrictions:
1. At the command prompt, type set snmp iprestrict trapdests and press Enter.
To remove SNMP IP Restrictions:
1. At the command prompt, type set snmp iprestrict none and press Enter.
Setting the SNMP SysName The Set SNMP SysName command is used to set the SNMP MIB-II SysName object.
To set the SysName object:
1. At the command prompt, type snmp sysname, followed by the object name and press Enter.
Setting the SNMP SysLocation The Set SNMP SysLocation command is used to set the SNMP MIB-II SysLocation object.
To set the SysLocation object:
1. At the command prompt, type snmp syslocation, followed by the object location and press Enter.
Setting the SNMP SysContact The Set SNMP SysContact command is used to set the SNMP MIB-II SysContact object.
To set the SysContact object:
1. At the command prompt, type snmp syscontact, followed by the object contact and press Enter.
Setting the Trap community string The Set SNMP Trapcomm command is used to set the community string that is included with all generated traps. This string must be defined to enable trap generation.
The trap community string may be 1 to 24 characters. The default Trapcomm string is “trap”.
To set the Trapcomm community string:
1. At the command prompt, type set snmp trapcomm, followed by the string and press Enter.
Displaying SNMP configuration information The Show SNMP command displays all SNMP configuration information.
SecureLinx SLP Remote Power Manager 70

4: Advanced Operations
SNMP support status
SNMP community strings
Trap timer value
Trap destinations
To display SNMP configuration information:
1. At the command prompt, type show snmp and press Enter.
Example
The following command displays the SNMP configuration information:
SLP: show snmp<Enter> SNMP Configuration SNMP: Enabled SET Community String: private GET Community String: public TRAP Community String: trap Error Trap Repeat Time (seconds): 180 Trap Destination 1: 64.42.31.208 Trap Destination 2: snmp.lantronix.com IP Restrictions: Trap Destinations Only SysName: No Name SysLocation No Location SysContact No Contact
SNMP Traps Three types of SNMP traps are supported. Traps are enabled at the unit (T), infeed (I) or outlet (O) level.
Table 4-4. Trap Summary
Name Level(s) Description Status T, I, O Operational status change Change O Control status change Load I Input load out of limit
All traps include the Location of the unit as defined with the Set Location command. See Creating a pre-login banner
The Set Banner command specifies text that appears prior to the login authentication. This feature allows administrators to configure a message up to 2070 characters for display of legal, disclaimer or other text as required by application. If left blank, the user will be taken directly to the login prompt.
Note: For SSH sessions, the ‘keyboard interactive’ authentication method must be used for the banner to display.
To create a pre-login banner:
4. At the command prompt, type set banner and press Enter. Type the desired pre-login banner text and when finished type Ctrl-z.
Creating a location description on page 5252 for more information.
SecureLinx SLP Remote Power Manager 71

4: Advanced Operations
Status trap A Status trap is generated when an error condition occurs on a unit, infeed or outlet. Status traps include the reported Status, the Location of the unit, and identifier and name of the affected unit, infeed or outlet.
Any Trap Status generates a Status trap and triggers the trap timer. A new trap is generated at the end of every timer period until the Status returns to a non-error status.
Table 4-5. Unit Status Traps
Status Error Description Normal Unit is working correctly NoComm x Communication to the unit has been lost Status Error Description
Table 4-6. Infeed Status Traps
Status Error Description On Infeed is on OffError x Infeed should be on but no current is sensed at the
infeed NoComm x Communication to the infeed has been lost
Table 4-7. Outlet Status Traps
Status Error Description On Outlet is on Off Outlet is off OnWait Outlet Status in transition OffWait Outlet Status in transition OnError x Outlet should be off but current is sensed at the
outlet OffError x Outlet should be on but no current is sensed at the
outlet OffFuse x Outlet should be on but a blown fuse has been
detected NoComm x Communication to the outlet has been lost
Note: Traps are generated according to a hierarchical architecture; i.e. if a Unit Status enters a trap condition, only the Unit Status trap is generated. Infeed and Outlet Status traps are suppressed until the Unit Status returns to Normal.
Change trap The Change trap is generated for all outlet status changes between any on/off conditions. Change traps include the outlet status, Location of the unit, and identifier and name of the affected outlet. For descriptions of the outlet status types, please refer to the prior table.
SecureLinx SLP Remote Power Manager 72

4: Advanced Operations
Load Trap The Load trap is generated whenever the total input load on an infeed exceeds a preset threshold. Load traps include the reported input load, load status, Location of the unit, and identifier and name of the affected infeed.
Any error state generates a Load trap and triggers the trap timer. A new trap is generated at the end of every timer period until the Load returns to a non-error status.
Table 4-8. Load Traps
Status Error Description Normal Infeed is on and within preset thresholds NotOn Infeed is off Reading Non-error state – Load status currently being read LoadHigh x Infeed current load exceeds preset threshold OverLoad x Infeed current load exceeds the measurable range
for the infeed ReadError x Unable to read Load status NoComm x Communication to the infeed
Configuring Traps
Table 4-9. SNMP Trap Command Summary
Command Description Set Trap Unit Status Enables or disables the Unit Status trap Set Trap Infeed Status
Enables or disables the Infeed Status trap off
Set Trap Infeed Load Enables or disables the Infeed Load trap Set Trap Infeed HighThresh
Sets the Infeed Load trap high limit
Set Trap Outlet Change
Enables or disables the Outlet Change trap
Set Trap Outlet Status
Enables or disables the Outlet Status trap
Show Traps Displays trap configurations
Enabling or Disabling a Status trap The Set Trap <infeed|outfeed|outlet> Status command is used to enable or disable Status traps for a Unit, Infeed or Outlet.
To Enable or Disable a Status trap:
1. At the command prompt, type set trap (unit, infeed or outlet) status, followed by the tower, infeed or outlet name, and on or off. Press Enter, or
2. Type set trap (unit, infeed or outlet) Status all, followed by on or off and press Enter.
Examples
SecureLinx SLP Remote Power Manager 73

4: Advanced Operations
The following command enables the Status trap using the unit’s absolute name:
SLP: set trap unit status .a on<Enter>
The following command enables the Status trap for the unit named Florida_HQ_1:
SLP: set trap unit status Florida_HQ_1 on<Enter>
Note: Enabling lower hierarchical traps automatically enables traps of higher hierarchical value: i.e. enabling an Outlet Status trap automatically enables the Infeed and Unit Status traps for that outlet. Conversely, if a Unit Status trap is disabled, all associated Infeed Status & Load and Outlet Status traps will be disabled.
Enabling or Disabling a Load trap The Set Trap Infeed Load command is used to enable or disable an Infeed Load trap.
To Enable or Disable a Load trap:
1. At the command prompt, type set trap infeed load, followed by the infeed name, and on or off. Press Enter, or
2. Type set trap infeed load all, followed by on or off and press Enter.
Examples
The following command enables the Load trap using the unit’s absolute name:
SLP: set trap infeed load.aa on<Enter>
The following command disables the Load trap:
SLP: set trap infeed load all off<Enter>
Note: Enabling lower hierarchical traps automatically enables traps of higher hierarchical value: i.e. enabling an Infeed Load trap automatically enables the Infeed and Unit Status traps for that infeed.
Setting the Infeed Load limit The Set Trap Infeed Loadhigh command is used to set the upper load limits for an input feed.
To set the infeed load limit:
1. At the command prompt, type set trap infeed loadhigh, followed by the infeed name, and a value from 0 to 255 in amperes. Press Enter.
Example
The following command sets the infeed load limit for the infeed to 25 amperes, using the infeed’s absolute name:
SLP: set trap infeed loadhigh.aa 25<Enter>
Enabling or Disabling a Change trap The Set Trap Outlet Change command is used to enable or disable an Outlet Change trap.
SecureLinx SLP Remote Power Manager 74

4: Advanced Operations
To Enable or Disable a Change trap:
4. At the command prompt, type set trap outlet change, followed by the outlet name and on or off. Press Enter, or
5. Type set trap outlet change all, followed by on or off and press Enter.
SecureLinx SLP Remote Power Manager 75

4: Advanced Operations
Example
The following command enables the Change trap for the third outlet using the outlet’s absolute name:
SLP: set trap outlet change .a3 on<Enter>
Displaying trap configuration information The Show Traps command displays information about all traps.
To display trap information:
1. At the command prompt, type show traps and press Enter.
Example
The following command requests trap configuration information:
SLP: show traps <Enter> Unit trap configuration: Unit Unit Status ID Name Trap .A Florida_HQ_1 ON More (Y/es N/o): y Input feed trap configuration: Input Input Status Load High Feed ID Feed Name Trap Trap Thresh .AA HQ_1_Infeed_A ON ON 255 A More (Y/es N/o): y Outlet trap configuration: Outlet Outlet Change Status ID Name Trap Trap .AA1 DataServer_1 OFF ON .AA2 WebServer_1 OFF ON .AA3 FileServer_1 OFF ON .AA4 OFF ON .AA5 OFF ON .AA6 OFF ON .AA7 OFF ON .AA8 OFF ON More (Y/es N/o): y.
LDAP
The SLP family of product supports Lightweight Directory Access Protocol (LDAP) version 3. This support enables authentication with LDAP servers; user accounts do not need to be individually created locally on each SLP device.
This allows administrators to pre-define and configure (in each SLP product and in the LDAP server) a set of necessary LDAP Groups, and access rights for each. User’s access rights can then be assigned or revoked simply by making the user a member of one-or-more pre-defined SLP LDAP Groups. User accounts can be added, deleted, or changed in the LDAP server without any changes needed on individual SLP products.
SecureLinx SLP Remote Power Manager 76

4: Advanced Operations
SLP LDAP support has been tested in the following environments:
• Microsoft Active Directory (MSAD)
• Novell eDirectory (eDir)
• OpenLDAP
LDAP Command Summary
Command Description
Set Authororder Specifies the authentication order for each new session attempt
Set LDAP Enables/disables LDAP support
Set LDAP Host Sets the IP address or hostname of the Directory Services server
Set LDAP Port Sets the LDAP server port number
Set LDAP Bind Specifies the LDAP bind request password type
Set LDAP BindDN Specifies the user account Fully-Qualified Distinguished Name (FQDN) for binds
Set LDAP BindPW Specifies the user account password for binds
Set LDAP GroupAttr Specifies the user class distinguished name (DN) or names of groups a user is a member of
Set LDAP GroupType Specifies the data type for the Set LDAP GroupAttr command
Set LDAP UseTLS Enables/disables LDAP over TLS/SSL support
Set LDAP UserBaseDN Sets the base distinguished name (DN) for the username search at login
Show LDAP Displays LDAP configurations
Set DNS Sets the IP address of the Domain Name server
Ping Verifies proper DNS configuration by name resolution
Show Network Displays network configuration information
Create LDAPGroup Adds and LDAP group name
Remove LDAPGroup Deletes an LDAP group name
Add GrouptoLDAP Grants an LDAP group access to one or more groups
Add OutlettoLDAP Removes access to one or more outlets for an LDAP group
SecureLinx SLP Remote Power Manager 77

4: Advanced Operations
Add PorttoLDAP Grants an LDAP group access to one or more serial ports
Delete GroupfromLDAP Removes access to one or more groups for an LDAP group
Delete OutlettoLDAP Removes access to one or more outlets for an LDAP group
Delete PortfromLDAP Removes access to one or more serial ports for an LDAP group
Set LDAPGroup Access Sets the access level for an LDAP group
Set LDAPGroup Envmon Grants or removes privileges to view input and environmental monitoring status
List LDAPGroup Displays all accessible outlets/groups/ports for an LDAP group
Enabling and Setting up LDAP Support There are a few configuration requirements for properly enabling and setting up LDAP support. Below is an overview of the maximum requirements.
Directory Services server configuration requirements:
1. Define at least on LDAP group. 2. Assign users to the LDAP group.
SLP configuration requirements:
1. Enable LDAP support. 2. Define the IP address and domain component of at least one Directory
Services server. 3. Set the LDAP bind request method being utilized by the Directory Services
server. 4. Define the IP address of at least on DNS server. 5. Test DNS server configuration using SLP ‘ping’ support. 6. Define at least one LDAP group and assign access rights for that group.
Note: LDAP group names on the Directory Service server and the SLP must match.
Enabling and disabling LDAP Support The Set LDAP command is used to enable or disable LDAP support.
To enable or disable LDAP support:
1. At the command prompt, type set ldap, followed by enabled or disabled and press Enter.
Setting the LDAP host address The Set LDAP Host command sets the TCP/IP address of the Directory Services server.
To set the LDAP host address:
SecureLinx SLP Remote Power Manager 78

4: Advanced Operations
1. At the command prompt, type set ldap, followed by host1 or host2 and the Directory Services server’s IP address or hostname. Press Enter.
Examples
The following command sets the primary Directory Services server IP address to 98.76.54.32:
SLP: set ldap host1 98.76.54.32<Enter>
The following command disables the Load trap:
SLP: set ldap host2 ldap.ltrx.com<Enter>
Changing the LDAP server port The Set LDAP port command sets the port to which the SLP sends LDAP requests to the previously defined LDAP server. The default port is 389.
To change the LDAP server port:
1. At the command prompt, type ldap port, followed by the port number and press Enter.
Example
The following command sets the LDAP port server number to 8888:
SLP: set ldap port 8888<Enter>
Enabling and disabling LDAP over TLS/SSL support The Set LDAP UseTLS command is used to enable or disable LDAP over TLS/SSL support.
To enable or disable LDAP over TLS/SSL support:
1. At the command prompt, type ldap usetls, followed by yes or no and press Enter.
Example
The following command sets the LDAP port server number to 8888:
SLP: set ldap port 8888<Enter>
Note: If LDAP over TLS/SSL is enabled, MD5 binding is disabled.
Setting the LDAP bind password type The Set LDAP Bind command sets the password type used in the bind request. The SLP supports two LDAP bind methods – Simple and MD5.
The Simple method utilizes unencrypted delivery of a username-password over the network to the Active Directory server for authentication
The MD5 digest method provides much stronger protection utilizing one-way encoded hash numbers, never placing the username-password on the network. For more information on MD5, see Setting the HTTP authentication method on page 61.
SecureLinx SLP Remote Power Manager 79

4: Advanced Operations
Note: Windows 2000 is known only to support Simple binding. Windows 2003 supports both Simple and MD5 binding.
To set the bind password type:
1. At the command prompt, type ldap bind, followed by simple or md5 and press Enter.
Note: If MD5 binding is enabled, LDAP over TLS/SSL is disabled.
Setting the search bind Distinguished Name (DN):
The Set LDAP BindDN command is used to set the fully-qualified distinguished name (FQDN) for user accounts to bind with. This is required for directory services that do not support anonymous bind. This field is used ONLY with Simple Binds. Maximum string length is 124 characters. Note: If left blank, an anonymous bind will be attempted. This field is used ONLY with Simple binds.
To set the search bind DN:
1. At the command prompt, type ldap binddn, and press Enter. At the following prompt, type the FQDN and press Enter.
Example
The following sets the FQDN for MSAD to ‘cn=guest, cn=Users, dc=lantronix, dc=com’:
SLP: set ldap binddn<Enter> Enter Search Bind DN (Max characters 124): cn=guest, cn=Users, dc=lantronix, dc=com
Setting the search bind Distinguished Name (DN) password:
The Set LDAP BindPW command is used to set the password for the user account specified in the Search Bind DN. Maximum password size is 20 characters. To set the search bind DN:
2. At the command prompt, type ldap bindpw, and press Enter. At the following prompt, type the bind password and press Enter.
Setting the group membership Attribute:
The Set LDAP GroupAttr command is used to specify the name of user class attributes that list distinguished names (DN), or names of groups that a user is a member of. Maximum string length is 30 characters. To set the Group Membership Attribute:
1. At the command prompt, type ldap groupattr, and press Enter. At the following prompt, type the group membership attribute and press Enter.
Example
The following sets the group membership attribute for MSAD to ‘memberof’:
SLP: set ldap groupattr<Enter> Enter Group Member Attr (Max characters 30):
SecureLinx SLP Remote Power Manager 80

4: Advanced Operations
Memberof<Enter>
Setting the group membership value type:
The Set LDAP GroupType command is used to specify whether the values of group Membership Attribute represent the Distinguished Name (DN) of a group or just the name of the group. To set the group membership value type:
2. At the command prompt, type ldap grouptype, followed by DN or Name and press Enter.
Example
The following sets the group membership attribute for MSAD to ‘memberof’:
SLP: set ldap grouptype DN<Enter>
Setting the user search base Distinguished Name (DN):
The Set LDAP UserBaseDN command is used to set the base (DN) for the login username search. This is where the search will start, and will include all subtrees. Maximum size is 100 characters. To set the user search base DN:
1. At the command prompt, type ldap userbasedn, and press Enter. At the following prompt, type the search base DN and press Enter.
Example
The following sets the DN User search base for MSAD to ‘cn=Users,dc=lantronixlantronix,dc=com’:
SLP: set ldap userbasedn<Enter> Enter User Search Base DN (Max characters 100): cn=Users,dc=lantronix,dc=com<Enter>
Setting the authentication order:
The Set Authorder command sets the authentication order for remote authentication sessions. The SLP supports two methods for authentication order-Remote-> Local and Remote Only. The Remote ->Local method first attempts authentication with the Active Directory server and if unsuccessful then with the local user database on the SLP device. The Remote Only method attempts authentication only with the Active Directory server and if unsuccessful, access is denied. Note: With the Remote Only method, if authentication fails due to a communication failure with the Active Directory server, automatic authentication fallback will occur to authenticate with the local user data base on the SLP device.
To set the authentication order:
1. At the command prompt, type ldap authorder, followed by remotelocal or remoteonly and press Enter.
Note: Lantronix recommends NOT setting the authentication order to Remote Only until the LDAP has been fully configured and tested.
SecureLinx SLP Remote Power Manager 81

4: Advanced Operations
Displaying the LDAP configuration information:
• The Show LDAP command displays LDAP configuration information • Enabled-disabled status of LDAP support • Directory Services server IP address and port • Bind request password type and remote authentication order • Search bind distinguished name and password • User search base distinguished name and filter • Group membership attribute and type
Note: With the Remote Only method, if authentication fails due to a communication failure with the Active Directory server, automatic authentication fallback will occur to authenticate with the local user data base on the SLP device.
To display the LDAP configuration information:
1. At the command prompt, type show ldap and press Enter.
Example
The following command displays the LDAP configuration information:
SLP: show ldap LDAP Configuration LDAP: Enabled Host 1: 98.76.54.32 Host 2: ldap.lantronix.com Port: 8888 TLS/SSL: Yes Bind Type: MD5 Auth Order: Remote -> Local Search Bind DN: cd=guest,cn=Users,dc=lantronix,dc=com Password: OpenSesame User Search Base DN: cn=Users,dc=lantronix.com Filter: (samaccountname=%s) Group Membership Attribute: memberof Value Type: DN
Setting the DNS IP address:
The Set DNS command sets the TCP/IP address of the Domain Name server (DNS). Note: LDAP requires the definition of at least one Domain Name server.
To display the DNS configuration information, use the Show Network command as described in Displaying network configuration information on page 60.
To set the DNS IP address:
1. At the command prompt, type set followed by dns1 or dns2 and the Domain Name server’s IP address. Press Enter.
Example
The following sets the primary Domain Name server IP address to 98.76.54.254:
SecureLinx SLP Remote Power Manager 82

4: Advanced Operations
SLP: set dns1 98.76.54.254<Enter>
Verifying the DNS configuration:
The Ping command may be used to verify the configuration of the DNS IP address. To verify the DNS configuration:
1. At the command prompt, type ping followed by the domain component of the Directory Services server previously configured and press Enter.
Example
The following command verifies the DNS configuration:
SLP: ping lantronix.com Pinging lantronix.com [98.76.54.32] with 64 bytes of data Reply from 98.76.54.32: bytes=64 pseq=0 triptime =0 Reply from 98.76.54.32: bytes=64 pseq=1 triptime =0 Reply from 98.76.54.32: bytes=64 pseq=2 triptime =0 Reply from 98.76.54.32: bytes=64 pseq=3 triptime =0 Reply from 98.76.54.32: bytes=64 pseq=4 triptime =0
Configuring LDAP Groups
Creating an LDAP group
The Create LDAPGroup command creates an LDAP group. To create an LDAP group:
1. At the command prompt, type create ldapgroup, optionally followed by a group name. Press Enter.
Example
The following command creates the LDAP group PowerUser:
SLP: create ldapgroup PowerUser<Enter>
Removing an LDAP group:
The Remove LDAPGroup command removes an LDAP group. To remove an LDAP group:
1. At the command prompt, type remove ldapgroup, optionally followed by a group name. Press Enter.
Setting the LDAP group access level privileges
The set LDAPGroup Access command sets the access level privileges for an LDAP group. The SLP has four defined access privilege levels; Admin, User, On-Only and
SecureLinx SLP Remote Power Manager 83

4: Advanced Operations
View—Only. For more information on user access levels, see Changing a user’s access privilege level: on page 17. To set the access level privilege for an LDAP group:
1. At the command prompt, type set ldapgroup access, followed by admin, user, ononly or viewonly, optionally followed by a LDAP a group name. Press Enter.
Examples
The following command sets the LDAP group access level for LDAPAdmin to Admin:
SLP: create ldapgroup access admin ldapadmin<Enter>
The following command sets the LDAP group access level for PowerUser to User:
SLP: create ldapgroup access user poweruser<Enter>
Granting and removing input status viewing privileges
The set LDAPGroup Envmon command grants or removes input status viewing privileges to/from an LDAP group. To grant or remove input status viewing privileges for an LDAP group:
1. At the command prompt, type set ldapgroup envmon, followed by on or off, optionally followed by a group name and press Enter.
Example
The following command grants input status viewing privileges to the LDAP group PowerUser:
SLP: set ldapgroup envmon on poweruser<Enter>
Displaying the LDAP access privilege levels
The List LDAPGroups command displays all defined LDAP groups with their access privilege level. To display LDAP group access privilege levels:
1. At the command prompt, type list ldapgroups and press Enter.
Example
The following command displays all LDAP groups with their access privilege level:
SLP: list ldapgroups<Enter> LDAP Access Environmental Group Name Level Monitoring LDAPAdmin Admin Allowed PowerUser User Allowed User On-Only Not Allowed Guest View-Only Not Allowed
Adding outlet access to an LDAP group
SecureLinx SLP Remote Power Manager 84

4: Advanced Operations
The Add OutletToLDAP command grants an LDAP group access to one or all outlets. To grant access for more than one outlet, but not all outlets, you must use multiple Add OutletToLDAP commands. To grant outlet access to an LDAP group:
1. At the command prompt, type add outlettoldap, optionally followed by an outlet name and a group name. Press Enter or type add outlettoldap all, followed by a group name and press Enter.
Examples
The following commands grant the LDAP group PowerUser access to outlets A1 and Webserv_1:
SLP: add outlettoldap .a1 poweruser<Enter> SLP: add outlettoldap WebServer_1 poweruser<Enter>
Deleting outlet access for an LDAP group
The Delete OutletFromLDAP command removes an LDAP group’s access to one or all outlets. You cannot remove access to any outlet for an administrative level group. To delete outlet access for an LDAP group:
2. At the command prompt, type delete outletfromldap, optionally followed by an outlet name and a group name. Press Enter or type delete outlettoldap all, followed by a group name and press Enter.
Adding outlet group access to an LDAP group
The Add GroupToLDAP command grants an LDAP group’s access to an outlet group. To grant access for more than one outlet group, you must use multiple Add GroupToLDAP commands. To grant outlet group access to an LDAP group:
3. At the command prompt, type add grouptoldap, optionally followed by an outlet group name. Press Enter.
Examples
The following commands grant LDAP group access to the outlet groups serverGroup_1 and ServerGroup_2:
SLP: add grouptoldap servergroup_1 poweruser<Enter> SLP: add grouptoldap servergroup_2 poweruser<Enter>
Deleting outlet group access for an LDAP group
The Delete GroupFromLDAP command removes an LDAP group’s access to an outlet group. You cannot remove access to any group for an administrative level group. To delete outlet group access for an LDAP group:
1. At the command prompt, type delete groupfromldap, optionally followed by an outlet name and an LDAP group name. Press Enter.
Adding serial port access for an LDAP group
SecureLinx SLP Remote Power Manager 85

4: Advanced Operations
The Add PortToLDAP command grants an LDAP group access to the serial port. To grant serial port access to an LDAP group:
1. At the command prompt, type add porttoldap console and a group name. Press Enter.
Deleting serial port access for an LDAP group
The Delete PortFromLDAP command removes an LDAP group’s access to the serial port. You cannot remove access to the serial port for an administrative level group. To delete serial port access for an LDAP group:
1. At the command prompt, type delete portfromldap console and a group name. Press Enter.
Displaying LDAP Group access
The List LDAPGroup command displays all access rights for an LDAP group. To display LDAP Group access:
At the command prompt, type list ldapgroup, optionally followed by a group name. Press Enter.
Example
The following command displays information about the LDAP group PowerUser:
SLP: list ldapgroup poweruser<Enter> Username: PowerUser Outlet Outlet ID Name .A1 DataServer_1 .A2 WebServer_1 Groups: ServerGroup_1 ServerGroup_2 More [Y/es N/o]: Y Ports: Port Port ID Name Console Console
TACACS+ The SLP family of products supports the Terminal Access Controller Access Control System (TACACS+) protocol. This enables authentication and authorization with a central TACACS+ server; user accounts do not need to be individually created locally on each SLP device.
This allows administrators to pre-define and configure (in each SLP product, and in the TACACS+ server) a set of necessary TACACS+ privilege levels, and users access rights for each. User’s access rights can then be assigned or revoked simply by making the user a member of one-or-more pre-defined SLP TACACS+ privilege levels. User account rights can be added, deleted, or changed within TACACS+ without any changes needed on individual SLP products.
The SLP supports 16 different TACACS+ privilege levels; 15 are entirely configurable by the system administrator (1 is reserved for default Admin level access to all SLP resources).
SecureLinx SLP Remote Power Manager 86

4: Advanced Operations
TACACS+ Command Summary Command Description Set Authorder Specifies the authentication order for each new session attempt
Set TACACS Enables/disables SSL support
Set TACACS Host Sets the IP address or hostname of the TACACS server
Set TACACS Key Sets the TACACS encryption key
Set TACACS Port Sets the TACACS server port number
Show TACACS Displays TACACS configurations
Add GrouptoTACACS Grants a TACACS account access to one or more groups
Add OutlettoTACACS Grants a TACACS account access to one or all outlets
Add PorttoTACACS Grants a TACACS account access to one or serial ports
Delete GroupfromTACACS Removes access to one or more groups for a TACACS account
Delete OutlettoTACACS Removes access to one or more outlets for a TACACS account
Delete PortfromTACACS Removes access to one or more serial ports for a TACACS account
Set TacPriv Access Sets the access level for a TACACS account
Set TacPriv Envmon Grants or removes privileges to view input and environmental monitoring status
List TacPrivs Displays access levels for all TACACS accounts
List TacPriv Displays all accessible outlet/groups/ports for a TACACS account
Enabling and Setting up TACACS+ Support
There are a few configuration requirements for properly enabling and setting up TACACS+ support. Below is an overview of the minimum requirements:
1. Enable TACACS+ support.
2. Define the IP address and domain component of at least one TACACS+server.
3. Set the TACACS+ key configured on the supporting TACACS+server.
Enabling and disabling TACACS+ support:
The Set TACACS command is used to enable or disable TACACS+ support.
To enable or disable TACACS+ support:
At the SLP: prompt, type set tacacs, followed by enabled or disabled and press Enter.
Setting the TACACS+ server address:
The Set TACACS Host command sets the IP address or hostname of the TACACS+ server.
To set the TACACS+ server address:
At the SLP: prompt, type set tacacs, followed by host1 or host2 and the TACACS+ server’s IP address or hostname. Press Enter.
Examples
The following command sets the primary TACACS+ server address to 98.76.54.32:
SLP: set tacacs host1 98.76.54.32<Enter>
SecureLinx SLP Remote Power Manager 87

4: Advanced Operations
The following command sets the secondary TACACS+ server address to tacacs.lantronix.com:
SLP: set tacacs host2 tacacs.lantronix.com<Enter>
Setting the TACACS+ encryption key:
The Set TACACS Key command sets the encryption key used to encrypt all data packets between the SLP and the TACACS+ server. This key must match the key configured on the TACACS+ server.
To set the encryption key:
At the SLP: prompt, type set tacacs key and press Enter.
At the TACACS+ Key: prompt, type an encryption key of up to 60 alphanumeric and other typeable characters - (ASCII 33 to 126 decimal) are allowed; encryption keys are case sensitive. Press Enter. To specify no password, press Enter.
At the Verify TACACS+ Key: prompt, retype the key. Press Enter. To verify no password, press Enter at the prompt.
Example
SLP: set tacacs key<Enter> TACACS+ Key: <Enter> Verify TACACS+ Key: <Enter>
For security, key characters are not displayed.
Note: A key size of zero results in no encryption being applied which may not be supported by the TACACS+ server and is not recommended for a production environment.
Changing the TACACS port:
With TACACS support enabled, the SLP sends TACACS requests to the default TACACS port number 49. This port number may be changed using the Set TACACS Port command.
To change the TACACS port:
At the SLP: prompt, type set tacacs port, followed by the port number and press Enter.
Example
The following changes the TACACS port number to 50:
SLP: set tacacs port 50<Enter>
Setting the authentication order:
The Set Authorder command sets the authentication order for remote authentication sessions. The SLP supports two methods for authentication order - Remote -> Local and Remote Only.
The Remote -> Local method first attempts authentication with the TACACS+ server and if unsuccessful with the local user database on the SLP device.
SecureLinx SLP Remote Power Manager 88

4: Advanced Operations
The Remote Only method attempts authentication only with the TACACS+ server and if unsuccessful, access is denied.
Note: With the Remote Only method, if authentication fails due to a communication failure with the TACACS+ server automatic authentication fallback will occur to authenticate with the local user data base on the SLP device.
To set the authentication order:
At the SLP: prompt, type set authorder, followed by remotelocal or remoteonly and press Enter.
Note: Lantronix recommends NOT setting the authentication order to Remote Only until the TACACS+ has been fully configured and tested.
Displaying TACACS+ configuration information:
The Show TACACS command displays TACACS+ configuration information.
To display the TACACS configuration information:
At the SLP: prompt, type show tacacs and press Enter.
Example
The following command displays the TACACS configuration information:
SLP: show tacacs<Enter>
TACACS+ Configuration
TACACS+: Enabled
Host 1: 98.76.54.32 Host 2: tacacs.lantronix.com
Port: 50
TACACS+ Key: (Set)
Auth Order: Remote->Local
Configuring TACACS+ Privilege Levels
Setting TACACS+ account access level privileges:
The Set TacPriv Access command sets the access level privileges for a TACACS+ account. The SLP has four defined access privilege levels; Admin, User, On-Only and View-Only. For more information on user access levels, see Setting user access level privileges on page 43.
To set the access level privilege for a TACACS+ account :
At the SLP: prompt, type set tacpriv access, followed by admin, user, ononly or viewonly, optionally followed by a TACACS+ account number and press Enter.
Examples
The following command sets the TACACS+ account access level for account 14 to Admin:
SecureLinx SLP Remote Power Manager 89

4: Advanced Operations
SLP: set tacpriv access admin 14<Enter>
The following command sets the TACACS+ account access level for account 5 to User:
SLP: set tacpriv access user 5<Enter>Granting and removing input status viewing privileges:
Granting and removing input status viewing privileges:
The Set TacPriv Envmon command grants or removes input status viewing privileges to/from a TACACS+ account.
To grant or remove input status viewing privileges for a TACACS+ account:
At the SLP: prompt, type set tacpriv envmon, followed by on or off, optionally followed by a TACACS+ account number and press Enter.
Example
The following command grants input status viewing privileges to the TACACS+ account 5:
SLP: set tacpriv envmon on 5<Enter>
Displaying the TACACS+ access privilege levels:
The List TacPrivs command displays all TACACS+ accounts with their access privilege levels.
To display TACACS+ account access privilege levels:
At the SLP: prompt, type list tacprivs and press Enter.
Example
The following command displays all TACACS+ account with their access privilege level:
SLP: list tacprivs<Enter>
TACACS Access Environmental Account Name Level Monitoring
TACAdmin Admin Allowed PowerUser User Allowed User On-Only Not Allowed Guest View-Only Not Allowed
Adding outlet access to a TACACS+ account:
The Add OutletToTACACS command grants a TACACS+ account access to one or all outlets. To grant access for more than one outlet, but not all outlets, you must use multiple Add OutletToTACACS commands.
To grant outlet access to a TACACS+ account:
At the SLP: prompt, type add outlettotacacs, optionally followed by an outlet name and a TACACS+ account number. Press Enter, or
Type add outlettotacacs all, followed by a TACACS+ account number and press Enter.
SecureLinx SLP Remote Power Manager 90

4: Advanced Operations
Examples
The following commands grant a TACACS+ account 5 access to outlets A1 and Webserver_1:
SLP:add outlettotacacs .a1 5<Enter> SLP:add outlettotacacs WebServer_1 5<Enter>
Deleting outlet access for a TACACS+ account:
The Delete OutletFromTACACS command removes a TACACS+ account’s access to one or all outlets. You cannot remove access to any outlet for an administrative level account.
To delete outlet access for a TACACS+ account:
At the SLP: prompt, type delete outletfromtacacs, optionally followed by an outlet name and a TACACS+ account number. Press Enter, or
Type delete outletfromtacacs all, followed by a TACACS+ account number and press Enter.
Adding outlet group access to a TACACS+ account:
The Add GroupToTACACS command grants a TACACS+ account access to an outlet group. To grant access for more than one outlet group, you must use multiple Add GroupToTACACS commands.
To grant outlet group access to a TACACS+ account:
At the SLP: prompt, type add grouptotacacs, optionally followed by an outlet group name and a TACACS+ account number. Press Enter.
Examples
The following commands grants to a TACACS+ account number 5 access to the outlet groups ServerGroup_1 and ServerGroup_2:
SLP:add grouptotacacs servergroup_1 5<Enter> SLP:add grouptotacacs servergroup_2 5<Enter>
Deleting outlet group access for a TACACS+ account:
The Delete GroupFromTACACS command removes a TACACS+ account’s access to an outlet group. You cannot remove access to any group for an administrative level account.
To delete outlet group access for a TACACS+ account:
At the SLP: prompt, type delete groupfromtacacs, optionally followed by a outlet group name and a TACACS+ account number. Press Enter.
Adding serial port access to a TACACS+ account:
The Add PortToTACACS command grants a TACACS+ account access to the serial port.
To grant serial port access to a TACACS+ account:
At the SLP: prompt, type add porttotacacs console and a TACACS+ account number. Press Enter.
SecureLinx SLP Remote Power Manager 91

4: Advanced Operations
Deleting serial port access for a TACACS+ account:
The Delete PortFromTACACS command removes a TACACS+ account’s access to the serial port. You cannot remove access to the serial port for an administrative level account.
To delete serial port access for a TACACS+ account:
At the SLP: prompt, type delete portfromtacacs console and a TACACS+ account number. Press Enter.
Displaying TACACS account access:
The List TacPriv command displays all access rights for a TACACS+ account.
To display TACACS account access:
At the SLP: prompt, type list tacpriv, optionally followed by a TACACS+ account. Press Enter.
Example
The following command displays information about the TACACS+ account 1:
SLP: list tacpriv 1<Enter>
TACACS+ Privilege Level: 1
Outlet Outlet ID Name
.A1 DataServer_1 .A2 WebServer_1
Groups:
ServerGroup_1 ServerGroup_2
More (Y/es N/o): Y
Ports:
Port ID Port Name
Console Console
Members of the TACACS privilege level 1 account may access the following outlets, outlet groups and serial ports: outlet A1 which has a descriptive name of DataServer_1, outlet A2 which has a descriptive name of WebServer_1, group ServerGroup_1 group ServerGroup_2 and Console serial port.
SecureLinx SLP Remote Power Manager 92

4: Advanced Operations
TACACS+ Technical Specifications Authentication START Packet includes:
action = 1 (TAC_PLUS_AUTHEN_LOGIN) priv_lvl = 0 (TAC_PLUS_PRIV_LVL_MIN) authen_type = 1 (TAC_PLUS_AUTHEN_TYPE_ASCII) service = 1 (TAC_PLUS_AUTHEN_SVC_LOGIN) user = (entered username) port = (access path into the SLP) rem_addr = ‘SLP3_xxxxxx’ (xxxxxx is last six digits of MAC address) data = ‘‘ (null)
Note: The password is sent in a CONTINUE packet.
Authorization REQUEST Packet includes:
authen_method = 6 (TAC_PLUS_AUTHEN_METH_TACACSPLUS) priv_lvl = 0 (TAC_PLUS_PRIV_LVL_MIN) authen_type = 1 (TAC_PLUS_AUTHEN_TYPE_ASCII) authen_service = 1 (TAC_PLUS_AUTHEN_SVC_LOGIN) user = (entered username) port = (access path into the SLP) rem_addr = ‘SLP3_xxxxxx’ (xxxxxx is last six digits of Ethernet MAC address) service = ‘shell’ (for exec) cmd = ‘‘ (null)
Note: The access paths into the SLP which support TACACS+ are ‘Console’, ‘Telnet’, ‘SSH’, ‘HTTP’ and ‘HTTPS’. In the case of ‘Console’ and ‘Modem’, an administrator is allowed to rename these ports in which case the assigned name is used.
Logging
The SLP family of products supports logging of system events both internally and externally. An internal log of more than 4000 events is automatically maintained and is reviewable by administrative users. For permanent/long-term log storage, SLP supports the Syslog protocol. And for immediate notification, SLP supports Email notifications.
Log entries include a sequential entry number, a date/time stamp and an event message. The event message is preceded with a message ‘type’ heading and if the event is tied to a user, the username will be included.
Note: For date/time stamp support, SNTP server support must be configured. For information on SNTP Administration, see page 59.
The SLP supports the following event message headers:
• AUTH: All authentication attempts. • POWER: All power state change requests. • CONFIG: All system configuration changes. • EVENT: All general system events. Example: over/under threshold event.
Internal System Log The internal system log is stored in the local memory and has support for up to 4097 continuously aging entries. The internal system log is only available to administrative users. For instructions on reviewing the internal log, see View Log page 32.
Syslog
SecureLinx SLP Remote Power Manager 93

4: Advanced Operations
The SLP’s Syslog support is RFC3164-compliant and enables off-SLP viewing and storage of log messages. The SLP supports external logging to up to two Syslog servers.
Syslog Command Summary Command Description Set Syslog HostIP Sets the IP address of the Syslog server
Set Syslog Port Sets the Syslog server port number
Show Syslog Displays all Syslog configuration information
Setting the Syslog server IP address:
The Set Syslog HostIP command sets the TCP/IP address of the Syslog server.
To set the Syslog server IP address:
At the SLP: prompt, type set syslog, followed by hostip1 or hostip2 and the Syslog server’s IP address. Press Enter.
Example
The following command sets the primary Syslog server IP address to 56.47.38.29:
SLP: set syslog hostip1 56.47.38.29<Enter>
Changing the Syslog server port:
With Syslog support enabled, the Syslog server watches and responds to requests on the default Syslog port number 514. This port number may be changed using the Set Syslog Port command.
To change the Syslog port:
At the SLP: prompt, type set syslog port, followed by the port number and press Enter.
Example
The following changes the Syslog port number to 411:
SLP: set syslog port 411<Enter>
Displaying Syslog configuration information:
The Show Syslog command displays Syslog configuration information.
To display the Syslog configuration information:
At the SLP: prompt, type show syslog and press Enter.
Example
The following command displays the Syslog configuration information:
SLP: show syslog<Enter>
SYSLOG Configuration
Primary Syslog Server IP Address: 56.47.38.29 Secondary Syslog Server IP Address: 0.0.0.0 Syslog Server Port: 411
SecureLinx SLP Remote Power Manager 94

4: Advanced Operations
Email Email Command Summary Command Description Set Email Enables or disables Email notification support
Set Email SMTP Host Sets the SMTP Host IP address or hostname
Set Email SMTP Port Sets the SMTP server port number
Set Email From Sets the email ‘From’ address
Set Email PrimaryTo Sets the primary recipient email address
Set Email SecondaryTo Sets the secondary recipient email address
Set Email Event Enables or disables notification of general system events
Set Email Auth Enables or disables notification of all authentication attempts
Set Email Power Enables or disables notification of power state change requests
Set Email Config Enables or disables notification of configuration changes
Show Email Displays all Email configuration information
Enabling or disabling Email notification Support:
The Set Email command enables or disables Email notification support.
To enable or disable Email notification support:
At the SLP: prompt, type set email, followed by enabled or disabled and press Enter.
Setting the SMTP server address:
The Set Email Host command sets the IP address or hostname of the SMTP server.
To set the SMTP server address:
At the SLP: prompt, type set email smtp host, followed by the SMTP server’s IP address or hostname and press Enter.
Examples
The following command sets the SMTP server address to 55.55.55.55:
SLP: set email smtp 55.55.55.55<Enter>
The following command sets the SMTP server address to email.lantronix.com:
SLP: set email smtp email.lantronix.com<Enter>
Changing the SMTP server port:
With SMTP support enabled, the SLP sends SMTP requests to the default SMTP port number 25. This port number may be changed using the Set Email SMTP Port command.
To change the TACACS port:
At the SLP: prompt, type set email smtp port, followed by the port number and press Enter.
Example
The following changes the SMTP port number to 5555:
SecureLinx SLP Remote Power Manager 95

4: Advanced Operations
SLP: set email smtp port 5555<Enter>
Setting the ‘From’ email address:
The Set Email From command sets the ‘from’ email address. By default, this is set to ‘SLP3_’ plus the last three octets of the unit’s MAC address. Example: ‘SLP3_510c90@’
To set the ‘From’ email address:
At the SLP: prompt, type set email from, followed by the originating email address and press Enter.
Example
The following command sets the ‘from’ email address to [email protected]:
SLP: set email from [email protected]<Enter>
Setting the ‘To’ email address:
The Set Email PrimaryTo and Set Email SecondaryTo commands set the recipient email addresses.
To set the ‘To’ email address:
At the SLP: prompt, type set email, followed by primaryto or secondaryto and the destination email address. Press Enter.
Examples
The following command sets the primary ‘to’ email address to [email protected]:
SLP: set email primaryto [email protected]<Enter>
The following command sets the secondary ‘to’ email address to [email protected]:
SLP: set email secondaryto [email protected]<Enter>
Enabling or disabling event notification types:
The Set Email Event, Set Email Auth, Set Email Power and Set Email Config commands enable or disable email notification of the event types as described on page 95.
To enable or disable event notification types:
At the SLP: prompt, type set email, followed by event, auth, power or config and enabled or disabled. Press Enter.
Examples
The following command sets the enables email notification general system events:
SLP: set email event enabled<Enter>
The following command sets the disables email notification authentications attempts:
SLP: set email auth disable<Enter>
SecureLinx SLP Remote Power Manager 96

4: Advanced Operations
Displaying Email configuration information:
The Show Email command displays Email configuration information.
To display the Email configuration information:
At the SLP: prompt, type show email and press Enter.
Example
The following command displays the Email configuration information:
SLP: show email
Email Configuration
Email Notifications: Enabled
SMTP Host: email.lantronix.com SMTP Port: 5555
'From' Address: [email protected] Primary 'Send To' Address: [email protected] Secondary 'Send To' Address: [email protected]
Include EVENT Messages: Enabled Include AUTH Messages: Disabled Include POWER Messages: Disabled Include CONFIG Messages: Disabled
SecureLinx SLP Remote Power Manager 97

5: Troubleshooting and Technical Support
5: Troubleshooting and Technical Support
Technical Support
If you are experiencing an error that is not described in this user guide, or if you are unable to fix the error, you may:
Check our online knowledge base at www.lantronix.com/support.
Contact Technical Support in the US:
Phone: 800-422-7044 (US only) or 949-453-7198 Fax: 949-450-7226 Our phone lines are open from 6:00AM - 5:00 PM Pacific Time Monday through Friday, excluding holidays.
Contact Technical Support in Europe, Middle East, and Africa:
Phone: +49 (0) 89 31787 817 E-mail: [email protected]
Firmware downloads, FAQs, and the most up-to-date documentation are available at: www.lantronix.com/support .
When you report a problem, please provide the following information:
Your name, and your company name, address, and phone number
Lantronix model number
Lantronix serial number
Software version
Description of the problem
Debug report (stack dump), if applicable
Status of the unit when the problem occurred (please try to include information on user and network activity at the time of the problem)
SecureLinx SLP Remote Power Manager 98

A: Resetting to Factory Defaults You may reset the non-volatile RAM that stores all configurable options. This clears all administrator-editable fields and resets all command line configurable options to their default values, including all user accounts.
You may reset the unit to factory defaults from the command line or the web browser interface, or by pressing the reset button. You must have administrator-level privileges to issue the command. Using the reset button may be necessary when a forgotten password prevents administrator login. Each of the methods updates the current working configuration to the factory defaults.
Note: Resetting the unit resets all TCP/IP and Telnet/Web configurations. Reconfiguring the TCP/IP and Telnet/web settings will be required.
To reset to factory defaults from the web browser interface
1. On the Restart page in the Tools section of the web browser interface, select Restart and reset to factory defaults from the drop-down menu and press Apply.
To reset to factory defaults from the command line
1. At the command prompt, type restart factory and press Enter.
To reset to factory defaults using the reset button
1. Locate the recessed reset button directly beside the Serial & Ethernet ports. You will need a non-conductive, non-metallic tool that fits inside the recess.
2. Insert the tool in the recess, then depress and hold the reset button for at least ten seconds.
Note: If the reset button is depressed and held for more than 15 seconds, the reset will abort.
SecureLinx SLP Remote Power Manager 99

B: Uploading Firmware
B: Uploading Firmware You may upload new versions of firmware using File Transfer Protocol (FTP). This allows access to new firmware releases for firmware improvements and new features additions.
Note: To begin an FTP upload session, you must first configure the FTP Host address, username/password, filename and file path. For information on configuring the FTP settings required for firmware upload see 3:Operations.
You may initiate an FTP upload session by issuing a command or from the web browser interface. You must have administrator-level privileges to initiate an upload.
To initiate an FTP upload session from the web browser interface
1. On the Restart page in the Tools section of the web browser interface, select Restart and upload firmware via FTP from the drop-down menu and press Apply.
2. Upon issuing this command the unit will restart and upload the firmware file specified with the FTP Filename command from the previously configured FTP Host. See FTP Administration on page 62 for more information.
To initiate an FTP upload session from the command line
The Restart FTPLoad command initiates an upload of firmware. Upon issuing this command the unit will restart and upload the firmware file specified with the FTP Filename command from the previously configured FTP Host. See FTP Administration on page 62 for more information.
To initiate an FTP firmware upload session:
1. At the command prompt, type restart ftpload and press Enter.
SecureLinx SLP Remote Power Manager 100

C: Technical Specifications
C: Technical Specifications
Models
Table C-5-1. Vertical Installation
Model Voltage Inlet Outlets SLPV1611E-02 100-120V, 50/60Hz IEC 60320/C20 16 - NEMA 5-20R SLPV1612E-02 208-230V, 50/60Hz IEC 60320/C20 16 - IEC 60320/C13 SLPV1614G-02* 208-230, 50/60Hz NEMA L6-30P, 30A
locking 16 - IEC 60320/C13
Table C-5-2. Vertical Expansion Unit
Model Voltage Inlet Outlets SLPY1611E-02** 100-120V, 50/60Hz IEC 60320/C20 16 - NEMA 5-20R SLPY1612E-02** 208-230V, 50/60Hz IEC 60320/C20 16 - IEC 60320/C13
Table C-5-3. Horizontal/Rack Installation
Model Voltage Inlet Outlets SLPH0811E-02 100-120V, 50/60Hz IEC 60320/C20 8 - NEMA 5-20R SLPH0812E-02 208-230V, 50/60Hz IEC 60320/C20 8 - IEC 60320/C13 SLPH0814G-02* 208-230V,50/60Hz NEMA L6-30P,30A
locking 8 - IEC 60320/C13
Table C-5-4. Horizontal/Rack Expansion Unit
Model Voltage Inlet Outlets SLPX0811E-02 100-120V, 50/60Hz IEC 60320/C20 8 - NEMA 5-20R SLPX0812E-02 208-230V, 50/60Hz IEC 60320/C20 8 - IEC 60320/C13
Table C-5-5. Power Ratings
Model Input Current Ratings1 Output Current Ratings Voltage Current Outlet Total SLPH08x1E-02 *SLPX08x1E-02 SLPV16x1E-02 *SLPY16x1E-02
16
100-120V
50/60 Hz 16
16
SLPH08x2E-02 208-230V 16 12 16
SecureLinx SLP Remote Power Manager 101

C: Technical Specifications
SLPX08x2E-02 *SLPV16x2E-02 *SLPY16x2E-02
50/60 Hz
SLPH0814G-02 SLPV1614G-02
208-230V 50/60 Hz
24 12 24
1 Current ratings are in amperes. *Expansion model
SecureLinx SLP Remote Power Manager 102

C: Technical Specifications
Table C-5-6. Physical Specifications
SLP-V16xxx-02 SLP-H08xxx-02 Size 65.0 x 1.75 x 2.25 in. 1.75 x 17.0 x 7.0 in. Physical
Weight 13.2 lbs 8.2 lbs Operating 0° to 50° C (32° to 122° F) Temperature Storage -40° to 85° C (-40° to 185° F) Operating 10 to 90%, non-condensing Relative Humidity Storage 10 to 90%, non-condensing
Approvals FCC Class A, Part 15 cTUVus (US & Canada) to UL 60950:2003 and CAN/CSA 22.2 No 60950-1-03 European Union (TUVGS mark) EN60950-1:2001
Data Connections
RS-232 port All units are equipped standard with an RJ45 DTE RS-232c serial port. This connector may be used for direct local access or from other serial devices such as a terminal server. An RJ45 serial rollover cable is provided for connection to an RJ45 DTE serial port.
Table C-5-7. RS-232 Port
Pin
67 543218
DTE Signal Name
Input/Output
1 Request to Send
RTS Output
2 Data Terminal Ready
DTR Output
3 Transmit Data TD Output 4 Signal Ground 5 Signal Ground 6 Receive Data RD Input 7 Data Set
Ready DSR Input
8 Clear to Send CTS Input
RJ45 to DB9F serial port adapter An RJ45 to DB9F serial port adapter is provided for use in conjunction with the RJ45 serial rollover cable to connect to a PC DB9M DTE serial port. The adapter pinouts below reflect use of the adapter with the provided RJ45 serial rollover cable.
SecureLinx SLP Remote Power Manager 103

C: Technical Specifications
Table C-5-8. RJ45 to DB9 Serial Port Adapter
Pin
12345
6789
DCE Signal Name
Input/Output
1 2 Receive Data RD Output 3 Transmit Data TD Input 4 Data Terminal
Ready DTR Input
5 Signal Ground 6 Data Set
Ready DSR Output
7 Request to Send
RTS Input
8 Clear to Send CTS Output
Ethernet LED Indicators
Table C-5-9. LED Description
LED Color Description Network Link Yellow
(lower) Network Link is operational. On (continuously) indicates that an Ethernet connection is made. Network Activity: on when network traffic detected, off when no network traffic detected.
Network Activity
Green (upper)
Diagnostics: flashes three times in even duration during power up or reset, indicating a successful startup.
Outlet LED Indicators
Units are equipped with a status LED for each power receptacle. A lit/on LED indicates that power is being supplied at the port and a darkened/off LED indicates that there is no power at the port.
SecureLinx SLP Remote Power Manager 104

C: Technical Specifications
Temperature/Humidity Probe (Accessory)
The SecureLinx SLP Temperature and Humidity Probe monitors data center environmental conditions to ensure they do not exceed recommended thresholds. The temperature and humidity probe is a combination probe that supports both temperature and humidity and plugs into either T/H1 or T/H2.
Lantronix Part Number
Description
SLPM1TH10-01 Probe: Temperature and Humidity, 10 Ft. cable
Table C-5-10. Temperature/Humidity Probe Technical Specifications
Category Description
Temperature Operating: -40 – 120 °C. At normal operating range (0-50°C), accuracy is + 1 degree.
Relative humidity Non-condensing: 0-95% relative humidity. At normal operating range (20-80% relative humidity) accuracy is + 3%.
SecureLinx SLP Remote Power Manager 105

D: Compliance Information
(according to ISO/IEC Guide 22 and EN 45014)
Manufacturer’s Name & Address: Lantronix 15353 Barranca Parkway, Irvine, CA 92618 USA
Declares that the following product:
Product Name Model: SecureLinx SLP Remote Power Manager
Conforms to the following standards or other normative documents:
USA and Canada
FCC Class A, Part 15
cTUVus (US & Canada) to UL 60950:2003 and CAN/CSA 22.2 No 60950-1-03
European Union
(TUVGS mark) EN60950-1:2001
Manufacturer’s Contact: Director of Quality Assurance, Lantronix 15353 Barranca Parkway, Irvine, CA 92618 USA Tel: 949-453-3990 Fax: 949-453-3995
SecureLinx SLP Remote Power Manager 106

D: Compliance Information
RoHS Notice: All Lantronix products in the following families are China RoHS-compliant and free of the following hazardous substances and elements: • Lead (Pb) • Mercury (Hg) • Polybrominated biphenyls (PBB) • Cadmium (Cd) • Hexavalent Chromium (Cr (VI)) • Polybrominated diphenyl ethers (PBDE)
• Toxic or hazardous Substances and Elements Product Family Name Lead (Pb)
Mercury (Hg)
Cadmium (Cd)
Hexavalent Chromium (Cr (VI))
Polybrominated biphenyls (PBB)
Polybrominated diphenyl ethers (PBDE)
UDS1100 and 2100 0 0 0 0 0 0 EDS 0 0 0 0 0 0 MSS100 0 0 0 0 0 0 IntelliBox 0 0 0 0 0 0 XPress DR & XPress-DR+ 0 0 0 0 0 0 SecureBox 1101 & 2101 0 0 0 0 0 0 WiBox 0 0 0 0 0 0 UBox 0 0 0 0 0 0 MatchPort 0 0 0 0 0 0 SLC 0 0 0 0 0 0 XPort 0 0 0 0 0 0 WiPort 0 0 0 0 0 0 SLB 0 0 0 0 0 0 SLP 0 0 0 0 0 0 SCS 0 0 0 0 0 0 SLS 0 0 0 0 0 0 DSC 0 0 0 0 0 0 O: toxic or hazardous substance contained in all of the homogeneous materials for this part is below the limit requirement in SJ/T11363-2006. X: toxic or hazardous substance contained in at least one of the homogeneous materials used for this part is above the limit requirement in SJ/T11363-2006.
Warranty
Lantronix warrants each Lantronix product to be free from defects in material and workmanship for a period of TWO YEARS after the date of shipment. During this period, if a customer is unable to resolve a product problem with Lantronix Technical Support, a Return Material Authorization (RMA) will be issued. Following receipt of an RMA number, the customer shall return the product to Lantronix, freight prepaid. Upon verification of warranty, Lantronix will -- at its option -- repair or replace the product and return it to the customer freight prepaid. If the product is not under warranty, the customer may have Lantronix repair the unit on a fee basis or return it. No services are handled at the customer's site under this warranty. This warranty is voided if the customer uses the product in an unauthorized or improper way, or in an environment for which it was not designed.
Lantronix warrants the media containing its software product to be free from defects and warrants that the software will operate substantially according to Lantronix specifications for a period of 60 DAYS after the date of shipment. The customer will ship defective media to Lantronix. Lantronix will ship the replacement media to the customer.
* * * *
In no event will Lantronix be responsible to the user in contract, in tort (including negligence), strict liability or otherwise for any special, indirect, incidental or consequential damage or loss of equipment, plant or power system, cost of capital, loss of profits or revenues, cost of replacement power, additional expenses in the use of existing software, hardware, equipment or facilities, or claims against the user by its employees or customers resulting from the use of the information, recommendations, descriptions and safety notations supplied by Lantronix. Lantronix liability is limited (at its election) to:
SecureLinx SLP Remote Power Manager 107

D: Compliance Information
refund of buyer's purchase price for such affected products (without interest)
repair or replacement of such products, provided that the buyer follows the above procedures.
There are no understandings, agreements, representations or warranties, express or implied, including warranties of merchantability or fitness for a particular purpose, other than those specifically set out above or by any existing contract between the parties. Any such contract states the entire obligation of Lantronix. The contents of this document shall not become part of or modify any prior or existing agreement, commitment or relationship.
For details on the Lantronix warranty replacement policy, go to our web site at www.lantronix.com/support/warranty .
SecureLinx SLP Remote Power Manager 108