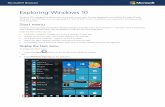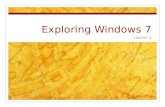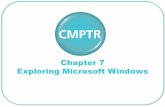SECTION 1 SKILLS Exploring Windows 7
description
Transcript of SECTION 1 SKILLS Exploring Windows 7

Skills© Paradigm Publishing, Inc. 1

Skills© Paradigm Publishing, Inc. 2
SECTION 1 SKILLSExploring Windows 7
1.1Explore the Windows 7 Desktop1.1 Use the Mouse1.1 Open the Start Menu1.1 Start a Program1.1 Close a Program1.1 Shut Down Windows 71.2 Open and Manipulate Windows
CHECKPOINT 1
1.3 Explore the Taskbar1.3 Explore Gadgets1.3Explore Dialog Box Components1.4 Get Help in Windows1.4 Display File Extensions
CHECKPOINT 2

Skills© Paradigm Publishing, Inc. 3
Explore the Windows 7 Desktop
The screen that displays when Windows 7 starts is called the desktop.
This desktop can be compared to the top of a desk in an office. A person places necessary tools—such as pencils, pens, paper,
files, calculator—on his or her desktop to perform functions. Similarly, the Windows 7 desktop contains tools for operating
the computer. These tools are logically grouped and placed in dialog boxes or
windows that can be accessed using the icons located on the desktop.

Skills© Paradigm Publishing, Inc. 4
Explore the Windows 7 Desktop…continued
Taskbar
Icon
Start button

Skills© Paradigm Publishing, Inc. 5
Explore the Windows 7 Desktop…continued
To view the day of the week:1. Move the mouse pointer to
the bottom right of the desktop where the current day and time displays at the far right side of the Taskbar.
2. After approximately one second, a pop-up box appears with the current day of the week as well as the current date.
pop-up box

Skills© Paradigm Publishing, Inc. 6
Explore the Windows 7 Desktop…continued
To use an icon:1. Position the mouse pointer
on the icon.2. Double-click the left mouse
button.
Recycle Bin icon

Skills© Paradigm Publishing, Inc. 7
Use the Mouse
Term Actionpoint Position the mouse pointer on the desired item.click Quickly tap a button, usually the left button, on
the mouse once.double-click Tap the left mouse button twice in quick
succession.drag Press and hold down the left mouse button,
move the mouse pointer to a specific location, and then release the mouse button.

Skills© Paradigm Publishing, Inc. 8
Use the Mouse…continued
Icon DescriptionThe mouse appears as an I-beam pointer in a program screen in which you enter text (such as Microsoft Word) and also in text boxes. You can use the I-beam pointer to move the insertion point or select text.The mouse pointer appears as an arrow pointing up and to the left (called the arrow pointer) on the Windows desktop and also in other program Title bars, Menu bars, and toolbars.The mouse pointer becomes a double-headed arrow (either pointing left and right, up and down, or diagonally) when performing certain functions such as changing the size of a window.Select an object in a program such as a picture or image and the mouse pointer becomes a four-headed arrow. Use this four-headed arrow pointer to move the object left, right, up, or down.

Skills© Paradigm Publishing, Inc. 9
Use the Mouse…continued
Icon DescriptionWhen you position the mouse pointer inside selected text in a document (such as a Microsoft Word document) and then drag the selected text to a new location in the document, the pointer displays with a gray box attached, indicating that you are moving the text.When a request is being processed or a program is being loaded, the mouse pointer may display with a moving circle icon beside it. The moving circle means “please wait.” When the process is complete, the moving circle disappears.When you position the mouse pointer on certain icons or hyperlinks, it turns into a hand with a pointing index finger. This image indicates that clicking the icon or hyperlink will display additional information.

Skills© Paradigm Publishing, Inc. 10
Open the Start Menu
To open the Start menu:1. Position the mouse
pointer on the Start button on the Taskbar.
2. Click the left mouse button.
Start button

Skills© Paradigm Publishing, Inc. 11
Start a Program
To start a program:1. Click the Start button.2. Point to All Programs.3. Click the desired
program.program

Skills© Paradigm Publishing, Inc. 12
Close a Program
To close a program:1. Click the Close button that
displays at the upper right corner of the program.
Close button

Skills© Paradigm Publishing, Inc. 13
Shut Down Windows 7To shut down Windows 7:1. Click the Start button.2. Click the Shut down
button.Shut down button

Skills© Paradigm Publishing, Inc. 14
Open and Manipulate WindowsTo move a window:1. Position the mouse
pointer on the window Title bar.
2. Hold down the left mouse button.
3. Drag the window to the desired position.
4. Release the mouse button.
Title bar

Skills© Paradigm Publishing, Inc. 15
Open and Manipulate Windows…continuedTo resize windows:1. Click the Restore
Down button.OR2. Click the Maximize
button.OR3. Click the Minimize
button.group of file folders
Thumbnail Preview

Skills© Paradigm Publishing, Inc. 16
Open and Manipulate Windows…continuedTo stack windows:1. Right-click an unused
section of the Taskbar.2. Click Show windows
stacked at the shortcut menu.
shortcut menu

Skills© Paradigm Publishing, Inc. 17
Open and Manipulate Windows…continuedTo cascade windows:1. Right-click an unused
section of the Taskbar.2. Click Cascade windows
at the shortcut menu.
shortcut menu

Skills© Paradigm Publishing, Inc. 18
1) This is the name of the screen that displays when Windows 7 starts.a. displayb. monitorc. windowd. desktop
3) When you open a program, a defined work area, referred to as this, appears on the screen.a. displayb. monitorc. windowd. desktop
2) These provide an easy method for opening programs or documents.a. iconsb. atomsc. emoticonsd. buttons
4) Clicking this at the shortcut menu places each window in a fanned, single stack with the title bars of each open window visible.a. Cascade windowsb. Show windows stackedc. Display windowsd. Fan windows
Next Question
Next Question
Next Question
Next Slide
Answer
Answer
Answer
Answer
CHECKPOINT 1

Skills© Paradigm Publishing, Inc. 19
Explore the Taskbar
Start button Windows Media Player
Internet Explorer button
Windows Explorer button
task button area Notification area

Skills© Paradigm Publishing, Inc. 20
Explore the Taskbar…continuedTo display the Date and Time Properties dialog box:1. Click the current time at
the right side of the Taskbar.
2. Click Change date and time settings.
3. Make the desired changes in the Date and Time dialog box.
4. Click OK.
Date and Time dialog box

Skills© Paradigm Publishing, Inc. 21
Explore the Taskbar…continuedTo display the speakers slider:1. Click the Speakers button
on the Taskbar. slider bar
Mute Speakers button
Speakers button

Skills© Paradigm Publishing, Inc. 22
Explore the Taskbar…continuedTo display the Taskbar and Start Menu Properties dialog box:1. Right-click an unused
section on the Taskbar.2. Click Properties at the
shortcut menu.3. Click the desired options.4. Click OK.
Taskbar and Start Menu Properties

Skills© Paradigm Publishing, Inc. 23
Explore GadgetsTo add gadgets:1. Right-click an unused
section on the Taskbar.2. Click Gadgets at the
shortcut menu.3. Click the desired
gadgets.
Gadget window

Skills© Paradigm Publishing, Inc. 24
Explore Dialog Box ComponentsName Image Functiontabs Click a dialog box tab and the
dialog box options change.text box Type or edit text in a text box. A
text box may contain up- or down-pointing arrows to allow you to choose a number or an option instead of typing it in.
drop-down list box
Click the down-pointing arrow at the right side of a drop-down list box and a list of choices displays.

Skills© Paradigm Publishing, Inc. 25
Explore Dialog Box Components…continuedName Image Functionlist box A list box displays a list of
options.
check boxes If a check box contains a checkmark, the option is active; if thecheck box is empty, the optionis inactive. In some cases, anynumber of check boxes can beactive.
option buttons
Only one option button in a dialog box section can be selected at any time. An active option button contains a dark or colored circle.

Skills© Paradigm Publishing, Inc. 26
Explore Dialog Box Components…continuedName Image Functioncommand buttons
Click a command button to execute or cancel a command.If a command button name isfollowed by an ellipsis ( . . . ),clicking the button will openanother dialog box.
slider Using the mouse, drag a slider toincrease or decrease the number,speed, or percentage of the option.
scroll bar A scroll bar displays when theamount of information in a window is larger than can fit in a single window.

Skills© Paradigm Publishing, Inc. 27
Get Help in WindowsTo display the Help and Support window:1. Click the Start button
on the Taskbar.2. Click Help and Support
at the Start menu. Help and Support
Windows Help and Support window

Skills© Paradigm Publishing, Inc. 28
Display File ExtensionsTo display file extensions:1. Click the Start button.2. Click Computer.3. Click the Organize button.4. Click Folder and search
options at the drop-down list.5. Click the View tab at the
Folder Options dialog box.6. Click the Hide extensions for
known file types check box in the Advanced settings list box.
7. Click OK.
Organize button
Folder Options dialog box

Skills© Paradigm Publishing, Inc. 29
CHECKPOINT 21) Click this button located at the
bottom of the slider if you want to turn off the sound.a. Speakers Offb. Mute Speakersc. Quiet Speakersd. Disable Speakers
3) Click this dialog box function and the dialog box options change.a. buttonb. list arrowc. tabd. box
2) These are mini programs you can add to the desktop that provide information at a glance.a. iconsb. buttonsc. miniaturesd. gadgets
4) Windows Help and Support is available when you click this button.a. Startb. Openc. Rund. Close
Next Question
Next Question
Next Question
Next Slide
Answer
Answer
Answer
Answer